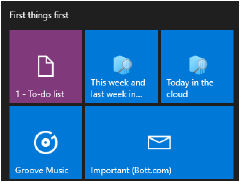Windows 10'un ortaya çıkışı ile bazı ilginç değişiklikler oldu. Bunlardan biri, görev çubuğunda bulunan arama alanıdır.
Windows 10'daki arama alanı sadece bir düğme olarak değil, görev çubuğundan bir arama motoru olarak değil, aynı zamanda Windows tuşuna basarak bir işlev olarak kullanılabilir.
Bu şekilde, çok hızlı bir şekilde ilginç bir program, oyun veya İnternette arama yapabilirsiniz.
Ne yazık ki, Windows 10'daki ve arama çubuğundaki birçok işlev ve çözüm, sık sık işe yaramıyor, bozmak ve hatalar gibi görünüyor.
Aynı şey başlat düğmesi için de geçerlidir. Bazen basit bir çözüm bulabilirsiniz ve bazen kayıt defterinde, kaşifde ve pencerelerin parametrelerinde kazmak zorundasınız 10.
Windows 10'un başında arama alanı çalışmıyor
Bu tür bir sorun sizin için gerçekleşirse, arama çubuğuna erişemezsiniz, çalışmıyor vb. - Onları çözmeye çalışacağız.
Elbette, en kolay ve en basit yol, bilgisayarı yeniden başlatıp yeniden başlatıldıktan sonra herhangi bir hata olup olmadığını kontrol etmektir.
Eğer öyleyse, arama servislerine gidin. Bu aracı kullanmak için Win + R tuşlarına basın ve services.msc yazın ve Enter tuşuna basın.
Şimdi "Windows Search" adlı hizmeti bulun. Bu hizmeti keşfettikten sonra üzerine tıklayın ve "Özellikler" i tıklayın.
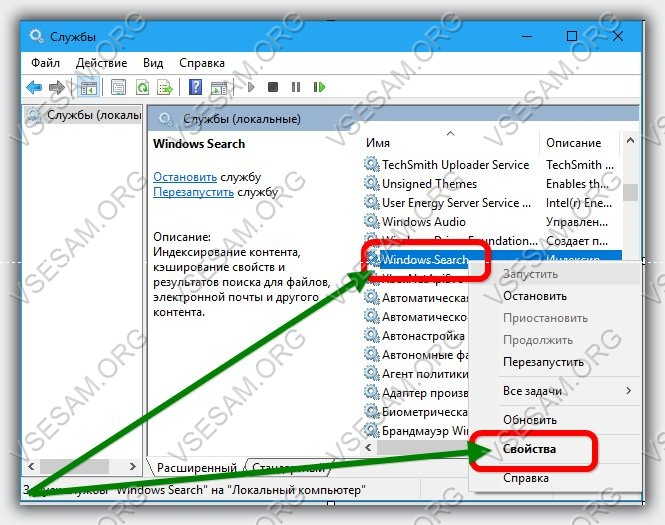
Yeni bir pencerede, "Başlangıç Türü" satırının tam karşısındaki açılır paneli tıklayın, "Otomatik" seçeneğini seçin, ardından "Uygula" yı tıklayın ve ardından "Tamam" ı tıklayın.
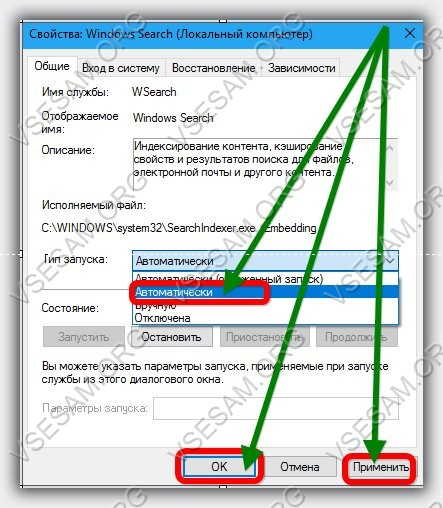
Bu değişikliklerden sonra dizüstü bilgisayarınızı veya bilgisayarınızı yeniden başlatın, ardından arama düğmesinin düzgün çalışmaya başlaması gerekir.
Windows 10 başlangıçındaki arama kutusu çalışmıyor
Arama başlangıç menüsünde çalışmazsa veya daha kötüsü, eğer başlangıç düğmesi bile başlatılmazsa?
Bir çözüm var. Özellikle sistem "Önemli hata" rapor ettiyse, bu yararlı olacaktır. Başlat Menüsü ve Cortan çalışmıyor. Bu sorunu bir dahaki sefere giriş yaptığınızda çözmeye çalışacağız. "
Başla düğmesine erişim ile ilgili sorunlarınız varsa, komut satırını kullanmanız gerekecektir.
Yönetici modunda çalıştırın, aşağıdaki komutu yazın:
Sfc / tarayıcı
Şimdi Enter tuşuna basın. Tarama başlar. Sonuna kadar bekleyin, bundan sonra başlat menüsünü başlatma sorunu kaldırılmalıdır. İyi şanslar.
İşletim parametrelerinin hızlı bir şekilde uygulanması, komutların çalıştırılması ve programların başlatılması için Windows 10 uygun bir servise sahiptir. İşi büyük ölçüde basitleştirir ve hızlandırır, ancak belirli koşullar altında işlev göremeyebilir. Windows Search çalışmıyorsa ne yapılmalıdır? Ayrıntılı olarak bu soruyu anlayacağız.
Genel bilgi
Windows 10'da arama düğmesi neden çalışmıyor? Çalıştırmak ve işlevlerini yerine getirmek için çeşitli nedenlerle "reddedebilir":
- oS kurarken hata;
- virüs veya kötü amaçlı yazılım.
Hizmetin büyüteç biçimindeki grafik resmi, "Başlat" ın yanında görev çubuğuna yerleştirilir. Söz konusu programı açma sorunuyla karşı karşıya kalırsanız, önce "Başlat" işlevselliğini kontrol edin. Ya burada görebiliyorsan.
Çalışmayı durdurdu Windows 10'da ara: ne yapmalı?
Sorunu çözmenin iki temel yolu vardır:
- Kayıt defterinde düzenleme.
- Arama hizmetini başlatın.
kayıt
Ayarların ve komutların hiyerarşik veritabanı, arama işlevlerini gerçekleştirmekle yükümlü olan birkaç tuş içerir. Onların düzenlemesi sorunu çözecektir. Ne yapacağız
- Win + R tuşlarına aynı anda basarak "Çalıştır" formunu açın.

- Satırdaki komutu girin - regedit.

- Değişiklik yapmayı kabul ediyoruz.
- Çok düzeyli bir dosya sistemi olan Kayıt Defteri Düzenleyicisi başlar.
- Sol listede, "HKLM" şubesini buluyoruz.
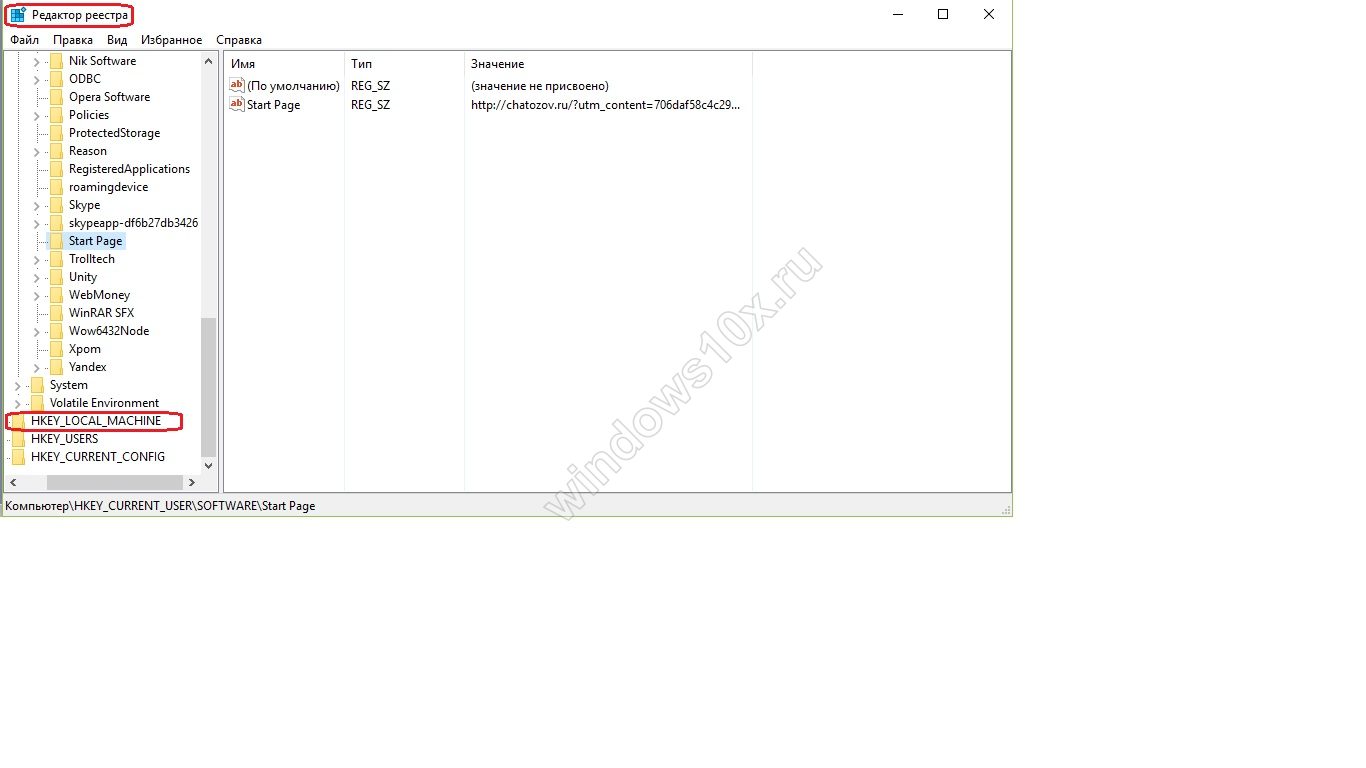
- Geçişi gerçekleştirin - SOFTWARE \\ Microsoft \\ Windows Search.
- Sağ pencerede SetupCompletedSuccessful anahtarını buluyoruz.
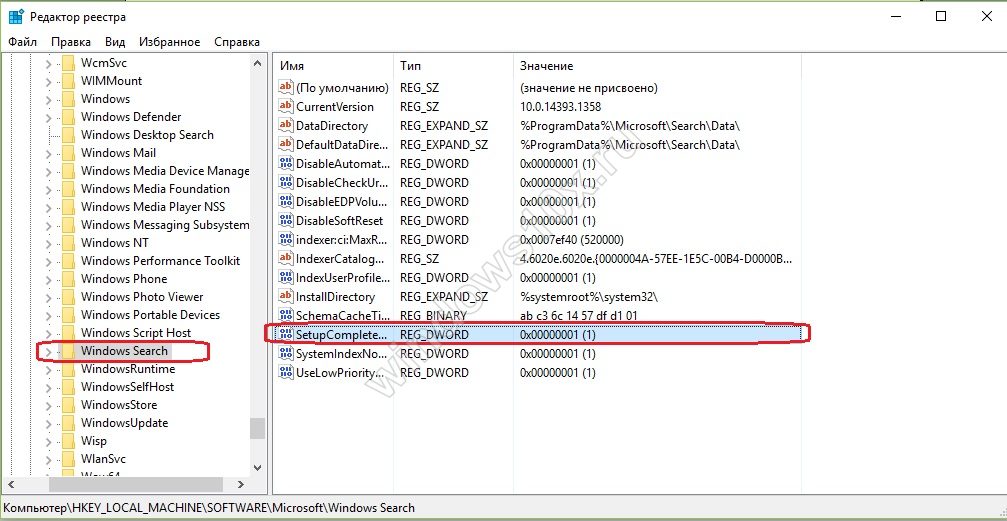
- Açmak için çift tıklayın.
- "Değeri Değiştir" açılır penceresinde, "Değer" kutusunda "1" değerini ayarlayın. Tamam.
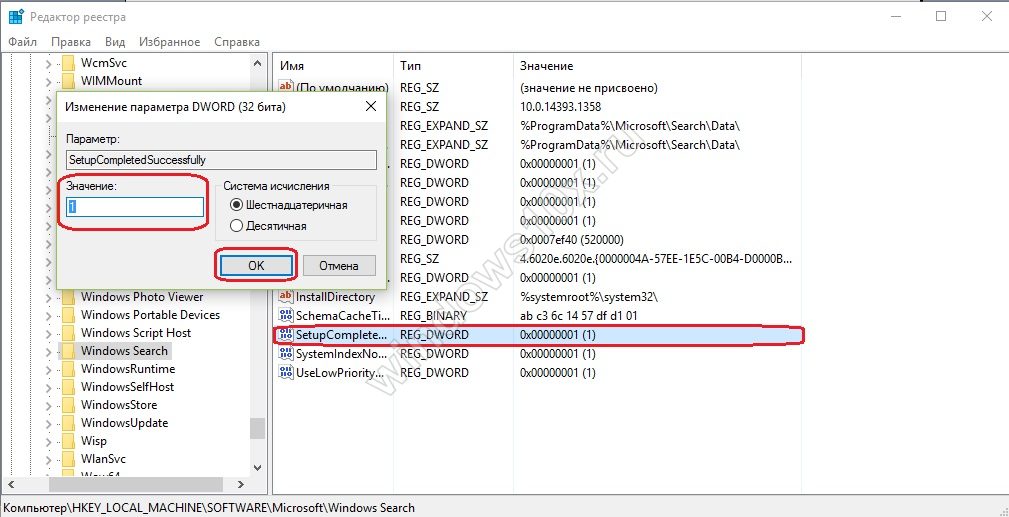
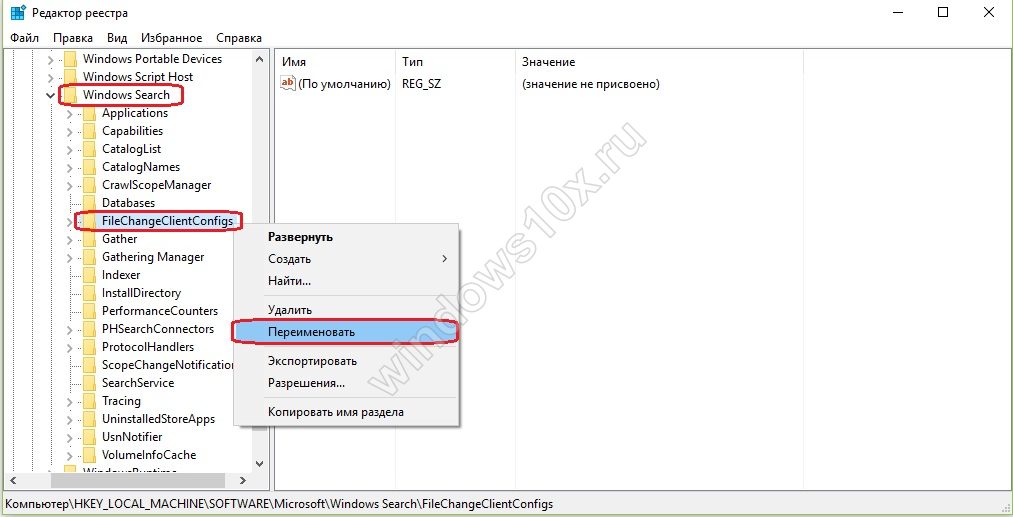
Yeniden başlatıp performansı kontrol ediyoruz.
Tüm etkinliklerden sonra Windows 10'daki arama dizesi yine de başlamıyorsa, yukarıdaki işlemleri tekrar yapmanız gerekir. Aslında, koruması için OS orijinal anahtarı döndürebilir.
Bu durumda:
- "Başlat" ı sağ tıklayın.
- Listeden "Denetim Masası" nı seçin.
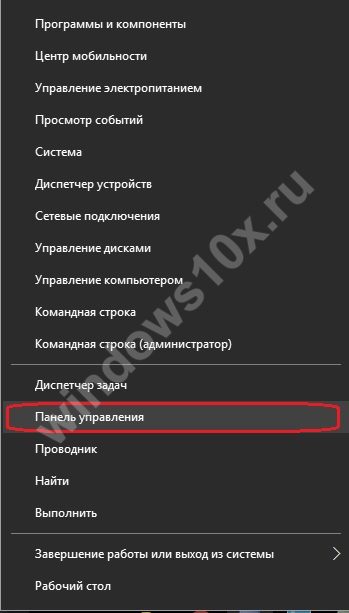
- Açılan kartta görüntüleme seçeneğini - Büyük simgeler'i seçin. "Kategoriler" maddesi kullanılırsa, istenen blok görünmez.
- "Dizin Oluşturma Seçenekleri" ni genişletin.
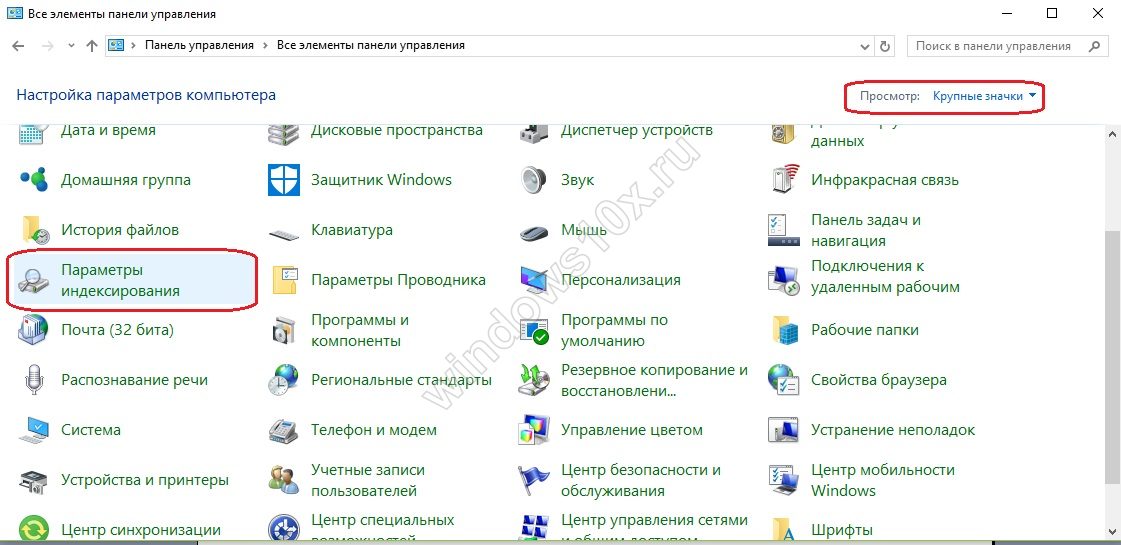
- Açılan kartta "Değiştir" e tıklayın.
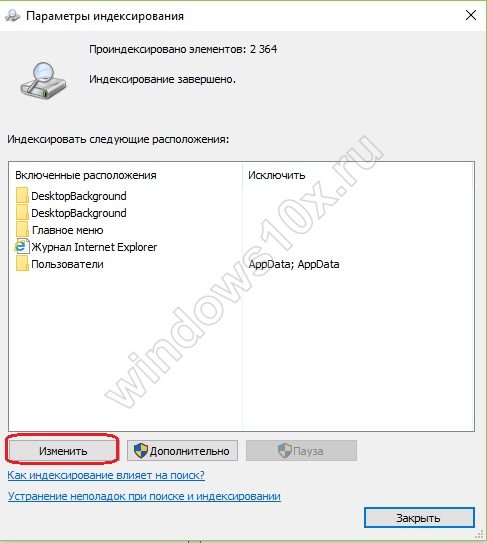
- Sonra, dizini dizine yerleştiririz - anında tanımayı gerektiren istenen nesnelerin yanındaki onay işaretini koyun.
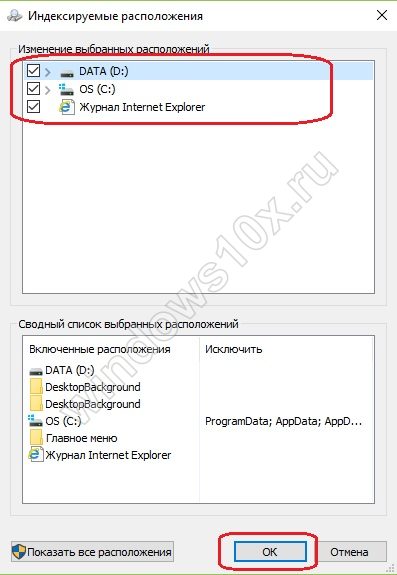
- "Gelişmiş" i seçin.
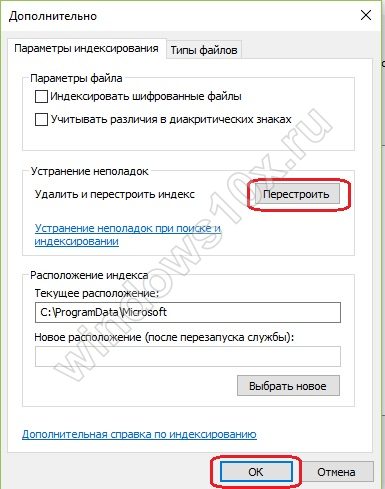
- "Başlat" düğmesine sağ tıklayın ve "Görev Yöneticisi" ni başlatın.
- Pop-up kartta "Diğer" i seçin.
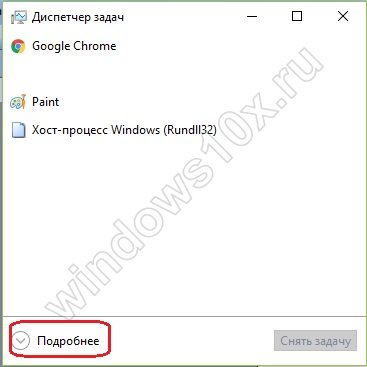
- Listeden "Explorer" ı seçin ve "Restart" (pencerenin sağ alt köşesinde) tıklayın.
Windows Arama
Windows 10'da arama simgesine basılmazsa, sorunu çözmenin bir başka yolu da Hizmet Arama'yı kullanarak kontrol edilir. Bunu yapmak için:
- Win + R tuşlarının birleşimi ile "Çalıştır" kartı çağırılır.
- Services.msc'yi tıkıyoruz. Tamam.
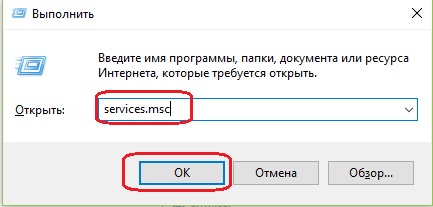
- Genişletilmiş listede, hizmetin adını arıyoruz. Karşısında, başlatma türünün durumu olmalıdır - otomatik ve devlet - idam edilir.
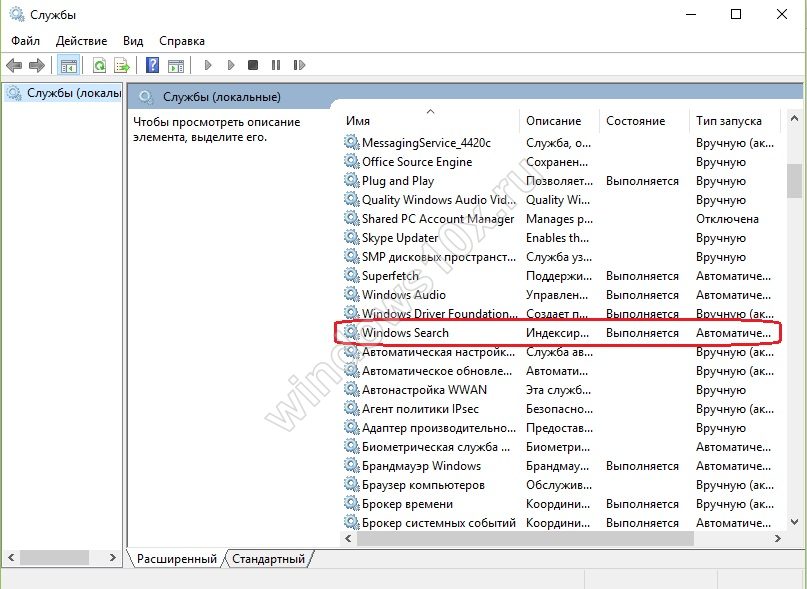
- Diğer özellikler görüntülenirse, servis özelliklerini çağırın (sağ düğme).
- Tip setinde - otomatik olarak.

Sorun, Windows 10 aramaları dosyaları bulamadığında ortadan kaldırılması gerektiğidir.
Yeni Windows 10'la birlikte birçok ilginç değişiklik oldu. Bunlardan biri görev çubuğunda bulunan arama çubuğudur. Onun işlevselliği ile ilgili bir sorunuz varsa veya arama Windows 10'da hiç işe yaramazsa - ipuçlarımıza bakın.
Windows 10'daki arama çubuğu yalnızca görev çubuğuna yazmak için bir satır şeklinde değil, aynı zamanda Başlat menüsünde bir işlev olarak mevcuttur. Yardımıyla, program, oyun vb. Bizim için ilginç bir şekilde hızlı bir şekilde bulabiliriz. Ne yazık ki, Windows 10'daki birçok işlev ve çözüm gibi, arama ile çalışırken de hatalar var.
Benzer sorunlar, Windows 10'un bazı sürümlerinde çalışmayan Başlat menüsünde de görülür. Bazen kullanıcılar basitçe başlatamaz veya işlem sırasında kilitleniyor ve kritik bir hata mesajı görüntüleniyor. Bununla birlikte, sorunu çözmek için basit bir çözüm bulabilirsiniz. Ancak öncelikle arama çubuğunun neden işe yaramadığını ve bu sorunun kaynağı ne olduğunu öğrenelim.
Bu tür sorunlar Windows 10'da görünürse - örneğin, arama çubuğuna erişemiyorsanız, arama çalışmazsa veya bilinmeyen nedenlerle aniden çalışmayı bıraktıysanız - bu sorunu kendiniz çözmeyi deneyebilirsiniz.
Elbette, en kolay yolu bilgisayarı yeniden başlatıp bir hata olup olmayacağını görmektir. Eğer öyleyse, onu arama servisi aracılığıyla düzeltmeye çalışacağız. Bu aracı kullanmak için, Win + R tuş bileşimine basın ve ardından komutu yazın. services.msc ve Enter tuşuna basın.
Pencereyi açtıktan sonra, kullanılabilir hizmetler listesinde Windows Araması'nı bulun. "Durum" sütununda hangi değerin görüntülendiğini kontrol etmeniz gerekir. Hizmet başlatılırsa, "Çalışıyor" olmalıdır. Yoksa, Windows Aramasını sağ tıklatın ve açılır listeden Özellikler'i seçin. Açılan pencerede, Başlangıç Tipi: Otomatik'i seçin ve Durum öğesinde Başlat düğmesine tıklayın. Bu değişiklikleri yaptıktan sonra, arama dizesi sorunsuz çalışmalıdır. Değişiklikler yapıldıktan sonra da bilgisayarı yeniden başlatabilirsiniz.
Windows 10 Başlat Menüsü düğmesi çalışmıyor
Arama Başlat menüsünden çalışılmazsa ne yapmam gerekir? Veya Başlat menüsü düğmesi hiç yanıt vermezse daha da kötüdür? Bununla birlikte, basit bir çözüm var. Özellikle Windows 10'da bir mesaj varsa "Bu kritik karar sizin için yararlıdır:" Kritik hata. Başlat menüsü ve Cortan uygulaması çalışmıyor. Bu sorunu bir dahaki sefere giriş yaptığımızda düzeltmeye çalışacağız. " Başlat menüsüne giriş yaparken sorun yaşıyorsanız, komut satırını kullanmanız gerekecektir. Yönetici modunda çalıştırın ve aşağıdaki komutu girin:
sfc / scannow
Sistem hataları taramaya başlayacak ve bundan sonra sorun düzeltilecek. Ancak, çözüm işe yaramazsa ve yukarıdaki hata devam ederse aşağıdakileri yapın: Bölümüne gidin:
"Ayarlar - Sistem - Tablet Modu"
ve düğmeyi ayarla "Tablet modunu etkinleştir".
Daha sonra açık:
Ayarlar - Kişiselleştirme - Başlat
ve maddeyi ekle "Başlangıç ekranını tam ekran modunda aç".
Çoğu durumda, bu işlevleri etkinleştirdikten sonra, arama ve Başlat menüsü düğmesi başlayacaktır.
Bu yöntem çalışmazsa, Başlat menüsünün düğmesini yeniden başlat (yeniden başlat). Bu amaçla, PowerShell uygulamasını yönetici haklarıyla açın ve aşağıdaki komutu girin:
Get-AppXPackage -AllUsers | Foreach (Add-AppxPackage -DisableDevelopmentMode -Register "$ ($ _. InstallLocation) \\ AppXManifest.xml")
Son yöntem, yeniden başlatmayı başlangıç ayarlarına getirir. Arama veya Başlat menüsü düğmesiyle ilgili sorunlarınız hala devam ediyorsa, yorumlarınızda yazın.
Görev çubuğunda arama nasıl kapatılır
Görev çubuğunda bulunan bir arama motoru tarafından engellerseniz, anında birkaç tıklamayla bağlantısını kesebilirsiniz. Windows 10'da nasıl kaldırılacağını düşünün.
Önce, Windows 10 görev çubuğundaki arama dizesinin yanındaki sağ tıklayın. Açılır menüden "Ara" seçeneğini seçin ve onay kutusunu "Devre Dışı" olarak ayarlayın.
Arama dizesi hemen görev çubuğundan kaybolur. Bütün bu değişiklikler derhal yürürlüğe girer ve aynı şekilde kaydedilebilir. Döndürmek için "Arama alanını göster" i seçin.
Windows 10'da, arama çubuğunu görüntülemek için başka bir seçenek var - başka bir seçenek, arama alanının üzerine tıklandığında, Büyüteç simgesini girdi alanı yerine ayarlayabilmenize olanak tanır. Bunu yapmak için "Arama simgesini göster" 'in ortalama değerini ayarlayın.
Dosya araştırmacısında arama araçlarının geliştirilmesi muhtemelen bilmeniz gereken en önemli şeydir. Ve performanstaki en büyük artış, tam olarak klasörleri iç içe yerleştirmeyi organize etmek yerine, dosyaları bir klasöre kaydedebileceğinizi ve onları orada hızlı bir şekilde bulabileceğinizi fark ettiğinizde ortaya çıkıyor.
Dosya gezginde her arama aşağıdaki üç bölümden oluşur:
Arama kapsamı. Aradığınız yer burası. Bir klasör (alt klasörler olsun veya olmasın), kitaplık veya aranacak başka bir yer olabilir.
filtreler. Arama sonuçlarını sınırlandırmak için belirli filtreleri kullanabilirsiniz - tarihe göre, dosya türü, etiketler ve diğer özellikler genellikle liste veya kontrol arasından seçilir.
Arama Terimleri. Bu, arama alanına girdiğiniz metindir. Windows aranabilir dosyaları ve klasörleri dosya adına veya içeriğine göre bulur.
Elbette, görev çubuğundaki arama alanını kullanarak dosyaları arayabilirsiniz. Aramada istediğiniz terimi girin, ardından bu terimle eşleşen dokümanlar, klasörler, resimler, müzik dosyaları veya videoları görmek için sonuçlar listesinin en üstündeki küçük ikonlardan birine tıklayın.
Bununla birlikte, bu yalnızca bir arama değil, dosya gezgini içindeki arama alanı mantıklı bir başlangıç noktasıdır.
Şerit kullanarak arama yapın
Yıllar geçtikçe, Windows'da arama yapmak için kullanılan araçlar güçlü bir şekilde gelişti. Windows 10'da, nokta ve tıklama listelerini kullanarak bir arama yapabilirsiniz. Dosya gezgini penceresinin sağ üst köşesinde, arama alanını tıkladığınızda, arama araç çubuğu açılacaktır.
Bu arama araçları yalnızca imleç arama alanına yerleştirildikten sonra görünür. Daha karmaşık aramalar için birkaç kriteri birleştirebilirsiniz.
Seçtiğiniz arama araçları belirttiğiniz bağlamda uygulanır. Örneğin, yukarıdaki şekilde OneDrive depolama birimi gezinme çubuğunda seçilir ve şeritteki yer "Tüm alt klasörler" grubudur (varsayılan olarak). "Tarihe göre değiştir" kriterini tıklayıp "Bugün" açılır listesini seçerek, bugün OneDrive klasöründe eklenen veya değiştirilen iki dosya göreceksiniz.
Bir toplantıdan sonra oluşturduğunuz notları arıyorsanız ve toplantının bu ay olduğunu hatırlıyorsanız, tarihe göre değişen bölümde "Geçen Ay" seçeneğini tıklayın. Sonuç sayısı çok büyükse, ek filtreler uygulayın veya arama alanını tıklayın ve dosyanın başlığında veya içeriğinde bildiğiniz kelime veya cümleleri girin.
Arama araçları sekmesindeki "Ayrıntılandır" grubunun ilk üç filtresi şunları içerir:
Tarihe göre değiştir. Bu özellik, kaydedilen dosyanın veya klasörün oluşturulduğu veya son değiştirildiği yeni tarihi belirtir. İndirilen program dosyası için, dosyayı yerel olarak kaydettiğinizde, geliştiricinin oluşturma tarihini değil, tarih görüntülenir.
işaret. Bu alan, explorer'da saklanmayan bazı öğeler de dahil olmak üzere önceden tanımlanmış dosya öznitelikleri gruplarını gösterir. En sık kullanılan seçim, metin dosyaları, herhangi bir ofis ve PDF dosyaları içeren bir belgedir. Dijital medya dosyaları arıyorsanız, müzik veya görüntü sözcüğünü deneyin.
boyut. Bu değer bir dizi boyut öneriyor. Sistem diskinizi temizlemek istiyorsanız, "Geniş" (16 - 128 MB) veya "Dev" (128 MB'den fazla) boyutunu seçin. Bu, güvenle silebileceğiniz veya harici bir sürücüye arşivleyebileceğiniz büyük dosyaları bulmak için harika bir yoldur.
Arama araçları sekmesi "Diğer özellikler" sekmesini tıklayın ve arama sonuçlarını hassaslaştırabileceğiniz dört ek filtreyi görüntüleyin:
tip. Bu özellik, dosya türü özniteliğini kullanır. Dosya uzantısını (örneğin, pdf, xls veya docx) veya açıklamanın herhangi bir parçasını (Excel, Word, resim, metin veya klasör gibi) girebilirsiniz.
isim. Burada bir metin dizesi girebilirsiniz. Sonuç listesinde, bu dizeyi adında içeren dosya veya klasörler gösterilir.
Klasör Yolu. Burada bir metin dizesi girin. Sonuçlar listesi, bu satırı içeren tüm dosyaları ve klasörleri tam yolda gösterecektir. Örneğin, doc; sonuçlar, bu üç harfini içeren diğer klasörlerin içeriğinin yanı sıra, Belgelerim klasöründen ve ona bağlı klasörlerin herhangi birindeki (Belgeler bu alt klasörler yolunun bir parçası olduğu için) tüm dosyaları ve klasörleri içerecektir.
etiketler. Hemen hemen tüm veri dosyaları, dosyanın meta verileri olarak saklanan bu alanı içerir. Ayrıntılar bölmesindeki herhangi bir dosya için bir veya daha fazla etiket ekleyebilir veya Ayrıntılar sekmesindeki Ayrıntılar iletişim kutusuna ekleyebilirsiniz.
Doğru bulmak için etiketleri kullanma
Etiket girmek ek bir çaba gerektirir, ancak büyük projelerde özellikle buna değer. Bir dosya grubuna etiket eklemenin avantajı, örneğin "Project X" veya "2016 finance", dosya adındaki veya metin içeriğindeki etiket metni eksik olsa bile bu dosyaları bulmaya güvenebilirsiniz. Etiketler meta veri olarak depolandığı için, dosyaları bir proje grubunun parçası olarak tanımlamak için kullanılabilirler.
Farklı alanlardan değerleri birleştirerek bir arama oluşturabilirsiniz. Örneğin, tarihe göre değişiklikler listesinde, - bu hafta ve işaretler alanında - bir belge girebilirsiniz. Sonuç, o anki haftanın başlangıcından daha eski tüm öğeleri ve belirlenen ölçütlere uymayan dosyaları (örneğin, MP3 dosyaları ve fotoğrafları) filtrelemeye alır.
Bununla birlikte, açılır listede, belirli bir alan için birden fazla değer seçilemez. Örneğin, bir değer belirttiyseniz - geçen hafta, önceden belirlenmiş herhangi bir değeri değiştirir.
Dosya gruplarını bulmak için filtreleri kullanma
Teyp arama araçlarında periyodik bir kerelik doğru sekme araştırması için kullanın. Dosya gezgininde ayrıntılar görünümüne geçmekten ve yerleşik filtreleme parametrelerini kullanmaktan genellikle daha hızlı ve esnektir. Aşağıdaki şekil, bir kitaplıktaki dosyaları türlerine göre filtreleme örneğini göstermektedir. İlgili Explorer seçeneklerinin aksine, arama araçları sekmesinde, açılır liste türündeki onay kutularını seçerek birkaç dosya türü belirtebilirsiniz.
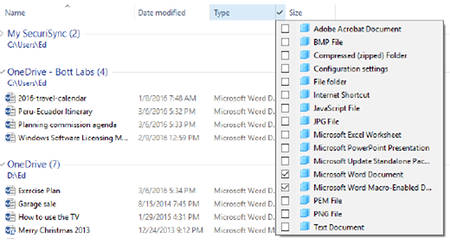
Ayrıntılar için, herhangi bir sütunun başlığının sağ kenarına tıklayın ve bu klasörün içindekilerden oluşan açılır listeyi açın, ardından ilgili dosyaları görüntülemek için onay kutularını seçin.
Bu yöntemin, içerik panelinde şu an görüntülenecekleri, genellikle bir klasörün veya kitaplığın içeriğini filtrelediği belirtilmelidir. Hiçbir alt klasör aranmaz.
Kombine arama ve filtreler
Filtre yeteneklerini detaylı bir şekilde arttırarak tüm alt klasörleri içerdikçe, arama alanını tıklayın ve joker karakteri * girin. Şimdi liste, geçerli klasörün ve içindeki tüm alt klasörlerin tüm dosyalarını ve klasörlerini gösterecektir. Bundan sonra, sonuçları hassaslaştırmak için ayrıntılı bir görünüme geçebilir ve herhangi bir sütun başlığına filtrelerin açılır listesini kullanabilirsiniz.
Tarihe göre değişen bir filtre dikkat gerektiriyor. Aşağıdaki şekilde gösterildiği gibi, cari ay için takvim ve biraz önceden tanımlanmış bazı parametreler aşağıda verilmektedir.

Takvimin yönetimi basit görünüyor, ancak göründüğünden daha fazla seçenek var.
Alttaki seçenekler listesi, yalnızca geçerli arama sonuçlarını döndüren alternatifleri gösteren dinamiktir. Bu, arama araçları sekmesinin sabit menüsündeki ana farktır.
Takvimi yönetmek göründüğünden daha çok yönlüdür. Varsayılan olarak, geçerli ay görüntülenir. Ayın başlığını tıklayın, bu yılın 12 ayının tümünün ekranını değiştirecektir:
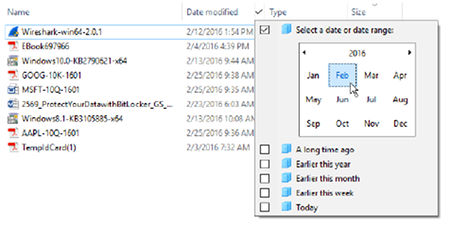
Bu formda Shift tuşunu kullanarak tıklayabilir veya tıklayabilir veya sürükleyebilir, bir yıl içinde birkaç ardışık ayı seçebilirsiniz. (Maalesef, Ctrl + tıklamasını kullanamazsınız ve bitişik ayları seçemezsiniz.)
Yılın unvanını tıklayın ve şu anki on yılın tüm 10 yılını görün:
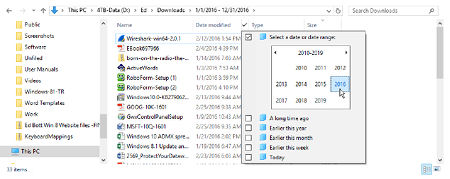
Buna ek olarak, iki veya daha fazla yılın ardındaki dosyaları görüntülemek için tıklama ve sürükleme kullanabilirsiniz. Dosya ve klasörlerin çok yıllı bir arşivini görüntülüyorsanız, bu yararlıdır.
Takvimi yönetme işlevini beğendiyseniz ana arama penceresinin arama sorgularına ekleyebilirsiniz. Bunu yapmak için, arama kutusunu tıklayın ve yazın. datemodified: (iki nokta üst üste unutmayın). Arama penceresinde düzeltilmiş tarih / tarih için filtre mevcutsa, üzerine tıklayın (takvimin altındaki listede birkaç seçeneğin olduğunu unutmayın):
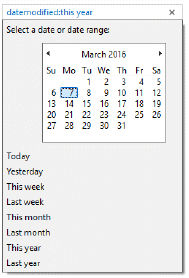
Bu takvim denetimi, ayrıntı filtreleme tarihindeki tarihe kadar değişiklik filtresindeki başlık seçeneği gibi çalışır. Bununla birlikte, sabit menü seçenekleri biraz farklıdır.
Karmaşık aramalar oluştur
Windows 10'da arama yapma özelliği, "Tarih" işlevinin doğrudan torunudur. Bu orijinal arama araçları, günümüzde ancak genellikle onaylanmamış bir biçimde bulunan Gelişmiş Sorgu Sözdizimi (AQS) adlı sözcük üzerinde çalıştı.
AQS'nin bazı kalıntıları, arama araçları sekmesini kullanarak bir arama oluştururken görebilirsiniz. Kasete yaptığınız her giriş, arama alanına uygun sorguyu ekler.
Arama operatörünün arama dizesinden ayırt edilmesi kolaydır, mavi renkte ve iki nokta üst üste işareti ile gösterilir. Eşittir işareti (=) koyarsanız ve arama dizesini tırnak işaretleri içine alırsanız, zorla tam eşleşme elde edersiniz.
Bulunduğunuz yerden sıkıldıysanız manuel arama oluşturmayı deneyebilirsiniz. Örneğin, adları yalnızca A harfiyle başlayan adlarla başlayan klasörleri görmek istiyorsanız, arama kutusuna şunu yazın: şunu yazın: = "Dosya klasörü" adı: (\u003e A AND
Ve ayrıca, bir çift tarih arasında bir iki nokta üst üste kullanabilirsiniz. Böylece, parametre veri düzeltildi: 01/12/2015 .. 1/31/2016 Aralık 2015 - Ocak 2016 aralığında oluşturulan ve takvim yönetimi işlevinde yapılamayan dosyaları görüntüler. Windows 10 Inside Out'da bununla ilgili daha fazla bilgi edinin (Microsoft Press, 2015).
Aramayı Kaydetmek
Arama ayarlarını kaydetmek çok kullanışlı bir seçenektir. Aramanızı kaydedebilir ve tekrar kullanabilirsiniz. Arama koşullarını kaydederken Windows, parametrelerini kullanıcı profilinin "Ara" klasöründe saklanan bir XML dosyasına kaydeder. Bu arama kurtarma biçimi arama ms dosya uzantısını kullanır. Kaydedilen aramaların tüm çekiciliği, kaydedilmiş bir aramayı her başlattığınızda, bu hafta ve geçen ay gibi göreli tarihlerin yeni bir gözden geçirildiğinden sonuçların daima beklenen sonuçları görmesi.
Örneğin, son bir veya iki hafta içinde eklenen veya değiştirilen tüm senkronize edilmiş OneDrive dosyalarını hızlı bir şekilde görüntülemek istiyorsunuz. Kayıtlı arama nasıl oluşturulur:
- Gezinme panelindeki girişini tıklayarak OneDrive klasörünüzü açın.
- Arama alanını tıklayın ve girin. düzeltildi: bu hafta/ Bu hafta veya düzeltildi: geçen hafta/ geçen hafta.
- "Ara" şerit sekmesinde "Arama koşullarını kaydet" düğmesini tıklayın.
Yapmanız gereken tek şey bu. Windows otomatik olarak geçerli arama bağlamını ve tarih filtrelerinizi klasörü XML dosyasına kaydeder % UserProfile% \\ Aramalar. Bu klasörü açın ve kaydedilen bir aramayı otomatik olarak yeniden başlatacak olan klasöre çift tıklayın.
Şekilde kayıtlı aramalar koleksiyonu gösterilmektedir. Her aramanın ne yaptığını anlamanızı kolaylaştırmak için kayıtlı dosya aramasını yeniden adlandırabilirsiniz. (Kaydedilen aramaya sağ tıklayın, "Yeniden adlandır" ı seçin ve ismi daha anlaşılır bir hale getirin).
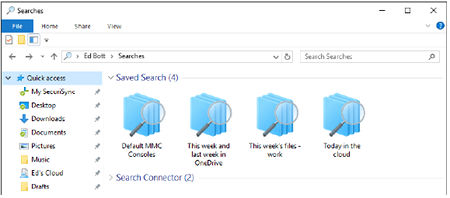
Kullanıcı profilinizdeki arama klasörü kayıtlı tüm aramaları içerir. Bu örnekte, varsayılan adlar daha açıklayıcı isimler olarak değiştirildi.
Kaydedilen aramayı başlangıç noktası olarak kullanma
Kaydedilmiş bir aramayı açarsanız, sonuçları yeni arama için başlangıç olarak kullanılabilir. Arama alanına girdiğiniz tüm terimler, kaydedilen aramanın sonuçlarından ilgili dosyalar ve klasörler tarafından iade edilecektir. Örneğin, bu sene OneDrive'da kaydedilen tüm dosyaları gösteren kayıtlı bir arama varsa, açıp güncelleme bilgilerini "doğum günü" veya mp3'u arama alanına girebilirsiniz. Sonuç olarak, aranan kelimeyi dosya adında veya dosyada içeren dosyalar bulunabilir; ancak bu dosyalar yalnızca OneDrive'da oldukları ve bu yıl değiştirildikleri takdirde bulunacaktır.
Kayıtlı aramalar koleksiyonu oluşturduktan sonra, erişiminizi kolaylaştırmak için yapabileceğiniz iki şey vardır:
Hızlı erişimdeki arama klasörü kısayolunu sabitleyin. Böylece, kaydedilen tüm aramaları hızlıca görüntüleyebilir ve herhangi bir yeniden aramayı başlatmak için çift tıklatabilirsiniz.
"Ara" klasöründe, kaydedilmiş herhangi bir aramayı sağ tıklatın, ardından bağlam menüsünde "Ekran başlat" seçeneğini seçin.