Bazen sabit disk zarar görürse veya bilgisayar bir virüs bulaşmışsa, işletim sistemi Windows bir flash sürücüden. Çoğu zaman, kullanıcı bilgileri ortama kopyalayarak veya özel programlar kullanarak geri yükleyerek kaydetmesi gerektiğinde ve dizüstü bilgisayarda veya bilgisayarda Windows güvenli bir modda bile önyükleme yapmadığında böyle bir işlem gereklidir.
Ayrıca, taşınabilir bir sürücüye kurulan Windows işletim sistemi genellikle sınırlamaları önlemenin harika bir yolu olarak kullanılır hesap iş bilgisayarda. Ancak böyle bir flash sürücüyle çalışmanın başka popüler bir türü var: işletim sistemi test sürümlerini yüklemek, örneğin Windows 10 TR, şu an kullanıcı test modunda. Ana olarak yüklenemez, çünkü çok sayıda kusur içerir, ancak ayrıca ayrı bir bölüm ayırır sabit disk bilgisayar veya dizüstü hiç arzusu yok.
Fırlatma için hazırlanıyor
Windows'u bir USB flash sürücüsünden çalıştırmak için önce onu hazırlamalı ve önyüklenebilir yapmalısınız. Pencerelerle birlikte bazı meclislerde iyileştirme programları ve dosyaları geri yüklemek için programlar bulunur. Bu durumda, sıklıkla ya bir önyükleme kabuğu ya da bir işletim sistemi görüntüsü sistem pencereleri, buna Canlı CD denir.
Buna ek olarak, dizüstü ve bilgisayar için ve kurulum gerektirmeyen tesisatlar için her türlü sürücüyü içeren, yüklü pencerelerin hazır görüntüleri bulunmaktadır. Bu durumda, dosya kurtarma veya virüslere karşı tedavi için yükleme gerektirmeyen programları indirin. Bu görüntüyü kaydetmek yardımıyla çok basit ultraISO veya analoglar. Bunu yapmak için aşağıdaki eylemleri yapın:
- Şuradan resim indirin kurulu pencereler selden;
- UltraISO programı ile açın;
- Menüde "Önyükleme" menü öğesini ve "Sabit disk görüntüsü yaz" seçeneğini seçin;
- koşmak pencere yaz seçilen görüntünün ve cihazın kayıt için önceden kontrol edilmiş olması, bir USB flash sürücüsünde.
Torrentlerde dağıtılan hazır görüntüler size uygun değilse ve Windows sürümünüzü flash sürücüye yüklemek istiyorsanız, özel bir programa ihtiyacınız olacaktır. Microsoft'un denilen yazılımını kullanabilirsiniz. Ancak, bu en iyi seçenek değildir. 
Geliştirme ekibi, dosyaları içeren ilgili arşivden bir USB flash sürücüye pencere yükleme işlemini gerçekleştirebilen özel bir PWBoot programı oluşturdu. Gerekli klasörlerdeki hazırlanan verilerle arşivin paketini açtığını söyleyebilirsiniz. 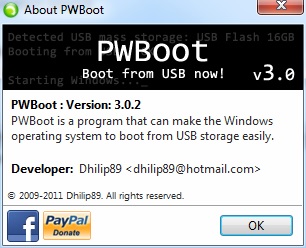
Bu yazılımla yalnızca USB flash sürücüsünde değil, aynı zamanda gerekli güncellemeleri de ekleyebilirsiniz. 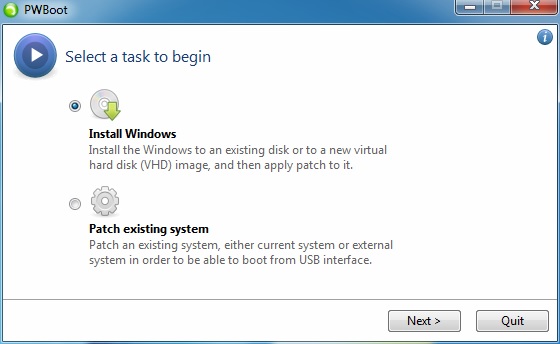
Program, biraz farklı bir biçimde bir görüntü ile çalışır: bir dağıtım değil, bir dizüstü bilgisayarın veya bilgisayarın sanal bir sabit diskidir. Oluşturun bir anlık sistem kurtarma için Windows 7 işletim sistemi sağlar. Bu ve bir flash kart PWBoot aracılığıyla açılması gerekecektir.
Sürüşten itibaren
İşletim sistemini kurmanız yeterli değil, bilgisayarınızı veya dizüstü bilgisayarı USB flash sürücüsünden başlatmak için önyüklemeye öncelik vermeniz gerekiyor. Bunu yapmak için Bios ürün yazılımının Önyükleme bölümüne gidin ve sürücüyü birincil aygıt olarak seçin. 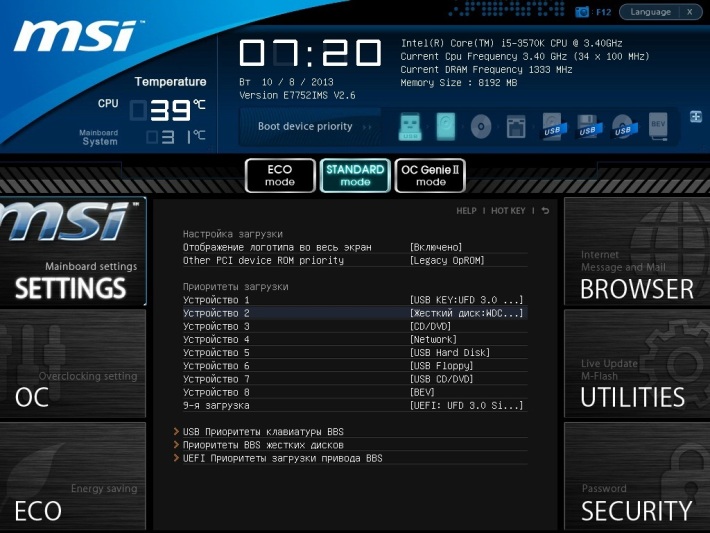
Bios ayarını başlatmak için, bilgisayar için Del tuşunu, dizüstü bilgisayar için F12 ve F10 tuşlarını kullanabilirsiniz. Ayrıca, farklı modeller için, önyükleme menüsünün bilgisayarı başlatmak için öncelikleri değiştirmesi için farklı kısayollar vardır. 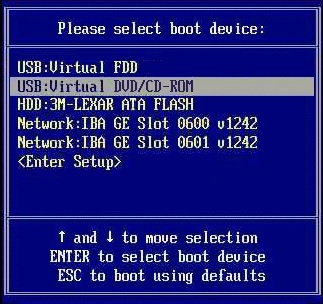
Parametre değişiklikleri "F10" tuşuyla onaylanmalıdır. Bilgisayar yeniden başlatıldıktan sonra, sistem dizüstü bilgisayarda bir USB flash sürücü ile başlamalıdır. Bu olmazsa, bir adım atılır veya yanlış yapılır. Ayrıca sorun, resmin kendisinde de olabilir yüklü Windows bilgisayarda.
İşletim sisteminde ciddi bir arıza olması durumunda, bunu kullanarak da dahil etmek her zaman mümkün değildir güvenli mod. Bu gibi durumlarda, yüklemeden bir flash sürücüsünden Windows 7'nin başlatılması yardımcı olacaktır.
Bu tavsiye acemi yeni başlayanlar için tuhaf gösterebilir, ancak deneyimli yöneticiler her zaman onlarla böyle bir sürücü var. Alt satır budur windows'u İndir 7, her zamanki gibi, daha önce kaydedilmiş görüntü OS olan sabit disk sürücüsü olan USB flash sürücüsünden gerçekleşecek. Böyle bir sistemin varsayılan parametreleri vardır; bu nedenle, istenmeyen değişiklikler başlatıldığında yansıtılmayacaktır.
Fırlatma için hazırlanıyor
Windows 7'yi standart bir kullanıcının flash sürücüsü ile nasıl çalıştırabilirim? Bunun için, açılış sürücüsü , cihazınızda en az bir adet boş USB portu ve ilk İngilizce bilgisi veya çevrimiçi bir çevirmen elinizin altında. Daha önce bu PC'de kullanılan bir USB flash sürücü seçmek için LiveUSB oluşturulması arzu edilir, aksi takdirde sürücüyü kurmak gerekli olabilir.
Aşağıdaki prosedür önerilir:
1. Sürücüyü bir kapalı aygıta takın, bu durumda LED flaş sürücüsü yalnızca bilgisayar başlatıldığında yanmalıdır.
2. Varsa, BIOS menüsünü veya ayrı bir Önyükleme Menüsü'nü girmeniz gerekir. Bunun için, logo göründüğünde, üreticiye bağlı olarak tıklamanız gerekir anakart, F2, Sil, Esc veya başka bir tuş. Çoğu zaman bir ipucu ekranın altında veya üstünde görüntülenir.
3. Yaşlıların çoğunun bIOS sürümleri Fareyi desteklemez, kontroller okları kullanarak yapılır. Ardından, önyükleme menüsünden, Önyükleme Ayarları'na veya önyükleme sırasından sorumlu Önyükleme Ayarları'na gitmeniz gerekir. için windows'u başlat 7 yüklemeden bir flash sürücüden önce Flash Device'ı yerleştirmeniz gereklidir.
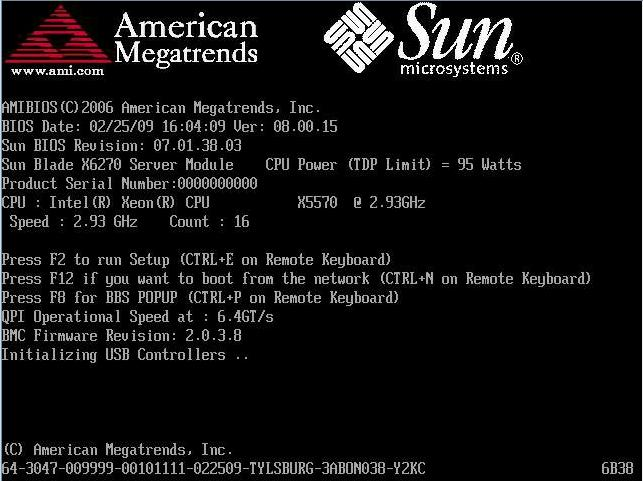
4. Kaydetmek için F10'u kullanmanız ve ardından Enter tuşuna basmanız gerekir. Fırlatma sırasındaki değişikliklerin hem kalıcı olabileceği, hem de önceki iki noktayı tekrar etmenin ve her şeyi yerine geri döndürmenin ve mevcut başlangıçta hareket etmenin gerekli olduğunu belirtmek gerekir.
5. Bundan sonra, Windows karşılama ekranı görünmelidir. Etkinleştirme anahtarını girmeniz gerekebilir, eğer bir PC satın alırken Windows önceden kurulduysa, aygıt belgelerinde bulunur. Giriş bilgileriniz altında buraya girmeye çalışmayın, çünkü işletim sistemi bunu bilmiyor.
Olası hatalar
Yukarıdaki adımlar Windows 7'yi bir USB flash sürücüsünden başlatmak için yeterli olacaktır , neredeyse her durumda. Her şey başarılı olduğunda, tanılamayı başlatabilir ve sorunu düzeltebilirsiniz. Sonuç yine de negatifse, ekranda görüntülenen hata kodunu yazın.
Monitörde hiçbir şey görüntülenmediğinde, bunun nedeni büyük olasılıkla yanlış başlatma ayarlarında (bkz. 2-4) veya hatalı bir şekilde kaydedilen görüntüdür.
Sabit disk hala devam tüm işletim okuma önyükleme önceliğini ayarladıktan sonra, bu değişikliklerin kaydedilmedi veya bilgisayar sopa görmemesi mümkün değilse, o zaman sökmeye ve böylece yeniden başlatıp, cihazı yeniden yerleştirin ve yeni bir sürücü ile tekrarlanması gerekir.
Windows 10'u bir USB sürücüsünden çalıştırabilir miyim - bir USB flash sürücü veya harici bir sabit sürücü benim bilgisayarıma kurmadan miyim? Örneğin, kontrol panelindeki Enterprise sürümünde, öyle bir USB flash sürücüsü olan bir Windows To Go sürücüsü oluşturmak için öğeyi bulabilirsiniz. Ancak bu kılavuzda ele alınacak olan Windows 10'un Evde veya Profesyonel sürümüyle yapabilirsiniz.
flash sürücüye Windows 10 yüklemek ve onunla çalıştırmak için kullanışlı sürücüye kendisi gelecektir (en az 16 GB yöntemlerden bazıları bu yeterli değildi açıklanan ve 32 GB flash sürücü aldı) ve USB desteği olan bir sürücü olduğunu çok arzu edilir 3.0, ilgili porta bağlandı (Ben USB 2 ile deney yapıyordum ve açıkçası kayıt beklentilerini boşa çıkardım ve daha sonra lansmanı yaptım). Resmi siteden indirilen bir resim oluşturmak için.

Windows 10'u WinToUSB'de bir USB flash sürücüye yükleme
Yüklemeden Windows 10'u çalıştıracak bir USB flash sürücüsü kurmaya çalıştığım tüm yollardan en hızlı yolu WinToUSB programının ücretsiz bir sürümünü kullanmaktı. Ortaya çıkan sürücü işlevsel ve iki farklı bilgisayarda test edildi (yalnızca Eski modda olmasına rağmen, ancak klasörlerin yapısına bakılırsa UEFI yüklemesi ile çalışmalıdır).
Programı başlattıktan sonra ana pencere (solda) Eğer sürücü oluşturulacak hangi kaynaktan seçebilirsiniz: Bu ISO, WIM veya ESD, sistemi olan bir CD'nin bir yol olabilir veya olabilir kurulu sistem sabit disk üzerinde.
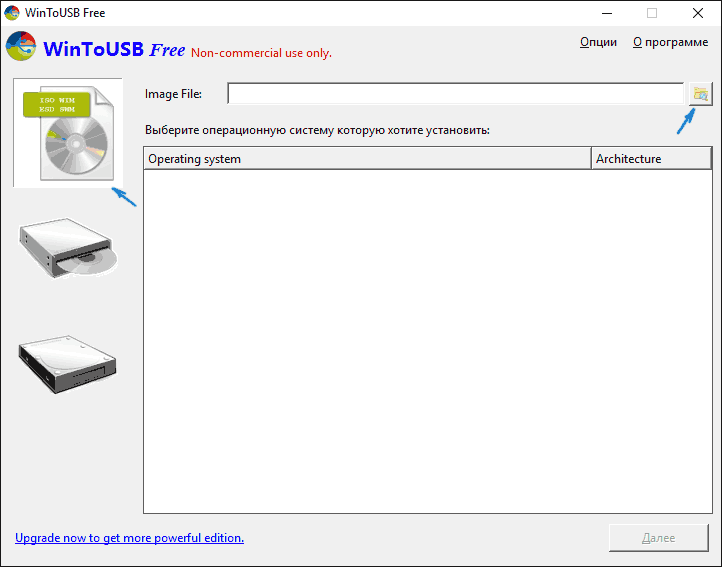
Benim durumumda, kullandım ISO imgesi, Microsoft web sitesinden indirilebilir. Bir resim seçmek için "Gözat" düğmesine tıklayın ve konumunu belirtin. Bir sonraki pencerede WinToUSB resimde ne olduğunu gösterecek (herşey onunla birlikte olup olmadığını kontrol edecektir). "İleri" yi tıklayın.
Bir sonraki adım sürücüyü seçmektir. USB flash sürücüyse, otomatik olarak biçimlendirilir (harici sabit disk yok).
Son adım, USB sürücüsündeki önyükleme yükleyicisiyle sistem bölümünü ve bölümünü belirtmektir. Bir flash sürücü için bu aynı bölüm olacak (harici bir sabit sürücüde ayrı ayrı hazırlayabilirsiniz). Buna ek olarak, yükleme türü de burada seçilir: sanal sabit diske vhd veya vhdx (sürücüye yerleştirilir) veya Eski (flash sürücü için kullanılamaz). VHDX kullandım. "İleri" yi tıklayın. "Yetersiz alan" hata iletisi görüyorsanız, "Sanal sabit disk sürücüsü" alanındaki sanal sabit diskin boyutunu artırın.

Son aşama, tamamlanmayı beklemektir. windows kurulumları 10 USB flash sürücüde (uzun sürebilir). Sonunda, önyükleme işlemini USB flash sürücüsünden başlatarak veya bilgisayarınızın veya dizüstü bilgisayarınızın Önyükleme Menüsünü kullanarak başlatabilirsiniz.

İlk başta, sistem kurulur, aynı parametreler, sistemin temiz bir kurulumu olması durumunda yerel bir kullanıcının oluşturulması durumunda olduğu gibi seçilir. Gelecekte, başka bir bilgisayarda Windows 10'u başlatmak için bir USB flash sürücüsü bağlarsanız, yalnızca aygıtların başlatılması gerçekleşir.
Genel olarak, Wi-Fi üzerinden tolerably işlerin İnternet sonucunda sistem (özellikle bağlanan sürücüler başlatmak için "Bilgisayarım" penceresinde) kötü aktivasyon da USB 2.0 hızına (Ben 90 gün boyunca deneme Enterprise sürümünü kullanarak) çalıştı, çalıştı.
Önemli not: Varsayılan olarak, Windows 10'u USB flash sürücüyle başlattığınızda, yerel sabit diskler ve SSD görünmüyor; "Disk Yönetimi" kullanılarak bağlanması gerekir. Win + R'yi tıklatın, diskmgmt.msc yazın, Disk Yönetimi'nde, bağlantı kesilen sürücüleri sağ tıklatın ve kullanmanız gerekiyorsa bunları bağlayın.
Resmi sayfadan WinToUSB Bedava programını indirin: http://www.easyuefi.com/wintousb/
Rufus'ta Windows To Go flash sürücüsü
Başka basit ve ücretsiz program, Windows 10'u çalıştırmak için önyüklenebilir bir USB flash sürücüsü (ayrıca kurulum sürücüsü yapabileceğiniz programda) - daha önce yazmış olduğum Rufus'u - kolaylaştırır.

Böyle bir USB sürücüsünü Rufus'ta daha da kolaylaştırın:
Sonuç, önceki durumdaki sürücü ile aynıdır, ancak Windows 10'un üzerine bir sanal disk dosyası değil, sadece bir USB flash sürücüye kurulması dışında.
Aynı şekilde çalışıyor: Testimde, iki diz üstü bilgisayarda başlatma başarılıydı, ancak yükleme ve yapılandırma aşamalarını beklemek zorunda kaldım.
Windows 10 ile bir USB USB yazmak için komut satırını kullanın
Yalnızca komut satırı araçlarını ve yerleşik yardımcı programları Windows 10'u kullanarak, OS'yi ve programları çalıştırmadan kullanabileceğiniz bir flash sürücü oluşturmak için bir yol da vardır.
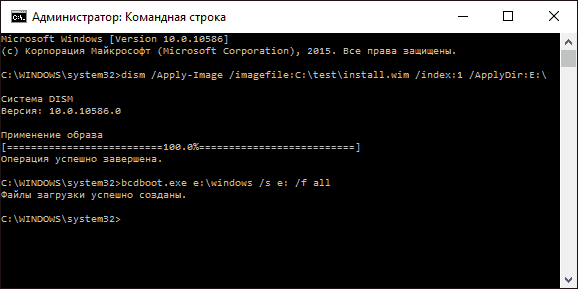
Denemelerimde USB'nin bu şekilde yapılmış olduğunu ve başlangıçta asılı kalmadığını belirtti. Bulduğumdan, "çıkarılabilir bir sürücüye" sahip olduğumdan kaynaklanabilirken, çalışma kapasitesi için flash sürücünün sabit bir disk olarak tanımlanması gerekiyor.
Bu yöntem hazırlıktan oluşur: Windows 10'dan bir görüntü yüklemek ve ondan bir dosya ayıklamak install.wim veya install.esd (Install.wim dosyaları Microsoft Techbench'ten indirilen görüntülerde bulunur) ve aşağıdaki adımları (wim dosyası ile kullanılacak yöntem):
- diskpart
- disk listelemek (flash sürücüye karşılık gelen disk numarasını bulun)
- disk seç N (burada N bir önceki adımdaki disk numarasıdır)
- temiz (diskin temizlenmesi, USB flash sürücüsündeki tüm veriler silinir)
- birincil bölüm oluştur
- format fs = hızlı ntfs
- aktif
- çıkış
- dism / Uygula-Görüntü / resim dosyası: yol_to_file_install.wim / index: 1 / UygulaDir: E: \\ (bu komutta, son E flash sürücünün harfidir.) Komutun yürütülmesi sırasında dondurulmuş gibi görünebilir, öyle değil).
- bcdboot.exe E: \\ Windows / s E: / f all (burada E ayrıca flash sürücünün harfidir. Komut önyükleyici ayarlar).
Bundan sonra kapatabilirsin komut satırı ve Windows 10 ile oluşturulan sürücüden önyüklemeyi deneyin. DISM komutu yerine komutunu imagex.exe / apply install.wim 1 E: \\ (burada E sürücü harfidir ve Imagex.exe başlangıçta Microsoft AIK'in bir parçası olarak indirilmelidir). Bu durumda, gözlemlere göre, Imagex ile yapılan varyant Dism.exe'den daha fazla zaman gerektirir.
Ek yollar
Ve Windows 10'u bilgisayarınıza kurmadan çalıştırabileceğiniz bir USB flash sürücüyü yakmanın bir kaç yolu daha, bazı okuyucuların kullanışlı olması muhtemeldir.
Deneme sürümünü yükleyebilirsiniz windows sürümü 10 Girişim sanal makine, örneğin, VirtualBox. USB0 sürücülerinin bağlantısını yapılandırın ve ardından kontrol panelinden başlayın windows yaratma Resmi bir şekilde gitmek. Kısıtlama: işlev sınırlı sayıda "sertifikalı" USB flash sürücüsü için çalışır.
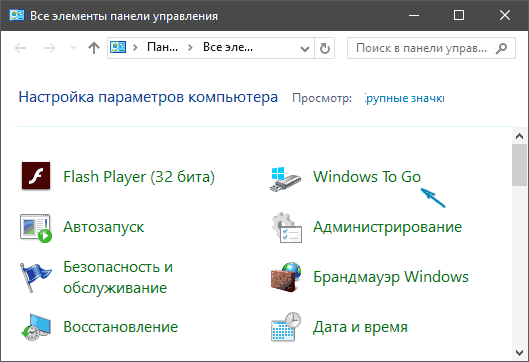
Aomei Partition Assistant Standard, önceki programlar için açıklandığı gibi Windows'la önyüklenebilir bir USB flash sürücüsü oluşturan Windows To Go Creator işlevine sahiptir. İşaretli - ücretsiz sürümü sorunsuz çalışır.
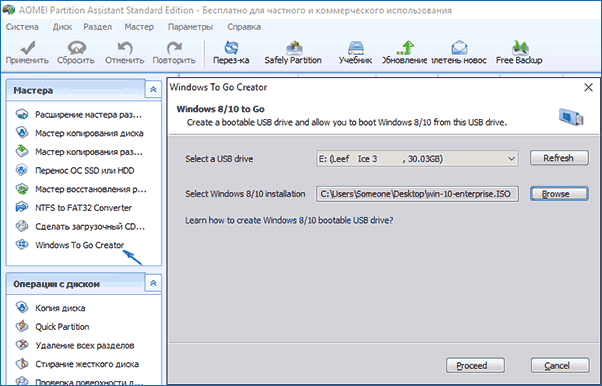
önyüklenebilir flash sürücüler oluşturmaya ek olarak, sadece UEFI için özel olarak (bir görüntü seçtikten sonra, seçtiğiniz «USB Bellek Çubuğu tam fonksiyonlu Windows'u yükleyin» gerekecektir Bunu yapmak için. Bu durumda bir USB flash sürücüde ayrı böyle bir madde Windows'u yükleyebilir, ücretli FlashBoot programı yok indir). Demo sürümünde bir sınırlama vardır: kaydedilen sürücü yalnızca 30 gün boyunca çalışır.
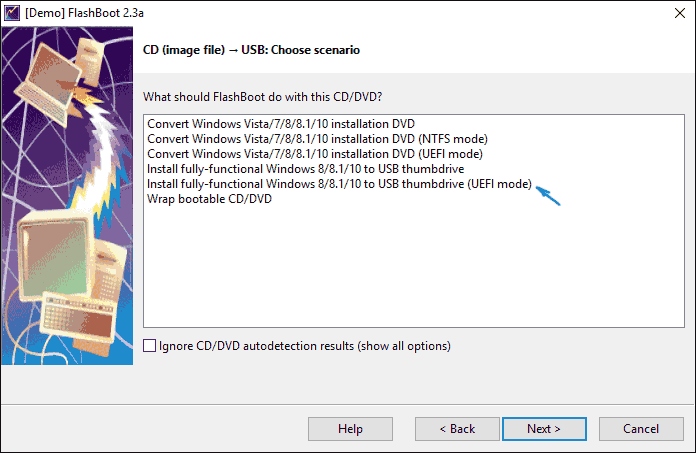
Bu makalenin bazı okuyucular için yararlı olacağını umuyorum. Bence böyle bir flash sürücünün pratik yararı o kadar da fazla değil. İşletim sistemini bir bilgisayara yüklemeden çalıştırmak isterseniz, Windows 10'dan daha az hantal bir şey kullanmak daha iyidir.
