Yeni bırakarak windows İşletim Sistemi 10, Microsoft nihayet menüye döndü " başlangıç"Yerinde. Ancak geliştiriciler orada durmadı. Menü « başlangıç"Windows 10'da önemli değişiklikler yapıldı. Yeni menüde, geliştiriciler Windows 7 ve XP'de bulunan klasik menüyü ve sekizde mevcut olan metrolı metro arayüzünü birleştirdiler. Ancak, tüm yeni ürünler gibi, yeni " başlangıç"Kusursuz değil.
Windows 10'a toplu geçişten sonra, şirketin işletim sistemine ücretsiz geçiş desteği sayesinde birçok PC kullanıcısı, başlangıç". Bu sorunu çözmek için menüden " başlangıç"Durdurulan ya da kaybedilmiş, içinde ayrıntılı olarak tarif edeceğimiz malzemeyi hazırladık: menüyü nasıl yapacağız" başlangıç"Çeşitli şekillerde. Bu materyali okuduktan sonra böyle sorularınız olmayacak - neden menü başlangıç"Yanıt vermiyor, basmıyor veya Başlat'ın gitmediği yerler.
Explorer'ı yeniden başlatarak "Başlat" düğmesini geri yükleyin
Windows Gezgini, ana bileşenlerinden biridir, bu nedenle çoğu işlem ve program buna bağlıdır. Bu örnekte, araştırmacımızı yeniden başlatarak sorunumuzu çözebiliriz. Var iletken yeniden başlatmak için iki yol. İlkini en basit tarif ediyoruz. Gezgini yeniden başlatmak için ilk yolbaşlamak için görev yöneticisini çalıştırıyoruz. Görev yöneticisini Ctrl + Shift + Esc tuşlarının bir kombinasyonu ile başlatın.
Şimdi görev yöneticisi penceresinde, kaşifizin sürecini bulmamız gerekiyor. Bulunduktan sonra, üzerine sağ tıklayıp içerik menüsündeki öğeyi seçiyoruz " yeniden başlatma».
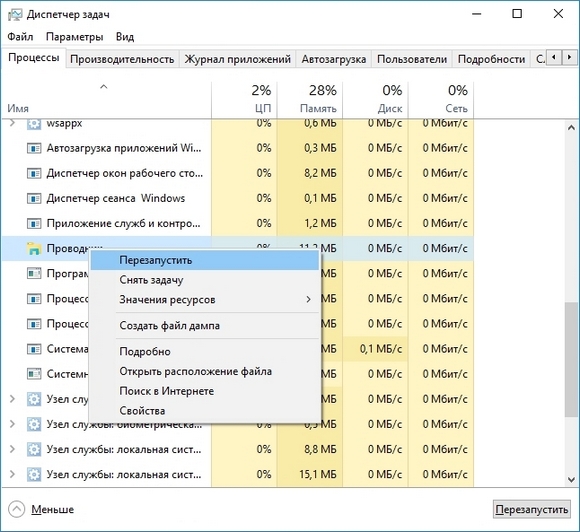
Bu eylem, kaşif yeniden başlatmalı ve " başlangıç».
için ikinci yöntem konsolu yönetici olarak kullanmamız gerekecek. Her şeyden önce, yönetici adına yönetici konsolu başlatın. Bunu yapmak için, WIN + Q tuş kombinasyonlarını kullanarak ilk ondaki aramayı başlatın. Çalışan aramada, sorguyu yazın " CMD". Bundan sonra, sağ fare tuşuyla sonucu tıklayın ve içerik menüsünden ihtiyacımız olan öğeyi seçin.
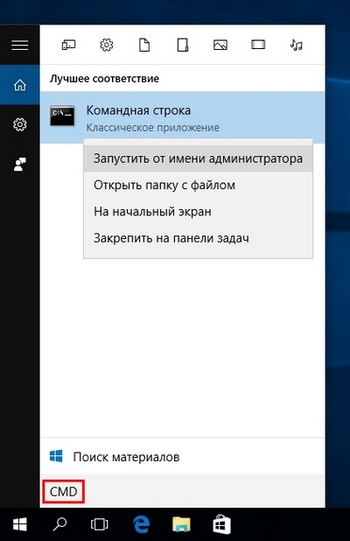
Şimdi yönetici haklarıyla açılan konsolda, aşağıdaki komutu yazın: taskkill / f / im explorer.exe


Bu işlem kaşif ve menüyü başlatacak başlangıç"Kazanmalı. Bu örnek, Explorer’ı yeniden yüklemenin neden gerekli olduğunu göstermektedir.
PowerShell konsolunu kullanarak sorunumuzu çözme
Bu örnekte, konsolu kullanarak Çalıştır işlemini geri yükleyeceğiz PowerShell. Bunu yapmak için yönetici haklarına sahip bir PowerShell konsoluna ihtiyacımız var. Çalışan konsolda, bir komut yazmamız gerekiyor ( komut dosyası indir), aşağıdaki not defterinde gösterilmiştir.
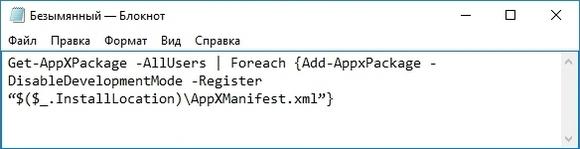
Konsolu başlatmaya benzeterek başlatabilirsiniz komut satırıönceki örnekte açıklanmıştır. Sadece başlamak için arama sorgusunu girin " PowerShell».
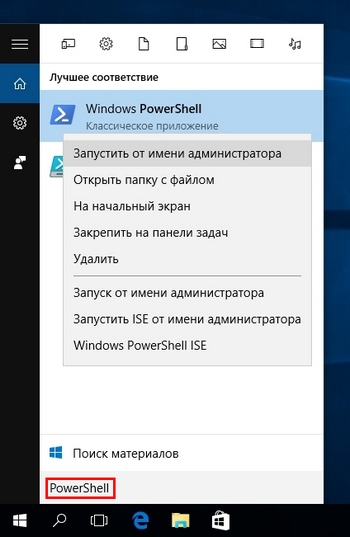
Çalışan konsolda, komutu yazın ve yürütmesini bekleyin.
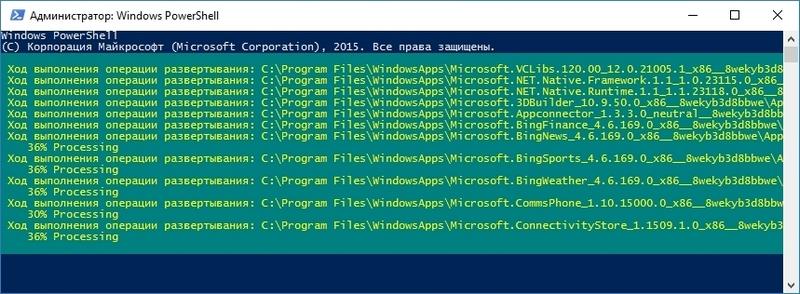
Bu işlemlerden sonra, Çalıştır işlemini kontrol edin. Eğer hala çalışmıyorsa, aşağıdaki örnekleri kullanın.
Bir aramanız yoksa PowerShell'i yürütülebilir dosyayı kullanarak çalıştırabilirsiniz. Bunu yapmak için, " C: \\ Windows \\ System32 \\ WindowsPowerShell \\ v1.0"Ve bu dosyayı yönetici olarak çalıştır.
Yeni bir kullanıcı oluşturarak sorunumuzu çözme Windows 10
İlk 10'da yeni bir kullanıcı oluşturduktan sonra, sistem programlarının parametrelerini tamamen temizler. Örneğin, yeni oluşturulan bir kullanıcı, sistem Microsoft Edge tarayıcısının tüm ayarlarını orijinal durumuna döndürmenizi sağlar. Yani, taze olarak sonra aynı tarayıcı olacak windows yüklemeleri 10. Aynı menü ile olur " başlangıç"Aslında bu yana, ilk on herhangi bir program ile aynı uygulamadır. Şimdi yeni bir kullanıcı oluşturmaya devam edelim. Bunu yapmak için kontrol panelini açın ve bağlantıları takip edin " \\ Kullanıcı Hesapları \\ Kullanıcı Hesapları \\ Hesap Yönetimi". Açılan pencerede, linke tıklayın. Pencereye yeni bir kullanıcı ekle« Bilgisayar ayarlarıPencerenin altında.
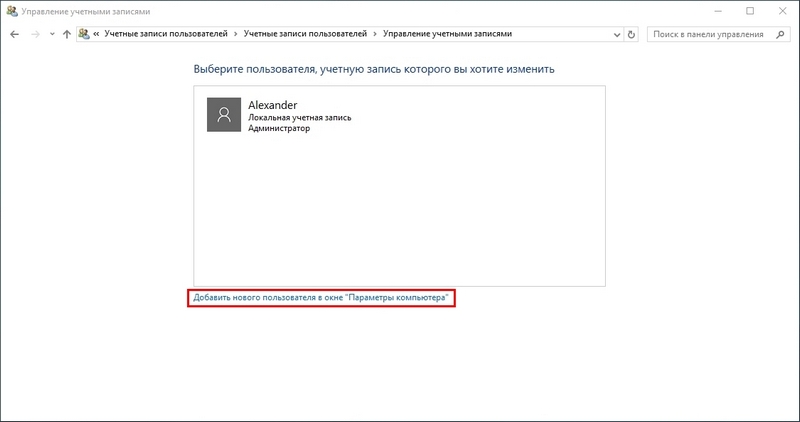
Bu işlemden sonra böyle bir pencere açılmalıdır. Bu pencerede alt tuşa tıklayın Bu bilgisayar için yeni bir kullanıcı ekle.
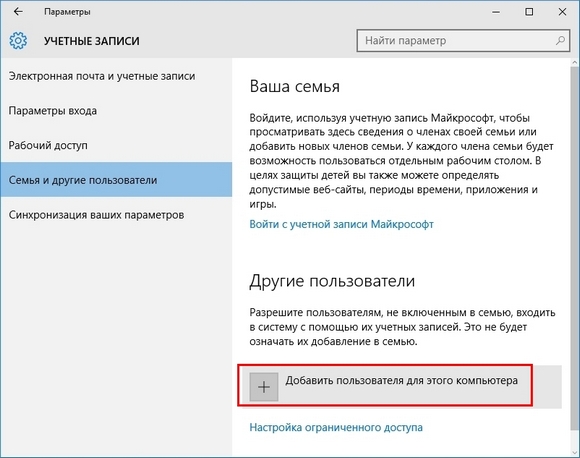
Bu işlem bizi yeni Windows 10 kullanıcısı veri giriş penceresine aktaracaktır. Bizim durumumuzda, bu kullanıcı "Alexander 2" dir. Girilen kullanıcı verilerini İleri düğmesiyle onayladıktan sonra yeni bir hesap oluşturulacaktır.
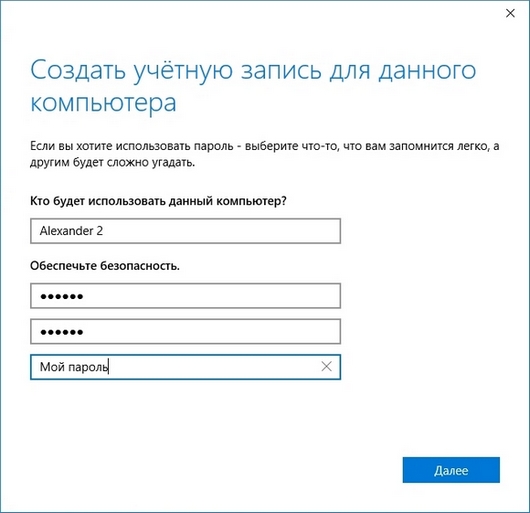
Menüdeki kullanıcılar arasında geçiş yap " başlangıç“Ama bizim durumumuzda bu işe yaramayacak. Bu nedenle, ALT + F4 tuşlarının bir kombinasyonunu kullanıyoruz. Bu bileşimi etkin masaüstünde, yani çalışan bir programda gerçekleştirmeyin. Bu işlemden sonra, "" seçeneğini seçmeniz gereken bir pencere açılır.
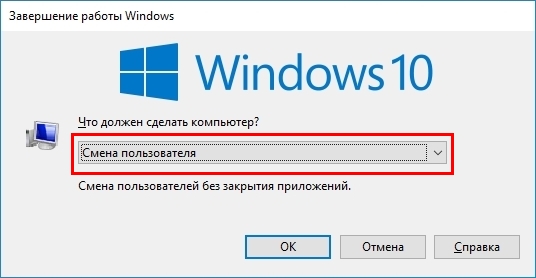
Şimdi kullanıcı değiştir butonuna basarak, kullanıcı değiştirme penceresine girelim. Şifreyi girin ve yeni kullanıcı «Alexander 2» hesabına geçin.
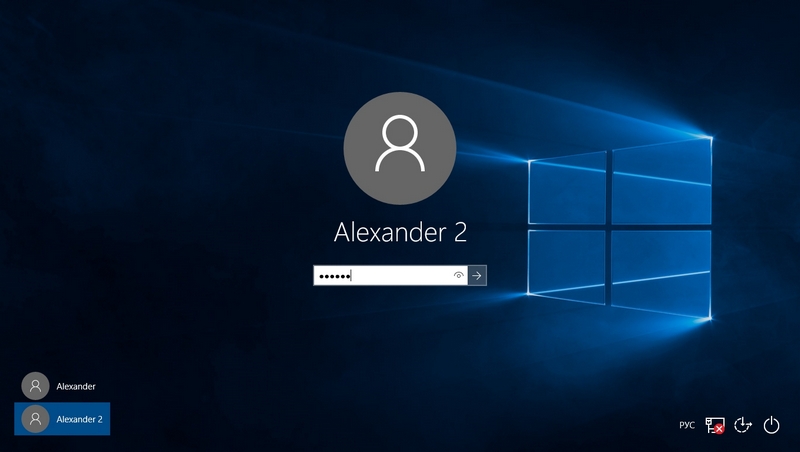
Küçük bir ayardan sonra hesap kullanıcı, yeni bir PC kullanıcısının masaüstüne ulaşırız. Bu örnekte, "geri yükle" başlangıç"Kesinlikle yapabilirsin. Ancak birçok deneyimli bilgisayar kullanıcısı için yeni bir hesap oluşturmanın problemi çözmeyecek. Kendiniz için yargıç, diğer tüm programların ayarları eski hesapta kalacaktır. Bu nedenle, PowerShell konsoluna sahip olan önceki sürüm en uygun olanı olacaktır.
Kayıt defterini düzenleyerek sorunu "Başlat" düğmesi ile çözün
Bu sorunu çözmek için, not defterini açıyoruz ve aşağıda gösterilen metni yazıyoruz ( dosyayı indir, uzantıyı yeniden adlandırmayı unutma).
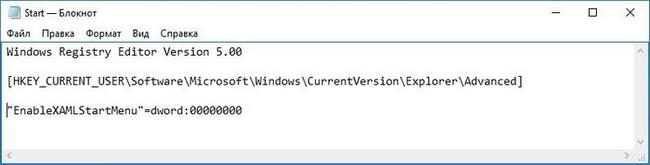
Not Defteri'ni Start üzerinden başlatamayacağınızı da unutmayın, bu yüzden yardımcı programı kullanmalısınız. koşmak. WIN + R kombinasyonunu kullanarak bu yardımcı programı çalıştırın. Yardımcı program satırında "girin not defteri"Ve bu komutu yerine getir. Kayıt defteri ayarlarını yaptıktan sonra, dosyamızı uzantı ile kaydedin " REG". Bizim durumumuzda, bu dosya Start.REG olarak adlandırılır. Şimdi bu dosyayı başlatın ve görünen mesajı onaylayın.
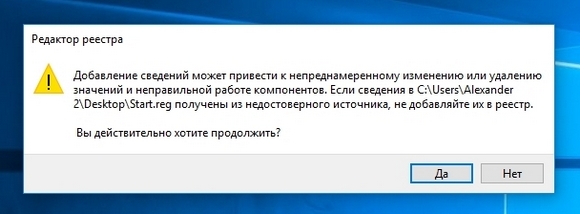
Yeni verileri kayıt defterine yazarak bilgisayarı yeniden başlatacağız. Yeniden başlatıldıktan sonra, Start tekrar kazanmalıdır.
Sorunu Başlat ile çözmek için başka bir yol
Bu yöntem için önce Win + Pause / Break tuş bileşimi ile "" penceresine gidin.
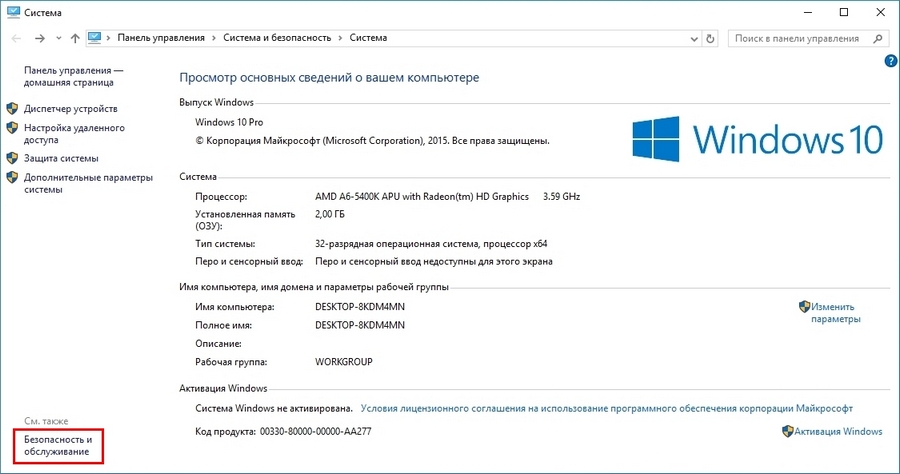
Pencerenin alt kısmında «» «linke gidin ve« sekmesini açın « hizmet»
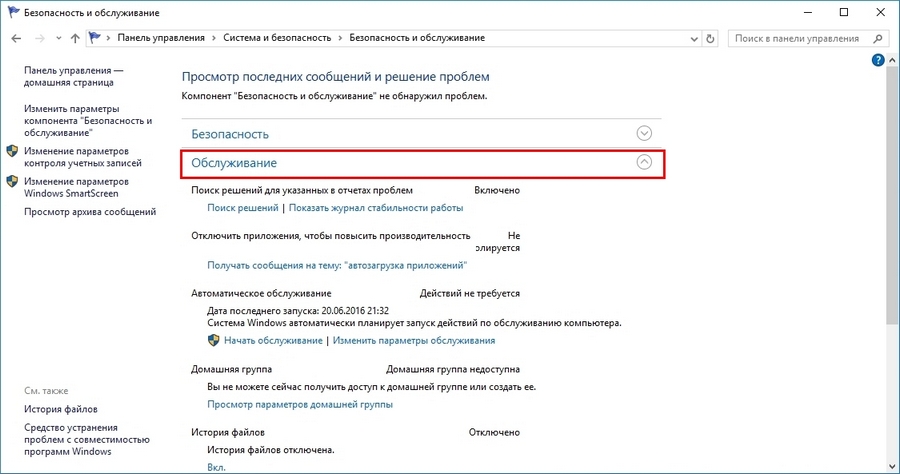
Şimdi düğmeye basarak sistem bakımını açmanız gerekiyor. servisi başlat. Bu işlemden sonra, Start ile ilgili problemimizi çözmeye yardımcı olacak sistem bakım süreci başlayacaktır. Bu örnek, ağdaki kullanıcıların bu sorunu çözmesini öneren kullanıcıların önerilerine dayanmaktadır. Bu yöntem yardımcı olmazsa, PowerShell'i kullanmaya başlama işlevini geri yüklemenizi öneririz.
Alternatif bir seçenek
Seçeneklerden hiçbirine yardımcı olmadıysanız, lansmanla ilgili sorunlar devam ederse, klasik menüye geri dönen programları kullanmanızı öneririz " başlangıç". Böyle bir program. Bu programı resmi web sitesinde www.startmenu10.com adresinden indirin. Kurulum Başlat Menüsü 10 çok basittir ve herhangi bir PC kullanıcısı ile başa çıkabilecektir. Yardımcı program başlatıldıktan sonra, bildirim panosuna entegre edilecek ve aynı zamanda " başlangıç"Kendi başına.
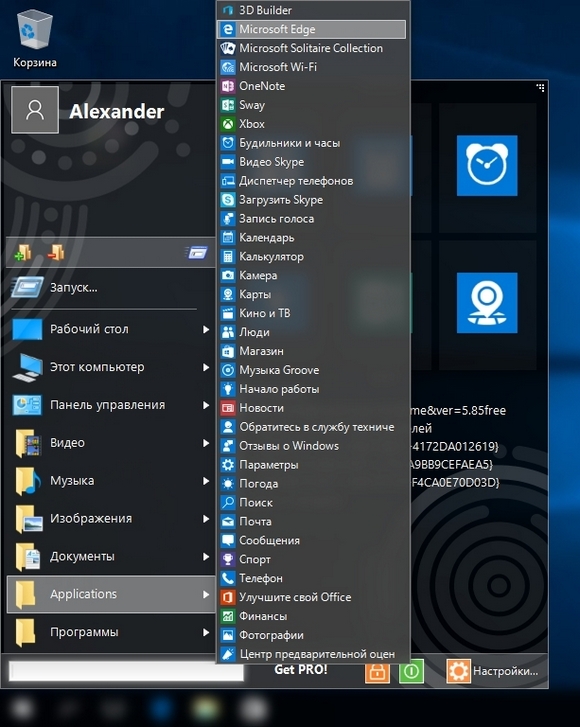
Program ayarlarını açarsanız, tasarımı özelleştirebilirsiniz. yeni başlangıçsormak kısayol tuşlarıve hatta değiştirmek temel simge. Başlat Menüsü 10'un ayarlarında biraz kısaltıldı, standart Başlat simgesinin yerini aldık.
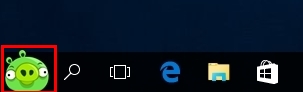
Ayrıca menünün tasarımını değiştirdi.
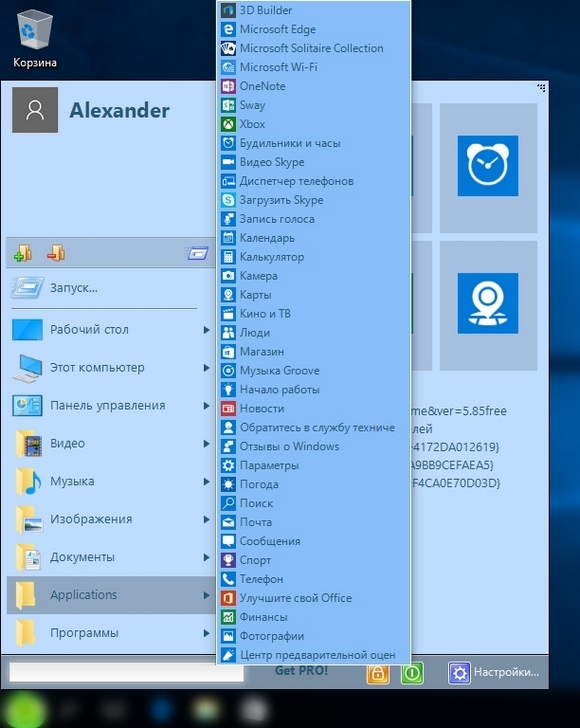
Başlat Menüsü 10 yardımcı programını kullanmak çok kolaydır, bu yüzden bir acemi kullanıcı bile onunla başa çıkabilir. Ayrıca, Başlat Menüsü 10'un yanı sıra, Menü Reviver'i Başlat ve StartIsBack ++, hangi klasik menüye dönmene izin ver "başlangıç» . Başlat Menüsü 10 gibi bu yardımcı programlar çok sayıda ayar içerir ve aynı zamanda ücretsiz olarak kullanılabilir.
Özetleme
Microsoft'un yeni işletim sistemi hala çok ham ve böyle Windows 10'a Başlat menüsünü açarak değil ya da daha sık ortaya çıkar, Microsoft Kenar An çalışmaz gibi sorunlar beri. Microsoft şirketi, sistemin bileşenlerini ve işlevlerini sürekli geliştirmeyi vaat ediyor. Ve sırayla, makalemizin okuyucularımızın menüyü geri yüklemesine yardımcı olacağını umuyoruz ” başlangıç“Koşmayı bıraktığında ya da tamamen ortadan kaybolduğunda.
İlgili Videolar
Yeni işletim sistemi, hataları beraberinde getiren sürekli güncellemeleri gerektirir. pencerelerde düğmesi 10. Hatta Microsoft bu durumun neden olduğuna kesin bir cevap veremem "Başlat" çalışıyoruz, ancak ilk on içinde bu düğmeye bir çok fonksiyonu atanır değil Kullanıcıların en sık karşılaştığı sorunlardan biri olarak, mevcut araçları kendi başlarına mücadele etmek zorunda ve: komut satırı, görev yöneticisi, programlara ve bileşenlere erişim, Windows parametrelerine erişim ve çok daha fazlasını çalıştırmanızı sağlar. Olası nedenleri ve onlardan kurtulma yollarını ele alalım.
Sebepler büyük ihtimalle kütle olabilir:
- çarpık güncellemeyi bırakın;
- sistem hatası - aralık inanılmaz derecede büyük.
Ancak çözümler, her biri hakkında daha geniş kapsamlı değil, oldukça etkili.
Sistem dosyaları bozuk
Başlat menüsüne başvuruyorsunuz, ancak hiçbir şey işe yaramıyor ve hiçbir yanıt yok. bu Windows 10, yerleşik programları kullanarak sorunu bulmaya ve ondan kurtulmaya çalışarak kritik bir hata verir. Bu sfc ile ilgilidir - kalite sistem dosyalarını kontrol eder ve gerekirse bunları çalışanlarla değiştirir. Yardımcı programı yalnızca komut satırından ayrıcalıklı ayrıcalıklarla çalıştırın. Peki o zaman.
Görev Yöneticisi aracılığıyla yönetici kısayol tuşlarından cmd çağırır çünkü değerli düğme çalışmıyor.
- ++ → "Dosya" → solda tutarken "Yeni bir görev çalıştır" butonuna tıklayın → komut satırını yönetici haklarıyla çalıştırın
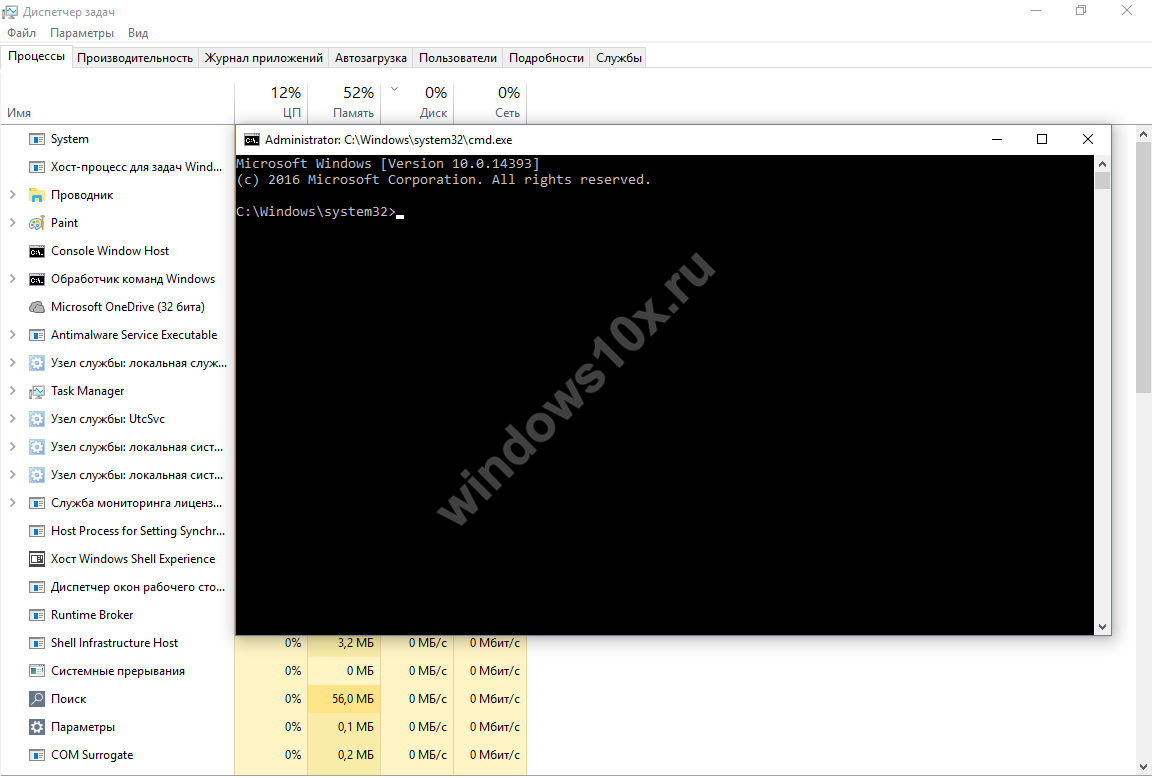
Eğer iletişim kutusuna "cmd" açtığınızda anahtarı → basılı tutun ve onay kutusunu ayarlamak için zaman yoksa "bir yönetici görev oluşturma."
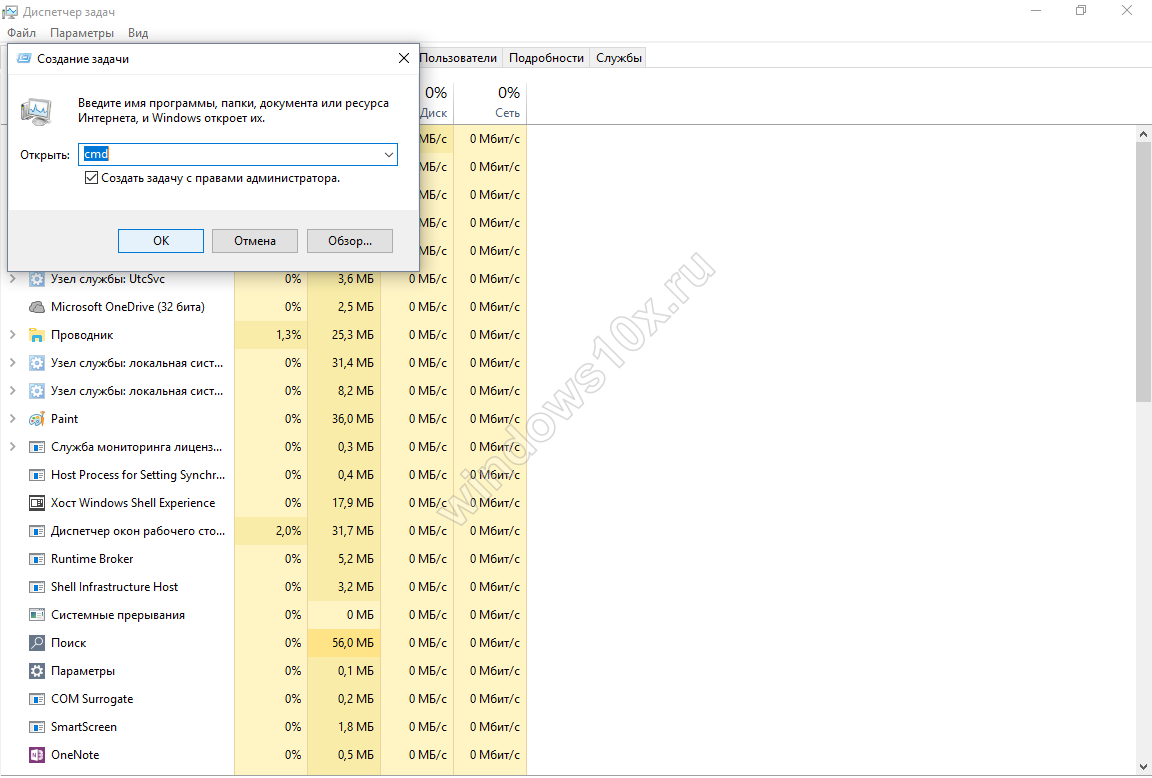
- "Sfc_ / scannow" komutunu yazın, burada _ alanı, aşağıdaki ekran görüntüsüne bakın.
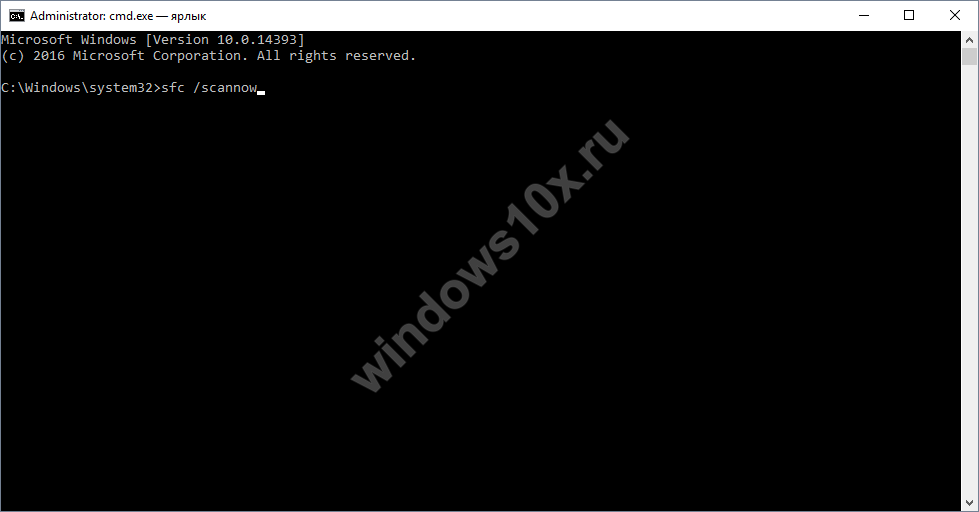
Lansmandan sonra biraz zaman almalı, tamamlanmasını bekliyoruz.
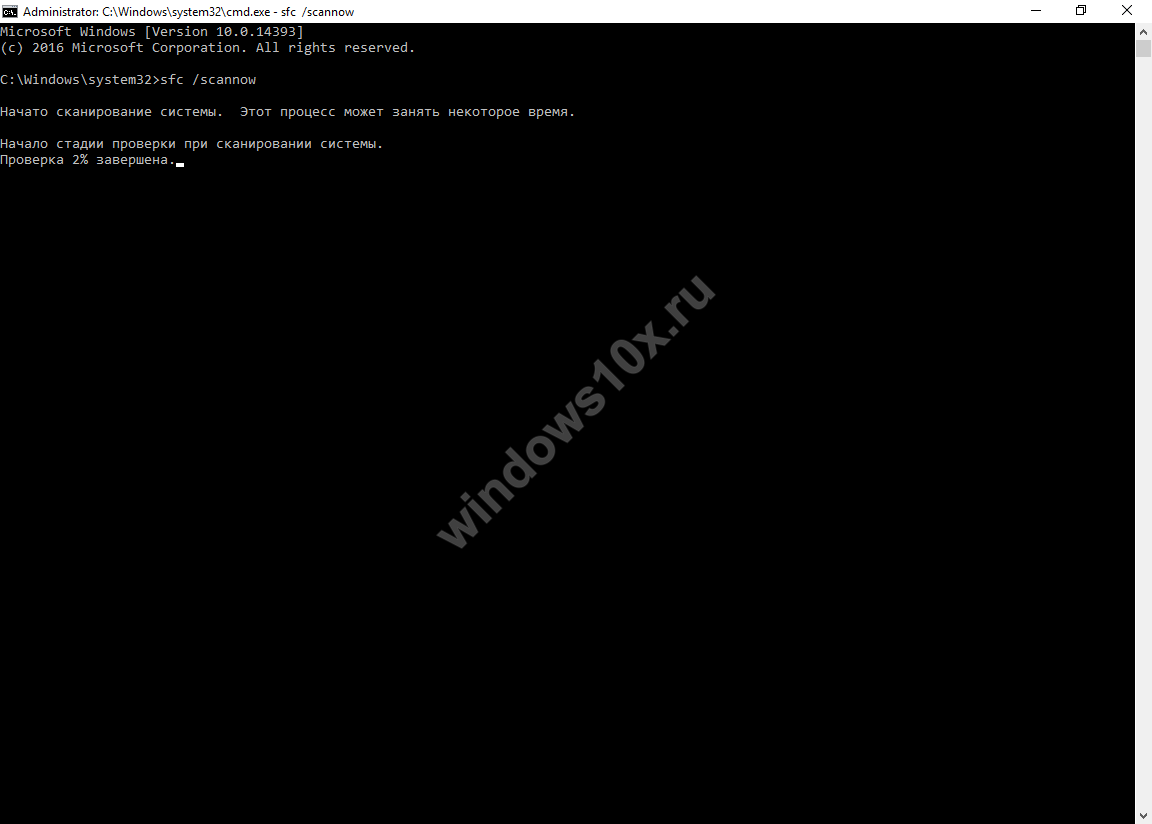
Windows 10'u yeniden başlatın ve başlangıç menüsü çalışmazsa sorunun devam edip etmediğini kontrol edin, sonraki yönteme geçin.
Operasyon modunu değiştir
Tablet modunda ayarları değiştirdiğinizde sorun çözülür. Biz, "Ayarlar" gitmek gerekir, ancak Başlat düğmesi pencereleri 10 olağan yöntem etkin değil gibi sıcak tuşlarını kullanarak
- açılır menüden + [I] → "Sistem" → "Tablet modu" → tuşuna basın "Oturum açıldığında" "Tablet modunu kullan" ı seçin.
Ayrıca, "Tablet modunda Görev çubuğunu otomatik gizle" "tablet moduna sistem tepsisinde gizle uygulama simgeleri" sürgü emin olun ve vardı "Kapalı". 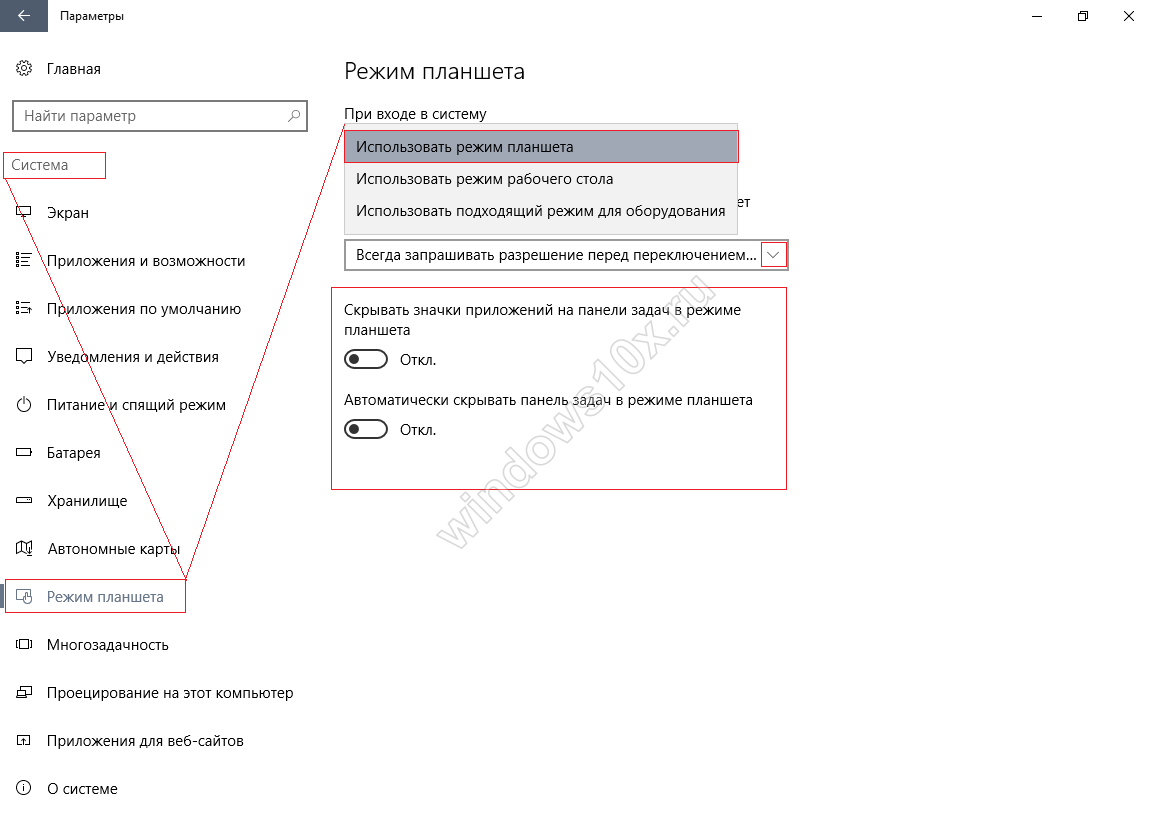
- "Kişiselleştirme» → «Başlat" → sürgü olduğu önemlidir 'Açık.' 'Tam ekran modunda ilk ekranını açın' In
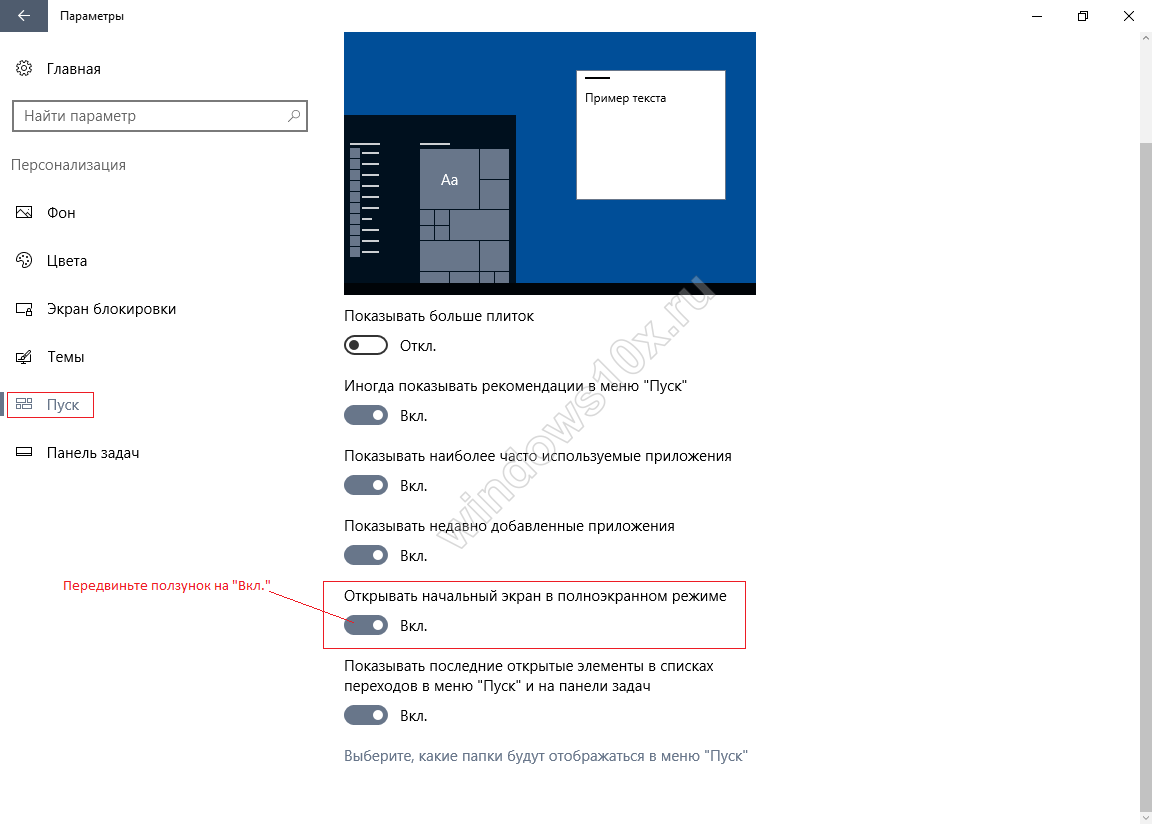
Yeniden başlatma yapmak ve Windows 10'daki "Başlat" düğmesi hala çalışmıyorsa, ne yapacağını söylersek performansı kontrol ederiz.
Windows uygulamalarının yeniden kaydı
Yerleşik uygulamalar kullanarak, bir takım sorunlar sorunu gidermek için yeniden, ancak yeniden yükleme sırasında düzeltilmiş uygulamada verileri silebilir hatırlamakta yarar, böylece gereken her şeyi tutmak ve Microsoft onedrive bir şey kaybetmemiştir. Aynı zamanda diğer uygulamaların çalışmayı durdurabilmesi - bunun için hazırlıklı olmaları. PowerShell'i "Görev Yöneticisi" nden yönetici haklarıyla tanıdık bir şekilde çağırıyoruz:
- ++ → sol tıklayın "Dosya" → "Yeni bir görev başlat" → "Aç" alanına "powershell" yazın → "Yönetici haklarıyla görev oluştur" → Tamam'a bir onay işareti koyun.
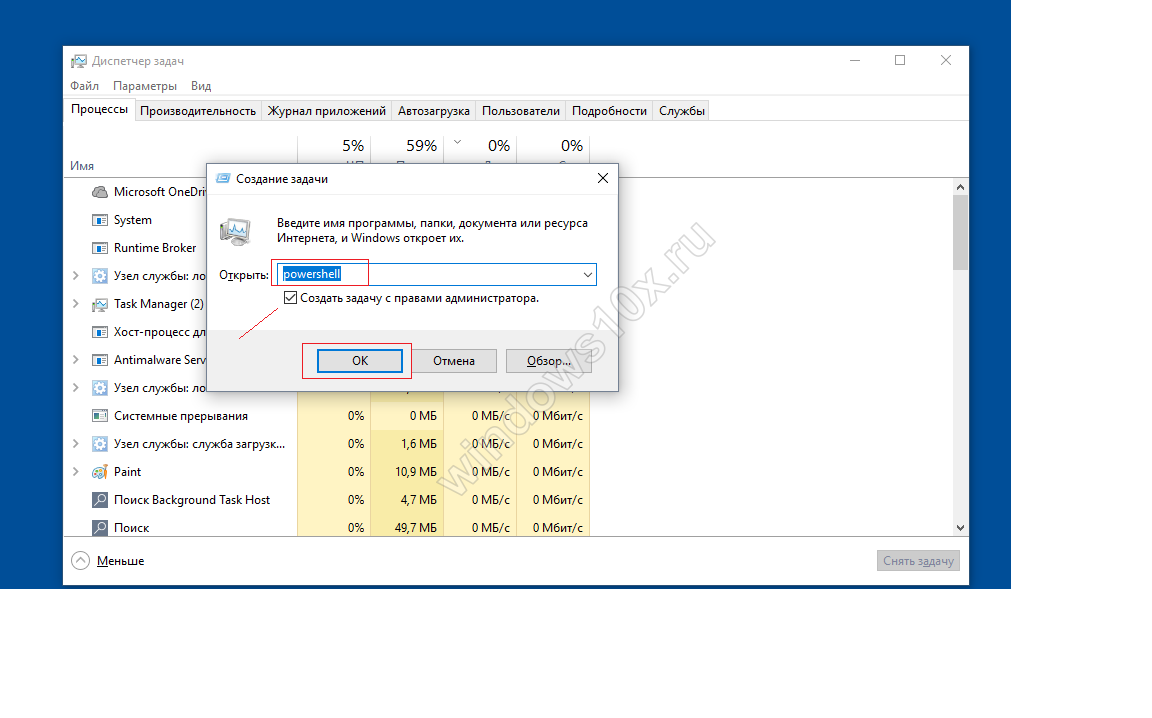
+ [V] ile kopyalayıp yapıştırın ve düğmesine tekrar basmak için basın:
Get-AppXPackage -AllUsers | Foreach (Add-AppxPackage -DisableDevelopmentMode -Register "$ ($ _. InstallLocation) \\ AppXManifest.xml")
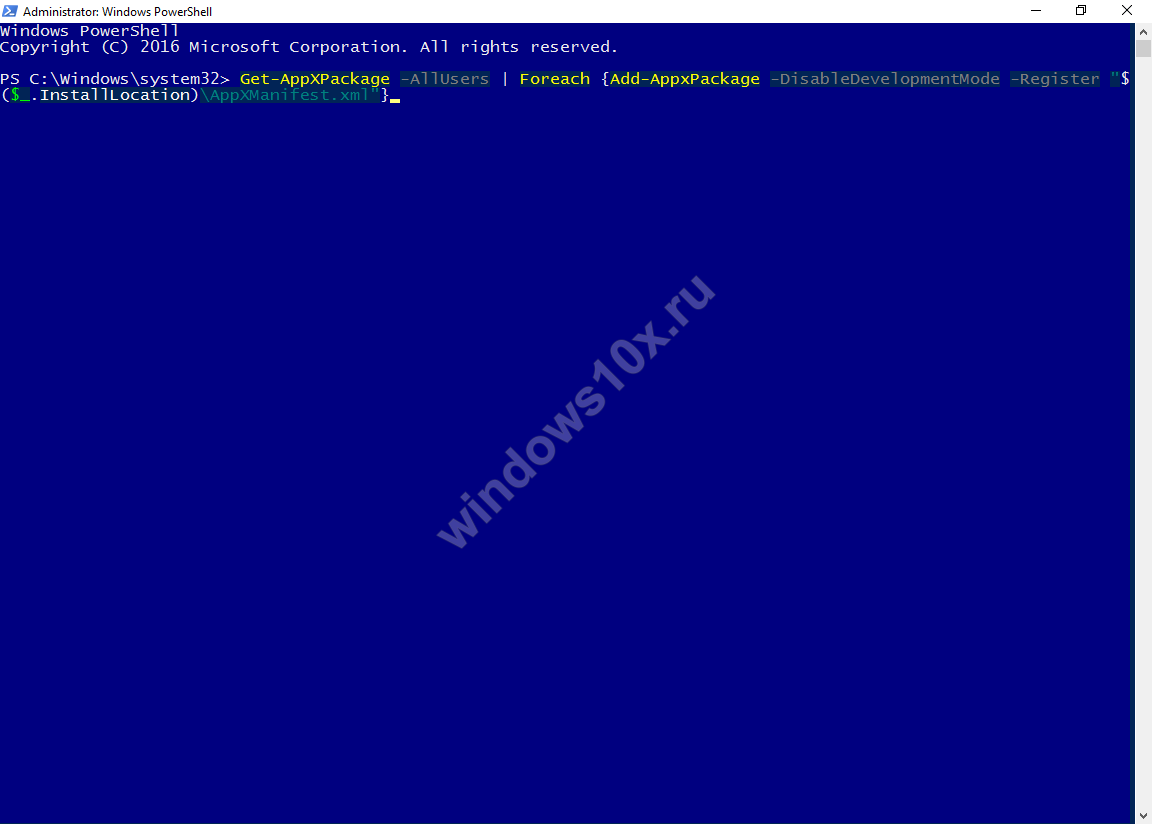
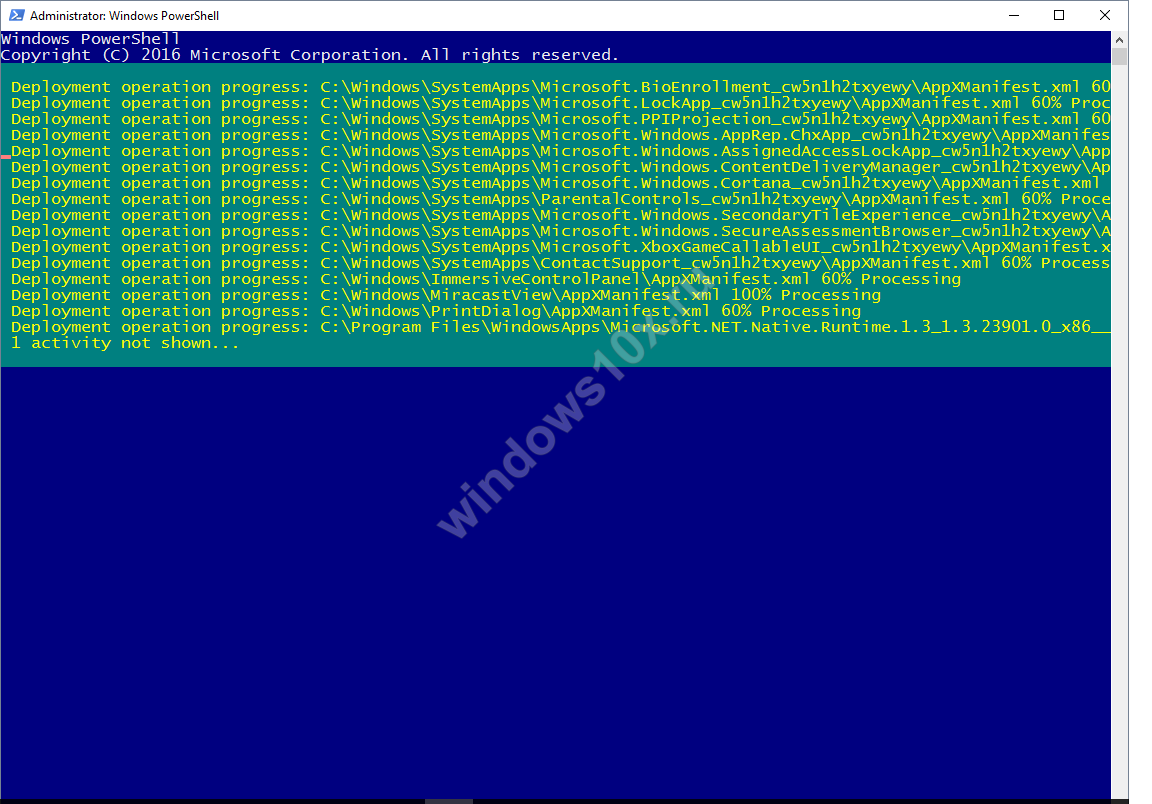
Kırmızıyla vurgulanan metin - panik yapmayın, korkunç bir şey olmaz, orijinal ayarlara sıfırlanır, Windows'un yeniden başlatılması.
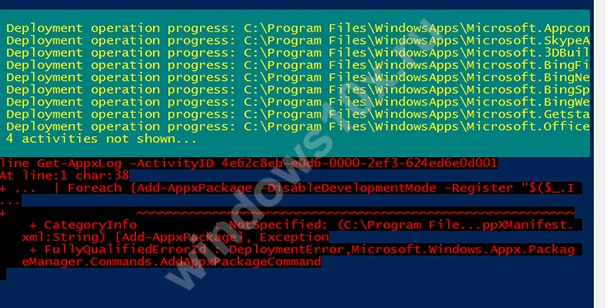
Windows 10'da "Başlat" ın olup olmadığını ve 64 bit veya 32 bit'de önemli olmadığını kontrol edin, ardından sonraki adıma geçin.
Göze çarpmayan ikame
Neden, pek çok şey yaptıktan sonra, Window 10'daki başlatma menüsü hala çalışmıyor - bu bozuk veritabanı "TileDataLayer" nedeniyle olabilir ve sadece çalışan bir sürüm ile değiştirilmesi gerekiyor. Yeni oluşturulan yeni hesaptan bilgisayarımıza aktarıyoruz, bunun için:
- Cmd (yönetici) çalıştırın - yukarıdaki nasıl yapılır.
- net kullanıcı TAdm01 "password01" / ekle
- net kullanıcı TAdm02 "password02" / ekle
- net localgroup yöneticileri "TAdm02" / ekle
Bu yüzden, yönetici haklarına ve iki hesaba sahip yeni kullanıcılar oluşturduk - çünkü TAdm02'nin altından gitmeniz ve dosyayı TAdm01'den kopyalamanız gerekiyor çünkü bu, mevcut muhasebe işleminden yapılamıyor. Adım adım.
- Kelepçe ++ → bir kullanıcı değişikliği değil, çıkış olarak, "Çıkış" ı seçin!
- Parola ile kullanıcı sistemi TAdm01'e giriş yapın - password01 → ve tekrar belirtilen yöntemin üstüne çıkın.
- Şimdi TAdm02'ye giriyoruz, şifre password02
"Explorer" a ihtiyacımız var, biz hotkey ile açacağız
- + [R] → "explorer.exe" girin → Tamam
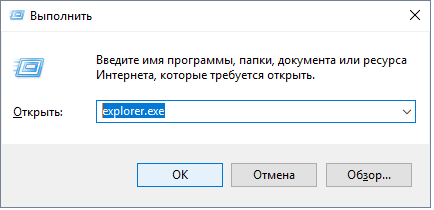
- "Görünüm" → "Tablo" → "Gizli öğeler" etkinleştirin
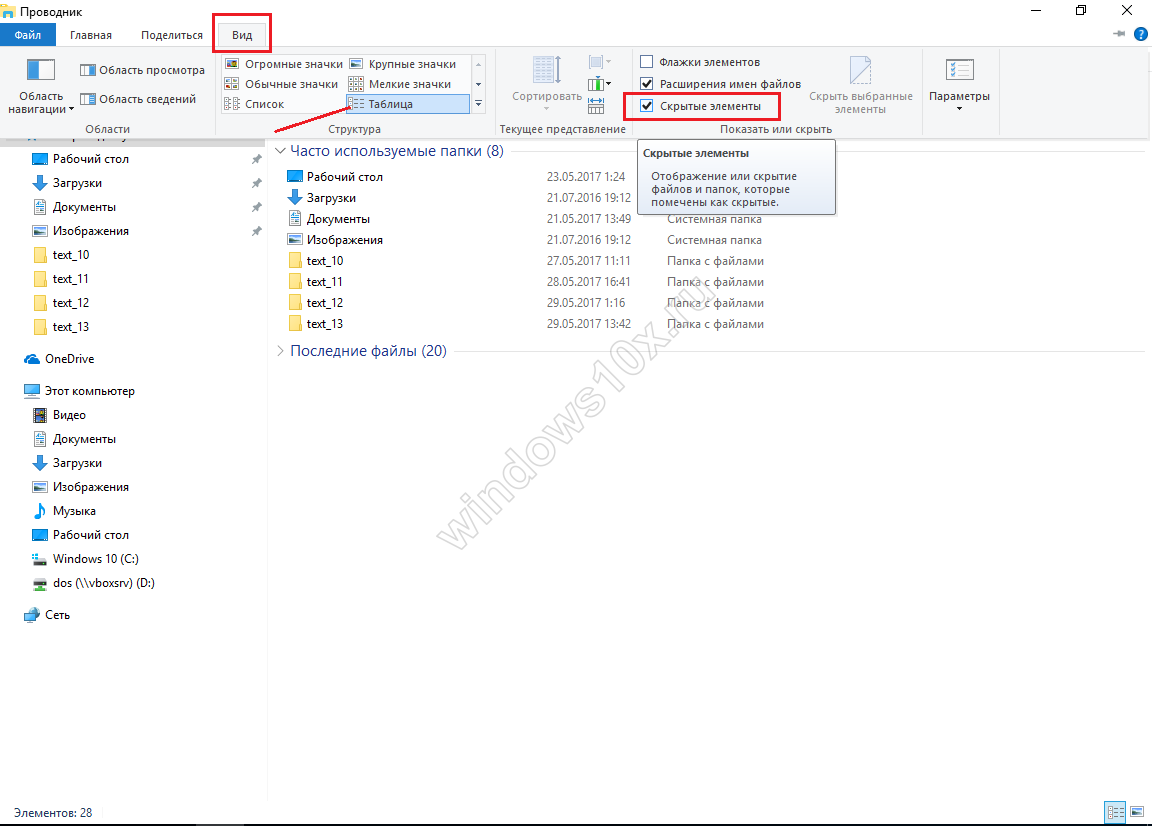
Adrese geçiyoruz ve güvenlik sistemi tarafından uyarılıyorsa, cesurca "Evet" e tıklayın.
- "C:" → "Kullanıcılar" → "TAdm02" → "AppData" → "Yerel" → "TileDataLayer" → "Veritabanı" → "Kopya" üzerine sağ tıklayarak
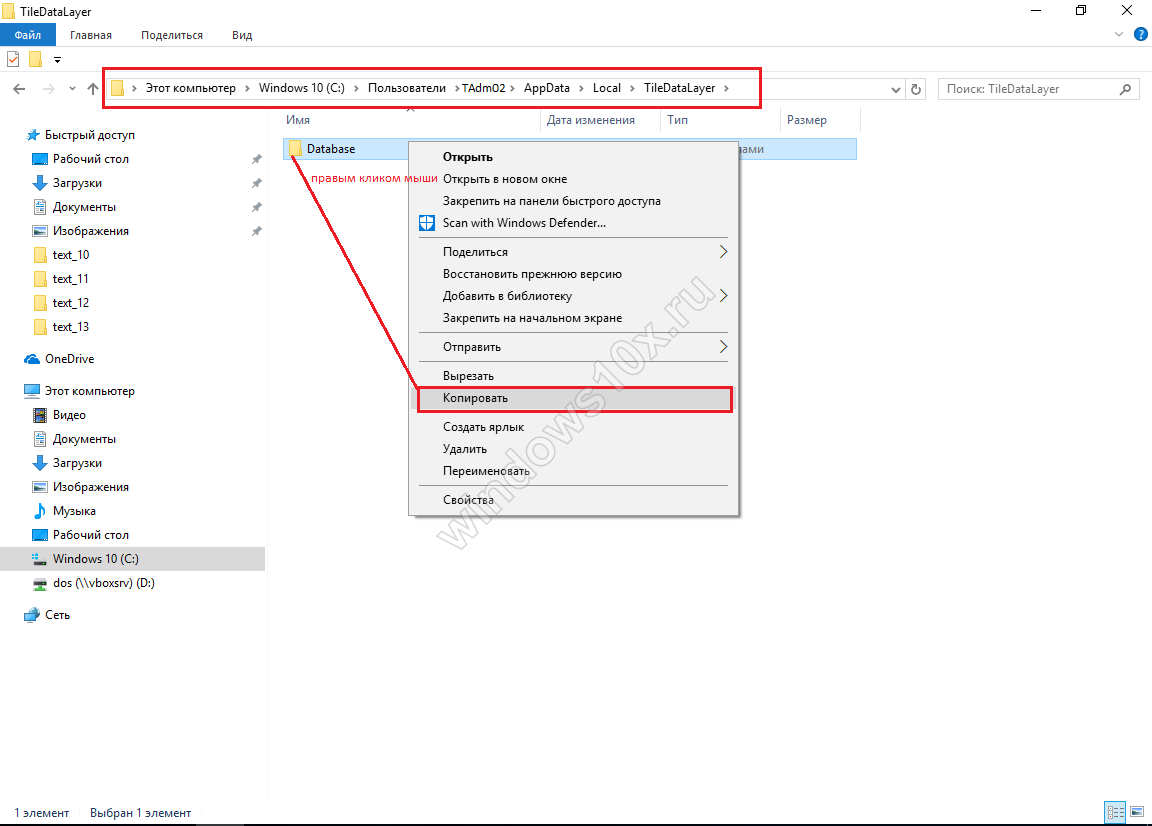
Şimdi veritabanı dosyamızın yerini alacak
- "C:" → "Kullanıcılar" → !!! KULLANICINIZI SEÇİN !!! → "AppData" → "Yerel" → "TileDataLayer"
- PCM "Veritabanı" klasörüne → "Yeniden Adlandır" → ve "Veritabanı.old" adını verin.
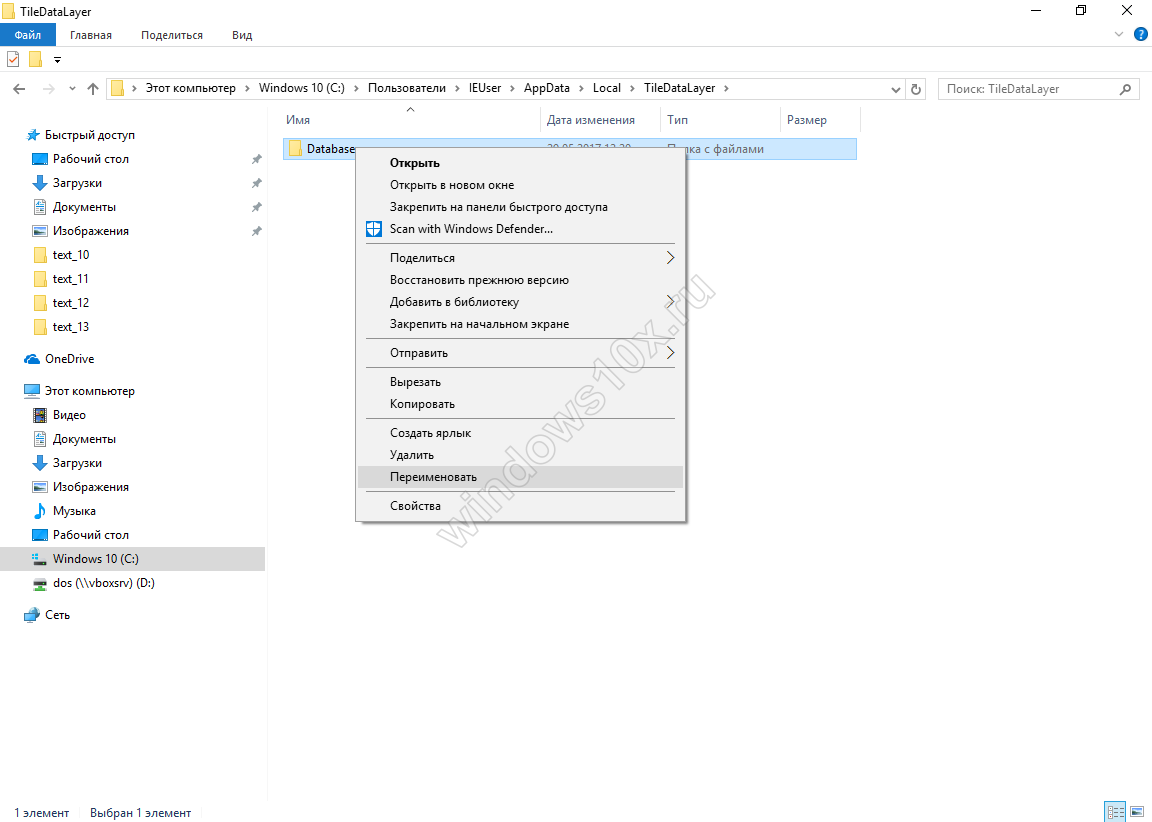
- Klasördeki boş alana sağ tıklayın → "Yapıştır"
Çalışma veritabanını değiştirdik ve sistemi yeniden başlatmalı ve kullanıcı ile giriş yapmalıyız. Her şey çalışmalı.
Oluşturulan iki hesabı silmeniz gerektiğinde, aşağıdakileri yapın:
- + [X] → "Kontrol Paneli" → "Kullanıcı Hesapları" → "Başka Bir Hesabı Yönetin"
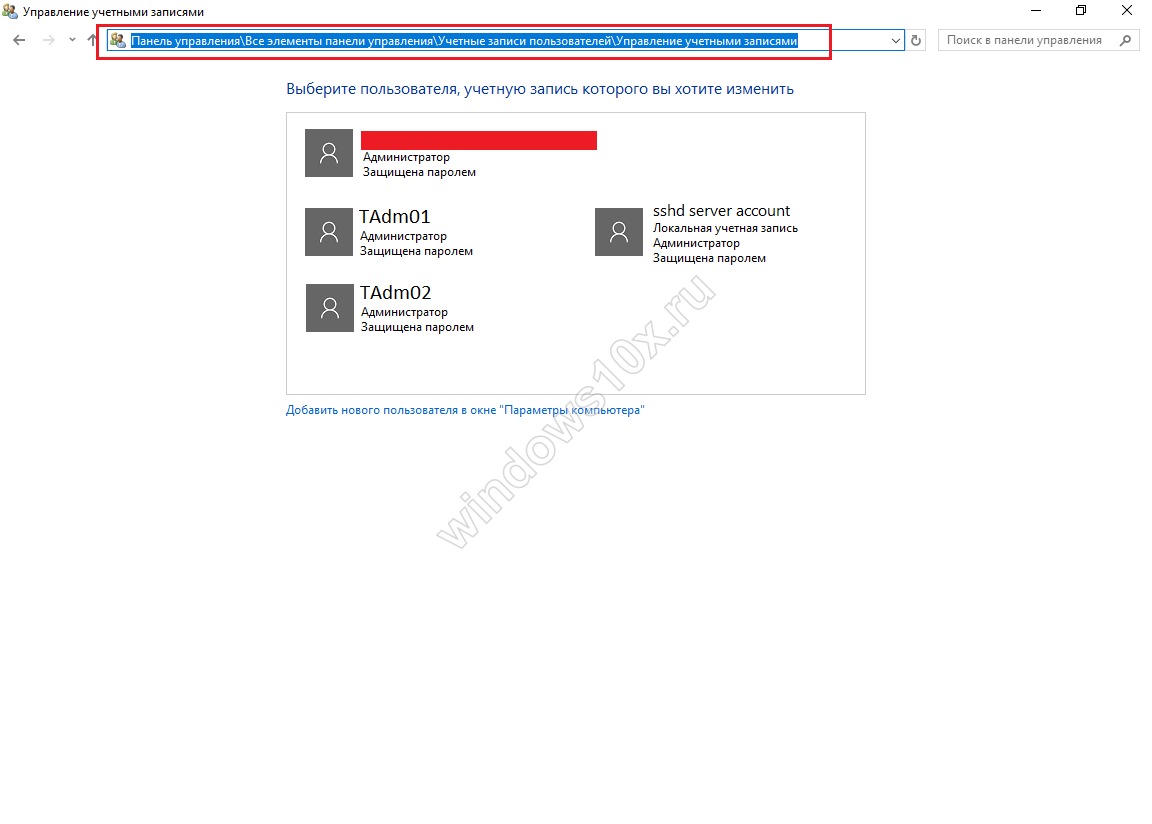
- Sol tıklama ile "TAdm01" → "Hesabı sil" → "Dosyaları sil" → "Hesabı sil" girişini seçin.
Aynı şekilde, "TAdm02" hesabını silin.
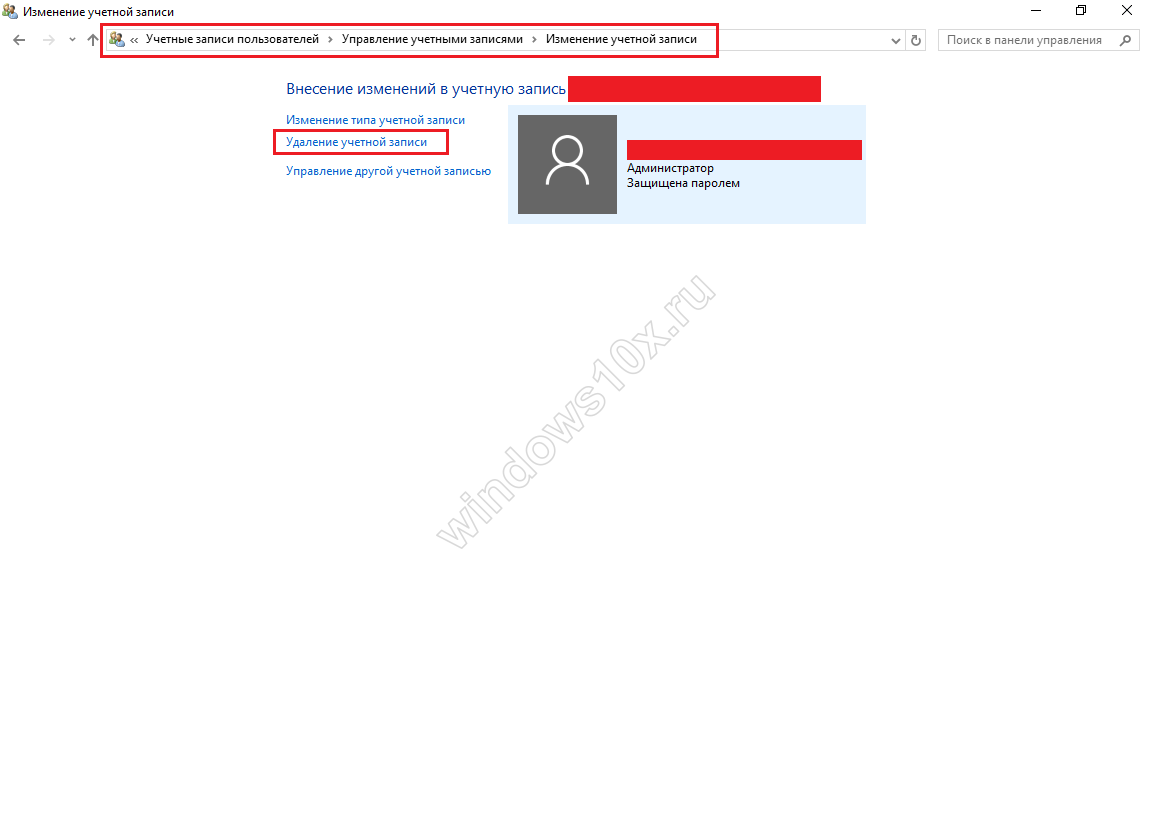
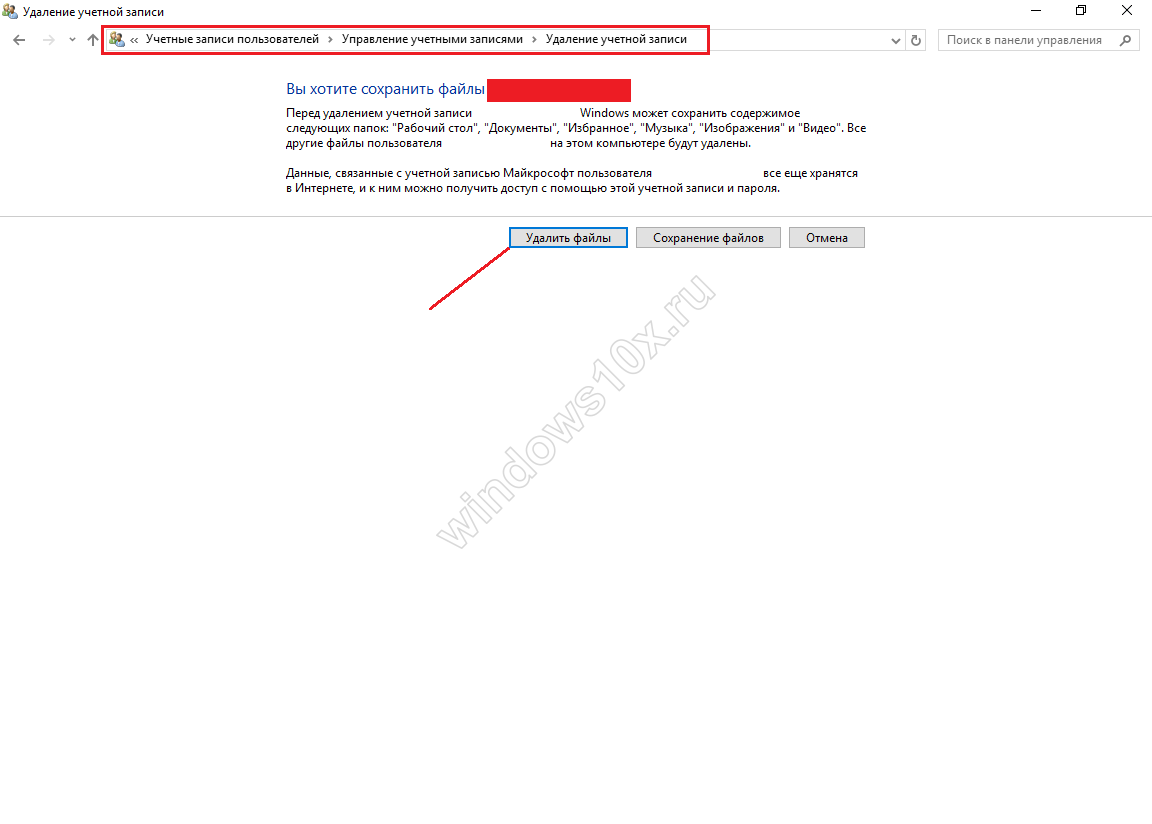
Windows 10'a yükseltmek, tüm kullanıcılar için sorunsuz bir şekilde ilerledi; başlat düğmesi pencerelerini 10 durdurdu.
Uzun zamandır beklenen “Start” butonu nihayet Windows 10'a geri döndü ve arkasında, kullanıcının sistemin belli bileşenlerine erişim konusunda yapacağı temel işlevler düzeltildi. Bu fırsattan mahrum bırakıldığınızı, yani düğmedeki sol fare düğmesini tıklattığınızda hiçbir şey olmuyor, ne bir menü beliriyor ne de herhangi bir hatayla ilgili bir mesaj (bir hata durumunda, nerede kazılacağı hemen anlaşılır) aynı ve bildirim paneli ile.
Sorun, Windows 10 için herhangi bir güncelleştirmeyi yükledikten sonra ortaya çıkabilir, ancak genellikle bu, sistemin bazı iç hatalarından kaynaklanır, Microsoft, henüz neden benzersiz bir şekilde yanıtlayamaz. Yani, Windows 10'daki başlatma düğmesi çalışmıyor, ne yapmalıyım? Neyse ki, kullanıcılar çalışmayan bir başlangıç düğmesinin problemini çözmenin yollarını bulmuşlardır. Birçoğu yeni başlayanlar için oldukça zordur, ancak talimatları izlerseniz, herhangi bir kullanıcı başa çıkacaktır. Her durumda, yorumlarda sorular sorun, size memnuniyetle yardımcı oluruz.
Problemin çözümü
1. Seçenek: Sistem dosyalarını kontrol edin
Bu konuda ayrıntılı olarak durmayacağız, sadece sistem dosyalarının zarar görebileceğini ve her zaman yapmamız gereken ilk şeyin yerleşik yardımcı programı kontrol etmesini sağlayabileceğimizi söyleyelim.
Komut satırı üzerinden ve aracılığıyla gerekli yardımcı programı çalıştırmak için iki seçenek vardır powershell . Aşağıdaki paragraflarda kullanışlı olacağı için ikinciyi kullanacağız.
- Görev Yöneticisi'ni başlatın. Aşağıdaki yöntemlerden birini kullanın:
- Ctrl + Shift + Esc tuşlarına aynı anda basın;
- Başlat menüsünü sağ tıklayın ve Görev Yöneticisi'ni seçin.
- Ctrl + Alt + Del tuşlarına basın (mavi ekrandan korkmayın) ve Görev Yöneticisi'ni seçin.
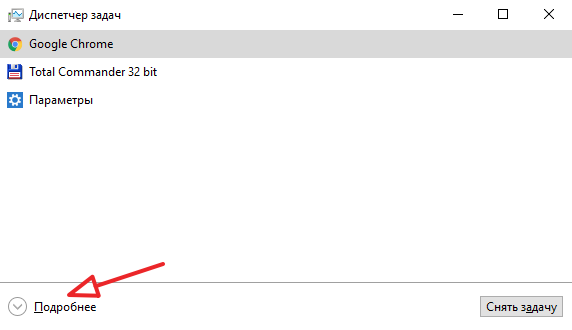
Biz geçmek Dosya \\ Yeni bir görevi çalıştır
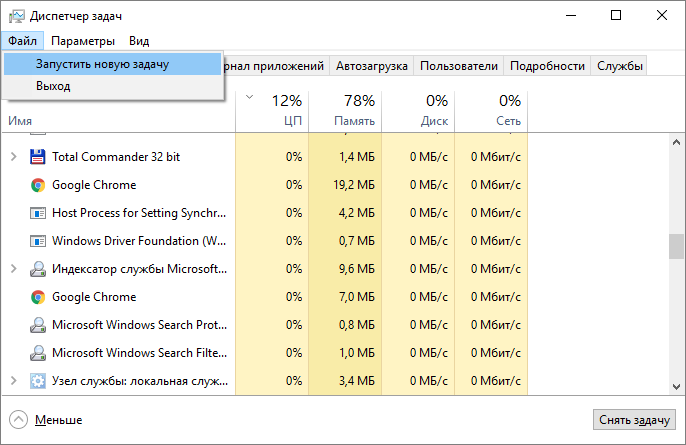
İletişim kutusunda powershell'i girin, "Yönetici haklarıyla bir görev oluştur" seçeneğini işaretlediğinizden emin olun. Tamam'ı tıklayın.
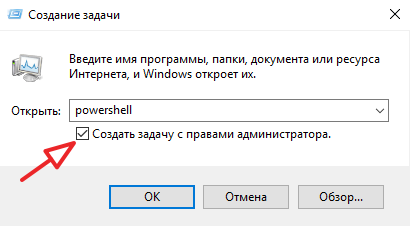
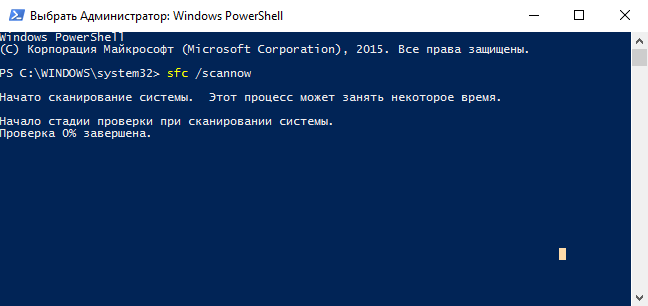
Çekin sonunu bekleriz. Bu çözüm yöntemi pek olası değil ama yine de bazılarına yardım etti ve bu en zararsız ve kolay çözüm. Eğer yardım etmeseydi, bir sonraki maddeye devam et.
2. Seçenek: Windows için uygulamaların otomatik yeniden yüklenmesi (yeniden kayıt)
Bu işlem verilerinizi bu uygulamalarda silebilir, bu yüzden önce yapmanız gerekir yedek kopya programlarınız
İnternette saklanan verilerle, örneğin Microsoft OneDrive'da hiçbir şey olmayacak.
UYARI! Bu işlemden sonra bazı kullanıcılar bazı programları çalıştırmayı durdurur. Devam etmeden önce bunu dikkate alın.
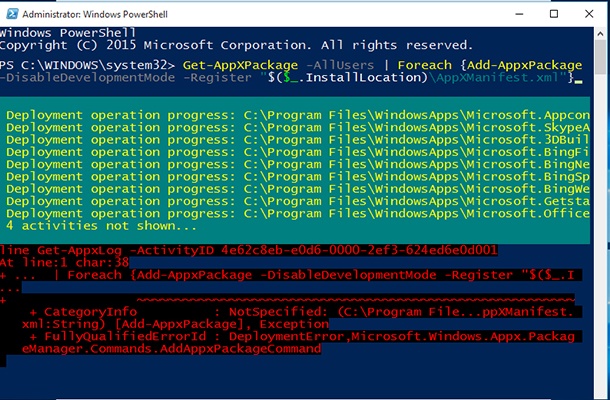
Seçenek 3: Bozuk veri dosyasını geri yüklemek için yeni bir kullanıcı ekleme
Engellenmiş başlatma düğmesindeki nedenin bozuk bir "Döşeme Veri Katmanı" dosyası olması ve yapmanız gereken tek şey, ihtiyacımız olan dosyayı kopyalamak ve geçerli profilimize yapıştırmak için yeni bir kullanıcı oluşturmaktır.
Kopyalayamazsınız, ancak sadece yeni bir profilde çalışabilirsiniz, ancak bu durumda tam sürüm dikkate alınacaktır.
Hangi seçeneğe yardımcı olduğunuzu, karşılaştığınız zorlukları yorumlarınızdan vazgeçmenizi tavsiye ederiz.
Başlat düğmesi pencereleri 10 çalışmıyor
içinde işletim sistemi Windows 10 kısa bir süre önce yeni bir sorun keşfetti - bir noktada "Başlat" düğmesi basmaya tepki vermek için durur. Kural olarak, sistem tepsisinde saatin yanında bulunan simgeler aynı anda cevap vermez. Bu durum, durumun analizinin gösterdiği gibi, sorunun iki sebebi vardır.
Birincisi Klasik Kabuk başlangıç menüsü için bir ikame programıdır, görünüşü farklı bir görünüme değiştirir. Örneğin, "Yedi" tarzında. Herhangi bir nedenle, önceki sürümleri Windows 10'a yükselttikten sonra, daha önce benzer bir uygulama varsa, Başlat düğmesi ve görev çubuğu artık yanıt vermiyor. Başlangıç menüsü kendi başına görünmez.
İkinci sebep ise, kayıt defterinin düzgün bir şekilde temizlenmemesi ve bunun sonucunda ekstra anahtarların silinmesidir. Forumlarda, birçok kişi CCleaner ve işletim sistemini optimize etmek ve hızlandırmak için bir dizi benzer yardımcı program hakkında şikayette bulundu Bazı kullanıcılar problemi büyük ölçüde çözdüler, yani "Düzinelerce". Ama aslında, daha kolay ve daha hızlı yollar vardır.
Yöntem 1: Windows Güç Kabuğu
Ctrl + Shift + Esc tuşlarına basın ve "Görev Yöneticisi" ni açın. "Dosya" menüsünde "Yeni bir görev başlat" öğesini seçiyoruz:
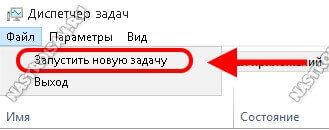
"Görev oluştur" penceresi açılır. İçinde "Powershell" kelimesini girmek gereklidir:

"Yönetici haklarıyla bir görev oluştur" kutusunu işaretlediğinizden emin olun. "Tamam" butonuna tıklayın. Bu nedenle, birkaç saniye sonra, Windows 95 sistem parametreleriyle eylemleri otomatikleştirmek için özel bir araç olan gelişmiş PowerShell komut kabuğunu açacağız, sonuçta komut satırın yönergesine yazılmalıdır:
Get-AppXPackage -AllUsers | Foreach (Add-AppxPackage -DisableDevelopmentMode -Register "$ ($ _. InstallLocation) \\ AppXManifest.xml")
Daha kullanışlı hale getirmek için, önce bunu önce dizüstü bilgisayara, sonra da PoverShell'e kopyalamak en iyisidir. Şuna benzeyecek:
"Enter" tuşuna basarız ve işlemin bitmesini bekleriz. Bundan sonra, bilgisayarınızı yeniden başlatmanız ve sonuca bakmanız gerekir.
Yöntem 2: sistem kayıt defteri
Çalışmıyorken sorunu çözmeye yönelik ikinci yol Windows 10'da başlat, kayıt defterinde özel bir anahtar oluşturmaktır. Bunu yapmak için, yönetici haklarına sahip yeni bir görev «Regedit» oluşturmak için yöneticisi aracılığıyla ilk yöntemde aynıdır. Görünen editörde dalı açın:
HKCU \\ Software \\ Microsoft \\ Windows \\ CurrentVersion \\ Explorer \\ Gelişmiş
İçinde, yeni bir 32 bitlik parametre EnableXamlStartMenu oluşturmalı ve ona "0" değerini atamalısınız. İşte burada: 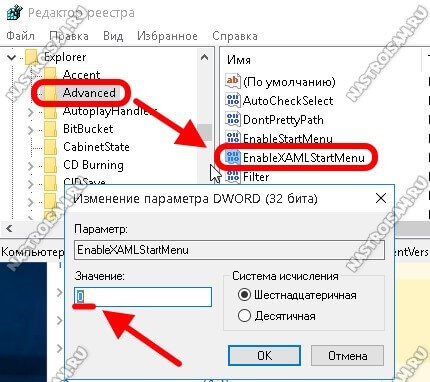
Bu arada, gerekirse, aynı komut satırında iki komut girerek de yapılabilir:
REG ADD "HKCU \\ Software \\ Microsoft \\ Windows \\ CurrentVersion Explorer \\ Gelişmiş \\" / V EnableXamlStartMenu / T REG_DWORD / D 0 / F
Onları çalıştırdıktan sonra bilgisayarınızı veya dizüstü bilgisayarınızı yeniden başlatmanız gerekir. Bundan sonra, kural olarak, Windows 10'da "Başlat" tuşuyla ilgili bir sorun yoktur.
Not: Yukarıdaki ses yöntemlerinden birini uyguladıktan sonra sistemde başka sorunlarınız varsa, o zaman içeri girip işletim sistemi kurtarmayı başlatmaya çalışın.
Windows 10'a Güncellemeler sürekli sorunlar ve bunların çözümleri nedenleri ararken bu atık zaman zorlayarak, kullanıcılara rahatsızlık neden olur. Birçok, simge başlar üzerinde bir fare tıklaması ile açılmaz Windows Başlat düğmesini 10. menüsü çalışmıyor ve (pencerenin logolu) Win tuşu yanıt vermez gerçeği ile karşı karşıya bilinmeyen güncellemeleri sonraki kısmının kurulumundan sonra bilgisayarı yeniden başlatın. Bazen buna ek olarak, "Seçenekler" menüsü açılmayabilir ve diğer grafik menüleri çalışmaz. Sorunu düzeltmek için önerilen makaleyi sonuna kadar okuyun ve içindeki talimatları izleyin.
İlginç bir şekilde, 2016 yazında, Microsoft, Start'ın görünümünü engelleyen faktörleri aramak ve bunlardan kurtulmak için bir uygulama yayınlamayı reddetti.
Explorer.exe, Windows'un grafik bir kabuğu olan bir dosyadır. Bir iletken, tüm pencereler ve işletim sistemi menüleri sayesinde çalışır. Çalışması sırasında, bir sorun oluşabilir (örneğin, adreslerle çakışmalar) rAM). Başlangıç, Windows 10'da çalışmazsa, önce "explorer.exe" işlemini yeniden başlatmalısınız.
1. Ctrl + Shift + Esc tuşlarına veya görev çubuğunun bağlam menüsüne basarak "Görev Yöneticisi" ni arayın.
2. Pencere farklı bir pencerede açılırsa, "İşlemler" sekmesine gidin.
Dağıtıcı basitleştirilmiş bir pencerede açılırsa, "Ayrıntılar" düğmesine tıklayın.
3. "Explorer" veya "Explorer" işlemini bulun ve "Restart" komutunu çağırın.
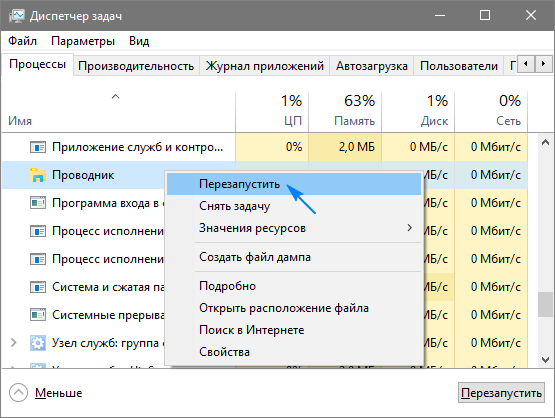
4. Sistem sürecinin işleyişine müdahale etme niyetini teyit ederiz.
Yöntem her zaman işe yaramıyor, bu yüzden tutarlılığı için umuyor değil.
Sistem kayıt anahtarlarından birinin değerini değiştirin.
işe başlangıç yapmak için atılması gereken bir sonraki adım, (eğer anahtarın bir eksikliği oluşturmak için gereken durumunda) menü işletiminden sorumlu parametrelerden birinin değerlerini değiştirmektir.
- (Arama kutusu veya komut yorumlayıcı "regedit" gerçekleştirmek) "ilk on" Registry Editor entegre arayın.
- Geçerli kullanıcı - HKCU parametreleri ile bölüme giriyoruz.
- Software \\ Microsoft \\ Windows \\ CurrentVersion \\ Explorer'a gidin.
- "EnableXAMLStartMenu" anahtarını buluruz ve değerini "sıfır" olarak değiştiririz. Bir parametrenin yokluğunda, işaretli adı ve değeri olan bir DWORD tipi anahtar oluşturun.
- Yeni yapılandırmanın yürürlüğe girmesi için "explorer.exe" işlemini yeniden başlatıyoruz.
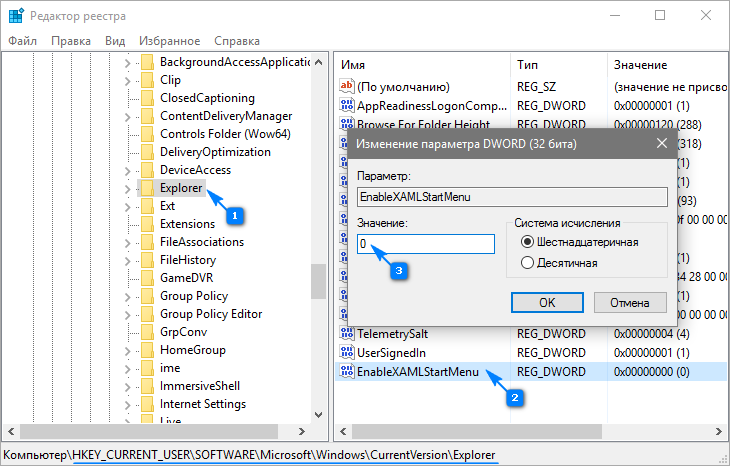
Çalışmaya başlamak için diğer hızlı yöntemler
Bazı kullanıcılar yeni bir hesap oluşturduktan sonra problemin görünümünü fark ettiler, Kiril karakterleri içeren yol (kullanıcı adı Rusça idi). Bu durumda da, aracı "Bilgisayar Yönetimi" kullanmak ve kullanıcının ana dizinine yolunu değiştirmek gerekir (depolar hesap bilgileri bu klasörü yeniden adlandırmak).
Ayrıca bazen işletim sisteminin otomatik bakım işlevine yardımcı olur. etkinleştirmek için, soldaki menüde, altta yerleştirilen bağlantı "Servis ve güvenlik", gidin sistemin "Özellikler" bölümüne gidin. "Bakım" öğesini genişletin ve "Çalıştır" düğmesine tıklayın. Yakın gelecekte (daha özgür kaynaklar, daha hızlı) Windows 10, bilgisayardaki tüm sorunları arayacak ve düzeltecaktır. Bu seçenek de nadiren yardımcı olur, ancak doğru çözümü aramak gerekir.
Yeni hesap oluştur
Yukarıdaki seçeneklerin, özellikle kullanıcının dizinini yeniden adlandırması beklenen sonuçları vermediği görülür. Adı Rusça karakter içermeyen yeni bir kullanıcı oluşturmayı deneyin.
- "Çalıştır" penceresini çağırıyoruz (Win + R tuşlarına basın).
- "Kontrol" girin ve komutu yürütün.
- Uygulamayı açtıktan sonra yeni bir hesap oluşturun ve altından Windows'a gidin.
Temel olarak, Başlat ve diğer tüm grafik öğeleri düzgün çalışır. Öyleyse, tüm ayarları içe aktarın ve dosyaları eski hesap dizininden aktarın ve silin.
PowerShell kullanalım
Sonunda, işe başlamak için daha az güvenli bir yol vardı. Ancak, PowerShell'in (genişletilmiş bir komut satırı) kullanılması, uygulama deposunda sorunlara neden olabilir.
Bu yordamdaki adımları uygulamadan önce, bir sistem geri alma noktası oluşturmanız önerilir.
Aracı başlatmak için OS ile klasöründe bulunan «System32 \\ WindowsPowerShell \\ v1.0 \\» dizini, gidin ve yönetici powershell.exe dosyası olarak çalıştırın.
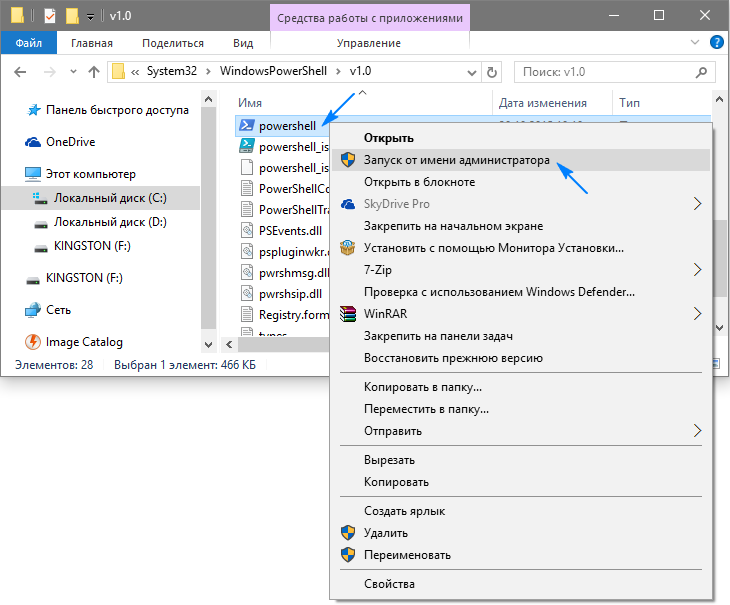
Genişletilmiş komut satırını çağırmanın eşit derecede basit bir yolu, yönetici ayrıcalıklarıyla çalışan komut satırında "powershell" komutunu çalıştırmaktır.
Açılan PowerShell penceresinin metin satırına aşağıdaki komutu yapıştırın ve çalıştırın:
Get-appxpackage -tüm * shellexperience * -packagetype demeti |% (. Eklenti appxpackage -Kayıt Ol -disabledevelopmentmode ($ _ installLocation + "\\ appxmetadata \\ appxbundlemanifest.xml"))
İşlemleri tamamlamak birkaç saniye sürer ve ardından Başlat düğmesinin açık olup olmadığını kontrol edin. Yine başarısızlık, daha ileri gideriz.
Microsoft'tan resmi programı kullanacağız, Başlat menüsüyle sorunu çözmemiz gerekiyor
Küçük bir program, sorun giderici ile aynı prensipte çalışır, ancak grafiksel öğelere, özellikle de Start öğesine.
- Microsoft web sitesine gidip uygulamayı indiriyoruz.
- Çalıştırın ve çalışma ile tanışmış olan "İleri" ye tıklayın.
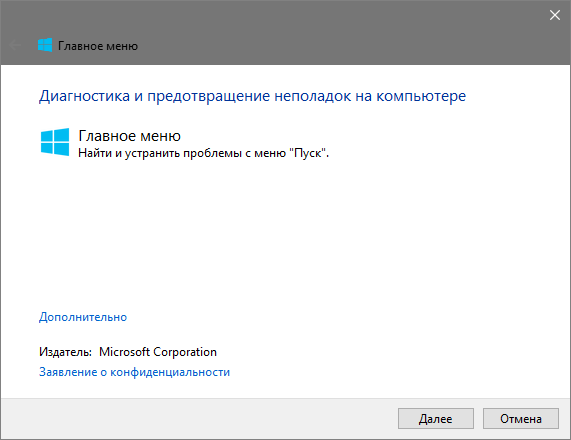
Algılanan sorunlar otomatik olarak sabitlenecek ve kullanıcı programın sonuçlarıyla pencerede bilgilendirilecektir. Sorun (lar) ı çözmek için bu seçenek önceden kapatılabilir. Ayrıca, son pencerede, aracın sistemde herhangi bir sapma tespit etmediğine dair bir mesaj alabilirsiniz.
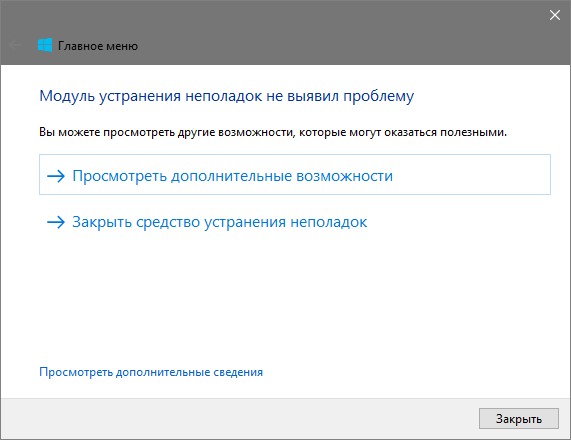
Yardımcı programın ayrıntılarını görüntülemek için "Daha fazla bilgi göster" bağlantısını tıklayın.
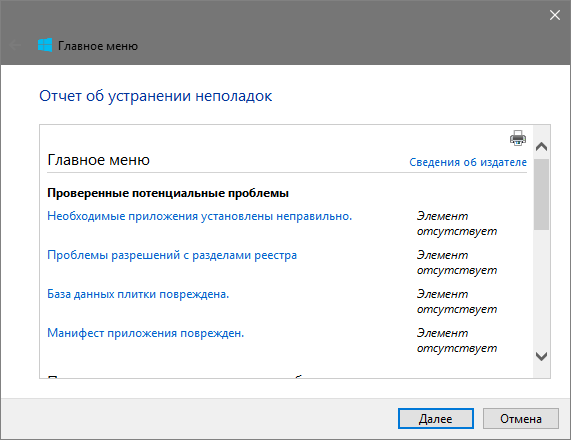
Başvurunun en son revizyonu aşağıdaki kontrolleri gerçekleştirir:
- shellExperienceHost ve Cartan'ın kullanılabilirliği ve normal çalışması;
- kullanıcının, Windows 10 grafik kabuğunu çalıştırmak için gereken verileri saklayan kayıt defteri dalına erişme iznine sahip olup olmadığını kontrol eder;
- program döşemelerinin depolandığı veritabanının bütünlüğünü kontrol edin;
- uygulama bildirimini hasar için tarar.
Yardımcı programı doğrudan bağlantıyla indirin http://aka.ms/diag_StartMenu . Endişelenmeyin, onun adresinde "Microsoft" kelimesi yoktur, bu sadece dosyanın depolama adresinin daha kısa bir versiyonudur.
Hiçbir şey yardımcı olmadı
Makaledeki makalelerin hiçbiri Başlangıcın geri dönüşüne yardımcı olmadığında bile, bir çaresizlik olmamalıdır. Çoğu kullanıcı, sistemi daha eski bir duruma geri döndürmeyi mümkün kılan Windows 10'da kontrol noktaları oluşturma işlevini etkinleştirmiştir. Bu aynı noktalar, İşletim Sisteminin güncellenmesinden önce zorunludur; bu, Başlatmada başarısızlığın ana nedeni haline gelir.
Aşırı durumlarda, "onlar" ı veya geri dönüşünü orijinal durumuna sıfırlamak yasaktır.
