İnternet bağlantınızı optimize edebileceğiniz, hızınızı arttırabileceğiniz, dengeleyebileceğiniz ve çevrimiçi oyunlarda ping'i azaltabileceğiniz bir programa dikkatinizi çekiyorum. 1. Programın kurulumunu ekteki bu konudan indirin.
2. Bilgisayarınıza yükleyin.
3. Yönetici olarak çalıştırın.
4. Çevrimiçi oyunlar için ayarları ekran görüntülerinde gösterildiği gibi ayarlayın:
"Genel Ayarlar" sekmesi
Yapılandırmak için ağ kartınızı seçin. "Ağ Adaptörü Seçimi"
Hız ölçeğinde, İnternet bağlantınızın hızını ayarlayın.
Bunu yapmak için, sadece seçenekler menüsünü tıklayın, ardından “Geçmiş” komutunu seçin ve ardından ikinci “Geçmiş” seçeneğini tıklayın. Hikayenin tamamı görüntülenir. Tamamen kaldırmak için "Tarama Verilerini Temizle" düğmesini tıklamanız gerekir. Görünen arayüzde ihtiyacınız olan seçenekleri seçin. Kural olarak, aşağıdaki alanları işaretlemeniz yeterlidir.
Kayıtlı tüm şifreleri silen "Şifreler" onay kutusunu seçmeyin. O zaman hepsini yeniden yazmalısın. Otomatik eklentinin ne zaman çalıştırılacağını seçerek tarayıcınızın performansını önemli ölçüde artırabilirsiniz. Görünen arayüzde, "Eklenti" bölümüne ulaşana kadar iplikler arasında ilerleyin ve "Eklentinin içeriğini ne zaman başlatacağımı seçmeme izin ver" i seçin.
Gelişmiş Ayarlar Sekmesi
5. Uygula'yı tıklayın - "Değişiklikleri uygula"
6. Program yeni bir pencerede hangi değişikliklerin yapılacağını gösterecektir, bu pencerede "yedekleme" nin yanına bir onay işareti koyacağız, eski Internet bağlantı ayarlarının pencerelerde geri yüklenmesi gerekir.
7. "Tamam" ı tıklayın - program yeni İnternet bağlantı ayarlarını uyguladıktan ve sistemi yeniden başlatmayı istedikten sonra yeniden başlatın.
Bu yöntem gerçekten tavsiye edilmez, ancak bazı durumlarda çok faydalıdır.
6-Görüntü ekranını devre dışı bırakın. Görüntüleri devre dışı bırakmak için, "İçerik Ayarları" menüsüne gidin ve "Görüntüler" bölümünde "Görüntüleri gösterme" onay kutusunu işaretleyin. 7-Sekmeleri daha hızlı kapatın. Tarayıcınız tarafından kullanılan bellek miktarını artırma imkanı da deneysel fonksiyonlar sayesinde mümkündür.
Bunu yapmak için, deneysel işlevler listesinde, “Döşemeler İçin Varsayılan Genişlik” işlevini bulun ve ardından varsayılan değeri değiştirin. İlk seçeneğin biraz altında olan “Varsayılan çini yüksekliği” seçeneğiyle de aynı işlemi tekrarlayın. Değişikliklerin etkili olması için tarayıcıyı yeniden başlatın.
Herşey hazır!
Herhangi bir sorunuz veya öneriniz varsa, bu konuyu sorun.
Söz verdiğim gibi, Rusça talimatlara çeviri - "TCP Optimizer"
1. Giriş
TCP Optimizer, geniş bant bağlantılarının TCP / IP parametrelerini akım için (ve bazı eski) yapılandırmak için hafif, sezgisel bir arayüze sahip bir programdır windows sürümleri. TCP Optimizer Sürüm 4, Windows'un tüm sürümlerinde çalışır; XP / NT / 2000/2003, Windows Vista / 7/2008 Sunucusu ve daha yeni Windows 8, 2012 Server ve Windows 10 ile biter. seçilenler için yalnızca desteklenen bir seçenek kümesi sunacak işletim sistemi. TCP Optimizer oluşturulurken, programla ilgili RFC belgelerinin yanı sıra, Microsoft'un TCP / IP ile ilgili tüm nüansları göz önünde bulunduruldu. Yardımcı program tüm önemli kayıtları TCP / IP yapılandırma parametreleri ile düzenleyebilir; Windows'un yeni sürümlerinde, PowerShell cmdlet'leriyle çalışır; İletim hızını artırma konusundaki makalelerde daha önce listelediğimiz tüm tweaksleri içerir ve genellikle tweaks deneyimini bir esinti kadar hafif yapar.
Bu makalede açıklanan değişikliklerden sonra tarayıcınızın uyumluluğu veya engellenmesi sorunları varsa. Gelişmiş ayarlarda "Ayarları Sıfırla" düğmesini tıklayın. Deneysel özellikler için sayfanın en üstünde bulunan Tüm Testleri Varsayılanlara Geri Yükle düğmesini tıklamanız yeterlidir.
Analog bağlantıları optimize et
Ve kısa sürede başarısızlık durumunda arayacak bir uzman olarak kabul edildi. Her şeye rağmen, onu kullanmak zorunda kalanlar için, ortalama hızınızı biraz artırabilecek birkaç numara daha var. Herhangi bir değişiklik yapmadan önce kayıt defterini yedeklemeyi unutmayın. “Başlat”, “Çalıştır” ve ardından düğmesine tıklayın. Metin editörü içerik olarak anlaşılmaz çizgilerle açılır. Buna aşina değilseniz, aşağıdakileri yapın: kontrol paneline gidin, "Klasik Görünüme Geç" seçeneğini ve ardından "Modemler ve Telefon Ayarları" nı tıklayın.
Aşağıda, TCP Optimizer’daki mevcut tüm seçenekleri açıklıyoruz. Seçeneklerden bazıları yalnızca Windows 8 ve daha yeni sürümlerde kullanılabilir.
2. Programın kullanımı. Kısa bir genel bakış.
Aşağıdaki belgelerle tanışmak istemiyorsanız veya şu anda tweaks uygulamasına ihtiyacınız varsa, bu kısa talimattaki tüm adımları izleyin:
Programı yönetici olarak çalıştırın: bunu yapmak için programın kısayoluna sağ tıklayın, “Özellikler” i seçin, “Uyumluluk” bölümüne gidin -\u003e “Yönetici olarak çalıştır” -\u003e Tamam.
Kaydırıcıyı İnternet bağlantınızın maksimum hızına ayarlayın (İSS'nize göre).
İnternete bağlı olduğunuz ağ cihazının tipini seçin (veya “Tüm ağ cihazlarını değiştir” in yanına bir onay işareti koyun).
Ayarlar menüsünde altta "Optimum" seçeneğini seçin.
"Uygula" yı tıklayın. Bir yedekleme ve günlük oluşturup oluşturmayacağınıza karar verin ve bilgisayarı yeniden başlatın.
Ardından Modemler sekmesine gidin, ardından bağlantı noktasının adını modeminizin önünde “Sütuna ekle” sütununda bulabilirsiniz. Ardından dosyayı kaydedin. Ardından açılan pencerede modemi seçin, ardından "Özellikler" düğmesini ve son olarak "Modem" sekmesini tıklayın. Maksimum port hızı alanında, veri değişimini sınırlandırmamak için maksimum değeri seçin. Çevirmeden önce bir zil sesinin beklentilerini ortadan kaldırmak size zaman kazandırabilir, ancak giriş aşamasında sorun yaşayabilirsiniz. Sonra "Tamam" ı tıklayın ve kontrol panelini kapatın.
TCP Optimizer, işin geri kalanını sizin için yapar, ayrıca İnternet bağlantınızı da optimize eder. Tüm önemli değişikliklerin listesini, bilgisayarınıza uygulanmadan önce inceleyebilirsiniz. Program kullanıcı ayarlarını hızlıca geri yüklemek ve istenirse diğer ayarları denemek için kullanılabilir. Belki de sonuncusu için, belirli ayarların anlamını ve etkilerini anlamak için öncelikle kendinizi tüm belgeler ve tweaks hakkındaki makalelerimiz hakkında bilgilendirmeniz gerekecektir.
Birçok program veya seçenek sörf hızınızı yavaşlatabilir. Yapılacak ilk şey kayıt defterine müdahale edilmesidir. Yukarıda belirtildiği gibi, eğer ona aşina değilseniz, şeytanı denemeyin, bu doğru yapılırsa, bu manevra riski yoktur. Enter tuşuna basın. Yüksek bir değer bit oranlarını tercih eder, düşük bir yanıt süresidir. Küçük bir değer kabul edin ve gerekirse artırın. Bu, paketlerin yok edilmeden önce yönlendiricileri geçebilme sayısıdır.
Bu sayı ne kadar yüksek olursa, paketleriniz o kadar uzun yaşar. Çok sayıda numara koymanın avantajı, çoğu uzak siteye bile erişilebilecek olmasıdır. Bu, bağlantınızı otomatik güncelleme veya daha yüksek öncelikli kabul edilen herhangi bir uygulama lehine yavaşlatabilir.
Programın tüm özel parametreleri hakkında daha fazla bilgi için, lütfen aşağıdaki bölümleri okuyun.
Not: Programın altına yazmanız gerekir. hesap (bazı seçenekler yalnızca kullanıcı hesaplarıyla çalışır) ve ayrıca programın bazı ayarları değiştirme hakkına sahip olması için yönetici adı altında da çalışır.
Son 24 saatteki ortalama yükleme ve boşaltma değerleri
Kontrol paneline gidin ve ardından "Klasik Görünüme Geç" i ve ardından " Ağ bağlantıları". "Tamam" ı tıklayın ve kontrol panelini kapatın.
Son 24 saatte maksimum yükleme ve boşaltma değerleri
İnternet hızının nasıl ölçüleceği. Bağlantı hızınızı bilmek ister misiniz? O zaman internet bağlantısı testi yapmaktan daha kolay bir şey olamaz.
İnternette yapılan çevrimiçi bir test, operatörün söylediği ile gerçek arasındaki gerçekliği bilmenize yardımcı olacaktır. Aynı zamanda mevcut bağlantıdan memnun kalmazsanız size alternatifler sunacaktır. Tek bir tıklamayla İnternet hızını öğrenin, fiyatları ve seçenekleri karşılaştırın.
3. Genel ayarlar
Aşağıda, Windows'un geçerli sürümündeki TCP Optimizer programındaki Genel Ayarlar sekmesindeki tüm seçeneklerin kısa bir açıklaması bulunmaktadır.
Bağlantı hızı
Bu kaydırıcı, ISS'nizin bildirdiği en yüksek İnternet bağlantı hızını seçmenize izin verir. Burada geçerli bağlantı hızını belirtmeniz veya buraya hızı ölçmek için yapılan testin sonucunu girmeniz gerekmez. Bağlantınızın maksimum teorik hızını gerektirir. Hızın MB / s cinsinden belirtildiğine dikkat edin, bu saniyede megabayt anlamına gelir (basit megabaytlarla karıştırılmamalıdır).
Bu süre zarfında bir İnternet bağlantısının hızını ölçmenin en doğru sonuçlarını elde etmek için, lütfen İnternet ile ve tercihen bir bilgisayar ile çalışmayın. İnternet bağlantınızın hızını bir tablette, cep telefonunda ve diğer mobil cihazlarda da ölçebilirsiniz. Böylece mobil İnternetinizi veya başka bir İnternet bağlantısını test edebilirsiniz.
Bir uzmanla internet bağlantınızın hızını kontrol edin. Bunu bulabilir veya daha hızlı ve daha düşük ücretleriniz olabilir. Bilgisayarlarını iyi durumda tutmak isteyenler için, çeşitli sistem ve bilgisayar sistemlerini yapılandırabilmek isteyen basit bir araçtır.
Bağlantı hızı kaydırıcısını taşımak, en uygun TCP pencere boyutunu etkiler. Eski versiyonlarda Windows değişikliği kaydırıcının konumu derhal belirli bir hız için optimal olan TCP pencere boyutunun hesaplanmasına yol açar. Yeni işletim sistemlerinde Windows verildi Bu işlem, TCP alma penceresini otomatik olarak ayarlama algoritmasını değiştirebilir (1 MB / s'nin altındaki hızlar için “sınırlı”; çoğu geniş bant bağlantı için “normal”; 90 MB / sn'nin üzerindeki hızlar için “deneysel”). TCP penceresinin otomatik ayar bölümünde "deneysel" değerinin dikkatli kullanılması gerektiğini unutmayın.
Diğer kullanışlı araçlar ve özellikler arasında, örneğin, tek tıklamayla otomatik optimizasyon, başlatma için uygulama yönetimi araçları, internet bağlantısı optimizasyonu, bilgisayar performans testi araçları veya dosya işleme araçları bulunur. Bu, programlamayı çok sezgisel ve çok daha verimli hale getirir. Lisans ticari olmayan bir bilgisayar için geçerlidir ve daha fazla dağıtılmamalı veya satılmamalıdır. Programın ilk başlatılması sırasında, birkaç soruyu onaylamanız gereken Profil Ayarları iletişim kutusu da görünür.
seçim ağ cihazları
Liste, sistem tarafından tanınan tüm bağlı / aktif ağ cihazlarını listeler. Açılır menü kullanılarak belirli bir ağ adaptörü seçilirse, IP adresi geçerli bölümün sağ alt köşesinde görüntülenecektir. Ayrıca tüm ağ cihazlarını aynı anda değiştirebilir veya değiştiremezsiniz.
Belirli bilgisayar donanımı ve kullanıcı gereksinimlerine göre profil ayarlarını değiştirin. İlk önyüklemeden sonraki ana program penceresi, işletim sisteminin henüz optimize edilmediği bilgisini görüntüler. Ana program penceresinde Aramaya Başla düğmesini tıklayın, ardından ilk bilgisayar taramasını çalıştırın ve analizin tamamlanmasını bekleyin. Ardından ana penceredeki "Onar" düğmesine tıkladığınızda program bulunan tüm "sorunları" kaldıracaktır. Diğer tüm araçlar ve fonksiyonlar ana pencerede altı alana bölünür ve “Modüller” sekmesinde veya pencerenin sağ üst köşesindeki “Ana Menü” düğmesi ile bulunabilir.
Programın bu bölümünde, özel bir MTU değeri belirleyebilirsiniz (maksimum veri bloğu boyutu). Standart bağlantılar için MTU, PPPoE bağlantıları ve DSL modemleri aracılığıyla yapılan bazı bağlantılar hariç, 1500 bayttır. MTU endeksi sadece onlar için düzeltilmelidir. Örneğin, Windows PPPoE kapsülleme için maksimum MTU değeri 1.480 bayt (ve bazen 1.492) olacaktır.
Tüm işlevlerin kullanımı kesinlikle güvenlidir, çünkü program otomatik olarak bilgisayar ayarlarında yapılan tüm değişikliklerin yedek kopyalarını kaydeder. Gerekirse, onları sekmede bulabilirsiniz " yedeklemeler". İlginç haber özellikleri, örneğin, kullanırken bilgisayar performansını otomatik olarak optimize etmek ve önemli uygulamalara öncelik vermek için kullanışlı özellikler içerir. Bu, bilgisayarı başlatmak için belirli bir programın güvenli olup olmadığını daha iyi değerlendirmenize olanak sağlar.
Sonra evden taşınıp taşınmayacağınızı merak ediyorsanız, ödenmemiş ve şifre korumalı bir ağ bulmakta büyük bir probleminiz mi var? Neyse ki, gelecekte bilgisayarla ilgili bir modemle operatörün veri planını almasıyla ilgili bir problemin olmadığı bir ortamda yaşıyoruz. Daha az seyahat edersek ve çok az kullanacağımız bir hizmet için para ödemenin anlamı yok ise, mutlu bir şekilde bağlantı kurabiliriz. cep telefonu modem yerine bilgisayara. Her iki durumda da, mobil ağın erişimindeyken İnternete girersiniz.
Not: Nadir durumlarda, program tercih ettiğiniz ağ cihazını yanlış tanıyabilir. Bu, ürünümüzün performansını büyük ölçüde etkilemeyecektir. Bu durumda, "Tüm ağ cihazlarını değiştir" in önüne bir onay işareti koymanız yeterlidir. Programı geliştirebilmemiz için bu tür durumları bize bildirirseniz çok minnettar oluruz.
Hâlâ hızda mucize olmamasına rağmen, birçok şey sinyal kalitesine ve aynı vericiyi kullanan insan sayısına bağlıdır. Bunu söyleyebiliriz, ancak hiçbir şey başaramayacağız. Mobil bağlantı hızına ek olarak, yoldaki bir düşmanla, yani veri sınırlamaları ile de uğraşmanız gerekir. Dizüstü bilgisayarınız için bağımsız bir veri planı bile sizi israf etmiyor, buradaki kısıtlamalar da çok katı. Ve yapacağımız şey, gereksiz yere dünyayla iletişim kurma arzusunun olması için çok sayıda uygulamayı zorlamak ve işletim sistemi için de geçerli.
TCP alım penceresinin otomatik konfigürasyonu
Bu ayar, Windows'ta TCP alma penceresi boyutunu belirlemek için algoritmayı ayarlar. Küçük bir TCP alma penceresi, tümü geniş bant Internet bağlantıları olan yüksek gecikme süresi olan yüksek hızlı bağlantıları sınırlayabilir. Çoğu bağlantı için, bu parametreyi ayarlarken “normal” değerini seçmenizi öneririz. Ayrıca, Windows'un bu ayarı otomatik olarak değiştirmemesi için Windows Ölçekleme Sezgisini (TCP pencere ölçekleme sezgiselini) devre dışı bıraktığınızdan emin olmanız gerekir.
Kenar çubuğunda, "Ayarları Düzenle" yi seçin. Şimdi hangi radikal önlemleri aldığınızı düşünmeniz gerekiyor. Sadece güncellemeleri aramak için bir sistem tanımlayabilirsiniz. Bazı bağlantı kullanıyor, ancak güncelleme dakikalarca görünmüyor. Ve bulunurlarsa, indirme ve kurulumlarını onaylamanız gerekir. En acımasız seçenek tam bir yasak. otomatik kontrol güncellemeler. Geçici duruma gelince, bu çözüme başvurabilirsiniz.
Kullanıcı yok, arka plan hizmeti yok.
Ancak o zaman geri dönmeyi unutma otomatik güncellemeler Orijinal durumda. Mobil bağlantıda, hala tamirat yapamazsınız, ancak doğru bağlantıyı bekleyin. Aşağıdaki temel adımlar bilgisayarı başlattığınızda eklenti bağlantısını otomatik olarak başlatmadığınızdan emin olun. Bu programları kendiniz seviyorsanız, devre dışı bırakın. Bunu genellikle her uygulamanın ayarlarında yapabilirsiniz. Toplu işlemler Sistem Yapılandırması iletişim kutusundan yapılabilir.
TCP otomatik ayarlama değerini “normal” olarak ayarlamanız gerekmeyen birkaç istisna:
1. Bağlantınızın hızı 1 Mb / sn'den düşükse, “çok kısıtlanmış” (kesinlikle sınırlı) değerini seçebilirsiniz.
2. Çevirmeli ağ bağlantınız varsa “devre dışı” seçeneğini seçebilirsiniz (devre dışı; hızınız 64KB'dan fazla bir arabellek gerektirmediğinden).
3. Bağlantı hızınız 100 Mbps'nin üzerinde / üzerindeyse, “deneysel” seçebilirsiniz. Bununla birlikte, veri aktarımının iyi kararlılığını sağlamak için bu parametrenin daha yakından çalışılması gerekir. “Deneysel” değeri ile ilgili herhangi bir sorun yaşarsanız, lütfen değeri “normal” e getirin ve deneyiminizi forumlarda paylaşın veya bize bir e-posta gönderin.
Bunu elde etmenin en kolay yolu Başlat menüsünden. Son olarak, “Başlat” sekmesinde, kullanılmayan bağlantıları silmeye başlayın. Kendiliğinden indirme programlarına ek olarak, kendinizi güncellemeye çalışmak için programları devre dışı bırakın. Çoğu yalnızca çalıştıklarında güncellenir, ancak istisnalar da vardır. Bunu ortadan kaldırarak, tek bir darbeyle birkaç kez öldüreceksiniz. Makul bir şekilde devre dışı bırakılamadığından, daha az uygun çözümden birine gitmeniz gerekecektir. Bir tarayıcınız veya başka bir programınız yoksa, Task Manager'da güncelleme işlemini manuel olarak tamamlamanız gerekecektir.
TCP pencere ölçeklendirme sezgisi
Bu seçenek açık bırakılırsa, Windows, ağ koşullarının eylemleri haklı çıkardığını düşündüğü herhangi bir zamanda pencere boyutunu herhangi bir noktada varsayılan bir değerle sınırlayabilir. Windows, TCP pencere boyutunu sınırladığında, her zaman standart değerlere geri dönmez. Kullanıcı TCP otomatik ayarlama parametrelerini korumak için bu parametrenin "devre dışı" olarak ayarlanması şiddetle önerilir.
İşe yaramazsa, endişelenmene gerek yok. Ayrıca arka planda çalışır ve uzak sunucularla etkileşime girer. Onun yanı sıra benzer nitelikteki herhangi başka bir temsilci de kalçaları asmayı unutma. Önceki paragraflardan gelen genel ders ayrılmamaktır. çalışan uygulamaİnternet ile iletişim kurmak. Bu, özellikle elçiler veya müşteriler için geçerlidir. elektronik posta. Onları gerçekten kullanmak istediğinizde açın. İdeal olarak, bu filizleri otomatik olarak başlatmak için devre dışı bırakın.
Bu kurallar, İnternet kullanımını gerektirebilecek her türlü araç için de geçerlidir. Hava durumu tahminleri olmadan, kısa bir süre içinde görecek ve kaç posta kutusu. Şimdi web sitesine gidiyoruz. Hangi tarayıcıyı seçtiğinize bağlı.
Aşırı Yük Kontrolü Ek Tedarikçisi
TCP genellikle bağlantı başlangıcında gönderme penceresinin boyutunu yavaş yavaş artırarak ağın aşırı yüklenmesini önler. Geniş bant bağlantılarıyla çalışırken, mevcut bant genişliğinden tam olarak yararlanmak için, protokol algoritmaları da pencere boyutunu oldukça hızlı bir şekilde artırmaz. Bileşik TCP, geniş bant bağlantıları (büyük RWIN ve BDP ile) için daha agresif bir şekilde TCP gönderme penceresinin boyutunu artıran yeni bir aşırı yük kontrol yöntemidir. CTCP, gecikme ve veri kaybını izleyerek verimliliği artırır.
Çoğu standart senaryoda, "CTCP" yi seçin.
CTCP (Bileşik TCP), TCP alma penceresinin boyutunu ve gönderilen veri miktarını artırır. Bu protokol, yüksek gecikmeli geniş bant Internet bağlantılarının bant genişliğini artırır.
DCTCP (Veri Merkezi TCP), ECN tıkanma bildirimlerine göre TCP pencere boyutunu ayarlar. Protokol, yerel bağlantıların ve düşük gecikmeli bağlantıların bant genişliğini artırır. Bu protokolün yalnızca sunucu işletim sistemi değişiklikleri üzerinde çalışabileceğini unutmayın.
Yan Ölçeklendirme (RSS) alın
RSS, paketin yeniden gönderilmesini önlerken, alınan paketleri aynı anda birden fazla işlemcide işlemenizi sağlar. Bu seçenek paketleri iş parçacıklarına böler ve her iş parçacığını işlemek için farklı işlemciler kullanır.
Elde edilen segmentlerin birleştirilmesi (RSC)
Alınan bölümleri (RSC) birleştirme işlevi, ağ adaptörünün tek bir iletimde alınan birden fazla TCP / IP paketini büyük paketlerde (64 km'ye kadar) birleştirmesini sağlar. Bu nedenle, ağ yığınının daha az paket başlığını işlemesi gerekir. Bu, sunucu G / Ç yükünü ve işlemci yükünü azaltır.
Doğrudan önbellek erişimi (DCA)
Doğrudan önbellek erişimi (DCA), verileri doğrudan işlemcinin önbelleğine koymak için ağ denetleyicisi gibi desteklenen bir G / Ç aygıtına izin verir. DCA'nın hedefi, bellek gecikmesini azaltmak ve yüksek hızlı (gigabit) ortamlarda kanal kapasitesini artırmaktır. G / Ç cihazları, sistem yonga setleri ve işlemcileri DCA'yı desteklemelidir.
Not: DCA efekti, eski işlemcilerde daha belirgindir.
Paket Ömrü (TTL)
Bu ayar, giden IP paket başlığındaki koda göre varsayılan paket ömrünü (TTL) tanımlar. TTL, bir IP paketinin hedefine ulaşmadan önce bir ağ üzerinde bulunabileceği saniye cinsinden maksimum zaman aralığını tanımlar. Aslında, bu, bir IP paketinin kaybolmadan önce geçmesine izin verilen belirli sayıda yönlendiricidir. Bu ayar doğrudan hızı etkilemez, ancak bu parametrenin düşük bir değeri paketlerin uzak sunuculara ulaşmasını engelleyebilir. Ve aşırı hesaplanan değer, kayıp paketleri tanımak için ekstra zaman alacaktır.
ECN gücü
ECN (Açık Tıkanıklık Bildirimi, RFC 3168), yönlendiricilere ağ tıkanıklığının ele alınmasında alternatif bir yöntem sağlayan bir mekanizmadır. Görevi, yeniden gönderim sayısını azaltmaktır. Temel olarak, ECN herhangi bir paket kaybının nedeninin yönlendiriciyi aşırı yüklediğini gösterir. Bu seçenek, tıkanmış yönlendiricilerin bırakılan paketleri işaretlemesine olanak tanır ve müşterilerin daha fazla paket kaybını önlemek için iletim hızını otomatik olarak azaltmalarını sağlar. Genellikle, TCP / IP paketleri bırakarak ağ tıkanıklığına tepki verir. ECN kasaya bağlandığında, paket atmak yerine ECN destekleyici yönlendirici aşırı yüklenmeyi belirtmek için bitleri IP başlığına sokar. Alıcı, göndericiye aşırı yük bildirimi iletir. İkincisi, sırayla, paket atmaya karşılık vermelidir. TCP / IP protokolünün modern uygulamalarında ECN seçeneği varsayılan olarak devre dışı bırakılmıştır, çünkü ECN biti ile paketleri düşüren veya sadece biti yok sayan eski yönlendiriciler varsa sorunlara neden olabilir.
Genellikle seçeneği devre dışı bırakmanız önerilir. Bazı yönlendiriciler ECN bitlerine sahip paketler düşürdükleri için, paket kaybına veya başka sorunlara yol açan paketler dikkatli bir şekilde açılmalıdır. Bununla birlikte, ECN özellikli yönlendiriciler için, seçenek bazı oyunlarda gecikmeyi azaltabilir ve paket kaybına rağmen bağlantı hızını artırabilir.
Not: EA Games yayıncısının bazı oyunlarında, bir profile girerken, oturum açma işleminde sorun olabilir (ECN yönlendiricinin desteğinde bir sorun olabilir).
Boşaltma sağlama toplamı
Bu seçenek ağ adaptörünün paketleri iletirken kontrol numarasını hesaplamasını ve ücretsiz bir işlemcide paketleri alırken sağlama toplamını belirlemesini ve PCI veri yolu trafiğini azaltmasını sağlar. Checksum boşaltması ayrıca RSS (alıcı tarafta ölçeklendirme), RSC (alınan segmentleri birleştirme) ve LSO (büyük sevkiyat boşaltma) gibi diğer durumsuz nesnelerin çalışması için de gereklidir.
TCP kanalı kanalı boşaltması
TCP kanalı, ana bilgisayarın işlemcisini TCP trafiğini işlemekten kurtarmanıza ve bu fonksiyonu ağ adaptörüne aktarmanıza izin verir. Yardıma başvurmadan, bilgisayarınızdaki ağ verilerinin işlenmesini iyileştirmeye yardımcı olur. ek programlar ve sistem performansını veya güvenliğini kaybetmeden. Şu anda ağ başlıkları işlemekle meşgul olan programlar, TCP kanalı ile birlikte daha iyi çalışırlar. Geçmişte, bu seçeneğin etkinleştirilmesi, hata içeren ağ bağdaştırıcısı sürücüleri nedeniyle bir takım olumsuz etkilere yol açtı. Ancak, bu seçeneğin zamanla çalışması daha düzenli hale geldi. İstemci bilgisayarlardaki işlemciler ve yüksek hızlı geniş bant bağlantıları için çok kullanışlıdır. Bazı sunucu ortamlarında önerilmez.
Not: NetDMA ile çalışmaz (NetTDMA, Windows 8 ve üstü tarafından desteklenmez).
LSO segmentasyon boşaltması
Bu seçenek etkinleştirildiğinde, ağ bağdaştırıcısı veri bölümlendirmesini tamamlamak için kullanılır, çünkü teoride bunu daha hızlı hale getirir yazılım işletim sistemi Bu, veri aktarım hızını arttırır ve CPU üzerindeki yükü azaltır. Bu seçenekle ilgili sorunlar, ağ bağdaştırıcısı sürücülerindeki sorunlar da dahil olmak üzere birçok düzeyde bulunur. Intel ve Broadcom sürücülerinde bu seçeneğin varsayılan olarak etkin olduğu bilinmektedir. Bu bakımdan, birçok zorluk olabilir.
Zaman damgaları TCP 1323
RFC 1323'e göre, zaman damgalarının bir RTO (yeniden iletim) aralığından sonra onaylanmamış segmentleri yeniden ileterek iletimin güvenilirliğini arttırması amaçlanmıştır. Zaman damgalarıyla ilgili sorun, her paketin 20 bayt TCP başlığına ek 12 bayt eklemeleri ve böylece başlığın artmasından dolayı bant genişliğine yol açmalarıdır.
Not: TCP 1323 seçeneklerinin Windows Vista / 7 uygulamasında, yalnızca “Pencere Ölçeklendirme” özelliğini açık bırakmanızı öneririz.
NetDMA DMA ağı (Windows Vista / 7)
NetDMA (TCPA) size gelişmiş doğrudan bellek erişimi sağlar. Aslında, bu seçenek, işlemci üzerindeki yükü en aza indirirken ağ verilerini daha etkili bir şekilde yerleştirmenize olanak tanır. NetDMA seçeneği, işlemciyi DMA motorunu kullanarak ağ kartı tamponlarından aktarılan veri paketlerini uygulama tamponlarına depolamaktan kurtarır. Bu seçenek BIOS tarafından desteklenmeli ve işlemciniz Intel I / O Acceleration (I / OAT) teknolojisini desteklemelidir.
NetDMA, Windows 8 ve üzeri tarafından desteklenmemektedir.
4. Gelişmiş ayarlar
Bu bölüm, programın Windows'un geçerli sürümleriyle ilgili olan “Gelişmiş Ayarlar” adlı bölümünü anlatır.
optimizasyon Internet Explorer
RFC 2616'daki HTTP 1.1 spesifikasyonuna göre, istemci ve web sunucusu arasında varsayılan olarak 2'den fazla paralel bağlantı önerilmez. Aynı şekilde, HTTP 1.0 spesifikasyonu 4'ten fazla paralel bağlantı kullanılmamasını önerir (HTTP 1.0, uzun süreli bir bağlantı sağlayamaz, bu nedenle daha fazla sayıda paralel bağlantıdan yararlanır). Geleneksel olarak, Internet Explorer RFC önerilerini dikkate almıştır, ancak IE8, Firefox 3 ve Chrome 4'ün yayınlanmasından sonra, önde gelen tarayıcıların çoğu web sayfalarının daha hızlı yüklenmesini sağlamak için bu önerilerden çekildi ve hem HTTP 1.0 hem de sunuculara paralel bağlantı sayısını artırdı. 1.1.
Web sayfalarının karmaşık mimarisi ve çok sayıda öğesinin ortaya çıkması nedeniyle, paralel bağlantıların sayısını sunucu başına 8-10'a getirmenizi öneririz. Bu nedenle, özellikle genişbant İnternet bağlantıları için çoklu bağlantıların kurulması haklı çıkar. Bazı web sunucuları IP başına paralel bağlantı sayısını sınırladığından ve bu tür bağlantıları kesebileceğini veya reddedebileceğinden, 10'dan fazla bağlantı kurmanın önerilmez. Diğer sorunların yanı sıra, bu, boş sayfalara ve olumsuz kullanıcı deneyimine yol açacaktır.
Ana Bilgisayar İzinleri Öncelikleri
Bu seçenek, ilgili dört varsayılan işlemin önceliğini artırarak DNS / ana bilgisayar adının önceliğini artırmak için tasarlanmıştır. Bu seçeneğin, ilgili diğer dört sürecin yüzlerce diğerine kıyasla önceliğini arttırdığını not etmek önemlidir. aktif süreçler ve bunları sıkı bir sıraya sokar. Ayrıca, bu gibi durumlarda, diğer işlemlerin öncelikleri arasında bir çelişki yaratmamak için buradaki “optimal” değeri seçmenizi önerdiğimizi de belirtmek önemlidir. Farklı bir değer seçerken dikkatli olun.
Bu konuda daha fazla bilgi edinmek için, ana bilgisayar izinlerine öncelik vermek üzere tweak makalemize bakın.
Yeniden iletim
Programın bu bölümündeki iki değer, sistemi yeniden bağlama işlemini kontrol eder.
Maksimum SYN Gönderme: SYN paketlerini kullanarak yeniden bağlanma girişimlerinin sayısını ayarlamanıza olanak tanır.
Çuval Dışı RTT Esnekliği: SACK olmayan istemciler için yeniden gönderim iadelerinin zamanlamasını kontrol eder. Bu, TCP / IP'nin paketleri yeniden iletirken daha az agresif hale gelmesi nedeniyle müşteri bağlantılarını yavaşlatmaya yardımcı olur.
Windows 8 ve daha üstü için yeniden iletime aralık (RTO)
Yeniden iletimden önceki aralık (RTO), bağlantı kopmadan önce onaylanmamış verilerin işlenmesi için kaç milisaniyenin harcanacağını belirler. Bu seçenek veri aktarım gecikmesini azaltmaya yardımcı olur. İlk RTO'nun varsayılan değeri, 3000ms'e (3 saniyeye eşittir), modern geniş bant bağlantıları için ~ 2s'ye (uzak konumlar hariç) düşürülebilir. düşük seviye gecikme. Yüksek gecikmeli bağlantılarda (uydu, uzak konumlar) bu değerin çok agresif bir şekilde azaltılması, erken yeniden iletime neden olabilir. RTO limitini sürekli ihmal etmeyin. Önerilen minimum Min RTO değeri varsayılan olarak 300ms'dir.
Bakınız RFC 6298
DNS hatası önbelleğe alma - Windows 7 / Vista / 2k / XP
Bu seçenek, önbellek DNS negatif yanıtlarını önlemek için tasarlanmıştır.
MaxNegativeCacheTtl: DNS önbelleğinde negatif bir yanıt kaydının ne kadar süreyle saklanacağını belirler (yalnızca Windows XP / 2003 için çalışır).
NegativeCacheTime: DNS önbelleğinde negatif bir yanıt kaydının ne kadar süreyle saklanacağını belirler (yalnızca Windows 2000/2008 / Vista / Windows 7 için, MaxNegativeCacheTtl'ye benzer şekilde çalışır).
NetFailureCacheTime: DNS istemcisinin bir ağ molası algıladıktan sonra istek göndereceği süreyi belirler. Bu süre zarfında, DNS istemcisi tüm isteklere yanıt zaman aşımı ile ilgili bir bildirim gönderir. Bu seçeneğin değeri "0" ise, devre dışı bırakılacak ve ağdaki kesintiye rağmen DNS istek göndermeye devam edecektir.
NegativeSOACacheTime: Yetkilendirme Başlangıcı (SOA) bölgesinin ilk kaydı DNS önbelleğinde kalırken, negatif önbellek kaydının ne kadar süreyle DNS önbelleğinde tutulacağını belirler.
Hizmetin türü / kalitesi
Bu bölüm QoS politikası ve Windows QoS Paket Zamanlayıcısı ile ilgilidir.
NonBestEffortLimit: Windows 7/8 / 8.1 QoS Paket Zamanlayıcısı, varsayılan olarak öncelik gerektiren QoS uygulamaları için ağ trafiğinin% 20'sini ayırır. Trafiğin yalnızca, örneğin Windows Update gibi trafik önceliği gerektiren QoS uygulamaları etkin olduğunda ayrıldığına dikkat edin. Bu parametrenin “0” olarak ayarlanması, Windows'un bu tür uygulamalar için trafiğin% 20'sinden tasarruf etmesini önler.
NLA kullanmayın (NLA kullanmayın): belgede açıklanmayan bu seçenek, DSCP değerinin QoS değerini değiştirmekle sorumlu olan tcpip.sys dosyasının bir parçasıdır. Microsoft bunu gerektirir windows sistemleri 7/8 etki alanına katıldı ve ayrıca bu etki alanının yerel grup ilkesini uygulamak ve DSCP değerini yapılandırmak için özel bir ağ bağdaştırıcısı tarafından görülebildiğini de belirtti. Burada “1” ayarladıysanız, tüm kısıtlamaları kaldıracak ve etki alanının parçası olmayan tüm ağ aygıtları için DSCP değerini ayarlamanıza izin verecektir. Yerel grup politikasında, DSCP değeri gpedit.msc ile ayarlanabilir.
Oyun Tweak - seçenek Ağ Kısma İndeksi ve Sistem Duyarlılığı (sistem tepki hızı)
Ağ Kısma Dizini: Windows, multimedya dışı ağ trafiğinin işlenmesini sınırlandırmak için kısıtlamayı kullanır. Ağ paketlerinin işlenmesi çok fazla kaynak harcadığından, azaltmanın amacı, işlemcinin multimedya programlarına öncelikli erişim sağlamak için işlemciyi atlamasına yardımcı olmaktır. Bazı durumlarda, örneğin gigabit şebekeleri ve bazı çevrimiçi oyunlarmaksimum verim için azaltmayı devre dışı bırakmak daha iyi olurdu.
SystemResponsiveness: Multimedya uygulamaları, işlemci kaynaklarına öncelikli erişim sağlamak için daha düşük önceliğe zarar vermemekle birlikte, Multimedya Sınıf Zamanlayıcısı'nı (MMCSS) kullanır. Ancak, arka plan uygulamalarıyla varsayılan olarak çalışmak, işlemci kaynaklarının% 20'sini alır. Bu nedenle, multimedya ve bazı oyunların işlenmesi işlemci verimliliğinin sadece% 80'ini koruyor. Doktor, oyunlara kazandırmak için arka plan uygulamalarına atanan işlemci kaynaklarının% 20'sini serbest bırakabilir.
Not: Bazı sunucu işletim sistemlerinde (Windows 2008 Server), SystemResponsiveness değeri varsayılan olarak 20 yerine 100 olarak ayarlanabilir. Bu tür değerlerde, multimedya yerine, arka plan servislerine daha yüksek öncelik verilecektir.
Oyun Tweak - Nagle algoritmasını devre dışı bırakın
Nagle algoritması, küçük paketleri daha verimli bir iletim için tek, daha büyük bir pakette birleştirmek için geliştirilmiştir. Her ne kadar algoritma ağ bant genişliğini arttırsa ve TCP / IP başlıklarının sayısını azaltsa da, küçük paketlerin bir süre için gönderilmesini geciktirir. Algoritmanın kapatılması, bazı oyunlarda gecikmeyi / ping'i azaltır, ancak dosya aktarımını olumsuz yönde etkileyebilir. Windows'ta, Nagleg varsayılan olarak etkindir.
TcpAckFrequency: Oyunlar ve Wi-FI için “1” (çekilemeyi devre dışı bırakır), daha iyi bant genişliği için küçük değerler “2” den daha büyüktür.
TcpNoDelay: oyunlar için “1” (neigling'i devre dışı bırakır), neigling'i etkinleştirmek için “0”
TcpDelAckTicks: oyunlar için “0” (devre dışı), “1-6” 100-600ms anlamına gelir. Değerin “1” olarak ayarlanması algoritmanın etkisini azaltır (varsayılan olarak, 2 = 200 ms).
İnternet hayatımızın ayrılmaz bir parçası haline gelmiş olmasına rağmen, kullanıcı her zaman bağlantının kalitesinden memnun kalmaz. Genellikle bağlantı kesilir, WAN sıfırlanır, veri toplama hızı düşer. Bu gibi sorunların nedenleri kullanılan donanıma, servis sağlayıcıya ve sağlayıcı tarafından sağlanan ayarlara bağlıdır.
Kullanıcılar, sağlayıcının her zaman ağda en yüksek hızda çalışabilme özelliğini sağlaması gerektiğine inanır. Öyle değil. Hız kullanılan kaynaklara bağlıdır.
Fiber optik kablo, modem veya yönlendirici de hız düşmesinin bir nedeni olabilir: her zaman sağlayıcı tarafından sağlanan veri akışıyla baş edemezler. Bu durumda, yönlendirici veya modem hızla başarısız olabilir veya yanlış çalışabilir.
Genellikle, işletim sistemi güncellemeleri kontrol etmek ve indirmek için trafik kullanır. Programın kabuğunu kapattıktan ve RAM'de bıraktıktan sonra bile torrentler kişisel bilgisayar ve gizli modda ağ kaynaklarını tüketir.
Bilgisayarınızın bir sorunu olup olmadığını kontrol etmek için, bant genişliğinin iyi ayarlanmış olduğu garanti edilen farklı bir cihazda ölçülmesi yeterlidir. Sorun devam ederse, hatanın harici ekipmanla ilgili olduğundan emin olabilirsiniz.
En doğru verilere olan ihtiyaç nadirdir. Yalnızca kaba bir analize ihtiyacınız varsa, Skype'ı kullanabilirsiniz. Bununla beraber, bağlantının kararlılığını (ses ve video kalitesi) ve veri senkronizasyonunu izleyebilirsiniz. Bunu, yerleşik Ses Test Asistanı ile yaptığınızdan emin olun. Başka bir kullanıcıyla iletişim kurarsanız, sorunun tam olarak kim olduğunu tespit edemezsiniz.
Ayrı bir pencerede, seller ortalama hızda görülebilir. Bu numara aynı zamanda servis verimini de gösterebilir. Ağ problemleri minimum hız veya normal düşüşlerle ifade edilir. Sabit bir rakam, bağlantının kalitesinin iyi olduğu anlamına gelir.
Windows Görev Yöneticisi, kullanıcının ağ performansı ile ilgili çok fazla veri izlemesini sağlayan yerleşik bir yardımcı programdır.
Ağ hakkında özet bilgiler “Ağ” sekmesinde belirtilecektir. İşte bağlantıyı kullanarak bir grafik yerel ağ ve kablosuz. Detaylı bilgi görüntülemek için:
Ağda, İnternet’in bağlantı hızını ve çalışabilirliğini test etmek için tasarlanmış birçok hizmet vardır. SpeedTest hizmetini kullanabilirsiniz. Site arayüzü basittir ve herkes anlayabilir. Testi başlatmak için kullanıcının sadece büyük “Testi Başlat” düğmesine basması yeterlidir.
Doğrulama prosedürü tamamlanana kadar bekleyin ve sonuçları inceleyin: bağlantı ping, veri paketleri alma ve gönderme hızı.
İnternet bağlantısını kontrol etmek için başka bir servis 2IP. Kullanıcının bilgisayarı hakkında daha fazla bilgi sağlar. Bununla yapabilirsiniz:
"Testler" sekmesinde sitenin giriş sayfasına gidin. Menüden “İnternet bağlantı hızı” nı seçin ve “Test” düğmesine tıklayın. Sonuna kadar bekleyin ve sonucu öğrenin.
Windows 7 işletim sistemi için, bağlantı hızını gerçek zamanlı olarak izleyen özel aletler bulabilirsiniz.
Ağ Kullanımı, internette ücretsiz olarak erişilebilen ücretsiz ve küçük bir programdır. Yardımcı program oldukça iyi ayarlara sahiptir, örneğin kullanıcı görüntü görüntüsünün boyutunu değiştirebilir, saydamlığı ayarlayabilir ve diğer görüntü seçeneklerini belirtebilir. Ayarlarda tarama aralığını değiştirme işlevi vardır (“Güncelleme Aralığı” alanı).
Analog olarak, hız göstergesini kullanabilirsiniz - NetMeter. Görsel olarak, önceki widget'ten pek farklı değildir ve aynı işlev ve ayar kümesine sahiptir.
Bu programlar ekranın seçilen bölümünde aktif pencerelerin üzerinde görüntülenir.
Her şeyden önce, kişisel bilgisayarınızda çalışan yazılım ürünlerini analiz etmeniz gerekecektir. Çok sayıda çalışan sohbetler, anlık mesajlaşma programları, tarayıcılar, web müşterileri kayda değer miktarda kaynak tüketir. Bu programları tamamen kaldırın. Onlara ihtiyacınız varsa, başlangıçtan itibaren bunları kaldırın. Bu şu şekilde yapılabilir:
Kötü amaçlı programlar, cihazınızın ve ağınızın kaynaklarını gizlice kullanabilir. Bilgisayarınızı düzenli olarak taramaya çalışın. Bilinmeyen sitelere gitmemek ve bilinmeyen kaynaklardan herhangi bir program indirmemek en iyisidir. Antivirüsler de yavaşlayabilir, bu nedenle belirli bir süre için maksimum bağlantı oranına ihtiyacınız varsa, bir süre korumayı devre dışı bırakın.
Kablosuz bağlantının ciddi bir dezavantajı vardır - insanlar menzil içindeyse ağı kullanabilirler. Saldırganlar bir şifreyi kırabilir ve yetkisiz erişim Şebekeye İnternete bağlanma anından itibaren sorunsuz bir şekilde çalışıyorsa ve bir süre sonra arıza vermeye başlarsa, bu yönlendiricinize bağlı birisinin olduğu anlamına gelir. Bu durumda, değişiklik wi-Fi şifresi bağlantısı. Bu, aşağıdaki gibi yapılabilir (yönlendiricinin her modeli için, şifre değiştirme süreci farklı olabilir):
Yönlendiriciniz ve komşularınızın yönlendiricisi aynı kanalda çalışıyorsa, hızdaki düşüşün nedeni de bu olabilir. Aşağıdakileri yapın:
Ağ ile ilgili sorunlar, kullanıcının işletim sisteminin korsan bir sürümünü kullanması veya sistemin güncellemeleri kontrol etmek için birçok Internet kaynağı kullanması olabilir. Sorunu çözmek için aşağıdakileri yapın:
Ağ hızını arttırmak için, bilgisayar ayarlarını otomatik olarak en uygun duruma getiren programları kullanabilirsiniz. TweakMaster, ağların mimarisini anlamayanlar için uygundur.
TweakMaster, ağ performansını artırmak için ayarları otomatik olarak en uygun hale getirir
Yardımcı program arayüzü basit: Herhangi bir kurulum paketine benziyor.
Olası bağlantı seçeneklerinden birini belirtmek istenirse, optimizasyon işlemi çok daha hızlı bir şekilde tamamlanacaktır. Programın yerleşik yardımcı programları kullanarak web tarayıcılarını hızlandırmanıza olanak tanıyan gelişmiş bir sürümü de vardır.
Kullanıcılar özel programlar ve çevrimiçi hizmetler kullanarak bağlantı ve ağ işleminin hızını bağımsız olarak belirleyebilirler. Yanlışlıkla bilgisayara kötü amaçlı yazılım yüklememek için yalnızca İnternetten dikkatli bir şekilde indirmek gerekir.
 İnternete bağlanıldığında, kullanıcının bilgisayarı birçok düğümden geçer
İnternete bağlanıldığında, kullanıcının bilgisayarı birçok düğümden geçer Antivirüs, gelen veri paketlerini filtreler ve İnternet hızını azaltır
Antivirüs, gelen veri paketlerini filtreler ve İnternet hızını azaltır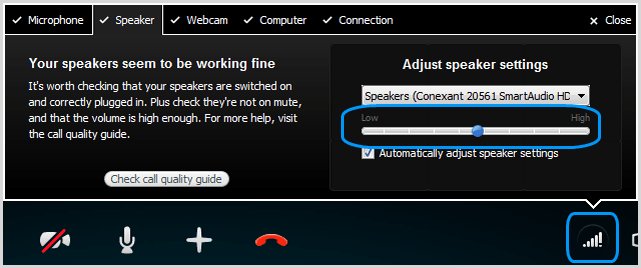 Ses Testli Skype, bağlantı stabilitesini ve veri senkronizasyonunu izler
Ses Testli Skype, bağlantı stabilitesini ve veri senkronizasyonunu izler
 SpeedTest servisi ile bağlantı hızını kontrol edebilirsiniz.
SpeedTest servisi ile bağlantı hızını kontrol edebilirsiniz. SpeedTest, testin bitiminden sonra ayrıntılı bir rapor sunacak.
SpeedTest, testin bitiminden sonra ayrıntılı bir rapor sunacak. 2IP servisini kullanarak, İnternet bağlantısının hızını ölçebilirsiniz.
2IP servisini kullanarak, İnternet bağlantısının hızını ölçebilirsiniz.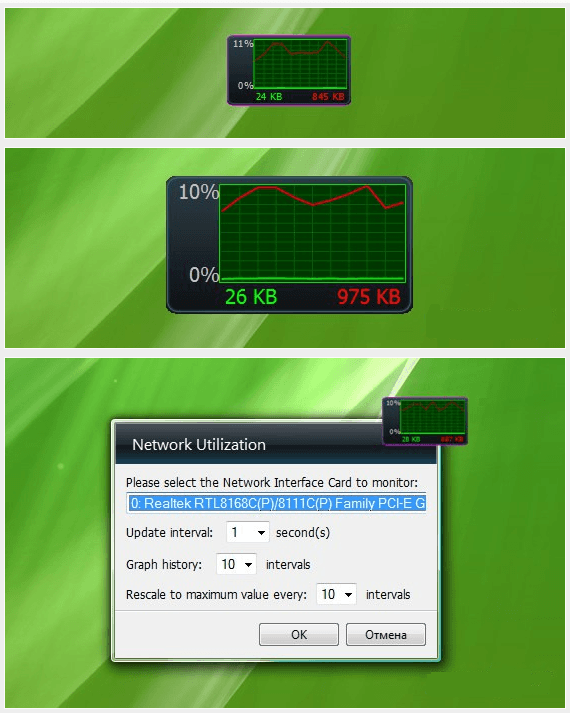 Sistem grafikleri biçimindeki Ağ Kullanımı, kullanıcıya İnternet bağlantısının "yükünü" gösterir
Sistem grafikleri biçimindeki Ağ Kullanımı, kullanıcıya İnternet bağlantısının "yükünü" gösterir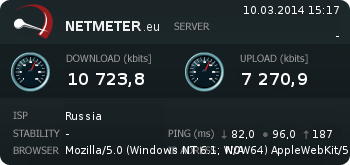 NetMeter, İnternet bağlantısının trafiğini ve veri aktarım hızlarını takip eder
NetMeter, İnternet bağlantısının trafiğini ve veri aktarım hızlarını takip eder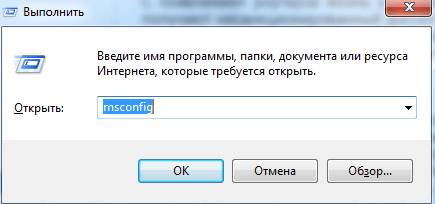
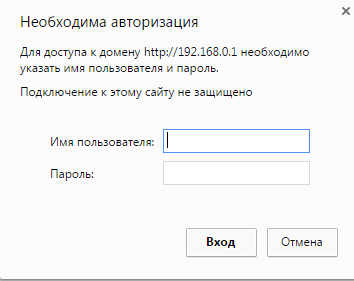
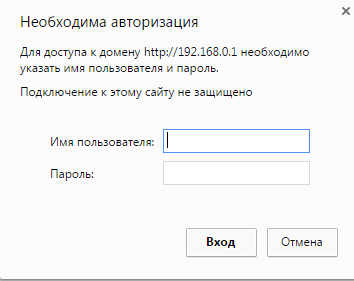
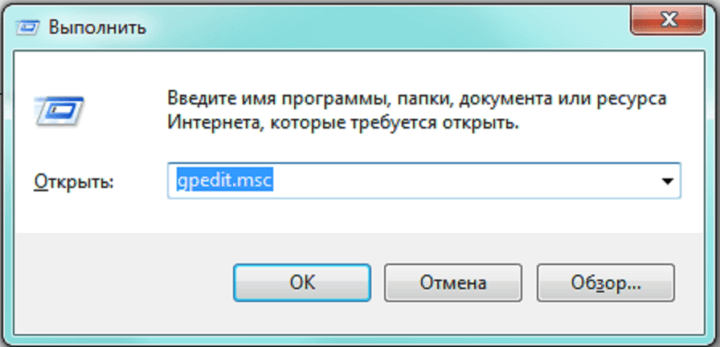
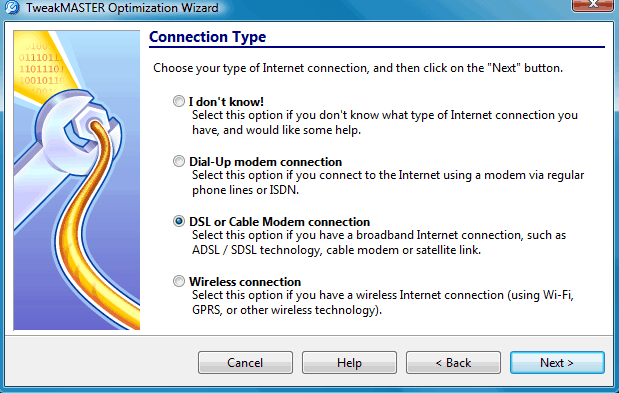 TweakMaster, ağ performansını artırmak için ayarları otomatik olarak en uygun hale getirir
TweakMaster, ağ performansını artırmak için ayarları otomatik olarak en uygun hale getirir 