Tarayıcı internet explorer eski biridir. Günümüzde çok sayıda analoga karşın, kullanıcılar arasında hala popülerdir.
Internet explorer tarayıcısının kurucusu Microsoft'dur, bu nedenle varsayılan olarak yüklenir. işletim sistemi Pencereler. Bununla birlikte, IE'nin istikrarlı bir şekilde çalışabilmesi için kurulumunun yapılması gerekiyor ve eklentilerin güncellemelerini ve yazılımın yeni sürümlerini izlemek de gerekiyor.
Tarayıcı internet explorerının nasıl yapılandırılacağını bilmek, çevrimdışı modun otomatik olarak etkinleştirilmesi veya activex öğelerinin engellenmesi gibi virüs eylemlerinden sonra ortaya çıkan sorunlardan kurtulmanıza yardımcı olacaktır.
Temel tarayıcı ayarları
Tarayıcı internet explorer'ın ayarlarını girmek için, ekranın sol üst köşesindeki dişli çarkları tıklatmanız veya "ALT + X" tuş kombinasyonunu kullanmanız gerekir.
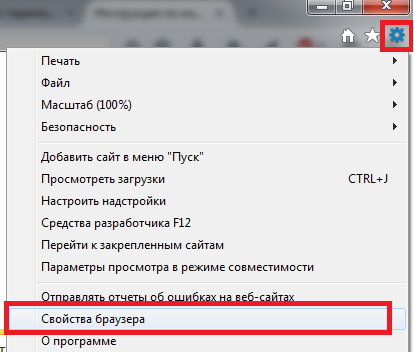
Açılan pencerede "Tarayıcı özellikleri" ni seçin. Birçok kişi menü bölümünü "Eklentileri yapılandır" ile karıştırır. Bununla birlikte, eklentiler eklenti işlevleri ve tarayıcıya eklentilerdir ve bu bölüm de dikkat çekmeye değer.
Genel Ayarlar
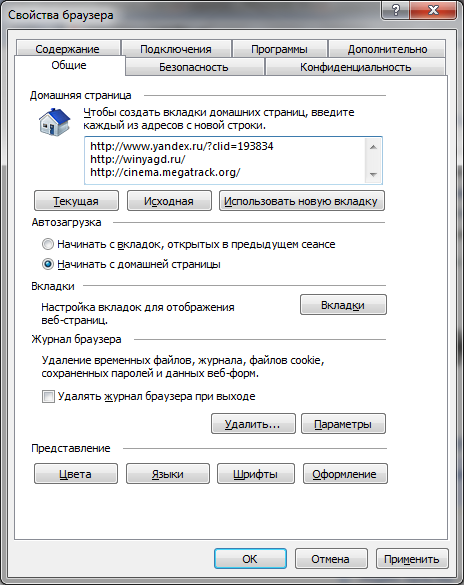 Genel Ayarlar sekmesi, başlamak istediğiniz sayfaları seçmenize izin verir. Buna ek olarak, tek tek sekmelerin ekranını ve davranışlarının parametrelerini seçmek de mümkündür.
Genel Ayarlar sekmesi, başlamak istediğiniz sayfaları seçmenize izin verir. Buna ek olarak, tek tek sekmelerin ekranını ve davranışlarının parametrelerini seçmek de mümkündür.
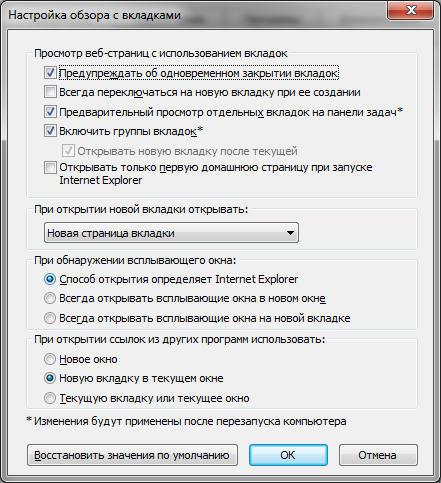
Sizin için uygun stil özelliklerini kişiselleştirerek internet explorer tarayıcısının görünümünü tanımanın ötesinde değiştirebilirsiniz. Bunun için aşağıdakileri seçebilirsiniz:
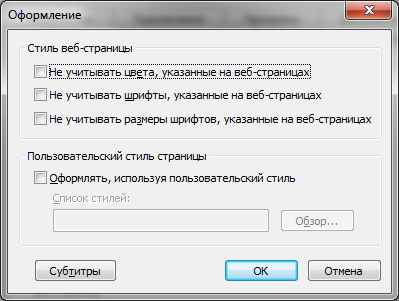
Her web sayfasının kendi stili olduğu için tasarımın ayarlarında dikkatli olmanız faydalıdır ve size uygun olmayabilir veya yanlış görüntülenebilir.
"Genel Ayarlar" ın geçici ve çevrimdışı dosyaları silmenize ve günlük girişlerini temizlemenize izin vereceğini unutmamak önemlidir. Genellikle teknik destek veya sistem yöneticisine "çerezleri temizlemeye çalışın" sözlerini duyabilirsiniz. Bu işlem burada yapılır.
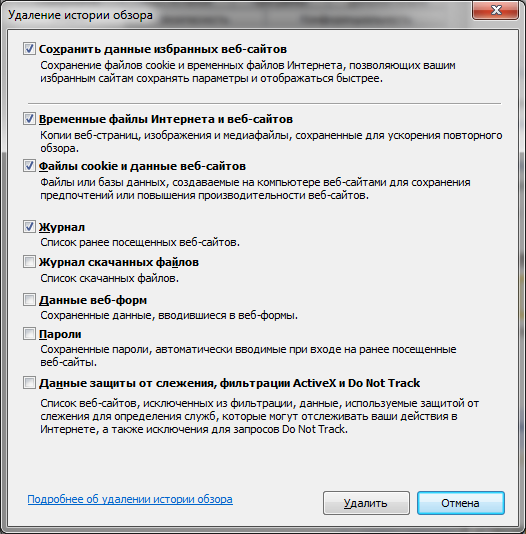
Güvenlik Ayarları
Tarayıcı güvenliğini yapılandırmaya çok az kişi katılıyor. Ve çok boşuna. Yapılandırma yeterince esnektir ve sayfaların açılmasıyla ilgili çoğu uygulama İnternet explorer kullanır; bu nedenle bilgisayarınızı virüslerden koruyabilir.

Içine girmek istemiyorsanız tam özelleştirme"Diğer" düğmesini tıklatarak erişebilirsiniz, sisteme sıkışmış olan güvenlik ayarlarından birini etkinleştirebilir ve ayarlarını yapabilirsiniz: düşük, orta ve yüksek.

Güvenlik ayarlarındaki parametreleri izleyerek, kullanıcı için birçok önemli sayfa görüntüleme ölçütü, örneğin aşağıdakileri denetleyebilirsiniz:
- açılır pencere engelleme;
- sayfadaki kimlik doğrulama ve yetkilendirme verilerini kaydetme;
- activex'in olası tüm unsurlarının kontrolü;
- video, animasyon ve belirli bir talepte görüntüleme.
Bu veya bu ayarı etkinleştirdiğinizden emin değilseniz, dikkatli olun. Bazı activex parametrelerini devre dışı bırakmak, sayfa öğelerini görüntülerken veya hatta engellemekte sorunlara neden olabilir. Özel dikkat gösterin:
- İşaretsiz öğeleri çalıştırmak ve indirmek için izin;
- onlar için otomatik kontrol başlatma ve yazma izinleri;
- Çevrimdışı Modu Etkinleştirme.
Gizlilik sekmesi

Internet explorer gizlilik ayarları, web sitelerinin verilerinize ve isteklerin işlenmesine erişimi kontrol etmenizi sağlar. Seviyelerden birini içeriyor veya ayarların manuel olarak ayarlanması, toleransın en küçük detayını kontrol etmesinin yanı sıra tamamen engellediği de mümkündür. Gelişmiş ayarlarda çerezlerin işlenmesini kontrol edebilirsiniz.

Site yönetiminde, öğelerin görünümüne öncelik vererek her bir kaynağa erişim seviyeleri atayabilirsiniz. Buna ek olarak, bazen başka bir yolla kurtulamayacağınız pop-up reklamları engellemenize veya izin vermenize olanak tanıyan uygun bir ayar bulunmaktadır. Gizlilik ayarlarını dikkatli bir şekilde değiştirin, aksi takdirde yanlışlıkla siteyle veri alışverişini tamamen yasaklayıp çevrimdışı olabilirsiniz.
Bağlantı ayarları
Bu ayar aşağıdakileri yapmanıza izin verir:
- tarayıcı açıldığında otomatik bağlantıyı etkinleştirin ve yapılandırın internet explorer;
- ağ bağlantıları listesini düzenleyin;
- bir tünel oluşturmak VPN bağlantısı;
- ağ Kurulum Sihirbazını çalıştırın;
- bir proxy sunucu veya otomatik yapılandırma komut dosyası yapılandırın.
Bilgisayarınıza bir virüs var, yoksa bir şüphe varsa ve burada vekil işleme hata mesajı sunucuda gördüğünüz herhangi sayfayı açtığınızda, sadece burada - sekmesine "Ağ Yapılandırma" (yanlış liman veya erişimi engelleyebilir proxy sunucusu adresi herhangi bir site).

İki nokta arasında veri güvenli bir şekilde aktarmak için bir tünel bağlantısı oluşturuldu. Ayrıca bu tür bağlantı bazı sağlayıcılar tarafından PPTP ve L2TP protokollerini kullanarak İnternet erişimi sağlamak için kullanılır.
Sitenin içeriğini anahtar kelime ölçütlerine göre ayarlamak "Aile Güvenliği" bölümünde belirtilmiştir. İstenmeyen kaynakları engellemenize izin veren ebeveyn kontrollerini yapılandırmak için kullanışlı bir özellik.
Buna ek olarak, içerik, RSS yayınlarını görüntüleme, sertifikaları ayarlama ve bağlantılandırma ve otomatik tamamlama özelliğini etkinleştirmeyi içerir.
Program Sekmesi
Html editörünü, müşterinin posta ile çalışmasını, siteleri açmasının yanı sıra daha önce bahsedilen "Eklentileri yönet" i seçmek için kullanılır.

Bu pencerede, başlangıç uzantılarını, uygulamalarını, yazım denetimlerini ve hızlandırıcıları düzenleyebilirsiniz. Eklentilerin yönetimi çok önemlidir, çünkü yardımlarıyla tarayıcınızı mükemmel bir web tasarım aracı veya iyileştirici ve analist haline getirebilirsiniz.
Aynı zamanda, çoğu zaman, işyerinde çalışmayı tamamen veya kısmen bloke eden viral programlar vardır. küresel ağ. Kötü amaçlı bir kod, activex öğelerini devre dışı bırakabilir, diğer sayfalara yönlendirmeyi veya bağımsız modu etkinleştirebilir ve sosyal paylaşım ağlarına erişimi engelleyebilir.
Eklenti sekmesi
Herhangi bir ana parametrede bulunmayan, ancak aynı önemi olan ayarlar "Gelişmiş" sekmesinde bulunur. Buna ek olarak, buradan, Internet Explorer'ı tam olarak sıfırlayarak, programı yüklerken varsayılan olarak belirtilen parametrelere geri dönebilirsiniz. Ancak sıfırlama, çevrimdışı modu devre dışı bırakmaya ve tarayıcıyı çalışma kapasitesine geri getirmeye her zaman yardımcı olmaz.
Çevrimdışı mod ve diğer sorunlar
Sorunlu parametrelerden biri de activex. Bu öğe sayesinde, web sayfalarındaki çoğu uygulama ve komut dosyası başlatılır. Bu nedenle, filtrelemeyi etkinleştirdiyseniz veya bu öğenin kabulünü devre dışı bırakırsanız, görüntü sorunları yaşayabilirsiniz.
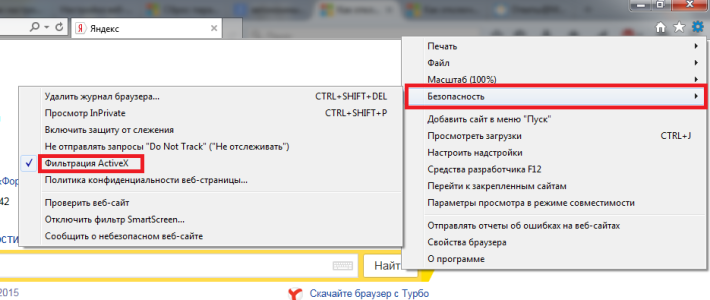
İnternet gezgininizin sürümü 11'in altındaysa çevrimdışı çalışırken bir sorun yaşayabilirsiniz. Çevrimdışı modu devre dışı bırakmak için, dosya menüsüne gidin ve kutunun işaretini kaldırmanız gerekir.
Geçerli sürümü kullanıyorsanız, bu seçeneği bulamaz veya devre dışı bırakamazsınız. Devre dışı bırakma ile ilgili bir sorunuz varsa, büyük olasılıkla bilgisayarınıza virüs bulaşmış demektir. Bu durumda, davranmanız, ardından şekildeki bağlantıyı tıklatarak veya sıfır değerini değiştirerek kayıt defterindeki girişi silmeniz gerekir. Bundan sonra, çevrimdışı mod devre dışı bırakılacak ve siteler tekrar kullanılabilir olacaktır.
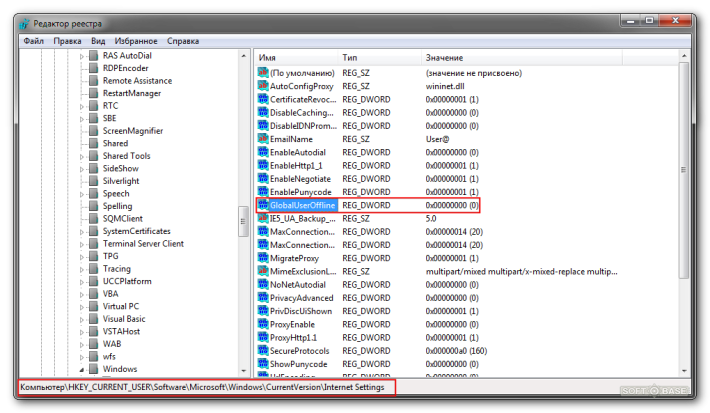
Çevrimdışı modlarla ilgili sorunlar, sayfaları çevrimdışı görüntülemek üzere tasarlandığı gerçeğinden kaynaklanmaktadır. Ve virüslerini ve zararlı yazılımlarını da içer.
İnternette çalışmak, tarayıcılar olarak adlandırılan, İnternet tarayıcıları olan özel programlar kullanılmazsa mümkün değildir. Bugünün en popüler tarayıcısı Internet Explorer'tır. Bu bölümde, nasıl yapılandırılacağına bakacağız. Denetim Masası'nda Internet Explorer yapılandırma moduna geçmek için Ağ ve Internet Bağlantıları kategorisini seçin ve Internet Seçenekleri simgesini tıklatın. Sonuç olarak Internet Özellikleri penceresi görüntülenir.Bu pencere aşağıdaki sekmeleri içerir: Genel, Güvenlik, Gizlilik, İçerik, Bağlantılar, Programlar ve Gelişmiş.
Her birinin çalışma sırasını düşünelim.
Genel sekmesinde, genel ayarları yapılandırın.
Adres alanında, kullanıcı tarafından ana sayfa olarak seçilen web sayfasının adresini belirtin. Giriş sayfası, tarayıcıyı her başlatışınızda varsayılan olarak açılan bir İnternet sayfasıdır. Bu sayfaya Internet üzerindeki herhangi bir zamanda, araç çubuğundaki Ana Ekran düğmesini tıklatarak veya Internet Explorer penceresinin ana menüsündeki Ana Bilgisayarı Görüntüle'yi tıklatarak dönebilirsiniz. Düğmeye basma Geçerli olanı kullanarak sayfayı şu anda açık olan giriş sayfası olarak seçebilirsiniz. C kaynak düğmesi, tarayıcı yüklendiğinde ayarlanan sayfayı geri yükler. Ana sayfaya ihtiyaç duyulmazsa, boş C düğmesini tıklayın. Bu durumda, İnternet tarayıcısını başlattığınızda, boş bir sayfa açılır ve Adres alanı hakkında: boş Geçici İnternet dosyalarını silmek için Çerezleri Sil ve Dosyaları Sil düğmelerini kullanın. Seçenekler düğmesini kullanarak, geçici İnternet dosyaları klasörü için yapılandırma ve düzenleme seçeneklerini girebilirsiniz.
Seçenekler penceresi görüntülenir. Kayıtlı sayfaların güncellemesini kontrol etmek için gerekli modu ayarlamak için Kayıtlı sayfaların güncellemelerini kontrol et onay kutusunu kullanın. Temporary Internet Files klasörü alanında geçici Internet dosyalarını içeren klasörün konumu görüntülenir. Diskteki işgal alanına, bu klasöre ayrılan maksimum sabit disk alanını belirtin. Taşı düğmesini kullanarak, geçici Internet dosyaları klasörünü belirtilen yere taşıyabilirsiniz; Bu, olağan Windows kurallarına göre gerekli yolu belirlediğiniz Klasöre gözat iletişim kutusunu açar. Geçici Internet dosyalarıyla bir klasörü açmak için Dosyalara Gözat düğmesini kullanın. Bağlantıları saklamak için gün sayısı'nda, Genel sekmeleri, tarayıcının en son ziyaret edilen sayfalara bağlantılar koyma gün sayısını gösterir. Renkler düğmesini kullanarak, web sayfalarını görüntülemek için renk seçim moduna geçebilirsiniz. Bu düğmeyi tıklattığınızda pencere açılır. Güvenlik Ayarları
Internet Özellikleri penceresinin Güvenlik sekmesinde, Internet güvenlik ayarlarını yapılandırın. Bu sekmenin üst kısmında, bu yerel bilgisayardan erişilebilen İnternet bölgeleri listelenir. Bu bölgenin Güvenlik düzeyi alanında, sekmenin üst kısmında vurgulanan bölgenin güvenlik düzeyi parametreleri görüntülenir. Bu ayarları değiştirmek için Diğer düğmesini tıklayın. Gerekirse, her bölge için standart güvenlik ayarlarını geri yükleyebilirsiniz. Bunu yapmak için, Varsayılan düğmesini tıklatın (önce gerekli Internet bölgesinin simgesini seçmelisiniz). gizlilik
Gizlilik sekmesi, İnternet'in gizlilik düzeyini ayarlamanıza yardımcı olan parametreleri içerir. Gerekli gizlilik seviyesi uygun kaydırıcıyı kullanarak ayarlanır. Seçilen gizlilik düzeyinin kısa bir açıklaması kaydırıcının sağında görüntülenir. Gelişmiş düğmesini tıklatarak, gelişmiş gizlilik ayarları moduna gidebilirsiniz (özellikle bu modda, tarayıcıyı çerezleri işleyecek şekilde yapılandırın). Gerekirse, tek tek Web siteleri için gizlilik düzenleyebilirsiniz. Bunu yapmak için Düzenle düğmesini kullanın. Tıkladığınızda, gerekli işlemleri gerçekleştirdiğiniz tek tek Web sitelerinin gizliliği açılır. İçerik sekmesi, İnternet'ten alınan bilgilere, otomatik dolgu modu parametrelerine ve kullanıcının bazı kişisel bilgilerine erişmek için seçenekler içerir. Ayarlar düğmesinin yardımı ile, İnternet'ten alınan bilgilerin sınırlandırılması ayar moduna gidebilirsiniz. Bu özellik, çocukların bireysel Web sitelerine ziyaretlerini ve bazı materyallerle olan yakınlarını kontrol etmek için özellikle yararlıdır. Bu düğmeyi tıklattıktan sonra, Erişim Kısıtlaması penceresi açılır. Pencere ilk kez açıldığında, sistem bu şifreyi girmenizi ister ve unutulmamalıdır, çünkü sistem bu şifreyi daha sonra bu moda girme girişimleri için ister. Devre dışı bırakma kısıtlamalarını etkinleştir (Devre Dışı Bırak) düğmesini kullanarak; Ayrıca şifre girişini girmeniz gerekiyor. İçerik sekmesindeki Otomatik Tamamla düğmesini tıklatarak otomatik doldurma ayarları modunu girebilirsiniz. Bu, karşılık gelen pencereyi açar. Bu pencerede, otomatik tamamlamayı kullanmak istediğiniz nesneleri (web adresleri, formlar, kullanıcı adları ve formlarda şifreler için) tanımlarsınız ve otomatik doldurma günlüğünü temizle (Formları Temizle ve Parolaları Temizle düğmelerini kullanarak) temizlersiniz. Parolayı kaydettir onay kutusunu seçerseniz, sistem yeni parolayı Web sayfası alanına girdikten sonra kaydetmek isteyip istemediğinizi sorar. Cevap evet ise, şifre kaydedilecek ve gelecekte web sayfası alanına kullanıcı adı girildiğinde sistem otomatik olarak verilen ada karşılık gelen şifreyi gösterecektir. Belli bir web sitesine sağlanan kullanıcı hakkında bazı kişisel bilgileri girmek için İçerik sekmesinde Profil düğmesini tıklayın. Bağlantılar
Bağlantılar sekmesi önceden yapılandırılmış İnternet bağlantıları hakkında bilgi içerir. Internet'e yeni bir bilgisayar bağlantısı oluşturmak için Yükle düğmesini tıklatmanız gerekir. Sonuç olarak, ekranda Yeni Bağlantı Sihirbazı görünür (yeni bağlantı oluşturma sırası bölümde açıklanmıştır). Yeni bir tane oluşturmak için ağ bağlantısı mevcut olanı silmek için Ekle düğmesini kullanın, Sil düğmesine tıklayın (önce imleci silinecek nesne üzerine ayarlamanız gerekir). Ayarlar düğmesini kullanarak, bağlantı listesinde vurgulanan ağ bağlantı ayarlarını görüntüleme ve düzenleme moduna gidebilirsiniz. Parametre ayar moduna girmek için yerel Alan Ağları LAN Ayarları düğmesini tıklayın. Programlar
Programlar sekmesi, İnternet'le çalışırken otomatik olarak kullanılacak programları tanımlar. HTML Düzenleyici alanında, açılan listeden tarayıcının HTML dosyalarını düzenlemek için kullanacağı programı seçin: Microsoft Word, Microsoft Excel veya Not Defteri. Bu alanın değerine bağlı olarak, karşılık gelen komut Internet Explorer penceresinin ana menüsünün Dosya alt menüsünde görüntülenir. HTML Düzenleyici alanında Microsoft Word'ü seçerseniz, Microsoft Excel'i seçerseniz Düzen menüsü Microsoft Office Word'deki Dosya menüsünde görünür, komut Microsoft Office'te Düzenle olarak adlandırılır
Not Defteri - Not Defterine Düzenle seçeneğini belirlerseniz Excel.
-E-posta alanında, e-posta programını seçin (örneğin, Outlook Express veya The Bat!) Internet Explorer'ın kullanacağı aşağı açılır listeden.
-Haberler grupları alanında Internet Explorer'ın kullanacağı Internet haber gruplarını okumak için bir program belirtin.
-Internet bağlantısı alanında, Internet Explorer'ın kullanacağı çevirici programını belirtin.
-Takvim alanında, Internet Explorer'ın kullanacağı İnternet takvim programını belirtin. "
Adres Defteri alanında, Internet Explorer'ın kullanacağı adres defteri programını seçin. Internet Explorer'ın varsayılan tarayıcı olup olmadığını kontrol etmek için Kontrol Et'i işaretlerseniz, Internet Explorer'ı her başlatışınızda sistem bu tarayıcının varsayılan tarayıcı olup olmadığını kontrol edecektir. Standart olarak başka bir İnternet tarayıcısı kullanılıyorsa, sistem Internet Explorer kullanımını geri yükleme önerir. Internet Explorer'a ek olarak bilgisayarınızda başka bir tarayıcı yüklüyse bu onay kutusunun işaretlenmesi mantıklıdır. ilaveten
Gelişmiş sekmesinde, belirli tarayıcı modları için gelişmiş ayarları yapılandırın. Özellikle, ilgili onay kutularını kullanarak, otomatik, resimlerin ve çerçeveler, web sayfalarında animasyon, ses ve video / kapama ekranı açabilirsiniz uzattı güvenlik ayarlarının Ayrı bir bölümde böyle devam .. Internet Explorer güncellemeleri kontrol ve. Gerekirse, sistem tarafından sağlanan varsayılan ayarları geri yükleyebilirsiniz: Bunu yapmak için Varsayılanları Geri Yükle düğmesini tıklayın. Adres çubuğunda ve Erişilebilirlik bul, Microsoft VM, Güvenlik, Multimedya, HTTP 1.1 Ayarlar, İnceleme, Baskı: fonksiyonel amaca bağlı olarak bu sekmenin tüm parametreler, gruba ayrılır. Onların her birine bir bakalım. Microsoft VM Microsoft VM grubunda aşağıdaki ayarları yapın.
-Log Java dili onay kutusu seçilirse, tarayıcı tüm etkin Java programlarının günlüğünü tutar.
- Use Java Jit derleyici işaretlenirse, Java programlarının kullanıldığı Web sitesini ziyaret ettiğinizde, tarayıcı otomatik olarak bu tür programları oluşturur ve başlatır. Diğer bir deyişle, bu onay kutusu yerleşik Java derleyicisini Internet Explorer'da kullanıma açar.
Java programlarını test etmeyi planlıyorsanız Java dilinin masa bayraklarının yüklenmesi önerilir. Use Java Jit derleyicisi ve Java dili ekranı kullanılarak yapılan ayarlar, yalnızca bilgisayar yeniden başlatıldıktan sonra etkinleştirilir. emniyet
-Bu grupta, ek güvenlik ayarlarını yapılandırın.
-ayarlama bayraklar 2.0, SSL 3.0, SSL ve TLS 1.0 tarayıcı göndermek ve sırasıyla, SSL 2.0 protokolü SSL 3.0 ve TLS 1.0 kullanan gizli bilgileri alacak olan bir mod bulunmaktadır. Aşağıdaki dikkate alınması gerekmektedir:
- SSL 2.0 protokolü, tüm güvenli Web sitelerini destekler;
SSL protokol 3.0, SSL 2.0'den daha yüksek bir koruma derecesine sahiptir, ancak bazı Web siteleri bunu desteklemez;
TLS 1.0 protokolünün protokol derecesine kıyasla bir koruma derecesi vardır
-SSL 3.0; Bu protokol, belirli Web sitelerini desteklemez.
- Tümleşik Windows Kimlik Doğrulaması Etkinleştir onay kutusu, Tümleşik Windows Kimlik Doğrulama modunu etkinleştirir. Bu seçeneğin ayarlanması yalnızca bilgisayar yeniden başlatıldıktan sonra etkindir.
-Profileyi etkinleştir onay kutusunu seçerseniz, tarayıcı Web sitelerinin isteklerini kullanıcı profilinden veri sağlamak üzere görüntüler. Bu onay kutusu işaretlenmemişse, tarayıcı kullanıcı bilgileri göndermez ve buna göre Web siteleri için istekleri görüntüler.
- Şifreli sayfaları diske kaydetme onay kutusunu yüklemek, gizli bilgilerin geçici İnternet dosyaları olan bir klasöre kaydedilmesine engel olur. Bilgisayara birkaç kullanıcının erişimi varsa, bu modun yüklenmesi önerilir.
-Güvenlik modu değiştirme uyarısı onay kutusunu seçerseniz, tarayıcı güvenli ve güvensiz Internet siteleri arasında geçiş yapmanızı ister.
İndirilen programlar için İmza doğrulama onay kutusunun yüklenmesi indirilen programların kimlik doğrulama modunu içerir. - Sunucu sertifikası iptalini denetle onay kutusunu seçerseniz, İnternet onay kutusunu işaretleyin
-Explorer internetteki site sertifikalarının geçerliliğini kontrol edecektir. -Bu ayar, bilgisayar yeniden başlatılıncaya kadar etkili olmaz.
tarayıcıyı kapattığınızda geçici internet dosyaları (Temporary Internet Files) ile pencere Internet Explorer klasörü kapattığınızda sonra, Temporary Internet Files klasöründeki tüm dosyaları silin kontrol -Eğer otomatik silinecektir. multimedya
Bu grupta aşağıdaki parametreleri yapılandırın.
Otomatik sığdırma görüntü boyutlarını etkinleştir onay kutusunu seçerseniz, tarayıcı web sayfalarındaki çok büyük resimlerin boyutunu küçültür. Web sayfalarındaki Animasyonu oynat onay kutusu web sayfalarında animasyon oynatma modunu açar / kapatır. Animasyon içeren bazı web sayfaları çok yavaş yüklenir ve indirme işlemini hızlandırmak için bu bayrak ayarlamanız önerilir.
Kullanılması onay kutularını Web sayfalarında Play Video ve web sayfaları web sayfalarında sırasıyla video ve ses / oynatma modlarını kapatır Play geliyor. Resimleri göster onay kutusunun seçimini kaldırarak, web sayfalarının yüklenmesini hızlandırmak için grafik resimlerin görüntüleme modunu devre dışı bırakabilirsiniz. Resim Çerçevelerini Göster onay kutusunu seçerseniz, resimler indirilirken kareler görüntülenir. Bu, web sayfasının tümüyle indirilmeden önceki öğelerin konumu hakkında bir fikir verecektir. Bu modun eklenmesi, Resimleri göster onay kutusu seçildiğinde anlamlı olur.
Gelişmiş renk tonları onay kutusunu işaretleyerek,
pürüzsüzleştirici görüntüler. HTTP 1.1'i Yapılandırma Bu grupta iki parametre yapılandırın. HTTP 1.1 kullan onay kutusu, Web sitelerine bağlanırken HTTP 1.1 protokolü kullanım modunu etkinleştirir.
Proxy vasıtasıyla HTTP 1.1 kullan onay kutusunu seçerseniz, bir proxy sunucu vasıtasıyla Web sitelerine bağlandığınızda, tarayıcı HTTP 1.1 protokolünü kullanacaktır. genel bakış
Bu grupta aşağıdaki parametreleri yapılandırın. Internet Explorer güncellemelerini otomatik olarak denetle onay kutusunu işaretlerseniz, tarayıcı Internet'te kullanılabilirliği düzenli olarak kontrol edecek yeni sürüm programı. Yeni bir sürüm bulunursa, karşılık gelen bir ileti görünür ve tarayıcı indirmeyi onaylamasını ister. Web sayfalarında düğmeler ve diğer denetimler için görüntü stillerini etkinleştir onay kutusunu seçerseniz, tarayıcı ayarları web sayfalarına uygulayacaktır windows ekranı (bkz. Kısım 3.1). Özel sık kullanılan menüleri etkinleştir onay kutusunu seçerseniz, Internet Explorer penceresinin ana penceresinin Sık Kullanılanlar alt menüsünde uzun kullanılmayan bağlantılar görüntülenmez. Onlara gitmek için, menünün altındaki oku tıklayın. Üçüncü taraf tarayıcı eklentilerini etkinleştir onay kutusunun işaretini kaldırırsanız, tarayıcı Internet Explorer için tasarlanmış araçları kullanamaz, ancak Microsoft tarafından geliştirilemez. Bu ayar yalnızca bilgisayar yeniden başlatıldıktan sonra etkili olur. İstek üzerine kurulumu etkinleştir (Internet Explorer) onay kutusunu seçerseniz, Internet Explorer bir görevi tamamlamak için gerekli bileşenleri otomatik olarak indirir ve yükler. Ayrıntılı HTTP hata iletilerini göster onay kutusunu işaretlerseniz, herhangi bir sunucuya bağlanırken bir hata oluşursa, tarayıcı hata hakkında ayrıntılı bilgi ve düzeltme ipuçları görüntüler. Bu onay kutusu temizlenirse, tarayıcı yalnızca kodu ve hatanın adını görüntüler.
Dahili otomatik tamamlama kullan seçeneğini belirlediğinizde, girilen adres çubuğundaki web adreslerinin otomatik doldurma modunu etkinleştirirsiniz. Bu durumda, tarayıcı daha önce girilen adresleri, kısmen veya tamamen arzulanan adresleri kullanır. Kısayolları yüklemek için Aynı pencereyi kullan seçimini kaldırırsanız, Internet Explorer dışındaki herhangi bir belgeden veya programdan bağlantılar içeren web sayfaları yeni bir tarayıcı penceresinde görüntülenir. Pasif FTP protokolünü kullan onay kutusunu seçerseniz (güvenlik duvarları ve DSL modemleriyle uyumluluk için) tarayıcı, bilgisayarın IP adresinin tanımlanmasını gerektirmeyen bir pasif FTP protokolünü kullanacaktır. Bu mod daha güvenli olarak kabul edilir.
Alttaki bağlantılar altı çizili modunu seçmek için Altı çizgili bağlantıları kullanın:
Daima - bağlantılar her zaman altı çizilir (bu mod varsayılan olarak belirlenir); Asla - bağlantılar vurgulanmamıştır; Gezinirken - bağlantılar fare işaretçisini onlara getirdiğinizde altı çizilir. Göster düğmesini «Adres çubuğuna git düğmesini işaretlerseniz, git düğmesi tarayıcı penceresinin adres çubuğunda olacaktır. Kısa bağlantıları göster onay kutusunu ayarlayarak, durum çubuğundaki nesnenin adresinin (bağlantı, resim vb.) Kısa gösterilme modu eklenmiştir. Bu onay kutusu temizlenirse, nesnenin adresi durum çubuğunda tam biçimde görüntülenir. FTP siteleri için klasörler için görünümlere izin ver onay kutusunu seçerseniz, FTP düğümleri bir klasör olarak (Explorer'da olduğu gibi) görüntülenir. Bu onay kutusu temizlenirse, FTP siteleri HTML formatında görüntülenir (bu varsayılan ayardır). İndirme tamamlandığında Bildir'i işaretlerseniz, dosyaların indirilmesinden sonra, ekranda ilgili bir mesaj belirecektir. baskı
Yazdır alanında, yalnızca bir parametre yapılandırabilirsiniz. Baskı renkleri ve arka plan görüntüleri onay kutusunu seçerseniz, bir web sayfasını yazdırdığınızda arka plan resmi de yazdırılacaktır. Kullandığınız yazıcıya bağlı olarak, hız ve yazdırma kalitesi bozulabilir. Adres çubuğundan ara. Bu alan, aşağıdaki değerleri alabilecek Bul On anahtarını içerir. Adres çubuğundan arama yapmayın - bu değer seçilirse, adres çubuğundaki arama yasaktır. Aramak için, tarayıcı penceresinin araç çubuğunda bulunan Ara düğmesini kullanmanız gerekecek.
Sonuçları göster ve en benzer siteye gidin - bu durumda, arama çubuğu, istediğiniz adrese benzer adresleri içeren web sayfalarına bağlantılar gösterir. Bu durumda, tarayıcı aradığınız adrese en yakın web sayfasını açacaktır. En benzer düğüme gidin - bu değeri seçerseniz, aradığınız adrese en yakın adres olan arama sonuçlarına dayalı bir web sayfası açılacaktır. Sonuçları sadece ana pencerede gösterin - bu durumda adres çubuğuyla yapılan arama sonuçları ana pencerede görüntülenir. Bu gruptaki özel özellikler aşağıdaki ayarları yapılandırır. Görüntüleri her zaman metni genişlet onay kutusunu seçerseniz, Görüntüleri Multimedya'da göster onay kutusu işaretini kaldırırsanız, çizim için seçilen alanın boyutu, ona ait tüm metni göstermek üzere artacaktır. Odak ve seçimden sonra Sistem taşıyıcısını taşıma onay kutusunu seçerseniz, sistem taşıyıcısı odak veya seçim değişikliğine bağlı olarak hareket edecektir. Bu ayar, ekranın istenilen alanını belirlemek için sistem taşıyıcısını kullanan programlarla çalışırken önemlidir.
talimat
Internet Explorer 6 veya 7 kullanıyorsanız, şu şekilde hareket edin: önce zincirin menüsüne gidin Servis -\u003e İnternet Seçenekleri -\u003e Bağlantı. Çevirmeli bağlantı kullanıyorsanız, gerekli olanı seçin, ardından "Ayarlar" ı tıklayın. Aksi takdirde, "Ayarlar" bölümünde bulunan "Ağyı yapılandır" düğmesini tıklayın yerel ağ "olarak anılacaktır.
Şimdi, "Adres" alanına "Proxy sunucusu kullan" seçeneğini işaretlemeniz gerekir, seçili proxy sunucusunun adını ve sırasıyla bağlantı noktası alanına - proxy port numarasını girin. Bu gerekliyse "Yerel adresler için proxy sunucusu kullanmayın" seçeneğini işaretleyin ve ayrıca "Gelişmiş" düğmesini tıklayın ve sonra farklı protokoller için parametreleri belirtin. Yapılandırmanın sonunda, "Tamam" düğmesini iki kez tıklayın: Çevirmeli bağlantı ayarları penceresini veya yerel ağını ilk kez kapatın ve ikinci kez - İnternet ayarları penceresi. Bitti.
Içinde çalışmayı tercih ederseniz tarayıcı Opera 9, Araçlar menüsüne gidin -\u003e Seçenekler -\u003e Gelişmiş. Şimdi, soldaki bölümde bulunan "Ağ" sekmesine gidin. "Proxy- sunucular ", Sonra protokoller için uygun proxy sunucularını belirtin. Yapılandırmanın sonunda ilgili onay kutularını koyarak proxy kullanımını etkinleştirin: HTTPS, HTTP ve benzeri.
Mozilla Firefox tarayıcısı söz konusu olduğunda ayarlama proxy-sunucuları şuna benzer: "Araçlar" menüsünden "Ayarlar" ı seçin. Daha sonra "Genel" sekmesini ve içindeki "Bağlantı ayarları" öğesini seçin. Şimdi "Manuel Proxy Yapılandırması" na gidin. Burada, proxy sunucusunun adını ve ayrıca karşılık gelen metin alanlarına port numarasını girmelisiniz. Şimdi "Tamam" düğmesini iki kez tıklayın, sonra tekrar yükleyin tarayıcı . Bu, tarayıcı penceresini kapatarak ve ardından tekrar çalıştırarak yapılabilir. Hepsi bu kadar. Artık yalnızca güvenle Runet'i değil tüm küresel ağın etrafını dolaşabilirsiniz.
ağ tarayıcı Google krom çok daha önce değil, bilişim ürünlerinin pazarında ortaya çıktı, ancak belli bir sayıda kullanıcının güvenini kazanmayı başardı. "Yükle ve kullanma" ilkesi üzerinde çalışır, ancak başlamadan önce program ayarlarında birkaç değişiklik yapmak daha iyi.
Ihtiyacınız olacak
- yazılım Google Chrome.
talimat
Her şeyden önce, tarayıcı indirip yüklemelisiniz. Bunu yapmak için, herhangi bir güncel tarayıcı tıklayın ve Google arama sayfasına gidin. Üst menüde, "Diğer" bağlantısını tıklayın ve "Tüm ürünler" i seçin. İndirilen sayfada Google Chrome bağlantısını tıklayın.
"Google Chrome'u İndir" bağlantısını tıklamanız gereken yeni bir sayfa olmadan önce. Ardından "Şartları kabul et ve yükle" düğmesini tıklayın. Geçerli pencerenin üst kısmında "Kurulum" başlığı altında bir tane daha yer alacak tarayıcıa ". Bundan sonra açık sayfada tarayıcıve önemsiz olmayan yazıt "Sen sevimli! Teşekkür ederim ... »- tarayıcı Bu nedenle, sadece koşmak kaldı.
Masaüstünde çalıştırın, kısayolu çift tıklayın ve bir başlangıç penceresi göreceksiniz tarayıcıa. Sunulan seçeneklerden varsayılan arama motorunu seçmeniz gerekir. Yüksek kaliteli ve hızlı bir arama için Google'ı seçmelisiniz. Bu seçenekle Google Chrome da yapılandırılacaktır.
