Otomatik Yedekleme - özellik işletim sistemi, bilgisayar açıldığında programları doğrudan yükler. Çok uygun çünkü zaman kazandırır. Ne yazık ki, yazılım satıcıları bu işlevi kendi çıkarları için kötüye kullanırlar - her şeyi otomatik başlatma içine alırlar, böylece bilgisayar kaynaklarını yüklerler. Bu yazıda, nasıl yapabileceğinize dair gereksiz programları başlangıçtan kaldırböylece bilgisayarın hızını arttırmak
Örnek çalıştırmada otomatik çalıştırma programlarını devre dışı bırakmayı düşüneceğim windows sistemleri 7. Bu yöntem, bu şirketin işletim sisteminin geri kalanı için geçerlidir (Windows XP, Windows 8, Windows 10), şu anda "yedi" en popüler olanıdır.
için başlangıç dosyasını düzenle iki program kullanacağız: birincisi standart bir yardımcı programdır, ikincisi çok fonksiyonlu bir programdır, fonksiyonlardan biri Başlangıç menüsünü görmektir.
Windows 7'de Otomatik Yedekleme nerede?
Başlat menüsündenBaşlangıç klasörü
Buna girmek için, aynı anda Win + R tuşlarına basın ve şunu yazın:
kabuk: başlangıç
ve Enter'a basın
Bu, geçerli kullanıcının klasörüdür. Tüm kullanıcılar için klasöre ulaşmak için şunları yazmanız gerekir:
C: \\ ProgramData \\ Microsoft \\ Windows \\ Başlat Menüsü \\ Programlar \\ Başlangıç
ve Enter'a basın
İhtiyacınız olmayan her şeyi kaldırın. Eğer istersen programı başlangıçta ekleDaha sonra bu klasörde etiketini kopyalamanız gerekir.
MSCONFIG programı
Başlangıç parametrelerini görüntülemek için uygun bir araç MSCONFIG yardımcı programıdır. Win + R tuşlarına basın ve orada msconfig yazın. Bu pencere açılır:
Sekmeye gitmelisin. Benim durumumda, pencere boş, çünkü Test sistemim var ve üzerinde çalışıyorum sanal makine. Büyük ihtimalle, farklı olacaksın. Kene kaldırılması gereken programlardan kaldırırız.
"Hizmetler" sekmesine gidin.
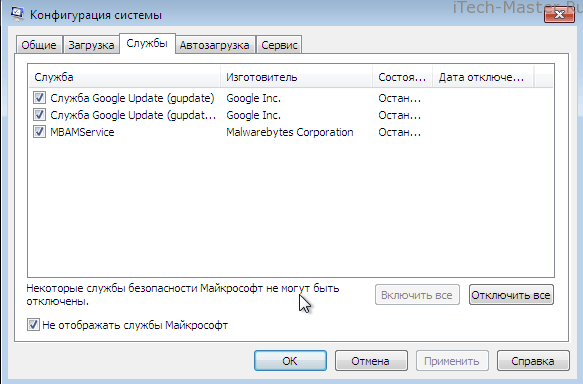
Bir onay koymak "Microsoft servisi görüntülenmiyor". Tüm üçüncü taraf hizmetlerini, örneğin Adobe, Google'dan veya dizüstü bilgisayar üreticisinden - Acer, Sony Vaio'dan devre dışı bırakın. Şüpheniz varsa, bu sekmeye hiç dokunmamak daha iyidir.
Tamam'a tıklayın ve bilgisayarı yeniden başlatın.
CCleaner programını kullanıyoruz
Başlangıç düzenlemek için iyi bir program CCleaner. Ücretsiz sürümü indirebilirsiniz. Daha önce, bir bilgisayar kullanmayı önerdiğimde, bu program hakkında yazmıştım.
CCleaner'ı kurduktan sonra, bu pencereyi görüyoruz: (Tıklama, sürümü daha yüksek çözünürlükte açacaktır)
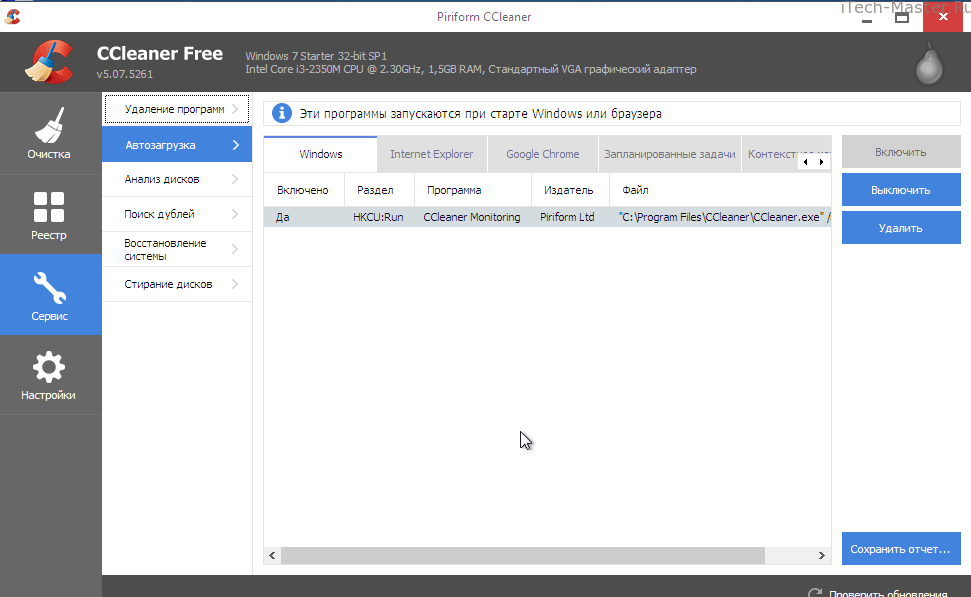
Sekmesini tıklayın "Hizmet" ve sekmelerle ilgilenen bölümü seçin:
- , Windows
- Zamanlanmış görevler
Bu bölümleri dikkatlice inceleyin, gereksiz silin.
Windows Kayıt Defterinden Başlangıç Düzenleme
En gelişmiş için, başlangıçta düzenlemeyi düzenlemek için bir yol var. windows Kayıt Defteri. Win + R tuşlarına basın ve orada regedit girin
Geçerli kullanıcı için kayıt defteri anahtarları:
- HKEY_CURRENT_USER \\ Software \\ Microsoft \\ Windows \\ CurrentVersion \\ Run
- HHKEY_CURRENT_USER \\ Software \\ Microsoft \\ Windows \\ CurrentVersion \\ RunOnce
Tüm kullanıcılar için kayıt defteri anahtarları
- HKEY_LOCAL_MACHINE \\ SOFTWARE \\ Microsoft \\ Windows \\ CurrentVersion \\ Run
- HKEY_LOCAL_MACHINE \\ SOFTWARE \\ Microsoft \\ Windows \\ CurrentVersion \\ RunOnce
Programı başlangıçtan kaldırmak için, kayıt defteri girdisini adıyla kaldırmanız gerekir.

Yorumlarınızı bırakın ve bu materyalleri sosyal ağlarda paylaşın.
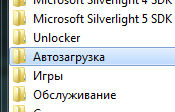 Herkese merhaba, açılış gibi bir şeyden ve neden ihtiyaç duyduğundan bahsedelim. Başlangıç, programların başlatıldığı bir yerdir. Bu yerin kendisi, bir klasör veya kayıttaki bir bölüm olabilir, programlar her iki seçeneği de kullanır. Kayıt defterinde böyle bölümlerin olup olmadığını bilmiyorum, iyi, otomatik yüklemeyle ilgili, gizli ve görülemeyen, göründüğü gibi değil. Başka bir şey, sadece programları indirmenin yanı sıra her türlü kütüphane ve bileşeni de değil, tamamen farklı bir hikaye.
Herkese merhaba, açılış gibi bir şeyden ve neden ihtiyaç duyduğundan bahsedelim. Başlangıç, programların başlatıldığı bir yerdir. Bu yerin kendisi, bir klasör veya kayıttaki bir bölüm olabilir, programlar her iki seçeneği de kullanır. Kayıt defterinde böyle bölümlerin olup olmadığını bilmiyorum, iyi, otomatik yüklemeyle ilgili, gizli ve görülemeyen, göründüğü gibi değil. Başka bir şey, sadece programları indirmenin yanı sıra her türlü kütüphane ve bileşeni de değil, tamamen farklı bir hikaye.
Bu nedenle, genellikle bu otomatik yükte tamamen gerekli programlar olmaz, virüsler bile orada oturuyorlar, eğer antivirüs kullanmıyorsanız. Devreye almayı izlemek için, CCleaner programını indirmenizi tavsiye ederim, bana göre, özgür ve en iyisi.
Otomatik yüklemeye bir çeşit prog koymak isterseniz, o zaman bu zor değil, size nasıl olduğunu göstereceğim.
Windows 7'de Otomatik Yedekleme nerede?
Daha önce yazdığım gibi, kayıt defteri ve Başlangıç klasörüdür. Kayıt hakkında hiçbir şey söylemeyin, çünkü birkaç yer var. Örneğin, bir defalık otomatik yükleme, yükleme Windows oturumundan önce, oturumdan SONRA indiriliyorsa, kayıt defterine girmemek daha iyidir. Tüm bunlar var, tüm bunlar kapatılabilir ve Sistem Yapılandırması penceresi kullanılabilir. Yani, aslında iki başlangıç noktamız var, bu klasör ve Sistem Yapılandırması penceresi.
Klasörler hakkında demektir. Başlangıç klasörüm şu adreste bulunur:
Bu klasörün içeriği benden:
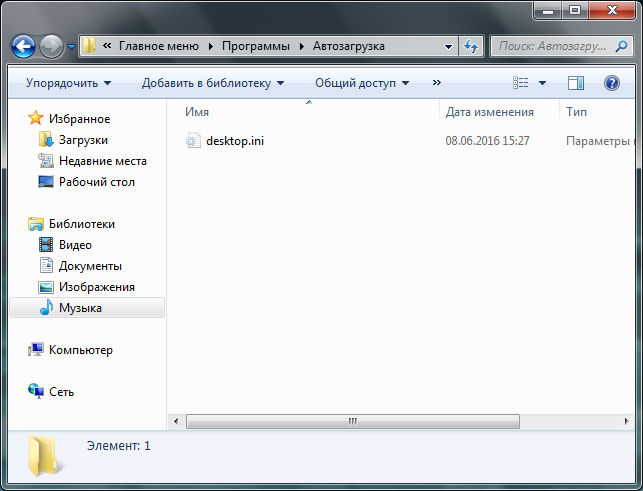
Dürüst olmak gerekirse, buradaki boşluğa biraz şaşırmıştım, bu klasöre hiç bakmadım. Ve sen de, orada ne olduğuna bak, ilginç bir şey olabilir ...
Ama klasörün yolu, bu da otomatik yüktür, ancak bu tüm kullanıcılar içindir:
Her şey gerçekleşecek, o zaman tüm hesaplarda çalıştırılacak.
Bu arada, burada yazdığım yolları da kontrol ettim, ayrıca Windows 10'da da çalışıyorlar.
Programı başlangıçta nasıl ekleyebilirim?
Eh, karmaşık bir şey yok, bir örnek için tarayıcıyı Chrome'u otomatik yüklemeye ekleyelim. Öncelikle bir Chrome etiketine ihtiyacınız var, onu al ve kopyala ve sonra şu klasörü aç:
% USERPROFILE% \\ AppData \\ Roaming \\ Microsoft \\ Windows \\ Başlat Menüsü \\ Programlar \\ Başlangıç
Ve oraya koydu:
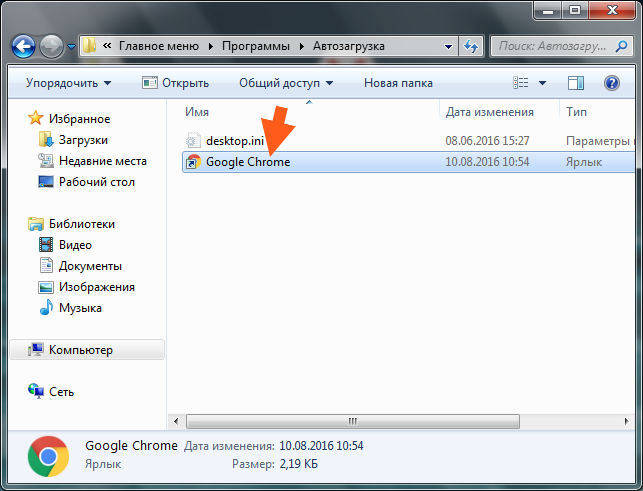
Doğrulama için, kısayolu da bu klasöre kopyaladıktan sonra bilgisayarı yeniden başlattım ve Windows'u açtıktan sonra Chrome'un kendisi de başladı! Yani tüm bu çalışma yöntemi
Windows 7 veya Windows 10'da otomatik çalıştırma programları nasıl devre dışı bırakılır
Yani, otomatik yükleme ile siparişi geri yüklemek ve ondan tüm ekstra çöpleri kaldırmak istiyorsanız, o zaman sadece destekliyorum, doğru. Ayrıca, prensipte, oradan bir şey çıkarırsanız, korkunç bir şey yapmayacak kadar iyidir! Kritik bir hata tam olarak olmayacaktır, örneğin bir antivirüs oradan kaldırabilirsiniz, çünkü bu bir daha Windows yükler, antivirüs kendisi başlamaz. Bu arada, bazı antivirüsler, başlangıçtan kaldırıldığını görürlerse, oraya tekrar giderler. Bu onların türü için bir savunma. Otomatik çalıştırıcı antivirüsünü devre dışı bırakmak için, bunu yalnızca kendi ayarlarında yapmanız gerekir.
Yapmanız gereken ilk şey, yukarıda yazdığım bu klasörleri kontrol etmektir, işte bunlar:
C: \\ Kullanıcılar \\ Tüm Kullanıcılar \\ Microsoft \\ Windows \\ Başlat Menüsü \\ Programlar \\ Başlangıç
% USERPROFILE% \\ AppData \\ Roaming \\ Microsoft \\ Windows \\ Başlat Menüsü \\ Programlar \\ Başlangıç
İkincisi Sistem Yapılandırması penceresinde ne olduğunu görmektir. İşte nasıl çalıştırılır - çimdik win düğmeleri + R ve aşağıdaki komutu yazınız:
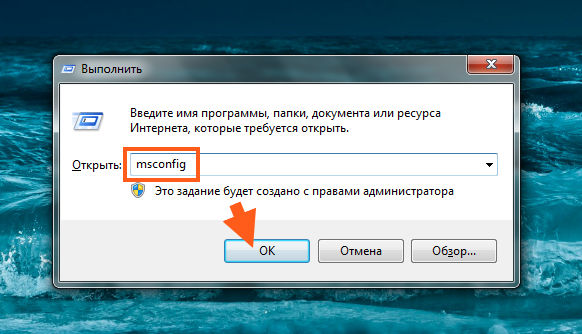
Sistem Yapılandırması penceresi açılır, buradan Başlangıç sekmesine gidin:
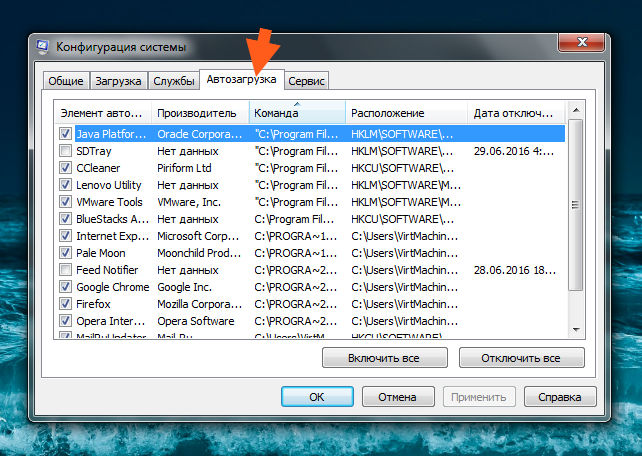
Görebildiğiniz gibi, sadece biraz bardım! Ne yapmalı? Tüm bunlar size gereksiz görünüyor - ondan kaldırılsın! Ayrıca, üreticinin sütununa Komut sütununa bakın (içinde prog bulunmasına izin verilir, yol prog'un ne olduğunu söyler). Yani, tüm bu bilgilere bakın, neyin doğru ve neyin solda olduğunu analiz etmeye ve anlamaya yardımcı olacaktır.
Windows 10'da, biraz farklı bir şaka, orada başlangıç görmek için, görev yöneticisine gitmeniz gerekiyor. İşte görev çubuğunda, tıklayın ve orada dağıtıcıyı seçin:
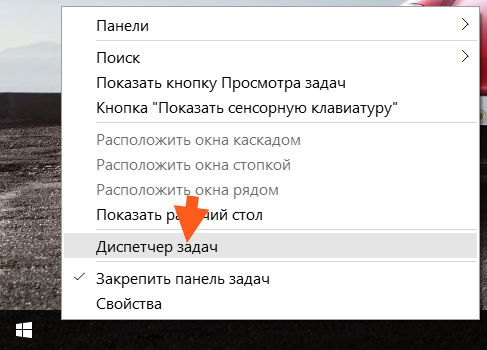
Sonra Startup sekmesine gidin ve her şey de orada, herhangi bir pislik varsa buraya bakın, sonra kapatın. İşte burada sahip olduğum şey:
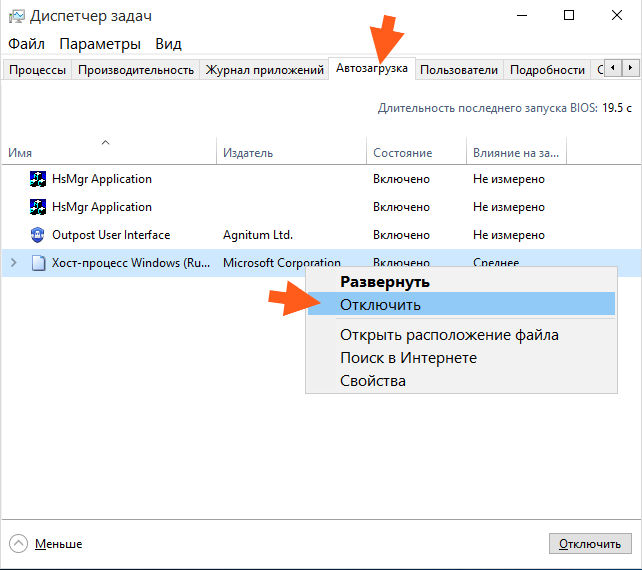
CCleaner ile açılışını nasıl görebilirim?
Bu programı henüz yapmadıysanız, CCleaner'ı indirmenizi tavsiye ettim. Iyi programBu ücretsizdir ve aynı zamanda gerçekten çok kullanışlı fonksiyonlara sahiptir. Yani, optimize etmek için terbiyeli olarak söylemeye yardımcı olur
Genel olarak, eğer bir şey varsa, o zaman bu kelimeyi arama motoruna yazınız:
CCleaner resmi web sitesi
Ve indirin, resmi web sitesi büyük olasılıkla önce gelir, ikinci olarak, en yüksek ihtimalle. Bu BEDAVA'nın başka bir sürümü var, bu o ve onu al ve bu ÜCRETSİZ görünmüyor, sadece harika!
Şimdi otomatik yükleme hakkında, bak, daha sonra CCleaner'ı başlatın ve Servis bölümüne gidip Başlangıç seçeneğini seçin:
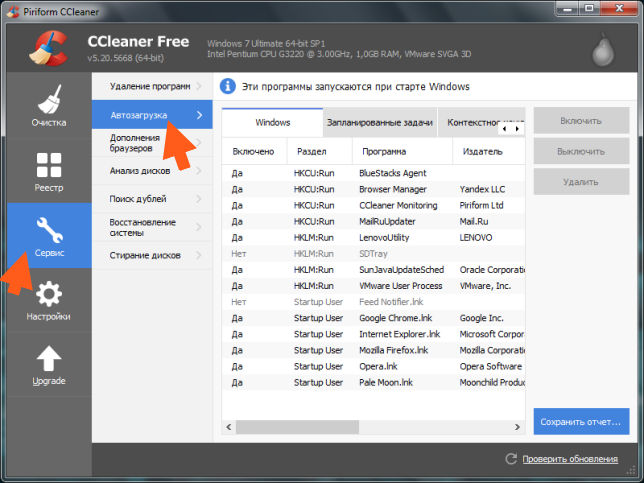
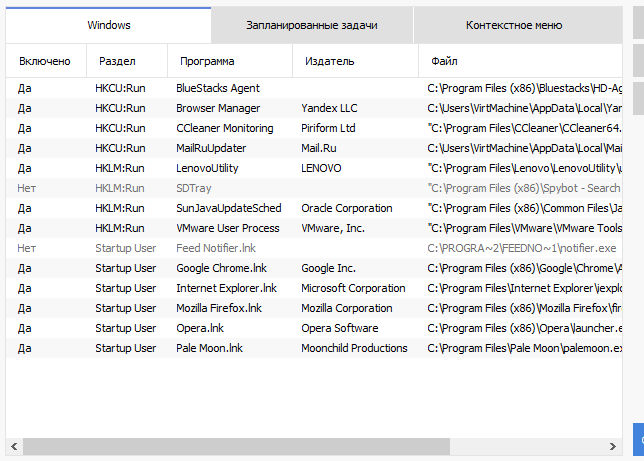
Anladığım kadarıyla, genel başlangıç gösteriyor. Windows sekmesindeki tüm bu, Windows ile çalıştırmak.
Ayrıca, Zamanlanmış görevler sekmesi de var, bir de otomatik yük tipi var, sadece biraz farklı. Windows XP'de, kim hatırlıyor ki, bir Görev Zamanlayıcısı da vardı. İşte bu. Örneğin, burada GoogleUpdateTaskMachine, iki şey var. Ne olduğunu biliyor musun? Katılımınız olmadan Chrome tarayıcısının zamanında güncellemesinden sorumlu olan bu görev. Şey, bu özellikle önemli değil. AMA orada bir tür sol çukur gibi her türlü pislikler var! Evet, evet, burayı seviyorlar, çünkü genellikle yalnızca başlangıçtan siliyorlar ve programlayıcıya bakmıyorlar, bu bazı zor programları kullanıyor!
Windows Hizmetleri Nasıl Görüntülenir
Hiç böyle bir durum oldu mu, bir tür sürecin nereden başladığını anlayamayacağınız bir durum var mı? Başlangıçta, programlayıcıya bakmışsınız, orada hiçbir şey yoktu. Şey, düz kedi ve fare! Şakanın ne olduğunu biliyor musun? Hemen hepsinin ... hizmetleri olduğunu anlayamadım!
Evet, evet, bazı prog- ramlar, Windows açtığınızda bir tür işlem başlatmak için hizmetlerini tam olarak ortaya koydu, bu bir şaka! Hatta biraz üzgünüm ki, yazılım hakkında biraz bilgi sahibi oldum ve böyle bir ilkel hemen anlayamadılar ... Sadece bir durumum vardı, bir süreç başladı ve nerede olduğunu anlayamadım ...
Genel olarak, hizmetler penceresine nasıl hızlı bir şekilde girileceğini görmek için - dağıtıcıyı çalıştırın:
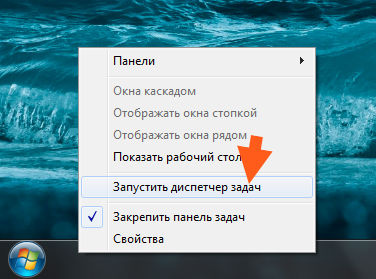
Ardından Servis sekmesini açın ve üzerinde bu düğmeye basın:
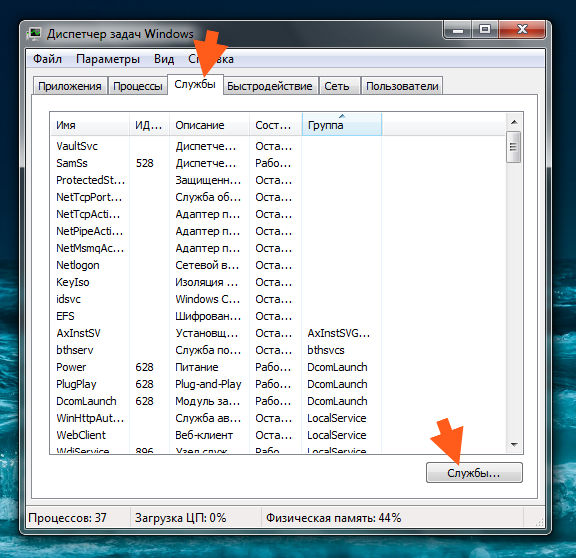
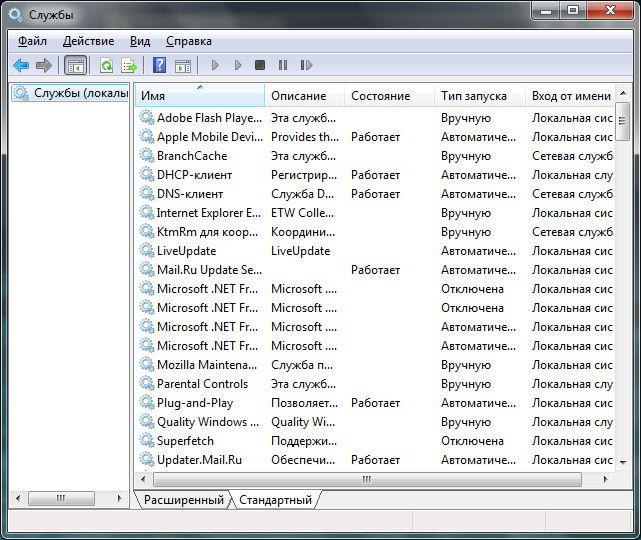
Ve burada bu listede zaten sol işlemi başlatan sol hizmeti arıyorsunuz. Tipik olarak, bu hizmetler, hatta Windows olmayan bir şeyin adı bile, yani, hangi sol hizmeti ve hangisinin olmadığını kolayca anlayabileceğinizi düşünüyorum. Serviste iki kez basarsanız, işlemin adı da dahil olmak üzere ilginç bir infa olacaktır.
Umarım buradaki her şey sizin için açıktır ve bu infa sizin için yararlı olmuştur. İyi şanslar ve iyi bir ruh hali
11.08.2016Hızlı Yükleme nasıl devre dışı bırakılır? windows programları 7? Bu soru giderek kullanıcılar tarafından sorulmaktadır. Çok sayıda yardımcı program indirirseniz, bilgisayar aygıtının hızının azalacağı veya bir sistem arızasının meydana gelme olasılığını artırır. Yüklenen uygulamaların kendilerini otomatik yüklemelere eklediğini dikkate almak önemlidir. Bu nedenle, çeşitli işlemlerin listesi, bilgisayarın performansını olumsuz etkileyen uzun bir yardımcı program ve bileşen listesine dönüşür. Bu, kullanıcıların karşılaştığı sistemin yavaş yüklenmesinin ana sebebidir.
Bu makalede adım adım talimatdeneyimsiz veya acemi kullanıcılar için bile başlangıçta gereksiz programlardan hızlı bir şekilde kaldırmanıza izin veriyorTüm yardımcı programların kaldırılmaması gerektiğini belirtmek gerekir. Örneğin, bir antivirüs veya güvenlik duvarı xp'yi devre dışı bırakabilir, ancak bilgisayar korumasının yüksek eşiğini düşürmemeniz şiddetle önerilir. İşletim sisteminin başlangıç zamanını ve sistem kaynaklarının daha ekonomik kullanımını azaltmak için diğer yardımcı programların kaldırılması daha iyidir. Büyüteç camını başlangıçtan çıkarırsanız, arıza olmayacaktır. İhtiyacınız olduğunda kolayca çalıştırabilirsiniz. Ayrıca, temizleyiciyi başlangıçtan kaldırmanız önerilir, çünkü her zaman masaüstünden veya Başlat menüsünden başlatabilirsiniz.
Adım adım gezi rehberi
İndirilen yardımcı programları etkin bir şekilde yönetmek için sistem, MSConfig adı verilen özel bir araç ile donatılmıştır. Açtıktan sonra, otomatik çalışmaya neyin dahil olduğunu göreceksiniz. Görüntülemeye ek olarak, birkaç saniye içinde ihtiyacınız olmayan programların otomatik yüklenmesini kapatabilirsiniz. Bu uygulama çok işlevlidir, bu nedenle dikkatli kullanım onu kullanırken önemli bir durumdur.
Başlangıçta gereksiz programları devre dışı bırakmak için, MSConfig dosyasını çalıştırın. Bunu yapmak için, aynı anda "Wi" ve "R" yi tıklayın ve şu adımları izleyin:
- "Yürüt" penceresi görüntülendiğinde, boş bir komut satırı görünür.
- Tamam'a tıklayın.
- Daha sonra sistem konfigürasyonlu bölüm açılır. "Otomatik indirme" adlı sekmeye gidin. Görüntülenen pencerede, cihaz açıldığında Windows ile çalışan yardımcı programların bir listesini göreceksiniz.
- Her uygulamanın yakınında işaretlenir. Programı başlangıçtan kapatmak istiyorsanız, yanındaki onay işaretini kaldırın. Ardından "Tamam" ı tıklayın.
- OS yeniden başlatma isteği ekranda görüntülendiğinde, ilgili seçeneğe tıklayın, aksi halde değişiklikler geçerli olmaz.
Bilgisayarı başlattığınızda programı kapatma yeteneğine ek olarak, MSConfig kullanıcının ihtiyaç duymadığı hizmetleri devre dışı bırakmanızı sağlar.
Bunu yapmak için "hizmetler" sekmesine gidin.Hizmetlerin devre dışı bırakılmasının hizmetlerin kapatılmasına benzer olduğu belirtilmelidir. Güncelleme hizmetini AutoRun'dan kolayca kaldırabilirsiniz, ancak Microsoft hizmetleri ve antivirüs bırakılmalıdır.
Özel yardımcı programları kullanarak kaldır
Windows xp veya başka bir işletim sisteminde başlatma işlemini devre dışı bırakmanızı sağlayan alternatif bir seçenek vardır. Bu yöntem, özellikle CCleaner olmak üzere ek yazılım kullanımını içerir. Bu yardımcı program internetten ücretsiz indirilebilir. İndirip yükledikten sonra açın. Sonra şu adımları izleyin:
- "Araçlar" adlı bölüme tıklayın.
- "Otomatik indirme" adlı öğeye tıklayın.
Bu yardımcı programın çalışması anında sonuç verecektir. Bununla birlikte, bazı uygulamalar otomatik indirmeden bu şekilde kaldırılamaz. Bu durumda, ayarları açmanız gerekir gereksiz program ve işletim sistemiyle otomatik olarak başlama seçeneğini devre dışı bırakın.
VİDEO GÖR
Bir bilgisayarın veya dizüstü bilgisayarın performansındaki düşüşün sık nedenlerinden biri, Windows açıldığında otomatik olarak başlatılan programların aşırı sayısıdır. Ve birçoğu kullanıcı müdahalesi olmadan başlangıçta durabilir ve iyi bir şey yapamaz. Bu nedenle, işletim sisteminin sürümüne bakılmaksızın, Windows'ta başlangıç programlarının nasıl devre dışı bırakılacağını bilmelisiniz.
CCleaner ile basit çözüm
CCleaner yazılım aracı, Windows işletim sisteminin tüm sürümleri için evrensel bir çözüm sunar. Bununla birlikte, istenmeyen öğelerin başlatılmasını kolayca devre dışı bırakabilirsiniz. Programın başlangıç uygulamaları için basit ve kullanışlı bir liste düzenleyicisi vardır, bu nedenle işletim sisteminde gerekli işlevleri aramanıza gerek yoktur. CCleaner kullanarak Windows'ta otomatik başlatmayı nasıl durdurabilirsiniz:
- Programı ücretsiz olarak geliştiricinin resmi web sitesinden indirebilirsiniz;
- Standart kurulum işleminden sonra çalıştırmalısınız;
- Sol panelde bölümler: "Temizlik", "Kayıt", "Araçlar", "Ayarlar" ve "Yenile", program çok işlevli, ancak "Servis" sekmesine ihtiyacımız var;
- Sonra Otomatik Yedekleme'ye geçtiğimiz bir alt menü açılır;
- Burada, başlangıcın etkinliğini belirten "Evet" veya "Hayır" olarak işaretlenmiş uygulamaların tam listesini görüyoruz;
- Listeden gereksiz isimleri seçin ve "Devre Dışı Bırak" sağ bölmesini tıklayın.
Ayrıca, devre dışı bırakıldıktan sonra "Sil" düğmesine tıklayabilirsiniz ve gereksiz konum listeden çıkacaktır (uygulamanın kendisi silinmeyecektir). Ayrıca, tarayıcılar için çeşitli gereksiz yardımcı programların otomatik çalıştırılmasını da kaldırmak mümkündür. Böylece, her programı kurduktan sonra izleyebilirsiniz, otomatik yükleme için varsayılan ayarlarda ayarlanır.
Sadece Windows'da otomatik başlatmaya bırakılmalıdır gerekli programlarAncak, cihazın doğru çalışması için gerekli olan sürücüleri gereksiz olarak devre dışı bırakmayın. aksi halde rasgele erişim belleği yeniden başlatın ve dizüstü bilgisayar yavaşlayacak. Genellikle her zaman otomatik modda çalışan antivirüs'ü kapatmayın.
Windows 7'de programı başlangıçtan kaldırın
Manuel modda, otomatik çalıştırmayı işletim sistemi klasörlerinin yapısı aracılığıyla hızlı bir şekilde durdurabilirsiniz; burada, bilgisayarın başlangıcıyla birlikte başlatılan programların bulunduğu ayrı bir klasör saklanır. Windows 7'de, "Başlat" düğmesine tıklayarak, "Tüm Programlar" a gidip "Başlangıç" klasörünü bularak bulabilirsiniz. İstenmeyen bir programı kaldırmak için kısayolunu silmeniz yeterlidir. 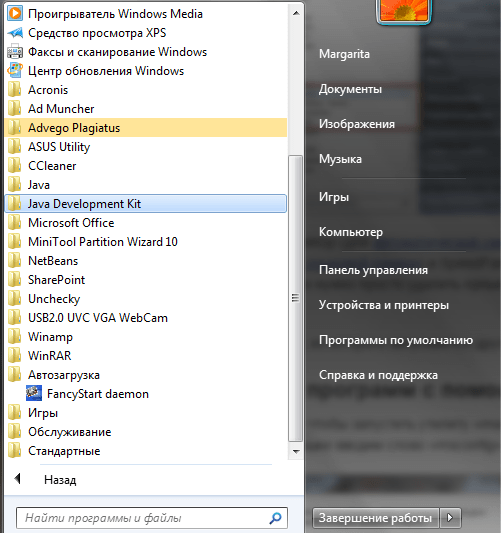
Ancak, bu klasöre ek olarak, uygulamaların başlatıldığı bir kayıt defteri vardır. Yerleşik yardımcı program msconfig'i kullanarak bunlardan herhangi birini şu şekilde devre dışı bırakabilirsiniz:
- "Başlat" düğmesine ve R harfine basın (kombinasyon, Win + R olarak adlandırılır);
- Açılan pencerede, yardımcı program msconfig ismini girin;
- Sistem yapılandırma parametrelerine sahip bir pencere açar;
- "Başlangıç" a gidin;
- Kene gereksiz programlardan kaldırır;
- "Uygula" ve "Tamam" ı tıklayın.
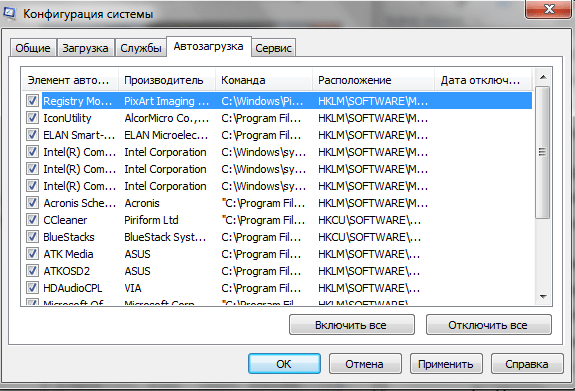
Tüm programları listeden devre dışı bırakabilir ve etkinleştirebilirsiniz. Ayrıca, işletim sisteminin işlevselliği hakkında daha fazla bilgi için "Yardım" bölümünü incelemek gereksiz değildir. Ayrıca, regedit komutunu kayıt defterinde kullanabilirsiniz. İlk olarak, daha önce açıklanan Win + R kombinasyonunu gerçekleştirir ve komuta gireriz. Kayıt Defteri Düzenleyicisi açılır. Ardından, aşağıdaki anahtarları bulmanız gerekir:
- HKEY_LOCAL_MACHINE \\ SOFTWARE \\ Microsoft \\ Windows \\ CurrentVersion \\ Run;
- HKEY_CURRENT_USER \\ Software \\ Microsoft \\ Windows \\ CurrentVersion \\ Run.
Birincisi, tüm programların başlangıcını, ikincisini - geçerli kullanıcı tarafından kontrol eder. Bu klasörden otomatik çalıştırmayı iptal etmek için gerekli olan her şeyi kaldırmak yeterlidir. Bu isme sağ tıklayıp "Sil" i seçin. Ancak, msconfig yardımcı programı biraz daha güvenlidir ve basit bir yolÇoğu durumda bu problemi çözmek için uygundur.
İşletim sistemi 8 ve 10 sürümlerinde gereksiz otomatik başlatma nasıl kaldırılır
İşletim sisteminin 7. sürümü için önceden mevcut olan yöntemler, daha sonra 8 ve 10'da mevcut olmayacaktır. Windows 8'de, birçoklarına göre, prosedür çok daha kolay ve daha kolay hale gelmiştir. Sistemin "Sistem Konfigürasyonları" nı ziyaret etmek için açmamızı teklif ettiği görev yöneticisi kullanılarak gerçekleştirilir.
Görev yöneticisini sekizde başlatmak için Ctr + Alt + Delete tuş bileşimine basın ve ardından Görev Yöneticisi'ni seçin. Bundan sonra, pencerenin üst sekmelerinde, "Otomatik Yedekleme" yi bulmalısınız. Programın adı "Etkin" olarak ayarlanmışsa, başlangıçta olduğu anlamına gelir. Kaldırmak için - adı tıklayın ve durum çubuğunda görüntülenecek olan "Bağlantıyı Kes" i tıklayın.
Windows 10'daki programlar için başlangıç klasörü konuma göre bulunabilir: C: \\ Kullanıcılar \\ KullanıcıAdı \\ AppData \\ Roaming \\ Microsoft \\ Windows \\ Başlat Menüsü \\ Programlar \\ Başlangıç. Ancak, böyle uzun bir yolda doğru klasörü aramanın daha kolay bir yolu var. Sadece Win + R'nin normal kombinasyonuna basın ve giriş alanında "shell: startup" komutunu girin ve "Ok" a tıklayın.
Bundan sonra hemen açılacak gerekli klasörİhtiyacımız olan kısayolları çıkardığımız program, otomatik programdan silinecektir. Gerekli uygulamayı aynı şekilde ekleyebilirsiniz. İşletim sisteminin bilinmeyen öğelerini devre dışı bırakma, asla performansının büyük ölçüde etkilenebileceği şekilde olmamalıdır.
