Muhtemelen birçok bilgisayar kullanıcısı oldukça tatsız bir problemle karşı karşıya kaldı bilgisayarın beklenmedik yeniden başlatılmasıGenellikle bu, bir mavi ekranda görüntülenen kritik bir hatadır. Bu mavi ekran olarak bilinir ölüm ekranı BSOD (Ölümün Mavi Ekranı).
önemli
Hata raporunu devre dışı bırakmak / etkinleştirmek için aşağıdaki talimatları izlemeden önce, sahip olmanız gerekir. yönetici hakları sistemi. Makale, yalnızca belirli işletim sistemleri için geliştirilmiştir, örneğin: Windows 2000, XP, Vista ve Win7 (diğer sistemlerde bu yöntem çalışmayacak).Bu neden oluyor?
Bilgisayar birçok nedenden dolayı yeniden başlatılabilir, ancak çoğu durumda bu kritik bir hatadır. Varsayılan olarak, sistem kritik hatalar oluştuğunda programlandı işletim sistemi olacak otomatik olarak yeniden başlat. Pratikte görüldüğü gibi, sistemin kendiliğinden yeniden başlatılması tek bir durumda olmaz, yani sorun bir kez meydana gelirse, o zaman kritik hatanın ortadan kaldırılması gerekir.Bu özelliği neden devre dışı bırakmam gerekiyor?
Görüntülendiğinde hata raporu ile mavi ekran Her şeyden önce hayati kontrol etmek gereklidir yazılımEğer her şey sürücülerle sorun değilse, o zaman donanımdaki sorunun nedenini aramanız gerekir. Ama her şeyden önce, sorunun kaynağını analiz etmeden önce, hala hata kodunu görmeniz gerekir ve sistem otomatik olarak yeniden başlatıldığında, bunu yapmak imkansızdır.Hadi işleme bakalım otomatik yeniden başlatma devre dışı bırakılıyor farklı işletim sistemlerinde ayrı olarak:
Windows W2k ve XP'de devre dışı bırak
1. Masaüstünde, içerik menüsünden gidin " Bilgisayarım»Bölüme« özellikleri».2. "sekmesinde" Sistem Özellikleri"Sen gitmelisin" ilaveten».
3. Görünen menüdeki "" sütununa bakın ve oraya gidin.
4. Görünen pencerede, işaretli bölümü arayın " Sistem Arızası"ve biz bayrağı kaldırıyoruz"
5. «düğmesine tıklayın tamam"Ve tüm sekmeleri kapat. Yeniden Başlatma.
Şimdi tüm kritik bir hatayla sistem ölüm ekranını gösterecekve yeniden başlatmaya gitmeBu, arızaların nerede meydana geldiğini ayrıntılı bir şekilde analiz etmeyi sağlayacaktır.
Windows Vista ve 7'de devre dışı bırak
Bu ailenin Windows'unda tüm eylemler çok benzer. Sonuç olarak, kullanıcı 2000 ve XP işletim sistemlerinde olduğu gibi aynı iletişim kutusunu alır.1. Bilgisayarın özelliklerine gidin;
2. Sol panelde aradık " Daha fazla seçenek"Ve oraya git
3. Görüntülenen pencerede, " ilaveten»;
4. "İçeri giriyoruz" Seçenekler ...»İndir ve geri yükle
5. Sistemin hata sütununda daha ileride, işaretini kaldırın. Otomatik yeniden başlatma gerçekleştir»
ve tıklayın " tamam».
Eylemlerimizden sonra, kritik bir hata oluşursa, sistem yeniden başlatmayacak, ancak mavi bir ekran açacak ve sorunun doğasını anlayabileceksiniz.
Merhaba Bazen bilgisayarı bir süreliğine bıraktığınız zaman kötü şeyler oluyor, internetten indirmeniz gereken dosyaları indiriyorsunuz. Sistem, bağımsız olarak, kullanıcıdan izin almadan çeşitli nedenlerle yeniden başlatmayı gerçekleştirir. Tanıdık bir durum mu? Otomatik yeniden başlatma W indows 10 nasıl devre dışı bırakılır, size bu makalede anlatacağım.
Çoğu zaman, Windows güncellemeleri indirir ve PC boştayken bunları yüklemeye çalışır. Ancak, tarayıcının bir şey indirmeye devam edebileceği gerçeğini hesaba katmaz. Veya program sessizce çalışır, minimum miktarda bellek tüketir ve Windows çok acımasız "keser" ve yeniden başlatmaya başlar.
Bunun savaşılması gerektiğini düşünüyorum. Bunu yapmanın birkaç basit yolu var.
Gecikmeli yeniden başlatma
Bu yöntem bir süreliğine "problem" i ertelemeye ve sonsuza dek ortadan kaldırmaya izin vermez.
- Anahtar kombinasyonunu kullanarak sistem parametrelerini açın Kazan + Ive "Güncelle ..." bölümüne ilerleyin:
- Sağdaki yeni pencerede "Etkinlik dönemi" ve "Parametreleri yeniden başlat" ayarlarının birkaç bağlantısını görüyoruz:
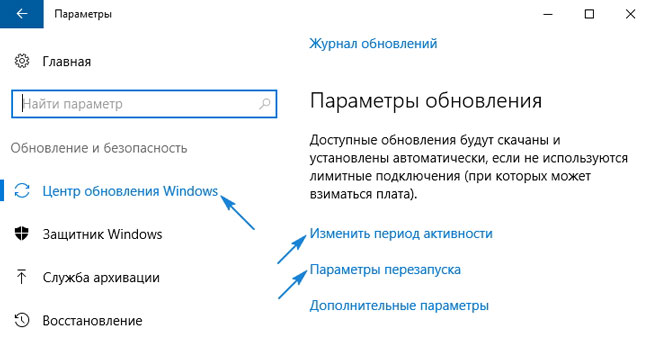
- İlk, sistemin herhangi bir girişimi göstermeyeceği bir zaman aralığı (12 saatten fazla olmamak) belirlemenize olanak tanır:
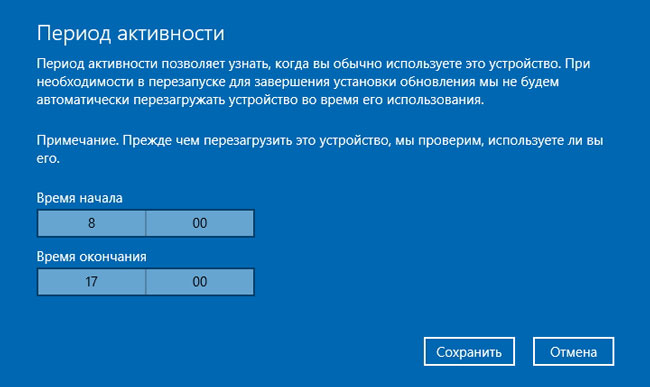
- İkinci seçenek, yalnızca Windows güncellemeleri indirdikten sonra etkinleştirilir ve yeniden başlatmanın doğru zamanını bekler. Süreci bir süreliğine erteleyebilir, uygun bir tarih belirtebilirsiniz:
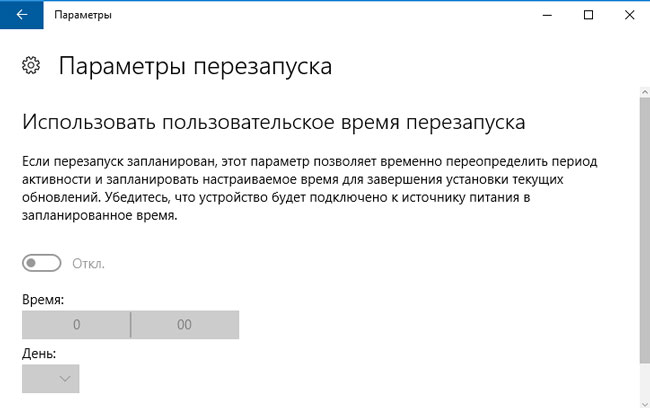
Daha radikal bir yönteme geçelim, otomatik yeniden başlatma W indows 10'u nasıl iptal edeceğiz.
GPEDIT düzenleyicisini kullan
Bu yardımcı program, Ev'in üzerindeki OS sürümlerinde yerleşik bir araçtır. Bu nedenle, evdeki Windows'u kullanırsanız, bu talimatı hemen atlayıp bir sonraki çözüme geçebilirsiniz.
- Tuşuna basarak yürütme penceresini çağırın. Win + Rve biz tanıtmak:
- Pencere açıldığında, soldaki birkaç dal olacaktır. "PC Yapılandırması" ile ilgileniyoruz. İçinde "Yönetici şablonları", sonra - "Windows Bileşenleri" bulunur. İçinde çok sayıda klasör var, fare imleciyle "Güncelleştirme Merkezi" dizinini seçmelisiniz, daha sonra seçenekler listesi sağ tarafta görüntülenecektir:
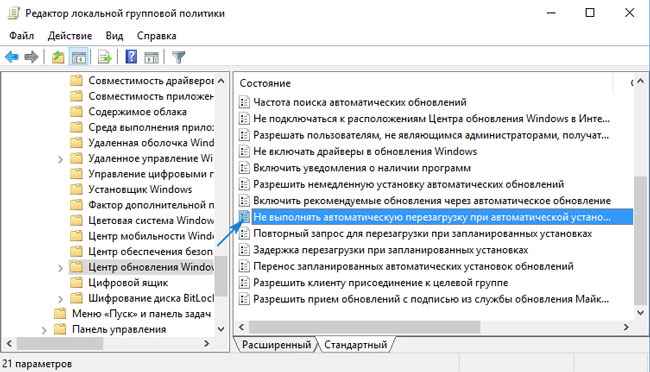
- Yukarıdaki ekran görüntüsü değiştirmek istediğiniz öğeyi göstermektedir. Bunu yapmak için çift tıklayın. Aşağıdaki pencere açılacaktır:
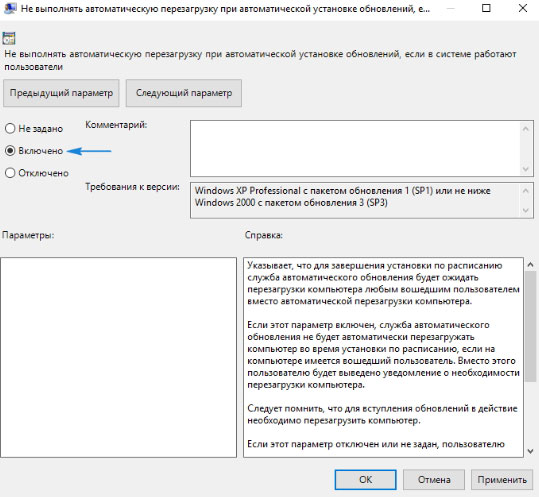
- Anahtarın değerini "Etkin" olarak değiştirin ve alttan "Tamam" ı tıklayarak değişiklikleri onaylayın.
Kayıt defterini düzenlemek
Bu seçenek "düzinelerce" her türlü sorun için uygundur.
- Konsolda "Çalıştır" ( Kazan + R)"regedit" yaz kayıt defteri düzenleyicisini başlatmak için:

- HKEY_LOCAL_MACHINE klasörünü genişletin. İçinde yolu takip ediyoruz:
YAZILIM\u003e İlkeler\u003e Microsoft\u003e Windows\u003e WindowsUpdate\u003e AU
- Sağda, bağlam menüsünü çağırıyoruz ve "Oluştur" - "DWORD" öğesini seçiyoruz. Adından da anlaşılacağı gibi: NoAutoRebootWithLoggedOnUsersve değer "1" olmalıdır
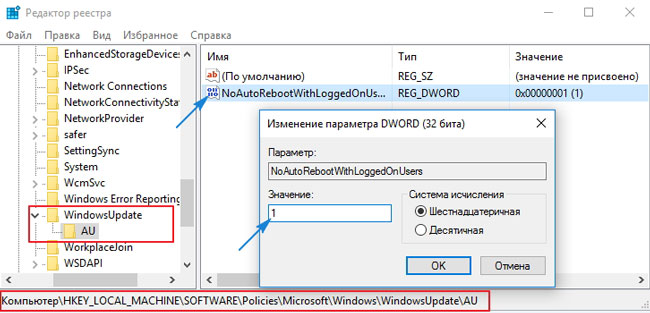
- Bu anahtar zaten mevcutsa, değerini yalnızca bir değerine değiştirin.
Bu yöntemle anladım! Bir tane daha kaldı.
Görev Zamanlayıcısı
Bu yöntemi güncellerken otomatik yeniden başlatma W indows 10 nasıl kaldırılır, şimdi öğrenin.
- Yürütme konsolunu çalıştırın ( Kazan + R)ve giriş alanında yaz " kontrol zaman çizelgeleri"(Tırnak işareti olmadan).
- Çok sayıda klasör görüntülenir. Yolu takip etmeliyiz:
Microsoft Windows\u003e UpdateOrchestrator
- Sağ tarafta görevlerin bir listesini göreceksiniz. Bunlar arasında "Reboot" var. Bağlam menüsünü kullanarak devre dışı bırakın:
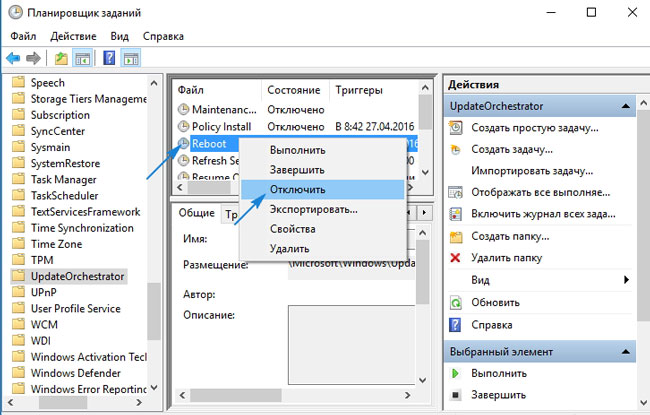
Şimdi işletim sistemi güncellemeleri yüklemek için kendiliğinden yeniden başlatılmayacaktır.
Saygılarımla, Victor!
Bilgisayarda çalışırken, kullanıcı genellikle verilerin kalıcı olarak korunmasını umursamıyor. Belgeler, grafik editördeki projeler ve üretilen diğer içerikler olabilir. Windows 10 kullanıcıları ile ortak bir sorun işletim sistemini güncelliyor. Arkaplanda otomatik olarak yüklenir, ardından hemen yüklemenizi isteyen bir pencere görüntülenir veya yüklemeyi "daha sonra" ertelemek için. Daha sık olmamak kaydıyla, kullanıcı yeniden başlatmayı devre dışı bırakır ve bilgisayardan birkaç dakika uzaklaştıktan sonra, güncellemenin kurulduğunu, sistemin yeniden başlatıldığını ve kaydedilmemiş tüm verilerin kaybolduğunu keşfeder. Böyle bir durumdan kaçınmak için, Windows 10'un otomatik olarak yeniden başlatılmasını devre dışı bırakabilir ve makale çerçevesinde nasıl yapılacağına bakacağız.
Windows 10'un Otomatik Yeniden Başlatılmasını Yapılandırma
Windows 10 işletim sistemi, bilgisayarı yeniden başlatmanın gerekli olduğuna inanmaktadır, bu nedenle standart ayarları kullanarak tamamen devre dışı bırakamazsınız. Ancak, sistemi, bilgisayarı yeniden başlatmanın, çalışma saatleri sırasında kullanıcının habersiz olduğunu yakalayamayacak şekilde yapılandırabilirsiniz. Bilgisayarın yeniden başlatılmayacağı zaman aralığını yapılandırmak için aşağıdakileri yapmanız gerekir:

Bu önemlidir: "Aktivite periyodunu değiştir" seçeneği yalnızca, sürümünden sonra 1607'den daha yüksek olan Windows 10 işletim sistemlerinde bulunur, yani kurulumdan sonra, Yıldönümü güncellemesi.
Güncelleştirmeyi süresiz olarak yüklemek için bilgisayar yeniden başlatılırsa, sistem indirilen güncelleştirmeleri yükleyebilecek belirli bir zamanı ayarlayabilirsiniz. Bunu yapmak için, Windows Update ayarları listesinden "Yeniden başlat seçenekleri" ni seçin ve güncelleştirmeyi yüklemek için bilgisayarı yeniden başlatmanız gerektiğinde belirli bir saat ayarlayın. 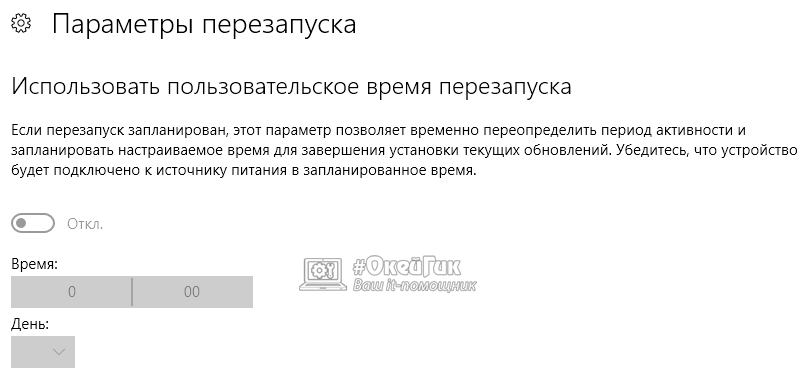
Bu önemlidir: Bu seçenek sadece güncelleme zaten bilgisayara indirilmişse aktif olacaktır.
Windows Otomatik Yeniden Başlatma 10'u Devre Dışı Bırakma
İşletim sisteminizde basit ayarlardan daha düşük bir seviyede müdahale ederek, bilgisayarın otomatik yeniden başlatılmasını tamamen devre dışı bırakabilirsiniz. Bunu yapmak için Kayıt Defteri Düzenleyicisi, Grup İlkesi İlkeleri veya Görev Zamanlayıcısı'nı kullanmanız gerekir. Windows 10'da, grup ilkesi düzenleyicisinin yalnızca işletim sisteminin profesyonel sürümlerinde kullanılabileceğini hatırlatmak isteriz, bu, ev sürümünde sağlanmaz.
Windows 10'un otomatik yeniden başlatılmasını kayıt defterinde devre dışı bırak
Bilgisayarın otomatik yeniden başlatma işlevini aşağıdaki gibi kayıt defterinden tamamen devre dışı bırakabilirsiniz:
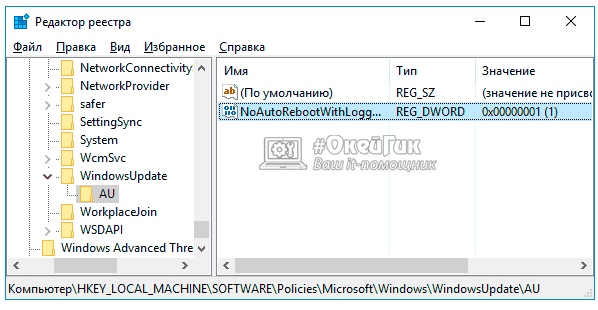
Kayıt defterini düzenlemeyi tamamladıktan sonra, değişikliklerin etkili olması için bilgisayarı yeniden başlatın. Bundan sonra, bilgisayar güncellemeler nedeniyle otomatik olarak yeniden başlatılmayacaktır, ancak örneğin bileşenler aşırı ısınırsa, otomatik olarak kapanabilir.
Grup İlkesi Düzenleyicisi aracılığıyla Windows 10'un otomatik yeniden başlatılmasını devre dışı bırak
Bilgisayarınızın işletim sisteminin profesyonel bir sürümü varsa windows sistemleri 10, Grup İlkesi Düzenleyicisi'ni kullanarak otomatik yeniden başlatmayı devre dışı bırakma yöntemini kullanabilirsiniz. Aşağıdakileri yapmak gereklidir:

Bundan sonra, bilgisayar güncellemeyi indirdikten sonra otomatik olarak yeniden başlatmayı durdurur, ancak sistem yalnızca mevcut oturumdaki kullanıcıları içeriyorsa. Kullanıcı bilgisayarın yeniden başlatılmasını başlattığında güncelleme yüklenecektir.
Windows 10'un Görev Zamanlayıcı aracılığıyla otomatik olarak yeniden başlatılmasını devre dışı bırak
Güncelleştirmeyi yükledikten sonra bilgisayarın kendini yeniden başlatmasını devre dışı bırakmanızı sağlayan bir diğer araç, görev zamanlayıcısıdır. Buradaki ayar aşağıdaki gibi yapılır:

Görev zamanlayıcıda yapılan değişiklikler, bilgisayarı yeniden başlatmaya gerek kalmadan hemen yürürlüğe girecektir.
Windows 7 veya Windows 8'de, bir arıza meydana geldiğinde, sistem otomatik olarak hemen yeniden başlatılır - kapatılabilir.
Genel olarak, otomatik yeniden başlatma, bir sonraki yana, kötü değil pencereler başlatılıyor genellikle hataları ortadan kaldırır.
Sadece bu her zaman olamaz - bilgisayar sonsuza dek yeniden başlayabilir ve nedenini bilmezsiniz.
Yeniden başlatma devre dışı bırakılırsa, ekran genellikle ona neden olan hata kodunu, özellikle de ölüm için mavi ekranları gösterir.
Kendinizi her zaman yeniden başlatabildiğiniz göz önünde bulundurulduğunda, neden otomatik olarak devre dışı bırakılmıyor.
Otomatik yeniden başlatmayı devre dışı bırakmanın standart yolu
8'iniz varsa ve Windows 7'de olduğu gibi otomatik yeniden başlatmayı devre dışı bırakabilirsiniz.
Masaüstünüzde bir bilgisayar simgesi yoksa, "" tıklayın, "bilgisayar" satırına sağ tıklayın ve "özellikler" e tıklayın.
Daha sonra bir operasyon daha gerçekleştiriyoruz: "sistemin ek parametreleri" satırına tıklayın - sol tarafta.

Bundan sonra küçük bir pencere açacaksın. En altta, blokta: "indirme ve geri yükleme" "parametreler" e basıyoruz - "... hata ayıklama bilgisi" satırının karşısında.

Yeni bir sekme açılır ve yazının hemen altındaki onay işaretini kaldırın: "Otomatik yeniden başlatmayı gerçekleştir".
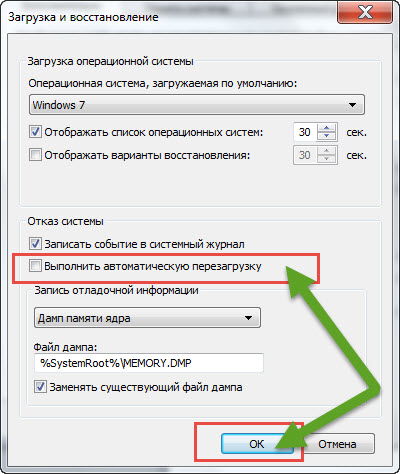
Artık tüm bunlar, bilgisayarı otomatik olarak yeniden başlatmak yerine, kilitlenmeye neden olan hatayı görmelisiniz.
Kodu biliyorsanız ve manuel modda, hatayı düzeltin (aksi takdirde çalışmıyorsa).
Nadiren, ancak yine de sistemin verimliliğini geri getirmek mümkün değildir. Bu gibi durumlarda, tek bir çıkış yolu vardır:
Hoş olmayan, ancak bu bilgisayarı hayata geçirmenin tek yolu buysa, başka bir çıkış yolu yoktur. İyi şanslar.
Windows 10 yeni güncellemeleri yükledikten sonra yeniden başlatmayı sever. Sistem, kullanıcının faaliyeti veya herhangi bir görevle bilgisayarın otomatik olarak çalıştırılması ile sayılmaz. En azından Counter-Strike: Global Offensive Eric Flom'da yayın yapan profesyonel bir oyuncuyla durumu hatırlayın, yayın sistemi sistemin yeniden başlatılmasıyla ihlal edildi.
Windows 10 güncellemeleri gereklidir. Ancak kullanıcı durumu etkileyebilir:
- Güncellemeleri indirirken ve kurarken duraklatabilirsiniz, ancak sistemin güncellemeyi ne zaman başlatacağını izlemek zor olacaktır. Bu seçenek çok uygun değil.
- Bilgisayarın yeniden başlatılmaya başlamayacağı işletim sistemi süresini ayarlayabilirsiniz.
Bilgisayar kullanım süresinin değiştirilmesi
Bilgisayarı yeniden başlatmak için zamanı yönetmenin en basit çözümü, etkinlik süresini ayarlamaktır. Etkinlik süresi, kullanıcının bilgisayarı kullandığı zaman aralığını ayarlamanıza izin verir.
Aktivite periyodunu ayarlama
1. Başlat menüsünü açın.
2. "Ayarlar" dişli ile simgeye tıklayın.
3. Güncelle ve Güvenlik'i seçin ve Windows Update açılır.
4. "Etkinlik dönemini değiştir" sütununu bulun, genellikle bilgisayardaki zaman aralığını ayarlayın.
Varsayılan olarak, belirlenen süre periyodunun maksimum süresi 12 saattir, ancak işletim sistemi Windows ön değerlendirme programına katılırsa (), aralık 18 saattir.
Değerleri kaydettikten sonra, yeniden başlatmanız gerekebilir.
Yeniden Başlatma Zamanını Değiştirme
"Windows Güncelleme" bölümünde bile, sistemi yeniden başlatma parametrelerini ayarlayabilirsiniz; bu, yeniden başlatmanın zamanını ve gününü ayarlamanıza olanak tanır. Ama bu çok basit değil:
- Sistemin yeniden başlatılmasını yalnızca bilgisayarın yeniden başlatılması gerektiğinde, yani güncellemeyi yükleyecek şekilde yapılandırabilirsiniz.
- Bu seçenek çok gizlidir ve kalıcı kullanım için yapılandıramazsınız.
Ve yine de, bu işlev yararlıdır. Örneğin, bilgisayarın yeniden başlatıldığını ve işin bitmek üzere olduğunu gördüyseniz, "Ayarları Yeniden Başlat" a gidin ve sistem güncellemesinin istediğiniz saatini ve tarihini belirtin. Bunu yapmak için, uygulama kılavuzunda yükleme kılavuzundaki ilk üç adımı yineleyin ve "Ayarları Yeniden Başlat" a tıklayın.
Içinde ek parametreler "Merkez windows Güncellemeleri"Güncellemeden sonra cihaz yapılandırmasını otomatik olarak tamamlamak için giriş verilerini kullan" kutusunu işaretleyebilirsiniz. Bu parametre, işletim sisteminin kendisini güncellemesi ve kullanıcı müdahalesi olmadan değişikliklerin uygulanması için kullanılır.
Görev Zamanlayıcısı aracılığıyla yeniden başlatma devre dışı bırakılıyor
Bilgisayarla çalışmak için kararlı bir programınız yoksa veya 12 saatten fazla bir süredir oturmuyorsanız ve kararsız Windows Insider derlemelerini kurma isteğiniz yoksa, Windows görev zamanlayıcıyı kullanmanız gerekir.
İş zamanlayıcısını açabilirsiniz farklı şekillerdeama en popüler olana odaklanacağız.
Ilk yol. "Başlat" menüsüne sağ tıklayın. "Denetim Masası" öğesini bulun. Denetim Masası'nda Sistem ve Güvenlik menüsünü seçin. "Yönetim" alt menüsünü bulun ve "Görevleri zamanla" yı tıklayın. Görev zamanlayıcısı açılır.
Ikinci yol. "Başlat" menüsüne sağ tıklayın. "Bilgisayar Yönetimi" öğesini bulun ve seçin. Yardımcı programlarda, görev zamanlayıcısının bir alt menüsü vardır.
Üçüncü yol. En basit yöntem bilgisayarda bir şey bul - aramayı kullan. Görev yöneticisindeki büyüteçle simgeye tıklayın ve istenen kelime kombinasyonunu girin.
1. İş zamanlayıcısında iş kütüphanesini açın, windows klasörü ve ardından UpdateOrchestrator'ı tıklayın.
2. Etkinlik tetikleyicilerinden sorumlu dosyaların bir listesi görüntülenir.
3. Yeniden Başlat'ı bulun, üzerinde sağ tıklayın ve durumu "Devre Dışı Bırak" olarak değiştirin.

Büyük olasılıkla, bu otomatik problemi çözecek windows'u yeniden başlat 10. Sistemin bazen durumu "Aktif" olarak yeniden ayarlayacağını unutmayın. Sonra prosedürü tekrarlamanız gerekecektir.
Dosyayı değiştirerek yeniden başlatma devre dışı bırakılıyor
Görev Zamanlayıcısı aracılığıyla yeniden başlatmanın devre dışı bırakılması yardımcı olmadıysa, bir tane daha yöntem kullanabilirsiniz.
1.
Explorer'ı açın ve yolu takip edin
C: \\ Windows \\ System32 \\ Tasks \\ Microsoft \\ Windows \\ UpdateOrchestrator
2. Reboot dosyasını seçin, F2 tuşuna basın ve dosyayı Reboot.bak olarak yeniden adlandırın.
3. Pencerenin boş alanını sağ tıklayın ve bir klasör oluşturun. F2'ye basın ve yeniden başlatmak için yeniden adlandırın.
Fikrinizi değiştirirseniz, her zaman yeni klasörü silebilir ve Reboot.bak yeniden Reboot olarak yeniden adlandırabilirsiniz.
