Sistem çöktüğünde veya hatta hiç önyükleme yapmadığında, kritik durumlarda Windows'u hayata döndürmenin olağan işlevi özellikle popüler değildir. Microsoft yanlışlıkla katkıda bulundu sıradan kullanıcılar bu araç, sistem ayarlarının vahşi doğasında bulunamadı. Hatta Windows sürümleri 10 nerede önemli sistem ayarları Ayarlar uygulamasına taşındı, Güncelleme ve Güvenlik bölümünde, yalnızca Windows'u bir sistem görüntüsünden, aslında destek olmak. Ancak bu sistem görüntüsünü oluşturma işlevi, kontrol panelinin içinde ve tercihen rehberlik altında aranmalıdır. adım adım talimatlar. Bu aşağıda gösterilecektir. Bu yazıda, nasıl yedek oluşturulacağına bakacağız. Windows'un bir kopyası 10 normal işlevselliği ve sistem kurtarma işleminin nasıl gerçekleştiği.
Dosyaları yedekleme ve geri yükleme, tek tek dosyalar için en iyisidir, sistem geri yüklemesinden biraz daha karmaşıktır ancak daha çok kullanıcı verileriyle ilgilidir, bu nedenle sürücünüzde bir fotoğraf galeriniz varsa, bu özellik aşağıdakiler için uygundur: Yedek kopya.
Tüm sistem yedekleme ve geri yükleme
Diğer sürümler bu özelliği içermez. Tüm sistem olarak kopyalanabilir bireysel dosyalar, tek fark belki de ağın yedeklenememesidir. Ancak, tüm sistem kontrol panelinden geri yüklenmezse, sistemi kurtarma modunda başlatmanız veya ile başlatmanız gerekir. kurulum ortamı.
1. Normal Windows 10 yedekleme işlevi
Standart yedekleme işlevi, Windows 10 tarafından Windows Vista. Üçüncü taraf yedekleme programları gibi, yerleşik işlevsellik kullanılarak oluşturulan yedekleme, tüm ayarları ile sistemin bir anlık görüntüsüdür, önyükleme sektörü, yüklü programlar ve sistem sürücüsünde depolanan kullanıcı dosyaları.
Yine, ilk yedekleme yapıldığında, bir tam kopya sistem diski, diğer yedeklemelerde ise tek fark budur. Tüm yedekleme ve geri yükleme sistemi kilitlenmiştir, bu nedenle hangi dosyaların yedeklenip hangilerinin yedeklenmediğini incelemek imkansızdır.
Belki de en benzer olanı, bilinen enstantane ilkesidir. Sanal makineler. Tüm sistem yedekleme ve geri yükleme, muhtemelen şüphelendiğiniz gibi, felaketle sonuçlanan sürücü çarpışma senaryoları için uygundur, böylece sistemi hızlı bir şekilde eski haline getirebilirsiniz. ilk durum. Ayrıca, bu işlevi kullanarak zaten dağıtabilirsiniz. kurulu sistem birden fazla özdeş bilgisayar arasında İyileşmek eski sistem Yedekleme, bölümdeki tüm yeni dosyaların üzerine yazacaktır.
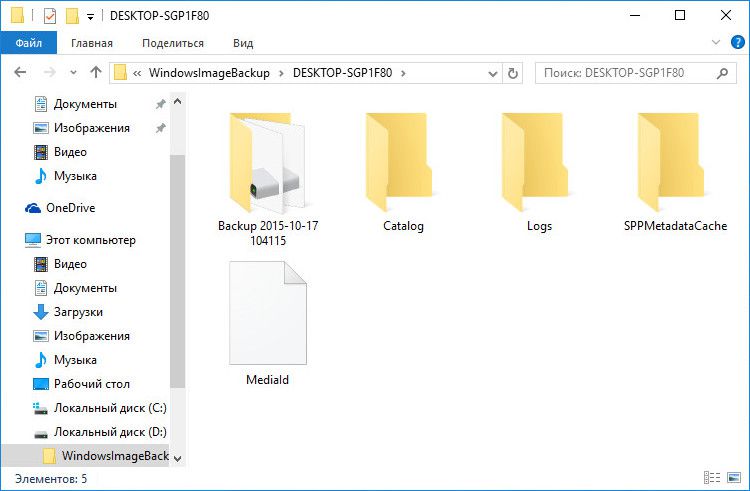
Tüm bunlar, aşağıdaki durumlarda bir yedekten geri yüklenebilir: pencereler başarısızlık oluşacaktır. Sistem önyüklemeyi durdursa bile, bilgisayar önyüklendiğinde F8 tuşu ile çağrılan kurtarma ortamından çalışma kapasitesine geri dönebilirsiniz. Bu ortamda sistemi yedekten duruma geri yükleme işlemini başlatabilirsiniz. Önyüklenemeyen bir Windows 10'un kurtarma ortamına, F8 tuşunu çağırarak değilse de iki şekilde daha girebilirsiniz. Windows 10 Kurtarma Ortamı, sistem kurulum diskine dahildir. Kritik durumlar için, özel olarak bir Windows kurtarma diski hazırlayabilirsiniz, bu, sistemin normal işlevselliği tarafından sağlanır.
Daha da zor olanı, tüm sistemi geri yükleme sorunudur. eski bilgisayaröldü ve yeni donanım çok farklı. Yorumları son bölümün sonunda bulabilirsiniz. Sistemin bu versiyonunda, verileri hem diske hem de seçici olarak kolayca yedeklemek mümkün oldu.
Kopyaya dahil edilecek klasörleri seçmek, hedefi seçmek yeterliydi ve sistem kopyamızı seçilen dizinlerden yeni verilerle periyodik olarak güncelledi. Dosya geçmişi, yani üzerinde çalıştığımız dosyaların eski sürümlerinin otomatik olarak oluşturulması. Bir yedekleme ayarlamak için işlev penceresini başlatın. Bunu yapmak için Başlat menüsüne gidin ve ardından "Yedekle ve Geri Yükle"yi arayın.
Önyüklenemeyen bir Windows'un kurtarma ortamını çağırma seçenekleri açısından, bir yedekleme aracı olarak standart işlevsellik, üçüncü taraf yedekleme programlarından daha iyi performans gösterir. Ama bu onun tek kazanan anı. Diğer tüm açılardan, yerel işlevsellik, ne yazık ki, mükemmel olmaktan uzaktır.
Ancak, yedekleme Windows kopyası ve düzenli işlevsellik yardımıyla restorasyonu - bunlar, potansiyele hakim olmak isteyenler için temel bilgilerdir. işletim sistemi Microsoft'tan.
Klasik yedekleme ve geri yükleme özelliğini ayarlamak için yeni bir pencere oluşturulacaktır. Yedekleme yapılandırmamızla başlayalım. Henüz bir yedekleme setimiz yoksa, mesajın ortasında "yedek henüz yüklenmedi" ifadesini görürüz. Bunu yapmak için "Yedeklemeyi ayarla" düğmesini tıklayın.
Bir süre sonra, yedeğimizin nerede saklanacağını seçmemiz gereken yeni bir pencere açılacaktır. İdeal olarak, ikinci bir sürücümüz olduğunda onu burada seçeriz. Ancak, yalnızca bir sürücümüz varsa, her zaman bir kopyasını kaydedebileceğimiz ayrı bir bölüm oluşturabiliriz.
2. Bir sistem görüntüsü oluşturun
Windows'un kendisinde, üçüncü taraf yedekleme programlarında olduğu gibi "yedek kopya" terimi kullanılmaz, ancak "sistem görüntüsü" kavramı kullanılır. Bu görüntüyü oluşturma işlevi için kontrol paneline gidelim. Bunu yapmak için Başlat düğmesindeki bağlam menüsünü kullanın.
![]()
Sürücüyü seçtikten sonra "İleri" ye tıklayın. Bir sonraki pencerede, tüm sistem diskini mi yoksa sadece seçilen verileri mi yedeklemek istediğimizi seçebiliriz. Seçmeli yedekleme seçeneğini seçersek, örneğin belge kitaplıklarımızı, müziklerimizi, videolarımızı ve resimlerimizi seçebilir ve yedeklemeye dahil etmek için sürücüdeki ayrı klasörleri seçebiliriz.
Sistem görüntüsünü ve onu çalıştırmak için gereken verileri kopyanıza dahil etmek istiyorsanız, Disk Görüntüsünü Dahil Et seçeneğini bırakın. "İleri" ye tıklayın ve son adımda yedeklememizin ne sıklıkta yapılacağını ve yeni verilerle güncelleneceğini belirledik. Varsayılan, haftada bir, her Pazar saat 19'da bir kopyadır: bunu değiştirmek istiyorsanız, "Programı Değiştir"e tıklayın ve farklı bir gün, saat ve sıklık ayarlayın.
Denetim Masası "Sistem ve Güvenlik" bölümünde "Windows 7'yi Yedekle ve Geri Yükle" alt bölümüne ihtiyacımız var.
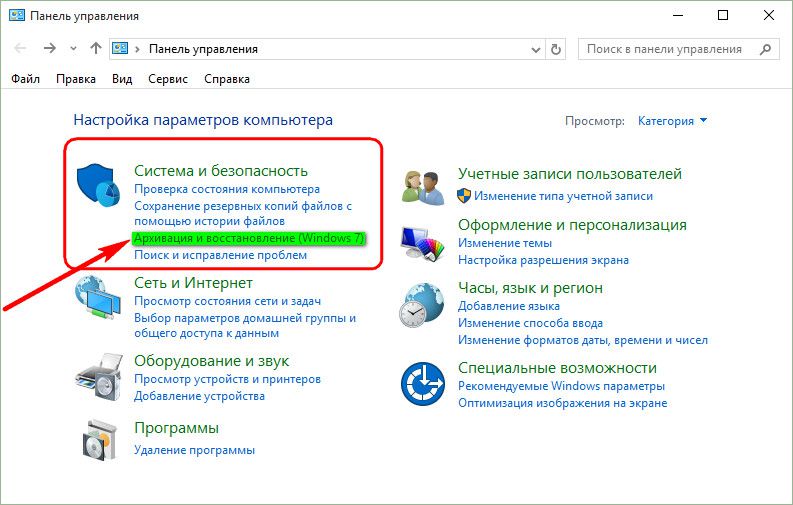
Sistem aramasını kullanarak doğrudan bu alt bölüme de girebilirsiniz.
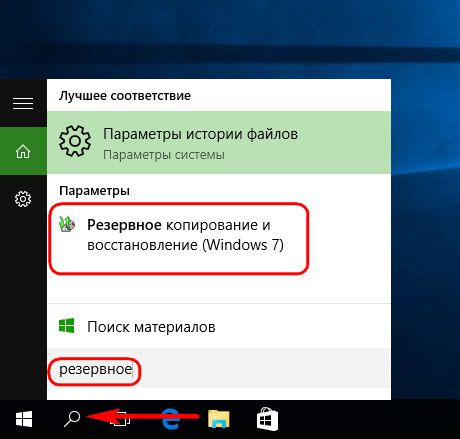
Kopyamız oluşturulacak ve ardından sistem seçilen programa göre yeni dosyalarla güncelleyecektir. Yedeklemeyi geri yükleyin. Bir yedeği geri yüklemek çok kolaydır. Örneğin, sistemi yeniden kurduğumuzda, başlat menüsünde yedekleme penceresini yeniden etkinleştirdik.
İkinci diskten yedeğimiz bulunursa, Geri Yükle sekmesinde görüntülenecektir. "Dosyalarımı geri yükle"yi tıklamanız yeterlidir. Ancak, kopya görüntülenmezse ve sistem sizden yeni bir yedekleme oluşturmanızı isterse, "Dosyaları geri yüklemek için başka bir yedekleme seçin"i tıklayın.
"Sistem görüntüsü oluştur" u tıklayın.
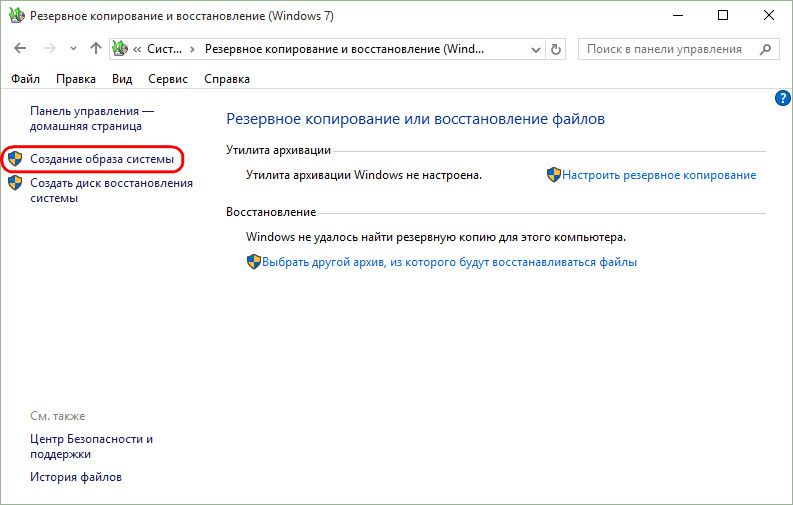
Ardından, görüntü için depolama konumunu seçme penceresi açılacaktır. Bu, sistem dışı bir disk bölümü olabilir, başka bir HDD(dahili veya harici) ve ağ kaynakları. Sistem görüntüsünü birden fazla DVD'de saklama seçeneği bile vardır. Bizim durumumuzda, ikinci bağlı sabit sürücüde bir bölüm seçildi. Bu, işletim sistemi yedeklemesi gibi önemli verilerin nerede saklanacağını seçmek için iyi bir seçenektir. İÇİNDE Windows'un geleceği sistem bölümünü barındıran ana sabit sürücü arızalansa bile geri yüklenebilir. Sonrakine tıkla".
Listeden bir kopya seçtikten sonra onu orijinal konumuna geri yükleyebilirsiniz. Kritik bilgisayar donanım arızaları veya yazılım herkesin başına gelebilir - bazen sorumsuz bir kullanıcı eyleminin sonucudur ve bazen onlara dokunmayız.
Bir sürücü veya program yükledikten sonra bilgisayarınızın performansı önemli ölçüde düştüğünde veya beklenmedik bir şekilde çalışmaya başladığında rastgele bir kazayla karşılaşmış olabilirsiniz. Bu, yalnızca değerli zamanınızı ve zamanınızdan tasarruf etmekle kalmaz, aynı zamanda en önemli dosyalarınızı, belgelerinizi ve verilerinizi de korur. Araç, basit bir grafik ortamına dayalı olarak tamamen sezgiseldir ve tamamen otomatikleştirilebilir. Devleti temsil ediyorlar bilgisayar dosyaları içinde şu an.
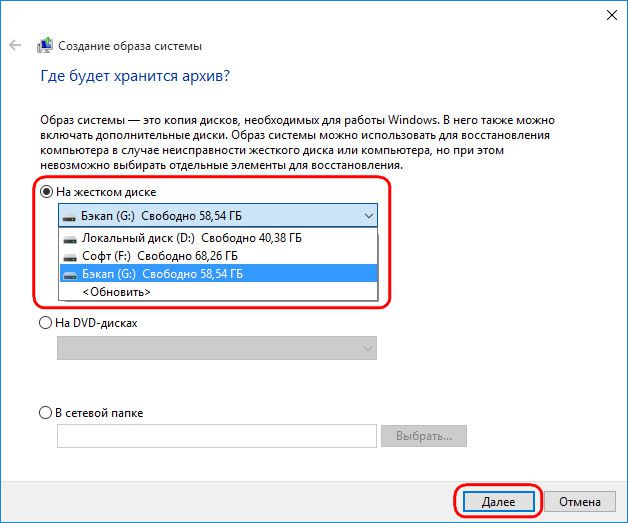
Düzenli işlevsellik yalnızca kopyalamayı sağlamakla kalmaz sistem bölümü Windows'ta, mevcut sistem dışı disk bölümlerinin kopyaları görüntüye dahil edilebilir. Yerel Windows işlevselliğini kullanarak sistem dışı verileri yedeklemek, En iyi yol disk alanının irrasyonel kullanımı nedeniyle bu verilerin güvenliğini sağlamak için. Yine de, kullanıcı verilerini yedeklemek için üçüncü taraf yazılımlara başvurmak daha iyidir. Bu nedenle, bizim durumumuzda görüntünün bileşimi sistem girecekönceden yüklenmiş yapılandırma - Windows bölümü ve sistem ayrılmış alanı. Sonrakine tıkla".
Geri yükleme noktalarıyla, bilgisayar donanım dosyalarını arıza öncesi durumlarına veya belirli bir tarihe geri yükleyebilirsiniz. Bu noktalar nasıl oluşturulur? Bu, manuel veya otomatik olarak yapılabilir - ikinci durumda, sonraki sistem geri yükleme noktaları haftalık aralıklarla ve her yeni sürücü, program veya diğer sistem bileşeninden sonra oluşturulur.
Sistem geri yükleme, sistem dosyalarını ve bireysel kullanıcıların kişisel verilerini içerse bile, yedeklemelerde bulunan verileri etkilemez. "Başlat" ı tıklayın - sol alt köşede ve arama kutusuna yazın sistem geri yükleme. Dinamik bağlam listesi, tıklamak üzere olduğunuz sisteme bir geri yükleme bağlantısı gösterecektir.
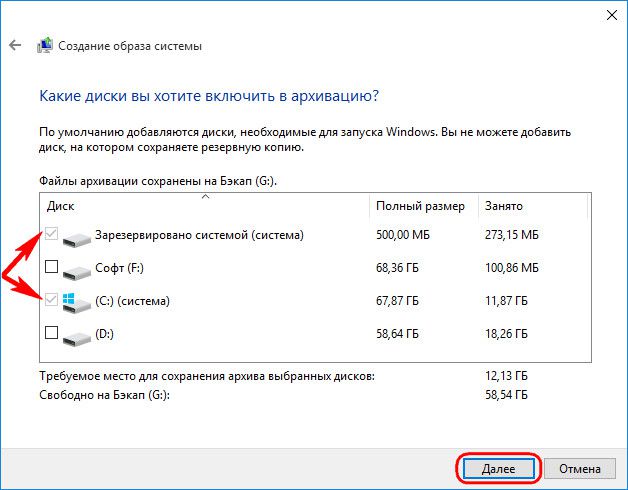
Parametrelerin arşivlenmesi için onay penceresinde "Arşivle" ye tıklayın.
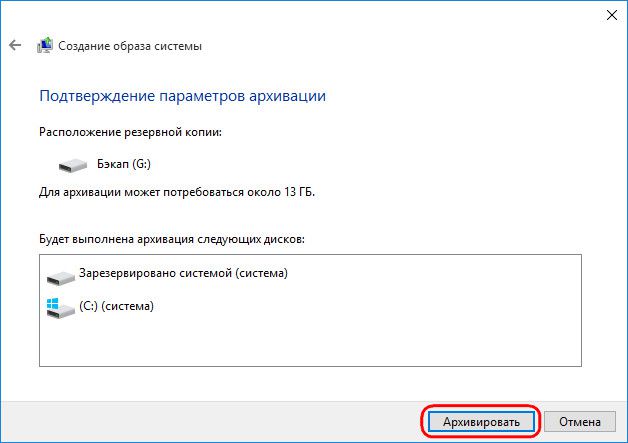
Görüntü oluşturma işlemi tamamlandığında, Windows 10'un kendisi gelecek için bir kurtarma diski hazırlamayı teklif edecek.
Bu aşamada, bilgilerinizin ayrıntılarını vermeniz istenebilir. hesap yönetici. Gerekli ayrıntıları girin ve onaylayın. Aşağıdaki iletişim kutusunu görmelisiniz. İlgilendiğiniz geri yükleme noktasını seçin. . Bir sonraki adımda, ilgilendiğiniz geri yükleme noktasını belirtmeniz istenecektir. Listeyi ek öğelerle genişletmek için "Daha fazla geri yükleme noktası göster" kutusunu işaretleyin.
Görünen o ki, otomatik kaydetme seçeneği devre dışı bırakılsa bile geri yükleme noktaları bizden bağımsız olarak oluşturuluyor. İlgilendiğiniz geri yükleme noktasını seçtikten sonra lütfen ilerlemeyi duraklatın ve - Bağımlı programları ara'yı tıklayın. Ardından, sistem geri yükleme sırasında kaldırılabilecek ve günler, haftalar, hatta aylar geriye gidebilecek bağımlılıklar ve sürücüler için sisteminizi tarar.
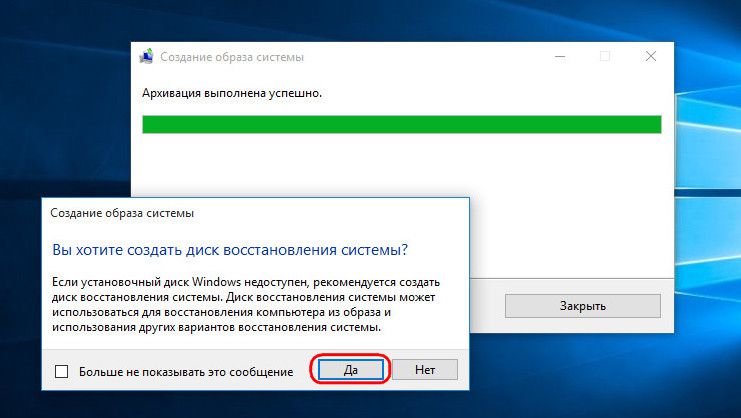
CD / DVD sürücüsü olan bir bilgisayar cihazı ile uğraşıyorsak bu teklif reddedilmemelidir. Ve tabii ki boş bir CD veya DVD diski varsa. sistem karşılaşırsa ciddi sorunlar, kurtarma diskinden önyükleme yapmak, bilgisayarı başlatırken F8 tuşunu kullanmaktan daha kolay olacaktır. Bu anahtarın yanıt süresini, azaltılmış süre nedeniyle yakalamak zordur. Windows başlatma 10. Sistem sürüm 10, bu özelliği sürüm 8'den devralmıştır.
Hangi programların geri yüklenmeyeceğinden emin olduğunuzda devam edebilirsiniz. Son adımda, sistem sizden geri yükleme noktası bilgilerini kontrol etmenizi isteyecektir - sistemin kopyalanacağı tarih ve saat ayrıntıları ve tüm işlemden hangi sürücüler etkilenecektir.
"Son" düğmesine tıklamadan önce - tüm programları kapatın, en önemli dosyaları kaydedin ve devam edin. Bu noktada makine kapatılacak, yeniden başlatılacak ve sistem önceden seçilen sistem geri yükleme noktasına kaydedilen dosya bilgilerini okuyacaktır. Böylece, kritik bir arızadan sonra çok az veri kaybıyla verimli bir sistemi geri yüklediniz ve ortaya çıkan arızayı çözmek için harcayacağınız zamandan çok tasarruf ettiniz.
Sürücüye boş bir CD / DVD disk yerleştirdikten sonra "Disk Oluştur" u tıklayın.
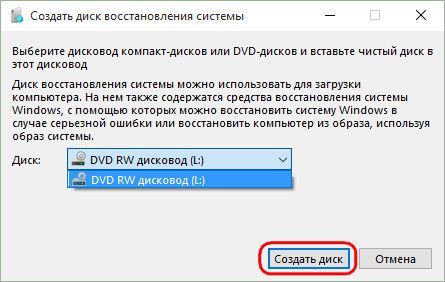
Windows kurtarma diski oluşturma işlemine istediğiniz zaman dönebilirsiniz. Sistem görüntüsü oluşturma işlemini başlattığımız kontrol paneli penceresinde "Sistem kurtarma diski oluştur" düğmesi var.
Kendinizi gelecek için koruyun - sisteminiz için geri yükleme noktaları oluşturun
Eğer sistem güncellemeleri devre dışı bırakılacak, bu tür noktalar asla oluşturulmayacak, bu nedenle bu aracı kullanamayacaksınız. Kendini nasıl koruyabilirsin? "Başlat" ı tıklayın - sol alt köşede, ardından sağ tık Fare - "Bilgisayar" ve açılır listeden "Özellikler"i seçin. Aşağıdaki pencereyi görmelisiniz.
Soldaki "Denetim Masası Ana Sayfası" sütununda "Sistem Koruması"nı seçin. Bir yönetici hesabı için bir kullanıcı adı ve parola sağlamanız istenebilir. Yürüt ve devam et. Varsayılan olarak Sistem Koruması sekmesini kullanmalısınız. Değilse, Özellikler panelinin üst sekmelerinden ona gidin.
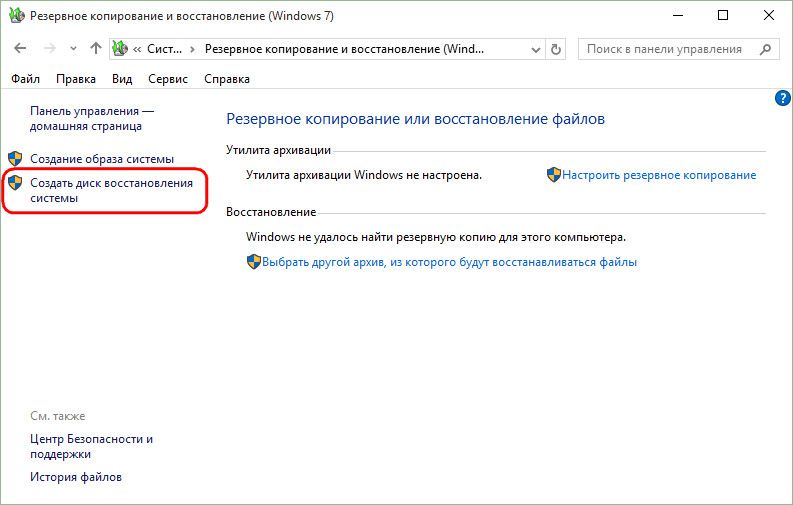
Sistem görüntüsü oluşturma penceresini kapatın.
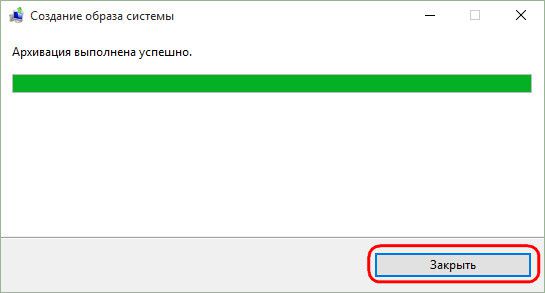
İşte bu - şimdi sistem görüntüsü, Windows 10'u yeniden canlandırmaya gerek kalmayana kadar kendisi için güvenli bir şekilde saklanacak.
"Sistem Koruması" sekmesinin altında bir "Oluştur" düğmesi vardır: Sistemle diskler için bir geri yükleme noktası oluşturun. Geri yükleme noktası için bir ad girin. . Sonraki iletişim kutusu sizden bir açıklama sağlamanızı isteyecek ve bu açıklama otomatik olarak tarih ve saati açıklamaya ekleyecektir.
"Oluştur" düğmesini tıklayarak seçiminizi onaylayın. Bu noktada biraz sabırlı olacaksınız - bir geri yükleme noktası oluşturmak birkaç ila on dakika sürebilir. Geri yükleme noktası başarıyla oluşturuldu. . Bitti - yeni bir geri yükleme noktası oluşturuldu. Şimdilik, önümüzdeki birkaç hafta, ay veya hatta yıllar içinde bilgisayarınıza bir şey olursa, her zaman az önce oluşturduğunuz noktaya geri dönebilirsiniz.
Sistemle ilgili sorunlar varsa, ilk adım kurtarma ortamına ulaşmak olacaktır. Bu ortamda, yeni oluşturulan görüntüyü uygulama fırsatı ortaya çıkacaktır.
3. Windows Kurtarma Ortamına Giden Yollar
çalışma sistemi
Windows 10 ile ilgili sorunlarınız varsa ancak bunlar önyükleme yeteneğini etkilemiyorsa, Ayarlar uygulamasını kullanarak kurtarma ortamına girebilirsiniz. "Ayarlar"da "Güncelleme ve güvenlik"i seçin.
Yedekleme, tüm verilerinizi yedeklemenizi sağlar. Kopyalanacak öğeleri seçmek için sistemden ayrılabilir veya kopyalamak istediğiniz dizinleri ve dosyaları seçebilirsiniz. İÇİNDE otomatik ayarlar yedeklemeler, tanımlanmış bir zamanlamaya göre gerçekleştirilir.
Tabii ki, bu program herhangi bir zamanda manuel olarak da değiştirilebilir. Sol alt köşedeki "Başlat" düğmesini tıklayın. Ardından şifreyi girin arama motoru ve Programlar sekmesinde görünen öğeyi seçin. Yedekleme ayarları. . Sağdaki "Yedeklemeyi Ayarla" düğmesini tıklayın. Bir yönetici hesabı için bir kullanıcı adı ve şifre girmeniz istenebilir.
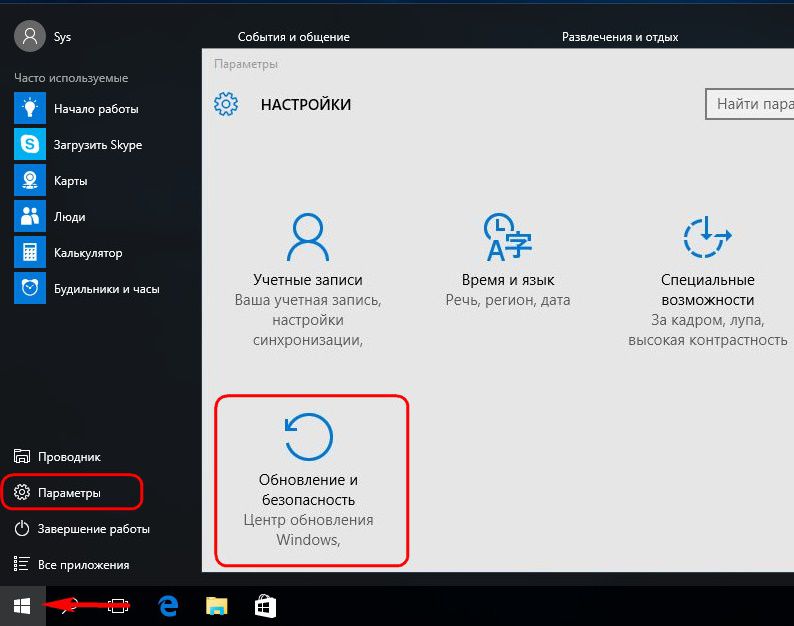
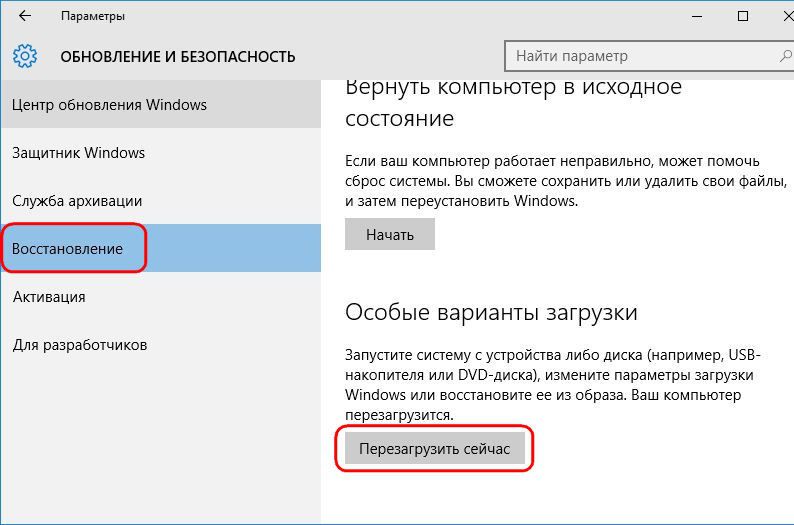
F8 tuşu
Windows açılmıyorsa F8 tuşu ile yukarıda bahsettiğimiz şekilde kurtarma ortamına girmeyi deneyebilirsiniz. Windows logosu görünmeden önce tuşa basılmalıdır.
Yedeklemeyi nereye kaydetmek istediğinizi seçin. . Bu noktada, bir yedekleme konumu seçmeniz istenecektir. Hem bilgisayarınızın sabit diskine hem de harici bellek. Kopyalama hedefini seçtikten sonra İleri'ye tıklayın.
Bir yedek seçin. . Burada iki seçenek vardır: ya önerilen ayarları kullanın ya da içeriği kendiniz seçin. Seçmeme izin ver - kullanıcı, yedeklenecek klasörleri ve kitaplıkları seçer ve programın ayrıca bir sistem görüntüsü oluşturup oluşturmayacağını seçme seçeneğine sahiptir. İlgilendiğiniz ayarları seçtikten sonra - İleri'ye gidin.
Windows 10 kurulum diski
Kurtarma ortamı mevcut sistem kurulum diskinde bulunur. Doğal olarak, resmi kurulumdan bahsediyoruz Windows diski 10. Kurulum diskleri"kendi kendine yapılan" ile Windows yapıları sadece için kullanılabilir temiz kurulum yeni sistem ve mevcut sistemi geri yükleme işlevselliğini içermez. Bir flash sürücüden veya DVD'den önyükleme yaparak Windows dağıtımı 10, karşılama penceresini geçiyoruz.
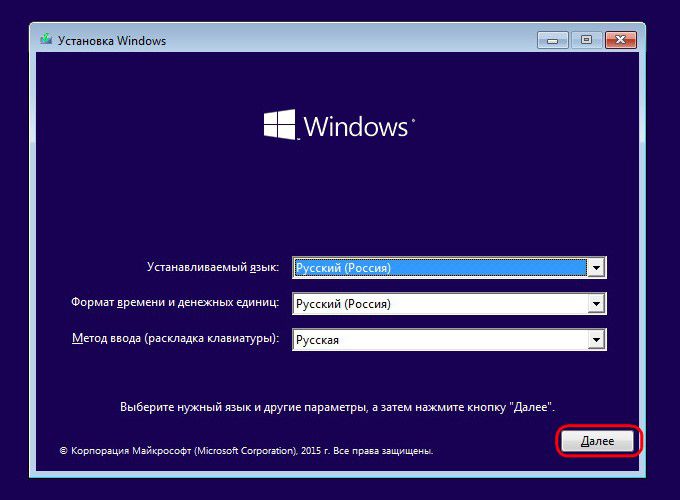
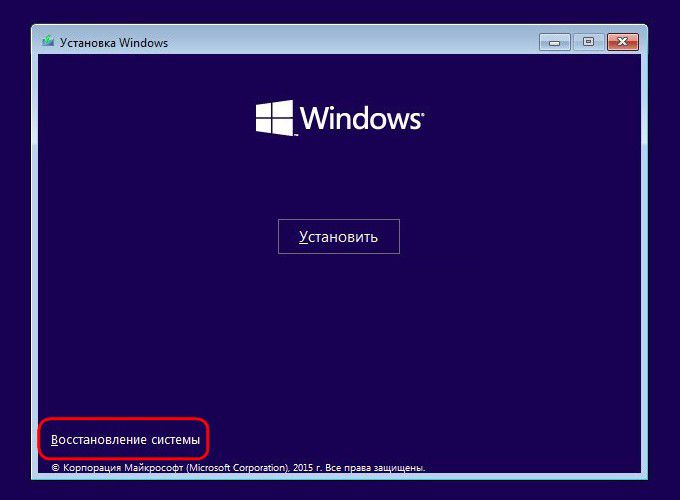
Kurtarma diski
başarısızlık Windows önyüklemesi 10 - Yukarıda belirtilen kurtarma diskinin kullanılması durumu. Ondan önyükleme yapıyoruz ve CD / DVD'den önyüklemeye devam etmek için herhangi bir tuşa basıyoruz.
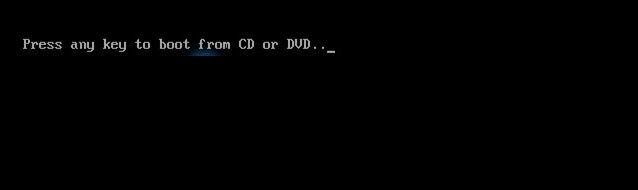
Bir klavye düzeni seçme
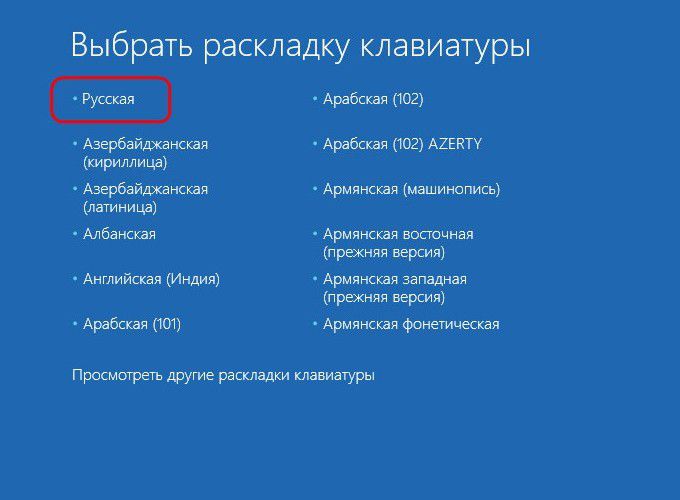
4. Windows Kurtarma
Yukarıda tartışılan yöntemlerden herhangi biri ile eylem seçim menüsünü alacağız. Bu menüde "Teşhis" bölümünü seçin ve içindeki - "Gelişmiş seçenekler".
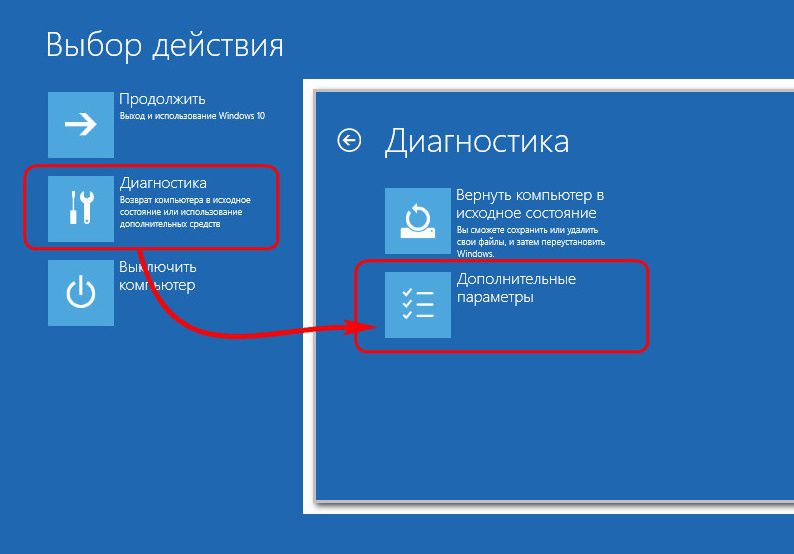
Bir sonraki adım "Sistem Görüntüsünü Geri Yükleme" dir. Bu, Windows 10'u bir yedekten geri yüklemek için kullanılan standart araçtır.
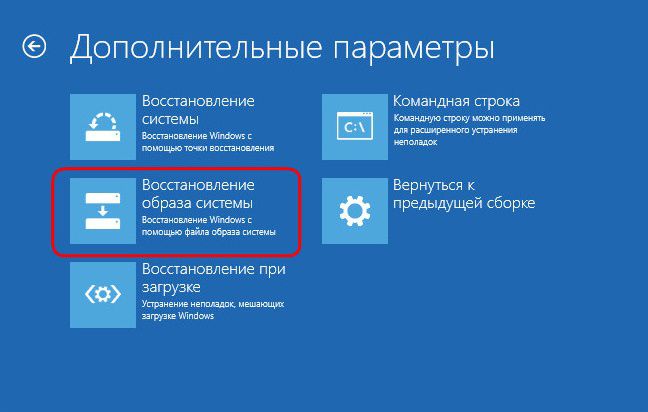
Sistem kurtarma işlemi için hazırlanıyor.
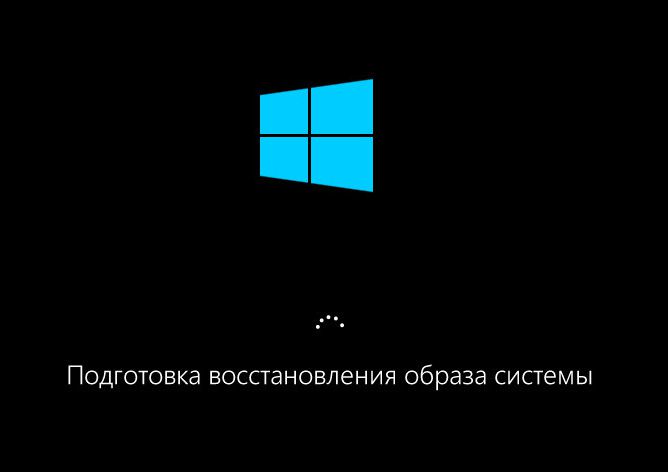
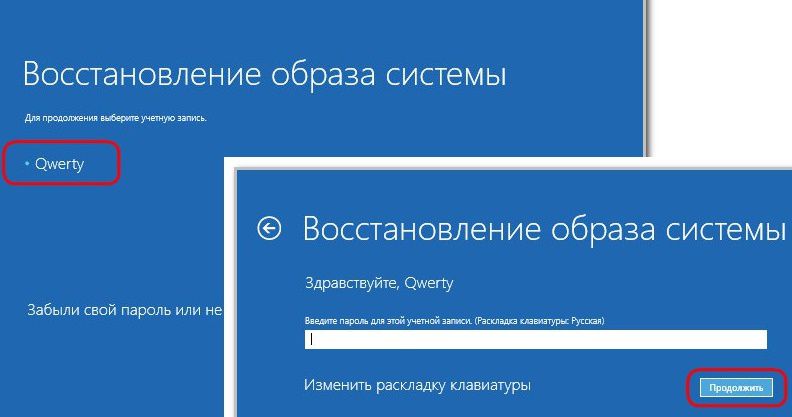
Windows'u bir sistem görüntüsünden geri yüklemek için adım adım sihirbaz başlayacaktır. Varsayılan olarak, en son oluşturulan resim seçilecektir. Ancak sistemin önceki bir görüntüden geri yüklenmesi gerekiyorsa, bunun yolunu manuel olarak belirtmelisiniz. Sonrakine tıkla".
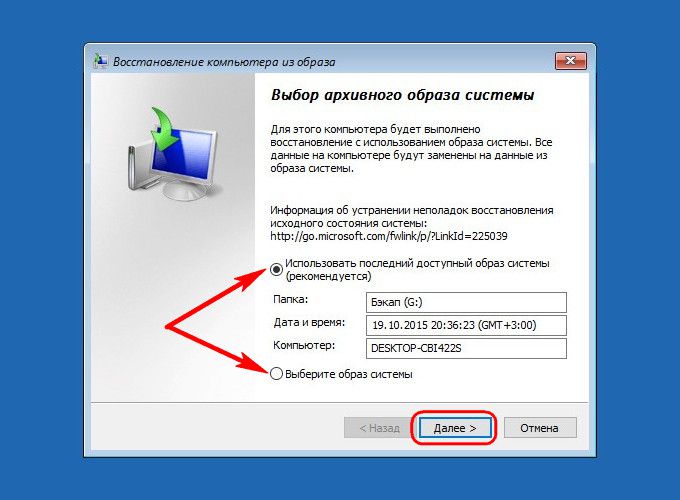
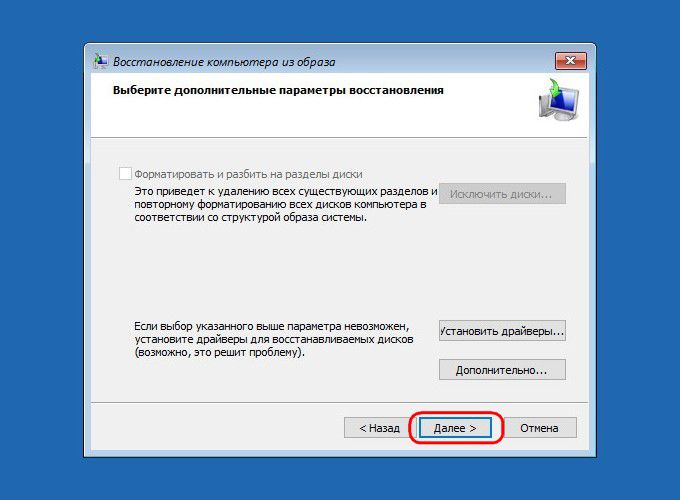
Şimdi "Bitir" e tıklayın.
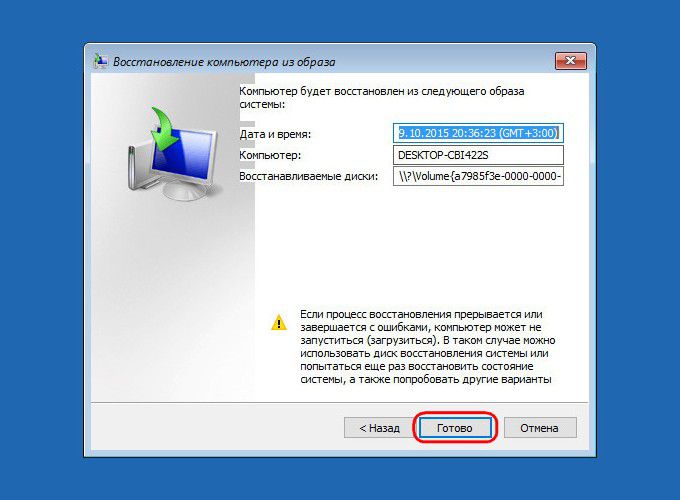
Windows kurtarma işleminin başladığını onaylıyoruz ve tamamlanmasını bekliyoruz.
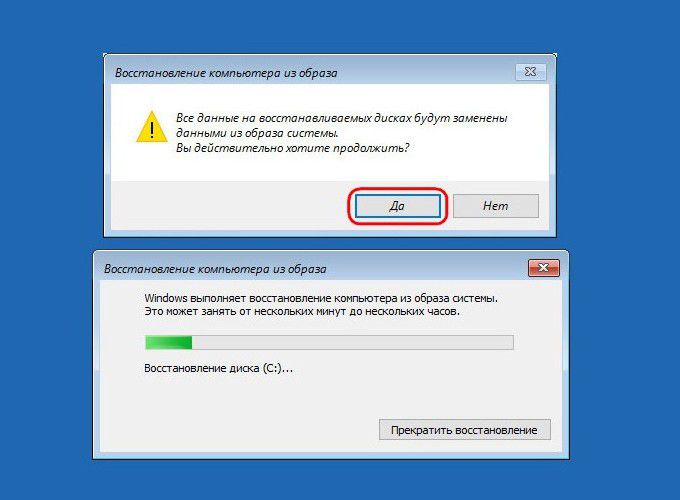
Başarılı bir şekilde tamamlandıktan sonra bilgisayarı yeniden başlatın.
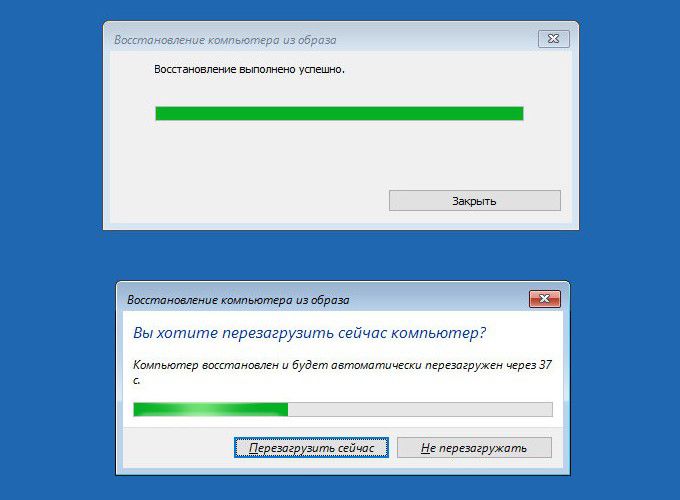
İşte bu kadar - Windows 10, görüntünün oluşturulduğu zamanki durumuna geri dönecektir. Sistem aynı ayarlara sahip olacak, aynı yüklü programlar, C sürücüsündeki aynı kullanıcı dosyaları.
Çoğu PC kullanıcısı, belirli bir noktaya kadar sistem bölümünü yedeklemenin önemini düşünmez. sabit disk modern işletim sistemlerinin yüksek kararlılığının ve güvenilirliğinin, tam ve en önemlisi beklenmedik çöküşlerinin imkansızlığını garanti ettiğine inanmak. Ancak bu tamamen yanlış bir görüş.
Sistemi etkileyen çok sayıda faktör nedeniyle, ikincisinde çeşitli arızalar meydana gelebilir ve bundan sonra işletim sistemini yeniden yüklemek gerekli hale gelir. Ve bu süreç, bildiğiniz gibi, sürücüleri, programları bulma ve yükleme ve İnternet'i kurma ile ilgili bir takım sorunları beraberinde getiriyor. Bu aşamada, kullanıcılar, kural olarak, işletim sisteminin bir kopyasını daha önce yapmadıkları için pişman olmaya başlarlar, çünkü bu durumda performansını geri yüklemek birkaç dakika sürecek ve önceden yüklenmiş tüm programlar kaydedilecektir. . Bu arada yukarıda anlatılan sıkıntılar henüz olmadı, gelelim bir sabit diskin sistem bölümünün nasıl yedekleneceğinden.
Oluşturulan kopyanın hem harici ortama hem de ayrı bir disk bölümüne kaydedilebileceği konusunda hemen bir rezervasyon yapacağız, ancak ikinci seçeneği seçerek, durumu izlemeye dikkat etmeniz gerekecek. bu cihaz, çünkü başarısız olursa, sistemin yedek kopyası kullanılamaz hale gelir. Kullanarak sabit sürücünün "sağlığını" izlemek çok uygundur. ücretsiz yardımcı program Acronis Sürücü Monitörü, hangi arka fon sürücü performansını en önemli parametrelerle izler. Herhangi bir sorun olması durumunda, program kullanıcıyı bir açılır mesaj yoluyla veya uygun ayarlar etkinleştirilmişse e-posta yoluyla derhal kullanıcıya bildirir.
Eassos Partitionguru Ücretsiz
Bu yardımcı program aslında, bölüm ayırmanın kapsamlı işlevselliğinin yalnızca bir parçası olduğu sabit sürücülerle çalışmak için evrensel bir araçtır. Eassos Partitionguru Free, HDD bölümleri oluşturabilir, yeniden boyutlandırabilir, biçimlendirebilir ve silebilir.
İşleme başlamadan önce program, bölümü hangi kopyalama yöntemiyle yedekleyeceğinizi belirtmelidir. Bu, yalnızca dosyaları kopyalamak veya sektör sektör olabilir. Ayrıca sıkıştırma derecesini ve arşivin kaydedileceği klasörü de not etmek gerekir. Bir disk bölümü, çıkarılabilir bir sürücüye veya yerel bir diske ve ayrıca aşağıdakileri içeren bir ağ klasörüne yedeklenebilir: açık Erişim diğer bilgisayarlar için.
Eassos Partitionguru Free, bölümlerin yedek kopyalarını oluşturmaya ve onlardan bilgileri geri yüklemeye ek olarak, görüntülerle çalışma yeteneği sağlar. Böylece program, disk bölümlerinin görüntülerini oluşturabilir, okuyabilir ve diğer programlar kullanılarak oluşturulan sanal disk görüntüleri ile çalışabilir. Ayrıca, uygulamayı kullanarak önyüklenebilir bir flash sürücü oluşturabilirsiniz, ancak bu yardımcı programı kullanarak önyüklenebilir bir optik disk oluşturmak işe yaramaz.
Resmi siteden http://www.eassos.com/partitionguru.php linkinden indirebilirsiniz.
Macrium Ücretsiz Yansıtıyor
Bu program sadece rezervasyon amaçlı tasarlanmıştır. Yardımı ile, kurulu bir işletim sistemine sahip bir diskin tamamının veya bir sistem bölümünün görüntüsünü oluşturabilirsiniz. Görüntüleri hem komşu sabit disk bölümlerine hem de optik disklere yazabilirsiniz. Bu durumda görüntü dosyası otomatik olarak seri numarası ile 4,7 GB boyutunda parçalara bölünecektir.
Macrium Reflect Free'nin bir başka ilginç özelliği de sistem bölümü görüntüsünden VHD dosyası oluşturma yeteneğidir. VHD formatının kullanıldığını hatırlayın Microsoft uygulaması Sanal disk dosyası olarak sanal PC. Böylece, yedekleme, kopyanın oluşturulduğu sırada yüklenen tüm uygulamalarla birlikte, örneğin veri kaybı ve hasarı riski olmadan her türlü deney ve şüpheli programları test etmek için kullanılabilen yalıtılmış bir sanal ortam olacaktır. sistem dosyalarıİŞLETİM SİSTEMİ. Elbette, Macrium Reflect Free, acil durum kurtarma optik diskleri oluşturmanıza da olanak tanır. Aynı zamanda sadece Linux değil, Windows PE de onların temeli olabilir. Doğru, ikinci durumda, Web'den bir kurtarma diski oluşturmak için 1,7 GB "ağırlıklı" ek veriler indirmeniz gerekecek.
Resmi web sitesinden indirin: http://www.macrium.com/reflectfree.aspx
Paragon Yedekleme ve Kurtarma 2013 Ücretsiz
Bu program, sistem bölümünü yedekleme görevi ile gayet iyi başa çıkıyor. Paragon Backup & Recovery 2013 Free'yi resmi web sitesinden ücretsiz olarak indirebilirsiniz, ancak bunun için kayıt için biraz zaman harcamanız gerekecek. Bu uygulamayı kullanarak bir sistem bölümünün görüntüsünü oluşturma işlemi üç aşamaya ayrılmıştır:
- İlk olarak, yalnızca sistem bölümlerini veya önyükleme sektörlü bölümleri yedekleme arasında seçim yapmanız istenecektir.
- Ardından, görüntü depolama klasörünün atandığı seçili bölümün bir görüntüsünün oluşturulup oluşturulmayacağını veya bölümün klonlanıp kopyalanmayacağını belirtmeniz gerekir. Bu durumda, sistem bölümünün bir klonu olacak ikinci bir disk bölümü seçmeniz istenecektir. Bu seçenek, yeni bir diske hızlı ve sorunsuz bir şekilde "taşımak" istiyorsanız idealdir.
- Son aşama, örneğin bir kopya oluştururken belirli dosya türleri için filtreleme ayarlayabilen veya oluşturulan görüntü için bir şifre atayabilen profesyoneller için daha fazla ilgi çekici olacaktır. Gerisi önerilen ayarları "olduğu gibi" bırakabilir.
Resmi web sitesinden indirin: http://www.paragon-software.com/home/br-free/
Kısacası, işletim sisteminin sistem bölümünün kopyalarının oluşturulmasını ihmal etmeyin. Bu işlem fazla zaman almayacak, ancak daha sonra sistemi sıfırdan dağıtmak ve yapılandırmakla ilgili bir sürü sorundan kendinizi kurtaracaksınız.
Bu kadar. Umarım bu makale sizin için yararlı olmuştur, arkadaşlarınıza anlatmak için aşağıdaki düğmelerden birine tıklayın. Ayrıca sağdaki alana e-postanızı girerek site güncellemelerine abone olun.
Dikkatiniz için teşekkürler.
