12
Ekim
Bir Sanal Makineyi Yükleme ve Yapılandırma
Düzeni ben7'de test etmek için Windows XP'ye ihtiyacım var. Birkaç işletim sistemini aynı bilgisayarda tutmak için sanal makine virtualbox kullanıyorum. Ayrıca, alışılmadık programları test etmek için sanal klavyeyi kullanıyorum. Ana işletim sistemine yabancı yazılımlar koymak istemiyorum. Bu makalede bir sanal makinenin nasıl kurulacağını ve yapılandırılacağını tartışacağım.
Sanal makine oluşturma
Şu anda üzerinde windows 7 üzerinde çalışıyorum, bu ve sanal makine virtualbox koymak olacak Windows 7 olacak. Başlattık exe dosyası VirtualBox-4.2.0-80737-Yükleyin ve kurulum sihirbazının talimatlarını izleyin. Sonra sanal makine testini oluşturmaya başlayın. Sanal kutu windows xp'yi yükleyecektir.
Sanal makine sanal kutusunu yapılandırma
"Sistem" sekmesi

1 - "Sistem" sekmesindeki ayarlara gidin
2 - Sadece sabit disk ve CD bırakıyoruz. CD'yi sabit sürücünün altına sürükleyin
3 - ses ve USB bağlantısını kesin
4 - PAE'yi açın
"Medya" sekmesi
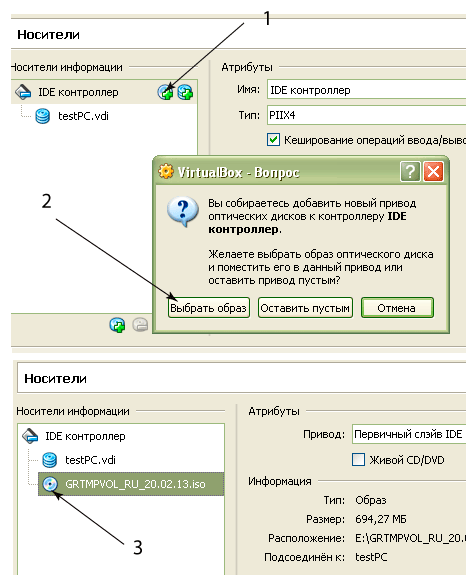
1 - zhmakayem simgesine
2 - disklerini seç görüntü iso yüklü bir işletim sistemi ile disk
3 - Seçildikten sonra, yeni bir disk görüntülenir
Ağ sekmesi
Ağ bağdaştırıcılarını sanal kutuda yapılandırmak için "Ağ" sekmesine gidin. Sanal makinemiz dahili ağ için bir ağ geçidi olarak çalışmıyorsa, bir ağ bağdaştırıcısının yapılandırmasını seçeriz.

Eğer sanal makinemiz iç ağ için bir ağ geçidi olarak hareket edecekse, biri dışarıdan diğerine iç ağa bakan iki bağdaştırıcıyı yapılandırmak gerekecektir.
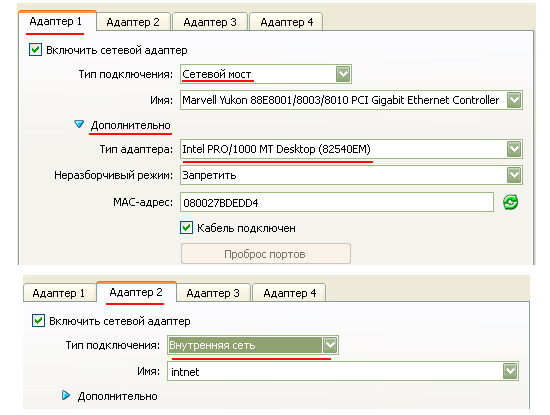
Oracle VM VirtualBox'umuzun bu ön yapılandırmasında tamamlandı ve yeşil ok "Başlat" ı tıklayarak OS'yi kurmaya başlayabilirsiniz.
Windows xp'yi yükledikten sonra sanal kutuyu yapılandırma
OS'mizi kurduktan sonra, ana makineye dosya ve klasör aktarabilmemiz için sanal makinemizi ana makineye bağlamamız gerekir. Bunu yapmak için önce misafir işletim sistemi eklentilerini yükleyin. Sanal makine çalıştırıcımızın bulunduğu pencerede, "cihazlar" ı seçin -\u003e "Konuk işletim sistemi yüklemelerini yükle":

Ardından, sanal kutuda bir paylaşımlı klasörün nasıl yapılandırılacağını size söyleyeceğim. Kurulumdan sonra, sanal OS'u yeniden başlatırız. Artık ana makine ve sanal makine ile paylaşılan bir klasör oluşturabilirsiniz. C: \\\\ for_VirtualPC klasörünü oluşturun. Şimdi, makinemizin "Ortak Klasörler" sekmesindeki ayarlarına gidip, bizim tarafımızdan oluşturulan klasörü ekleyin.
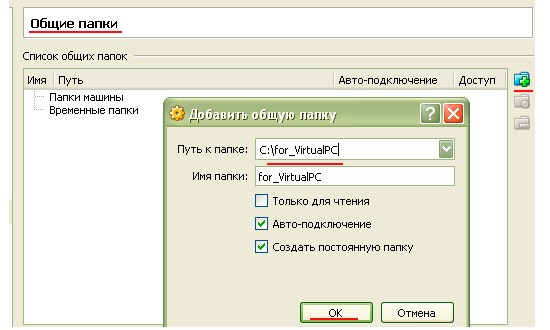
Şöyle gözüküyor:
Sanal makinemizi yeniden başlatın ve her şey yolunda giderse "bilgisayarım" klasörümüzde görünmelidir.
Hepimiz deney yapmayı sevdiğimiz için, sistem ayarlarına gir, kendi yapımızın bir parçasını çalıştır, deneyler için güvenli bir yer düşünmemiz gerekiyor. Böyle bir yer bizim için bir VirtualBox sanal makine olmak için olacak windows yüklü 7.
VirtualBox sanal makinesi (daha sonra VB) başladığında, kullanıcı tamamen Rus arayüzü olan bir pencere görür.
Uygulamayı kurduğunuzda, kısayol otomatik olarak masaüstüne yerleştirildiğini hatırlayın. İlk kez bir sanal makine oluşturuyorsanız, bu makalede bu aşamada kullanışlı olabilecek ayrıntılı talimatları bulacaksınız.
Yani, yeni bir pencerede tıklayın "Oluştur"Daha sonra OS adını ve diğer özellikleri seçebilirsiniz. Tüm mevcut işletim sistemlerinden birini seçebilirsiniz.
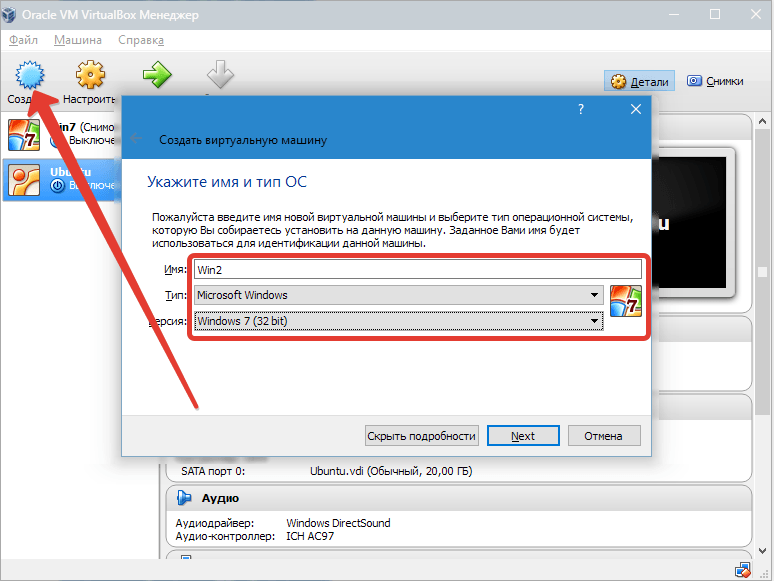
Bir sonraki adıma tıklayarak devam edin «Sonraki». Artık VM'ye ne kadar RAM ayrılması gerektiğini belirtmeniz gerekiyor. Normal çalışması için 512 MB yeterlidir, ancak daha fazlasını seçebilirsiniz.
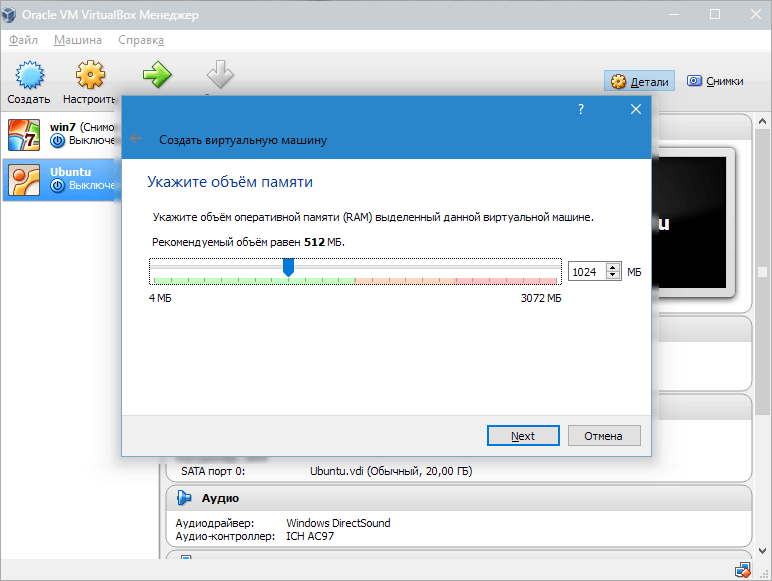
Bundan sonra biz sanal bir sabit disk. Önceden disk oluşturduysanız, bunları kullanabilirsiniz. Ancak, aynı makalede, nasıl yaratıldıkları üzerinde duracağız.
Noktayı işaretliyoruz "Yeni bir sabit disk oluştur" ve ilerideki adımlara geçin.
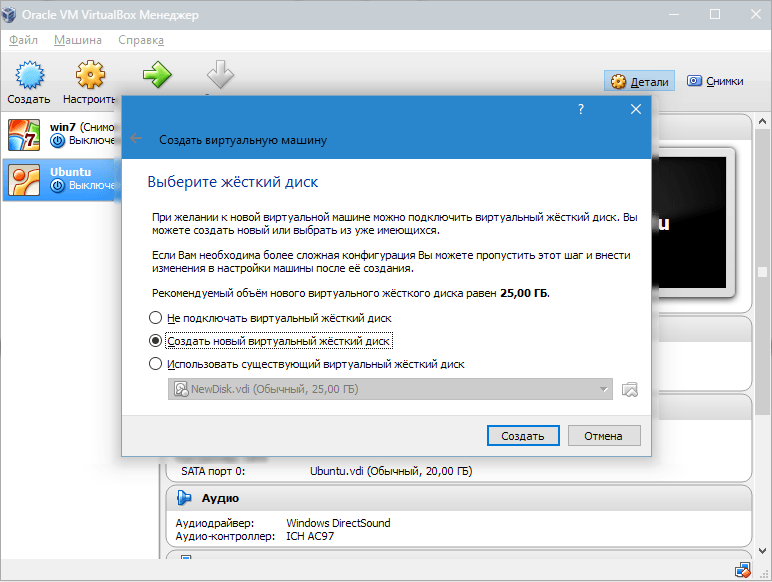
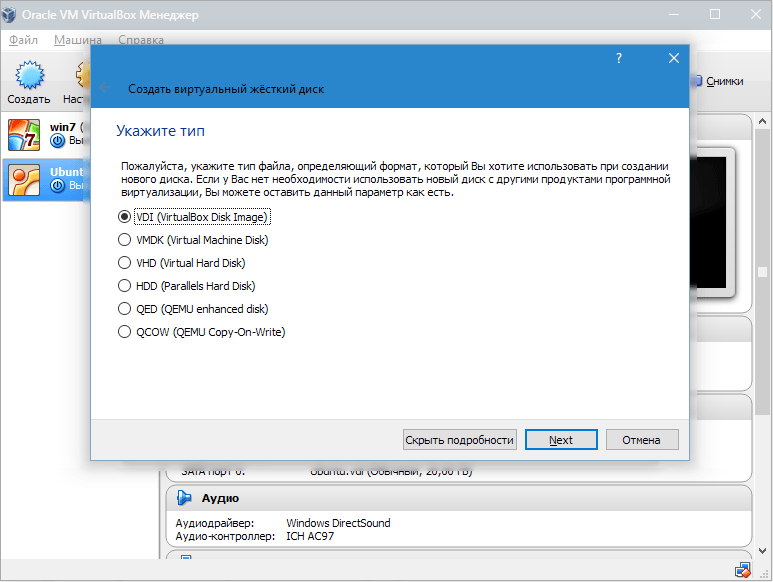
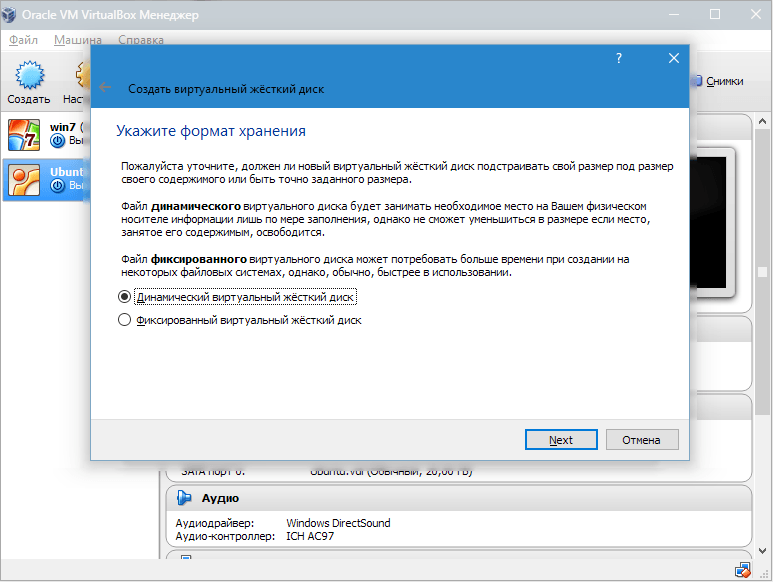
Yeni bir pencerede yeni disk imajının nerede ve hangi hacmin bulunması gerektiğini belirtmeniz gerekir. Windows 7 işletim sistemini içeren bir önyükleme diski oluşturursanız, 25 GB yeterlidir (bu sayı varsayılan olarak ayarlanır).
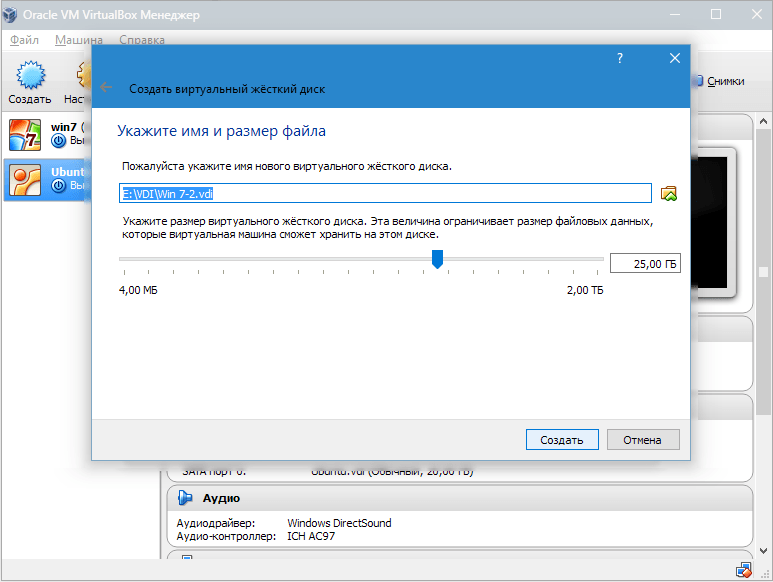
Yerleştirme konusunda en iyi çözüm diski sistem bölümünün dışına yerleştirmektir. Bunu yapmakta başarısızlık, aşırı yüklenmeye neden olabilir önyükleme diski.
Her şey uygunsa basın "Oluştur".
Disk oluşturulduğunda, oluşturulan VM'nin parametreleri yeni bir pencerede görüntülenir.
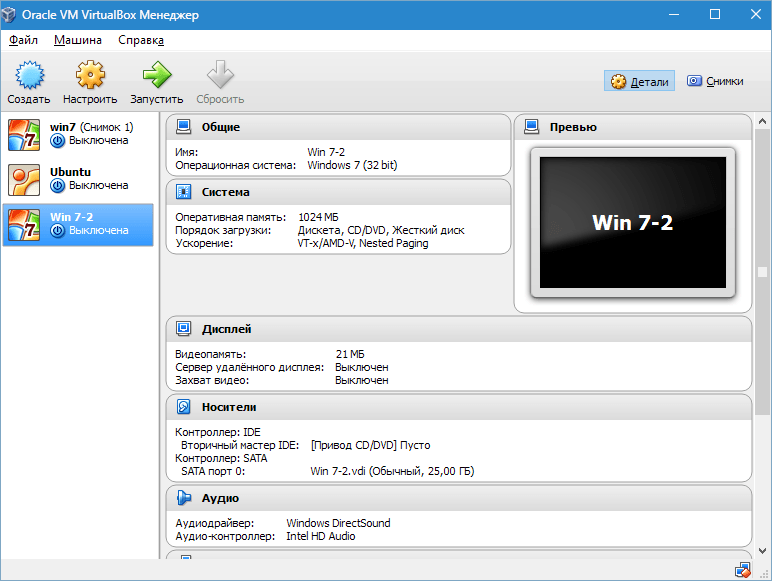
Şimdi sanal donanımını yapılandırmanız gerekiyor.
![]()
"Genel" bölümünde 1. sekme, oluşturulan makine ile ilgili önemli bilgileri görüntüler.
Sekmeyi aç "Gelişmiş". Burada bir seçenek göreceğiz Resimler için klasörler. Resimler büyük bir hacim olduğundan, belirtilen klasörün sistem bölümü dışında yerleştirilmesi önerilir.
"Paylaşılan Pano" Bu, ana OS'nizin ve VM'nizin etkileşimi sırasında panonun çalışması anlamına gelir. Tampon 4 modda çalışabilir. Birinci modda, değişim sadece konuk işletim sisteminden ana modda, ikinci modda - ters sırada gerçekleştirilir; Üçüncü seçenek her iki yönde de izin verir ve dördüncü seçenek veri alışverişini devre dışı bırakır. İki yönlü sürümü en uygun olarak seçtik.
«Mini araç çubuğu» VM'yi kontrol etmenizi sağlayan küçük bir paneldir. Bu konsolun tam ekran modunda aktif hale getirilmesini tavsiye ediyoruz, çünkü SM'nin çalışma penceresinin ana menüsünü tamamen tekrarlıyor. Bunun için en iyi yer pencerenin üst kısmıdır, çünkü düğmelerinden birine yanlışlıkla basılma riski yoktur.
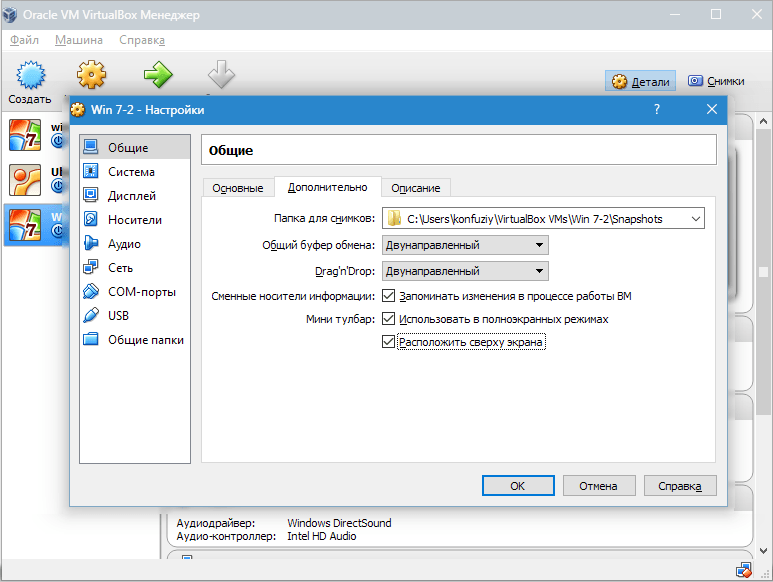
Bölüme geçiyoruz "Sistem". İlk sekme, aşağıda göz önüne alacağımız belirli ayarları yapmak için önerir.
1. Gerekirse, VM'deki RAM miktarını ayarlayın. Bununla birlikte, yalnızca lansmanından sonra, hacmin doğru seçilip seçilmediğine kadar sonuna kadar netlik kazanacaktır.
Seçim yaparken, bilgisayarda yüklü fiziksel bellek miktarını artırmalısınız. 4 GB ise, VM için 1 GB ayırmanız önerilir - "frenler" olmadan çalışır.
2. Yükleme sırasını belirler. Disket sürücüsü (disket) gerekli değildir, kapatın. 1-m listeden OS'u diskten yükleyebilmek için bir CD / DVD sürücüsü atamanız gerekir. Bunun bir fiziksel disk veya sanal bir resim olabileceğini unutmayın.
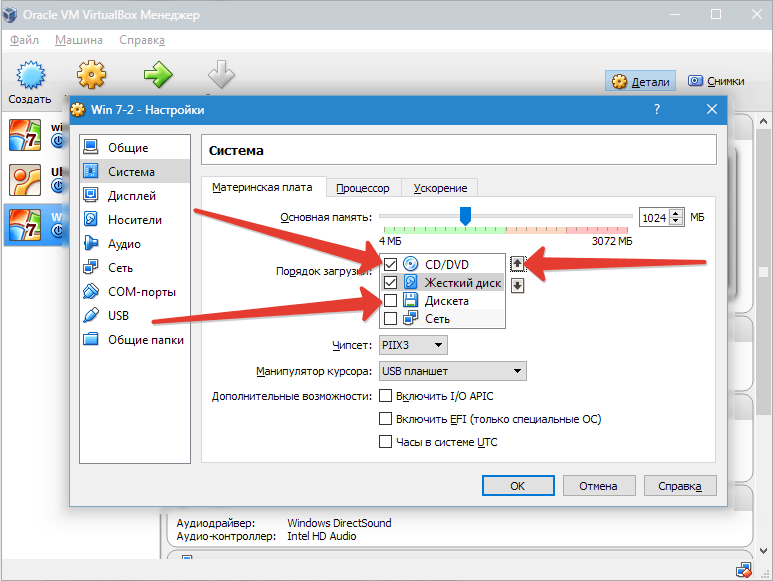
Diğer ayarlar yardım bölümünde listelenmiştir. Bunlar, bilgisayarınızın donanım yapılandırması ile yakından ilişkilidir. Uyumlu olmayan ayarları yapılandırırsanız, VM başlatılamaz.
Yer işaretinde "İşlemci" Kullanıcı sanal "anakart" üzerinde kaç tane çekirdeğin bulunduğunu belirtir. Bu seçenek, donanım sanallaştırması destekleniyorsa kullanılabilir AMD-V veya VT-X.
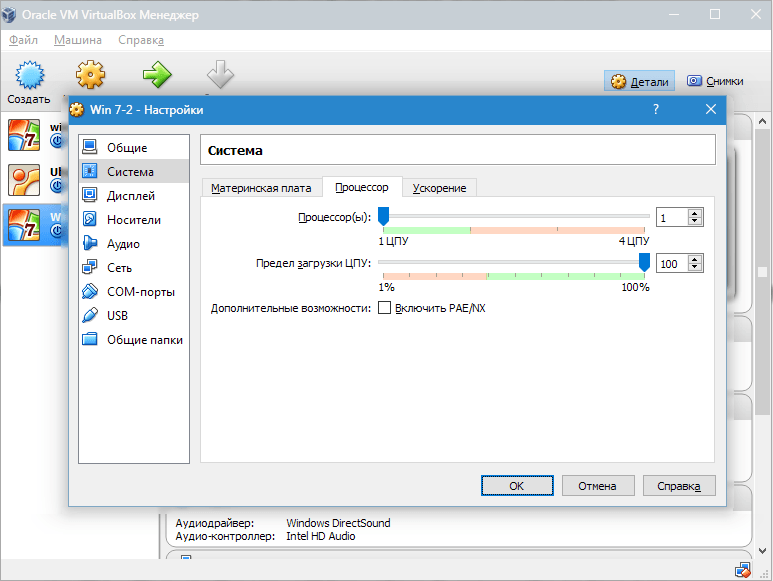
Donanım sanallaştırma seçenekleri gelince AMD-V veya VT-XOnları etkinleştirmeden önce, bu işlevlerin işlemci tarafından desteklenip desteklenmediğini ve bunların BIOS - sık sık devre dışı kalıyorlar.
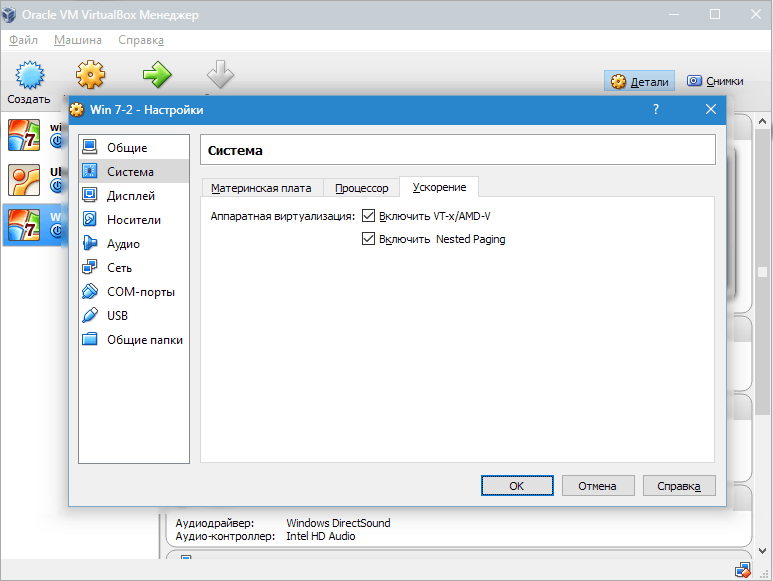
Şimdi bölümü düşünün "Ekran". Yer işaretinde "Video" sanal video kartının bellek miktarını belirtir. Ayrıca burada iki boyutlu ve üç boyutlu ivmenin etkinleştirilmesi de mümkündür. Birincisi dahil etmek arzu edilir ve ikinci parametre isteğe bağlıdır.
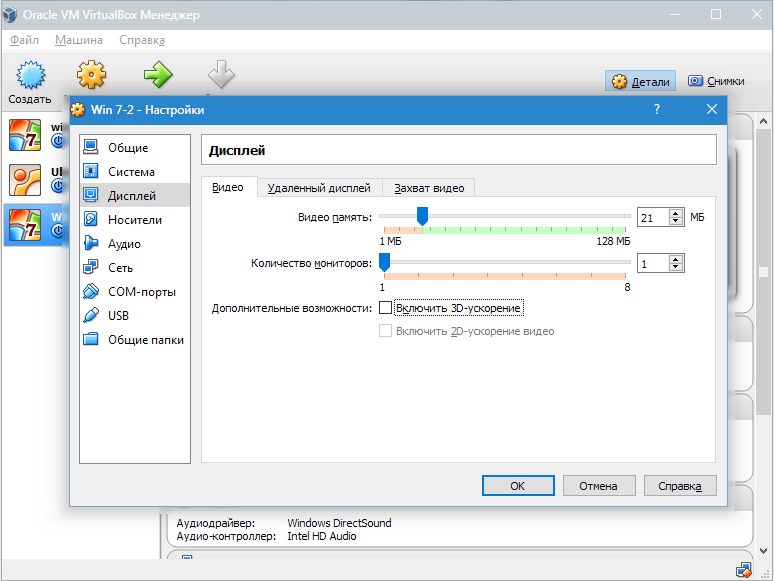
Bölümünde "Taşıyıcılar" yeni sanalların tüm disklerini görüntüler. Ayrıca burada bir yazıt ile sanal bir sürücü görebilirsiniz "Boş". İçinde, Windows 7 yükleme diskinin görüntüsünü takacağız.
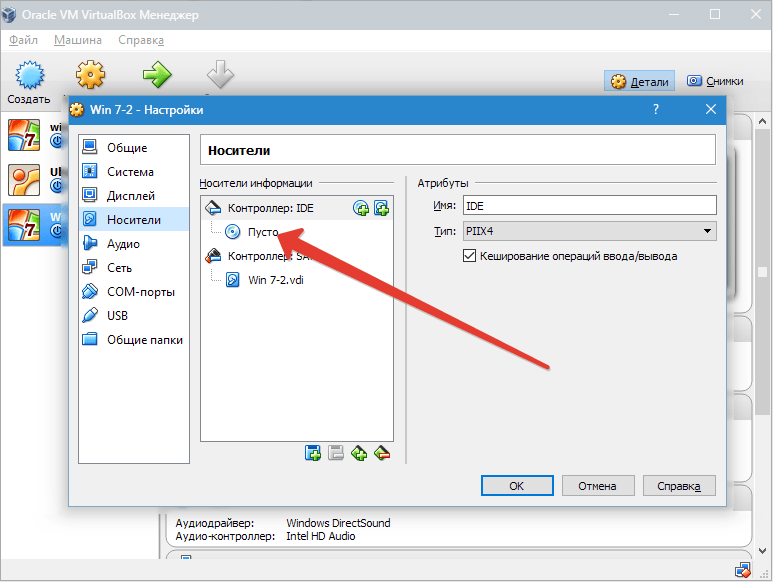
Sanal sürücü aşağıdaki gibi yapılandırılmıştır: sağdaki simgeye tıklayın. Bastığımız menü açılır "Bir optik disk görüntüsü seç". Sonra, işletim sistemi önyükleme diskin bir görüntü eklemeniz gerekir.
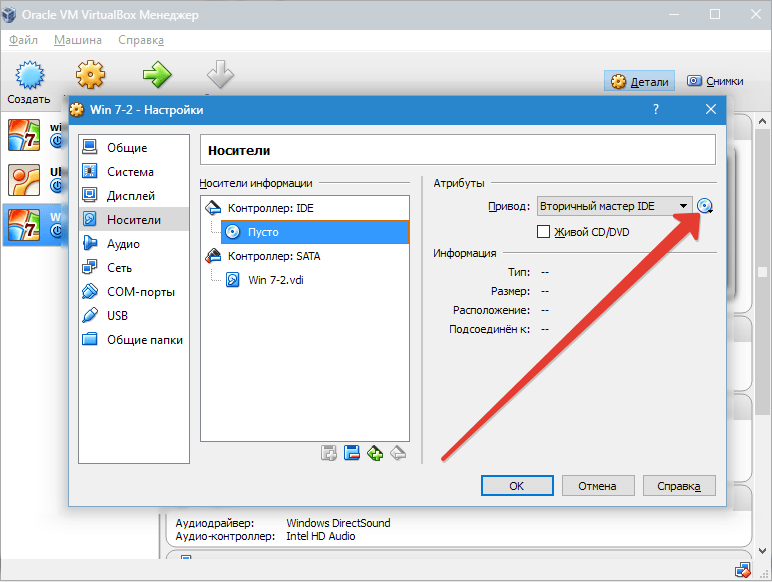
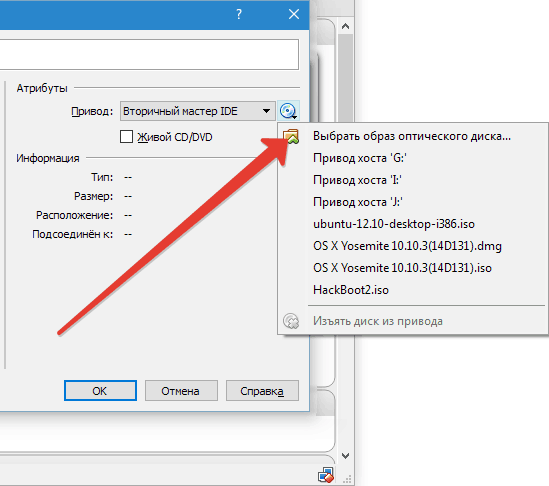
Şebekeyle ilgili sorular, burada karşılanmayacağız. Ağ bağdaştırıcısının başlangıçta etkin olduğuna dikkat edin; bu, Internet'teki VM çıkışı için bir önkoşuldur.
Bölümünde COM Durmak için bir nokta yok çünkü günümüzde bu tür limanlara herhangi bir bağlantı yoktur.
Bölümünde USB Her iki seçeneği de not edin.
Hadi girelim "Paylaşılan Klasörler" ve VM'ye erişim izni verilecek dizinleri seçin.
Tüm kurulum süreci şimdi tamamlandı. Şimdi işletim sistemini kurmaya başlayabilirsiniz.
Listede oluşturulan makineyi seçin ve tıklayın "Çalıştır". Çok windows kurulumu VirtualBox'ta 7'ye çok benzer konvansiyonel tesisat Pencereler.
Yükleme dosyalarını indirdikten sonra, dil seçimi olan bir pencere açılacaktır.
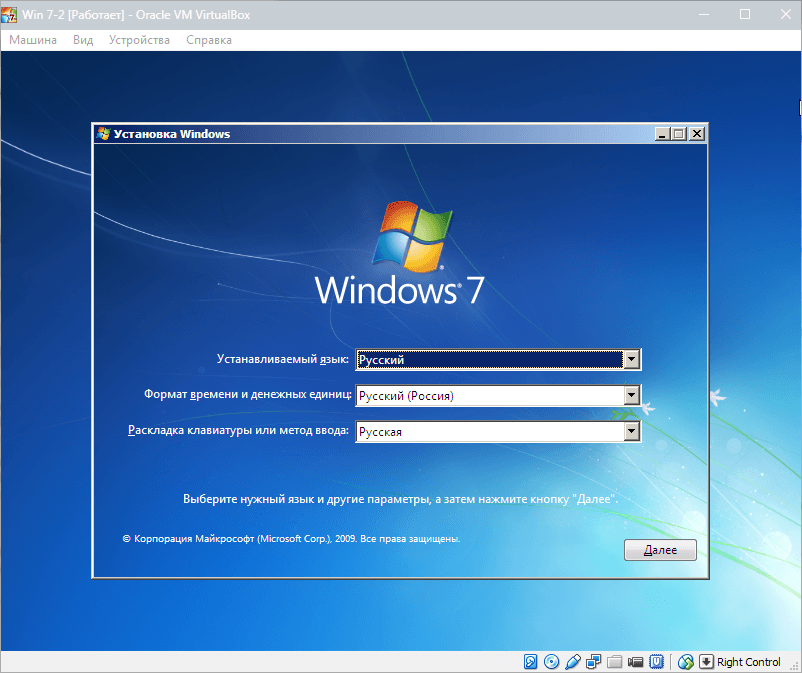
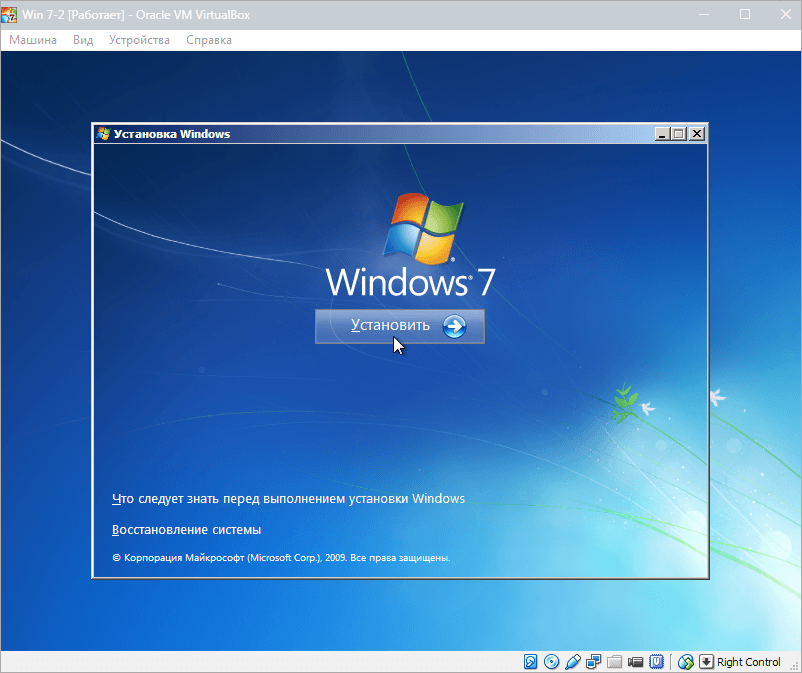
Lisans şartlarını kabul ediyoruz.
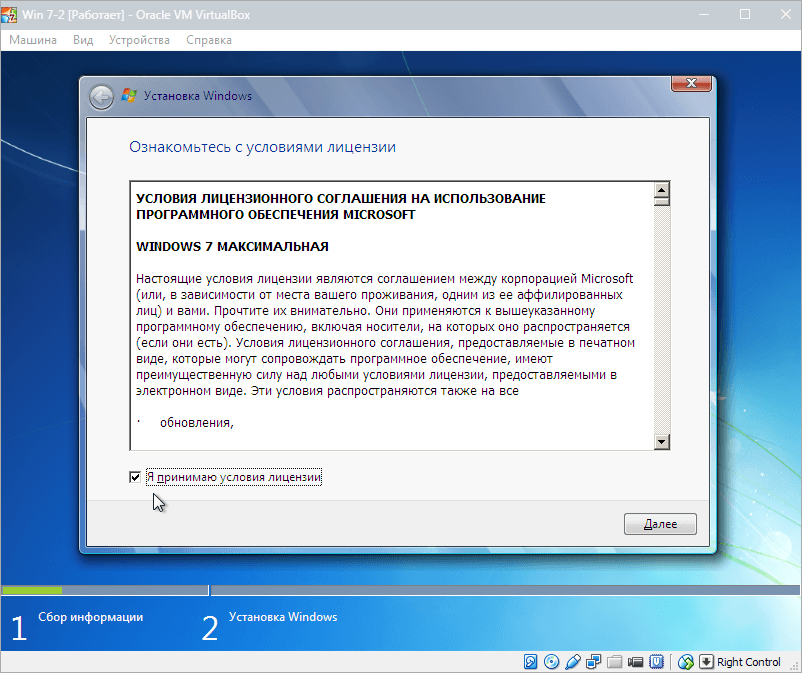
Sonra seç "Tam kurulum".
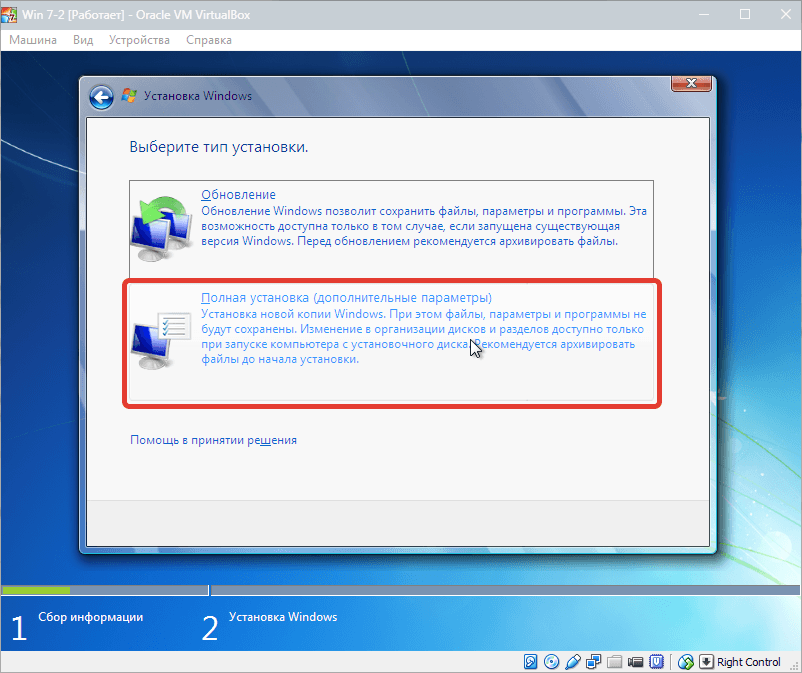
Bir sonraki pencerede, işletim sistemini kurmak için disk bölümünü seçmeniz gerekir. Sadece bir bölümümüz var, bu yüzden onu seçiyoruz.
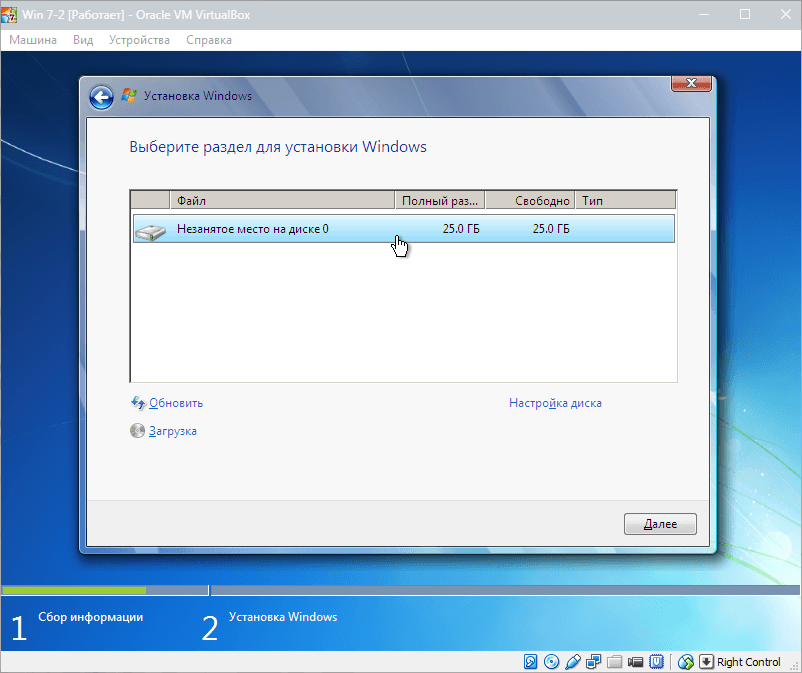
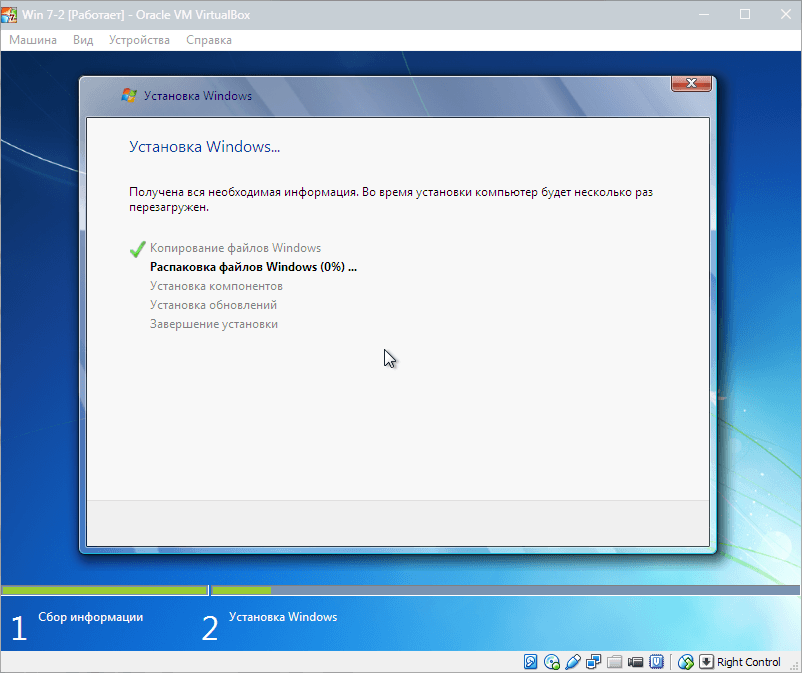
Yükleme sırasında makine birkaç kez otomatik olarak yeniden başlatılacaktır. Yeniden başlattıktan sonra, istediğiniz kullanıcı adını ve bilgisayarı girin.
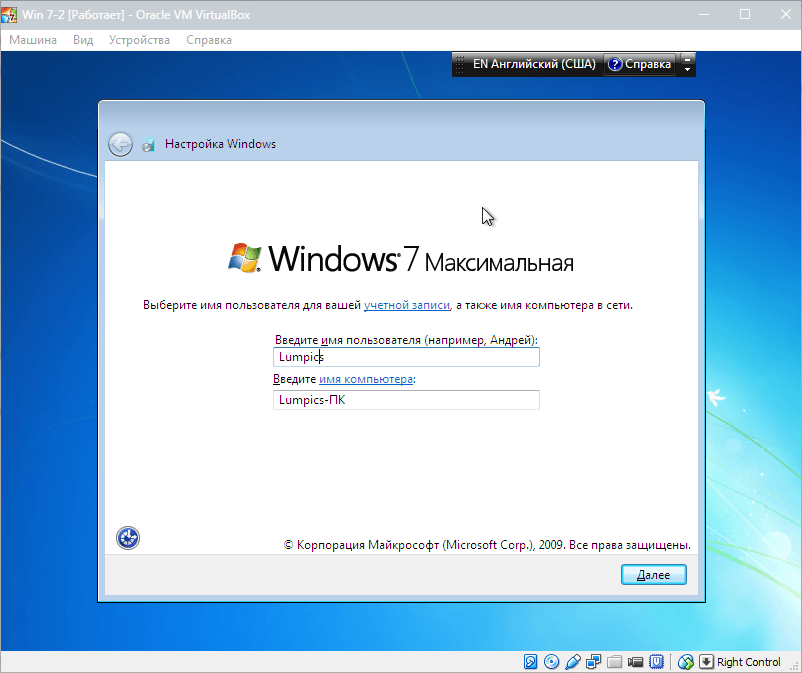
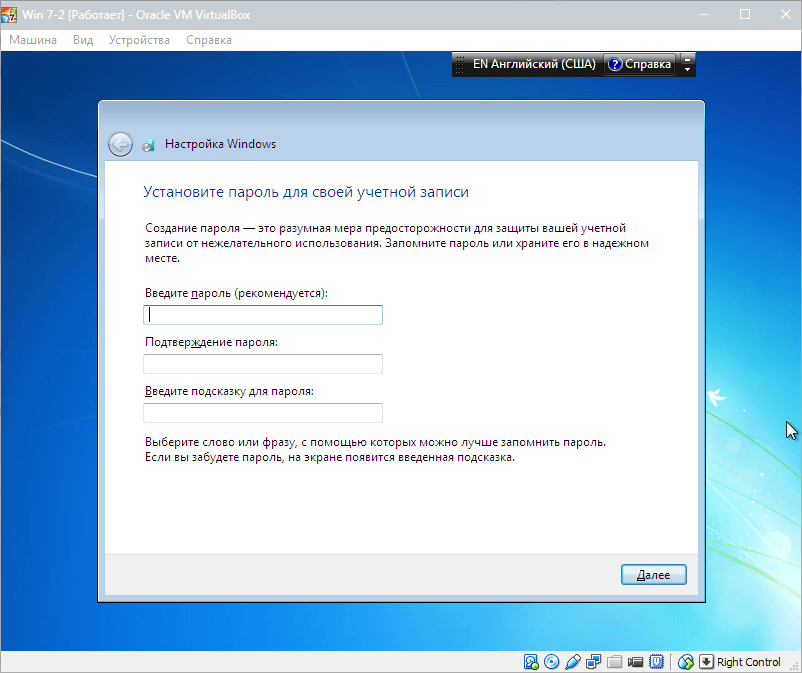
Burada ürün anahtarını giriyoruz. Değilse, tıklamanız yeterlidir. "İleri".
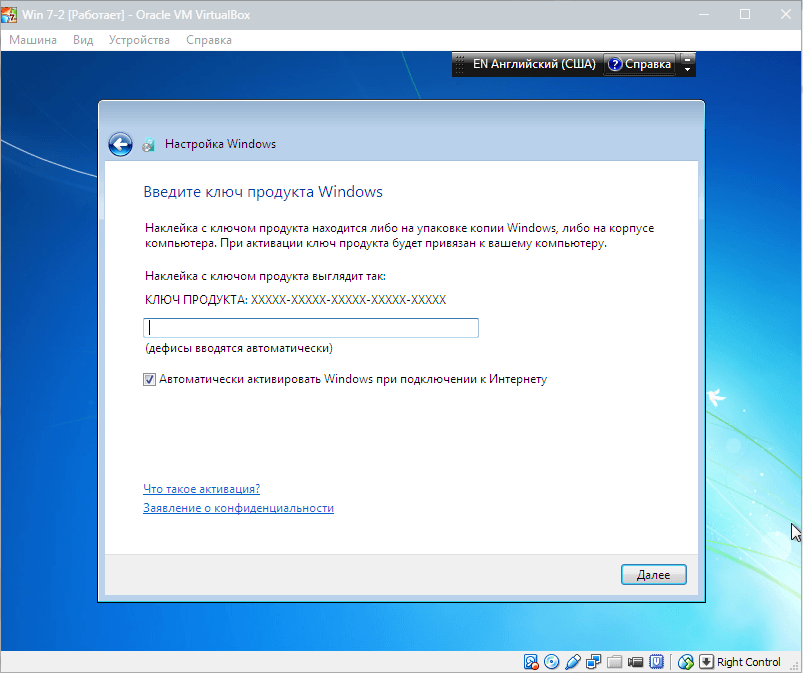
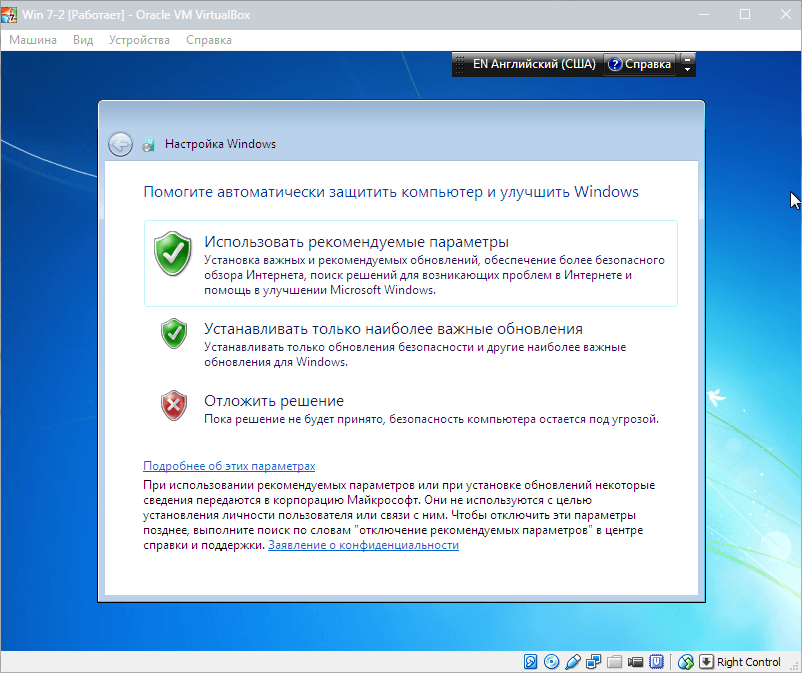
Saat dilimini ve tarihi ayarladık.
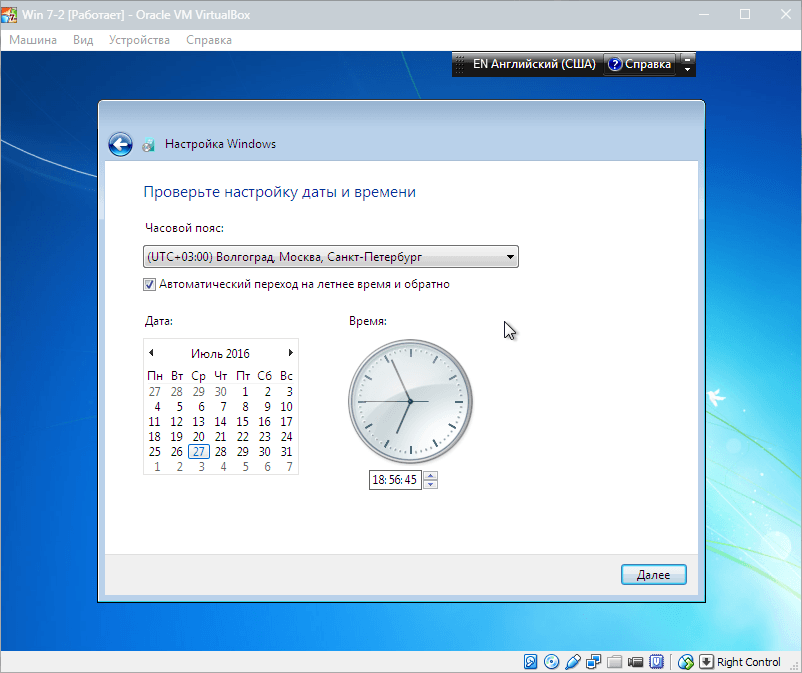
Ardından, yeni sanal makinemizi dahil etmek için hangi ağı seçin. Tıklayın "Ev".
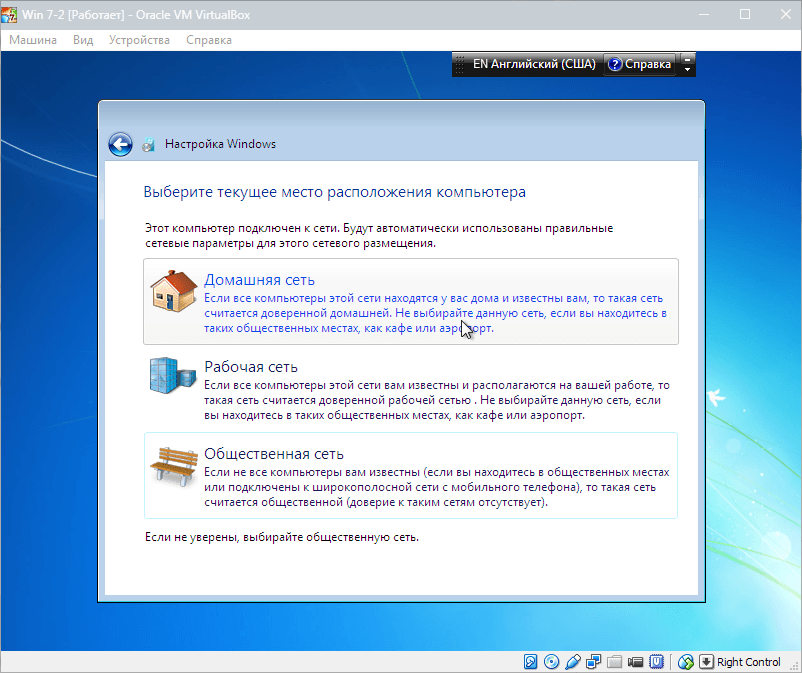
Bu işlemlerden sonra, sanal makine otomatik olarak yeniden doğacak ve yeni kurulan Windows 7'nin masaüstüne ulaşacağız.
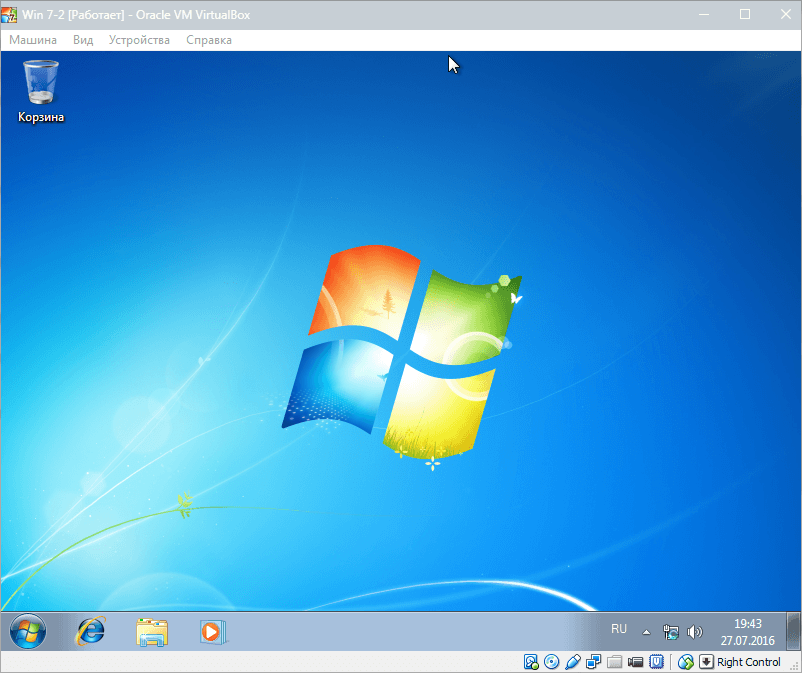
Böylece, Windows 7'yi bir VirtualBox sanal makinesine kurduk. Sonra aktif hale getirilmesi gerekecek, ama bu başka bir makalenin konusu ...
Windows 7 zamanında, potansiyel müşterilerinin çoğu Windows XP kullanıyordu. Bunlar arasında, çok azı derhal ve koşulsuz olarak yeniliğe geçmeye karar verenler olarak ortaya çıktı. Çoğu yaşlı kadın XP'yi "emekli olmaya" göndermesi için acele etmedi, çünkü büyük miktarda yazılımın yeni sistem altında çalışamayacağı ortaya çıktı. Microsoft'un ne yapması gerekiyor? Potansiyel alıcıları kaybetmek bir seçenek değil, çözüm bulundu: bir sanallaştırma paketi taşıyan bir Windows 7 güncellemesini yayınlamak için - XP'yi doğrudan "yedi" içinde çalıştırmanıza izin veren bir sistem işlevi.
"Sanal PC" adı altında güncelleme ve sayı KB958599 2008 yılında piyasaya sürüldü. Sanal bir makinedir - bir bilgisayarın donanımını taklit eden ve işletim sistemi içinde Windows olmayan bir işletim sistemi de dahil olmak üzere başka bir işletim sistemini kurabileceğiniz yalıtılmış bir ortam oluşturan bir uygulamadır.
Microsoft'tan sanal PC pakete dahildir windows Güncellemeleri Ultimate, Professional ve Enterprise 7 baskısı. Bu sanal makine özellikle Windows XP Service Pack 3'ü yüklemek ve çalışan olmayan yazılımlarla sorunları çözmek için tasarlanmıştır.
Virtual PC nasıl kurulabilir?
Donanım Sanallaştırma Desteği Doğrulama
Bilgisayarınızda "yedi" Ultimate, Enterprise veya Professional varsa ve özellik etkindir otomatik güncellemeler, Zaten sahip olduğunuz Virtual PC. Kullanmaya başlamadan önce işlemcinizin donanım sanallaştırmasını desteklediğinden emin olmanız gerekir. Bunu doğrulamak için Microsoft bir yardımcı program oluşturdu Donanım Destekli Sanallaştırma Algılama Aracı , indirmek ve çalıştırmak için yeterince basittir.
Yardımcı programı aşağıdaki ekran görüntüsünde olduğu gibi mesajı görürse, donanım sanallaştırması desteklenir ve ek ayarlar olmaksızın Virtual PC'yi kullanabilirsiniz.
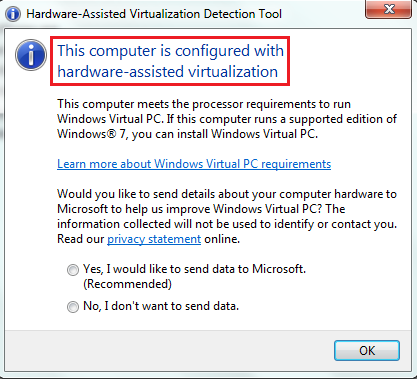
Böyle bir desteğin yokluğunda (aşağıdaki pencerede mesaj), sistemde bir miktar daha değişiklik yapmanız gerekir.
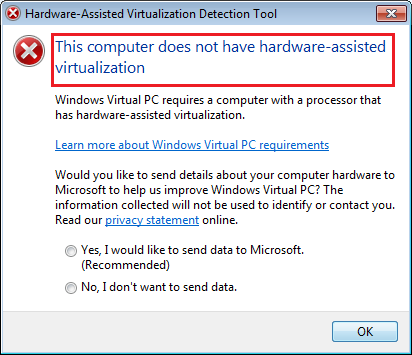
Not: Donanım sanallaştırması BIOS'ta açık ve kapalıdır, bu nedenle PC'nizde çalışmazsa, BIOS Kurulumunda etkinleştirmeyi deneyin. Bu seçenek Intel_Virtualization Teknolojisi (Intel işlemcileri için), AMD-V (sırasıyla AMD için), Sanallaştırma Uzantıları vb. Olarak adlandırılabilir.

Bu örnekte Intel_Virtualization Technology seçeneği Devre dışıdır. Bunu etkinleştirmek için, Devre Dışı değerin Enabled değerini değiştirmeniz gerekir.
Donanım sanallaştırmasını kullanamazsanız, Microsoft, yüklemeyi önerir. yama Windows 7'de Virtual PC'yi çalıştırmanıza izin verir. İndirme sayfasında, sisteminizin genişliğine göre dosyanın sürümünü seçmeniz gerekir.
Sanal PC'yi Elle Yükleme
Sanal makinenin Windows 7'ye el ile yüklenmesi, 2 bileşenin yüklenmesini içerir:
- Windows Virtual PC;
- sanal disk Windows XP Modu;
İlk kurulum Virtual PC. Bunu yapmak için:
- resmi siteden indir kB958599 güncelleştirin Windows 7'nin bit derinliğine karşılık gelir ve çalıştırın;
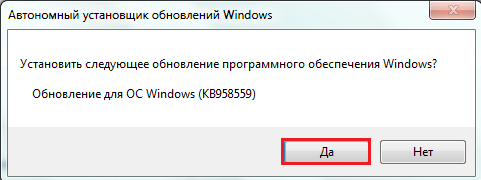
- lisans sözleşmesini kabul edin;
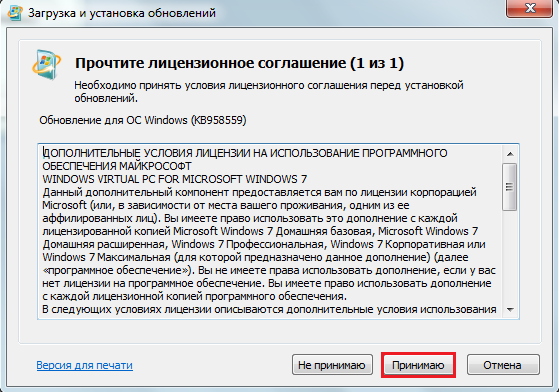
- kurulum tamamlanana kadar bekleyin;
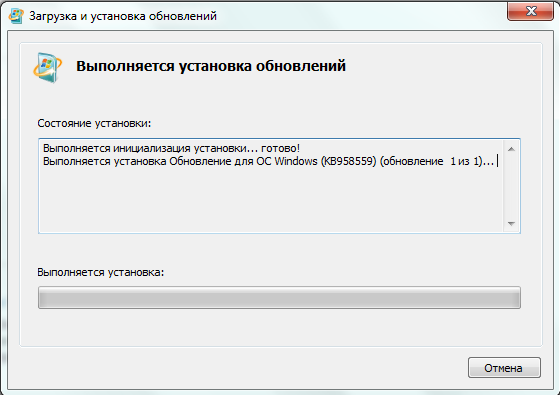
- yükleyici penceresini kapatın ve bilgisayarı yeniden başlatın.
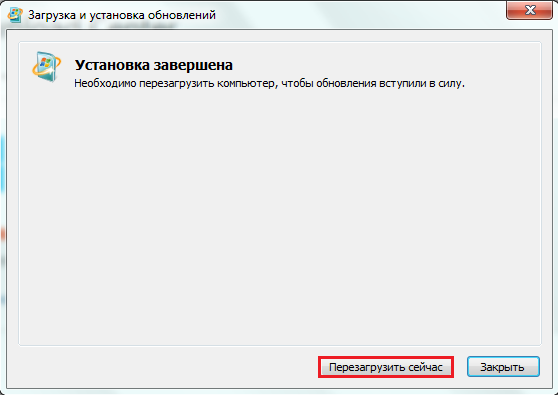
Sonra bir sanal windows diski XP Modu:
- indirdiğiniz yükleyiciyi çalıştırın microsoft'un resmi sitesinden ;
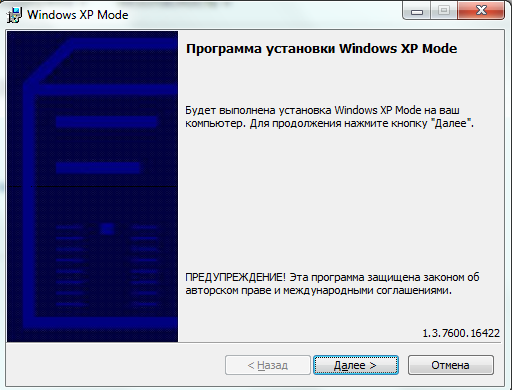
- sanal diskin yerini seçin;
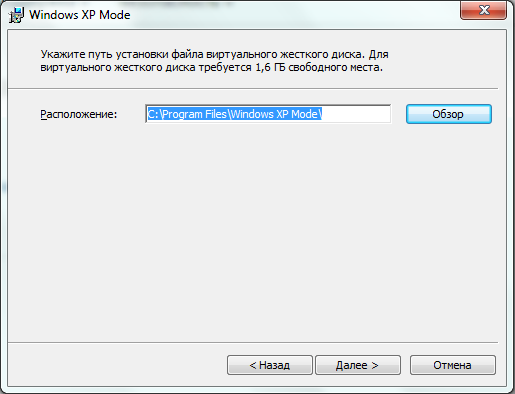
- kurulum tamamlanana kadar bekleyin;
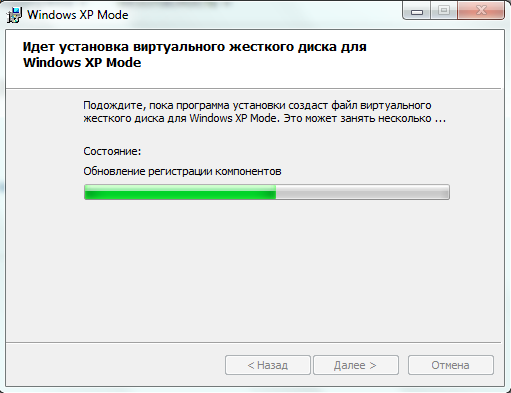
- "Windows XP modunu başlat" kutusunu işaretleyin ve "Son" u tıklayın.
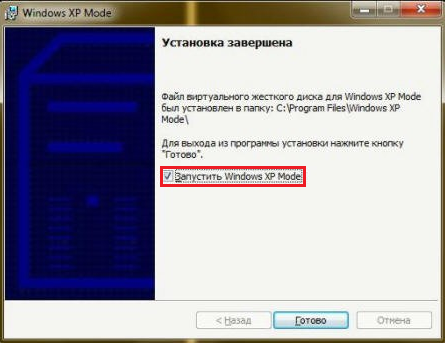
Windows XP modunun ilk başlangıcı
Windows XP modunu yükledikten sonra, "yedi" daha ileri yapılandırmasını yapacak ve bir sanal disk oluşturacaktır.
Açılmadan önce ilk pencere, programı kullanmak için lisans sözleşmesini kabul etmeniz ve "İleri" yi tıklamanız gerekiyor.
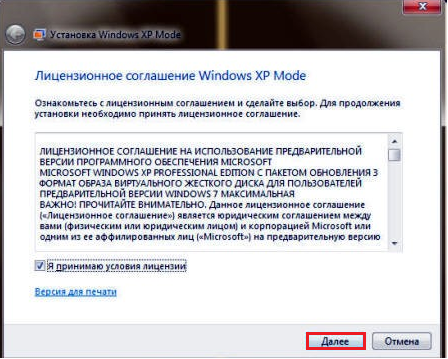
Daha sonra sanal diskin kurulacağı klasörü belirtmeniz ve ilk kullanıcı oluşturmanız istenir.
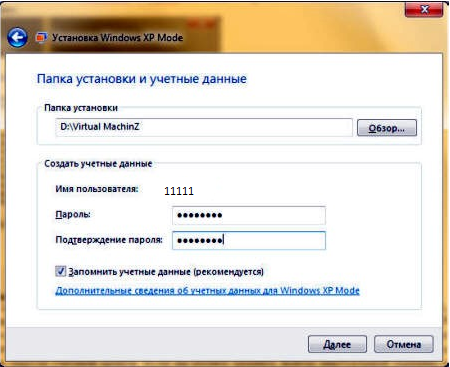
Ardından - koruyucu işlevleri açın sistem (İsteğe bağlı).
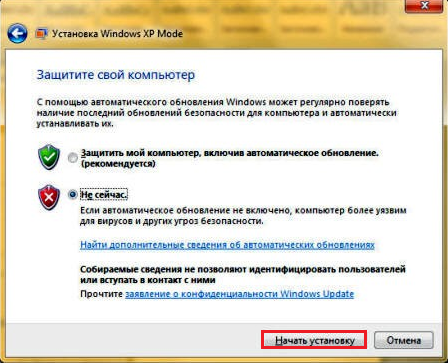
"Yüklemeye Başla" düğmesine tıkladıktan sonra, sanal makineyi Windows XP ile yükleme işlemi başlatılacaktır. Bitene kadar beklemek zorunda kalıyor.
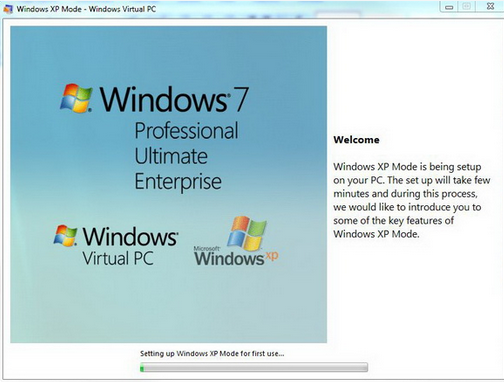
Windows 7'de yeni bir sanal makine oluşturma
- Başlat veya Gezgini ile, XP Modu sanal diskinin konumunu açın.
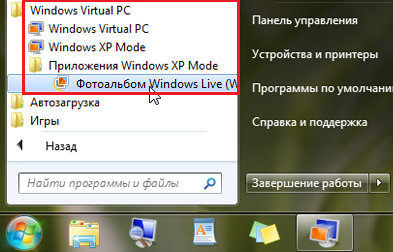
- Klasörün üst menüsünde bulunan "Sanal makine oluştur" düğmesine tıklayın.
- Bundan sonra sihirbaz başlayacak ve yeni sanal makineniz oluşturulacak. Sonraki kutuya, adını ve yerini belirtin.
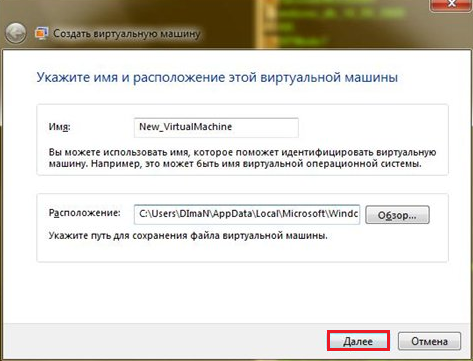
- Ağ ayarlarını ve RAM miktarını yapılandırın ( sanal Windows XP, 512 megabayt RAM ile içerik olabilir, ancak daha fazlasını seçebilirsiniz).
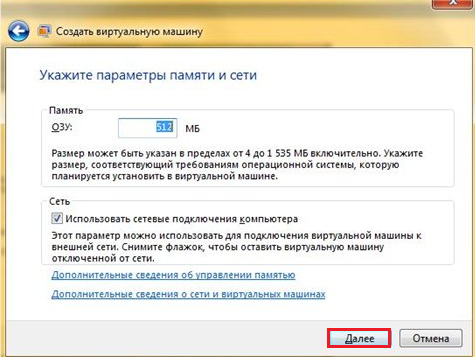
- Sanal bir sabit disk oluşturun (veya mevcut bir sabit diski kullanın). Onun türünü (dinamik genişletilebilir veya sabit hacim) ve konumunu belirtin. "Oluştur" u tıklayın.
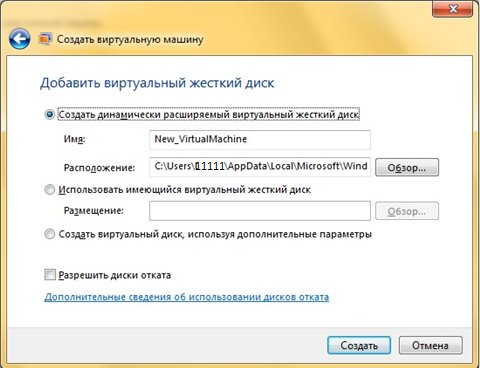
- Bundan sonra, yeni oluşturulan sanal makineler listesinde görünür. "Sağ fare" ile üzerine tıklayın ve "Açık" menüsünden seçin.
- Seçenekler listesinde, "DVD sürücüsü" öğesine tıklayın ve Windows XP diskin yerleştirildiği fiziksel lazer sürücüsünün yolunu belirtin. Sistemi bir görüntüden kuracaksanız, dizinde kurulum iso dosyasını bulun ve sanal makinenin "optik sürücüler" olarak gördüğü iso formatındaki görüntüleri bulun.
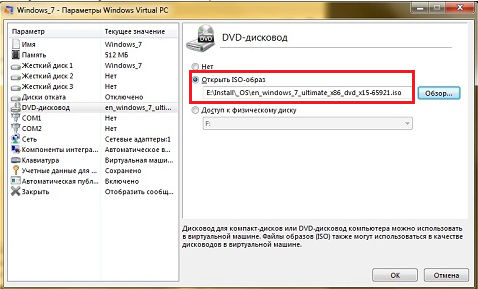
Bundan sonra, normal Windows XP yükleme işlemi başlar.
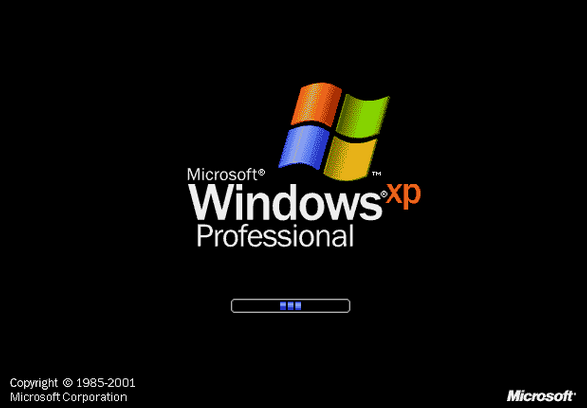
Alternatif sanal makineleri kullanma
Kendi Virtual PC bileşenine ek olarak, Windows 7 üçüncü taraf sanallaştırma sistemlerini de destekler. Bunların arasında en çok bilinen ve yaygın olarak dağıtılanlar Oracle VM VirtualBox ve VMWare Workstation'dır. Onlarla çalışma prensiplerini, herhangi birinin örneği üzerinde düşünelim. Oracle'dan VirtualBox'a geçin ve üzerinde aynı "yedi" kurulum için yeni bir sanal makine oluşturun.
VirtualBox'ı kurduktan sonra ana penceresini açın - sanal makine yöneticisi. Üst yatay menüde "Oluştur" düğmesini tıklayın.
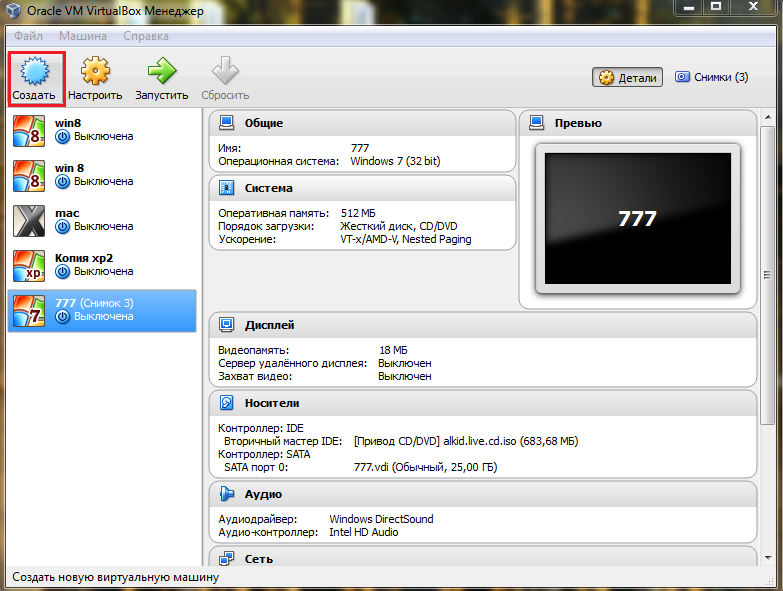
Sonraki pencerede, sanal makinenin adını yazın ve listeden sürümünü ve bit derinliğini seçin. Örneğimizde, bu Wibdows 7 32 bit.
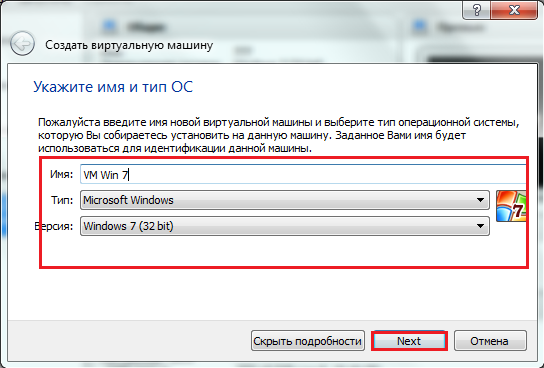
Sanal (misafir) sisteminin kullanacağı RAM miktarını yapılandırın.
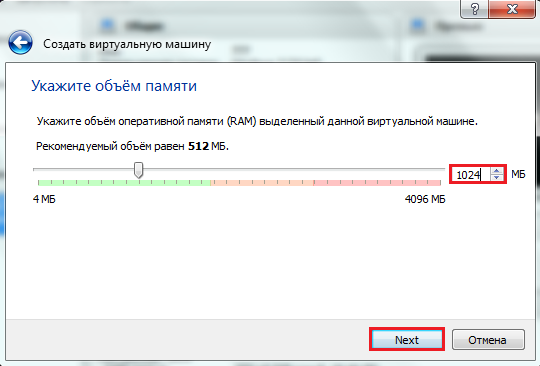
Bir sabit disk oluşturun (veya daha önce oluşturulmuş olanlardan birini seçin).
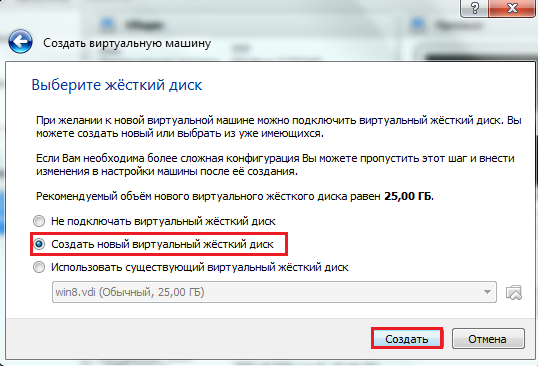
Diskin türünü belirtin. Nasıl farklı olduklarını bilmiyorsanız, bu parametreyi varsayılan (VDI) olarak bırakın.
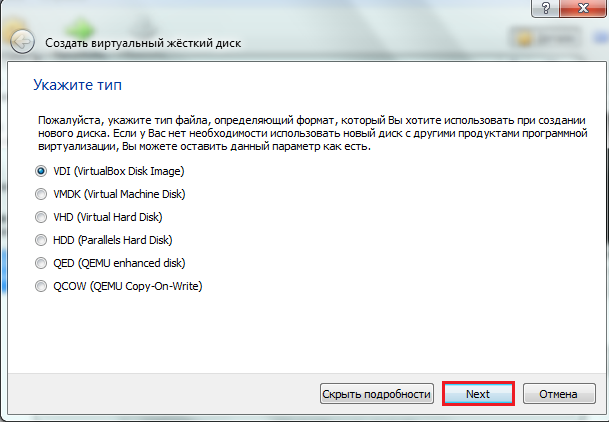
Veri depolama biçimi (dinamik olarak genişletilebilir bir sanal disk veya sabit sesli disk) belirtin.
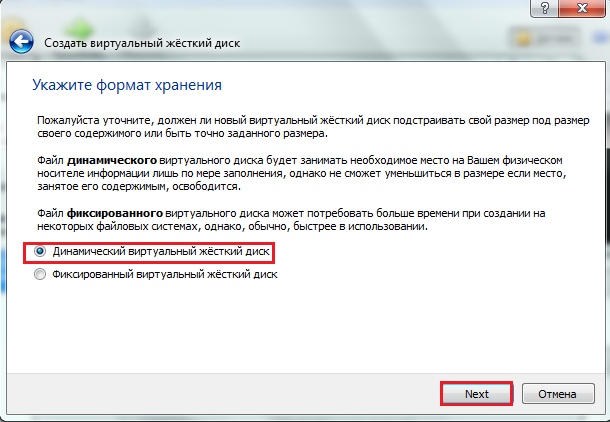
Kaydırıcıyı hareket ettirirken, diskin boyutunu ayarlayın ve ismini belirtin ("sanal" isminden farklı olmasını istiyorsanız).
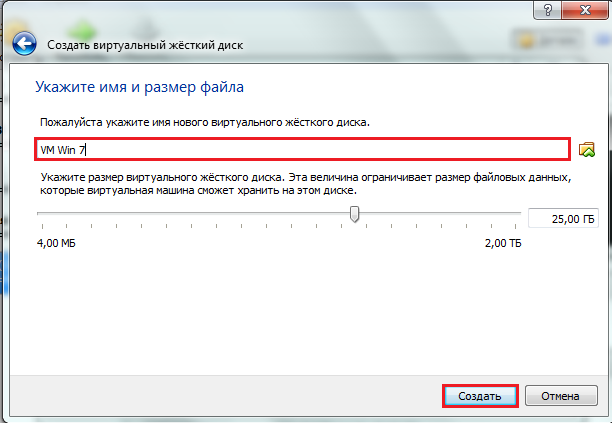
"Oluştur" u tıkladıktan sonra ana pencere listesinde yeni bir sanal makine görüntülenir. Sağ tarafta ayarları var.
İşletim sistemini kurmaya başlamak için makine simgesini tıklayın ve üst panelden "Çalıştır" düğmesine tıklayın.
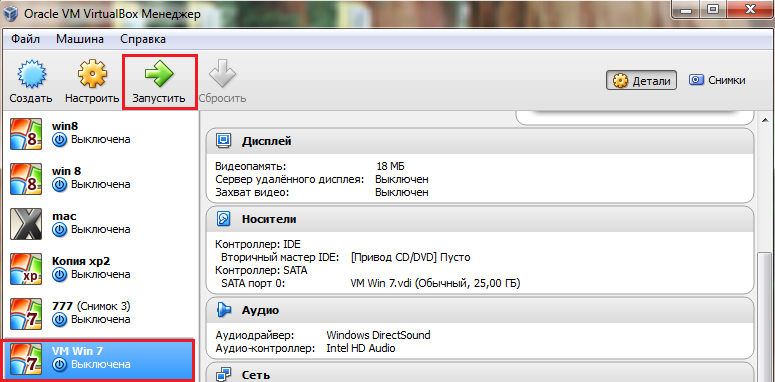
Ardından, işletim sisteminin kurulum sürecini gözlemleyeceğiniz ve çalışmaya devam edecek başka bir pencere açılacaktır. Sanal makine yöneticisinin penceresi (ana) en aza indirgenebilir.
Burada, Virtual PC'de bir sanal makine yaratırken olduğu gibi, yükleme diski "Sevens" ya da iso imgesi.
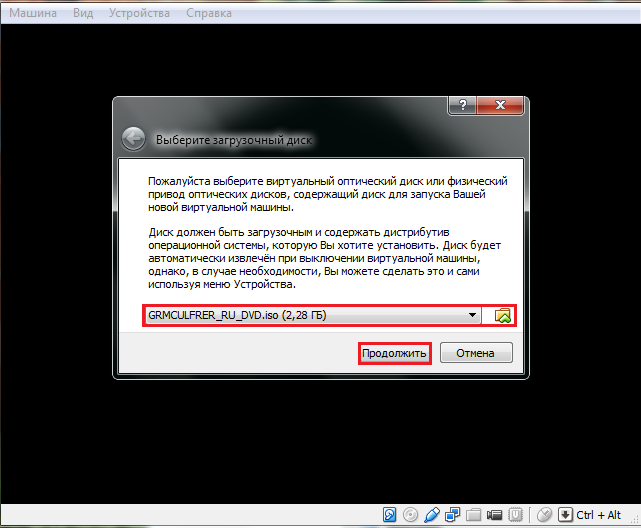
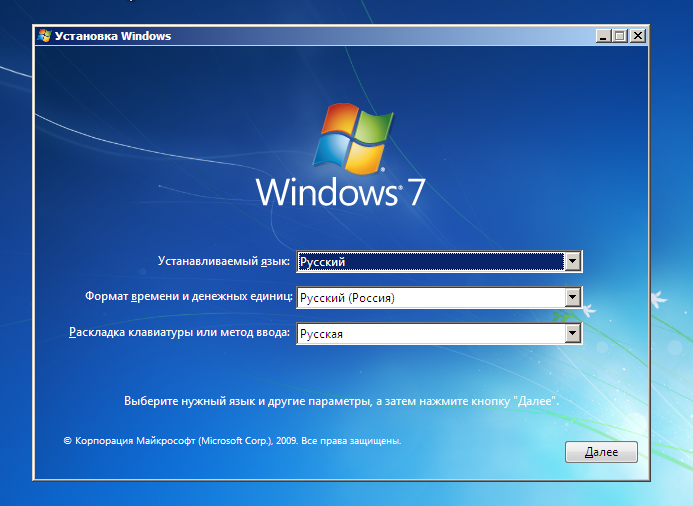
OS kurulumu tamamlandıktan sonra, sanal makine çalışmaya hazırdır. VirtualBox'un ana penceresinin sol dikey listesindeki karşılık gelen simgeye tıklayarak çalıştırın. Gördüğünüz gibi, "sanal" oluşturmak zor değildir.
VMWare İş İstasyonu'nda bir sanal makine oluşturmak da sezgiseldir ve birçok açıdan daha önce açıklanan prosedüre benzemektedir.
Sanal Makine nedir ve neden gerekli?
Sanal makine, bilgisayarınızda başka bir "gerçek bilgisayar" yaratan bir yazılım ortamıdır (farklı bir işletim sistemi ile). Sanal makinenin yanı sıra gerçek bilgisayar, işletim sistemi tarafından yüklenir (herhangi bir OS - Win, Linux, vb makinenin genişliğine uygun) yüklenebilir, sanal makinede ayrıca bir BIOS, sabit diskler (HDD diskleri) sanal yani tüm disk bir fiziksel HDD üzerinde bir dosya gibi görünüyor) rasgele erişim belleğiçevre birimleri taklit edilebilir. Aynı bilgisayarda aynı anda birden fazla sanal makine oluşturulabilir, sayı gerçek PC'nin fiziksel kaynaklarına bağlıdır.
Neden sanal bir makineye ihtiyacım var? Nerede başvurulur?
- Bilgiyi korumak ve süreçlerin yeteneklerini sınırlamak. Virüs bulaşmış bir dosyayı çalıştırabilir ve sadece sanal makine hasar görür, ana işletim sistemi bozulmadan kalır;
- Yazılım ve ayarlarını öğrenmek;
- Farklı mimari öykünmek için (örneğin, oyun konsolu öykünecisi);
- İstemci-sunucu mimarisi ile bilgi sistemlerini bir bilgisayarda modellemek için (oluşturma bilgisayar ağı çeşitli sanal makinelerin yardımıyla);
- Kümelerin yönetimini basitleştirmek için - sanal makineler, çalışırken tek bir fiziksel makineden diğerine geçebilir;
- Uygulamalarınızı çeşitli işletim sistemlerinde test etmek için (örneğin Windows XP, Windows Vista, Windows 7, 8 vb.
- Siz ya da PC kullanıcılarından birisi "spotters" ise. İnternet'e gittiğinizde mutlaka yakalayacaksınız "Truva" veya "Engelleyici" Daha sonra bir seçenek olarak sanal bir makineyi kullanabilirsiniz :)
Burada uygulamanın bazı yönleri açıklanmış, liste devam ettirilebilir. Yeterli konuşma, işe gitme ...
Adım 1. Hazırlık
Sanal makineler yaratan birçok program var. Ayrıca Oracle VM VirtualBox'ı seçtim. Hedeflerimi gerçekleştirmek için bu makine tamamen bana uygun ve ana avantajı ücretsiz . Yükleme dağıtım paketini şu adresten indirebilirsiniz: resmi site Bu ve sonraki derslerin oluşturulduğu örnekte dağılım. Dağıtımı indirdikten sonra 2. adıma geçin.
Adım 2. Dağıtımı çalıştırma VirtualBox
İndirilen kurulum dosyasını çalıştırın VirtualBox-4.xx-win.exe ve ileri 'yi tıklayın\u003e
Bir sonraki pencerede her şeyi varsayılan olarak bırakıyoruz. VirtualBox'ı başka bir klasöre kurmak istiyorsanız, " tarayın "Ve dizini belirtin, ancak varsayılan olarak bırakmanız önerilir. vurmak Sonraki\u003e
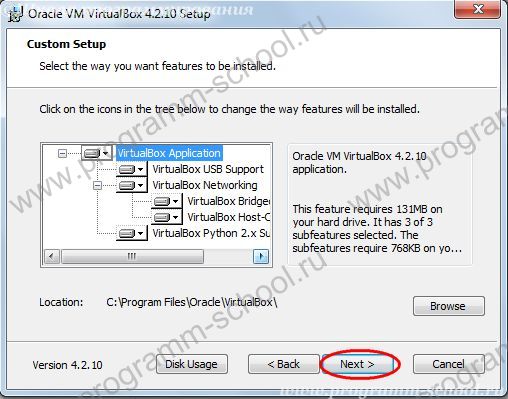
Sonraki pencere, VirtualBox'u başlatmak için kısayolların nerede oluşturulacağı konusunda bir seçenek sunar.
- "Masaüstünde bir kısayol oluştur" - masaüstünde bir kısayol oluştur
- "Hızlı Başlat Çubuğunda bir kısayol oluştur" - Hızlı Başlat Çubuğunda bir kısayol oluştur
Kısayolların oluşturulmasını etkinleştirin veya devre dışı bırakın ve İleri'yi tıklayın\u003e
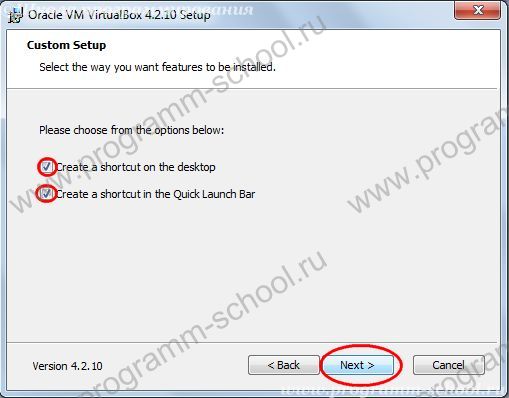
Aşağıdaki korkutucu pencere, eğer Oracle VM VirtualBox'ı yüklerseniz, ağ bağlantıları. Nedeni, makinemizi ağa bağlamak için sanal ağ ekipmanının kurulması olacaktır. Kabul et'i kabul et «Evet»
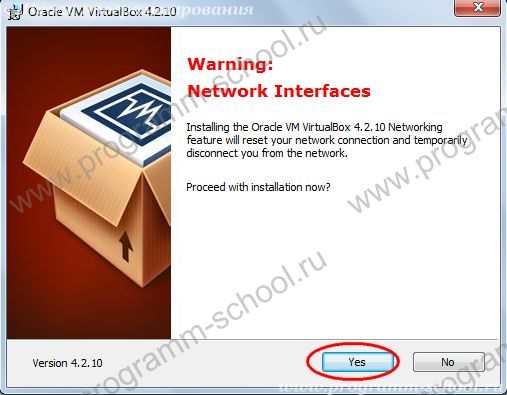
Ve tüzüğün onayını istedikleri bir pencere daha. vurmak «Yükleme»
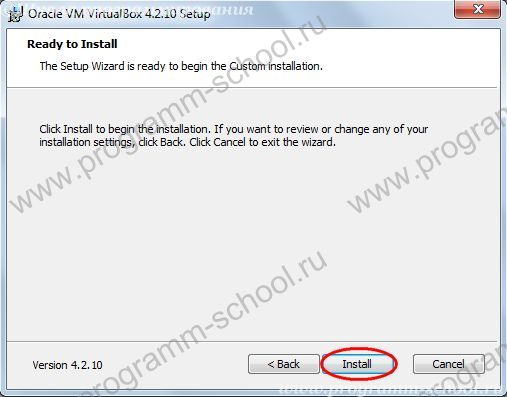
Kurulumun bitmesini bekliyoruz. Windows 7'ye VirtualBox kurarken, pencereler görünmelidir "Windows Güvenliği" . Basın bastığımızda "Yükle" . Ne olursa olsun "işkence" mesajını veremezsin " Her zaman güven yazılım Oracle ... »
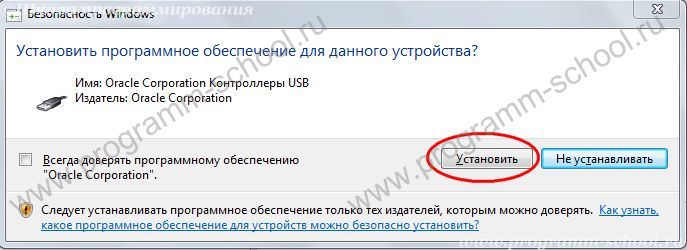
Ve kurulumun sonunda, kurulumun başarılı olduğunu belirten bir mesaj alırsınız. "Kuruluştan sonra Oracle VM Virtualbox v.4.2.10'u başlat" onay kutusu, yükleme tamamlandığında uygulamanın başlatılacağı anlamına gelir.
vurmak «Finish»
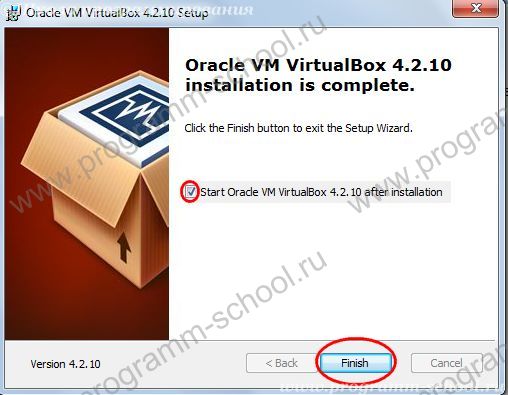
Bu, Oracle VM Sanal Kutusu'nun kurulumunu tamamlar. İşletim sisteminin kurulumu için yapılandırmak ve hazırlamak aşağıdaki makalelerde açıklanacaktır.
Virtualbox'a Windows 7 veya Windows 7 x 64 yüklemekle ilgili ayrıntılı talimatlar
Windows 7'nin Virtualbox'taki kurulumundaki ilk ayarlar. Parça numarası 1
Virtualbox ile ilgili son yazıda, Virtualbox'ın nasıl kurulacağı ve ne olduğu hakkında konuştuk. Şimdi Virtualbox'ta Windows 7'yi nasıl kuracağımız olacak
Henüz herhangi bir sistem kurmadıysanız, oluşturulan sistemlerin tam olarak nerede saklanacağını belirtmeniz gerekir (C: veya D: sürücüsünde, genel olarak, Winows 7 ve Vitualbox'ın kurulumundan önce, daha fazla alan ve her şeyin olduğu yere koyun)
İlk olarak, bazı sürücüler üzerinde bir klasör oluşturun (örneğin, D sürücüsündeki Virtualbox klasörü)
Bunu yapmak için, Sanal Kutumuzu açın ve Ayarlar'a gidin ve Makine Klasöründeki yolunuzu belirtin (Örneğin D: Sanal Kutu) ve Tamam'ı tıklatın.
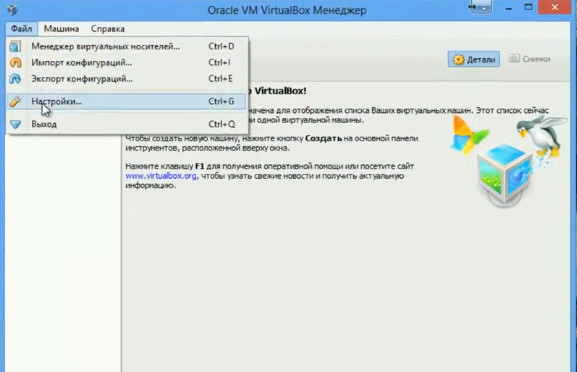
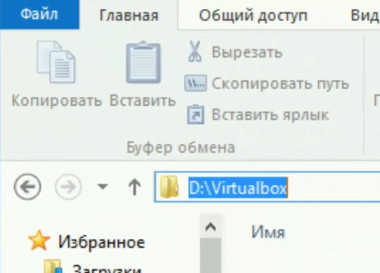
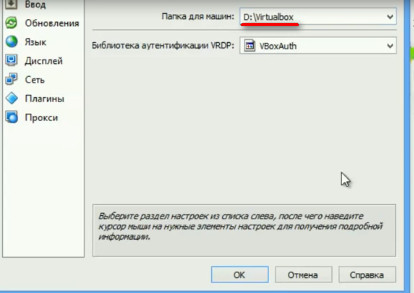
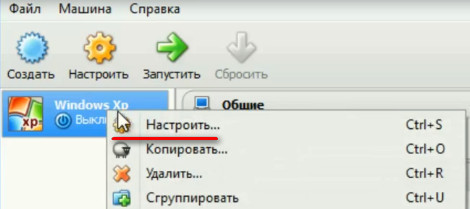

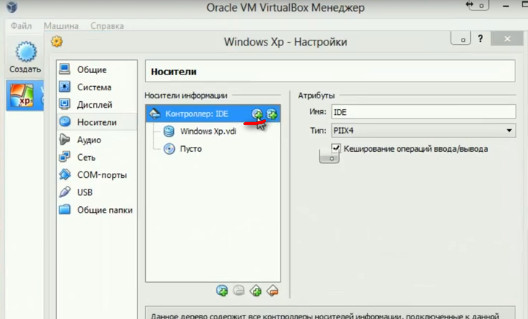
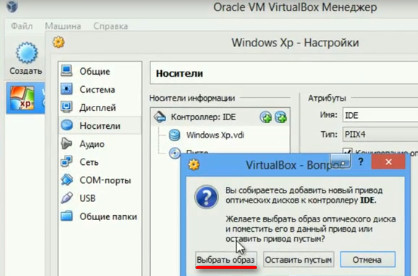
Windows 7'yi Virtualbox'a kurma. Bölüm 2
Yani, belirttiğiniz görüntüye başladığınızda windows 7'yi Sanal Kutumuza Yükleme. Bunu yapmak için, ana Virtualbox menüsünü açın, yeni oluşturduğunuz sisteme tıklayın ve Çalıştır'ı seçin veya çift tıklayın işletim sistemi
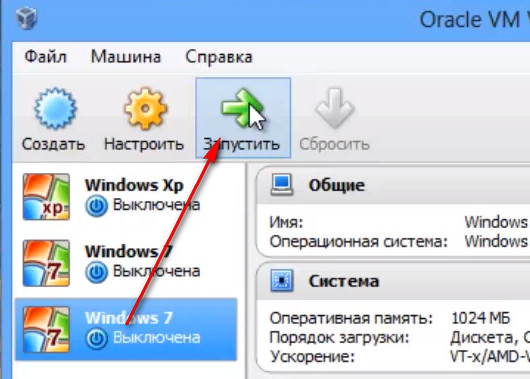 Bundan sonra diskimiz yüklenecek ve dosyalar indirilecek. Sürüm seçimi konusunda bir pencere açıldığında, işlemlerimiz gerekli olacaktır. windows sürümü
Bundan sonra diskimiz yüklenecek ve dosyalar indirilecek. Sürüm seçimi konusunda bir pencere açıldığında, işlemlerimiz gerekli olacaktır. windows sürümü
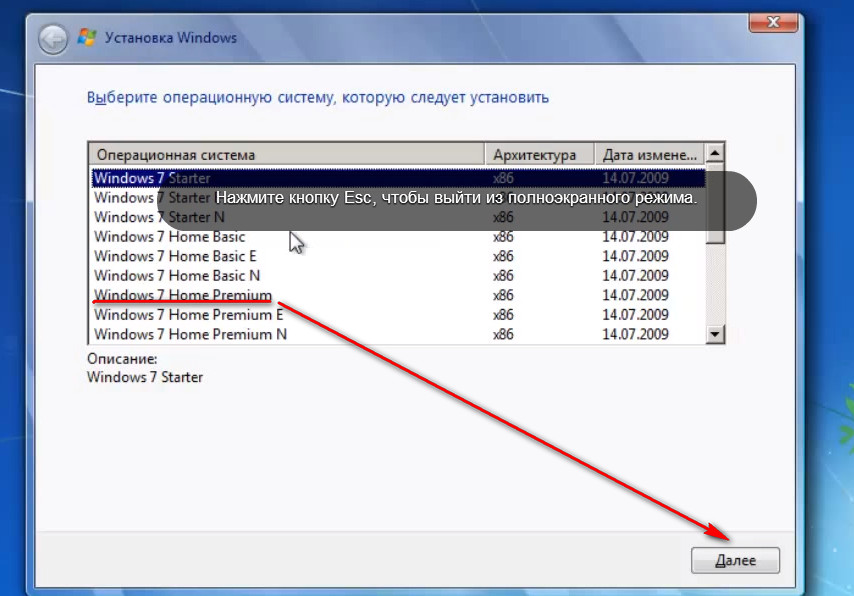
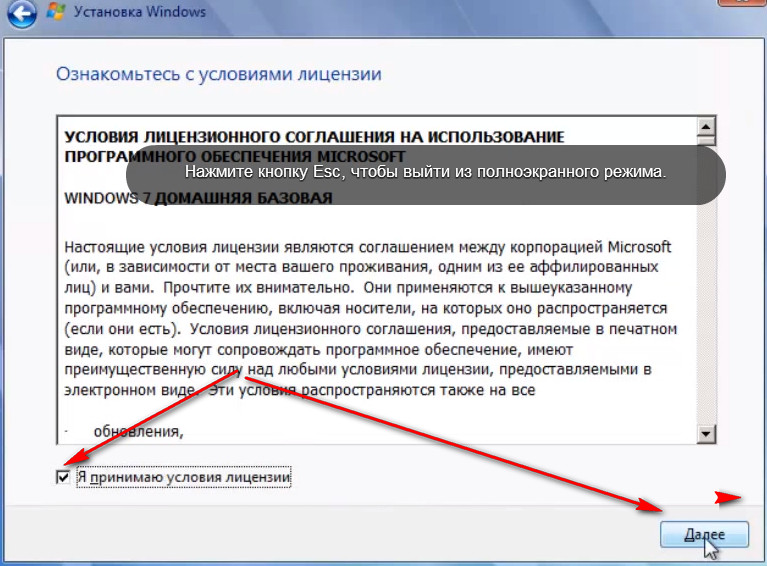

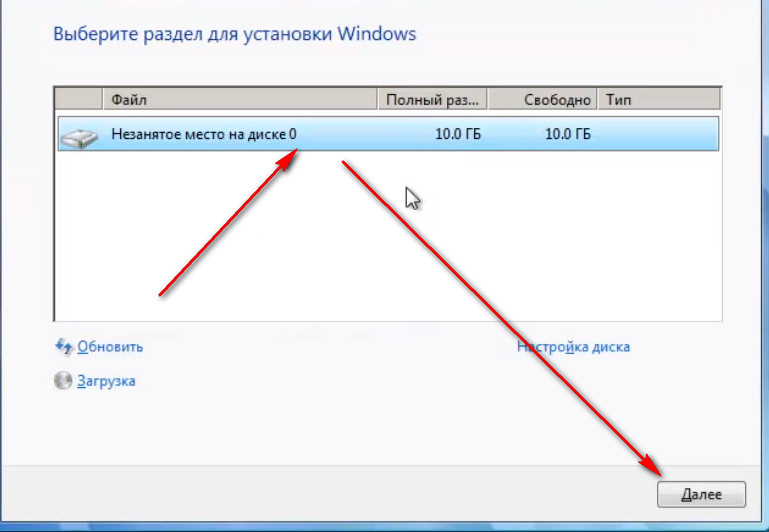 Şimdi dosyalar yüklenir ve bilgisayar yeniden başlatılıncaya kadar bekleriz. Yeniden başlatmanın ardından, kurulumun döngüsel olarak tekrarlanması için ISO'yı çıkarmamız gerekiyor (eğer diski çıkarmıyorsak, Virtualbox'ta Windows 7'yi kalıcı olarak yükleyeceğiz)
Şimdi dosyalar yüklenir ve bilgisayar yeniden başlatılıncaya kadar bekleriz. Yeniden başlatmanın ardından, kurulumun döngüsel olarak tekrarlanması için ISO'yı çıkarmamız gerekiyor (eğer diski çıkarmıyorsak, Virtualbox'ta Windows 7'yi kalıcı olarak yükleyeceğiz)
Şimdi sanal makineyi yeniden başlatın ve Virtualbox'ta Windows 7 veya Windows 7 x64'ün son yüklemesini bekleyin.
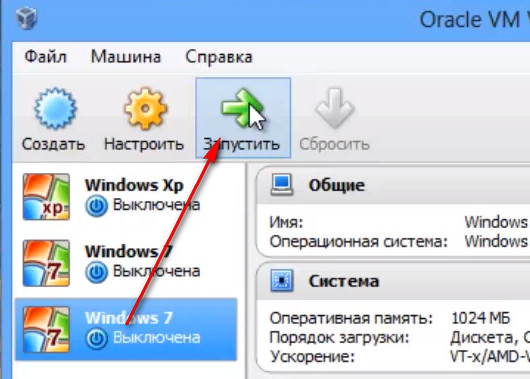
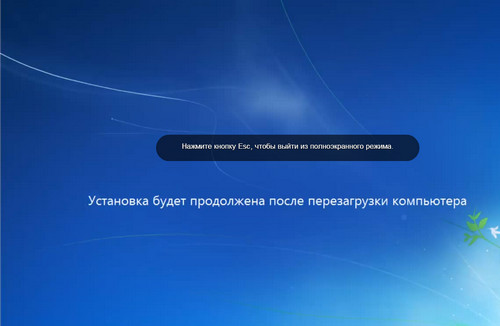
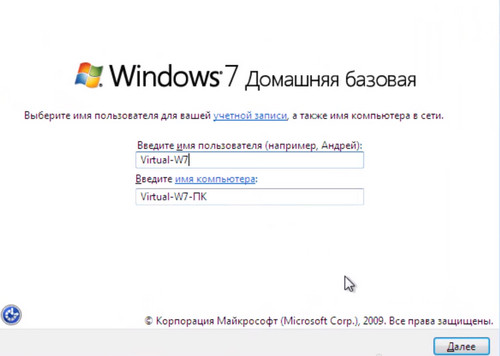 En sonunda tekrar başlayalım windows 7 ile sanal makine ve başlangıçta tam ekran modunda görüntülenmesini sağlayın (kurulumdan sonra genellikle ekran kartı için sürücü olmaz)
En sonunda tekrar başlayalım windows 7 ile sanal makine ve başlangıçta tam ekran modunda görüntülenmesini sağlayın (kurulumdan sonra genellikle ekran kartı için sürücü olmaz)
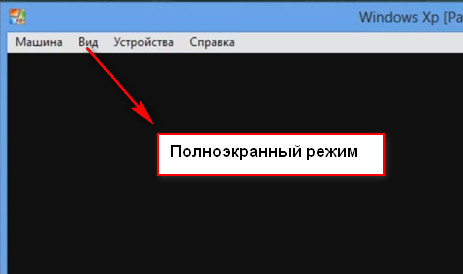 Bunun için kurmamız gerekiyor Konuk işletim sisteminin eklenmesi. Farenizi ekranın altına indirin, Cihazlar'ı seçin - Konuk OS eklentilerini kurma. Kurulumdan sonra, bilgisayarı yeniden başlat!
Bunun için kurmamız gerekiyor Konuk işletim sisteminin eklenmesi. Farenizi ekranın altına indirin, Cihazlar'ı seçin - Konuk OS eklentilerini kurma. Kurulumdan sonra, bilgisayarı yeniden başlat!
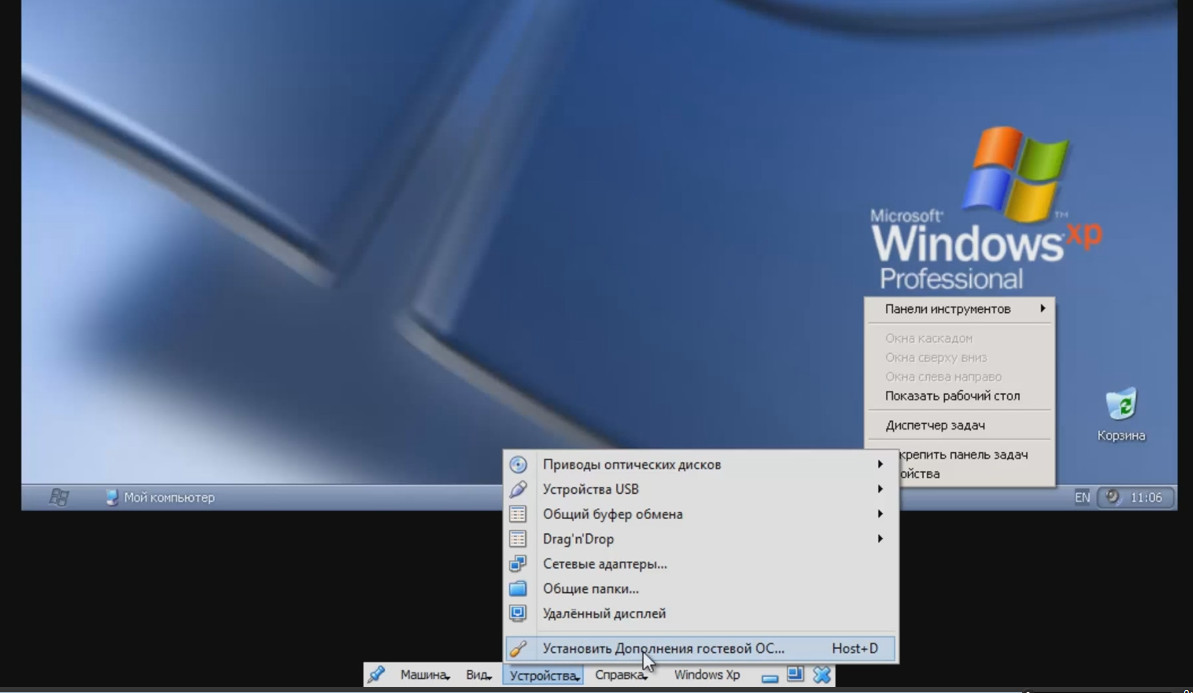
Başarıyla başardık windows 7'yi Virtualbox'a yükledi!
