Tümünde Windows sürümleri Windows XP'den sonra doğan , Yönetici haklarıyla oturum açmak o kadar kolay değil. Bu, Yönetici haklarına sahip bir hesabın kilitli olması gerçeğiyle kolayca açıklanabilir. Neden engellendi? Aslında cevap basit - bu hesap altında sisteme giriş yapan kullanıcılar tüm sistemi makul olmayan risklere maruz bırakıyor. Mantıksız değişiklikler yapan kullanıcı, sistemi "bıçaklara takabilir" veya ciddi şekilde zarar verebilir.
Bilgisayarda çalışırken neden Admin altından giriş yapmamanız gerektiğine daha yakından bakalım. Yönetici tüm işletim sistemini kontrol eder, yani sistemi çeşitli ayarlar aracılığıyla etkileyebilir. Meraklı veya tecrübesiz kullanıcılar farkında olmadan işletim sistemine zarar verebilir. Örneğin, kayıt defterini yeniden yapılandırın.
Bazen sistemde Yönetici altında oturum açmanın son derece önemli olduğu durumlar vardır. Bence bu soru üzerinde durmaya değmez, neden böyle? Daha önce de belirtildiği gibi, Yönetici kaydından, kalbinizin arzu ettiği her şeyin ayarları sizin elinizde yoğunlaşmıştır.
Bu nedenle, Windows 7'de Yönetici haklarıyla oturum açmanın zor olmadığı tamamlandıktan sonra yavaş yavaş prosedürün incelemesine geldik. Hesabın kendisi yönetici hesap grubunun bir parçası olmalıdır.
Yönetici olarak, birkaç yolla oturum açabilirsiniz.
1.Bilgisayar Yönetimi yardımcı programını kullanma:
2. "Komut Satırını" kullanma:
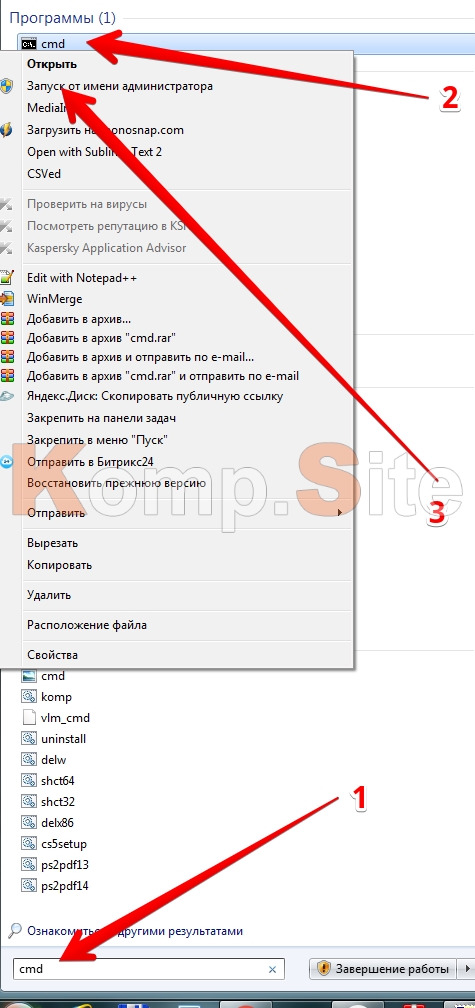
Yönetici kelimesi yerine sistem yöneticisinin adını yazmalısınız.
Windows 8 yöneticisi olarak nasıl oturum açarım?
ile ilgili olarak Windows sistemleri 8, daha sonra Yönetici hesabı altında önceki iki oturum açma yöntemi bu sürüm için geçerlidir.
Ayrıca Windows 8 çalıştırmanıza izin verir yazılım Yönetici adına. Burada Yönetici adına açmak istediğiniz programın kısayoluna sağ tıklamanız gerekmektedir. Bu, monitörün altında bir menü getirir. Görünen menü listesinde "Yönetici olarak çalıştır"ı bulun, çalıştırın ve size Yönetici hakları veren bir program açılır. 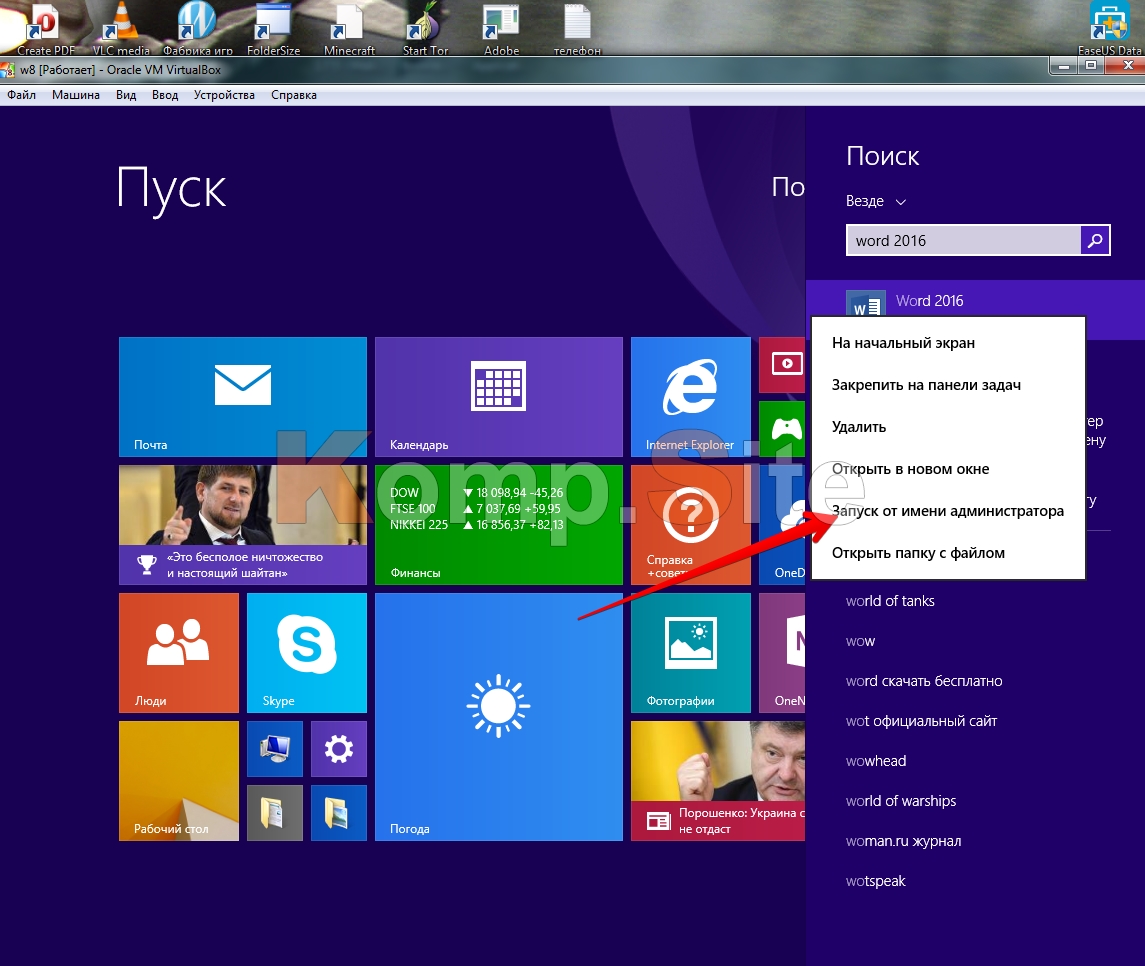
Bunu da yapabilirsiniz özel program sürekli olarak Yönetici hakları kullanılarak başlatıldı. Bu kapsamda etikette istenilen program"Özellikler" i seçerek sağ işlevsel fare düğmesine tıklayın. Ardından, "Uyumluluk" sekmesini seçin ve içindeki "Programı yönetici haklarını kullanarak çalıştır" girişinin önüne bir onay işareti koyun. Buna göre, "Tamam" ı tıklayın. Bu tür işlemlerden sonra program her zaman Yönetici haklarıyla açılacaktır. 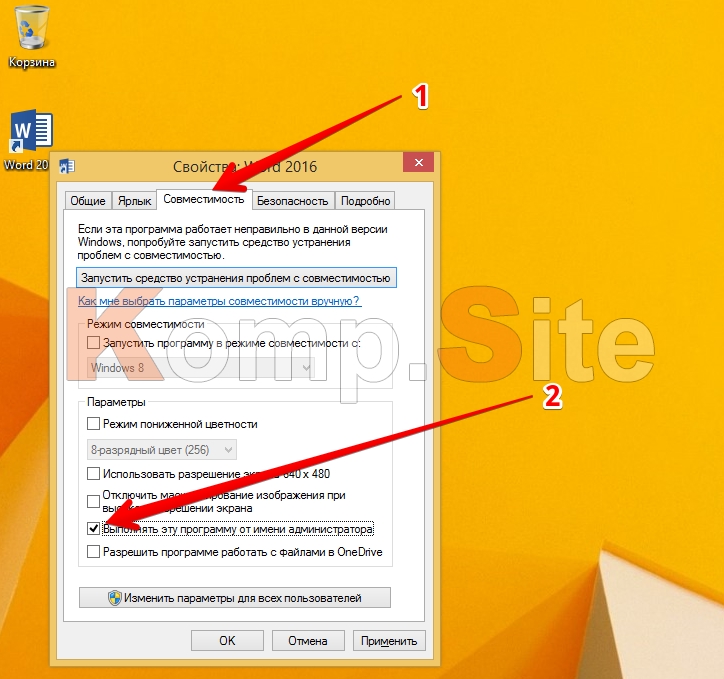
Aynı işlemi farklı bir şekilde yapabilirsiniz. Tıklayarak sağ tık kısayolda "Özellikler" ve "Kısayol" sekmesini seçin. Ardından "Gelişmiş"e tıklayın ve "Yönetici olarak çalıştır" girişinin önüne bir onay işareti koyun. Her açık pencerede "Tamam" ı tıklayın.
Windows işletim sistemine erişim seviyesi, sistem ayarlarına, hesap yönetimine, herhangi bir sistem ve oyun uygulamasının kurulumuna sınırsız erişim sağlayarak hem "ellerinizi çözmenize" hem de size ayrıcalıklar vererek sistemdeki hak ve yeteneklerinizi kısıtlamanıza olanak tanır. normal kullanıcı... Her şey sistemde size hangi haklara sahip olduğunuza bağlıdır: yönetici veya kullanıcı. Haklar, kural olarak yönetici tarafından belirlenir, sistemi kendiniz kurduysanız, zaten yönetici haklarına sahipsiniz. Ancak sistem başka biri tarafından kurulmuşsa, erişim seviyenizin sınırlı olması ve bu konuda bir şeyler yapmanız gerekebilir. Bu yazıda size anlatacağız, Windows 10'a yönetici olarak nasıl giriş yapılır maksimum erişim haklarının nasıl elde edileceği ve mümkün olduğunca hızlı ve kolay bir şekilde nasıl yapılacağı.
Yöntem # 1 - komut satırı
Nasıl uygularım? Öncelikle admin adına açıyoruz. Bunun için her zaman olduğu gibi sol altta bulunan "Başlat" butonu üzerinde bulunan manipülatörün sağ tuşuna basarak çıkan açılır menüyü kullanabilirsiniz. Görünen menüde "Komut satırı (yönetici)" seçeneğini işaretleyin.
Artık cmd modu çalıştığına göre, komut satırında aşağıdaki sorguyu ayarlıyoruz: Kullanıcı<имя заранее созданного пользователя, которого вы желаете обеспечить правами>/ aktif: evet... Bundan sonra, istekte belirtilen kullanıcı adı altında işletim sistemine giriş yapma hakkınız var ve Windows 10'a yönetici olarak nasıl hızlı ve kolay bir şekilde giriş yapacağınızı biliyorsunuz.
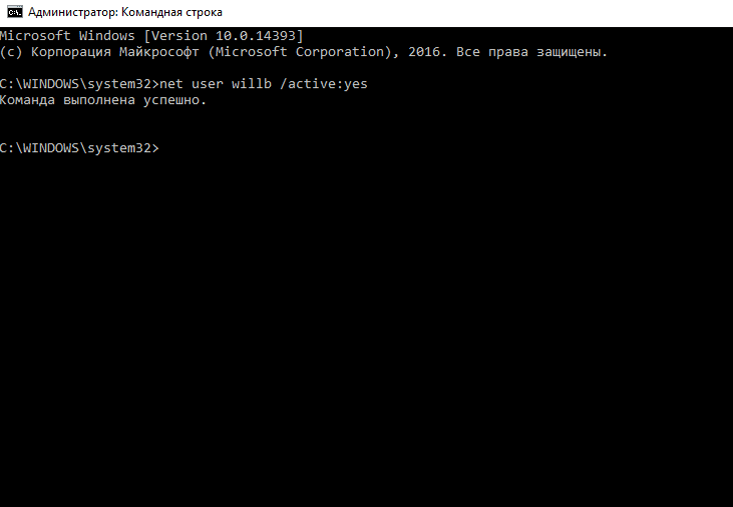
Ayrıntılı sözdizimi ağ komutları user gibi bir sorgu girerek inceleyebilirsiniz: net user / ?.
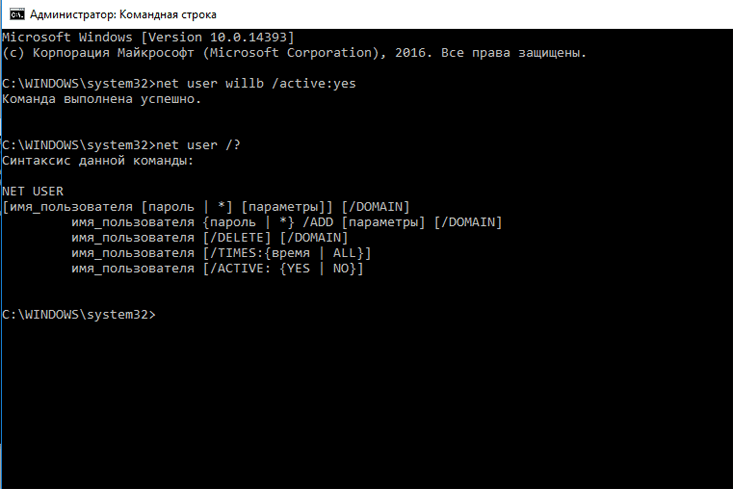
Windows 10'da yönetici olarak nasıl oturum açılacağına ilişkin sunulan yöntem, kullanıcıya yönetici hakları vermeye yönelik tüm çabalar komut satırındaki bir temel anahtarla sınırlı olduğundan, diğerleri arasında sadeliği ve kolaylığı ile öne çıkıyor. İstisnasız herkes kullanabilir ve özel bir bilgiye ihtiyaç yoktur.
Yöntem # 2 - "Yerel Güvenlik İlkesi" ek bileşeni
Alt başlık mekanizması, bilgisayarınızı yönetmek için harika bir araçtır. Temel menülerin yardımıyla kullanılması tamamen imkansız olan yetenekleri bile sağlar. Gelecekte bir kereden fazla kullanacaksınız, bu nedenle ileri düzey kullanıcıların buna özellikle dikkat etmelerini öneriyoruz.
“Çalıştır” mini formunu (“Win + R”) çağırarak ve içindeki “secpol.msc” isteğini ayarlayarak ek bileşene giriyoruz. Son olarak, bu yapılandırma aracına giriş yaptıysanız, şubeyi açın “ Yerel Politikalar"->" Güvenlik Ayarları "ve "Hesaplar: Hesap Durumu Yöneticisi" anahtarına çift tıklayın.
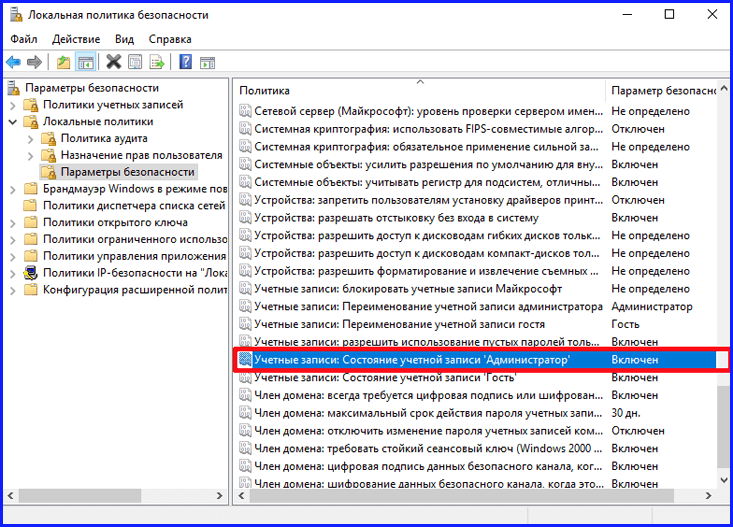
Anahtara çift tıklıyoruz ve belirtilen değeri etkinleştiriyoruz.
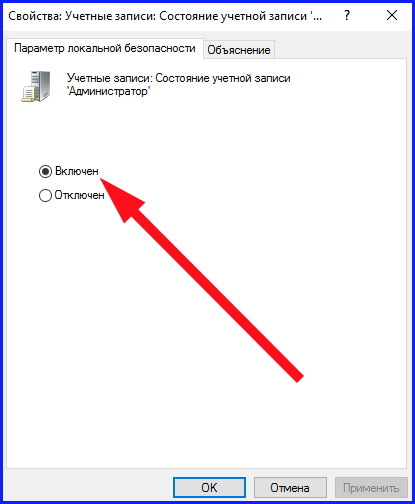
Teknik # 3 - Yerel Kullanıcılar ve Gruplar Yardımcı Programı
Windows 10'da yönetici olarak nasıl oturum açarım? Yine "Win + R" butonlarının kombinasyonu ile adlandırılan Run mini formunun hizmetlerini kullanacağız, ancak bu sefer "lusrmgr.msc" değerini ayarlayacağız. Bu, altyazıda belirtilen adla ek bileşeni açacaktır. Kullanıcılar şubesini açın ve hangi kullanıcıların sisteme erişimi olduğundan emin olun.
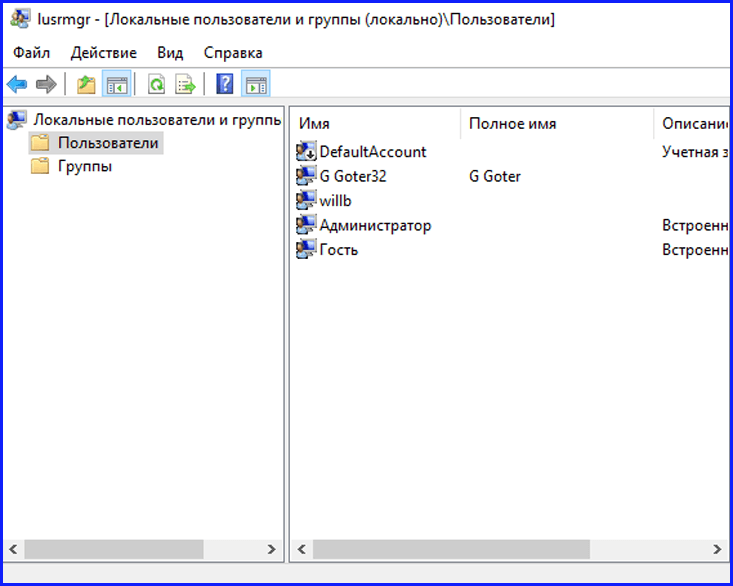
Yönetici haklarıyla nasıl oturum açılacağını bilmek ve bir kullanıcıya yönetici hakları vermek için onu izinlerde uygun gruba eklemeniz gerekir. Bunu nasıl eyleme geçirirsiniz? İlgili kullanıcıya çift tıklıyoruz, bunun sonucunda sisteme kullanıcı erişimi ayarlarının yapıldığı bir form açılacak. İkinci sıra sekmesini açıyoruz ve burada yeni kullanıcıyı "Yöneticiler" grubuna ekliyoruz. Pratikte nasıl çalışır?
İkinci sekmeye giderek "Ekle" düğmesini tıklayın.
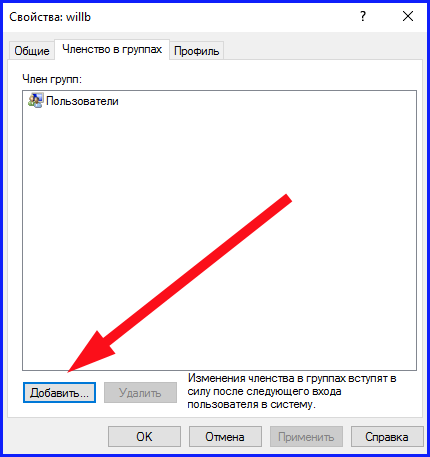
Görünen alanda grubun adını ayarlayın - "Yöneticiler". Grubun adı ayarlandığında, "Adları kontrol et" düğmesine basın. Tanımlama sonucunda, grubun tam adı, grup adını girdiğiniz alanda görünmelidir. Tamam'a tıklayın, grup mevcut kullanıcının haklarına eklenecektir. Bundan sonra, "Windows 10'a yönetici olarak nasıl giriş yapılır" sorunu tamamen çözülür, ancak elimizde başka bir yol daha var.
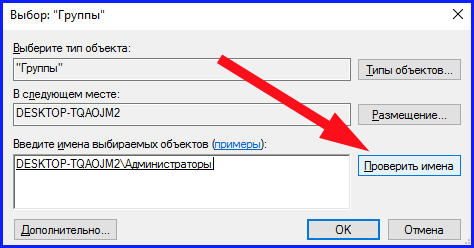
Yöntem numarası 4 - 10 ayar kazanın
Bu şemayı kullanarak yeni Win 10 ayarları menüsüne gideceğiz ve burada "Hesaplar" kategorisini seçeceğiz.
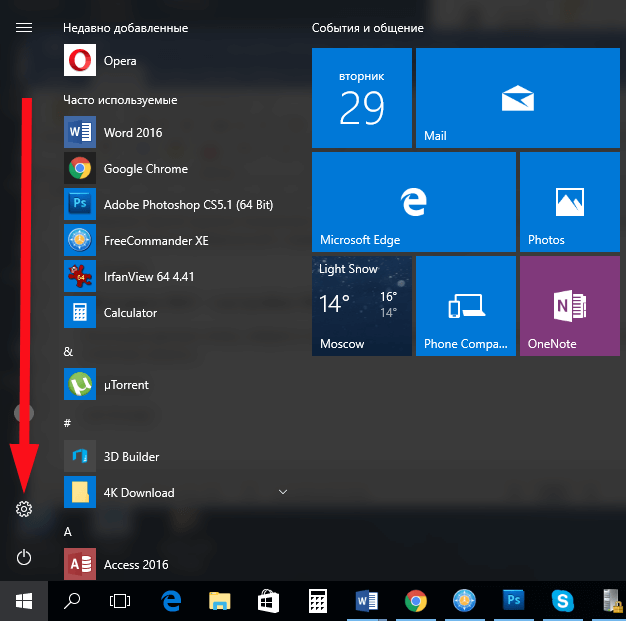
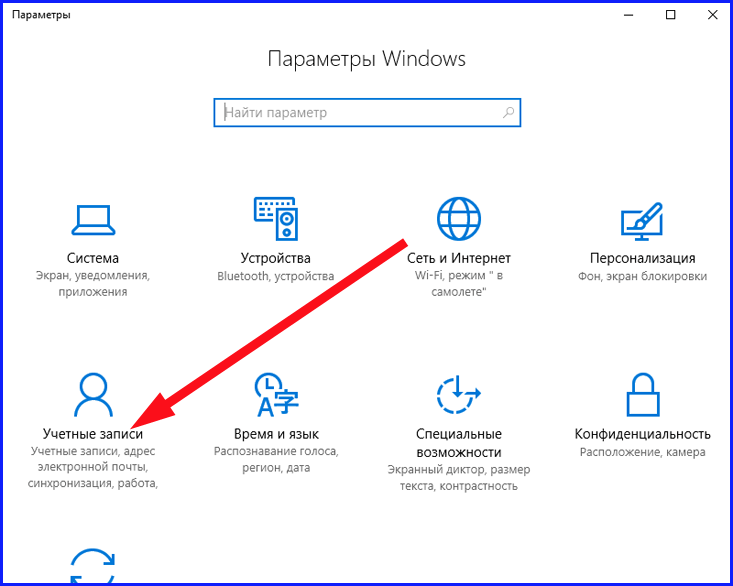
Görünen pencerede "Aile ve diğer insanlar" alt bölümünü açın. Burada, formun sağ tarafında, seçilen kullanıcının adına bir kez tıklayın ve ilgili kullanıcının altındaki "Hesap türünü değiştir" kontrolüne tıklayın. Açılır pencerede, mevcut tek alanda "Yönetici" değerini belirtin.
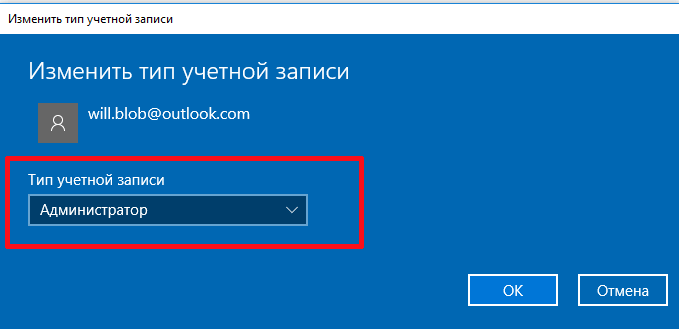
Bu, sunulan şemayı tamamlar, şimdi kullanıcınızın sistemde maksimum ayrıcalıklara sahip olması gerekir.
Sunulan materyalde, Windows 10'da yönetici olarak nasıl oturum açılacağına ilişkin çeşitli seçeneklerden bahsettik. Tüm yöntemler tamamen test edilmiş ve uygulanabilir durumdadır, bu nedenle yukarıda sunulan yöntemlerin güvenilirliğinden emin olabilirsiniz. İşletim sistemini maksimum ayrıcalıklarla yapılandırmanın lehinize olacağını umuyoruz ve sadece bu konuda yardımcı oluyoruz.
Tüm sürümlerde işletim sistemi Windows, kullanıcı ve yönetici hesaplarının ayrılmasını sağlar. Kullanıcı hesapları, programları çalıştırabilir ve kişisel dosyalarda değişiklik yapabilirken, yöneticiler yeni yazılım ve donanım kurma yeteneğine ve diğer hesapları yönetme hakkına sahiptir.
Varsayılan olarak, bir Windows XP bilgisayarında bir Yeni kullanıcı gerekli işlemleri gerçekleştirmek için her zaman yeterli olmayan yönetici haklarına sahip. Oluşturulan hesaba erişiminizi kaybettiyseniz veya bilgisayar ayarlarını değiştirmek için daha fazla yetki kazanmanız gerekiyorsa, özel bir gizli hesap adına Windows XP'de yönetici haklarıyla oturum açmalısınız.
Makalede hızlı gezinme
Bir hesabı etkinleştirme
Etkinleştirmek hesap Windows XP'de yönetici olarak şunları yapmalısınız:
- Başlat menüsünü açın.
- "Yürüt" düğmesine basın.
- "msc" komutunu girin ve "Enter" tuşuna basın.
- Görünen pencerede "Kullanıcılar" klasörünü açın.
- "Yönetici" nesnesine çift tıklayın.
- "Hesabı devre dışı bırak" onay kutusunun işaretini kaldırın.
- Değişiklikleri Kaydet.
- Oturumu kapatın veya bilgisayarınızı yeniden başlatın.
- Karşılama penceresinde seçerek "Yönetici" hesabı altında oturum açın.
erişim kaybı
Cari hesaba erişimin kaybolması ve "Yönetici" hesabını etkinleştirme olanağının olmaması durumunda, şunları yapmanız gerekir:
- Mevcut oturumu sonlandırın ve cihazı tekrar açın.
- Ekran kapandığı anda üreticinin logosunu gösterdikten sonra F8 tuşunu basılı tutun.
- Klavyedeki okları kullanarak "Güvenli Mod"u seçin ve Enter tuşuna basın.
- İşletim sisteminin yüklenmesini bekleyin.
- Karşılama penceresinde bir yönetici hesabı seçerek oturum açın.
- Bilgisayarla gerekli manipülasyonları gerçekleştirin.
- Kapatın ve normal şekilde önyükleyin.
Yönetici hesabı, kullanıcıya bilgisayar üzerinde tam kontrol sağlar. Bu durumda, var tam erişim herkese sistem klasörleri, bilgisayarda bulunan dosyalar. Bilgisayarın diğer kullanıcılarını etkileyen değişiklikler yapmak mümkün hale gelir. Güvenlik ayarlarını değiştirebilir, yazılım ve donanım yükleyebilirsiniz.
Varsayılan olarak, Windows 10'da bu hesap etkin değildir ve bir kullanıcı seçildiğinde görüntülenmez. Bu haklarla oturum açmak için bilgisayarınızda bu türde bir hesabınızın olması gerekir. Giriş yaptıktan sonra hesap türünüzü kontrol edebilirsiniz.
Hesap türünüz yönetici değilse, bilgisayardaki hesabın kullanıcı adını ve şifresini bilmiyorsanız, onun haklarıyla giriş yapamazsınız.
Yönetici haklarıyla nasıl oturum açılır
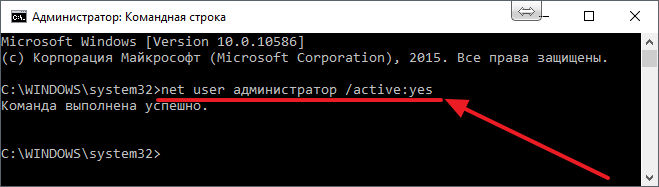
Windows 10'a yönetici olarak nasıl giriş yapılır
Yerel Güvenlik Politikası yardımcı programını kullanabilirsiniz. İçin hızlı giriş"secpol.msc" yazarak komut satırını kullanabilirsiniz. Başlat menüsüne tıklayıp "Denetim Masası" bölümünü ve ardından "Yönetimsel Araçlar"ı seçerek standart şekilde açabilirsiniz.
Açılan pencerede "Yerel Politikalar" şubesini açmanız, "Güvenlik Ayarları" öğesini seçmeniz ve sağda, politikalarda aşağıdaki öğeyi seçmeniz gerekir: "Hesaplar:" Yönetici "durumu. Üzerine çift tıklamanız ve hesabı etkinleştirmeniz gerekir. Haklar verilecek ve başlangıçta yönetici olarak oturum açmak mümkün olacak. 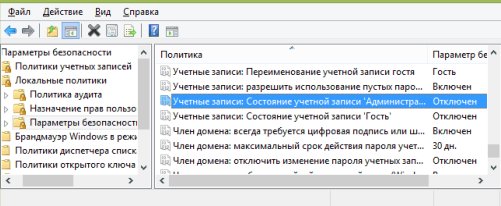
Bir bilgisayarda yönetici olarak nasıl oturum açılır
“Yönetici erişimi ile sisteme sınırsız olanaklarla” yardımcı programı ile girebilirsiniz. Yerel kullanıcılar ve gruplar". Komut satırından "lusrmgr.msc" komutunu çalıştırmanız gerekecek. Ardından, PC'deki tüm kullanıcıları görmek için "Kullanıcılar" bölümünü genişletin. 
Hakları olan kullanıcı silinirse ne olur?
Yönetici hesabı silindiyse, açıklanan yöntemlerle geri yüklenmesi mümkün olmayacaktır. Bu kurtarma yöntemleri, yalnızca hesabınıza erişiminiz yoksa, örneğin şifrenizi unuttuysanız uygundur. Ardından mevcut hesabınızın yönetici haklarını verebilirsiniz.
Bu durumda, Sistem Geri Yükleme'nin kullanılması önerilir.
İlk yöntem, Başlat menüsünden "Denetim Masası"nı açmaktır. Ardından "Kurtarma" bölümünü ve ardından "Sistem Geri Yüklemeyi Başlat"ı seçin. Yapılan işlemlerden sonra, "İleri" ye tıklamanız gereken "Sistem Geri Yükleme" penceresi açılacaktır. Yönetici hesabının hala bulunduğu nokta da dahil olmak üzere geri dönebileceğiniz / geri alabileceğiniz tüm olası geri yükleme noktaları kullanılabilir hale gelecektir.
Bu yöntem yardımcı olmazsa, başka bir yöntem deneyebilirsiniz.
Bunu yapmak için, istenen işletim sistemine sahip bir diske veya flash sürücüye ihtiyacınız var. Sistem önyüklendiğinde, şuraya gidin: güvenli mod("F8"e basarak), ardından "Bilgisayar sorunlarını çöz"ü seçin. Windows 10 Sistem Kurtarma Seçenekleri penceresi açılır. Sürücüden önyükleme yapmanız ve "Sistem Geri Yükleme" seçeneğini seçmeniz gerekecektir. Bundan sonra işletim sistemi güncellenecek, yönetici hesabı yeniden oluşturulacak. Bu durumda dosyalara dokunulmayacak, yerlerine kaydedilecektir.
Yedinci sürüm ve üstü Windows sistemleri, önceki sürümlerle karşılaştırıldığında, daha karmaşık bir kullanıcı hesabı yönetimi sistemine sahiptir. Teorik olarak bilgisayarın performansına zarar verebilecek belirli eylemleri gerçekleştirmelerini kısıtlarlar. Ve yine de, birçok kullanıcı, altına nasıl girileceği sorusuyla ilgileniyor. yerel Yönetici Windows 7, genişletilmiş haklara sahip herhangi bir eylemi gerçekleştirmek için. Bu çok basit bir şekilde yapılabilir.
Neden bir yönetici hesabına ihtiyacım var?
Aslında, Windows'un yedinci modifikasyonunda ve daha yüksek dereceli sistemlerde iki tane var. yönetici kayıtları... Biri sistemde ilk kayıtlı olan yöneticiye aittir. İkincisi, maksimum güce sahip bir tür sanal süper kullanıcıdır. Ancak yönetici haklarıyla giriş yaptığınızda bile sistemdeki sorunların teşhisi ve bazı sorunların giderilmesi gibi birçok işlemi gerçekleştirebilirsiniz. Bu normal bir hesapla yapılamaz.
İsim altında nasıl giriş yapılır Windows Yöneticisi En basit haliyle 7? Biri yönetici olan birkaç kayıtlı kullanıcı terminalde çalışıyorsa, sisteme erişmek için şifresini bulmanız yeterlidir. Kural olarak, büyük şirketlerdeki sistem yöneticileri bu tür bilgileri sağlamaz. Ancak, kullanıcı bir tür sistem arızasının nasıl düzeltileceğini gerçekten biliyorsa, bir istisna yapılabilir.
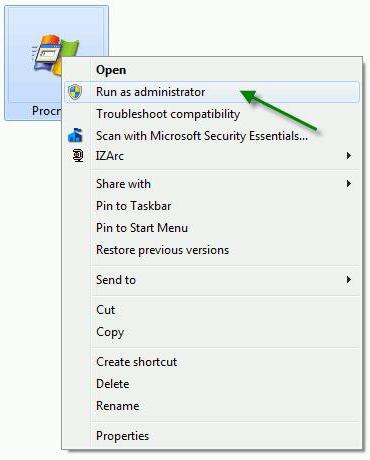
Tüm işlemler mevcut mu?
Ancak yerel yönetici haklarıyla giriş yapma seçeneği ile bile kendinizi çok fazla aldatmamalısınız. Sistem dizinlerini veya dosyalarını silmek gibi bazı eylemler çoğu durumda kullanılamayacaktır. Ve burada, ancak, bir çıkış yolu var. Ama bu ayrı bir konuşma. Elbette, yönetici adına bazı işlemleri çalıştırabilirsiniz, ancak bu durumda, kayıtlı ancak devre dışı bırakılmış bir yerel hesap anlamına gelen Windows 7'de Yönetici olarak nasıl oturum açılacağına ilişkin bilgilerle ilgileniyoruz. Bu en az iki basit yolla yapılabilir.
Windows 7 veya sonraki sürümlerde Yönetici olarak nasıl oturum açılır? Bilgisayar kontrol bölümü
En basit olarak kabul edilen ilk teknikte bilgisayar kontrol bölümünü kullanmanız gerekiyor. "Masaüstü" veya "Gezgin"in ilgili simgesine sağ tıklanarak çağrılan bir alt menüden erişilebilir. Düzenleyicide, önce kontrol menüsüne gidin, ardından kullanıcı dizininin seçildiği yardımcı programları kullanın. Sisteme kayıtlı tüm hesaplar pencerenin sağ tarafında gösterilecektir. Bu durumda yöneticiyi seçiyoruz.
Hemen, Windows 7'de Yönetici olarak nasıl oturum açılacağı sorununa sunulan çözümün bu hesabı etkinleştirmeyi içerdiğini not ediyoruz. Kullanıcının üzerinde kritik değişiklikler yapmasını önlemek için varsayılan olarak devre dışıdır. sistem bileşenleri ve ayarlar. Yöneticinin "muhasebe" satırına çift tıklayarak seçenekler menüsünü açın ve "Genel" sekmesine gidin. Burada altta, orada yüklü olan onay kutusunun işaretini kaldırmanız gereken hesabı devre dışı bırakmak için özel bir alan var. Ayrıca özellik satırı seçimi ile sağ tıklama ile ayarlara girebilirsiniz. Değişiklikleri onayladıktan sonra, karşılama ekranında uygun hesabı seçerek yönetici altında sisteme giriş yapabilirsiniz.
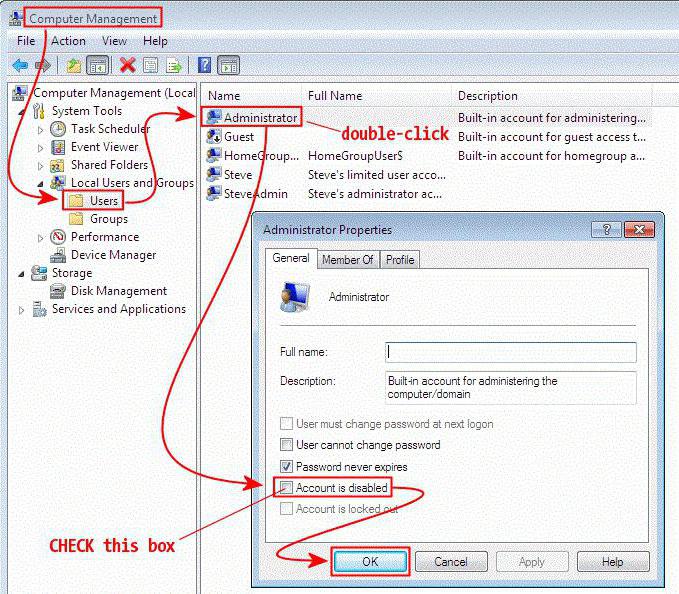
Windows 7 Yönetici olarak nasıl oturum açılır? Komut satırını kullanma
Önerilen ikinci yöntem de oldukça basittir. Ancak etkinleştirmek için yönetici haklarına sahip bir kullanıcının kullanıldığını varsayar. Bu durumda Windows 7'de Yönetici olarak nasıl oturum açılır? Önce araman gerek Komut satırı: Çalıştır konsolunda cmd. Bundan sonra, net user Administrator / active: evet (sistemin İngilizce sürümleri için İngilizce Yönetici terimini kullanın) kaydetmeniz ve enter tuşuna basmanız gerekir. Komutun başarılı bir şekilde yürütülmesinden sonra, yukarıda açıklandığı gibi yönetici olarak oturum açmak mümkün olacaktır.
Not: komut konsolu Windows 7'de komutun kopyalanıp yapıştırılması desteklenmez, bu nedenle dizeyi manuel olarak yazmanız gerekir. Sekizinci ve onuncu değişikliklerin böyle bir işlevi vardır. Yukarıdaki seçeneklerin her ikisi için, değişiklikleri onayladıktan veya komutu yürüttükten sonra, mevcut hesaptan çıkış yaparak olağan kullanıcı değişikliğini değil, sistemi yeniden başlatmanız gerekecektir. Öngörülemeyen durumlarda yöneticinin kullanıcı hesabını devre dışı bırakmak için konsolda benzer bir komut yazın, ancak satırın sonunda "hayır" kelimesini kullanın (tabii ki tırnak işaretleri olmadan).
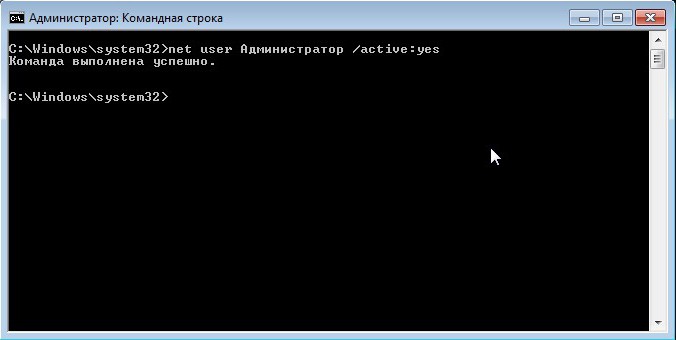
Günlük görevleri çözerken yönetici hesabını sürekli ve gereksiz yere kullanmanız önerilmez. Bu, özellikle ani hareketleriyle sisteme zarar verebilecek deneyimsiz kullanıcılar için geçerlidir. Tabii ki, kritik bileşenleri kaldıramayacaksınız. Ancak burada bazı ayarlar bilgisayarın performansını çok güçlü bir şekilde etkileyebilir. Ayrıca, noktaları yanlışlıkla silip geri yükleyebilir ve ardından önceki devlet sorunlu çıkacaktır.
