Screenshot veya Print Screen, İngilizce'den çevrilmiş bir ekran görüntüsüdür. Takılıp kalmak, her birinizin aşina olması gereken çok önemli bir şeydir. Bu neden bu kadar önemli? Aslında, cevap yüzeyde yatar. İşletim sisteminizin bir hata oluşturduğunu varsayın. Bir guru'ya, bu hatanın ne anlama geldiği hakkında bir soru sorduğunuz tematik bir foruma gidersiniz. Durumun daha iyi anlaşılması için, bu hata için bir ekran oluşturmanız istenebilir. Bugün edineceğiniz becerilere ihtiyaç duyulacak. Yani, şimdi bir kaç kez ekran görüntüsünü nasıl oluşturabileceğinizi anlatacağız.
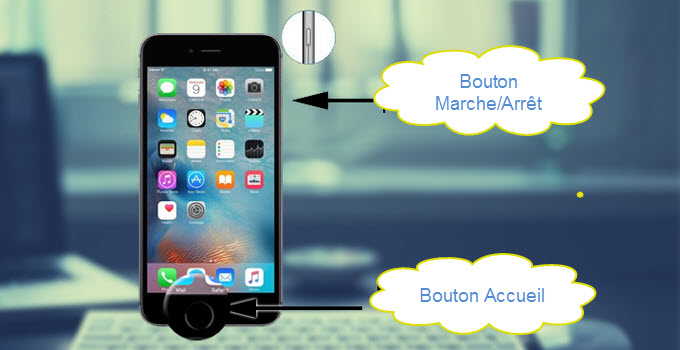
Endişelenme, hepsi kayıp değil. Ama bu program orada durmuyor, size iletme, görüntüleme gibi diğer birçok işleve erişmenizi sağlıyor. yedeklenmek ve üzerinde bulunan dosyaları kurtarma cep telefonu. Kek üzerine krema, tek bir tıklama ile ekran görüntüleri yapar. Ve şimdi ekranınız otomatik olarak bilgisayarınıza kaydedildi!
Genelde ekranda ne gördüğünüzü, kaydedemediğiniz bir görüntü olup olmadığını, hatırlamak için bir bilgi olup olmadığını, genellikle bu durumlar için ekran görüntüsünü alırsınız: Bu basit bir işlemdir. tamamen usta!
Standart ile başlayalım windows yöntemleri. Bu yöntem en basit ve popüler. Standart yöntemi kullanarak bir ekran görüntüsü alabilir, kesinlikle her kullanıcı ona erişebilir. işletim sistemi Windows, XP, Vista, 7.8 vb. Olsun, üçüncü taraf programlarının kullanılmasını gerektirmez.
Klavyenize dikkat edin - sağ üst kısımda ilk defa görülmesi zor olan küçük bir Baskı Ekranı düğmesi (veya Prt Scn) var. Netlik için, aşağıdaki resme bakın:
Bilgisayarınızın türüne ve işletim sistemine bağlı olarak, bastığınız tuşlar farklılık gösterebilir. Bu işlem tamamlandıktan sonra, tüm ekran bilgisayarın belleğine kopyalanacaktır. Seçtiğiniz yere gitmelisiniz. Son olarak, sadece ekran görüntüleri için tasarlanmış yazılımı kullanmak da mümkündür. Avantajı, çok doğru bir yakalama yapmak istiyorsanız, ekranın bir bölümünü seçebilirsiniz.
Klavye ekran görüntüleri
Çoğumuz bugün, kural olarak, esnekliği ve taşınabilirliği nedeniyle iş veya eğlence amaçlı bir dizüstü bilgisayar kullanıyoruz. Birçok kullanıcı için ekran görüntüleri tekrarlanır. Ekranda kullanmak istediğiniz bilgiler ne olursa olsun, anahtarın dizüstü bilgisayardan yakalanması ve zamandan tasarruf etmesi için doğru araç olması gerekir. Ekran, genellikle klavyenin sağ üst köşesinde bulunur.

Konudan uzaklaşmak ve çoğu dizüstü bilgisayarda sistem biraz farklı olduğunu söylemek biraz değer. Geleneksel bir klavyede yalnızca Print Screen tuşuna bir kez basmanız gerekiyorsa, dizüstü bilgisayarlarda genellikle diğer düğmelerle, örneğin Fn düğmesiyle birleştirilir. Sadece bu iki tuşa aynı anda basmanız fotoğraf çekmenizi sağlayacaktır. Bununla ilgili daha fazla bilgiyi cihazınızın talimatlarında bulabilirsiniz.
Entegre Ekran Görüntüsü Programı
Dizüstü bilgisayar ekran görüntüsünü otomatik olarak geçici bir panoya kaydedecektir. Aracın yakalama menüsünden bir çekim modu seçin ve ardından istediğiniz fotoğrafı çekin. Diğer ekran yakalama araçlarından farklı olarak, bu mükemmel yazılım, elbette ekran görüntülerini almanıza izin verir, aynı zamanda yakalamaları kolayca düzenlemenizi ve çevrimiçi paylaşmanızı sağlar.
Dizüstü bilgisayar ekranınızda ne istediğinizin bir görüntüsünü almak çok kolay, tek bir pencere, tüm bir web sayfası, animasyonlu bir video ya da sadece bir masaüstü. Aşağıdaki özellikleri kullanarak, yakalamak için fareyi veya kalemi kullanın. Bir dikdörtgen oluşturmak için imleci nesnenin etrafında sürükleyerek kesin bir çizgi çizin.
- Nesnenin etrafında daire veya üçgen gibi düzensiz bir çizgi çizin.
- Bir tarayıcı penceresi veya bir iletişim kutusu gibi yakalamak için bir pencere seçin.
- Bu seçeneği seçmek ekranı tamamen kaldıracaktır.
Eh, devam ediyoruz. Yani, Print Screen tuşuna bastınız mı? Peki, tam olarak senin için gerekli olan buydu. Bir sonraki adıma geçin. Gerçek şu ki, resim panoya kaydedilir, bu yüzden oradan boşaltmamız gerekiyor. Bu bize grafik editörü Paint yardımcı olacaktır, varsayılan işletim sistemi içinde yerleşiktir. Onu bulmak kolaydır: Başlat menüsünü açın - “Tüm Programlar” - “Standart” ve aynı ismin uygulamasını seçin. Bir saniye sonra, başlatılacak.
Bir yakalamaya açıklama eklemek için Kaydetmek veya yakalamak için farenizi veya ekran kaleminizi kullanın. Bir yakalamayı kaydetmek için Kaydetme Kaydet düğmesine tıklayın. Farklı Kaydet iletişim kutusunda yakalamak için bir isim belirtin, kaydetmek istediğiniz konumu seçin ve Kaydet'i tıklayın.
Yakalamayı paylaşmak için Yakalama Gönder düğmesindeki oku tıklatın ve menüden bir öğe seçin. Bir dakikadan fazla sürmeyeceğini ve ulaşılması çok kolay olduğunu göreceksiniz. Ya da benzer şekilde. Klavyenin solunda, Ekle düğmesinin yanında. Bu anahtarı bulduğunuzda, bir kez tıklayın. Mevcut ekranı yakala artık panoda.
Program penceresi açıldıktan sonra, tek bir hareket yapmak gerekli olacaktır - Ctrl + V tuş kombinasyonuna basın, yani pano içeriğini yapıştırın. Bundan hemen sonra, ekranın bir ekran görüntüsünü göreceksiniz.

Yukarıdaki resimde neden sadece Microsoft logosunu görüyorsunuz? Bu çok basit - İstediğim resmin belirli bir bölümünü kestim. Bunu yapmak için Seçim aracını kullanın ve istenen parçayı kesin. Bu, tüm masaüstünün değil, yalnızca ayrı bölümünün ekran görüntüsüne ihtiyaç duyduğunuz durumlarda gerekli olabilir.
Bunu basitleştirebildiğinizde neden bu karmaşıktır? Önceden kaydedilmiş olan çekiminiz artık bir görüntü dosyası olarak kaydedilebilir. "Dosya" yı tıklayın ve "Kaydet" i seçin. Yeni dosyanızın konumunu seçebilir ve biçimlendirebilirsiniz. Son olarak, "Kaydet" i tıklayın. Şimdi ekran görüntüsü kaydedilir.
Görüntülemek için kaydetmeye karar verdiğiniz klasöre gidin. Umarım bu dersten zevk alırsınız ve sizi memnun etti. Ekran Yakalama “Yazdır” ve “Yakalama Kaydet” tuşlarını bir dosyaya kullanarak. Çoğunlukla ekranda gördüğünüzden çok uzakta olan birini göstermeniz gerekir, çünkü gördüğünüz şeyi açıklamak genellikle zordur.
Ayrıca, sadece aktif pencerenin anlık görüntüsünü oluşturabileceğinizi unutmayın. Bu ne anlama geliyor? Herhangi bir program çalıştırdığınızı varsayalım. Benim durumumda bu bir metin belgesi. Alt + Print Screen tuşunu kullanarak sadece bu pencerenin ekran görüntüsünü alacaksınız. Başka bir deyişle, fazladan bir şey kesmeye gerek yoktur.
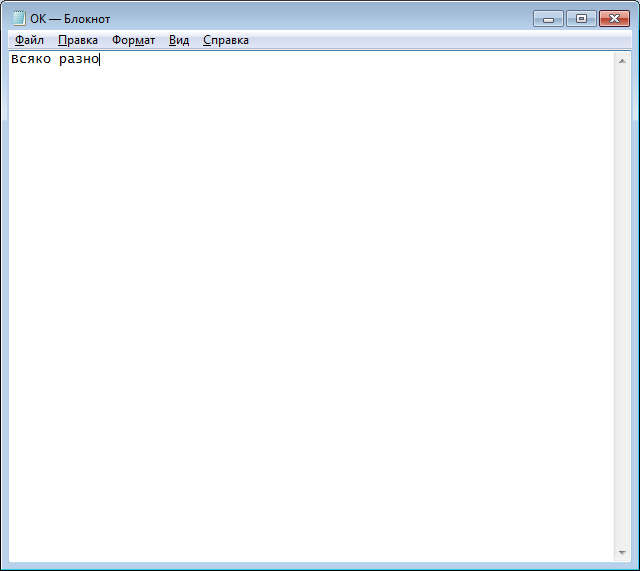
Ekranımın fotoğraflarını çekin. Bu tuşa bastığınızda hiçbir şey görmezsiniz, ancak ekranınızın bir kopyasını bilgisayarınızın belleğine yerleştirdiniz. Şimdi görüntü düzenleme yazılımı açacaksınız. Bu şekilde gördüğünüz gibi, boş bir belgeye ulaşacaksınız.
Veya "Düzenle" ye gidip "Yapıştır" ı tıklayabilirsiniz. Daha sonra sadece yakaladığınız pencerenin bir görüntüsünü alırsınız. Şimdi onu kaydetmelisin. sabit sürücüDaha sonra arkadaşlarınıza gönderebileceğiniz bir dosya oluşturmak için. Burada, ekranınızın ele geçirildiği bir görüntü dosyası oluşturdunuz ve şimdi bunu gönderebilirsiniz. e-mail İstediğiniz kişi.
Editöre bir ekran ekleyin (hepsi aynı Boya).
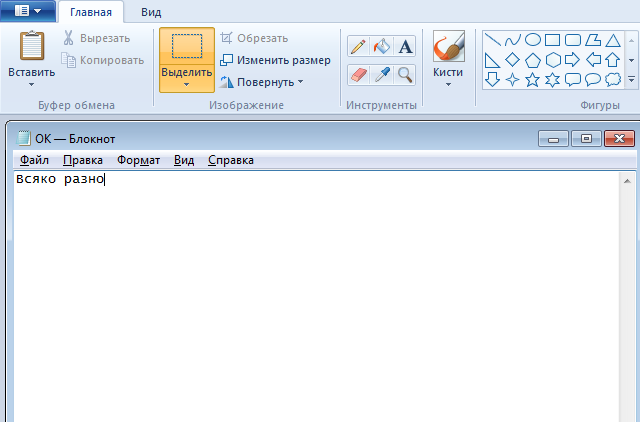
Editörün sol üst köşesinde bir menü var. Küçük bir mavi düğmenin üzerine gelin, tıklayın ve "Farklı Kaydet" i seçin. Bu arada, en uygun olanı PNG olan (hemen hemen hiç görüntü kalitesi kaybı olmayan) bir seferde kaydetmek için birkaç format sunulacak. Hepsi bu, seçilen yerdeki fotoğraf bilgisayarınıza kaydedilir.
Sıklıkla ve zevkle, masaüstünüzü etkileyen kusurlarla karşılaşabilirsiniz. Örneğin, eğlenceli görünebilir, yakalanmayı hak eder ve sonra tüm arkadaşlarınıza gösterebilir. Ya da çok garip bir şey olabilir, ancak ekranın ekranını ekranda yapamazsınız. Her durumda, herhangi bir korku hissetmemelisiniz. Bu basit ve kapsamlı kılavuzda, masaüstünüzde bir ekran görüntüsünü dizüstü bilgisayarınızla nasıl çekeceğinizi adım adım açıklamaya çalışacağız.
Bu özellik çok kullanışlıdır, ancak kaydetmeye değer bir ekran yakalamak için bilgisayar ekranınızın fotoğrafını çekmenin oldukça zor olduğunu söyleyebiliriz. Bu basit kılavuzda, ana hedefimiz, tüm dizüstü bilgisayar sahiplerinin masaüstünüzün bir görüntüsüne sahip olması için yazılacak anahtarların sırasını tam olarak anlamaya çalışmasına yardımcı olmaktır. Yani, telefonunuzu açar açmaz doğru diziyle başlayabilirsiniz. Zaten açılmamışsa, açmanız, sonra rahat olmanız ve bir dakika içinde ekranı kolayca açmanız gerekir.
![]()
Ancak, bu hepsi değil! Gerçek şu ki, Windows'da masaüstünün "fotoğraf çekmenizi" sağlayan bir başka yöntem de var ki bu da çok kullanışlı. Bunu yapmak için, “Başlat” düğmesine tıklayın - “Tüm Programlar” - “Standart” ve “Makas” aracını seçin. Yardımcı program başlatıldığında, masaüstündeki resim farklı bir ton alacaktır.
Size iyi bir okuma dilek ve pratik harekete gitmemiz için bir barış yoktur. Şahsen, masaüstümüzün imajını birkaç kez karşılıyoruz ve her zaman yaptığımız gibi damga düğmesine basarak masaüstünde bir fotoğraf alamadık çünkü yeni eklenen dizüstü bilgisayar ekibinin herhangi bir etkisi olmayacak gibi görünüyordu. Farklı tuş vuruşlarını denemiş olabilirsiniz, ancak başarılı olmamışsınızdır. Şu anda bu problemin üstesinden gelmek için nasıl davranmanız gerektiğini merak ediyorsunuz.
Bu nedenle, birçok denemeden sonra, bizim gibi, bu sorunla ilgili zorluk çeken tüm insanlarla paylaşmak istediğiniz doğru diziyi bulmanız gerekir. Şimdi soru ortaya çıkıyor: Yukarıdaki tuşlara basıldıktan sonra farklı davranmanız gerekiyor.
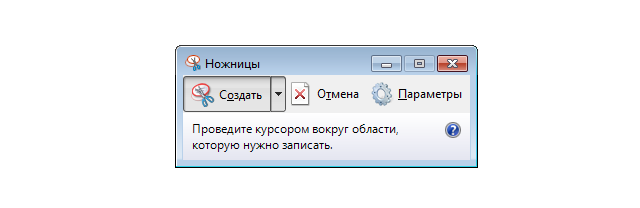
İstediğiniz parçayı seçmeniz ve seçmeniz gerekiyor. Başka bir andan sonra, dosyada bir eylem gerçekleştirebileceğiniz editör penceresinde olacak, örneğin bir şey üzerinde çizim yapacak.

Uygunsuz içeriği bildir
Daha sonra bu kılavuzu güvenli bir şekilde okumak dışında yapılabilecek hiçbir şey yoktur. Bu iki tuşa bastıktan sonra, bir fotoğraf düzenleme programı açmanız gerekir. Bununla birlikte, bir fotoğrafı düzenleyebilecek herhangi bir program, fazlasıyla yeterli olmalıdır. Yardım ettiğinizi umuyoruz. Bu kısa adımları takiben, her şey mümkün olan en iyi şekilde yapılmalıdır. Seçeneklerden en az birini seçmelisiniz.
Ekran görüntüsü yazılımı
Sorunun açıklamasını girmelisiniz. Sistemde bir hata oluştu. Kimliğinizi doğrulamalısınız. İçeriğimizin kalitesini iyileştirmemize yardımcı olduğunuz için teşekkür ederiz. Çizip çizmenize izin verir. Birçok özelliğe sahiptir ve kullanımı çok kolaydır.
Ardından, Boya ile olduğu gibi resmi kaydedin. Gördüğünüz gibi, karmaşık bir şey değil.
Ekran görüntüsü yazılımı
Bazı durumlarda standart yöntemler işe yaramayabilir. Şaşırmış olabilirsiniz, ancak bazı dizüstü bilgisayarlarda Baskı Ekranı düğmesi yoktur. Ancak bu konuda endişelenmenize gerek yok, çünkü ekran görüntülerini almanıza izin veren bir dizi program var. Ayrıca, hemen hemen hepsi ücretsiz olarak dağıtılmaktadır. Onlar hakkında konuşmamız devam edecek.
Ama aynı zamanda tasarımı ilgilendirmeyen başka ilginç bir özelliği var. Ekranda şu anda neler olduğu hakkında bilgi gönderirken ekran görüntüleri vazgeçilmez bir araçtır. Bir sorunu çözmek için yardıma ihtiyacınız varsa veya yalnızca korunan bir görüntüyü kaydetmek ve paylaşmak istiyorsanız, ekran görüntüleri genellikle en iyi çözümdür.
Yöntem 1: Herhangi bir fotoğraf düzenleyicide bir ekran görüntüsü ekleme
Yeni kısayol tuşları ve kısayol tuşları, ekranda kayıt için bir araç ve bazı yeni üçüncü taraf araçlar vardır. Şimdi her şeyi tartışacağız en iyi seçenekler Aşağıda. Ekran görüntüsü için kullanılan bu ilk yöntem, varsayılan kısayol tuşlarını kullanarak gerçek ve orijinaldir, tüm ekranı yakalayabilir ve ardından bu içeriği herhangi bir fotoğraf düzenleme programına yapıştırabilir, böylece herhangi bir değişiklik uygulayabilir ve görüntüyü bir dosya olarak kaydedebilirsiniz.
Jing

Oldukça kompakt, ancak aynı zamanda PC'nizin ekranından alınan görüntüleri ve videoları oluşturmak ve paylaşmak için tasarlanmış çok güçlü bir yardımcı program.
Programı indirip yükledikten sonra masaüstünüzde bir tür güneş görünecek ve bu da size bir komut vermenizi bekliyor. Jing işlevselliği şaşırtıcıdır: standart işlevlere ek olarak, yardımcı program, kaydedilen videoyu görüntülemenizi ve bunlara yorum eklemenizi sağlar.
Yöntem 2: Ekran görüntüsünü bir dosyaya kaydetme
Bazı klavyelerde, ayrıca bir işlev tuşuna basmanız ve daha sonra da sorun yaşarsanız klavye el kitabınıza başvurmanız gerekebilir. Bundan sonra, ekran görüntüsünü kırpmak ve ayarlamak için editörünüzün yerleşik araçlarını kullanabilirsiniz, böylece işiniz bittiğinde dosyayı kaydettiğinizden emin olun. İkinci bir seçenek olarak, tüm ara adımları atlayabilir ve ekranı bir fotoğraf düzenleyicisine yapıştırmak zorunda kalmadan doğrudan bir dosya olarak kaydedebilirsiniz.
Ancak, downsides vardır. İlk önce, program için Rusça bir dil yok, ancak menü sezgisel bir seviyede açık. Buna ek olarak, Jing ücretsiz olarak dağıtılmış olmasına rağmen, yazarlar çok daha fazla fonksiyonun sözde Pro versiyonunu satın almayı şiddetle tavsiye ediyorlar. Yükseltme ücreti yaklaşık 15 $ ve yüksek çözünürlükte H.264 video kaydetmenize olanak tanır, ayrıca filigran eksikliğiyle ve videolar da dahil olmak üzere birçok siteye birden fazla siteye yükleme olanağı sağlar.
Yöntem 4. Bir üçüncü taraf uygulaması kullanma
Bu noktada kısa bir animasyon göreceksiniz, bu da ekran görüntülerinin bir dosya olarak kaydedildiğini gösterir. Bir ekran görüntüsünü yakalamak basit: sadece panelin ortasındaki kamera simgesini tıklayın. İşlem sırasında ek bileşenler yüklemeniz istenecek ve burada en sevdiğiniz servisi seçebilirsiniz. bulut depolama ekran görüntülerini eşzamanlamak için İsterseniz, çeşitli ayarları yapılandırmak için Ayarlar öğesini tıklayabilirsiniz. Seçenekler arasında, özel klavye kısayollarını yükleme, görüntüleri kaydetmek için varsayılan klasörü ve ekran görüntülerini buluta otomatik olarak yüklemek için seçenektir.
Ekran görüntüsü tek tıklamayla tam anlamıyla yapılır. Bundan sonra, birkaç fare tıklamasıyla resminizi screencast.com adresine yükleyebilirsiniz.
Genel olarak, bazı anlar çok memnun olmasa da, Jing'in izlenimi çok olumlu kalmıştır.
Floomby

Ekran çekildikten hemen sonra, Bildirim Merkezi'nde, tıklandığında görüntüye hızlı bir şekilde erişmenizi sağlayacak bir bildirim görünecektir. Ayrıca, ekran görüntülerinizi daha sonra girmek isterseniz, bunu Galeri uygulamasını açarak yapabilirsiniz.
Macos için ekran görüntüsü yakalama yazılımı
Bunun neden yararlı olduğunu gördüğünüz gibi, bu işlev çok olabilir. Çok uzaklara gitmeden, bu bizim monitörümüzün bir görüntüsünü yakalamak için yapmamız gereken şey. Bir akıllı telefonunuz var mı ve nasıl yapılacağını bilmiyor musunuz? Ardından cep telefonumuzun ekranında fotoğraf çekmemizi sağlayacak özel kılavuzları bulacaksınız.
Ve bu belki de türünün en popüler programlarından biridir. Popülerliğinin sebebi, Floomby'nin ekranınızın ekran görüntülerini anında internette yayınlamanıza olanak tanımasıdır ve programın yazarları bunun için sizden bir ücret talep etmeyecektir!
Programı kurduktan sonra kayıt olmanız istenecektir. Bunu yapıp yapmamak size kalmış, ancak kayıtlı kullanıcılar biraz daha fazla seçeneğe sahip. Bu nedenle, sunucuya yüklenen dosyalar, bazı basit koşullara tabi olarak neredeyse sonsuza kadar saklanabilir. Kayıtsız dosyalar yaklaşık bir hafta boyunca saklanır, daha sonra silinebilir.
Floomby'yi başlattığınızda, ekranın altındaki bildirim alanında F harfi ile küçük mavi bir simge görünür.Eğer tıklarsanız, bir program penceresi görünecektir. Her şey çok basit: Tek bir tuşa tıklayarak tüm ekranı kopyalarsınız; Başka birine tıklamak, sadece istenen parçayı seçin, vb. Bunun için kısayol tuşları da vardır, bunları programın talimatlarında okuyabilirsiniz.
Ekran görüntüsünü aldıktan sonra, düğmeye basarak görüntüyü anında barınağa yükleyebilir ve hemen arkadaşlarınıza gönderebileceğiniz bir bağlantı alabilirsiniz.
Internet'e görüntü yüklemeniz gerekiyorsa yardımcı program gerçekten çok iyi. Öte yandan, benzer programların çoğu bu işleve sahiptir.
Sihirli ekran görüntüsü
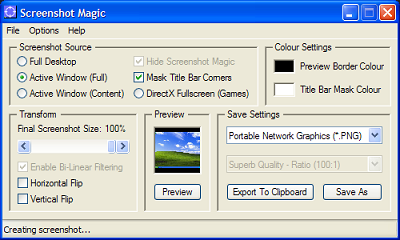
yeterli ilginç program, bazılarınızın kullanışlı olabileceği çok ilginç özellikler var. Önceki durumlarda olduğu gibi, Magic Screenshot'ı kullanarak servise bir ekran görüntüsü yükleyebilir ve dosyaya bir bağlantı kurabilirsiniz.
Programın özellikleri:
- Tüm ekranın yanı sıra ayrı bölümünün anlık görüntüsünü oluşturma yeteneği.
- Ortaya çıkan görüntüye metin veya başka grafik öğeleri ekleyin.
- Sadece isim vermek değil, aynı zamanda ekran görüntüsünü açıklamak.
- Bir sunucuya anlık görüntü yükleme veya kullanıcı tarafından seçilen bir bilgisayardaki bir klasöre kaydetme.
- Sunucudan görüntüleri silme isteği.
- Ücretsiz destek.
Tahmin edebileceğiniz gibi, Sihirli Ekranı ücretsiz olarak indirebilirsiniz. Ve destek problemleri hızlıca çözmenize yardımcı olacaktır.
PrtScr Asistanı
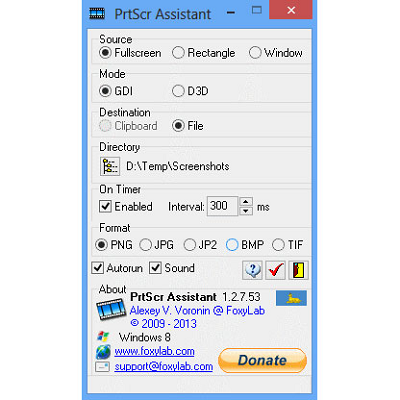
Kullanıcının ekranında görüntüleri yakalamak için oluşturulan başka bir yardımcı program. Çok uygun bir seçenek olabilecek bir zamanlayıcıya basarak veya kullanarak bir ekran görüntüsü oluşturulur.
Program bir dizi fonksiyona sahiptir:
- Sadece seçilen pencereyi, dilimi veya tüm ekranı kopyalayın.
- BMP, JPG, JPEG, TIFF: Görüntüleri bir kaç formatta otomatik olarak kaydetme özelliği. Klasör kullanıcı tarafından atanır.
- Kullanıcı tarafından programlanan zamanlayıcıyı kullanarak bir görüntü yakalayın.
- Atanan kısayol tuşları. Kendi kısayollarınızı ayarlamak mümkündür.
- Eylemlere bir ses göstergesi eşlik edebilir.
Ancak, her şey ilk bakışta göründüğü kadar iyi değildir. Gerçek şu ki, PrtScr Asistanı sadece 30 dakika boyunca ücretsiz çalışıyor, ardından işini durduruyor. Tamamen kullanabilmek için lisans için 5 dolar ödemeniz gerekiyor. Ek olarak, yardımcı program ingiliz dilivatandaşı tarafından yaratılmış olmasına rağmen.
Tam olarak ne kullanacağınız, kendi kararınıza karar vermeniz gerekiyor, size ekran görüntüleri yaratma yollarını anlattım. Benim düşünceme göre, en uygun ve uygun programlardan biri Floomby olarak düşünülmelidir, ancak ek işlevlere ihtiyacınız yoksa, o zaman kolayca yapabilirsiniz standart araçlar pencerelerden.
- Çok basit!Her PC kullanıcısından önce, er ya da geç, soru ortaya çıkacak - bir bilgisayar ekranının ekran görüntüsünü nasıl alacaksınız?
Ve bu soru, en beklenmedik anda, bilgisayar ekranının herhangi bir amaç için çok hızlı bir şekilde çekilmesi gerektiğinde ortaya çıkacaktır.
Ve bu sorunu tüm silahlarda ele almanız için ekran görüntüsünü almanın iki yolunu size anlatmaya karar verdim.
Windows araçları kullanarak bilgisayarınızdaki ekran görüntüsü nasıl alınır?
İlk önce sana göstereceğim windows 7'de ekranın ekran görüntüsü nasıl yapılır, XP ve Vista klavyeyi kullanarak.
Çok uzun zaman önce, sürprizime, deneyimli bilgisayar kullanıcılarının bile bu yöntemi bilmediklerini öğrendim. Ama çok basit, bir ekran görüntüsü almak için, sadece F12 düğmesinin sağında bulunan PrtScr tuşuna basın. Yine de bu anahtar şu şekilde imzalanır: Psc veya PrtSc, ancak bu şekilde telaffuz edilir - Print Screen.
Bu tuşa bastıktan sonra, Windows panonun bir ekran görüntüsünü alacak. ancak bilgisayar ekranının ekran görüntüsü nasıl alınırböylece görüntü olarak korunur?
Bunu yapmak için, Print Screen tuşuna basıldıktan sonra Paint grafik editörüne gitmeniz gerekir.
(Başlat-\u003e Tüm Programlar-\u003e Donatılar-\u003e Boya veya Başlat'a tıklayın ve Aramaya Boya yazın),
daha sonra Düzenle -\u003e Yapıştır kelimesini tıklayın veya sadece klavyede Ctrl + V tuşlarına basın
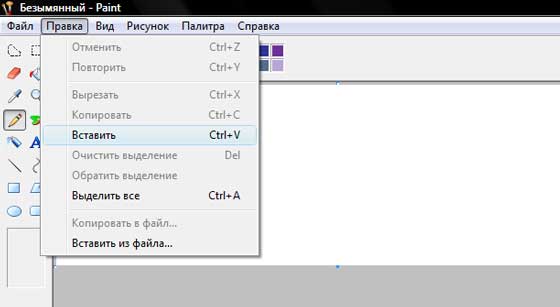
Görüntü eklendikten sonra kaydedebilirsiniz, Dosya -\u003e Kaydet, bir yer, görüntü formatı ve ad seçin. Şimdi resmi kaydettiğiniz ve kontrol ettiğiniz yere gidebilirsiniz.
Windows'da başka bir ekran görüntüsü var, bu aktif pencerenin bir anlık görüntüsü. Bu özelliğe ne zaman ihtiyacınız var? Ekranın tamamını değil, yalnızca programın küçük bir penceresini çekmeniz gerektiğinde gereklidir. Örneğin, aşağıdaki resimde gösterildiği gibi:

Tabii ki, önce tüm ekranı kaldırabilir ve sonra aynı boyadaki tüm fazlalıkları kesebilirsiniz. Ancak, daha kolay yapılabilirse, neden kullanılmıyor?
Ayrı bir pencereyi kaldırmak için önce onu “etkin” yapmalısınız. Bu korkutucu kelime ne anlama geliyor?
Aktif pencere- Şu anda çalıştığınız penceredir, eğer emin değilseniz, bu pencereye tıklayın, farenin sol tuşuyla, herhangi bir yerde, örneğin, en aza indirgeme, büyüt ve kapat düğmelerinin hemen solundaki alanda ![]() ).
).
Bundan sonra aşağı çekmek Alt tuşu ve serbest bırakmadan tıkla Yazdırma Ekranı tuşunda.
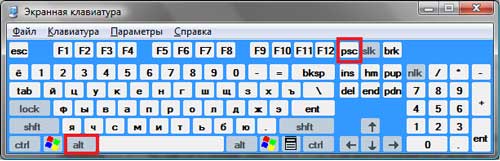
Peki, Boya'ya gittikten ve yukarıda anlattığım aynı prosedürü yerine getirdikten sonra.
Windows kullanarak ekran görüntüleri alma artıları ve eksileri.
Öncelikle, temeller hakkında konuşacağım:
- En önemli avantaj, anlık bir anlık görüntü alabilmenizdir. İşte her şey sizin reaksiyonunuza bağlıdır, yani. Baskı Ekranı düğmesine ne kadar çabuk tıklarsınız.
- Herhangi bir özel program yüklemenize gerek yok.
dezavantajları:
- Hızlı kaydetme. Kaldırma işleminden sonra, görüntü düzenleyiciyi ayrı olarak açmanız ve orada bir anlık görüntü eklemeniz gerekir.
- Tüm ekranın veya seçilen pencerenin bir anlık görüntüsünü alabilirsiniz. Herhangi bir küçük parçayı çıkarmak mümkün değildir.
Bunlar ana artıları ve eksileridir, bu işlevi kullanmaya başladığınızda geri kalanını göreceksiniz.
Özel bir program kullanarak Windows 7, XP ve Vista'daki bir bilgisayarın ekran görüntüsü nasıl alınır?
Şimdi size özel bir program kullanarak Windows 7, XP ve Vista'da nasıl ekran görüntüsü alacağınızı göstereceğim. Bu program yaklaşık 800 kilobayt ağırlığındadır, ancak hem gerekli hem de gereksiz birçok işlevi vardır, ancak ben sadece bir tane - ekran görüntüsü alıyorum.
Program denir, makalenin sonunda linkten indirebilirsiniz.
İndirdiğiniz sırada yüklemeniz gerekmez, sadece arşivi açınız ve çalıştırabilirsiniz. Arşivleri nasıl açacağınız konusunda iki makale var: rar ve zip arşivlerini nasıl paketlerim? ve bir dosya veya klasör nasıl arşivlenir?
Böyle bir mesajı açmadan önce uçabilir

Başlattığınızda, aşağıdaki pencereyi göreceksiniz:

Bunu en aza indirmek için, yukarıdaki pencerede kırmızı okla gösterilen, bu pencerenin sağ üst köşesindeki ortadaki düğmeyi tıklayın.
Şimdi, bildirim alanında, küçük bir sarı kare olacak, farenin sağ tuşuyla tıkla.

Aşağıda gösterilene benzer bir pencere önünüzde açılırsa, Devam'ı tıklamanız yeterlidir.

Ve sonra, bu pencere açılırsa, tıklayın.
Ayarlar penceresini açmadan önce.
İçinde, dili Rusça'ya çevirmeliyiz, bunu yapmak için ingilizce.xml'yi tıklayın ve
açılan listeden russian.xml dosyasını seçin.

Tamam'ı tıkladıktan sonra. Yukarıda bahsettiğim pencere tekrar açılırsa, ne basacağını biliyorsunuz.
Şimdi, bu programa sağ tıklarsanız, her şeyin Rusça olduğunu göreceksiniz.
Ve bu programı kullanarak bir bilgisayar ekranının ekran görüntüsünü nasıl alacağınızı hemen göstereyim.
Yani, bu programa sağ tıklayın ve Yakalama ekran alanı seçeneğini seçin.

Şimdi her bir öğenin ne anlama geldiğini, nasıl ve ne zaman kullanacağını açıklayayım.
- Listedeki ilk öğe Pencere / Nesne'dir. Bu maddeyi kullanmam çünkü biraz anlaşılmaz bir şekilde çalışıyor.
- Bir sonraki madde “Bölge” dir. Bu öğe, en sık kullandığım. Bu çok uygundur, çünkü ekranda herhangi bir boyutta ve herhangi bir yerde dikdörtgen kare şekilleri ekran görüntüsü olabilir.
- Üçüncü öğe "Elle" olarak adlandırılır. Bu maddeyi nadiren kullanırım, ama bazen hala zorundayım. Yukarıdaki ve altındaki noktalarda, sadece kare ve kare şeklindeki alanın ekran görüntüsünü alabilir, daha sonra bu noktanın yardımıyla herhangi bir formun resmini çekebilirsiniz.
- Öğe "Sabit Boyut". Bu noktada, ekranda istediğiniz alanı çıkarmadan önce, boyutları önceden ayarlamanız gerekir. Ne zaman ihtiyacın var? Örneğin, bir forma bir enstantane koymak istiyorsanız ve bir kısıtlama varsa, “görüntünüzün genişliği 600 pikselden fazla olmamalı ve yükseklik 500 olmalıdır” diyorlar. Bu durumda, izin verilen yükseklik ve genişliği hemen belirtin ve bir fotoğraf çekin. Dürüst olmak gerekirse, bu nokta bana sadece birkaç kez geldi, uzun bir süre resimlerin boyutuyla ilgili herhangi bir kısıtlama getirmedim. Öncesinde ve haricinde, istenilen boyuta küçültmek için özel hizmetler vardır.
- “Kaydırma” - bu öğe rahatsız edici, tıpkı birincisi gibi, bu yüzden hiç kullanmadım.
- Şey, eşya için olduğu gibi " Tam ekranDaha sonra, Tam Ekran Yazdır düğmesini kullanmak gibi, tüm ekranın bir anlık görüntüsü.
Aşağıda (ve ben) aşağıdaki öğeler gerekli değildir. Yukarıdaki açıklamadan anladığınız gibi, temel olarak sadece iki nokta kullanıyorum - “Bölge” ve “Manuel”. Aniden bunları nasıl kullanacağınızı anlamıyorsanız, makalenin sonunda video dersini izleyin, orada açıkça gösterdim.
Bu arada, seçtiğiniz şekilde bir ekran görüntüsü aldığınızda, grafik editörü hemen açılacak ve sadece resminizi bilgisayarınıza kaydetmeniz gerekecektir, bunun için aşağıdaki resimde gösterilen düğmeye tıklayın:
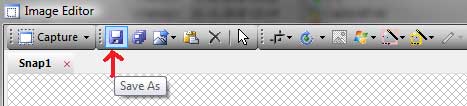
Resmi başka herhangi bir grafik editöründe olduğu gibi kaydedildikten sonra.
Ve bir şey daha, bu programda, sıcak tuşların bir işlevi var. Bir önceki görüntüde fark ederseniz, her bir öğenin önünde, hangi kısayol tuşlarını arayabileceğiniz belirtilir. Çok uygun, farenin sağ tuşuna basmanız ve program menüsünü çağırmanız gerekmiyor, sadece Ctrl + Shift + R tuşlarına basmanız yeterli ve ihtiyacınız olan alanı seçip kaldırabilirsiniz.
Ekran görüntülerini sık sık alırsanız, ayarlarda "Sistem başlangıcında yükleme" seçeneğini açabilir ve daha sonra bu program Windows sürümüne dahil edilir.

CaptureFree programı yardımıyla fotoğraf çekmenin avantajları ve dezavantajları.
Avantajları:
- Çeşitli şekil ve boyutlarda ekran görüntüleri alabilirsiniz.
- Kısayol tuşlarıyla hızlı çekim yapabilirsiniz.
- Görüntü ilk yönteme göre daha hızlı kaydedilir.
- Program hafif ve yapılandırması kolaydır.
Hiç dezavantaj bulamadım, en azından hiç rastlamadım.
Önceden söylemek istediğim tek şey. Bu program, genellikle "bir ekran görüntüsünü" almak zorunda olanlar için gereklidir, bu programı indirmek için gerekli değildir.
Herhangi bir grafik editördeki tüm "ekstraları" kesmek yeterlidir, örneğin Paint.

Bunu yapmak için mavi daire içine alınmış düğmeyi tıklayın, istediğiniz alanı seçin, farenin sağ tuşuyla tıklayın ve ardından kesin. Ve sonra kaydedin.
İşte kullanmamın iki yolu var. Bilgisayarınızın ekranının ekran görüntüsünü nasıl alacağını umarsınız.
