Vybrali sme najlepšie programy a metódy na obnovu zmazaných súborov v počítači.
Zvyčajne pri odstraňovaní ľubovoľného súboru v počítači pod bežiace okná, spadá do koša. Ale čo robiť, ak ste použili klávesovú kombináciu Shift + DEL, to znamená, že bol súbor vymazaný navždy? Čítajte ďalej.
Ako obnoviť odstránené súbory z počítača so systémom Windows
S najväčšou pravdepodobnosťou viete o niektorých programoch na obnovu zmazaných súborov. Zhromaždili sme nielen najlepšie programy, ale aj niektoré užitočné spôsoby.
Toto je posledný krok procesu obnovy, v ktorom sa zobrazuje okno, v ktorom sú zobrazené súbory, ktoré ste už vybrali z disku. Stačí sa pozrieť na spodné okno, kde budete upozorňovať farebné ikony, ako sú červená, zelená a žltá, ktoré sú prítomné pred názvami súborov.
- Zobrazené farby sú možnosti obnovenia dát.
- Farebné kódy zobrazujú nasledujúce funkcie.
Je to ďalší najlepší softvér, ktorý sa dá natrvalo obnoviť odstránené súbory z počítača. Toto je jeden z nich najlepšie programyktorý vám pomôže obnoviť odstránené súbory. Tento softvér vám umožňuje extrahovať všetky typy odstránených súborov, medzi ktoré patria aplikácie, dokumenty, multimediálne súbory, archívne súbory atď. Vyberte možnosť "Obnoviť odstránené súbory" z dvoch možností uvedených ako "Obnoviť stratené súbory" a "Obnoviť odstránené súbory".
Metóda 1. Košík

Najčastejšie neúmyselne odstránený súbor spadá do koša. Kôš môžete otvoriť na pracovnej ploche, vybrať odstránený súbor a kliknúť na možnosť Obnoviť.
Metóda 2. Vstavaný nástroj na obnovu systému Windows
Ak odstránite súbor z počítača a nebudete ho môcť nájsť v koši, funkcia vstavaná v systéme Windows bude veľmi užitočná. Treba poznamenať, že táto metóda nie je taká efektívna ako niektoré špeciálne programy, ale v určitých situáciách môže skutočne pomôcť. Jeho hlavnou výhodou je, že nemusíte inštalovať programy tretích strán.
vybrať pravý diskz ktorého ste natrvalo odstránili súbor. Krok 5: Teraz musíte z vášho systému vybrať typ súboru, ktorý chcete obnoviť. Môžete dokonca preskočiť tento krok, ktorý sa nachádza v spodnej časti okna. Krok 6: Po dokončení procesu skenovania softvér teraz uvádza zoznam všetkých súborov, ktoré boli natrvalo odstránené z vášho zariadenia.
Neskôr prístroj zobrazí okno, ktoré indikuje, že obnovenie bolo úspešne dokončené. Krok 7: Všetky údaje môžete zobraziť buď v "Typ súboru typu" alebo "Zobraziť údaje". Krok 8: Uložte reláciu obnovenia, aby ste zabránili opätovnému naskenovaniu disku.
Krok 1. Kliknite pravým tlačidlom myši na priečinok, kde bol predtým odstránený súbor.
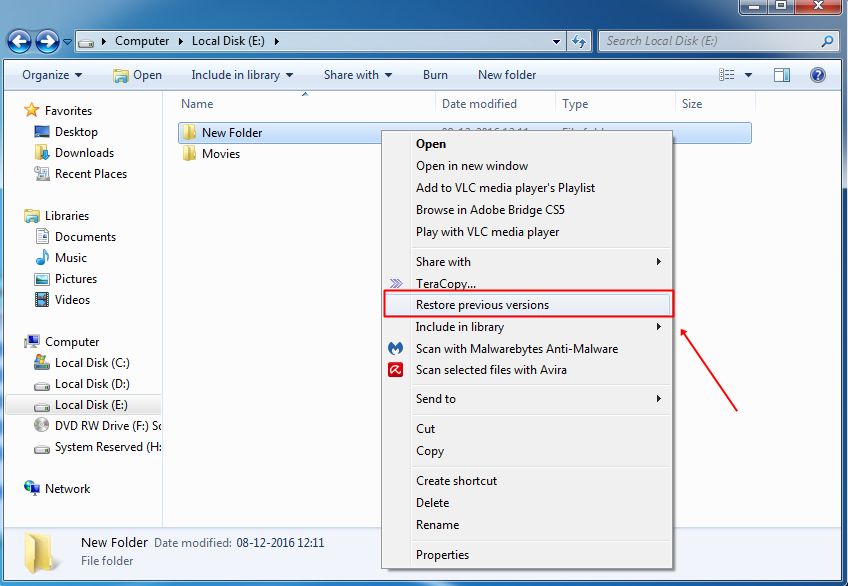
Krok 2. Kliknite na možnosť "Obnoviť predchádzajúce verzie".
Krok 3. V novom okne sa zobrazí zoznam dostupných predchádzajúcich verzií súboru alebo priečinka.
Vrátime sa k vám, aby ste čo najskôr vyriešili všetky vaše otázky. Toto je bežná chyba: omylom ste vymazali dôležitý súbor, ktorý by nikdy nemal byť odoslaný do koša. Ak ste ako väčšina z nás, ktorí ste to urobili, zažili ste si sedem stupňov žiaľu mnohokrát. Nebuďte však príliš rozrušení: všetko sa nemusí stratiť.
Obnovte odstránené súbory z koša
Niektoré z nich sú prekvapivo jednoduché, takže klip a pripravte sa na extrahovanie najcennejších súborov! Našťastie to nie je. Ak chcete obnoviť súbor v koši, je tu malý trik. Stačí pretiahnuť súbory z koša na pracovnú plochu. Áno, je to tak jednoduché!

Ak nie je funkcia vo vašom počítači povolená zálohovanie, potom bude zoznam prázdny a pomocou tejto metódy nemôžete súbor obnoviť.
Čo robiť, ak po klepnutí pravým tlačidlom myši nezobrazí "Obnoviť predchádzajúce verzie"?
Môžete si tiež všimnúť prázdne tlačidlo v košíku. Toto tlačidlo robí presne to, čo to znamená: neustále odstraňuje súbory v koši. Ak natrvalo odstráňte dôležitý súbor, máte k dispozícii niekoľko dodatočných trikov.
Obnovte súbory, ktoré ste uvoľnili z koša
Mnohí z nás nechápu, koľko súbor preskočíme, kým ho neodstránime. Znižujú vaše produktivita duplicitné kontakty? Potom sa úloha obnovy stáva o niečo ťažšie, ale stále to nie je stratená príčina. Dobrá správa pre tých z vás, ktorí natrvalo odstránili súbory. Priestor týchto súborov, ktoré boli predtým obsadené na vašom pevnom disku, je k dispozícii na prepísanie. Tieto popraskané súbory však nie sú okamžite odstránené z vášho pevný disk.
Krok 1. Kliknite pravým tlačidlom myši na položku "Tento počítač" a potom vyberte položku "Vlastnosti".

Krok 2. Teraz musíte kliknúť na možnosť "Ochrana systému".

Existujú niektoré programy, ktoré vám pomôžu obnoviť nedávno odstránené súbory. Tu je niekoľko najpopulárnejších softvér pre obnovu dát. Spoločnosť má niekoľko kreatívnych spôsobov, ako obnoviť súbory po havárii pevného disku. Ak vám žiadna z týchto možností nepomôže obnoviť stratené súbory, zvážte prenos počítača na spoločnosť špecializujúcu sa na obnovu údajov. Majte na pamäti, že tieto spoločnosti účtujú poplatok za svoje služby, takže stojí za to zhodnotiť dôležitosť vášho popraskaného súboru predtým, ako sa skontaktujete s jednou z týchto služieb.
Krok 3. Zobrazia sa všetky dostupné disky. Potom vyberte jednotku a kliknite na tlačidlo "Nastavenia".

Krok 4. Teraz kliknite na tlačidlo "Obnoviť nastavenia systému a predchádzajúce verzie súborov" a potom na tlačidlo "OK"
Možné príčiny straty údajov
Pri pokuse o obnovenie zmazaných súborov je dôležité, aby ste nepokazovali. S najväčšou pravdepodobnosťou ste väčšinu súborov neodstránili dlho - mnohí z nás nechávajú stovky súborov v našich koších niekoľko mesiacov, kým si to dokonca všimnú. V každom prípade bola táto príručka z nejakého dôvodu uvedená v tomto poradí. Postupujte podľa týchto pokynov v tomto poradí a sme si istí, že sa budete stretávať s najdôležitejšími súbormi.
Táto príručka vysvetľuje, ako obnoviť používateľský priečinok. Ak ste nedávno preformátovali alebo vymenili počítač alebo pevný diskTento proces je možné použiť na obnovenie súborov z predchádzajúceho stavu. Po obnovení súborov môžete previesť svoj predchádzajúci archív, aby ste zabránili zdĺhavému zálohovaniu na novom počítači.

Teraz uvidíte voľbu "Obnoviť predchádzajúce verzie", keď kliknete pravým tlačidlom na súbor alebo priečinok.
Metóda 3. Obnova súborov
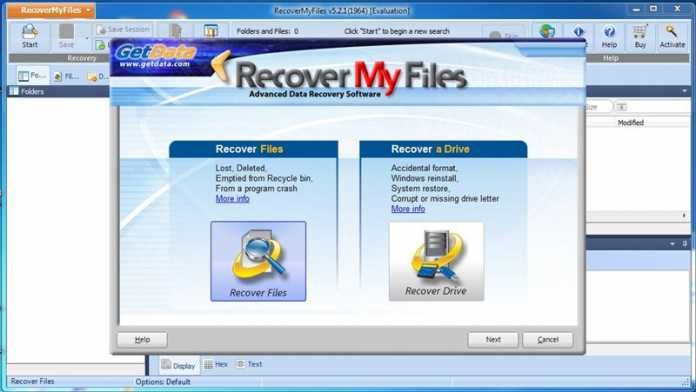
Vyberte priečinky, ktoré chcete obnoviť
Ak potrebujete obnoviť len pár súborov, pozrite si časť. Pri nastavovaní operačný systém v novom počítači odporúčame použiť rovnaké používateľské meno, ktoré bolo použité vo vašom počítači predchádzajúceho počítača, Väčšina používateľov vytvorí zálohu používateľského priečinka, ktorý obsahuje dokumenty, hudbu, video a iný obsah.
Nasledujúce kroky vám pomôžu obnoviť tieto údaje v novom používateľskom priečinku, aj keď názov priečinka sa líši od pôvodného. Z externého pevného disku: potrebujete, aby ste sa z tohto miesta mohli zotaviť.
- Ak obnovíte archív z archívu.
- Z oblaku: musíte byť pripojení k internetu.
- Začiarknutím políčok vyberte priečinky v priečinku používateľa.
Tento program vám umožňuje obnoviť odstránené súbory z vášho počítača aj po vyprázdnení koša, formátovaní disku, opätovnom nainštalovaní pevného disku, odstránení vírusu, neočakávanom vypnutí systému alebo zlyhaní softvéru.
Ako obnoviť súbory pomocou nástroja Obnovenie súborov?
Krok 1. Najprv stiahnite program z tohto odkazu a nainštalujte ho do počítača.
Krok 3: Obnovte pôvodné priečinky v priečinku nového používateľa.
Ak máte zálohy súborov mimo vášho používateľského priečinka, odporúčame ich obnoviť samostatne. Môžete použiť rovnaký všeobecný prístup opísaný v tomto článku, ale vyberte miesto obnovenia, ktoré má zmysel pre súbory. Popis obnovenia v dolnej časti aplikácie by mal vyzerať takto. , Premenovanie alebo prepísanie existujúcich súborov Tento článok predpokladá, že váš nový počítač neobsahuje aktualizované súbory, ktoré sa pri prepisovaní môžu stratiť.
Krok 2. Po otvorení programu uvidíte dve možnosti: Obnova súborov (Súbory obnovy) a Obnova disku (Obnovenie jednotky).
Krok 3, Ak chcete obnoviť určité súbory, musíte vybrať možnosť "Obnoviť súbory". Ďalej sa zobrazí výzva na výber disku, na ktorom bol odstránený súbor umiestnený. 
Krok 4: Prijať predchádzajúci počítač
Ak tomu tak nie je, uistite sa, že aktualizované súbory majú jedinečný názov, aby sa zabránilo strate aktualizácií.
Obnova súborov v inom operačnom systéme
Je to dôležité, pretože počítač, ktorý obnovujete, má inú štruktúru. súborový systémnež pôvodný počítač. Niektoré metadáta súboru sa môžu stratiť pri obnovení prevádzkového systému. Ak chcete uložiť všetky metadáta súborov, obnovte počítač s rovnakým operačným systémom ako pôvodný. Názvy súborov, ktoré sú neoprávnené v operačnom systéme, ktorý obnovujete, nie je možné obnoviť v tomto počítači. Obnovte tieto súbory v počítači z rovnakého operačného systému alebo použite.- Sťahovanie sa spustí ihneď.
- Stav obnovenia zobrazuje stav obnovených súborov.
- Obnovte súbory na konkrétne miesto, nie na pôvodné miesto.
Stane sa to takmer s každým užívateľom, či už zažil alebo nie toľko: vymažete súbor a po chvíli sa ukáže, že je to potrebné znova. Okrem toho je možné omylom vymazať súbory.
Na stránkach už bolo mnoho článkov o tom, ako obnoviť súbory stratené rôznymi spôsobmi. Tentokrát plánujem opísať všeobecné "stratégie správania" a základné kroky potrebné na návrat dôležitých údajov. Zároveň je tento článok určený predovšetkým novým používateľom. Aj keď nevylučujem skutočnosť, že ešte skúsenejší majitelia počítačov nájdu niečo zaujímavé pre seba.
Zvyčajne používatelia nechcú obnoviť všetky vymazané súbory pri prepnutí na nový počítač. Po obnovení súborov pomocou vyššie uvedených krokov môžete pomocou tejto možnosti selektívne obnoviť vymazané súbory, ktoré chcete v novom počítači. Je stále na počítači a jednoducho nie je viditeľný na prenos. Dočasne odstránené súbory sa ukladajú do koša, ktoré je možné ľahko obnoviť. Týmto spôsobom môžete odstrániť odstránené súbory a zobrazia sa v pôvodnom umiestnení súboru, v ktorom ste ich uložili.
Je to presne vymazané?
Často sa stáva, že osoba, ktorá potrebovala na obnovenie niečoho, súbor v skutočnosti neodstránila, ale náhodou ju presunula alebo ju poslala do koša (a to nie je vymazanie). V tomto prípade najskôr pozrite sa do koša a tiež použite vyhľadávanie, aby ste sa pokúsili nájsť odstránený súbor.
Časť 1: Ako obnoviť odstránené súbory z koša
Vyhľadajte súbor, ktorý chcete obnoviť. Krok 4: Zmazaný súbor sa znova zobrazí v pôvodnom umiestnení. Hlavný problém vzniká, ak ich natrvalo odstránite a nemôžete nájsť odstránené súbory v koši. Môže sa to stať aj vtedy, ak ste vozík vyprázdnili predtým. V tejto príručke budeme diskutovať o obidvoch metódach, aby ste vymazali odstránené súbory aj po vyprázdnení koša. Druhý spôsob obnovenia zmazaných súborov je prenos počítača do predchádzajúceho stavu. Ak to chcete urobiť, budete musieť vykonať nasledujúce kroky.
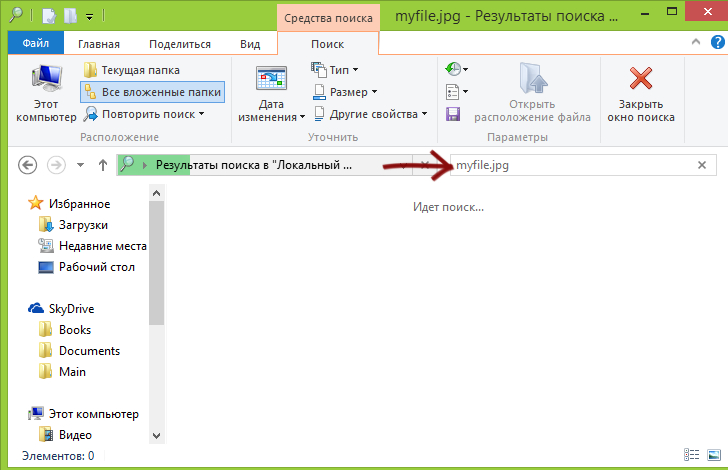
Okrem toho, ak ste použili nejakú cloudovú službu na synchronizáciu súborov - Dropbox, Google Drive alebo SkyDrive (neviem, či je to vhodné pre disk Yandex), prejdite na úložisko v cloude cez prehliadač a pozrite sa na "Kôš" tam. Všetky tieto cloudové služby majú samostatný priečinok, kde sú dočasne umiestnené odstránené súbory, a aj keď sa nenachádzajú v koši na počítači, môže to byť v oblaku.
Skenovanie vybratého disku
Krok 3: Toto by malo viesť počítač k predchádzajúcej verzii stavu, kde nájdete všetky vymazané súbory a priečinky. Ak ste už vyprázdnili kôš a zabudli ste zálohovať počítač, potom jediný spôsob je použiť softvér na obnovu údajov. Tento typ programu je schopný skenovať a extrahovať odstránené súbory z fyzických ovládačov pomocou inteligentných algoritmov obnovy. Program môžete použiť na obnovu odstránených dokumentov, multimediálnych súborov, fotografií a ďalších súborov.

Skontrolujte zálohovanie v systémoch Windows 7 a Windows 8
Vo všeobecnosti by ste mali v ideálnom prípade pravidelne vytvárať záložné kópie dôležitých údajov, pretože pravdepodobnosť straty počas najrôznejších udalostí nie je vôbec nulová. A nie je vždy možné ich obnoviť. Systém Windows má zabudované nástroje na zálohovanie. Teoreticky môžu byť užitočné.
Krok 2 Skenovanie odstránených súborov z koša
Môžete si stiahnuť softvér priamo z vašich stránok a vyskúšať si to. Tento softvér vám umožňuje obnoviť fotografie, hudbu, videá a dokumenty, archív alebo iné súbory. Môžete skenovať všetky súbory celého počítača, ktoré môžu trvať dlho, alebo môžete vybrať typy súborov a zúžiť vyhľadávanie, aby sa proces mohol dokončiť rýchlejšie.
Krok 3 Ukážka a obnovenie odstránených súborov z koša
Po dokončení procesu skenovania softvéru môžete pred obnovením zobraziť ukážku odstránených súborov. Môžete obnoviť všetky súbory alebo obnoviť iba vybrané súbory v počítači. Softvér zobrazí všetky súbory a priečinky klasifikované podľa ich špecifických typov súborov.

V systéme Windows 7 je možné uložiť zálohu vymazaného súboru aj v prípade, že ste nič nenastavili. Ak chcete zistiť, či existujú predchádzajúcich štátoch kliknite na ňu (v priečinku) pravým tlačidlom myši a zvoľte "Zobraziť predchádzajúcu verziu". 
Potom môžete vidieť záložné kópie priečinka a kliknúť na tlačidlo "Otvoriť", aby ste mohli zobraziť jeho obsah. Možno tu nájdete dôležitý vymazaný súbor.

V systéme Windows 8 a 8.1 je funkcia "História súborov", ale ak ste ju špecificky neaktivovali, nemáte šťastie - táto funkcia je predvolene vypnutá. Ak však ide o históriu súborov, jednoducho prejdite do priečinka, v ktorom bol súbor umiestnený, a kliknite na tlačidlo "Log" na paneli.
Pevné disky HDD a SSD, obnovenie súborov z flash diskov
Ak už bolo všetko opísané vyššie a odstránenie odstráneného súboru ste nedokázali, budete musieť použiť špeciálne programy na obnovenie súborov. Ale tu je potrebné vziať do úvahy niekoľko bodov.

Obnova dát z flash disku alebo pevného disku za predpokladu, že údaje nebudú prepísané "zhora" novými, rovnako ako žiadne fyzické poškodenie disku, bude pravdepodobne úspešné. Faktom je, že pri výmaze súboru z takejto jednotky je to jednoducho označené ako "vymazané", ale v skutočnosti je naďalej na disku.
Ak používate SSD, všetko je tu oveľa smutnejšie - na moderné polovodičové jednotky SSD a v moderných operačných systémoch systémy Windows 7, Windows 8 a Mac OS X pri odstraňovaní súboru sa používa príkaz TRIM, ktorý doslova vymaže údaje zodpovedajúce tomuto súboru, aby sa zlepšila výkonnosť SSD (neskôr písanie na voľných miestach bude rýchlejšie, pretože nebudú musieť prečistiť). Ak teda máte nový SSD a nie starý operačný systém, nebude vám pomôcť žiadny program na obnovu údajov. Navyše ani vo firmách, ktoré poskytujú takéto služby, s najväčšou pravdepodobnosťou nebudú môcť pomôcť (s výnimkou prípadov, kedy sa údaje nevymazali a samotný disk neuspel, existujú šance).
Rýchly a jednoduchý spôsob obnovenia zmazaných súborov
Použitie programu obnovy súborov je jedným z najrýchlejších, najjednoduchších a často voľných spôsobov obnoviť stratené údaje. Zoznam takýchto softvér Tento článok nájdete.

Jeden z dôležitých bodov venovať pozornosť: nikdy uložiť obnovené súbory na rovnaké médiá, z ktorých sú obnovené. A ešte jedna vec: ak sú vaše súbory skutočne veľmi cenné a boli odstránené z pevného disku počítača, je najlepšie ihneď vypnúť počítač, odpojiť pevný disk a vykonať proces obnovenia na inom počítači, aby sa na HDD nezaznamenali žiadne nahrávky systém, alebo napríklad pri inštalácii samotného programu na obnovu.
Odborné obnovenie dát
Ak by vaše súbory neboli dôležité do tej miery, do akej boli fotografie zo sviatkov, ale boli potrebnými informáciami o činnostiach spoločnosti alebo niečo cennejšie, potom je rozumné, aby ste sa sami nepokúšali robiť niečo, možno to príde neskôr drahšie. Najlepšie je vypnúť počítač a nič neurobíte kontaktovaním spoločnosti na obnovu údajov. Jediným problémom je to, že v regiónoch je dosť ťažké nájsť odborníkov na obnovu dát a mnohé firmy počítačová pomoc doma a odborníci vo väčšine prípadov nie sú odborníkmi na obnovu, jednoducho používajú tie isté programy, ktoré sú uvedené vyššie, čo často nie je dosť a vo výnimočných prípadoch môže byť škodlivé. To znamená, že ak sa rozhodnete požiadať o pomoc a vaše súbory sú naozaj veľmi dôležité, pozrite sa na spoločnosť na obnovu dát, tí, ktorí sa špecializujú na to, neopravujú počítače ani pomoc doma.
