- Ako obnoviť výrobné nastavenia laptop samsung ? Notebook používam už druhý rok, operačný systém Windows 7, funguje s chybami a zamŕza, priatelia mi radia preinštalovať operačný systém, ale prečítal som si váš článok „a myslím si, že sa podľa vašich rád vrátim späť laptop na výrobné nastavenia Skopíroval som všetky potrebné údaje z notebooku na USB flash disk a prenosný USB pevný disk Čo robiť ďalej?
- Admin, môžeš mi vysvetliť, čo sa deje? Vrátil som laptop Samsung do továrenských nastavení, systém sa obnovil a funguje ako nový, ale vymazal som všetky oddiely, ktoré som vytvoril na pevnom disku. Ako získať oddiely späť a ako sa tomu nabudúce vyhnúť. Boris.
Ako obnoviť továrenské nastavenia prenosného počítača Samsung
Dobrý deň, priatelia! Okamžite dvaja moji kolegovia z práce utiekli so svojimi rodinami, aby si oddýchli cez víkendy, a ja som bol nútený pracovať, presnejšie povedané, požiadali ma, aby som vrátil do továrenského nastavenia dva notebooky Samsung, jeden starý notebook, druhý relatívne nový . Na starom notebooku Samsung sa na obnovenie továrenských nastavení použije nástroj na obnovenie továrenských nastavení Samsung Recovery Solution 5. Na novom notebooku vstavaný nástroj Recovery obnoví výrobné nastavenia. Navrhujem to urobiť spoločne a nebudem sa nudiť a informácie sa vám budú hodiť, pridajte sa k nám!- Poznámka: Pred obnovením továrenských nastavení môžete skopírovať všetky údaje z disku C: a pracovnej plochy pomocou .
Postup obnovenie továrenských nastavení notebooku samsung, je celkom jednoduchý a zvládnete ho bez toho, aby ste sa uchýlili k nejakým špecialistom, jediné, čo potrebujete, je starať sa o svoje dáta, skopírovať ich napríklad na prenosný USB pevný disk. Kopírovanie súborov na ďalší oddiel vášho počítača pevný disk nepomôže, vo väčšine prípadov sa stav vášho pevného disku dostane do továrne, teda v čase nákupu. Čo to znamená? Ak ste po zakúpení notebooku vytvorili ďalšie oddiely, všetky sa vymažú spolu s vašimi údajmi.
Napríklad ste si kúpili notebook, zapli ho a videli ste jednu partíciu (C :) s nainštalovaným operačným systémom, prirodzene ste chceli mať druhú partíciu pre dáta a vytvorili ste ju v samotnom Windowse, čo je veľmi jednoduché do, potom mu priraďte písmeno (D :) alebo akékoľvek iné, vložte tam všetky súbory, ktoré potrebujete: hudbu, filmy, dokumenty, fotografie atď. Notebook sme používali rok, veľa sme s ním experimentovali, nainštalovali sme naň všetko, čo bolo potrebné aj nepotrebné, a potom sme sa rozhodli vrátiť notebook do továrenského nastavenia. Mnoho používateľov si myslí, že po obnovení továrenského nastavenia budú mať ďalší oddiel, ktorý vytvorili (D:) alebo (E:), bez poškodenia. Ale poviem vám, keď ste si kupovali notebook, táto sekcia neexistovala! Preto sa po vrátení notebooku do továrenských nastavení táto partícia vymaže a vy budete mať opäť jednu partíciu (C :) s vašim Windows 7 alebo Windows 8. Ale nie všetko je také tragické, v prípade nového notebooku Samsung , niektoré používateľské údaje sa uložia. ktoré? Prečítajte si článok ďalej.
Takže po skopírovaní všetkých údajov na iné pamäťové médium obnovíme výrobné nastavenia na novom notebooku Samsung. Zapneme notebook a v počiatočnej fáze bootovania často stláčame kláves F4. Otvorí sa úvodné okno programu.
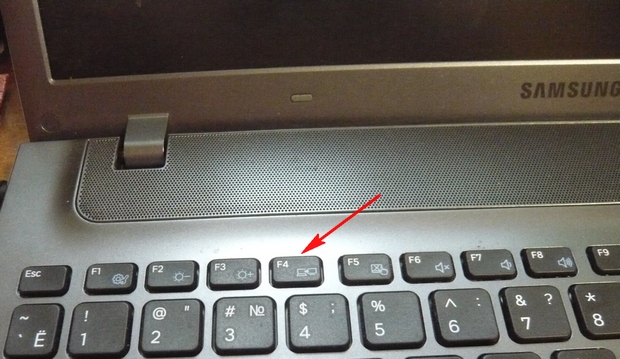
Prijímame licenčnú zmluvu.
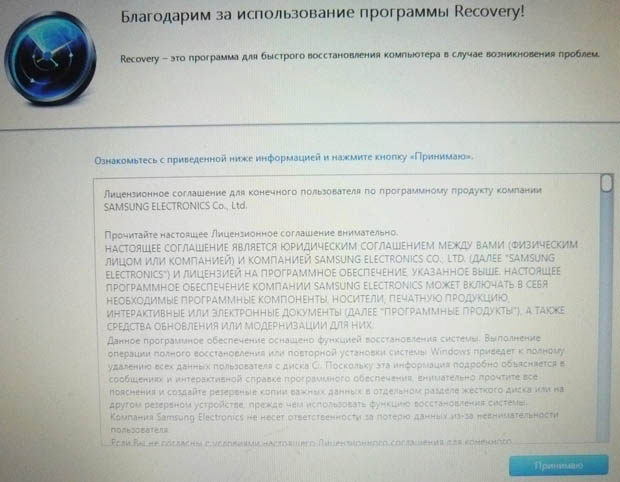
Program Recovery môže okrem obnovy zálohovať aj pevný disk DVD disky a na prenosnom pevnom disku. Pomôcka Recovery si najprv myslí, že chceme vytvoriť obnovovacie disky alebo továrenský obraz na prenosnom pevnom disku. USB disk, ale neplánovali sme nič vytvárať, kliknite na tlačidlo OK.
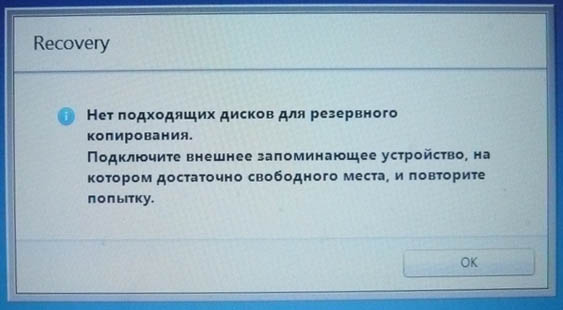
Otvorí sa úvodné okno programu Recovery. Zálohovanie nejdeme do toho, tak vyberieme položku Recovery.
![]()
Priatelia, ak ste z notebooku skopírovali všetky potrebné údaje, môžete pokojne kliknúť na tlačidlo Obnoviť a proces návratu do továrenských nastavení sa okamžite spustí. Vo zvyšku ukážem, čo sa tu dá ešte nakonfigurovať.
Najprv vyberieme najskorší bod obnovenia, väčšina používateľov nikdy nevytvorí obrazy na obnovenie, takže mnohí budú mať v tomto okne iba jeden bod obnovenia.
Pred kliknutím na tlačidlo Obnovenie vidíme ďalšie možnosti, ktoré je možné povoliť počas obnovy, niektoré z nich nie sú zbytočné. Posuňme sa nadol.
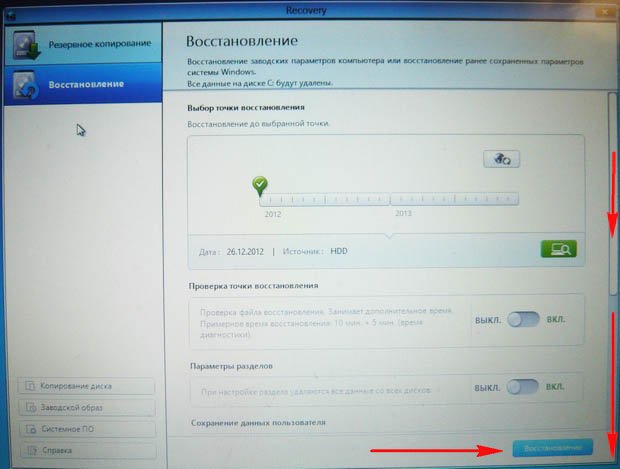
Skúšal som to zapnúť a vypnúť, každopádne pri obnove továrenských nastavení som zmazal ďalšie partície na pevnom disku a nechal som jeden disk (C :). Skúste experimentovať, článok doplníme.
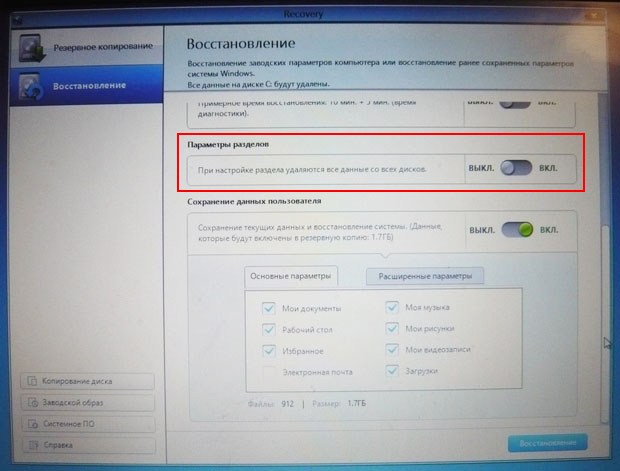
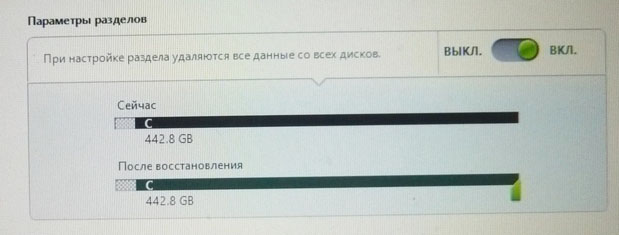
Ukladanie používateľských údajov
Zapnite položku Uložiť údaje používateľa.
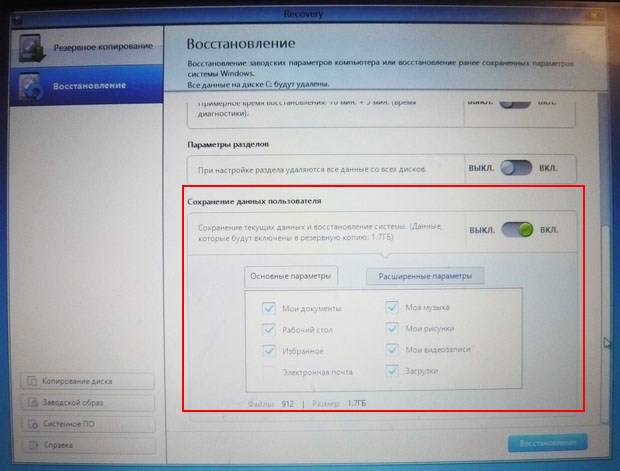
Základné parametre - skontrolujte všetky požadované priečinky, ktorého obsah chcete pri obnove výrobných nastavení uložiť. Podrobnejšie nastavenia sú v rozšírených možnostiach.
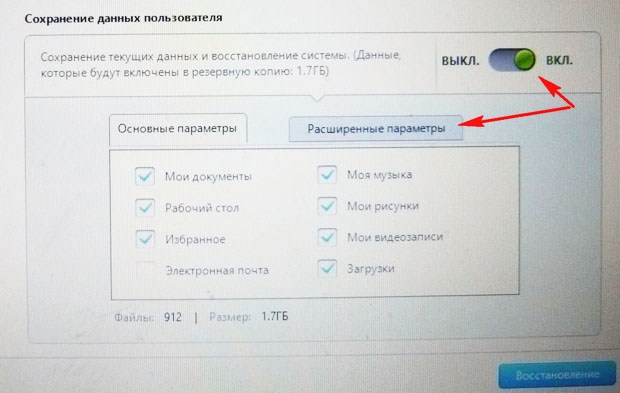
Vo všeobecnosti veľmi Detailný popis z toho, čo dokáže pomôcka Recovery Utility, je v Pomocníkovi, kde si pred obnovením môžete všetko podrobne prečítať.
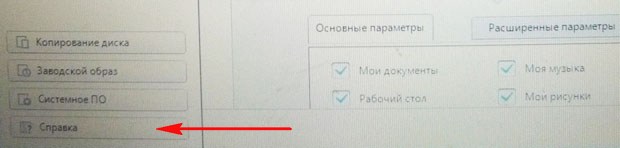
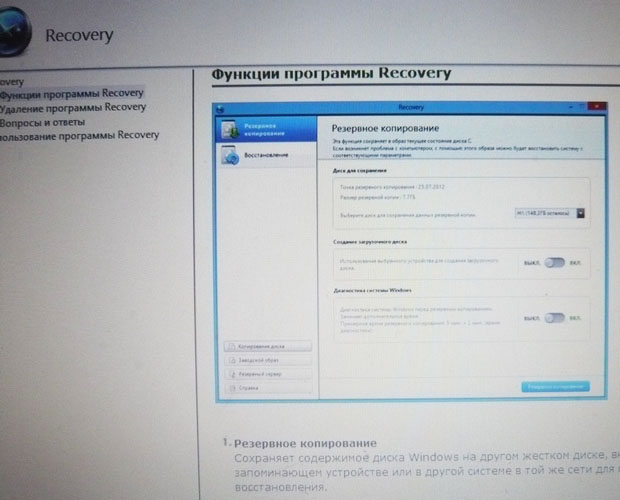
Kliknite na Obnovenie. Spustiť obnovu? Všetky údaje na jednotke C: budú vymazané. Stlačíme Áno. Po 40 minútach bol náš prvý laptop uvedený do továrenského stavu.
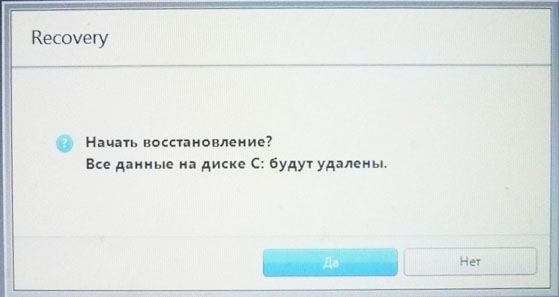
Samsung Recovery Solution 5
Druhý prenosný počítač má nainštalovaný nástroj na obnovenie z výroby. Nastavenia Samsung Recovery Solution 5. Samotný proces obnovy sa nebude veľmi líšiť od predchádzajúceho. Pri načítavaní tiež stlačte F4.
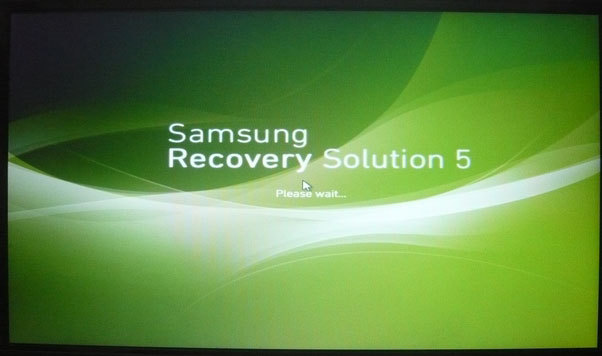
Vyberte Obnovenie.
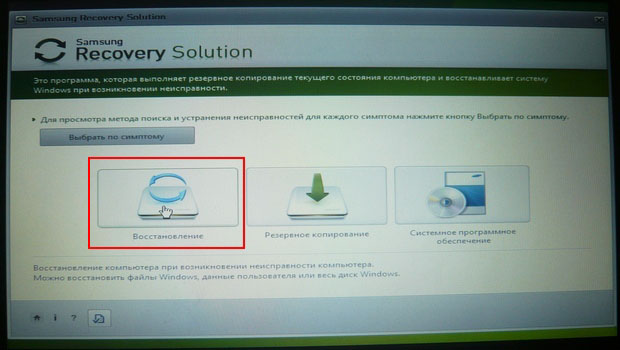
Ak vyberiete v druhom okne, ktoré sa zobrazí Všeobecné zotavenie,
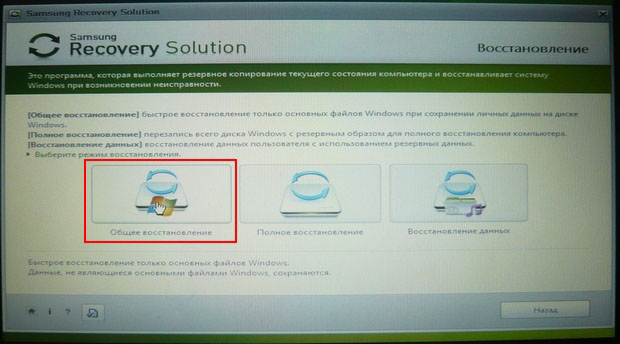
potom sa obnovia len tie hlavné systémové súbory Windows, väčšina chýb, vírusov a problémov, ktoré budete mať po takomto zotavení.
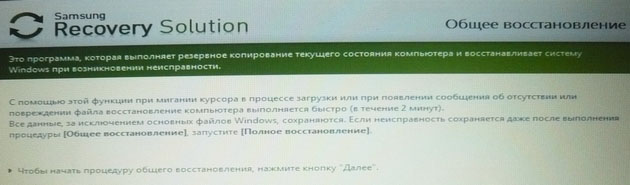
Preto sa vrátime do predchádzajúceho okna a vyberieme Úplné zotavenie.
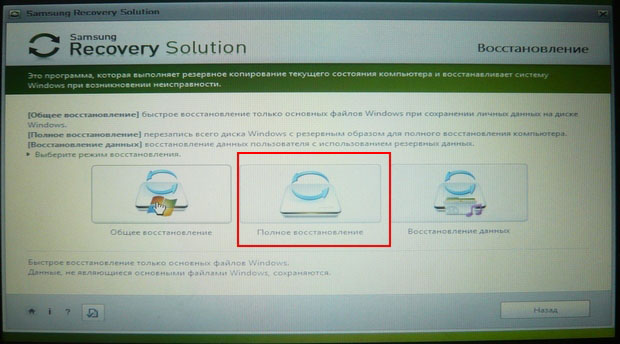
Vyberte najskorší obraz na obnovenie a kliknite na Ďalej. Spustiť obnovu? Áno. To je všetko, teraz zostáva len čakať na koniec operácie na obnovenie továrenských nastavení prenosného počítača Samsung.
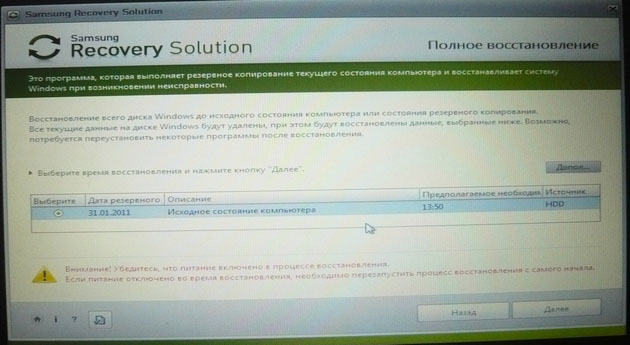
Články na túto tému.
Vítam vás milí priatelia na mojej webovej stránke "" v nadpise "". Dnes by som rád odpovedal na otázku Viktora Stepanova z Moskvy a znie takto: „Ako obnoviť systém Windows 7 na prenosnom počítači Samsung? Otázka si zaslúži pomerne podrobný popis, pretože namiesto značky Samsung sem môžete dať akúkoľvek inú značku notebooku, pretože obnova systému prebieha na všetkých týchto strojoch takmer rovnako.
Už som napísal pomerne podrobné články o tom, ako urobiť obnovenie systému na notebooku a.
Pozor! Pred resetovaním prenosného počítača do továrenských nastavení sa uistite, že sú uložené všetky vaše údaje externé médiá, pretože počas procesu obnovy sú nenávratne vymazané!
P.S.. Obnovenie továrenských nastavení bude možné len vtedy, ak ste od dátumu zakúpenia nikdy nepreinštalovali operačný systém. Ide o to, že výrobca vytvoril Sekcia obnovy a zaznamenal tam obraz systému, ktorý je nainštalovaný na notebooku od výrobcu. Keď vyberiete možnosť „Obnoviť prenosný počítač na výrobné nastavenia“, jednoducho sa preinštaluje samotný systém z obrázka, ktorý je nahraný práve do tejto sekcie Recovery. Nie je tu nič zložité)).
Ak chcete začať s obnovou systému Windows 7 na prenosnom počítači Samsung na výrobné nastavenia (to znamená vrátiť prenosný počítač do stavu „ako z obchodu“), musíte pri zapnutí prenosného počítača stlačiť kláves F4. Ďalej bude celý proces takmer rovnaký ako na iných notebookoch. Ak je pre vás ťažké urobiť celý proces sami, pozrite sa podrobné pokyny o tom, ako resetovať systém na prenosnom počítači Packard Bell a ASUS. (Odkazy sú nižšie)
Obnovenie systému.
Okrem resetovania systému je tu aj obvyklé obnovenie systému. Ide o špeciálny nástroj, pomocou ktorého môžete vrátiť operačný systém notebooku do "minulosti" na 1-5 dní. To môže byť veľmi užitočné, ak ste nejaké odstránili systémový program, ovládač, počítač začal mrznúť po nainštalovaní akejkoľvek aplikácie atď.
Nájdete tu podrobné pokyny o všetkých metódach obnovy systému Som si istý, že vám pomôže.
V tejto súvislosti prichádza táto odpoveď k logickému záveru. Veľa šťastia! Ďakujem za pozornosť! Ak máte nejaké otázky - opýtajte sa ich v komentároch!
Ak vás zaujíma, ako sa zotaviť systém Windows 8 na notebooku Samsung, potom vám pomôžeme s návodom na toto puzdro. Okamžite stojí za to zdôrazniť, že vstavaný nástroj na obnovu prenosného počítača je sám o sebe Nová verzia Windows je trochu iný ako v systéme Windows 7, ale mechanika je takmer rovnaká.
Pred začatím postupu by ste sa mali postarať o vytvorenie zálohovanie dôležité údaje. Tu je niekoľko príkladov možností:
- Nahrajte súbory do cloud-ové úložisko(Dropbox, Yandex.Disk, disk Google atď.);
- Vytvorte kópiu na externý disk (USB flash disk alebo pevný disk);
- Presuňte súbory na inú diskovú oblasť (ak existuje, alebo vopred rozdeľte pevný disk).
Pamätajte, že obnova vymaže všetky osobné informácie z jednotky „C“. Samozrejme, v nástroji na obnovenie existuje možnosť ukladania súborov, ale to nie je východisko.
klikni na zväčšenie
Ako obnoviť systém Windows 8 na prenosnom počítači?
1) Začnite proces obnovy pomocou Samsung Recovery Solution 6.0 V závislosti od stavu samotného systému existujú dva spôsoby:
- Zavolajte program zo zoznamu v rozhraní Windows 8 Metro;
- Ak sa nemôžete prihlásiť, po spustení prenosného počítača Samsung počkajte na Logo Samsung a stlačte tlačidlo F4 (je lepšie stlačiť niekoľkokrát).
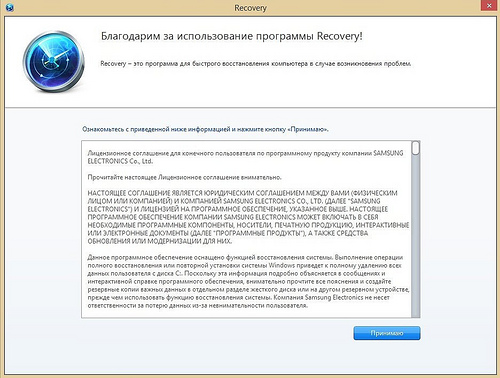
klikni na zväčšenie
2) Potom vyberte "Obnoviť"
3) Ak existuje pôvodný bod obnovenia, vyberte ho bez zahrnutia možnosti „Uložiť používateľské údaje“, aby ste čo najlepšie obnovili systém Windows 8. Nezabudnite, že osobné súbory budú odstránené a toto je postup, ktorý vám pomôže obnoviť výrobné nastavenia na notebooku.
4) Ak postup vykonáte bez zbytočných akcií, poslednou položkou bude reštartovanie systému. Prenosný počítač sa spustí v stave, v akom ste ho kúpili (alebo v akom ste vytvorili ďalšie body obnovenia).
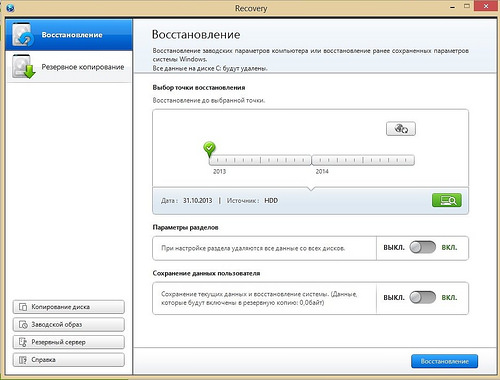
klikni na zväčšenie
Zaujímavé je, že v novom Verzie Samsung Recovery Solution, nájdete množstvo nových nástrojov pre pohodlnú prácu. Napríklad je možné zobraziť zoznam nainštalované programy a ikony pracovnej plochy na jednom z bodov obnovenia (pozri snímku obrazovky nižšie). Pred samotným postupom je kontrola bodu obnovenia.
Pomocou dokumentácie pomocníka a pomôcky Recovery môžete nielen obnoviť prenosný počítač Samsung, ale aj skopírovať disk (s obrazom systému), vytvoriť zálohu obrazu na ľubovoľný disk, prejsť krokmi sieťového zálohovania a podobne.
Dodávame, že Windows môžete obnoviť na prenosnom počítači od iných výrobcov. Rozdiel je iba v nástroji, pri načítaní môžete začať postup s nasledujúcimi kombináciami:
- Acer: Alt+F10 (najskôr zadajte BIOS a povoľte D2D Recovery. Predvolené heslo systému obnovy je 000000 alebo AIM1R8.)
- Asus: F9
- Dell Inspiron: Ctrl+F11
- Dell XPS: F8 alebo F9
- Fujitsu-Siemens: F8
- HP: F10, F11
- LG A Lenovo ThinkPad: F11
- MSI: F3
- Packard Bell A Sony VAIO: F10
- RoverBook: Alt (podržať a podržať)
- Toshiba: F8, F11
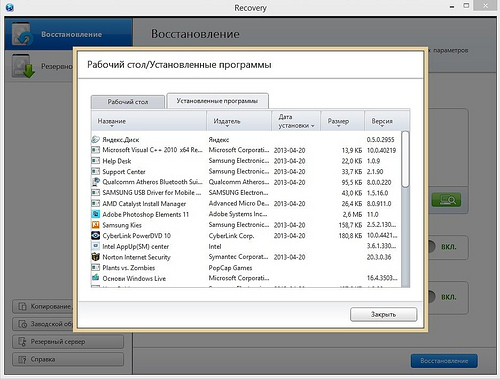
klikni na zväčšenie
Spustenie procesu zálohovania (systém Windows so všetkými programami) je tiež jednoduché. Postup je najlepšie vykonať pred inštaláciou programy tretích strán aby bod obnovenia zaberal čo najmenej miesta.
- V stĺpci vľavo vyberte možnosť „Zálohovať“;
- Vyberte disk, na ktorý sa uloží obraz systému (jednoduchšie je vybrať iný oddiel disku) a uveďte, či potrebujete zavádzací disk;
- Voliteľne môžete diagnostikovať systém;
- Kliknite na tlačidlo "Zálohovať" v pravom dolnom rohu a počkajte na dokončenie.
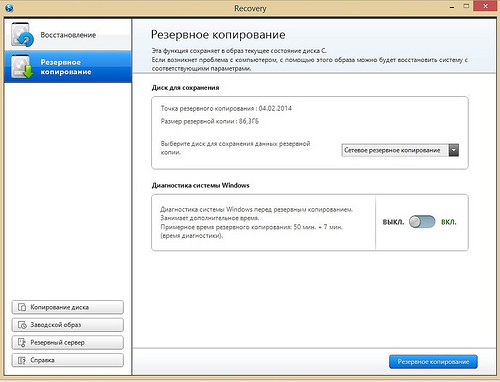
klikni na zväčšenie
Myslím, že tu končia hlavné operácie riešenia Samsung Recovery Solution. Dúfame, že pokyny, ktoré sme zostavili, vám pomôžu obnoviť systém Windows a výrobné nastavenia na vašom notebooku.
