Upozorňujem vás na program, pomocou ktorého môžete optimalizovať vaše pripojenie na internet, zvýšiť rýchlosť, stabilizovať a znížiť ping v online hrách. 1. Stiahnite si inštaláciu samotného programu z tejto témy v prílohe.
2. Nainštalujte do svojho počítača.
3. Spustiť ako správca.
4. Nastavte nastavenia pre online hry, ako je to znázornené na snímkach obrazovky:
Karta Všeobecné nastavenia
Vyberte sieťovú kartu, ktorú chcete nakonfigurovať. „Výber sieťového adaptéra“
V mierke rýchlosti nastavte rýchlosť internetového pripojenia.
Stačí kliknúť na ponuku možností, potom vybrať príkaz „História“ a potom kliknúť na druhý „História“. Zobrazí sa celý príbeh. Ak ju chcete úplne odstrániť, musíte kliknúť na tlačidlo „Vymazať údaje prehliadania“. V zobrazenom rozhraní vyberte požadované možnosti. Spravidla stačí skontrolovať nasledujúce polia.
Nezačiarknite políčko Heslá, ktoré vymaže všetky uložené heslá. Potom ich musíte všetky prepísať. Výkon vášho prehliadača môžete výrazne zlepšiť výberom, kedy sa má spustiť automatický doplnok. V zobrazenom rozhraní prejdite témy, až kým sa nedostanete do sekcie Doplnok a vyberte možnosť Nechať ma vybrať, kedy spustím obsah doplnku.
Karta Rozšírené nastavenia
5. Kliknite na tlačidlo Použiť - „Použiť zmeny“.
6. Program v novom okne ukáže, aké zmeny budú akceptované. V tomto okne musíme zaškrtnúť políčko „záloha“, v oknách je potrebné obnoviť predchádzajúce nastavenia internetového pripojenia.
7. Kliknite na „OK“ - potom, čo program použije nové nastavenia internetového pripojenia a požiada o reštart systému, reštartujte počítač.
Táto metóda sa skutočne neodporúča, ale v niektorých prípadoch je veľmi užitočná.
6-Disable image display. Ak chcete obrázky zakázať, prejdite do rovnakej ponuky „Nastavenia obsahu“ av časti „Obrázky“ začiarknite políčko „Nezobrazovať obrázky“. 7- Rýchlejšie zatváranie kariet. Pomocou experimentálnych funkcií je tiež možné zvýšiť množstvo pamäte, ktorú používa váš prehliadač.
Ak to chcete urobiť, v zozname experimentálnych funkcií nájdite funkciu „Predvolená šírka pre dlaždice“ a potom zmeňte predvolenú hodnotu. Rovnaký postup zopakujte s možnosťou „Predvolená výška dlaždíc“, ktorá je o niečo nižšia ako prvá možnosť. Aby sa zmena prejavila, reštartujte prehliadač.
Všetko je pripravené!
Ak máte nejaké otázky alebo návrhy, opýtajte sa v tomto vlákne.
Ako bolo sľúbené, preklad inštrukcie do ruštiny je „TCP Optimizer“
1. Úvod
TCP Optimizer je program s jednoduchým a intuitívnym rozhraním na konfiguráciu parametrov TCP / IP širokopásmových pripojení na aktuálne (a niektoré zastarané) verzie systému Windows, TCP Optimizer Verzia 4 funguje na všetkých verziách Windows, od XP / NT / 2000/2003, Windows Vista / 7/2008 Server po novší Windows 8, 2012 Server, ako aj Windows 10. Nastavenia pre všetky vyššie uvedené OS sú odlišné, takže program ponúkne iba vybranú podporovanú skupinu možností operačný systém, Pri vytváraní protokolu TCP Optimizer sa brali do úvahy všetky nuansy spoločnosti Microsoft týkajúce sa protokolu TCP / IP, ako aj dokumenty RFC súvisiace s programom. Obslužný program môže upravovať všetky dôležité registre pomocou konfiguračných parametrov TCP / IP; v nových verziách systému Windows používa rutiny PowerShell; Obsahuje všetky vylepšenia, ktoré sme uviedli predtým v článkoch o zlepšení prenosovej rýchlosti, a vo všeobecnosti je zážitok s vylepšeniami ľahší ako vánok.
Ak má prehliadač po vykonaní akýchkoľvek zmien opísaných v tomto článku problémy s kompatibilitou alebo blokovaním. V rozšírených nastaveniach kliknite na tlačidlo „Obnoviť nastavenia“. Pre experimentálne funkcie stačí kliknúť na tlačidlo „Obnoviť všetky testy predvolené“, ktoré sa nachádza v hornej časti stránky.
Optimalizujte analógové pripojenia
A za krátku dobu som bol považovaný za experta, ktorý môžem zavolať v prípade zlyhania. Napriek všetkému, pre tých, ktorí sú nútení používať, existuje niekoľko ďalších trikov, ktoré môžu mierne zvýšiť vašu priemernú rýchlosť. Pred akýmikoľvek zmenami nezabudnite zálohovať register. Kliknite na tlačidlo Štart, Spustiť a potom na tlačidlo. Otvorí sa textový editor s nepochopiteľnými riadkami ako obsahom. Ak to nie ste oboznámení, postupujte takto: prejdite na ovládací panel, kliknite na „Prepnúť na klasické zobrazenie“ a potom kliknite na „Nastavenia modemu a telefónu“.
Ďalej uvádzame všetky možnosti dostupné v nástroji TCP Optimizer. Niektoré z možností môžu byť k dispozícii iba pre systémy Windows 8 a novšie.
2. Použitie programu. Krátke hodnotenie.
Ak sa nechcete zoznámiť so všetkou dokumentáciou uvedenou nižšie, alebo ak práve teraz potrebujete vylepšenia, postupujte podľa týchto pokynov v tejto krátkej inštrukcii:
Spustite program ako správca: ak to chcete urobiť, kliknite pravým tlačidlom myši na odkaz programu, vyberte položku „Vlastnosti“, prejdite do časti „Kompatibilita“ -\u003e „Spustiť ako správca“ -\u003e OK.
Nastavte jazdec na maximálnu rýchlosť internetového pripojenia (podľa údajov poskytovateľa internetu).
Vyberte typ sieťového zariadenia, prostredníctvom ktorého ste pripojení k internetu (alebo začiarknite políčko „Zmeniť všetky sieťové zariadenia“).
V dolnej časti ponuky nastavení vyberte možnosť Optimálne.
Kliknite na tlačidlo Použiť. Rozhodnite sa, či zálohujete denník a reštartujete počítač.
Potom prejdite na kartu „Modemy“ a potom v stĺpci „Pripojiť“ pred modemom nájdete názov portu. Potom súbor uložte. V okne, ktoré sa otvorí, vyberte modem, potom kliknite na tlačidlo „Vlastnosti“ a nakoniec na kartu „Modem“. V poli Maximálna rýchlosť portu vyberte maximálnu hodnotu, aby nedošlo k obmedzeniu komunikácie. Odstránenie očakávaní oznamovacieho tónu pred vytáčaním vám môže ušetriť čas, ale počas fázy prihlásenia sa môžu vyskytnúť problémy. Potom kliknite na „OK“ a zatvorte ovládací panel.
Všetku ostatnú prácu vykoná TCP Optimizer, optimalizuje vaše pripojenie k internetu. Zoznam všetkých významných zmien sa môžete oboznámiť vopred skôr, ako sa začnú uplatňovať v počítači. Program sa dá použiť na rýchle obnovenie užívateľských nastavení a ak je to potrebné, na experimentovanie s inými nastaveniami. Možno by ste sa mali najskôr oboznámiť so všetkou dokumentáciou a našimi článkami o vylepšeních, aby ste pochopili význam určitých nastavení a ich účinok.
Mnoho programov alebo možností môže spomaliť rýchlosť surfovania. Prvá vec, ktorú treba urobiť, bude vyžadovať zásah do registra. Ako je uvedené vyššie, ak ho nepoznáte, neskúšajte diabla, hoci ak sa to urobí správne, tento manéver neriskuje. Stlačte kláves Enter. Vysoká hodnota uprednostňuje bitové rýchlosti, nízka hodnota času odozvy. Akceptujte malú hodnotu a podľa potreby ju zvýšte. Toto je počet prípadov, keď smerovače môžu krížové pakety pred zničením.
Čím vyššie je toto číslo, tým dlhšie budú vaše balíčky žiť. Výhodou hostenia veľkého počtu je to, že budú k dispozícii aj tie ustupujúce stránky. Môže to spomaliť vaše pripojenie v prospech automatických aktualizácií alebo akejkoľvek inej aplikácie, ktorá sa považuje za vyššiu prioritu.
Ak sa chcete dozvedieť viac o všetkých špeciálnych funkciách programu, prečítajte si nasledujúce kapitoly.
Poznámka: Budete musieť zadať program pod svojím účet (niektoré možnosti fungujú iba s účtami) a tiež pod menom správcu, aby mal program právo zmeniť niektoré nastavenia.
Priemerná nakládka a vykládka za posledných 24 hodín
Prejdite na ovládací panel a potom kliknite na prepnúť na klasické zobrazenie a potom kliknite na tlačidlo „ Sieťové pripojenia". Kliknite na „OK“ a zatvorte ovládací panel.
Hodnoty maximálneho zaťaženia a vyloženia za posledných 24 hodín
Ako zmerať rýchlosť internetu. Chcete poznať rýchlosť vášho pripojenia? Potom nie je nič jednoduchšie ako spustiť test pripojenia na internet.
Online test na internete vám pomôže zistiť realitu medzi tvrdením prevádzkovateľa a skutočnosťou. Zároveň vám ponúkne alternatívy, ak s existujúcim prepojením nebudete spokojní. Zistite rýchlosť internetu jediným kliknutím, porovnajte ceny a možnosti.
3. Všeobecné nastavenia
Nižšie je uvedený stručný popis všetkých možností na karte Všeobecné nastavenia v nástroji TCP Optimizer v aktuálnej verzii systému Windows.
Rýchlosť pripojenia
Tento posúvač vám umožňuje zvoliť najvyššiu možnú rýchlosť internetového pripojenia, ktorú deklaruje váš poskytovateľ internetových služieb. Tu nemusíte uvádzať aktuálnu rýchlosť pripojenia alebo tu zadávať výsledok testu merania rýchlosti. Vyžaduje to maximálnu teoretickú rýchlosť vášho pripojenia. Upozorňujeme, že rýchlosť je uvedená v MB / s, čo znamená megabajty za sekundu (nemýľte sa s jednoduchými megabajty).
Ak chcete získať čo najpresnejšie výsledky merania rýchlosti internetového pripojenia počas tohto obdobia, nepracujte s internetom, pokiaľ možno s počítačom. Rýchlosť internetového pripojenia môžete merať aj na tablete, mobilnom telefóne a ďalších mobilných zariadeniach. Takto môžete otestovať svoj mobilný internet alebo akékoľvek iné internetové pripojenie.
Skontrolujte rýchlosť vášho internetového pripojenia u špecialistu. Možno to nájdete alebo môžete mať rýchlejšie a nižšie povinnosti. Jednoduchý nástroj pre tých, ktorí chcú udržiavať svoj počítač v dobrej kondícii a chcú mať možnosť konfigurovať rôzne systémy a počítačové systémy.
Posunutím jazdca rýchlosti pripojenia ovplyvní optimálna veľkosť okna TCP. V starších verziách Windows sa menia Poloha jazdca okamžite vedie k výpočtu optimálnej veľkosti okna prijímania TCP pre danú rýchlosť. V nových operačných systémoch Windows uvedené akcia môže zmeniť algoritmus na automatickú konfiguráciu okna prijímania TCP („obmedzená“ pre rýchlosti pod 1 MB / s; „normálna“ pre väčšinu širokopásmových pripojení; „experimentálna“ pre rýchlosti nad 90 MB / s). Upozorňujeme, že „experimentálna“ hodnota v časti autotune okna TCP by sa mala používať opatrne.
Medzi ďalšie užitočné nástroje a funkcie patrí napríklad automatická optimalizácia jedným kliknutím, spúšťač aplikácií na spustenie, optimalizácia vášho internetového pripojenia, nástroje na testovanie výkonu počítača alebo nástroje na spracovanie súborov. Vďaka tomu je programovanie veľmi intuitívne a oveľa efektívnejšie. Licencia sa vzťahuje na jeden nekomerčný počítač a nemala by sa ďalej distribuovať ani predávať. Pri prvom spustení programu sa zobrazí aj dialógové okno „Nastavenia profilu“, v ktorom musíte potvrdiť niekoľko otázok.
Výber sieťové zariadenia
V zozname sa zobrazia všetky pripojené / aktívne sieťové zariadenia rozpoznané systémom. Ak sa pomocou rozbaľovacej ponuky vyberie konkrétny sieťový adaptér, jeho adresa IP sa odrazí v pravom dolnom rohu aktuálnej časti. Môžete tiež zmeniť alebo zmeniť všetky sieťové zariadenia súčasne.
Zmeňte nastavenia svojho profilu na základe konkrétneho počítačového hardvéru a požiadaviek používateľov. Po prvom zavedení systému sa v hlavnom okne programu zobrazia informácie o tom, že operačný systém ešte nie je optimalizovaný. Kliknite na tlačidlo „Spustiť vyhľadávanie“ v hlavnom okne programu, potom spustite prvú kontrolu počítača a počkajte na dokončenie kompletnej analýzy. Potom v hlavnom okne kliknite na tlačidlo „Opraviť“ a program odstráni všetky zistené „problémy“. Všetky ostatné nástroje a funkcie sú potom rozdelené do šiestich oblastí v hlavnom okne a nájdete ich na karte „Moduly“ alebo prostredníctvom tlačidla „Hlavná ponuka“ v pravom hornom rohu okna.
V tejto časti programu môžete nastaviť vlastnú hodnotu MTU (maximálna veľkosť bloku údajov). V prípade štandardných pripojení je hodnota MTU 1500 bajtov s výnimkou pripojení PPPoE a niektorých pripojení prostredníctvom modemov DSL. MTU by sa mala opraviť iba za ne. Napríklad maximálna MTU na zapuzdrenie Windows PPPoE bude 1480 bajtov (a niekedy 1492).
Používanie všetkých funkcií je úplne bezpečné, pretože program automaticky ukladá záložné kópie všetkých zmien nastavení počítača. V prípade potreby ich nájdete na “ zálohy". Medzi zaujímavé novinky patria napríklad užitočné funkcie na automatickú optimalizáciu výkonu počítača pri jeho používaní, ktoré uprednostňuje dôležité aplikácie. To vám umožní lepšie posúdiť, či je konkrétny program bezpečný alebo nepotrebný na spustenie počítača.
A potom vás zaujíma, či sa sťahujete z domu, máte veľký problém nájsť neplatenú sieť chránenú heslom? Našťastie žijeme v budúcnosti, kde nie je problém so skutočnosťou, že operátor dostane dátový plán s modemom pre počítač. Ak cestujeme menej často a nemá zmysel platiť za službu, ktorú budeme využívať príliš málo, môžeme sa šťastne pripojiť mobilný telefón do počítača namiesto modemu. V obidvoch prípadoch sa dostanete na internet, keď ste v dosahu mobilnej siete.
Poznámka: V zriedkavých prípadoch nemusí program správne rozpoznať preferované sieťové zariadenie. Toto významne neovplyvní výkon nášho produktu. V takom prípade stačí začiarknuť políčko vedľa položky „Zmeniť všetky sieťové zariadenia“. Boli by sme veľmi vďační, keby ste nás informovali o takýchto prípadoch, aby sme mohli program vylepšiť.
Aj keď stále neexistuje žiadny zázrak rýchlosti, veľa závisí od kvality signálu a počtu ľudí, ktorí používajú rovnaký vysielač. Môžeme to povedať, ale nedosiahneme nič. Okrem rýchlosti mobilného pripojenia musíte na cestách čeliť aj nepriateľovi, konkrétne dátovým obmedzeniam. Dokonca ani samostatný dátový plán pre váš laptop vás nestráca, obmedzenia sú tiež prísne. A to, čo urobíme, je tlačiť veľa aplikácií, aby mali túžbu komunikovať so svetom zbytočne, a to platí aj pre operačný systém.
Automatické ladenie TCP prijímajú okná
Toto nastavenie upravuje algoritmus na určovanie veľkosti okna prijímania TCP v systéme Windows. Malé okno na príjem protokolu TCP môže obmedziť vysokorýchlostné pripojenie s vysokou latenciou, ktoré sú širokopásmovým internetovým pripojením. Pri väčšine pripojení odporúčame pri nastavovaní tohto parametra zvoliť „normálne“. Musíte sa tiež uistiť, že ste deaktivovali „Heuristiku škálovania okna Windows“ (heuristika škálovania okna TCP), aby systém Windows toto nastavenie automaticky nezmenil.
Na bočnom paneli vyberte možnosť Zmeniť nastavenia. Teraz musíte premýšľať o tom, aké drastické opatrenia prijímate. Môžete definovať systém, ktorý bude vyhľadávať iba aktualizácie. Používa určité pripojenie, ale aktualizácia nevyzerá minútu. A ak sa nájdu, musíte potvrdiť ich stiahnutie a inštaláciu. Najbrutálnejšou možnosťou je úplný zákaz automatická kontrola aktualizácie. Pokiaľ ide o dočasný stav, môžete sa tiež uchýliť k tomuto rozhodnutiu.
Žiadni patróni, žiadne služby na pozadí
Až potom sa nezabudnite vrátiť automatické aktualizácie v počiatočný stav, V mobilnom pripojení stále nemôžete vykonávať žiadne opravy, ale čakať na správne pripojenie. Nasledujúce základné kroky zaistia, aby ste pri spustení počítača nespustili automaticky plug-in pripojenie. Ak sa vám tieto programy páčia sami, vypnite ich. Zvyčajne to môžete urobiť v nastaveniach každej aplikácie. Hromadné operácie sa môžu vykonávať prostredníctvom dialógového okna Konfigurácia systému.
Tu je niekoľko výnimiek, pre ktoré nie je potrebné nastavovať hodnotu automatickej konfigurácie TCP na „normálne“:
1. Ak je rýchlosť vášho pripojenia menšia ako 1 Mbps, môžete zvoliť hodnotu „veľmi obmedzená“ (prísne obmedzená).
2. Ak máte telefonické pripojenie, môžete zvoliť možnosť „vypnuté“ (vypnuté; keďže vaša rýchlosť nebude vyžadovať vyrovnávaciu pamäť väčšiu ako 64 kB).
3. Ak sa rýchlosť vášho pripojenia pohybuje okolo / nad 100 Mb / s, môžete zvoliť možnosť „experimentálne“. Aby sa však zabezpečila dobrá stabilita prenosu údajov, je potrebné tento parameter podrobnejšie preskúmať. Ak máte nejaké ťažkosti s hodnotou „experimentálna“, vráťte ju na „normálnu“ a podeľte sa o svoje skúsenosti na fórach alebo nám napíšte e-mailom.
Najjednoduchší spôsob, ako sa k nemu dostať, je prostredníctvom ponuky Štart. Nakoniec na karte Spustiť začnite odstraňovať nepoužívané pripojenia. Okrem programov spontánneho sťahovania zakážte programy, aby ste sa pokúsili aktualizovať sami. Väčšina z nich sa aktualizuje iba vtedy, keď fungujú, ale existujú výnimky. Odstránením toho zabijete niekoľkokrát jednou ranou. Keďže to nedokáže primerane deaktivovať, budete musieť prejsť na jedno z niekoľkých trochu menej vhodných riešení. Ak nemáte prehliadač alebo iný program, budete musieť manuálne dokončiť proces aktualizácie v správcovi úloh.
Heuristické škálovanie okna TCP
Ak je táto voľba ponechaná, systém Windows môže kedykoľvek obmedziť veľkosť okna v porovnaní s predvolenou hodnotou, pričom sa domnieva, že podmienky siete odôvodňujú akciu. Keď systém Windows obmedzí veľkosť okna TCP, vždy sa nevráti na predvolené hodnoty. Dôrazne sa odporúča nastaviť tento parameter na hodnotu „disabled“, aby sa zachovali vlastné nastavenia automatickej konfigurácie TCP.
Ak to nefunguje, nemusíte sa obávať. Taktiež beží na pozadí a komunikuje so vzdialenými servermi. Ani jej, ani iní predstavitelia podobného charakteru, nezabudnú zavesiť vaše boky. Všeobecnou lekciou z predchádzajúcich odsekov je neodchádzať bežiaca aplikáciakomunikácia s internetom. Platí to najmä pre veľvyslancov alebo klientov. elektronická pošta, Zapnite ich, keď ich naozaj chcete používať. Ideálne je zakázať tieto klíčky, aby sa automaticky spustili.
Tieto pravidlá sa vzťahujú aj na všetky typy modulov gadget, ktoré môžu vyžadovať použitie internetu. Bez predpovede počasia krátko uvidíte, rovnako ako žiadne správy o tom, koľko správ máte poštová schránka, Teraz ideme na webovú stránku. Závisí to od toho, ktorý prehliadač si vyberiete.
Poskytovateľ doplnkového ovládania proti preťaženiu
TCP sa zvyčajne môže vyhnúť preťaženiu siete postupným zväčšovaním veľkosti okna odoslania na začiatku pripojenia. Pri práci so širokopásmovým pripojením, aby sa plne využila dostupná šírka pásma, algoritmy protokolu tiež nezvýšia veľkosť okna pomerne rýchlo. Zložený TCP je nová metóda riadenia preťaženia, ktorá agresívnejšie zvyšuje veľkosť okna odoslania TCP pre širokopásmové pripojenie (s veľkými RWIN a BDP). CTCP maximalizuje priepustnosť sledovaním oneskorenia a straty údajov.
Vo väčšine štandardných scenárov vyberte „CTCP“.
CTCP (Compound TCP) zväčšuje veľkosť okna prijímania TCP a množstvo odoslaných údajov. Tento protokol zlepšuje priepustnosť vysokorýchlostného širokopásmového internetového pripojenia.
DCTCP (Data Center TCP) upravuje veľkosť okna TCP na základe oznámení o preťažení siete ECN. Protokol zvyšuje priepustnosť miestnych spojení a spojení s nízkou latenciou. Upozorňujeme, že tento protokol môže fungovať iba na operačných systémoch modifikácie servera.
Prijímať vedľajšie škálovanie (RSS)
RSS umožňuje paralelné spracovanie prijatých paketov na viacerých procesoroch bez toho, aby sa zabránilo preposielaniu paketov. Táto voľba rozdeľuje pakety na vlákna a na spracovanie každého vlákna používa rôzne procesory.
Kombinácia prijatého segmentu (RSC)
Funkcia Kombinácia segmentov príjmu (RSC) umožňuje sieťovému adaptéru kombinovať viac paketov TCP / IP prijatých v jednom prenose do väčších paketov (až do 64 km). Sieťový zásobník teda musí spracovať menej hlavičiek paketov. To znižuje zaťaženie servera s intenzívnymi vstupno-výstupnými výstupmi a procesorom.
Priamy prístup do vyrovnávacej pamäte (DCA)
Priamy prístup do vyrovnávacej pamäte (DCA) umožňuje podporovanému vstupno-výstupnému zariadeniu, napríklad sieťovému radiču, umiestňovať údaje priamo do vyrovnávacej pamäte procesora. Cieľom DCA je znížiť latenciu pamäte a zlepšiť šírku pásma kanála vo vysokorýchlostných (gigabitových) prostrediach. I / O zariadenia, systémové čipové sady a procesory musia podporovať DCA.
Poznámka: DCA je viditeľnejšia u starších procesorov.
Životnosť balíka (TTL)
Toto nastavenie určuje predvolenú životnosť paketov (TTL) podľa kódu v záhlaví odchádzajúceho paketu IP. TTL definuje maximálny časový interval v sekundách (alebo hop), počas ktorého môže IP paket existovať v sieti pred dosiahnutím svojho cieľa. Toto je v podstate určitý počet smerovačov, ktorým má IP paket dovoliť prejsť skôr, ako zmizne. Toto nastavenie nemá priamy vplyv na rýchlosť, ale podhodnotená hodnota tohto parametra môže zabrániť paketom dosiahnuť vzdialené servery. A nadhodnotená hodnota bude vyžadovať viac času na rozpoznanie stratených paketov.
Výkon ECN
ECN (Explicit Congestion Notification, RFC 3168) je mechanizmus, ktorý poskytuje routerom alternatívny spôsob práce s preťažením siete. Jeho úlohou je znížiť počet opakovaných prenosov. ECN v skutočnosti naznačuje, že príčinou akejkoľvek straty paketov je preťaženie smerovača. Táto voľba umožňuje preťaženým smerovačom označiť vyradené pakety a umožňuje klientom automaticky znížiť prenosovú rýchlosť, aby sa zabránilo ďalšej strate paketov. TCP / IP zvyčajne reaguje na preťaženie siete vynechaním paketov. Ak je k prípadu pripojené ECN, smerovač podporujúci ECN namiesto upustenia paketu vloží bit do hlavičky IP, aby upozornil na preťaženie. Príjemca odošle odosielateľovi oznámenie o preťažení. Ten zase musí reagovať na pokles paketov. V moderných implementáciách protokolu TCP / IP je voľba ECN predvolene vypnutá, pretože to môže spôsobiť problémy so starými smerovačmi, ktoré vyhodia pakety s bitom ECN alebo ich jednoducho ignorujú.
Vo všeobecnosti sa odporúča túto možnosť deaktivovať. Malo by sa zapnúť opatrne, pretože niektoré smerovače vyhodia pakety bitom ECN, čo vedie k strate paketov alebo iným problémom. Avšak pre smerovače s povolenou ECN môže zahrnutá možnosť skrátiť čas oneskorenia v niektorých hrách a zvýšiť rýchlosť pripojenia napriek strate paketov.
Poznámka: v niektorých hrách vydavateľa EA \u200b\u200bGames je pri vstupe do profilu problém so zadaním prihlasovacieho mena (môže existovať problém v podpore smerovača ECN pre ECN).
Vykládka kontrolného súčtu
Táto voľba umožňuje sieťovému adaptéru vypočítať kontrolný súčet pri prenose paketov a určiť kontrolný súčet pri prijímaní paketov na bezplatnom procesore, čím sa znižuje prevádzka na zbernici PCI. Vykladanie kontrolného súčtu sa vyžaduje aj na prevádzkovanie niektorých ďalších objektov bez štátnej príslušnosti, ako sú RSS (škálovanie na prijímacej strane), RSC (kombinácia prijímaných segmentov) a LSO (veľké vykladanie pri odosielaní).
TCP Chimney Channel Offload
TCP Chimney oslobodzuje hostiteľský procesor od spracovania TCP prenosu a prenáša túto funkciu do sieťového adaptéra. Pomáha to vylepšiť spracovanie sieťových údajov v počítači bez potreby pomoci. ďalšie programy a bez straty výkonu alebo zabezpečenia systému. Programy, ktoré sú v súčasnosti zaneprázdnené spracovaním hlavičiek siete, fungujú lepšie v spojení s voľbou TCP Chimney. Aktivácia tejto možnosti v minulosti mala niekoľko negatívnych dôsledkov v dôsledku chýb ovládačov sieťových adaptérov. Postup tejto možnosti sa však časom zefektívnil. Je to veľmi užitočné pre klientske počítačové procesory a pre vysokorýchlostné širokopásmové pripojenie. V niektorých serverových prostrediach sa neodporúča.
Poznámka: Nepracuje s NetDMA (NetTDMA nie je podporovaný Windows 8 a vyššie).
Vyťaženie segmentácie LSO
Ak je táto možnosť povolená, sieťový adaptér sa používa na dokončenie segmentácie údajov, pretože to teoreticky robí rýchlejšie ako softvér operačný systém. To zlepšuje rýchlosť prenosu dát a znižuje zaťaženie CPU. Problémy s použitím tejto možnosti sa nachádzajú na mnohých úrovniach vrátane problémov s ovládačmi sieťových adaptérov. Je známe, že v prípade ovládačov Intel a Broadcom je táto možnosť predvolene povolená. V tomto ohľade môžu vzniknúť mnohé ťažkosti.
Časové pečiatky TCP 1323
Podľa RFC 1323 sú časové značky navrhnuté tak, aby zvyšovali spoľahlivosť prenosu opakovaným prenosom nepotvrdených segmentov po uplynutí časového intervalu RTO (interval pred opakovaným prenosom). Problém s časovými pečiatkami je v tom, že pridávajú ďalších 12 bajtov k 20-bajtovej záhlaví TCP každého paketu, čo vedie k zvýšeniu šírky pásma v dôsledku zvýšenia záhlavia.
Poznámka: Vo Windows Vista / 7, z možností TCP 1323, odporúčame ponechať zapnutú iba funkciu „Scaling okna“.
Sieť priameho prístupu k pamäti NetDMA (Windows Vista / 7)
NetDMA (TCPA) poskytuje rozšírené možnosti priameho prístupu k pamäti. Táto možnosť v skutočnosti umožňuje efektívnejšie umiestňovanie sieťových dát a zároveň minimalizuje zaťaženie procesora. Voľba NetDMA oslobodzuje procesor od ukladania dátových paketov prenášaných z vyrovnávacích pamätí sieťových kariet do aplikačných vyrovnávacích pamätí pomocou modulu DMA. Túto možnosť musí podporovať váš systém BIOS a procesor musí podporovať technológiu Intel I / O Acceleration (I / OAT).
NetDMA nie je podporovaný vo Windows 8 a novších verziách.
4. Rozšírené nastavenia
Táto časť hovorí o časti programu s názvom Rozšírené nastavenia, ktorá je relevantná pre súčasné verzie systému Windows.
optimalizácia Internetový prieskumník
Podľa špecifikácie HTTP 1.1 v RFC 2616 sa odporúča používať medzi klientom a webovým serverom predvolene viac ako 2 paralelné pripojenia. Rovnako špecifikácia HTTP 1.0 odporúča používať nie viac ako 4 paralelné pripojenia (HTTP 1.0 nemôže poskytnúť dlhodobé pripojenie, preto ťaží z väčšieho počtu paralelných pripojení). Program Internet Explorer tradične zohľadňoval odporúčania RFC, ale po vydaní prehliadačov IE8, Firefox 3 a Chrome 4 sa väčšina popredných prehliadačov odklonila od týchto odporúčaní a hľadala vyššiu rýchlosť načítania webových stránok a zvýšila počet súbežných serverových pripojení na 6 pre HTTP 1.0 aj 1.1.
Odporúčame znížiť počet paralelných pripojení na 8-10 na server z dôvodu zložitej architektúry webových stránok a vzhľadu veľkého počtu ich prvkov. Vytvorenie viacerých pripojení je preto opodstatnené, najmä pre širokopásmové pripojenie k internetu. Upozorňujeme, že nastavenie viac ako 10 spojení sa neodporúča, pretože niektoré webové servery obmedzujú počet súbežných pripojení na IP a môžu také pripojenia prerušiť alebo prerušiť. To okrem iného povedie k nezaťaženým stránkam a negatívnej používateľskej skúsenosti.
Priority hostiteľských povolení
Táto voľba je navrhnutá tak, aby zvýšila prioritu názvu DNS / hostiteľa zvýšením priority štyroch predvolených procesov. Je dôležité poznamenať, že táto možnosť zvyšuje prioritu všetkých štyroch súvisiacich procesov v porovnaní so stovkami ďalších aktívne procesy a udržiava ich v prísnom poradí. Je tiež dôležité si uvedomiť, že v takýchto prípadoch odporúčame zvoliť „optimálnu“ hodnotu, aby nedošlo k rozporu medzi prioritami iných procesov. Pri výbere inej hodnoty buďte opatrní.
Ak sa chcete o tom dozvedieť viac, pozrite si náš článok Tweak a uprednostnite povolenia hostiteľa.
opätovný
Proces opätovného pripojenia systému riadia dve hodnoty v tejto časti programu.
Max. Opakované prenosy SYN: umožňuje nastaviť počet pokusov o obnovenie spojenia pomocou paketov SYN.
Odolnosť voči RTT Non Sack: riadi výpočet návratových časov opakovaného prenosu pre zákazníkov, ktorí nie sú SACK. Pomáha to spomaliť pripojenia klientov tým, že spôsobí, že TCP / IP bude menej agresívny pri posielaní paketov.
Interval opakovaného prenosu (RTO) pre Windows 8 a vyšší
Interval opakovaného prenosu (RTO) určuje, koľko milisekúnd bude potrebných na spracovanie nepotvrdených údajov pred odpojením pripojenia. Táto možnosť pomáha znížiť oneskorenia pri opakovanom prenose údajov. Predvolený počiatočný interval RTO 3000 ms (3 sekundy) sa môže znížiť na ~ 2 s (s výnimkou vzdialených umiestnení) pre moderné širokopásmové pripojenie s nízka úroveň meškanie. V prípade spojení s veľkým oneskorením (satelity, vzdialené miesta) môže príliš agresívne zníženie tejto hodnoty viesť k skorému prenosu. Neustále zanedbávajte limit RTO. Odporúčaná minimálna hodnota Min RTO je v predvolenom nastavení 300 ms.
Pozri RFC 6298
Chybová vyrovnávacia pamäť DNS - Windows 7 / Vista / 2k / XP
Táto voľba je určená na zabránenie ukladania negatívnych odpovedí DNS do vyrovnávacej pamäte.
MaxNegativeCacheTtl: určuje, ako dlho sa bude záznam negatívnej odpovede ukladať do vyrovnávacej pamäte DNS (funguje iba pre Windows XP / 2003).
NegativeCacheTime: určuje, ako dlho bude záznam negatívnej odpovede uložený v vyrovnávacej pamäti DNS (funguje iba pre Windows 2000/2008 / Vista / Windows 7, podobne ako MaxNegativeCacheTtl).
NetFailureCacheTime: Určuje, ako dlho bude klient DNS odosielať žiadosti po zistení prerušenia siete. Počas tohto časového intervalu pošle klient DNS všetky žiadosti upozornenie na uplynutie časového limitu odpovede. Ak je hodnota tejto možnosti rovná "0", bude deaktivovaná a DNS bude naďalej odosielať požiadavky napriek zlyhaniu siete.
NegativeSOACacheTime: Určuje, ako dlho bude záznam DNS uchovávať záznam negatívnej odpovede, zatiaľ čo počiatočný záznam zóny SOA (Start of Authority) zostane v vyrovnávacej pamäti DNS.
Druh / kvalita služby
Táto časť súvisí s politikou QoS a plánovačom paketov QoS v systéme Windows.
NonBestEffortLimit: Plánovač paketov QoS v systéme Windows 7/8 / 8.1 štandardne vyhradzuje 20% sieťového prenosu pre aplikácie QoS, ktoré vyžadujú prioritu. Upozorňujeme, že rezervácia premávky sa vyskytuje iba pri aktívnych aplikáciách QoS, ktoré vyžadujú prioritu v premávke, napríklad Windows Update. Nastavením tohto parametra na „0“ ušetríte Windows z vyhradenia 20% prenosu pre tento druh aplikácie.
Nepoužívajte NLA (nepoužívajte NLA): Táto voľba, ktorá nie je opísaná v dokumentácii, je súčasťou súboru tcpip.sys, ktorý je zodpovedný za zmenu QoS hodnoty DSCP. Spoločnosť Microsoft to vyžaduje systémy Windows 7/8 sa pripojil k doméne, takže táto doména bola viditeľná špeciálnemu sieťovému adaptéru na uplatňovanie politiky lokálnej skupiny a na nastavenie hodnoty DSCP. Nastavenie „1“ odstráni všetky obmedzenia a umožní vám nastaviť hodnotu DSCP pre všetky sieťové zariadenia, ktoré nie sú súčasťou domény. Ako súčasť politiky miestne skupiny Hodnotu DSCP je možné upraviť pomocou gpedit.msc.
Vyladenie hry - možnosť Network Throttling Index a System Responsiveness (rýchlosť odozvy systému)
Index sieťového obmedzovania: Systém Windows používa mechanizmus obmedzovania na obmedzenie spracovania nem multimediálneho sieťového prenosu. Pretože spracovanie sieťových paketov je príliš náročné na zdroje, cieľom obmedzovania je pomôcť spracovateľovi preskočiť niektoré opatrenia, aby poskytol prioritný prístup k multimediálnym programom. V niektorých prípadoch, napríklad pre gigabitové siete a iné online hryBolo by lepšie zakázať škrtenie kvôli maximálnej priepustnosti.
SystemResponsiveness: multimediálne aplikácie používajú Media Class Scheduler (MMCSS) na získanie prioritného prístupu k procesorovým prostriedkom, zatiaľ čo v prípade aplikácií na pozadí nižšej priority neporušujú. Práca s aplikáciami na pozadí však v predvolenom nastavení vyžaduje 20% zdrojov procesora. Pri spracovaní multimédií a niektorých hier teda zostáva iba 80% návratnosti procesora. Optimalizátor môže uvoľniť 20% zdrojov procesora pridelených aplikáciám na pozadí, aby im poskytol hry.
Poznámka: V niektorých operačných systémoch serverov (Windows 2008 Server) môže byť predvolená hodnota SystemResponsiveness na 100 namiesto 20. Pri týchto hodnotách sa budú stále viac uprednostňovať služby na pozadí ako multimédiá.
Vyladenie hry - vypnite algoritmus Nagle
Algoritmus Nagle bol navrhnutý tak, aby kombinoval malé pakety do jedného väčšieho paketu pre efektívnejší prenos. Aj keď algoritmus zlepšuje šírku pásma siete a znižuje počet záhlaví TCP / IP, stále oneskoruje odosielanie malých paketov na chvíľu. Vypnutie algoritmu v niektorých hrách zníži latenciu / ping, ale môže mať nepriaznivý vplyv na prenos súborov. V systéme Windows je algoritmus Nagle v predvolenom nastavení povolený.
TcpAckFrequency: „1“ pre hry a Wi-FI (deaktivuje nulling), malé hodnoty sú väčšie ako „2“ pre lepšiu šírku pásma.
TcpNoDelay: „1“ pre hry (deaktivuje vynulovanie), „0“ pre vynulovanie
TcpDelAckTicks: „0“ pre hry (vypnuté), „1-6“ znamená 100 - 600 ms. Nastavením hodnoty na „1“ sa zníži účinok algoritmu (predvolená hodnota je 2 \u003d 200 ms).
Napriek tomu, že sa internet stal neoddeliteľnou súčasťou nášho života, používateľ nie je vždy spokojný s kvalitou pripojenia. Často je spojenie odpojené, WAN je resetovaná, rýchlosť prijímania údajov klesá. Príčiny týchto problémov spočívajú v použitom zariadení, službách a nastaveniach poskytovaných poskytovateľom.
Používatelia sa domnievajú, že poskytovateľ by mal vždy poskytovať možnosť pracovať v sieti najvyššou rýchlosťou. Nie je to tak. Rýchlosť závisí od použitých zdrojov.
Kábel z optických vlákien, modem alebo smerovač môžu tiež spôsobiť zníženie rýchlosti: nemôžu sa vždy vyrovnať s dátovým tokom, ktorý poskytovateľ poskytuje. V takom prípade môže smerovač alebo modem rýchlo zlyhať alebo zlyhať.
OS zvyčajne používa prenos na kontrolu a sťahovanie aktualizácií. Torrenty zostávajú v RAM aj po zatvorení samotného programového shellu a jeho ukončení osobný počítač a v utajenom režime spotrebúvajú sieťové zdroje.
Ak chcete skontrolovať, či má váš počítač problém, jednoducho zmerajte šírku pásma na inom zariadení, ktoré je zaručené, že je správne nakonfigurované. Ak problém pretrváva, môžete si byť istí, že sa porucha týka externého zariadenia.
Potreba čo najpresnejších údajov je zriedkavá. Ak potrebujete hrubú analýzu, môžete použiť program Skype. S jeho pomocou môžete sledovať stabilitu spojenia (kvalita zvuku a videa) a synchronizáciu údajov. Uistite sa, že to urobíte so vstavaným asistentom (zvukový test). Ak kontaktujete iného používateľa, nebude presne možné určiť, kto má problém.
V samostatnom okne torrentov sa môžete pozrieť na indikátor priemernej rýchlosti. Toto číslo môže tiež označovať šírku pásma služby. Problémy so sieťou sú vyjadrené minimálnymi rýchlosťami alebo pravidelnými poklesmi. Stabilné číslo znamená, že kvalita pripojenia je dobrá.
Správca úloh systému Windows je vstavaný nástroj, ktorý umožňuje používateľovi sledovať veľa údajov týkajúcich sa výkonu siete.
V sieti je veľa služieb určených na testovanie rýchlosti pripojenia a zdravotného stavu internetu. Môžete použiť službu SpeedTest. Rozhranie stránky je jednoduché a každý to môže zistiť. Na spustenie testu stačí kliknúť na veľké tlačidlo „Štart“ („Spustiť test“).
Počkajte na overenie, aby ste dokončili a preskúmali výsledky: pripojenie ping, rýchlosť prijímania a odosielania dátových paketov.
Ďalšou službou na kontrolu internetového pripojenia je 2IP. Poskytuje viac informácií o počítači používateľa. Pomocou neho môžete:
Prejdite na hlavnú stránku webu v záložke „Testy“. V ponuke vyberte možnosť „Rýchlosť internetového pripojenia“ a kliknite na tlačidlo „Testovať“. Počkajte na koniec a prečítajte si výsledok.
Pre operačný systém Windows 7 nájdete špeciálne widgety, ktoré budú monitorovať rýchlosť pripojenia v reálnom čase.
Využitie siete je bezplatný a malý program, ktorý je voľne k dispozícii na internete. Tento obslužný program má dobré možnosti konfigurácie, napríklad používateľ môže zmeniť veľkosť zobrazenia obrázka, upraviť priehľadnosť a určiť ďalšie parametre zobrazenia. V nastaveniach je funkcia na zmenu intervalu skenovania (pole „Interval aktualizácie“).
Ako analóg môžete použiť indikátor rýchlosti - NetMeter. Z vizuálneho hľadiska sa príliš nelíši od predchádzajúceho widgetu a má rovnakú sadu funkcií a nastavení.
Tieto programy sa zobrazujú vo vybranej časti obrazovky v hornej časti aktívnych okien.
Najprv musíte analyzovať softvérové \u200b\u200bprodukty bežiace na vašom osobnom počítači. Veľké množstvo pracovných rozhovorov, instant messengerov, prehliadačov, webových klientov spotrebúva značné množstvo zdrojov. Tieto programy úplne odinštalujte. Ak ich potrebujete, vyberte ich zo spustenia. To sa dá urobiť nasledujúcim spôsobom:
Škodlivé programy môžu tajne využívať zdroje vášho zariadenia a siete. Pokúste sa pravidelne skenovať počítač. Najlepšie je necestovať na neznáme stránky ani sťahovať programy z neznámych zdrojov. Antivírusy sa tiež môžu spomaliť, takže ak potrebujete maximálnu rýchlosť pripojenia na určité časové obdobie, vypnite ochranu na chvíľu.
Bezdrôtové pripojenie má vážnu nevýhodu - ľudia môžu používať sieť, ak sú v dosahu. Útočníci môžu prelomiť heslo a získať neoprávnený prístup do siete. Ak internet od okamihu pripojenia fungoval bez problémov a po chvíli začal zlyhať, niekto sa pripojil k smerovaču. V takom prípade zmeňte wifi heslo Pripojenie. Môžete to urobiť nasledovne (pre každý model smerovača sa proces zmeny hesla môže líšiť):
Ak váš smerovač a smerovač vašich susedov pracujú na rovnakom kanáli, môže to tiež spôsobiť zníženie rýchlosti. Postupujte podľa týchto krokov:
Problémy so sieťou môžu nastať v tom, že používateľ používa pirátsku verziu operačného systému alebo že systém na kontrolu aktualizácií spotrebuje veľa internetových zdrojov. Ak chcete problém vyriešiť, postupujte takto:
Na zvýšenie rýchlosti siete môžete použiť programy, ktoré automaticky menia nastavenia počítača na optimálne. TweakMaster je vhodný pre tých, ktorí nemajú skúsenosti so sieťovou architektúrou.
TweakMaster automaticky zmení nastavenie na optimálne nastavenie, aby sa zvýšil výkon siete
Rozhranie obslužného programu je jednoduché: vyzerá to ako akýkoľvek inštalačný balík.
Je vhodné uviesť jednu z možných možností pripojenia, potom sa proces optimalizácie skončí oveľa rýchlejšie. K dispozícii je tiež rozšírená verzia programu, ktorá umožňuje zrýchliť webové prehliadače pomocou vstavaných pomocných programov.
Používatelia môžu nezávisle určiť rýchlosť pripojenia a sieťovú prevádzku pomocou špeciálnych programov a online služieb. Mali by ste ich sťahovať iba opatrne z Internetu, aby ste náhodne nenainštalovali škodlivý softvér do svojho počítača.
 Po pripojení na internet prechádza počítač používateľa mnohými uzlami
Po pripojení na internet prechádza počítač používateľa mnohými uzlami Antivírus filtruje prichádzajúce dátové pakety, čím znižuje rýchlosť internetu
Antivírus filtruje prichádzajúce dátové pakety, čím znižuje rýchlosť internetu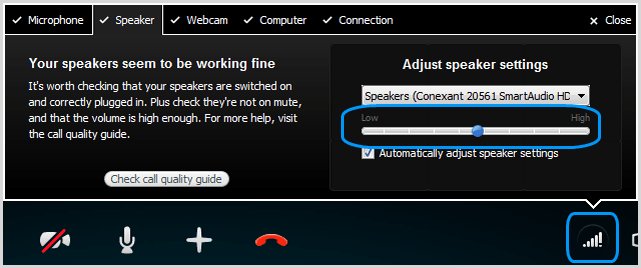 Program Skype with Sound Test monitoruje stabilitu pripojenia a synchronizáciu údajov
Program Skype with Sound Test monitoruje stabilitu pripojenia a synchronizáciu údajov
 Pomocou služby SpeedTest môžete skontrolovať výkon pripojenia
Pomocou služby SpeedTest môžete skontrolovať výkon pripojenia Po overení poskytne SpeedTest podrobnú správu
Po overení poskytne SpeedTest podrobnú správu Pomocou služby 2IP môžete zmerať rýchlosť vášho internetového pripojenia
Pomocou služby 2IP môžete zmerať rýchlosť vášho internetového pripojenia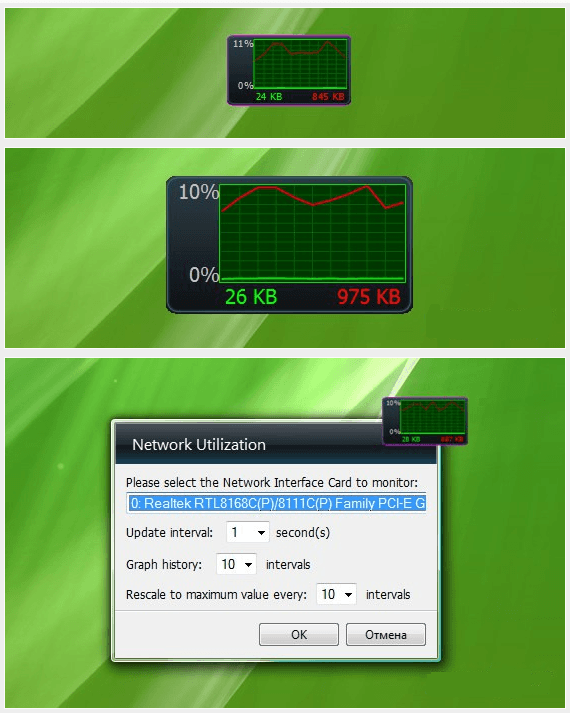 Využitie siete vo forme systémových diagramov ukazuje užívateľovi „zaťaženie“ internetového pripojenia
Využitie siete vo forme systémových diagramov ukazuje užívateľovi „zaťaženie“ internetového pripojenia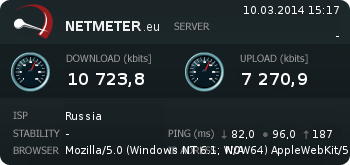 NetMeter sleduje prenosové rýchlosti a rýchlosti dátového pripojenia k internetu
NetMeter sleduje prenosové rýchlosti a rýchlosti dátového pripojenia k internetu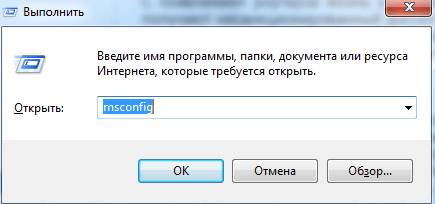
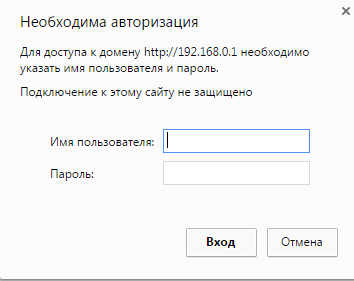
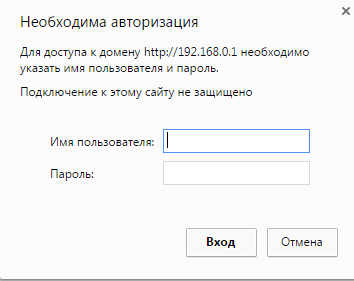
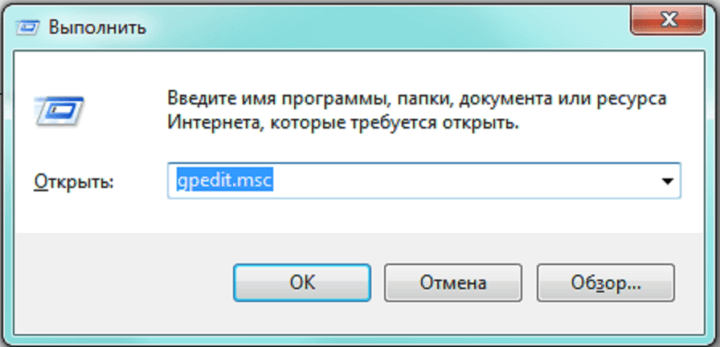
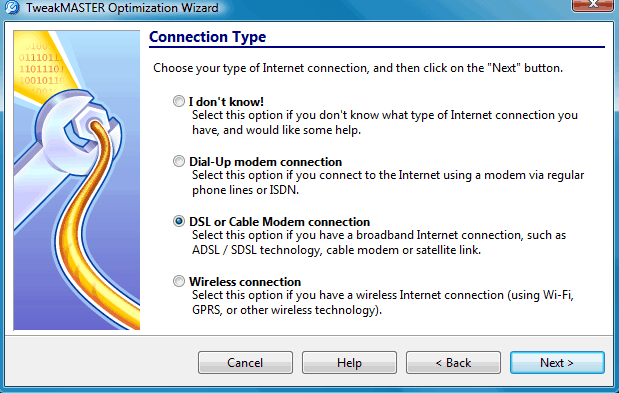 TweakMaster automaticky zmení nastavenie na optimálne nastavenie, aby sa zvýšil výkon siete
TweakMaster automaticky zmení nastavenie na optimálne nastavenie, aby sa zvýšil výkon siete 