Inštalácia aktuálnych ovládačov grafickej karty v systéme Windows 10 rieši mnohé problémy s grafikou, bežiacimi hrami, pracovnými aplikáciami a prehrávaním videa. Avšak pred inštaláciou kompatibilného softvéru stojí za to, že vlastnosti už nainštalovaných ovládačov, pretože problém nemusí byť zahrnutý do softvéru.
Kde načítať ovládače pre grafickú kartu v systéme Windows 10?
Ak poznáte model a značku grafickej karty, nebudete mať problémy so sťahovaním nových ovládačov. Všetky grafické ovládače možno nájsť na webovej stránke výrobcu grafickej karty alebo prenosného počítača. Medzi nimi rozlišujeme:
Na správne stiahnutie softvéru pre grafickú kartu je potrebné iba špecifikovať model zariadenia, verziu a bitovú hĺbku systému.
Na inštaláciu ovládačov výrobcovia často uvoľňujú rôzne nástroje na inštaláciu softvéru. Pomocou takýchto programov môžete správne preinštalovať ovládače, pretože odstránia všetky prvky starých ovládačov, ktoré môžu narušiť fungovanie grafickej karty.
Ako aktualizovať grafický ovládač v systéme Windows 10 na najnovšiu verziu?
Ovládač grafickej karty môžete aktualizovať v systéme Windows 10 niekoľkými spôsobmi:
- Automatické vyhľadávanie v sieti;
- Manuálna inštalácia;
- Aktualizácia softvéru.
Prvý spôsob najjednoduchšie, ale menej spoľahlivé, pretože spoločnosť Microsoft vydala univerzálny ovládač videa, ktorý je určený pre tie produkty, ktoré vývojári už dávno prestali podporovať, ale podporujú operačný systém Windows 10. V dôsledku toho systém na prvom mieste načíta tento ovládač, ktorý nie vždy funguje. Zoberme však do úvahy proces automatickej aktualizácie podrobnejšie:
- Kliknite pravým tlačidlom na ikonu "Štart" a vyberte položku "Správca zariadení".
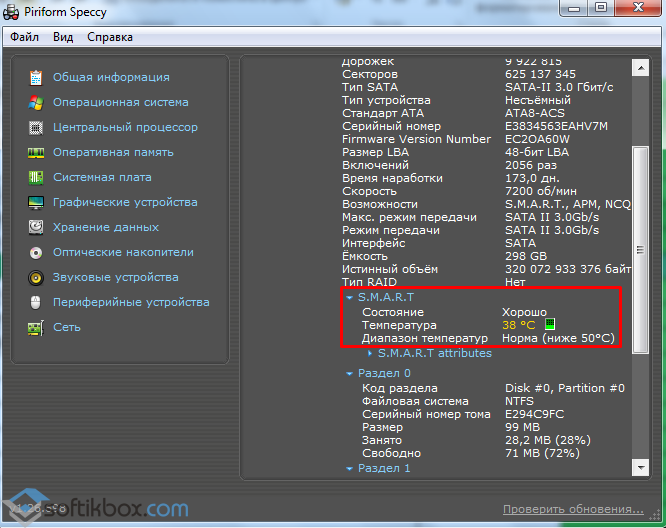
- Dispečer sa otvorí. Rozbaľte pobočku video adaptérov a vyberte grafickú kartu. Kliknite pravým tlačidlom myši a vyberte položku "Aktualizovať ovládač ...".
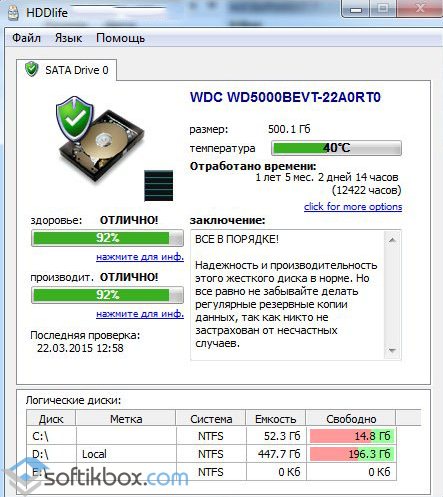
- Zobrazí sa nové okno. Vyberte možnosť Automatické vyhľadávanie aktualizovaných ovládačov.
![]()
- Vyhľadávanie v sieti sa spustí. Ak sa nájdu ovládače, systém Windows 10 ich načíta a nainštaluje. Po preinštalovaní softvéru musíte reštartovať počítač
Manuálna aktualizácia sa vykonáva takto:
- Ovládač systému Windows 10 je načítaný z webovej stránky vývojára grafickej karty.
- Správca zariadení spustí aktualizáciu ovládačov.
- V zozname inštalátora zvoľte "Hľadať ovládače na tomto počítači".
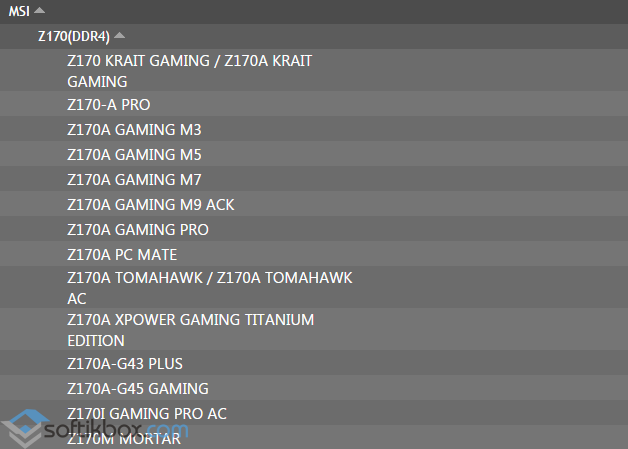
- Zadajte cestu k ovládaču. Nastane inštalácia nového zabezpečenia.
- Po úspešnom preinštalovaní softvéru stojí za to reštartovanie počítača.
Pokiaľ ide o softvérová inštalácia ovládača videa, stojí za to brať do úvahy niekoľko bodov: nie všetci výrobcovia grafických kariet uvoľňujú nástroje na inštaláciu ovládačov. Preto sa často používajú programy tretích strán. Spomedzi spoľahlivých nástrojov vyberieme: Display Driver Uninstaller, Slim Drivers, Radeon Software Crimson Edition.
Pozrime sa na príklad v nástroji na odinštalovanie ovládača displeja.
- Stiahnite si nástroj a spustite ho v počítači v núdzovom režime.
- Zvoľte "Odinštalovať a preinštalovať", aby ste vyčistili systém zo starého zabezpečenia NVidia.
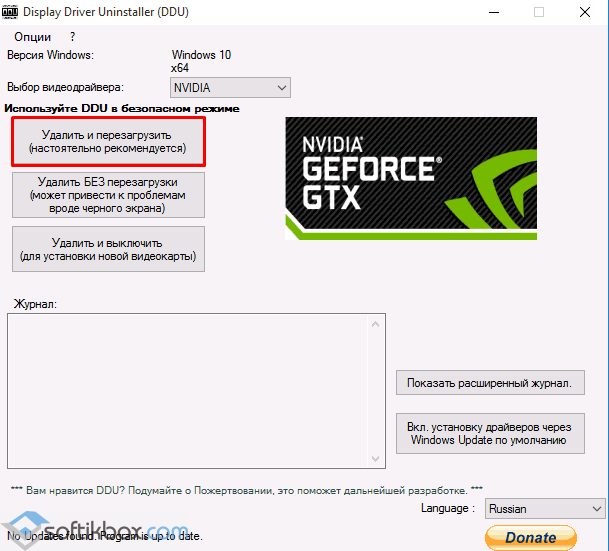
- Po reštarte systému Windows 10 spustite program. Keďže na počítači nie sú žiadne ovládače, jeho ponuka bude iná. Vyberte možnosť Vlastná inštalácia.
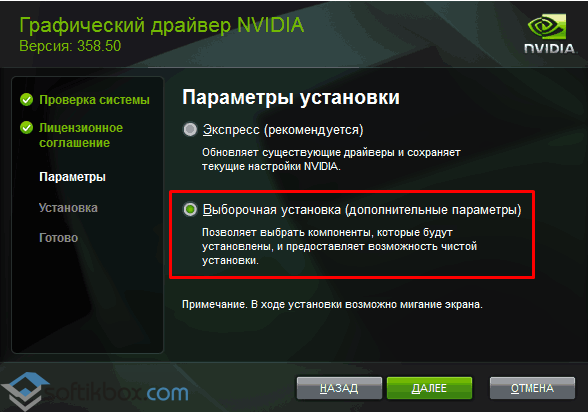
- V nasledujúcom okne zadajte cestu k načítanému ovládaču. Často je softvér inštalovaný 2 - 10 minút.
Ak po aktualizácii dôjde k nasledujúcemu problému: obrazovka je čierna, stlačte "Win + R" a zadajte "vypnutie / r". Po stlačení tlačidla Enter a po 10 sekundách (alebo po pípnutí) znova zvoľte "Enter". Problém sa vyrieši a počítač s aktualizovaným ovládačom sa načíta v bežnom režime.
Po inovácii operačného systému na systém Windows 10 sa mnohí používatelia stretli s chybami pri používaní grafickej karty. Niekedy vodič narazí, niekedy sú tu aj iné problémy.
Vo väčšine prípadov to je spôsobené tým, že starý ovládač, ktorý bol použitý s predchádzajúcou verziou systému Windows, nepodporuje systém Windows 10. Aby ste tento problém vyriešili, musíte aktualizovať ovládače grafickej karty v systéme Windows 10.
Krok 1. Definujte názov grafickej karty.
Ak chcete v systéme Windows 10, potrebujete poznať presný názov grafickej karty. Bez toho nebudete môcť prevziať potrebné ovládače, a preto nebudete môcť aktualizovať.
Ak viete, čo sa nazýva vaša grafická karta, môžete tento krok vynechať, ak neviete, stačí sa pozrieť. Otvorte "Device Manager" rôznymi spôsobmi. Najjednoduchšou možnosťou je kliknúť na tlačidlo "Štart" a vstúpiť do hľadanej frázy "Správca zariadení". Potom systém nájde program, ktorý potrebujete, a ponúka ho na otvorenie.
Ďalším spôsobom otvorenia Správcu zariadení je príkaz "mmc devmgmt.msc". Stlačením kombinácie klávesov Windows + R otvorte ponuku "Spustiť", zadajte "mmc devmgmt.msc" a stlačte kláves Enter.
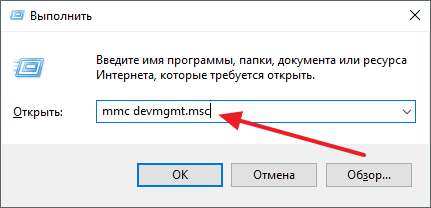
Po otvorení "Správca zariadení" musíte otvoriť sekciu "Video adaptéry". V tejto časti sa uvedie názov grafickej karty.
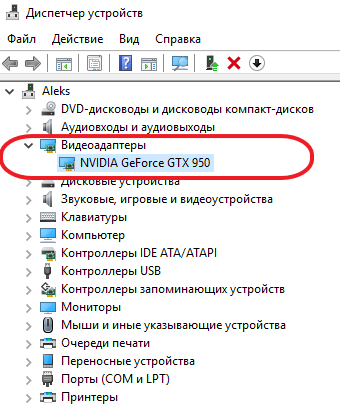
Treba poznamenať, že v prípade, že v počítači nie sú nainštalované žiadne ovládače, Správca zariadení vám nemusí pomôcť. Keďže pri chýbajúcich ovládačoch sa nemusí zobrazovať názov grafickej karty. V tomto prípade musíte stiahnuť bezplatný program GPU-Z a spustiť ho v počítači.
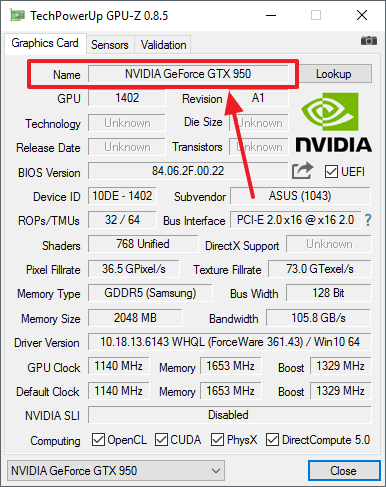
V programe GPU-Z sa v každom prípade zobrazí názov grafickej karty, bez ohľadu na to, či existujú ovládače alebo nie.
Krok 2. Otvorte stránky výrobcu grafickej karty.
Ďalej je potrebné otvoriť stránky výrobcu grafickej karty. Podľa výrobcu grafickej karty, v tomto prípade by malo byť pochopené na výrobcu grafického čipu (AMD alebo NVIDIA). Nehľadajte ovládače na webových stránkach výrobcu, ktoré priamo produkujú celú zostavu grafických kariet (stránky ASUS, MSI a iní výrobcovia nie sú vhodné).
- Ak máte grafickú kartu od spoločnosti NVIDIA, musíte ísť sem:
- Ak je grafická karta z AMD, potom tu:
Krok č. 3. Hľadáte vodičov, ktorých potrebujeme.
Po prejdení na stránku výrobcu grafickej karty musíte nájsť príslušné ovládače. Ak chcete vyhľadávať ovládače, AMD a NVIDIA používajú takmer ten istý vyhľadávací formulár. V tomto formulári musíte vybrať typ grafickej karty, série grafických kariet, presný názov modelu a operačný systém (v tomto prípade Windows 10) a jazyk.
Formulár vyhľadávania vodičov na webovej stránke spoločnosti AMD vyzerá takto:
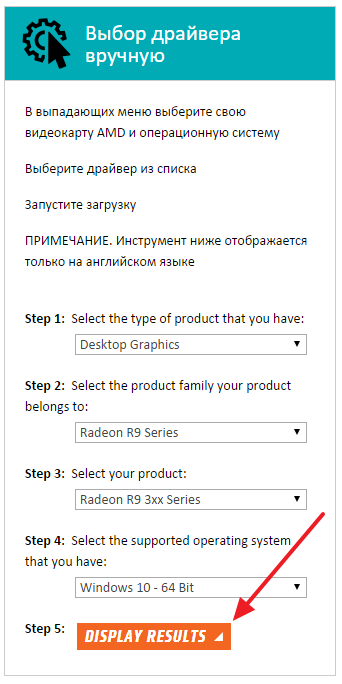
A na stránkach NVIDIA je vyhľadávací formulár vodiča takýto:

Vyplňte formulár a kliknite na tlačidlo "Hľadať".
Krok 4. Stiahnite si ovládače, ktoré vám vyhovujú.
Po vyplnení vyhľadávacieho formulára vám stránka výrobcu ponúkne stiahnutie ovládačov grafickej karty do Winds 10. Na webovej stránke AMD, tlačidlo preberania vyzerá takto:
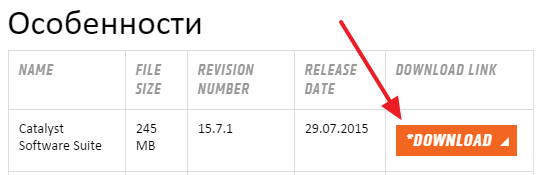
A na webovej stránke NVIDIA takto:
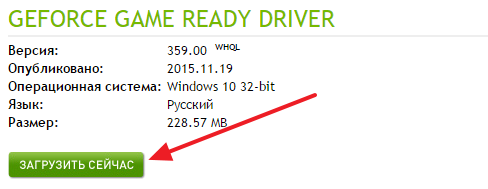
Stačí kliknúť na tlačidlo na prevzatie a počkať, kým sa ovládač grafickej karty úplne stiahne do počítača.
Krok č. 5. Aktualizujte ovládač grafiky v systéme Windows 10.
Po stiahnutí potrebných ovládačov môžete spustiť aktualizáciu ovládačov v systéme Windows 10. Ak to chcete urobiť, jednoducho spustite prevzaté ovládače a postupujte podľa pokynov, ktoré sa objavia na obrazovke.
Inštalátor ovládačov od spoločnosti AMD vyzerá takto:
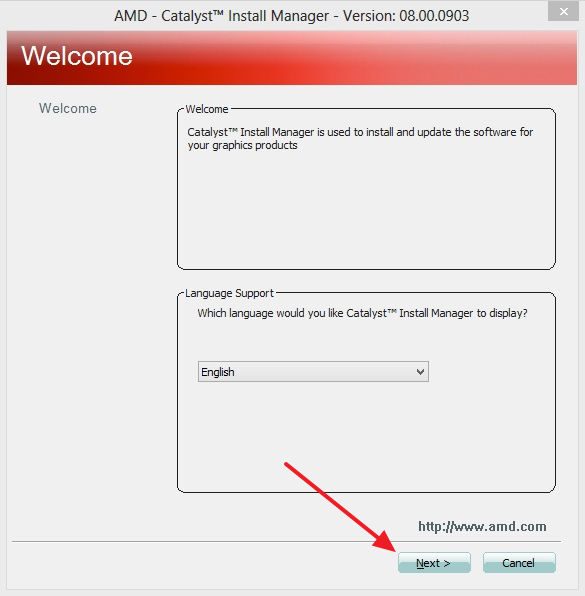
Inštalátor z NVIDIA takto:

Počas aktualizácie ovládačov grafickej karty môže displej počítača niekoľko sekúnd blikať alebo vypnúť. Nebojte sa, je to normálne. Po dokončení aktualizácie ovládača reštartujte počítač.
Po inovácii na systém Windows 10 sa mnohí používatelia stretávajú s problémom, keď počítač nevidí grafickú kartu Radeon alebo Geforce. Menej často sa takýto problém vyskytuje pri čistej inštalácii operačného systému. Existuje niekoľko spôsobov riešenia problémov s grafickou kartou v systéme Windows 10.
POZOR! Je potrebné odlíšiť problém od nedostatku grafickej karty v Správcovi zariadení a jej definícií samotným systémom. Ak operačný systém Windows 10 neuvidí grafickú kartu, obrazovka počítača bude úplne čierna a nemusí dokonca prejsť po stĺpci. V tomto prípade problém môže spočívať v fyzickej poruche samotnej grafickej karty alebo v nekompatibilite základnej dosky a grafickej karty.
Konfigurácia grafickej karty v systéme Windows 10
dôvod, na ktorom systém Windows 10 nevidí zabudovanú grafickú kartu - nedostatok potrebných vodičov. V novom operačnom systéme nie všetci výrobcovia grafických kariet vydali ovládače a univerzálna podpora spoločnosti Microsoft nie je vždy vhodná pre určitý model zariadenia. V takomto prípade môže nastať situácia, kedy sú vhodné ovládače jednoducho nenainštalované alebo ich nenachádza v počítači. V správcovi zariadení sa zobrazí základný grafický adaptér.
Ak chcete vyriešiť tento problém, vývojári systému Windows 10 najskôr odporúčajú:
- Pred inštaláciou ovládačov nainštalujte rámce požadovanej verzie.
- Skontrolujte, či nie sú ovládače čipovej sady pre základnú dosku. Používatelia často chýbajú pri inštalácii operačného systému alebo vôbec nie sú nainštalované, pretože nezodpovedajú modelu dosky.
- Ak máte zabudovanú grafickú kartu alebo dve, musíte povoliť voľbu iGPU v nastaveniach systému BIOS. Často sa nachádza v sekcii "Pokročilé", ďalej len "Konfigurácia systému" (pre každý model základnej dosky je táto cesta iná).
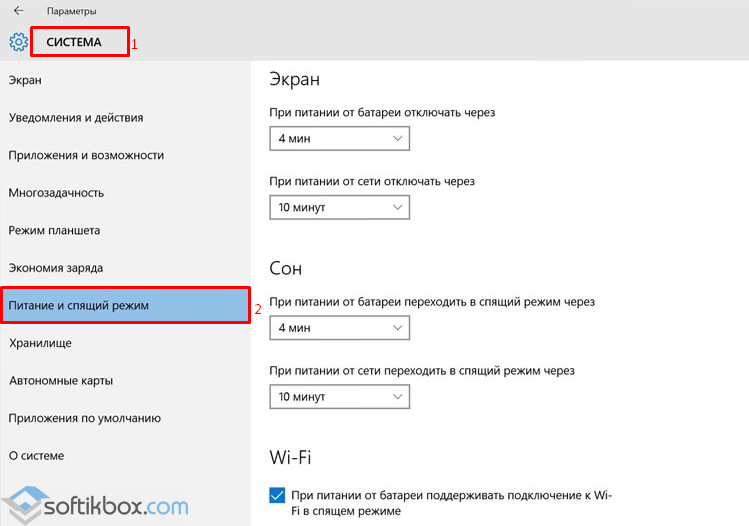
- Po aktivácii počítača musíte reštartovať počítač. Po príchode do správcu zariadení. Zobrazí sa tu ďalšie zariadenie. Teraz môžete preinštalovať ovládač.
Opätovná inštalácia ovládača videa pre grafické karty Radeon, Geforce by mala začínať stiahnutím aktuálnych ovládačov z oficiálnych webových stránok výrobcu. Ak váš model grafickej karty neobsahuje žiadne ovládače pre systém Windows 10, načítame bezpečnostné prvky pre čisté osem. Sú kompatibilné so systémom Windows 10. Potom vypnite počítač z Internetu a postupujte nasledovne.
- Odstránime ovládač cez časť "Ovládací panel" "Programy a súčasti". Po vyčistení reštartujte počítač.
- Spoľahlivý spôsob odstránenia softvéru je použitie špeciálnych nástrojov. V prípade Geforce, môže to byť nástroj Display Driver Uninstaller. Spustite program v počítači (odporúča sa v núdzovom režime) a kliknite na tlačidlo "Odstrániť a reštartovať".
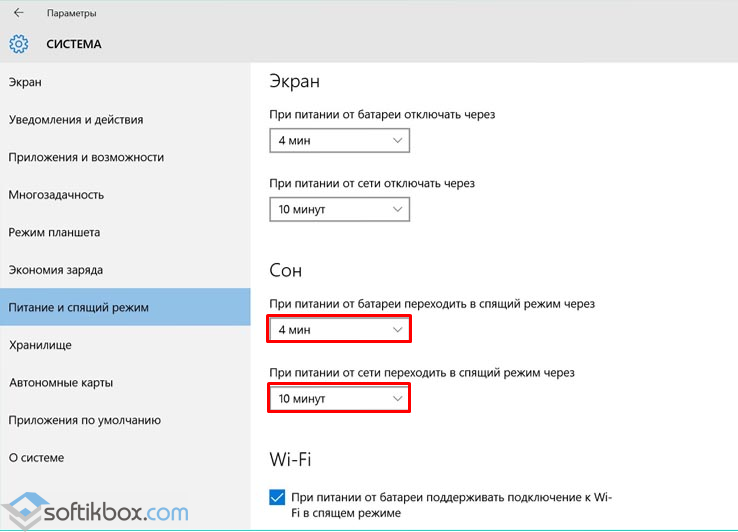
- Po reštarte počítača by ste mali spustiť program Geforce na inštaláciu ovládačov.
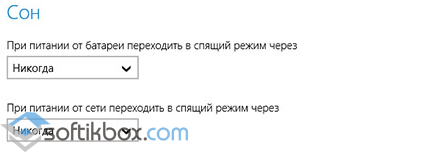
- Alebo v správcovi zariadení kliknite na zobrazenú grafickú kartu, a to aj vtedy, ak je to základný adaptér a vyberte možnosť "Aktualizovať". Zvoľte možnosť "Hľadať v tomto počítači".
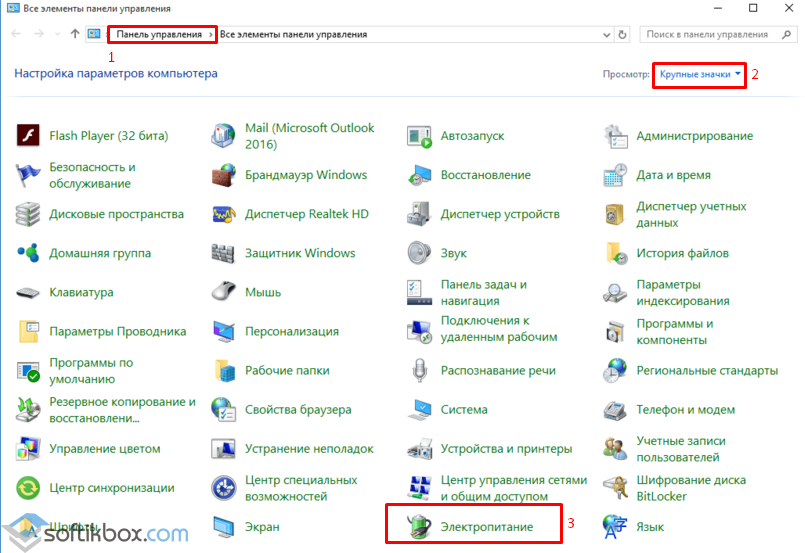
- Pri určení cesty k vodičovi čakáme na dokončenie inštalácie. Potom musíte reštartovať počítač a zapnúť smerovač alebo pripojiť k sieti prostredníctvom siete Wi-Fi.
POZOR! Ak sa po nainštalovaní ovládača zobrazení sčernelo, je potrebné počkať niekoľko sekúnd, v prípade, že problém pretrváva, zbierame klávesovú skratku Win + R «» a «zadajte shutdown / r». Spustí sa konzola. Nevidíme to. 10 sekúnd po zadaní príkazu stlačte "Enter" a potom znova "Enter" po 5 sekundách. Neodporúča sa vypnúť počítač pomocou tlačidla napájania.
Mnoho používateľov, ktorí aktualizovali na najnovšiu verziu operačného systému Windows, nemôže nainštalovať ovládače od spoločnosti NVIDIA. Počas postupu sa vyskytne chyba: systém buď reštartuje alebo vydá oznámenie, že ho nemožno nainštalovať. Ak systém nie je aktualizovaný, ale nainštalovaný od začiatku, s niektorými výnimkami nie sú zvyčajne žiadne problémy s ovládačmi NVIDIA. Na vyriešenie problému používatelia hľadajú ovládač grafickej karty na neoficiálnych zdrojoch a ohrozujú počítač.
Ako sa dostať von z tejto situácie je téma nášho článku. Táto metóda je jednoduchá, vhodná aj pre nepripravených používateľov a vyrieši problém s inštaláciou ovládača od spoločnosti NVIDIA. Môžu byť použité tým, ktorí nainštalovali operačný systém od začiatku. Vďaka tejto inštalácii ovládača sa operačný systém automaticky spustí, ale nie vždy nová verzia. Preto ak ste stiahli ovládače z oficiálneho zdroja, musíte ich stále aktualizovať a následne sa môže objaviť vyššie uvedený problém.
Navštívte vývojára GPU a stiahnite do počítača požadovaný ovládač z príslušnej časti stránky.
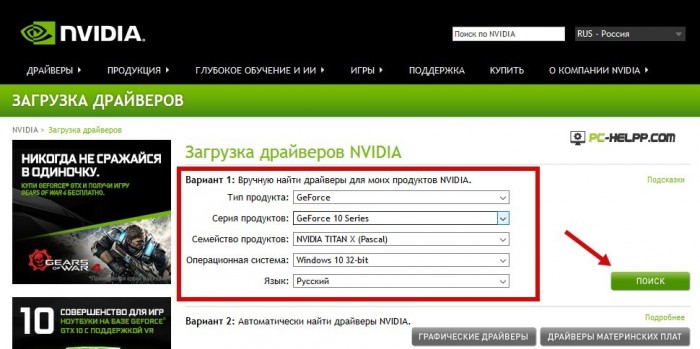
Odstránenie dostupných ovládačov
Ak nie je nainštalovaný ovládač grafickej karty, čo spôsobuje zlyhanie počítača, nenechajte ho znova načítať zo svojho zdroja. Naopak, všetky ovládače musia byť odstránené z počítača. Existujú dva spôsoby odstránenia všetkých komponentov NVIDIA. Pozrime sa na obidva:Prvá metóda je manuálna V "Ovládacích paneloch" - "Programy a súčasti" odstráňte všetko, čo sa týka NVIDIA. Po odstránení programov a ovládačov reštartujte operačný systém.
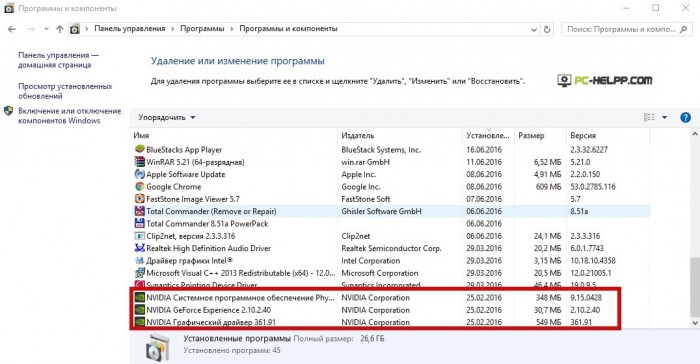
Druhá cesta - program SoftwareDisplay Driver Uninstaller - program, ktorý je distribuovaný zdarma, automaticky odstráni všetko, čo sa týka NVidie. Program sa prevezme z oficiálnej stránky vývojára - - a beží ihneď bez inštalácie.
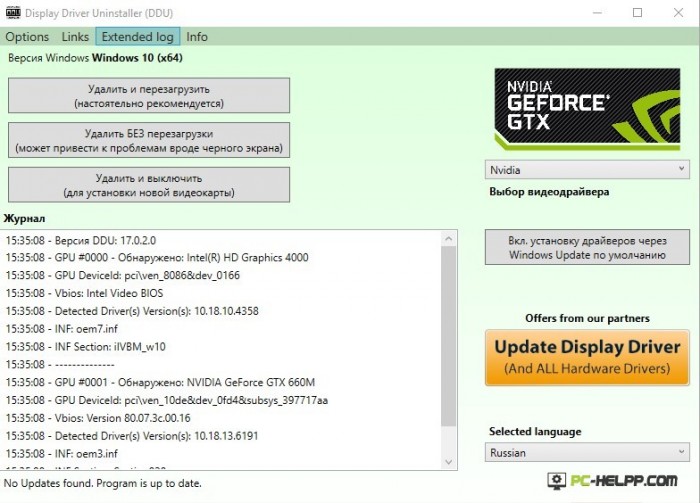
Po spustení počítača v núdzovom režime otvorte program Odinštalátor ovládača displeja. Ak chcete odstrániť ovládače, ktoré súvisia so systémom NVIDIA, vyberte názov grafickej karty a kliknite na príslušné tlačidlo. Po dokončení procesu odstránenia všetkých ovládačov a programov sa počítač reštartuje.
Inštalácia ovládačov pre grafickú kartu Nvidia GeForce v systéme Windows 10
Po reštartovaní počítača odpojte internetové pripojenie a vykonajte jednoduchú operáciu. Musíte nainštalovať ovládač, ktorý ste predtým prevzali od spoločnosti NVIDIA. Po odstránení všetkých programov súvisiacich s grafickou kartou by nová inštalácia ovládača nemala spôsobovať problémy.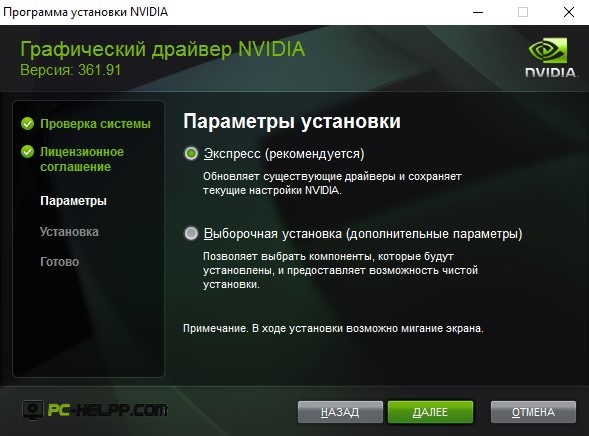
Po dokončení rozbaľovacieho procesu sa systém znova reštartuje. Teraz má váš počítač nové verzie ovládačov stiahnuté z oficiálneho zdroja, nie zdroj, ktorý nie je dôveryhodný. Ak chcete aktualizované ovládače aktualizovať v automatickom režime, nakonfigurujte ich podľa toho. Okrem ovládačov bude v systéme nainštalovaná aplikácia GeForce Experience - aplikácia na aktualizáciu ovládačov, automatizáciu a optimalizáciu nainštalovaných hier. Ak chcete hrať s optimálnymi nastaveniami, ignorujte aplikáciu.
Dôležité informácie! Ak vidíte čiernu obrazovku, počkajte 6-11 minút, kliknite na kombináciu Win + R a zadajte na klávesnici vypnutie / r a dvakrát stlačte tlačidlo Enter: raz naraz, druhýkrát po pípnutí alebo o 11 sekúnd neskôr. Po chvíli sa počítač bežne reštartuje. Ak sa tak nestane, vypnite operačný systém násilne (stlačte tlačidlo napájania a podržte ho niekoľko sekúnd). Po núdzovom reštarte by mal byť operačný systém obnovený.
Nie je nezvyčajné inovovať operačný systém, čo vedie k problémom s hardvérom, najmä s grafickými kartami. Napríklad často najnovší systém Windows 10 v počítači odmieta rozpoznať grafické zariadenie. V podstate problémy vznikajú po aktualizácii systému Windows, pretože keď používatelia "od začiatku" s takými problémami, používatelia takmer nikdy nenarazia.
Tento článok popisuje problémy vyplývajúce z definície počítača s novým operačným systémom týchto grafických zariadení: Intel HD Graphics, NVIDIA GeForce alebo AMD Radeon. Vyriešte problém, keď počítač s operačným systémom Windows 10 tieto zariadenia nezobrazuje, existuje možnosť niekoľkými spôsobmi.
Treba poznamenať, že je potrebné jasne oddeliť kategórie zložitosti pomocou grafických kariet, t. J. keď nie je videný Správca zariadení a keď nemôže rozpoznať okná.
V druhej verzii sa na displeji nezobrazí nič a užívateľské oči budú mať jedinečnú rekonštrukciu obrazu "Čierneho námestia" Kazimíra Malevicha. V tomto prípade môžete vyvodiť niekoľko záverov, napríklad zlyhanie samotného grafického zariadenia alebo problémy s kompatibilitou zariadenia a s veľkou pravdepodobnosťou to môže byť spôsobené konfliktom medzi video zariadením a základnou doskou počítača.
Ako nakonfigurovať grafický hardvér v systéme Windows 10?
Hlavným problémom, kvôli tomu, že systém OS nerozpoznal hardvér, je, že požadované ovládače jednoducho nie sú nainštalované, aby zabezpečili úplnú funkčnosť, napríklad grafickú kartu.
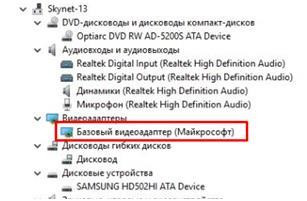 Je to spôsobené pomalosťou niektorých výrobcov grafických kariet, ktorí nemali čas na vývoj nového softvéru pre systém Windows 10 a samotná spoločnosť Microsoft Corporation nedokončila svoj softvér tak, aby zodpovedal konkrétnym modelom grafických kariet. A veľmi často, užívatelia sa stretávajú s problémom, že potrebný softvér pre grafické zariadenia, nemôže byť nainštalovaný na PC.
Je to spôsobené pomalosťou niektorých výrobcov grafických kariet, ktorí nemali čas na vývoj nového softvéru pre systém Windows 10 a samotná spoločnosť Microsoft Corporation nedokončila svoj softvér tak, aby zodpovedal konkrétnym modelom grafických kariet. A veľmi často, užívatelia sa stretávajú s problémom, že potrebný softvér pre grafické zariadenia, nemôže byť nainštalovaný na PC.
Ako Microsoft reagoval na tento problém?
Tvorcovia systému Windows 10 v prípade takýchto ťažkostí odporúčajú:
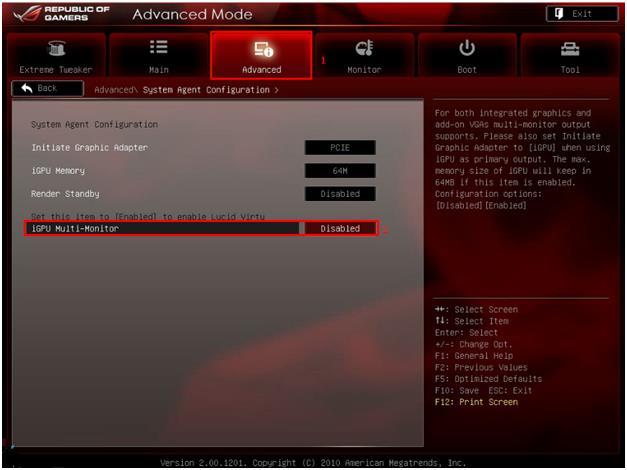
Odporúča sa stiahnuť ovládač len z oficiálnych zdrojov spoločností, ktoré vyrábajú grafické karty. Ak v konkrétnom grafickom zariadení neexistuje žiadny softvér vhodný pre systém Windows 10, môžete prevziať ovládače pre systém Windows 8.
- vykonajte odstránenie softvéru (podrobnosti o úplnom odstránení ovládačov budú uvedené v tomto článku nižšie);
- potom reštartujte počítač;
- Ďalej s cieľom inštalácie ovládačov je potrebné otvoriť nástroj, napríklad "Geforce":
 Môžete tiež použiť "Device Manager", kde kliknite na zariadenie a kliknite na "Aktualizovať";
Môžete tiež použiť "Device Manager", kde kliknite na zariadenie a kliknite na "Aktualizovať"; 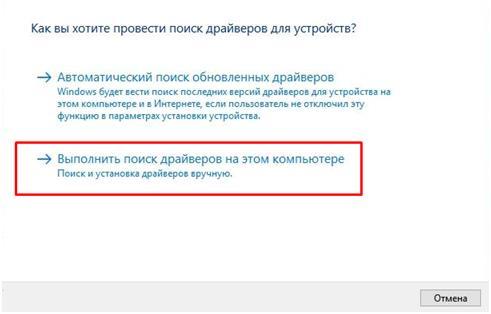
- ukázať umiestnenie ovládača a reštartovať počítač;
- pripojenie k internetu.
Treba poznamenať, že ak sa zobrazí "Malevich Square", je potrebné dať počítaču čas. Ak sa po minúte nezmizne tmavosť na displeji, musíte súčasne stlačiť tlačidlo "Win" a "R". Potom zadajte "shutdown / r". Otvorí sa okno, ktoré používateľ samozrejme nevidí, ale to bude fungovať. Musíte počkať aspoň 11 sekúnd a potom kliknúť "Vstup" \\. Opäť počkajte šesť sekúnd a znova stlačte tlačidlo "Vstup" \\. Počítač nemôžete vypnúť pomocou vypínača.
Proces inštalácie ovládačov grafickej karty v systéme Windows 10
Najprv poskytnite počítač s ovládačmi, ktorí navštívia oficiálne stránky výrobcov grafických kariet. Potom pokračujte s odstraňovaním už nainštalovaného softvéru zariadení.
Ako odinštalujem ovládače?
Je potrebné nielen odstrániť existujúci softvér, ale tiež nepovoliť, aby operačný systém prevzal z vlastných zdrojov a potom ich nainštaloval. Nesprávna inštalácia video softvéru znižuje rýchlosť systému ako celku a je hlavným dôvodom, prečo systém OS nevidí zariadenie.
Existuje spôsob manuálneho odstránenia "Ovládací panel", Preto je potrebné otvoriť "Ovládací panel" a vstúpiť "Programy a súčasti", kde nájsť všetko, čo súvisí s konkrétnym modelom grafickej karty a odstrániť. Potom reštartujte počítač. Táto metóda nie je dostatočne náročná a dokonca sa s ňou môžu úspešne vyrovnať aj začiatočníci.
Táto metóda má však niekoľko významných nevýhod:
- značný čas a nepríjemnosti na to, aby sa programy odstránili;
- pomocou manuálnej metódy existuje veľa súborov a častí grafického hardvérového softvéru, ako aj ich možné čiastočné obnovenie po manuálnej intervencii.
Riešenie problému s aplikáciou "Display Driver Uninstaller"
Program môžete nainštalovať z oficiálnej stránky "Display Driver Uninstaller". Pri jeho inštalácii na počítači nie je nutné, ale stačí kliknúť «Zobraziť ovládač Uninstaller.exe» a aplikácia sa otvorí.
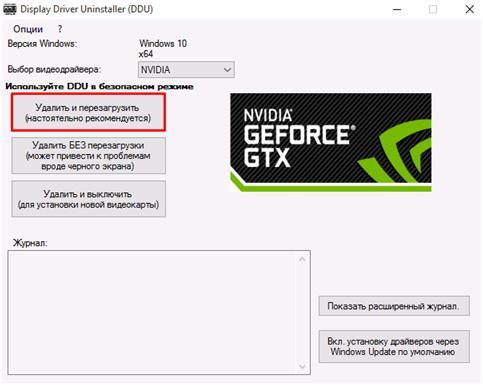 Dôležité! Odporúča sa pracovať s nástrojom po stiahnutí na. Budete musieť kliknúť na tlačidlo "R" a podržať stlačené tlačidlo "Win" a do okna, ktoré sa otvorí, zadáte "msconfig". Potom otvorte záložku na označenie požadovaných okien, skontrolujte "Núdzový režim", kliknite na tlačidlo "Použiť" a reštartujte počítač.
Dôležité! Odporúča sa pracovať s nástrojom po stiahnutí na. Budete musieť kliknúť na tlačidlo "R" a podržať stlačené tlačidlo "Win" a do okna, ktoré sa otvorí, zadáte "msconfig". Potom otvorte záložku na označenie požadovaných okien, skontrolujte "Núdzový režim", kliknite na tlačidlo "Použiť" a reštartujte počítač.
V hlavnom menu aplikácie používateľ vidí nasledovné:
- berte na vedomie zariadenia, ktoré sa majú odstrániť.
- varianty operácií: úplné odstránenie s následným reštartovaním systému, tiež bez reštartu a odstránenia a vypnutie grafického zariadenia.
Inštalácia ovládačov
Odpojte počítač od siete WAN. Otvoriť stiahnutý súbor ovládačov grafickej karty. Po čakaní na úplnú inštaláciu ovládačov reštartujte počítač. Potom skontrolujte, či operačný systém vidí potrebný hardvér.
