Všimli ste si pri práci na počítači varovanie operačného systému, že vaše zariadenie má málo pamäte?
Spravidla môžete takúto správu dostať, keď je súčasne otvorený veľký počet programov a aplikácií.
Cesta zo situácie je pomerne jednoduchá - mali by ste zavrieť všetky zbytočné tento moment programy. Čo ak sú všetky potrebné? O tom, čo robiť v takejto situácii, si prečítajte nižšie.
Čo robiť, ak nie je dostatok pamäte RAM?
Keď je v počítači otvorených veľa programov alebo počet spustené programy malé, no zároveň sú dosť náročné na zdroje, operačný systém upozorní používateľa.
Problém je možné vyriešiť 3 spôsobmi:
Zatvorte programy, ktoré sa momentálne nepoužívajú. Výhodou tohto prístupu je rýchle vyriešenie problému. Ale v tomto prípade sa zbavíte príznakov, a nie príčin, ktoré spôsobili tento problém.
Zvýšiť fyzická pamäť. Ak sa takéto varovné okná objavujú so závideniahodnou pravidelnosťou, odporúčame vám zvážiť zvýšenie pamäte RAM počítača. Ako to urobiť, zvážili sme v jednom z predchádzajúcich.
Táto metóda najúčinnejší zo všetkých navrhovaných, jeho nevýhodou je však vysoká cena v porovnaní s inými metódami. Napríklad 4 GB kľúč bude stáť asi 35 dolárov.
Zvýšiť virtuálna pamäť. Táto metóda je kompromisom medzi dvoma vyššie uvedenými metódami riešenia problému, čo vám umožňuje zvýšiť virtuálnu pamäť počítača bez dodatočných finančných investícií.
Virtuálna pamäť sa samozrejme nemôže rovnať výkonu RAM (pokiaľ nemáte SSD disk), ale ak nie ste finančne pripravení na upgrade počítača, toto je jeden z najlepšie možnosti riešenie problému.
Ako správne umiestniť odkladací súbor
Stránkovanie je mechanizmus virtuálnej pamäte, ktorý zahŕňa presúvanie neaktívnych fragmentov pamäte z RAM do sekundárneho úložiska, ktorým môže byť buď stránkovací súbor v operačných systémoch MS Windows, alebo špeciálny oddiel (odkladací oddiel) na pevnom disku v operačných systémoch UNIX.
Tým sa uvoľní pamäť RAM na načítanie nových stránok.

Odporúča sa viacnásobná alokácia pamäte, v tomto prípade sa veľkosť stránkovacieho súboru rovná koeficientu 0,5, 1, 2, 3, 4-násobku veľkosti pamäte RAM. Je ťažké odporučiť presnú veľkosť.
Poznámka! Ak máte 2 GB alebo viac Náhodný vstup do pamäťe a nikdy si nemal okná Varovania systému Windows, stránkovací súbor možno zakázať. Ak sa vyskytli upozornenia operačného systému, môžete vytvoriť odkladací súbor s veľkosťou 1 až 2 GB pomocou koeficientov 0,5 a 1. Ak je veľkosť pamäte RAM menšia ako špecifikovaná úroveň, skúste použiť faktory od 2 do 4.
Ak má váš počítač viac ako 1 fyzické pevný disk, pre rýchlejší prístup k stránkovaciemu súboru sa odporúča použiť menej zaťažený disk.
Tie. predstavte si situáciu, že sú 2 pevné disky(nezamieňať s logickými oddielmi) na jednom je nainštalovaný operačný systém a programy a druhý sa používa ako úložisko dát.
V tomto prípade by sa mal použiť druhý dátový pevný disk, pretože bude najmenej zaťažovaný.

Zmysel má aj použitie disku s vyššími špecifikáciami otáčok vretena (napríklad 7200 ot./min oproti 5400) alebo väčšou veľkosťou vyrovnávacej pamäte 64 MB oproti 32.
Upozorňujeme, že použitie jednotky SSD ako média na hosťovanie zariadenia, ktoré potrebujeme, poskytne najvyššiu rýchlosť, ale môže viesť k jej predčasnému zlyhaniu v dôsledku obmedzených cyklov zápisu pre jednotky SSD.
Poznámka! Väčšina moderných SSD od zvučných značiek má trojročnú záruku výrobcu, takže ak máte jeden z týchto SSD, využite možnosť získať ultrarýchlu (v porovnaní s HDD) pamäťou.
Dobrý deň, priatelia!
Dnes si povieme niečo o stránkovacom súbore tzv.
Čo je stránkovací súbor a prečo ho operačný systém potrebuje.
Kde sa nachádza, ako zväčšiť odkladací súbor a mal by byť vypnutý?
V jednom z predchádzajúcich článkov som uviedol, že dôvodom pomalého chodu vášho systému môže byť nedostatok RAM (RAM pamäte), tu je tento článok. Tam sme hovorili o výmene RAM ako o riešení tohto problému, ale existuje aj menej radikálna metóda na zvýšenie výkonu systému. Hovoríme o virtuálnej pamäti a takzvanom súbore pagefile.sys, ktorý je známy aj ako swap súbor.
Odkladací súbor je vytvorený samotným operačným systémom špeciálne na zväčšenie veľkosti cenovo dostupné Náhodný vstup do pamäťe. Inými slovami, keď vášmu systému dôjde fyzická pamäť, pristúpi k tomuto súboru a uloží v ňom údaje, ktoré sa nezmestia do pamäte RAM. Takpovediac do pamäte RAM vyčlenenej na „daždivý deň“. Čím slabší je váš systém, tým viac takzvaných „čiernych dní“ má. Swap súbor je časť pevného disku, ktorá bola skonvertovaná na chýbajúcu RAM.
Občas počujeme názor, že majitelia viac ako 4 GB RAM nepotrebujú stránkovací súbor. S týmto názorom nesúhlasím, swap súbor je potrebný vždy. Niektoré aplikácie a systémové komponenty používajú odkladací súbor bez ohľadu na množstvo voľnej pamäte RAM. Okrem toho sa v prípade vážneho zlyhania systému môžete pripraviť o príležitosť na analýzu dané zlyhanie analýzou výpisu pamäte.
Táto informácia je dôležitá najmä pre používateľov, ktorí nemajú RAM. Napríklad, ak máte pruh iba 1 GB alebo dokonca 2 GB s pomocou systému Windows 7. Zväčšením stránkovacieho súboru zjednodušíte život svojmu systému a sebe.
A teraz od slov k činom. Počítač - pravé tlačidlo myši - Vlastnosti. Extra možnosti systémy - záložka Rozšírené, sekcia Výkon - Nastavenia. Záložka Rozšírené – časť Virtuálna pamäť – Zmeniť. Pre lepší príklad si pozrite snímku obrazovky.
Poznámka: Operačný systém si štandardne vyberá veľkosť stránkovacieho súboru sám a spravidla sa nachádza na jednotke, kde je nainštalovaný systém Windows. Správnejšie a efektívnejšie je umiestniť stránkovací súbor na disk, kde nie je nainštalovaný žiadny operačný systém. V mojom prípade to bude drive (E :). To vám poskytne zvýšenie výkonu.
Urobme efektívnejšie nastavenia. Najprv zrušte začiarknutie možnosti - Automaticky vybrať veľkosť stránkovacieho súboru. Ďalej vyberte položku - Zadajte veľkosť a vyberte Disk, na ktorom nie je nainštalovaný operačný systém. Aktuálne pre systémy, kde je niekoľko oddielov pevného disku.
Ďalši krok. Upozorňujeme, že po zadanom disku zostane nápis na disku (C:) - Autor: výber systému, Toto nebude fungovať. Ak to chcete zmeniť, vyberte Disk (C:) a položku - žiadny výmenný súbor. Kliknite Opýtať sa. Ďalej uvidíme takéto varovné okno. Žiadna panika! 🙂
Keďže stránkovací súbor sme už nastavili na inom disku, na disku (E:), pokojne túto správu ignorujte a stlačte tlačidlo Áno.
Z nejakého dôvodu to nefunguje, ale vo všeobecnosti zmena veľkosti stránkovacieho súboru nejakým spôsobom ovplyvní rýchlosť počítača, vaša stránka bola navrhnutá na fóre, čítal som to tu, chápem, že otázka je pre vás pravdepodobne nezaujímavé, ale napriek tomu vás žiadam o pomoc . Sergey.
Windows 7 zväčšiť odkladací súbor
Prečo je Sergej nezaujímavý, veľmi zaujímavý. Dám vám maximum informácií o swap súbore a už si vyberiete, čo potrebujete. IN Windows 7 zväčšiť odkladací súbor v niektorých prípadoch je potrebné, ako aj preniesť ho zo systémového disku na iný.
Na zvýšenie veľkosti dostupnej pamäte RAM sa vytvorí stránkovací súbor alebo virtuálna pamäť, ako aj odkladací súbor. Prebieha Windows funguje 7 aktívne využíva fyzickú pamäť RAM, keď je nedostatočná, operačný systém pristupuje k ním vytvorenému stránkovaciemu súboru na pevnom disku, ktorý má vždy formát pagefile.sys, pričom ju využíva ako chýbajúcu virtuálnu pamäť. A ak je to potrebné, vždy sa odvoláva na tento súbor a ukladá v ňom údaje, ktoré sa nezmestia do pamäte RAM.
- Poznámka: Od Predvolené nastavenie systému Windows 7 si sama vyberá veľkosť stránkovacieho súboru a ten sa nachádza na disku s operačným systémom, ale bolo by lepšie, keby sa stránkovací súbor NENAchádzal na partícii s Windows 7, pridá to rýchlosť. Na konci článku je aj príklad s ilustráciami, ako presne povoliť funkciu vymazania stránkovacieho súboru pri vypnutí.
Pre váš počítač by sa minimálna veľkosť stránkovacieho súboru alebo virtuálnej pamäte mala rovnať množstvu vašej fyzickej pamäte RAM a maximálna veľkosť by mala byť dvojnásobkom. Napríklad v počítači mám 2 GB RAM, čo znamená, že minimálna veľkosť stránkovacieho súboru bude 2 GB a maximálna 4 GB, presne ako na snímke obrazovky.
- Poznámka: Existuje tiež názor, že veľkosť stránkovacieho súboru musí byť striktne definovaná, to znamená statická (počiatočná a Maximálna veľkosť to isté), za takýchto podmienok NEBUDE podliehať fragmentácii, čo znamená, že nebude môcť spomaliť Spustenie systému Windows 7. Pri dynamickom stránkovacom súbore, aby ste sa vyhli poklesu výkonu, musíte v nastaveniach systému povoliť funkciu vymazania stránkovacieho súboru pri vypnutí, osobne si myslím, že to nedáva špeciálne zvýšenie rýchlosti, keďže ako aj neustála defragmentácia stránkovacieho súboru (čítajte ďalej, všetky snímky obrazovky sú uvedené nižšie).
- Priatelia, RAM sa nedávno stala cenovo dostupnou a ak máte nainštalovaný Windows 7 (8) 64-bitový a v systémový blok Je nainštalovaných 8 GB RAM, potom by som vám odporučil nastaviť veľkosť odkladacieho súboru Voľba systému. Mnohí môžu namietať a navrhovať úplné odstránenie stránkovacieho súboru, pretože stačí 8 GB fyzickej pamäte RAM. Osobne vám radím experimentovať a ak sa vám zdá, že váš Windows beží rýchlejšie bez stránkovacieho súboru, tak v nastaveniach virtuálnej pamäte zaškrtnite položku Žiadny výmenný súbor.
V systéme Windows 7 môžete vytvoriť odkladací súbor na viacerých jednotkách naraz, ale zvýšenie výkonu nebude. Je súbor podkladov náchylný na fragmentáciu? A pýtajú sa na to, odpoveď nie je ovplyvnená, ak je jej veľkosť statická a nemení sa, to znamená, že ste zadali určitú veľkosť odkladacieho súboru, snímky obrazovky sú uvedené nižšie.
IN Windows 7 zväčšiť odkladací súbor a môžete ho tiež preniesť do akéhokoľvek iného zväzku nasledovne.
Štart -> Kliknite pravým tlačidlom myši na ikonu Počítač a vyberte Vlastnosti, potom -> Ďalšie systémové nastavenia.
Karta Rozšírené -> Rýchla akcia a možnosti
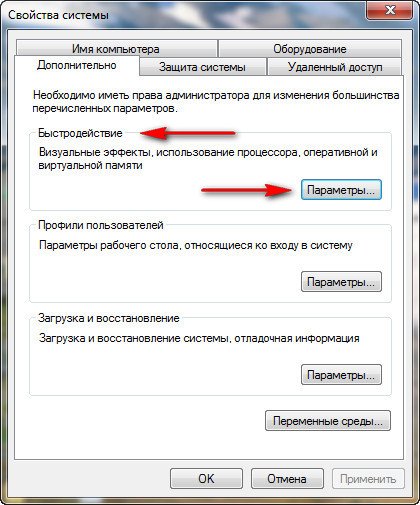
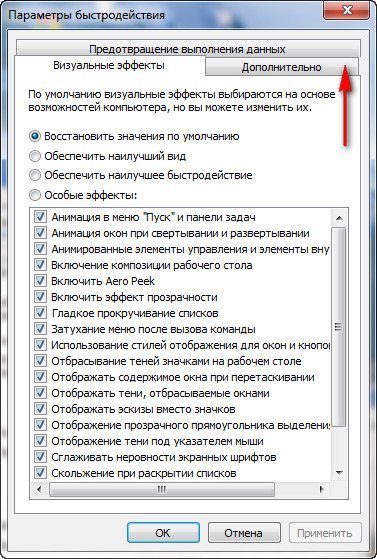
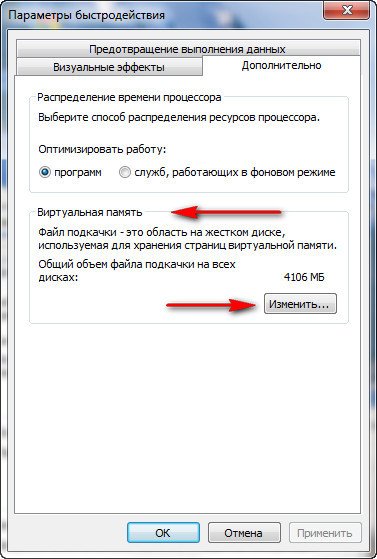
a prejdite do dialógového okna Virtuálna pamäť.
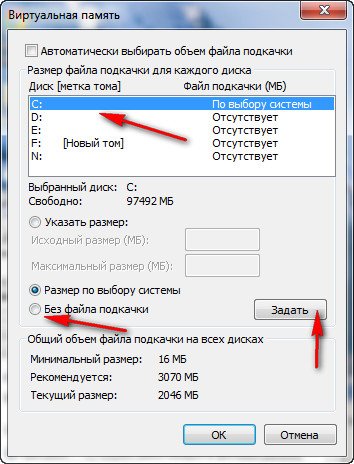
Ďalej vidíme, že odkladací súbor sa nachádza na našom systémový disk(С:), presuňte ho napríklad na disk (E):, ale najprv odstráňte stránkovací súbor z disku (С:). Vyberte jednotku (C :) a potom začiarknite políčko Žiadny výmenný súbor a kliknite na Nastaviť. Môže sa zobraziť varovanie, kliknite na tlačidlo Áno.
Z nejakého dôvodu to nefunguje, ale vo všeobecnosti zmena veľkosti stránkovacieho súboru nejakým spôsobom ovplyvní rýchlosť počítača, vaša stránka bola navrhnutá na fóre, čítal som to tu, chápem, že otázka je pre vás pravdepodobne nezaujímavé, ale napriek tomu vás žiadam o pomoc . Sergey.
Windows 7 zväčšiť odkladací súbor
Prečo je Sergej nezaujímavý, veľmi zaujímavý. Dám vám maximum informácií o swap súbore a už si vyberiete, čo potrebujete. IN Windows 7 zväčšiť odkladací súbor v niektorých prípadoch je potrebné, ako aj preniesť ho zo systémového disku na iný.
Na zvýšenie veľkosti dostupnej pamäte RAM sa vytvorí stránkovací súbor alebo virtuálna pamäť, ako aj odkladací súbor. Počas prevádzky Windows 7 aktívne využíva fyzickú pamäť RAM, keď je nedostatočná, operačný systém pristupuje k ním vytvorenému stránkovaciemu súboru na pevnom disku, ktorý má vždy formát pagefile.sys, pričom ju využíva ako chýbajúcu virtuálnu pamäť. A ak je to potrebné, vždy sa odvoláva na tento súbor a ukladá v ňom údaje, ktoré sa nezmestia do pamäte RAM.
- Poznámka: V predvolenom nastavení si Windows 7 sám vyberá veľkosť stránkovacieho súboru a nachádza sa na disku s operačným systémom, ale bolo by lepšie, keby sa stránkovací súbor nenachádzal na partícii s Windows 7, zvýši to rýchlosť . Na konci článku je aj príklad s ilustráciami, ako presne povoliť funkciu vymazania stránkovacieho súboru pri vypnutí.
Pre váš počítač by sa minimálna veľkosť stránkovacieho súboru alebo virtuálnej pamäte mala rovnať množstvu vašej fyzickej pamäte RAM a maximálna veľkosť by mala byť dvojnásobkom. Napríklad v počítači mám 2 GB RAM, čo znamená, že minimálna veľkosť stránkovacieho súboru bude 2 GB a maximálna 4 GB, presne ako na snímke obrazovky.
- Poznámka: Existuje aj názor, že veľkosť stránkovacieho súboru musí byť striktne definovaná, to znamená statická (počiatočná a maximálna veľkosť sú rovnaké), za takýchto podmienok NEBUDE podliehať fragmentácii, čo znamená, že nebude schopný spomaliť načítavanie Windows 7. Pri dynamickom stránkovacom súbore, aby ste sa vyhli poklesu výkonu, musíte v nastaveniach systému povoliť funkciu vymazania stránkovacieho súboru pri vypnutí, osobne si myslím, že to nedáva špeciálne zvýšenie rýchlosti, ako aj neustála defragmentácia stránkovacieho súboru (čítajte ďalej, všetky snímky obrazovky sú uvedené nižšie).
- Priatelia, RAM sa nedávno stala cenovo dostupnou a ak máte nainštalovaný Windows 7 (8) 64-bitový a v systémovej jednotke je nainštalovaných 8 GB RAM, potom by som vám odporučil nastaviť veľkosť odkladacieho súboru Voľba systému. Mnohí môžu namietať a navrhovať úplné odstránenie stránkovacieho súboru, pretože stačí 8 GB fyzickej pamäte RAM. Osobne vám radím experimentovať a ak sa vám zdá, že váš Windows beží rýchlejšie bez stránkovacieho súboru, tak v nastaveniach virtuálnej pamäte zaškrtnite položku Žiadny výmenný súbor.
V systéme Windows 7 môžete vytvoriť odkladací súbor na viacerých jednotkách naraz, ale zvýšenie výkonu nebude. Je súbor podkladov náchylný na fragmentáciu? A pýtajú sa na to, odpoveď nie je ovplyvnená, ak je jej veľkosť statická a nemení sa, to znamená, že ste zadali určitú veľkosť odkladacieho súboru, snímky obrazovky sú uvedené nižšie.
IN Windows 7 zväčšiť odkladací súbor a môžete ho tiež preniesť do akéhokoľvek iného zväzku nasledovne.
Štart -> Kliknite pravým tlačidlom myši na ikonu Počítač a vyberte Vlastnosti, potom -> Ďalšie systémové nastavenia.
Karta Rozšírené -> Rýchla akcia a možnosti
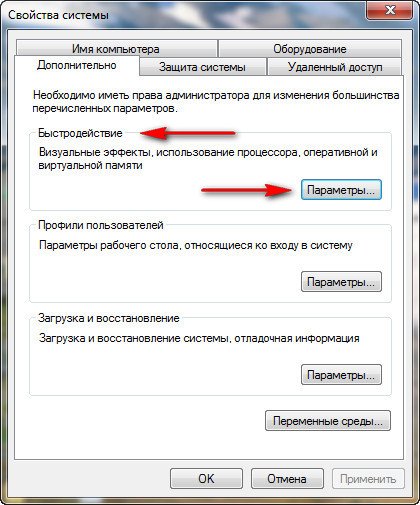
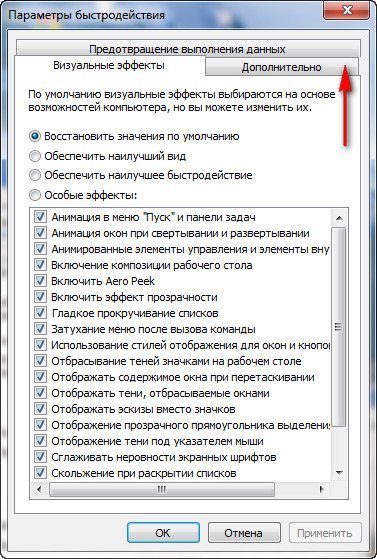
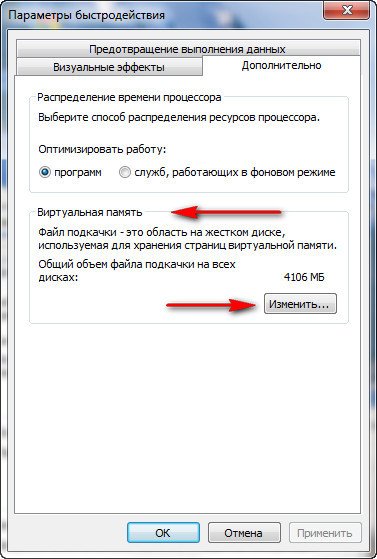
a prejdite do dialógového okna Virtuálna pamäť.
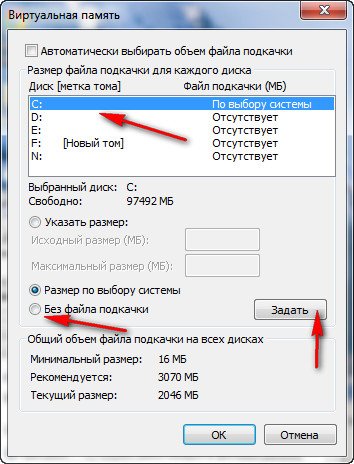
Ďalej vidíme, že stránkovací súbor sa nachádza na našej systémovej jednotke (C:), prenesieme ho napríklad na jednotku (E):, ale najprv odstránime stránkovací súbor z jednotky (C:). Vyberte jednotku (C :) a potom začiarknite políčko Žiadny výmenný súbor a kliknite na Nastaviť. Môže sa zobraziť varovanie, kliknite na tlačidlo Áno.
Všimli ste si pri práci na počítači varovanie operačného systému, že vaše zariadenie má málo pamäte?
Spravidla môžete takúto správu dostať, keď je súčasne otvorený veľký počet programov a aplikácií.
Cesta zo situácie je pomerne jednoduchá - v súčasnosti by ste mali zatvoriť všetky nepotrebné programy. Čo ak sú všetky potrebné? O tom, čo robiť v takejto situácii, si prečítajte nižšie.
Čo robiť, ak nie je dostatok pamäte RAM?
V prípade, že je na počítači otvorených veľa programov alebo je počet spustených programov malý, no zároveň sú dosť náročné na zdroje, operačný systém na to používateľa upozorní. Problém je možné vyriešiť 3 spôsobmi:
- Zatvorte programy, ktoré sa momentálne nepoužívajú. Výhodou tohto prístupu je rýchle vyriešenie problému. Ale v tomto prípade sa zbavíte príznakov, a nie príčin, ktoré spôsobili tento problém.
- Zvýšte fyzickú pamäť. Ak sa takéto varovné okná objavujú so závideniahodnou pravidelnosťou, odporúčame vám zamyslieť sa nad zvýšením pamäte RAM počítača. Ako to urobiť, zvážili sme v jednom z predchádzajúcich články.
Táto metóda je najúčinnejšia zo všetkých navrhovaných, jej nevýhodou je však vysoká cena v porovnaní s inými metódami. Napríklad 4 GB kľúč bude stáť asi 35 dolárov. - Zvýšte virtuálnu pamäť. Táto metóda je kompromisom medzi dvoma vyššie uvedenými metódami riešenia problému, čo vám umožňuje zvýšiť virtuálnu pamäť počítača bez dodatočných finančných investícií.
Virtuálna pamäť sa samozrejme rýchlosťou nemôže porovnávať s RAM (pokiaľ nemáte SSD disk), ale ak nie ste finančne pripravení na upgrade počítača, je to jedna z najlepších možností riešenia vzniknutého problému.
Ako správne umiestniť odkladací súbor
Stránkovanie je mechanizmus virtuálnej pamäte, ktorý zahŕňa presúvanie neaktívnych fragmentov pamäte z RAM do sekundárneho úložiska, ktorým môže byť buď stránkovací súbor v operačných systémoch MS Windows, alebo špeciálny oddiel (odkladací oddiel) na pevnom disku v operačných systémoch UNIX.
Tým sa uvoľní pamäť RAM na načítanie nových stránok.
Poznámka! Ak máte 2 GB alebo viac pamäte RAM a nikdy ste nedostali varovné okná systému Windows, môžete stránkovací súbor zakázať. Ak sa vyskytli upozornenia operačného systému, môžete vytvoriť odkladací súbor s veľkosťou 1 až 2 GB pomocou koeficientov 0,5 a 1. Ak je veľkosť pamäte RAM menšia ako špecifikovaná úroveň, skúste použiť faktory od 2 do 4.
Ak má váš počítač viac ako 1 fyzický pevný disk, na rýchlejší prístup k stránkovaciemu súboru sa odporúča použiť menej zaťažený disk.
Tie. predstavte si situáciu, že na jednom sú 2 pevné disky (nezamieňajte s logickými oddielmi), na ktorých je nainštalovaný operačný systém a programy, a druhý sa používa ako úložisko dát.
V tomto prípade by ste mali použiť druhý HDD s dátami, keďže budú najmenej zaťažené.
Zmysel má aj použitie disku s vyššími špecifikáciami otáčok vretena (napríklad 7200 ot./min oproti 5400) alebo väčšou veľkosťou vyrovnávacej pamäte 64 MB oproti 32.
Upozorňujeme, že použitie jednotky SSD ako média na hosťovanie zariadenia, ktoré potrebujeme, poskytne najvyššiu rýchlosť, ale môže viesť k jej predčasnému zlyhaniu v dôsledku obmedzených cyklov zápisu pre jednotky SSD.
Poznámka! Väčšina moderných SSD od zvučných značiek má trojročnú záruku výrobcu, takže ak máte jeden z týchto SSD, využite možnosť získať ultrarýchlu (v porovnaní s HDD) pamäťou.
Ako zväčšiť swap súbor?
Zväčšenie swap súboru je jednoduché, postupujte podľa pokynov nižšie:
Dôležité! Disk, na ktorom bude stránkovací súbor vytvorený, musí mať miesto na jeho uloženie.
Ak máte 6 gigabajtov alebo viac pamäte RAM, môžete vypnúť stránkovací súbor, aby ste uvoľnili pevný disk. Ak to chcete urobiť, začiarknite políčko "Žiadny stránkovací súbor", stlačte tlačidlo "Nastaviť", "OK" a reštartujte počítač.
