Mnoho rokov sa používa v operačných systémoch ako Mac OS X a Linux. A s vydaním systému Windows 10 sa objavili na platforme Windows.
S pomocou virtuálnych desktopov si môžete pohodlnejšie organizovať prácu s veľkým počtom otvorených okien. Dokonca otvorené programy mierne, virtuálne desktopy môžu byť stále užitočné. S ich pomocou môžete oddeliť programy a okná, ktoré sa týkajú rôznych oblastí vašej práce.
V tomto článku vám predstavíme virtuálne desktopy v. Tento článok vám ukáže, ako vytvárať a odstraňovať pracovné plochy, a ďalšie bežné kroky.
Ako spravovať virtuálne desktopy v systéme Windows 10
Aby ste mohli spravovať virtuálne desktopy v systéme Windows 10, musíte kliknúť na zodpovedajúce tlačidlo na paneli úloh.
K virtuálnym plochám sa dostanete aj pomocou klávesovej skratky Windows + Tab .

Po použití tejto kombinácie klávesov alebo kliknutí na tlačidlo na paneli úloh sa vám zobrazí rozhranie na správu virtuálnych desktopov.
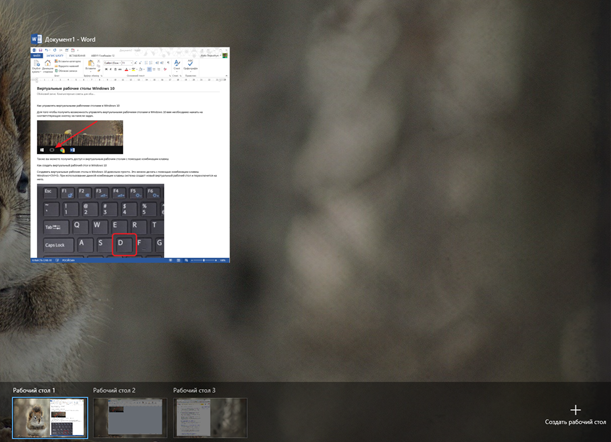
V tomto rozhraní môžete vytvárať nové pracovné plochy, presúvať okná z jednej pracovnej plochy na druhú a prepínať medzi pracovnými plochami.
Ako vytvoriť virtuálnu plochu v systéme Windows 10
Vytváranie virtuálnych desktopov v systéme Windows 10 je veľmi jednoduché. To je možné vykonať pomocou nového rozhrania vytvoreného na správu desktopov. Ak to chcete urobiť, otvorte rozhranie pomocou tlačidla na paneli úloh alebo klávesovej skratky Windows + Tab a kliknite na tlačidlo „Vytvoriť pracovnú plochu“. Toto tlačidlo bude umiestnené v pravom dolnom rohu obrazovky, vpravo od zoznamu existujúcich pracovných plôch. Pracovné plochy môžete vytvárať aj pomocou klávesovej skratky Windows + Ctrl + D .
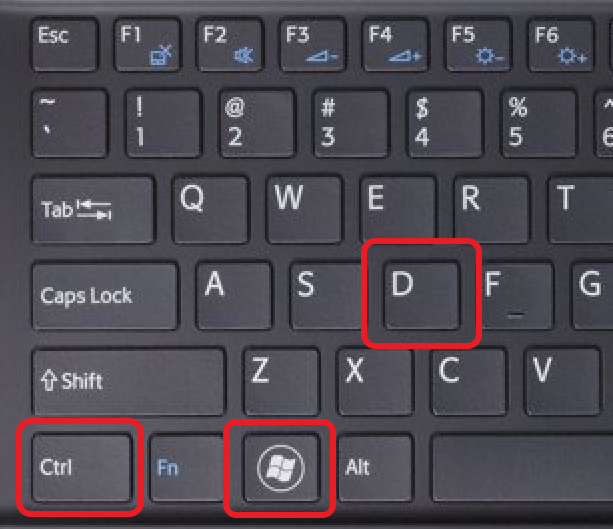
Pri použití tejto kombinácie klávesov systém vytvorí novú virtuálnu plochu a prepne na ňu.
Ako prepínať medzi virtuálnymi plochami v systéme Windows 10
Prostredníctvom rozhrania na správu pracovnej plochy môžete prepínať medzi stolnými počítačmi. Ak to chcete urobiť, otvorte rozhranie pomocou tlačidla na paneli úloh alebo klávesovej skratky Windows + Tab a kliknite na požadovanú pracovnú plochu. Prepínať môžete aj pomocou klávesovej skratky.
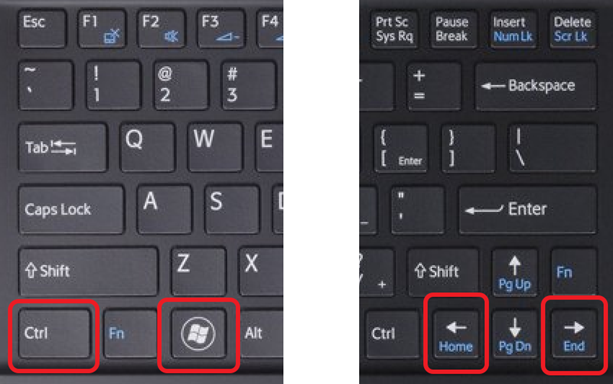
Pomocou tejto kombinácie klávesov sa môžete rýchlo prepnúť na nasledujúcu alebo predchádzajúcu virtuálnu plochu.
Ako odstrániť virtuálnu plochu v systéme Windows 10
Existujú tiež dva spôsoby odstránenia virtuálnych desktopov. To je možné vykonať prostredníctvom rozhrania na správu desktopov. Ak to chcete urobiť, musíte otvoriť rozhranie a kliknúť na krížik vedľa pracovnej plochy, ktorú chcete odstrániť. Alebo môžete pracovnú plochu odstrániť pomocou klávesovej skratky Windows + Ctrl + F4.
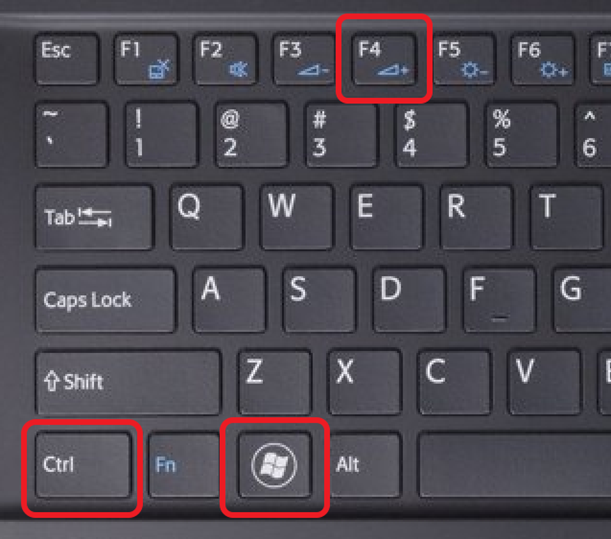
Keď odstránite pracovnú plochu, všetky okná a programy, ktoré na nej čuchajú, sa nezatvoria, ale presunú sa na susednú plochu.
Výsledky
Zhrňme si to. Aby ste mohli používať virtuálne desktopy, stačí si zapamätať niekoľko kombinácií klávesov.
- Windows + Tab- povolenie rozhrania na správu desktopov;
- Windows + Ctrl + šípka doľava alebo doprava- prepínanie medzi stolnými počítačmi;
- Windows + Ctrl + D- vytvorenie novej pracovnej plochy;
- Windows + Ctrl + F4- odstránenie aktuálnej pracovnej plochy;
Mohlo by sa zdať, že existuje príliš veľa klávesových skratiek na to, aby ste si ich všetky zapamätali, ale v praxi sú veľmi ľahko zapamätateľné. S najväčšou pravdepodobnosťou ich do týždňa použijete bez premýšľania.
Windows 10 ponúka vylepšené prichytávanie okien, ktoré bolo prvýkrát predstavené v systéme Windows 7. Okná môžete skladať na seba, vedľa seba a v rohoch obrazovky. Na tento účel sa používa mriežka 2x2.
Klávesové skratky, ktoré riadia väzbu, sú nasledujúce:
- Win + šípka doľava - pripojí aktuálne okno k ľavej strane obrazovky;
- Win + šípka doprava - pripevní aktuálne okno k pravej strane obrazovky;
- Win + šípka hore - pripevní aktuálne okno k hornej časti obrazovky;
- Win + šípka nadol - Pripojí aktuálne okno k spodnej časti obrazovky.
Tieto klávesové skratky môžete kombinovať za sebou. Ak napríklad stlačíte Win + šípka nadol, okno sa prilepí k spodnej časti obrazovky, ak znova stlačíte šípku nadol bez uvoľnenia Win, okno sa minimalizuje.
Ak po šípke Win + nadol stlačíte šípku doprava / doľava, okno zaberie spodnú štvrtinu obrazovky (vpravo alebo vľavo). Podobne okno zapadá do hornej štvrtiny.
Úprimne povedané, je pohodlnejšie používať myš na ukotvenie okien. Na ukotvenie stačí okno potiahnuť na požadovanú stranu obrazovky. Ak chcete prispôsobiť okno na štvrtinu obrazovky, presuňte ho do príslušného rohu:

Aplikácie Metro Modern môžu zaberať iba pravú alebo ľavú stranu obrazovky; zatiaľ nie je možné ich usporiadať inak. Niektoré z nich majú rozhranie, ktoré sa dobre prispôsobuje veľkosti okna, napríklad nižšie uvedené nastavenia počítača.
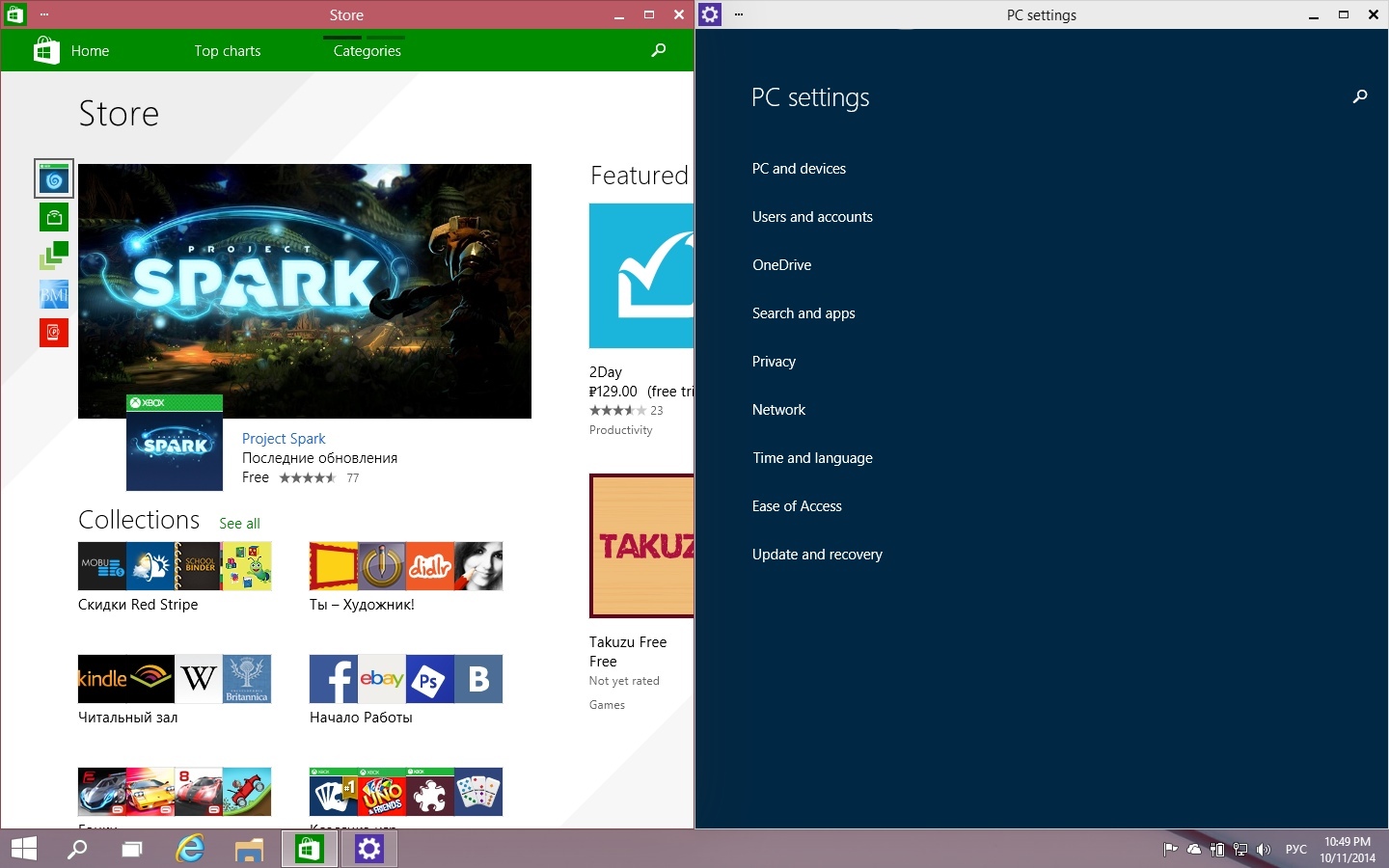
Virtuálne desktopy
Komponent Zobrazenie úloh vám umožňuje spravovať desktopy so systémom Windows 10, ktoré vyšli ako prvé Nová verzia operačný systém... V tomto článku sme už hovorili o použití virtuálnych tabuliek Windows 10. Toto je analógia Mission Control z OS X. Pre uľahčenie práce s virtuálnymi desktopmi spoločnosť Microsoft poskytla nasledujúce klávesové skratky:
- Win + Ctrl + D - vytvorte novú pracovnú plochu a prepnite na ňu;
- Win + Ctrl + F4 - zatvorenie aktuálnej pracovnej plochy;
- Win + Ctrl + šípka doľava / doprava - prepínanie medzi susednými pracovnými plochami.
Prepínanie medzi oknami
Win + Tab - otvára rozhranie na prepínanie medzi nimi spustené aplikácie samostatná pracovná plocha. Raz stlačené - otvorí sa, nie je potrebné držať klávesy. Vidieť otvorené okná inú pracovnú plochu, prepnite na ňu v spodnej časti obrazovky.

Alt + Tab je známa klávesová skratka a funguje presne tak, ako ste zvyknutí. Rozdiel oproti Win + Tab je v tom, že k prepínaniu dochádza medzi všetkými otvorenými aplikáciami bez ohľadu na to, na ktorom počítači bežia.

Klávesové skratky príkazového riadka
O mnoho rokov neskôr spoločnosť Microsoft vypočula prosby používateľov a pridala do aplikácie príkazového riadka klávesové skratky. Majte na pamäti, že môžu byť vo vašom Windows 10 deaktivované a budete im musieť povoliť používať klávesové skratky. To sa robí veľmi jednoducho, my.
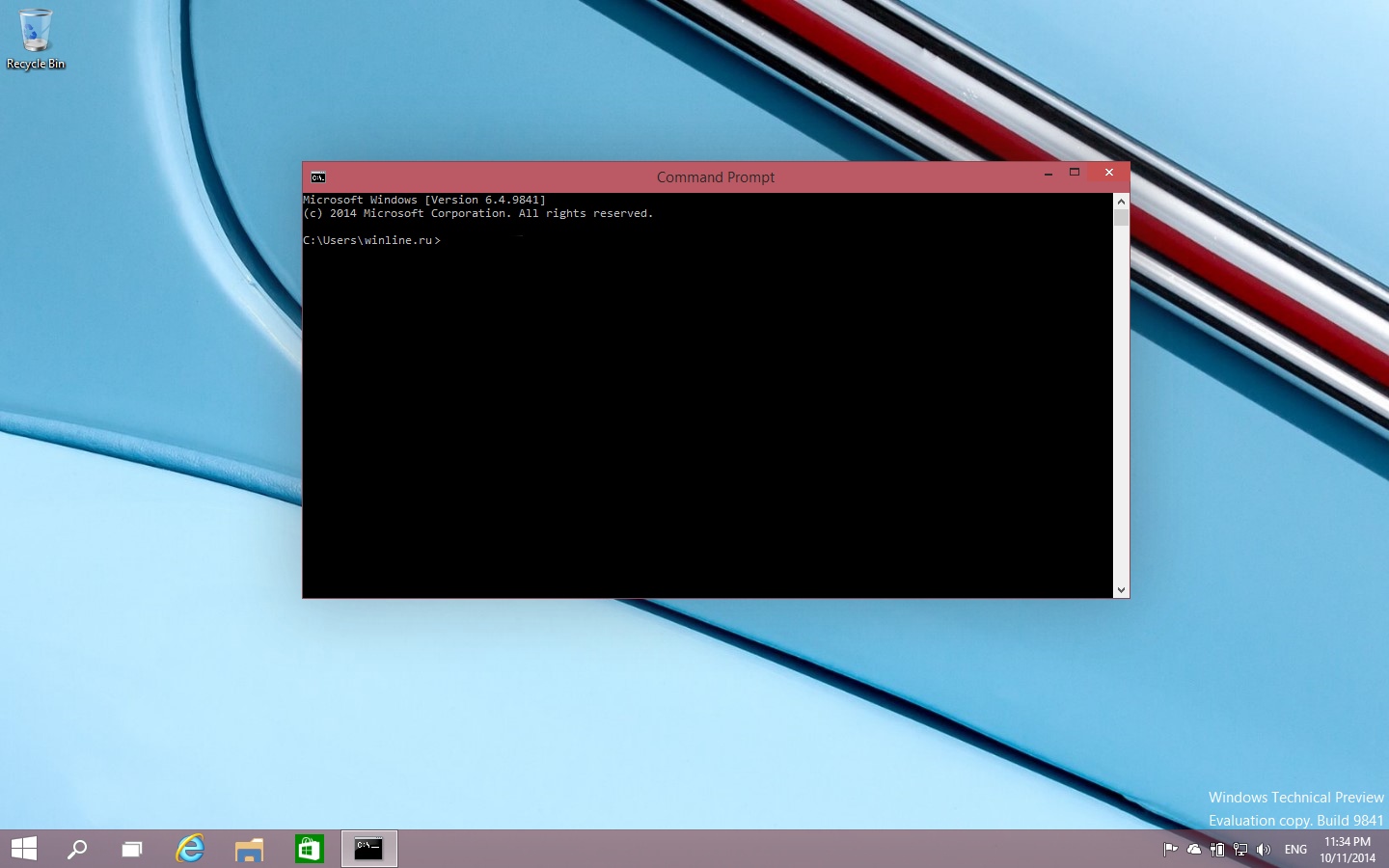
Základné kombinácie:
- Ctrl + V alebo Shift + Vložiť - vloženie textu na pozíciu kurzora;
- Ctrl + C alebo Ctrl + Vložiť - skopírujte vybraný text do schránky;
- Ctrl + A - vyberte celý text na aktuálnom riadku, ak riadok obsahuje text. Ak je riadok prázdny, celý text v súbore príkazový riadok;
Posunutie kurzora pri zvýraznení textu:
- Shift + šípka doľava / doprava / hore / dole - posúva kurzor s výberom textu o jeden znak v zodpovedajúcom smere;
- Ctrl + Shift + šípka doľava / doprava - posuňte kurzor pri výbere textu o jedno slovo v zodpovedajúcom smere;
- Shift + Domov / Koniec - presunie kurzor s výberom textu na začiatok alebo koniec aktuálneho riadku;
- Shift + Page Up / Page Down - posuňte kurzor s výberom textu nahor alebo nadol po obrazovke;
- Ctrl + Shift + Domov / Koniec - presunie kurzor na začiatok alebo koniec textu s výberom celého textu medzi kurzorom a začiatkom / koncom textu;
Práca s oknom príkazového riadka:
- Ctrl + šípka nahor / nadol - posuňte o jeden riadok v príkazovom riadku nahor alebo nadol;
- Ctrl + Page Up / Page Down - presunutie o jednu stránku nahor alebo nadol v príkazovom riadku;
- Ctrl + M - zapne „režim výberu“, ktorý pomáha pri výbere textu;
- Ctrl + F - otvorí dialógové okno na vyhľadávanie v príkazovom riadku;
- Alt + F4 - Zatvorí okno príkazového riadka.
To je na dnes všetko, vidíme sa čoskoro!
Ak máte k počítaču pripojený iba jeden monitor alebo aj keď sú dva, viac virtuálnych desktopov môže byť veľmi užitočných. Napriek tomu, že Windows túto funkciu chvíľu podporuje (aj keď nie veľmi otvorene, pamätáte si na PowerToys?), Vo Windows 10 vidíme viacero desktopov prvýkrát ako základná funkcia.
Vďaka technickému náhľadu Windows 10 Technical Preview môžete vďaka novej oblasti Zobrazenie úloh pridávať zdanlivo neobmedzené množstvo virtuálnych desktopov rýchlo a jednoducho. Funkcia viacerých okien pracovnej plochy je bohužiaľ stále veľmi obmedzená a nemôžete presúvať programy medzi rôznymi obrazovkami, nemôžete meniť tapetu pre jednotlivé pracovné plochy a nemôžete rýchlo preskočiť na konkrétnu obrazovku bez toho, aby ste museli listovať všetkými otvorenými obrazovkami.
Krok 1: Pridajte desktopy.
Ak chcete pridať virtuálnu plochu, musíte otvoriť nový panel „Zobrazenie úloh“ kliknutím na tlačidlo „Zobrazenie úlohy“ (dva prekrývajúce sa obdĺžniky) na paneli úloh alebo súčasným stlačením klávesov Windows + Tab... Na table Zobrazenie úloh kliknite na tlačidlo Pridať pracovnú plochu a príslušným spôsobom pridajte virtuálnu pracovnú plochu. Ak ste už otvorili dve alebo viac pracovných plôch, tlačidlo Pridať pracovnú plochu sa zobrazí ako sivá dlaždica so symbolom plus. Pracovnú plochu môžete tiež rýchlo pridať bez zadávania zobrazenia Úlohy pomocou klávesovej skratky Windows + Ctrl + D.
Krok 2: Prepínajte medzi stolnými počítačmi.
Ak chcete prepínať medzi virtuálnymi pracovnými plochami, otvorte tablu Zobrazenie úloh a kliknite na pracovnú plochu, na ktorú sa chcete prepnúť. Medzi počítačmi môžete tiež rýchlo prepínať bez toho, aby ste museli vstúpiť na panel Zobrazenie úloh pomocou klávesovej skratky Windows + Ctrl + šípka doľava a Windows + Ctrl + šípka doprava... Zapnuté tento moment, môžete pridať neobmedzené množstvo virtuálnych desktopov, dostal som sa na 368, ale zdá sa, že neexistuje spôsob, ako sa rýchlo prepnúť na konkrétnu pracovnú plochu bez toho, aby ste sa nimi museli prechádzať. Tabla Zobrazenie úloh zobrazuje iba deväť desktopov naraz a nemá žiadnu funkciu posúvania, čo je pravdepodobne chyba, ktorá bude opravená vo finále. Verzie systému Windows 10.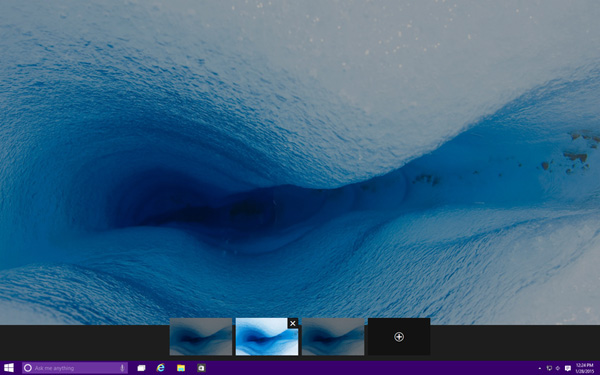
Krok 3: Presuňte okná medzi pracovnými plochami.
Ak chcete presunúť okno z jednej pracovnej plochy na druhú, musíte najskôr otvoriť tablu Zobrazenie úloh a potom umiestniť kurzor myši na pracovnú plochu obsahujúcu okno, ktoré chcete presunúť. Na tejto ploche sa otvorí systém Windows. Nájdite okno, ktoré chcete presunúť, kliknite na kliknite pravým tlačidlom myši myšou a zvoľte „Presunúť“, potom vyberte pracovnú plochu, na ktorú chcete okno presunúť.
Krok 4: Zatvorte pracovnú plochu.
Ak chcete virtuálnu plochu zavrieť, otvorte tablu Zobrazenie úloh a umiestnite kurzor myši na pracovnú plochu, ktorú chcete zavrieť, v pravom hornom rohu sa zobrazí malé X. Kliknutím na tlačidlo „X“ zatvoríte pracovnú plochu. Pracovné plochy môžete tiež zatvoriť bez otvorenia tably Zobrazenie úloh stlačením Windows + Ctrl + F4(tým sa zatvorí pracovná plocha, na ktorej sa práve nachádzate).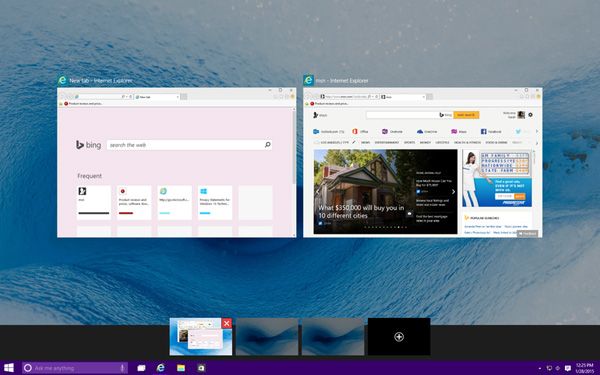
Používatelia systému Mac OS X a rôznych verzií systému Linux už mnoho rokov používajú virtuálne desktopy kvôli pohodliu a pohodliu. Dnes sa vývojári spoločnosti Microsoft rozhodli potešiť svojich používateľov: virtuálna plocha je bežná vec; použitie takejto pracovnej plochy poskytuje vysokú rýchlosť práce a zvyšuje jej efektivitu.
Windows 10 bol predstavený 30. septembra a nasledujúci deň mal každý prístup k technickému náhľadu - verzii, ktorá ukazuje hlavné funkcie. podpora systému... Bola vytvorená najnovšia ponuka, ale toto nebola hlavná funkcia OS desiatej generácie. Hlavnou inováciou je virtuálna pracovná plocha. Každý, kto niekedy pracoval s počítačom Mac alebo Linux, určite vie, aké je to pohodlné. Virtuálne desktopy vám umožňujú organizovať si prácu s veľkým počtom programov.

Ako použiť
Chcete použiť Nová technológia? Potom si starostlivo zapamätajte, ako vytvárať virtuálne desktopy v systéme Windows 10 32bit bez námahy. Mimochodom: virtuálne desktopy v systéme Windows 10 64 sa prakticky nelíšia od 32. Začnime úplne od začiatku:
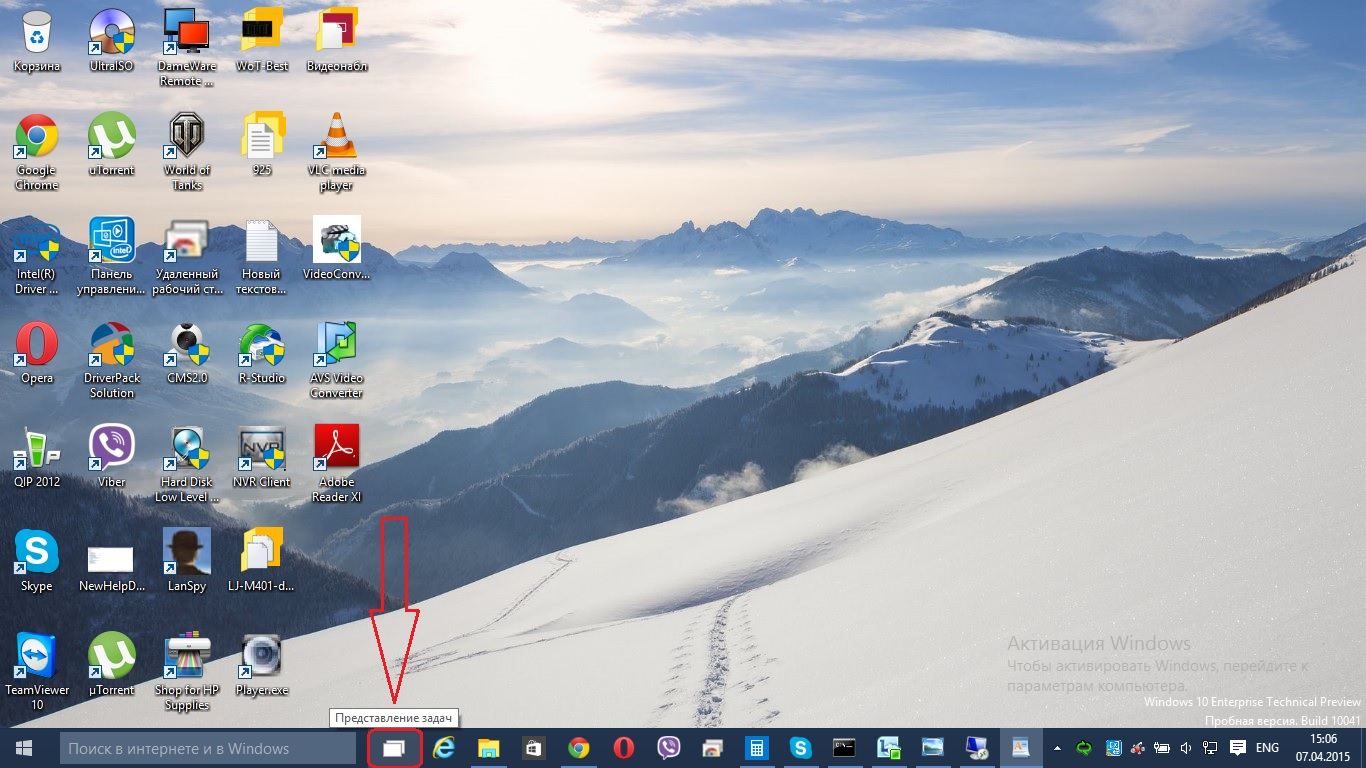
Dôležité! Plochy na miestach nemôžete zamieňať. Ak omylom zavriete jednu z nich, všetky otvorené aplikácie sa presunú do ďalšej tabuľky.
Klávesové skratky
Vzhľadom na modernosť virtuálnych desktopov by bolo hlúpe veriť, že klávesové skratky neboli vynájdené pre používateľov virtuálnych desktopov. Pri samotnom prepínaní to môžete urobiť pomocou bežných šípok, ale na zaistenie najpohodlnejšej práce použite nasledujúce klávesové skratky:
- Win + Ctrl + šípka doľava / doprava - prepínanie medzi pracovnými plochami;
- Win + Ctrl + D - vytvorte nový;
- Win + Ctrl + F4 - zatvorte aktuálnu.
Recenzie pre virtuálnych pracovníkov Windows stoly 10 zatiaľ nie je: verejne dostupné. Jeho cena bude asi 100 dolárov. Ale už dnes je k dispozícii video z virtuálnej pracovnej plochy pre Windows.
Výkon
Samozrejme, v prvom rade by sme mali poďakovať spoločnosti Microsoft, ktorá konečne vypočula požiadavky používateľov a predstavila virtuálne desktopy. Tí používatelia, ktorých práca je spojená s neustálou interakciou s počítačom, budú teraz môcť úlohy vykonávať oveľa rýchlejšie. Tešíme sa Spustenie systému Windows 10 vo verejnom vlastníctve, aby ste si mohli rýchlo vyskúšať všetky úpravy nového softvéru.
