Dobrý čas dámy a páni! Pokúšate sa nainštalovať najobľúbenejší komunikačný program? A tu pri inštalácii vyskočila byaka! Nesnažte sa mýliť, ak hľadáte spôsob riešenia chyby pri inštalácii Skype. Najzaujímavejšia vec je, že až do nedávnej doby pri inštalácii skype, na čistom okienku OS, neboli také problémy. na nová inštalácia alebo aktualizácia skype, niektorí používatelia začínajú dostávať chyby, ktoré naznačujú, že pri inštalácii skype nemôžu nájsť ani prevziať inštaláciu spoločnosti Microsoft.
Možno skype pridáva nové požiadavky pre Windows 7. A to nie je prekvapujúce. Éra Windows 7 postupne upadá. Ale nezúfate, existuje riešenie! Chyba môže byť vyriešená niekoľkými spôsobmi, jedinou vecou, ktorú potrebujete zistiť, ktorá z možností je pre vás to pravé.
Aj keď ste narazili na tento problém, preinštalovali ste systém Windows 7, nainštalovali potrebnú sadu programov pre pohodlnú prácu s počítačom. Prišiel nastavenia skype, ako by mal, stiahnuť a spustiť inštaláciu, nič predpovedal problémy. A tu na vás kúsok šťastia, nebolo možné nájsť inštalátora Microsoft alebo bežať! Prišli.
Začal som rozumieť, prečítať si fóra. Zistil som, zaujímavá vec, Služba podpory spoločnosti Skype odporúča alternatívne riešenie, inak povedané dočasné, pre tých, ktorí nechcú obťažovať a hľadať metódy na opravu chyby. Musíte prevziať a nainštalovať inštalačný program MSI:
Ale to nie je cesta von zo situácie, je to len dočasný liek, ktorý ako obvykle prestane pracovať v najnevhodnejšom momente. Ako sa zvyčajne deje.
Prečo sa počas inštalácie vyskytne chyba pri inštalácii spoločnosti Microsoft?
Pozrime sa, čo to je a čo to jesť! Chyba okien istaller sa objaví pri inovácii na Skype nová verzia alebo s novou inštaláciou. Ako vždy, všetko sa robí v prospech používateľa. Zlepšenia z hľadiska bezpečnosti, užitočnosti a všetkého toho. V čase, keď je prípad úzko súvisí s bezpečnosťou programu, musí operačný systém zodpovedajúcim spôsobom splniť bezpečnostné požiadavky. Plank pre Win7 OS je zvýšený zo skype. Pre Windows 8, 8.1 a Win10 to nie je pozorované.
Jednoducho povedané, je potrebné aktualizovať zastarané komponenty operačného systému Win7. Ale čo, opýtate sa a ja som tiež položil túto otázku)) Začal som s balíkom aktualizácie samotného operačného systému. O tomto práve nižšie.
Mimochodom, nainštalovať samostatne inštalátor systému Windows nemá zmysel. Overená.
Ak sa chcete pokúsiť inštalovať inštalátor systému Windows samostatne, môžete stiahnuť mikrosoftware z nižšie uvedeného odkazu a vyskúšať. Iba ak sa vám to podarí, popíšte svoju situáciu a zdieľajte s ľuďmi, ktorí sa tiež stretli s chybou. Osobne mi nepomohla samostatná inštalácia.
Problém som porazil inštaláciou balíka Service Pack. Ako to urobiť, prečítajte si nižšie.
Nainštalujte alebo aktualizujte program Internet Explorer 11
Správny spôsob, ak sa vyskytla chyba, nemohla nájsť ani prevziať inštalačný program spoločnosti Microsoft. Je potrebné nainštalovať / znova nainštalovať IE11 do počítača. Ak sa domnievate, že oficiálne požiadavky na skype pre systém Windows 7 SP1 musia byť nainštalované na Internet Explorer 11 pre normálnu prevádzku. Aj keď je nainštalovaný IE11, mali by ste si znova stiahnuť a spustiť inštaláciu. Ktorý zase nainštaluje potrebné aktualizácie pre používanie Skype.
Musíte začať s kontrolou verzie IE nainštalovanej v počítači. Ak to chcete urobiť, prejdite na internetový prehľadávač, kliknite na zariadenie a vyberte položku v ponuke Informácie o programe. V dôsledku toho uvidíte okno s verziou IE.

Ak máte verziu nižšiu ako 11, musíte použiť bod informácie a v ňom vybrať Informácie o programe, Čo robiť, ak nie sú žiadne zariadenia, žiadna pomoc, len stlačte kláves Alt v prehliadači. A pozrite si menu.
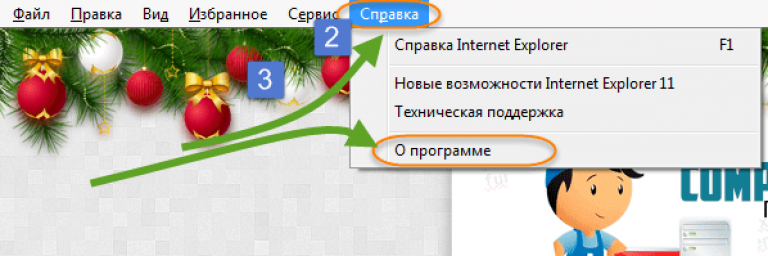
Ak máte prieskumník pod verziou 11, je povinný aktualizovať, ani sa o ňom diskutovať! V prípadoch, keď verzia zodpovedá poslednej verzii 11, je potrebné prevziať distribúciu a preinštalovať ju.
Vyberte si požadovaný operačný systém a prevezmite odkaz nižšie:
Inštalujete, reštartujte počítač a pokúste sa spustiť inštaláciu systému skype.
Nainštalujte aktualizácie pre systém Windows 7
Priatelia, to je 100% výsledok. Úprimne povedané, začal som s týmto rozhodnutím, pretože po inštalácii sa operačný systém ukáže ako "nahý", žiadne aktualizácie, žiadne ovládače, nič, ak nemáte zostavu. V ktorých môžu byť zahrnuté aj niektoré aktualizácie inštalácie.
Výhody metódy pri inštalácii aktualizácií, a Windows nebude sám koryachitsya sťahovať postupne a aktualizovať a vyriešiť problém so Skype. Zabili sme dvoch vtákov s jedným kameňom!
Balík, ktorý potrebujete nainštalujte KB2533623 pre systém Windows 7, ak neaktualizujete operačný systém. Alebo možno aktualizácia je úplne vypnutá, alebo neaktualizujete aktualizáciu systému.
Prečo sú takéto požiadavky splnené, že na vašom počítači existovali všetky dôležité opravy od mexosofty. A možno skype pre jednu vec s Billom Gatesom)). To všetko prešlo na moderný operačný systém. Ako som už povedal, čas pre Windows 7 prejde a oficiálna podpora už nie je k dispozícii. Kto si spomína, ako to bolo v systéme Windows XP.
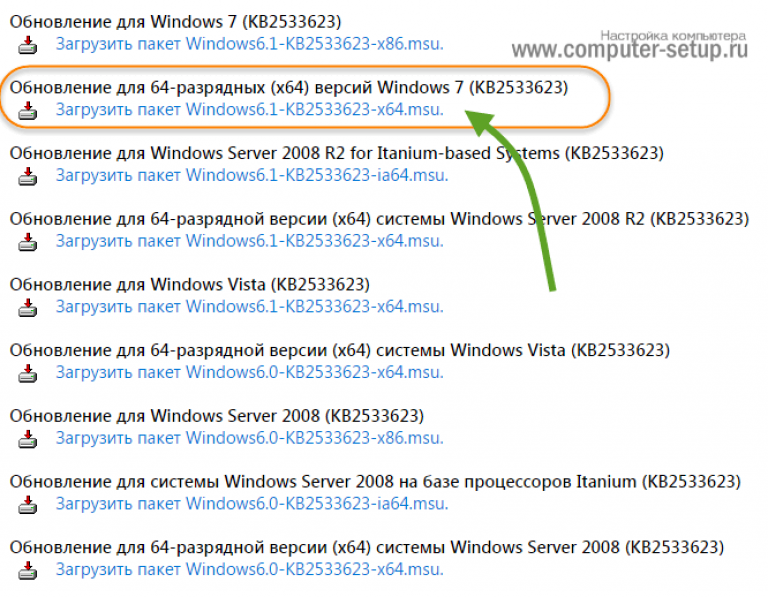
Po stiahnutí a inštalácii aktualizácií sa systém niekoľkokrát reštartuje a môžete sa pokúsiť nainštalovať Skype.
Výsledkom je, že sme nainštalovali všetky chyby systému a nainštalujeme vlastné skype bez problémov, vlastne to, čo potrebujeme.
Prevezmite a nainštalujte úplný inštalačný program Skype
Môžete skúsiť inú metódu v tých prípadoch, keď napíšete chybu skype, ktorú nemohol nájsť inštalátor spoločnosti Microsoft. Účelom je prevziať úplnú distribúciu inštalátora Skype alebo offline a jeho následnú inštaláciu.
Skôr než budete musieť nastaviť režim kompatibility so systémom Windows XP SP3. Tu je odkaz na oficiálnej webovej stránke na stiahnutie:
lis kliknite pravým tlačidlom distribučnou súpravou vlastnosti, Vyberte kartu kompatibilita, zaškrtnite Spustite program v režime kompatibility so systémom Windows XP (Service Pack 3), potom OK.
Spustite inštaláciu. Variant pracuje, je skontrolovaný.
Pozrime sa, čo bolo urobené. Naučili sme sa, čo robiť, keď sa vyskytne chyba - Počas inštalácie skype sme nedokázali nájsť inštalátora spoločnosti Microsoft, tri osvedčené riešenia, ktoré môžete jednoducho urobiť
Navyše to netrvá dlho. Nezávisle riešil problém, nepoužíval sa na platené služby IT a osobnú spokojnosť, čo nie je bezvýznamné.
Na záver by som rád počul váš názor alebo radu o riešení chyby vo vašom počítači. Alebo možno máte iné riešenie problému. Tieto informácie sa pridajú k článku a používatelia budú môcť tento problém vyriešiť a využiť Skype.
VKontakte
Po prvé, prečo PC v podstate potrebuje tento program a aké funkcie vykonáva.
Zvyčajne tí, ktorí nemajú prístup k inštalačnej službe Inštalátor systému Windows , spadnúť do stuporov. V tomto článku sa budeme raz a navždy snažiť rozptýliť hrozné mýty o kritickosti tejto chyby, zvážiť hlavné body a v prípade iných účinných metód na vyriešenie problému niektoré budú v nasledujúcich častiach.
Služba operačného systému Inštalátor systému Windows je dôležitým článkom, malým subsystémom vášho hlavného systémy Windows, Poskytuje inštaláciu (inštaláciu) väčšiny programov. Preto nasleduje iný názov - inštalačný program. Nemôžete ho používať bez programu, ktorý vyžaduje inštaláciu pre vašu prácu (to je to pre určité typy programov, inštalácia sa však nevyžaduje, pretože ste začali čítať tento článok, prípad je tu iný). Má teda formát MSI, V písmenách tohto formátu nie je nič strašného a nepochopiteľného, len skratka z názvu predchádzajúcej verzie Inštalačný program MicroSoft.
Najčastejšie správy o chybách a chybách sú nasledujúce:
- Služba Inštalátor systému Windows nie je k dispozícii.
- Služba Inštalátor systému Windows nemohla byť prístupná. K tomu dochádza zvyčajne z dôvodu nesprávne nainštalovaného inštalátora systémy Windows;
- Problémy so službou inštalátora Inštalátor systému Windows: nemohli pristupovať k službe Inštalátor systému Windows Windows 7/8 / XP;
- Najčastejší problém: Inštalátor systému Windows jednoducho nie je nainštalovaný.
Teraz prejdime k optimálnym a efektívnym riešeniam týchto problémov.
Vaším prvým úlohou je overiť, či je alebo nie je v prevádzke windos Inštalátor na vašom operačnom systéme a všeobecne, pozrite sa na zoznam v systéme nainštalovaný na jeho dostupnosti programov. Je možné, že všeobecne potrebujete stiahnuť Inštalátor systému Windows Pre Windows 7 x32, ak máte taký operačný systém, pretože na ňom môže často chýbať.
Vo väčšine prípadov, obyčajní používatelia PC a to sa deje. Existuje veľa dôvodov pre tento výsledok: od vírusov zachytených na zlých stránkach po nesprávne alebo nesprávne fungujúce programy. Problém, tak či onak, musí byť vyriešený.
Najprv musíte skontrolovať zoznam služieb pre váš operačný systém. Stlačte pre túto klávesovú skratku na klávesnici Windows (zaškrtávacie políčko) + R(v tejto sekvencii) sa na obrazovke vášho počítača okamžite zobrazí okno s názvom "Spustiť". Ďalej chápete, prečo nemáte prístup k službe Inštalátor systému Windows, v prázdnom poli tlače services.msc (Nemusím vstupovať kurzívou, tu to poukazujem na jasnosť). Nie je nič zložité, všetko bude takto:
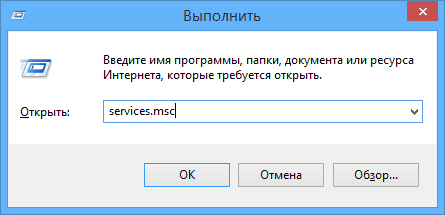
Ďalej kliknite na tlačidlo s názvom OK, Skôr než sa objaví okno s názvom "Služby" , V zozname budete musieť trochu pozrieť, napnúť oči a nájsť službu nazvanú Inštalátor systému Windows:

Možno je to, že ho nenájdete - potom ho musíte stiahnuť zadarmo Inštalátor systému Windows pre systém Windows 7/8 a ďalšie (môžete to urobiť na konci stránky). Ak sa našiel - vynikajúci - klikneme dvakrát na ľavé tlačidlo myši, pozrite sa na nasledujúce obrázky. Tu vám dám príklady pre operačný systém verzie systému Windows 7 a Windows 8. Jediným rozdielom je, že v systéme Windows 7 môže používateľ prepnúť spúšťacie parametre medzi automaticky a ručne. V systéme Windows 8 to možno robiť len násilne.

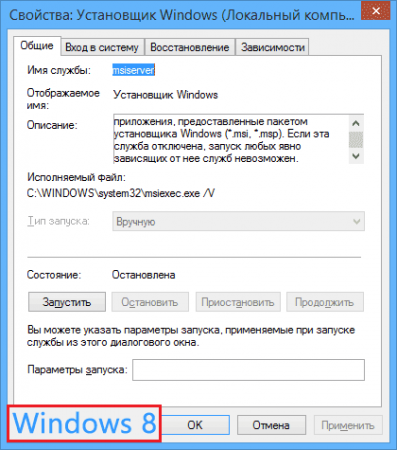
Ak vlastníte operačný systém Windows 7, skúste zvoliť možnosť automatického typu na spustenie inštalátora systému Windows. Po tomto postupe reštartujte svojho železného priateľa a znova sa pokúste nainštalovať program, ktorý potrebujete.
V prípade, že sa pokúsite nájsť niečo konkrétne Inštalátor systému Windows nebolo úspešné, budete ho musieť nainštalovať. Hide-Info má svoje verzie pre všetky okná - napríklad, Inštalátor systému Windows x64 pre systém Windows 7 na stiahnutie zadarmo, ktorý môže byť na nižšie uvedený odkaz.
Avšak, ak nemôžete stále vyriešiť, a ste presvedčení, že váš prístup je obmedzený nikto, a staré verzie programu nebol nájdený, môžete odkazovať na funkciu "Reset parametre služby v registri." Tieto informácie sú k dispozícii na webovej lokalite spoločnosti Microsoft. Pre Windows 8, táto metóda nesmie viesť k požadovanému výsledku, ale v každom prípade k jej realizácii bude potrebné lepšie zoznámiť s oficiálnom webe. Častejšie stačí na stiahnutie Inštalátor systému Windows pre systém Windows 7 32 bitov a 64 bitov, bez akýchkoľvek zmien v organizme registra.
Nižšie sú odkazy na iné spôsoby boja proti tomuto problému, odkazy na prevzatie Inštalátor systému Windows Rovnako ako oficiálne fórum podpory, ale ak si pozorne prečítať iné metódy a urobiť všetko, čo v súlade s pokynmi, oficiálne internetové stránky už nie je užitočné pre vás.
Inštalátor systému Windows (Windows Installer) - čo je potrebné k inštalácii, konfigurácii a odstránenie aplikácií počítačový program, pripravený pre šírenie v Microsoft Installer (s rasshireniem.msi súbormi). Je súčasťou systému Microsoft Windows, počnúc Microsoft Windows 2000, ale môže byť nainštalovaná na starších verziách systému Microsoft Windows.
Pri použití inštalačného programu vytvorený špeciálne pre používateľov Windows Installer získať rýchlu a jednoduchú inštaláciu programov, nastavenie funkcie na hrané dopyt programov samoliečebný silu vrátenie späť a mnoho ďalších užitočných funkcií značne uľahčiť proces pre inštaláciu, konfiguráciu a mazať programy.
Logická štruktúra balíčka
- Inštalačný balík popisuje inštaláciu jedného produktu a má vlastný identifikátor GUID.
Výrobok sa skladá z komponentov (ktoré majú aj vlastné identifikátory GUID), zoskupené do funkcií.
- Zložka (zložka) - najmenšia nedeliteľná nastavovacie jednotka predstavuje skupinu súborov, položky registra, vytvárať priečinky a ďalšie prvky, ktoré spája spoločný názov (názov zložky), a to buď nainštalovaný alebo nie je nainštalovaný.
Komponenty sú skryté od koncového používateľa. Každý komponent má kľúčový spôsob (key cestu) - napr meno jej základného dokumentu - v ktorých je prítomnosť tejto zložky je určené počítači užívateľa.
- Možnosť (funkcia, na sa Microsoft Windows ruská verzia tohto slova preložiť ako "zložka", ktorý je mätúce) - hierarchickej skupinu zložiek a / alebo ďalších funkcií.
Keď sa počas inštalácie zobrazí dialógové okno na inštaláciu, používateľ ovláda výber funkcií. Výber možnosti inštalácie zahŕňa inštaláciu všetkých komponentov, ktoré sú v ňom zahrnuté.
Fyzická štruktúra obalu
- Fayl.msi je zložený dokument OLE (OLE zložený dokument - v rovnakom formáte kontajneri uložené dokumenty Microsoft Word, Microsoft Excel, atď ...), ktorý obsahuje malý relačnej databázy - súbor niekoľkých desiatok vzájomne previazaných tabuliek, ktoré obsahujú odlišný informácie o produkte a proces inštalácie.
V tomto prípade sa všetky dáta reťazec v databáze sú uložené spoločne v jednom toku dokumentov a v základných tabuliek, z ktorých sú odkazuje; čím sa zabráni duplicite liniek, čo výrazne znižuje veľkosť databázy.
- Okrem založiť fayla.msi štruktúra poskytuje priestor pre vlastné skripty a podporu knižnice DLL, pokiaľ existujú, sú potrebné na inštaláciu, rovnako ako samotné nainštalované súbory zabalené v formate.cab.
Súbory môžu byť umiestnené oddelene od balíka v komprimovanej alebo nekomprimovanej podobe (zachovať adresárovú štruktúru).
poznámka
Najnovšie verzie operačné systémy Microsoft Windows (počnúc Windows XP Service Pack 3) už majú zabudovaný Windows Installer, a spravidla nie je nutné ho nainštalovať.
1. Stlačte tlačidlo štart | štart.
2. Do vyhľadávacieho poľa zadajte services.msc.
3. V zozname výsledkov kliknite pravým tlačidlom myši na services.msc.
4. V zobrazenej ponuke vyberte položku Spustite ako správca | Spustite ako správca.
5. V okne, ktoré sa otvorí, prejdite nadol zoznamom služieb a vyhľadajte Inštalátor systému Windows | Inštalátor systému Windows, Dvakrát kliknite naň.
6. Na karte Všeobecné informácie | všeobecný v skupine stáť | Stav služby Overte, či je služba spustená.
7. Ak služba nie je spustená, kliknite na tlačidlo štart | štart.
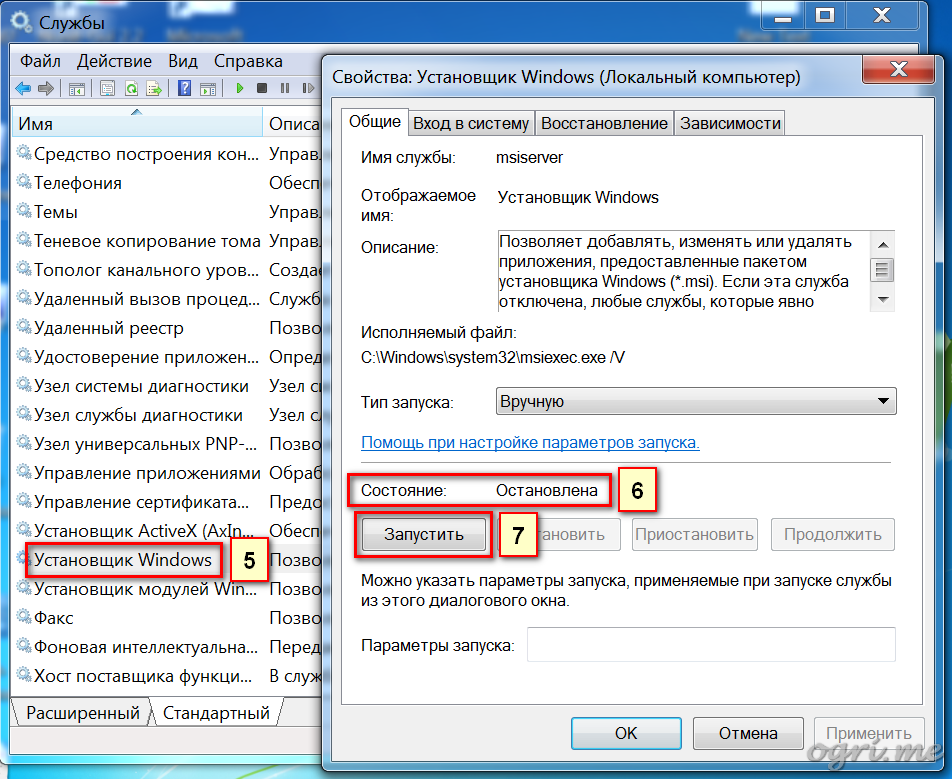
8. Overte, či je služba spustená.
9. Kliknite na tlačidlo OK.
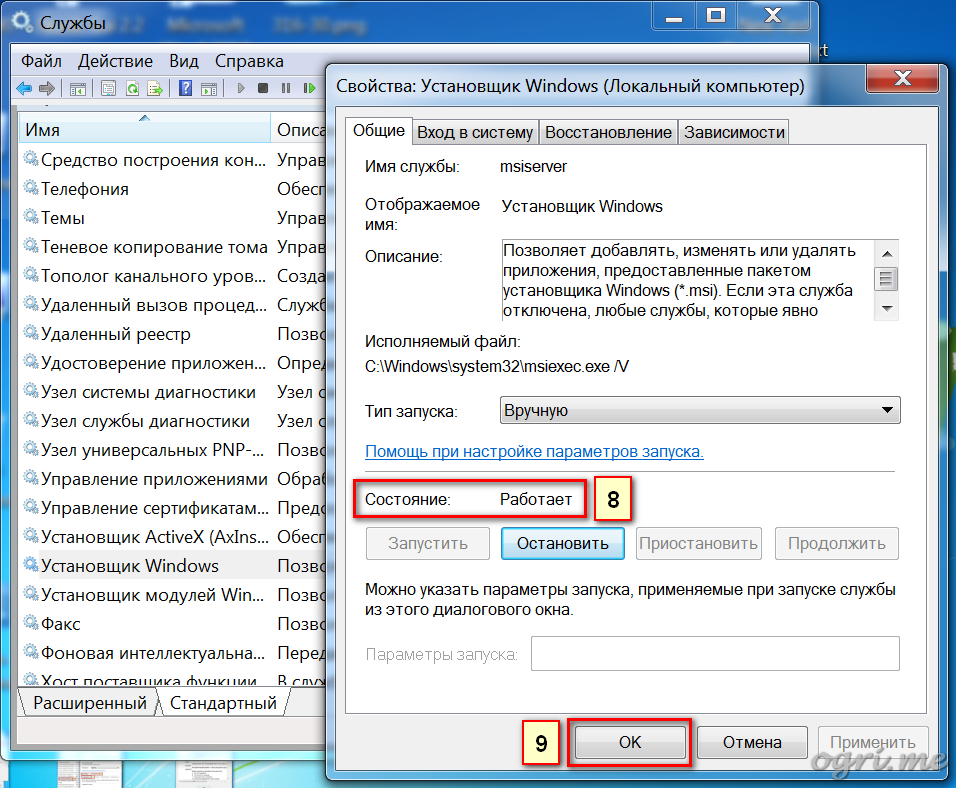
Krok 2: Znova zaregistrujte Inštalátor systému Windows.
1. Stlačte tlačidlo štart | štart.
2. Do vyhľadávacieho poľa zadajte MSIEXEC / UNREGISTER a stlačte vstúpiť.
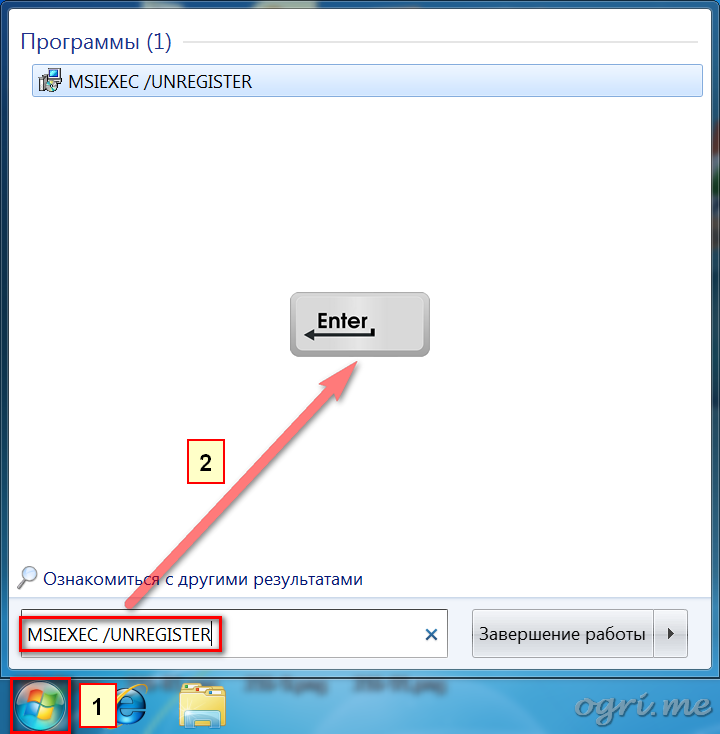
3. Dotknite sa znova. štart | štart.
4. Do poľa vyhľadávania zadajte MSIEXEC / REGSERVER a stlačte vstúpiť.
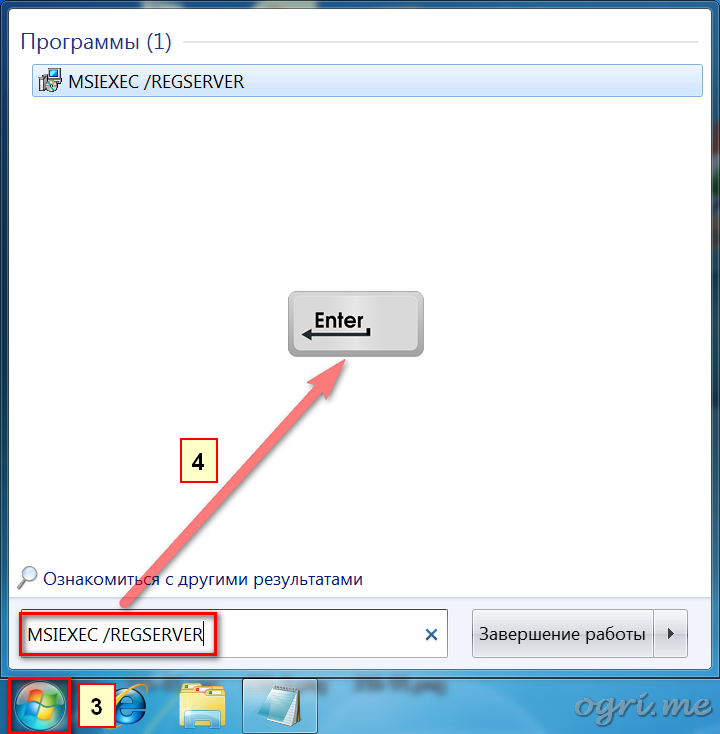
Disclaimer. Nasledujúce kroky súvisia s úpravou databázy Registry. Buďte veľmi opatrní, pretože nesprávna konfigurácia nastavení databázy Registry môže viesť k vážne problémy v systéme až do jeho zlyhania. Tieto parametre zmeníte na vlastnú hrozbu a riziko.
Krok 3: Vyčistite pozastavené procesy inštalácie.
1. Stlačte tlačidlo štart | štart.
2. Do vyhľadávacieho poľa zadajte: regedit a stlačte vstúpiť.
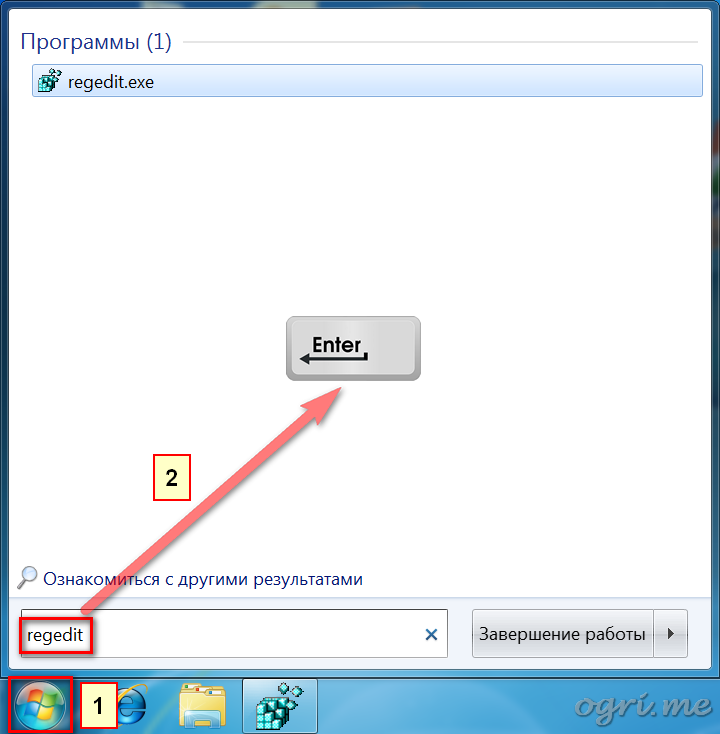
3. Prejdite na kľúč databázy Registry: HKEY_LOCAL_MACHINE \\ Softvér \\ Microsoft \\ Windows \\ CurrentVersion \\ Installer \\ InProgress, Ak je sekcia InProgress chýba, prejdite na krok 5.
4. V tejto časti odstráňte všetky parametre. Ak sekcia neobsahuje parametre, preskočte na ďalší krok.

5. Prejdite na kľúč databázy Registry: HKEY_LOCAL_MACHINE \\ System \\ CurrentControlSet \\ Control \\ Session Manager \\ PendingFileRenameOperations, Ak je sekcia PendingFileRenameOperations chýba, prejdite na ďalší krok.
6. Vymažte všetky parametre v tejto časti. Ak sekcia neobsahuje žiadne parametre, prejdite na ďalší krok.
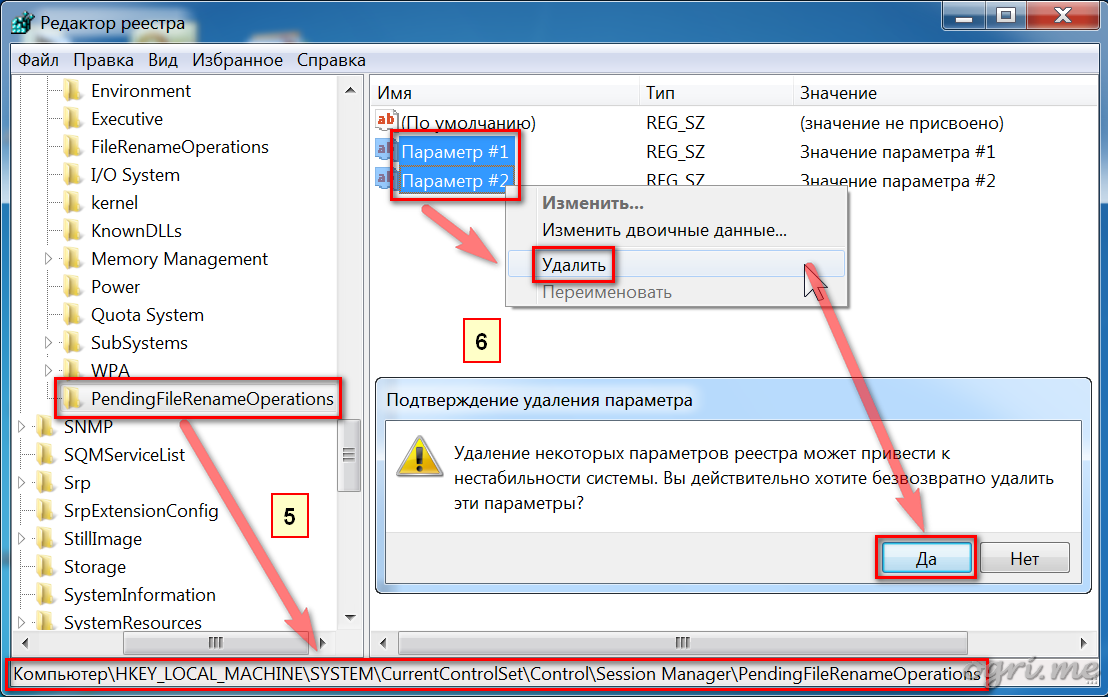
Krok 4: Overte prístupové práva.
1. Prejdite na kľúč databázy Registry: Aktualizácia HKEY_LOCAL_MACHINE \\ Software \\ Microsoft \\ Windows \\ CurrentVersion \\ Installer.
2. Pravým tlačidlom kliknite na názov sekcie a v zobrazenej ponuke vyberte položku dovolenia | oprávnenie.
3. V otvorenom dialógovom okne v kategórii Skupiny alebo používatelia | Názvy skupín alebo používateľov kliknite na položku SYSTEM.
4. V kategórii Skupinové povolenia | Povolenia pre uistite sa, že systém má plnú kontrolu nad oblasťou.
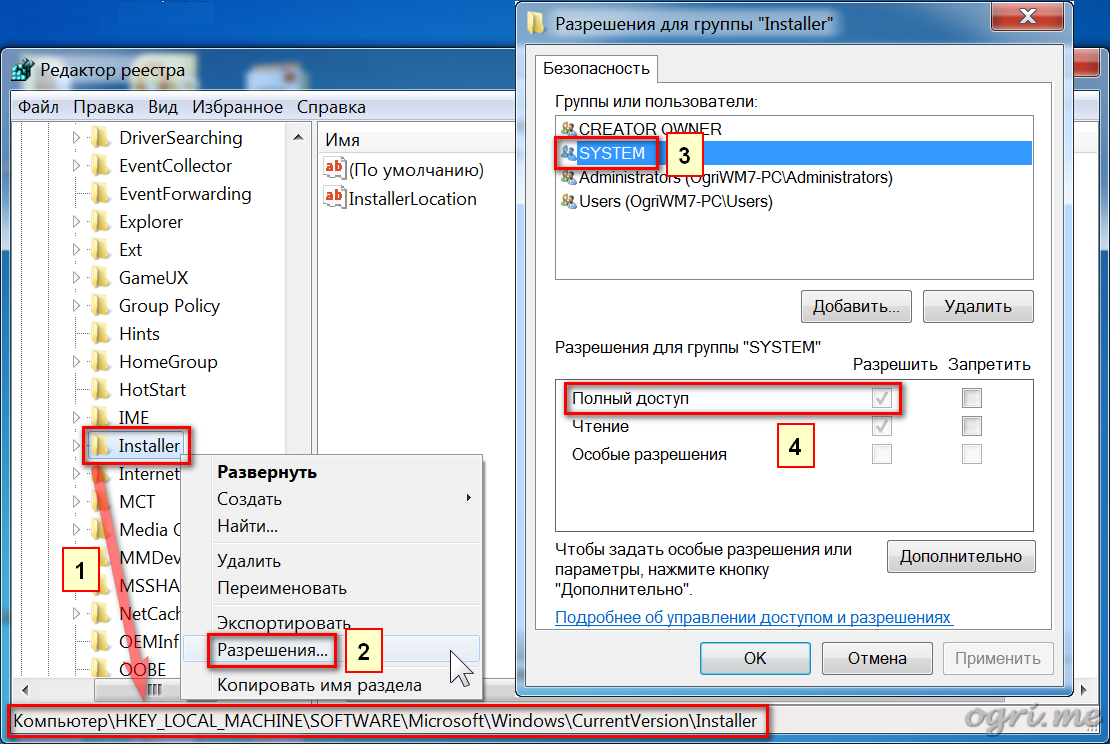
Po dokončení všetkých krokov reštartujte počítač.
Pri inštalácii programu sa rasshireniem.msi píše o probléme s Windiws inštalačné služby, a pri spustení tejto služby, hovorí: Nepodarilo sa spustiť službu na lokálnom počítači sa ... Chyba 2: Nemožno nájsť zadaný súbor. Alebo v zozname táto služba chýba.
Ak chcete obnoviť službu Inštalátor systému Windows, postupujte podľa týchto pokynov.
Ako opraviť Inštalátor systému Windows
Skontrolujte počítač v prípade vírusov
Prvá vec, ktorú musíte urobiť, je zabezpečiť, aby počítač nebol infikovaný vírusmi. Preto odporúčame skontrolovať počítač antivírusový softvér inštalované v systéme. A tiež prevziať nástroj na spracovanie od dr.web ( dr.web cureit! ®) a znova vykonajte test s týmto nástrojom.
Skontrolujte, ktorý typ spustenia je Inštalátor systému Windows
Ak to chcete urobiť, otvorte ovládací panel - Nástroje pre správu - Služby. Vyhľadajte v centrálnej časti služba Windows Inštalátor (Inštalátor systému Windows). Kliknite na ňu pravým tlačidlom myši a zvoľte položku kontextového menu Vlastnosti. Pozrite sa na typ spustenia. Zmeňte ho na automatické, reštartujte počítač a skontrolujte, či problém pretrváva alebo nie.
Ak služba nie je uvedená, alebo ak problém pretrváva, prečítajte si nižšie.
Či sa spustí inštalátor programu Windows
Ak problém pretrváva alebo typ spustenia už je nastavený na automatickú, skontrolujte, či windows program Inštalačný program. Ak to chcete urobiť, kliknite na tlačidlo Štart - Spustiť - zadajte príkaz msiexec a stlačte kláves enter. Toto by malo otvoriť okno, v ktorom napíšete verzia systému Windows inštalátor a dostupné príkazy.
Súbory potrebné pre prácu so systémom Windows Installer môžu byť poškodené
Ak chcete skontrolovať systémové súbory pre integritu, otvorte súbor príkazového riadku Administrator (kliknite na Štart - Všetky programy - Príslušenstvo - Pravým tlačidlom myši na Príkazový riadok - Spustiť ako správca) a spustite príkaz na príkazovom riadku
Sfc / scannow
Reštartujte počítač a skontrolujte, či sa chyba opakuje alebo nie.
Pokiaľ toto nefunguje, otvorte príkazový riadok ako správca a zadajte nasledujúce sekvenciu príkazov, lisovanie po každom z nich vstúpiť:
Msiexec / unreg msiexec / regserver net stop MSIServer regsvr32 / u / s% windir% \\ System32 \\ Msi.dll regsvr32 / u / s% windir% \\ System32 \\ msihnd.dll regsvr32 / u / s% windir% \\ System32 \\ msisip. dll regsvr32 / s% windir% \\ System32 \\ Msi.dll regsvr32 / s% windir% \\ System32 \\ msihnd.dll regsvr32 / s% windir% \\ System32 \\ Msisip.dll net start MSIServer
Reštartujte počítač a overte operačný systém Windows Installer.
Ak problém pretrváva, potom porovnať obsah vetva registra HKEY_LOCAL_MACHINE \\ SYSTEM \\ CurrentControlSet \\ Services \\ MSIServer s rovnakou pobočkou v inom počítači, a ak je to potrebné, opravte hodnoty na príslušnom počítači.
