
Koľko RAM potrebujete pre Windows 10 64 bitov?
Program na písanie okien na jednotku USB flash
Pre mnohých nie je žiadnym tajomstvom, že UltraIso je jedným z najlepších programov na napaľovanie obrázkov všetkých verzií Windows na USB flash disku. To je v skutočnosti s jeho pomocou vytvoriť bootovací flash disk z iso obrazu v niekoľkých kliknutí. Naučíte sa, ako to urobiť v tomto článku.
Je tiež jedným z najlepších programov na napaľovanie okien na USB flash disku.
Ak chcete spustiť nahrávanie WINDOWS 7 na jednotke USB flash cez ultraiso, spustite program. Pred nami otvoríme hlavné okno.
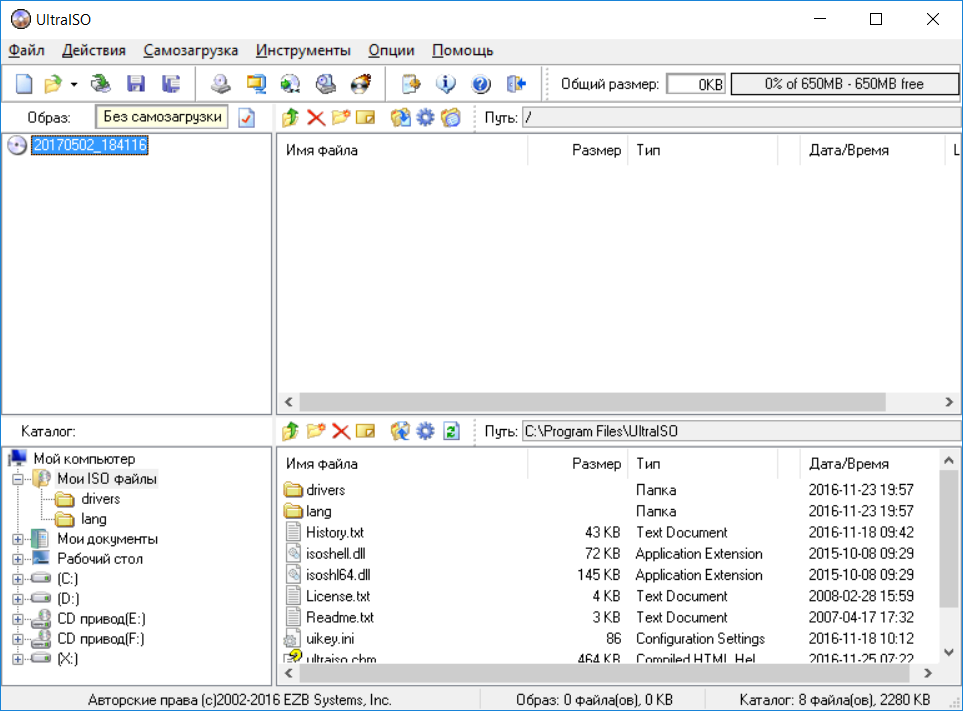
Hlavné okno programu UltraIso
V ňom vyberte "Súbor" -\u003e "Otvoriť".
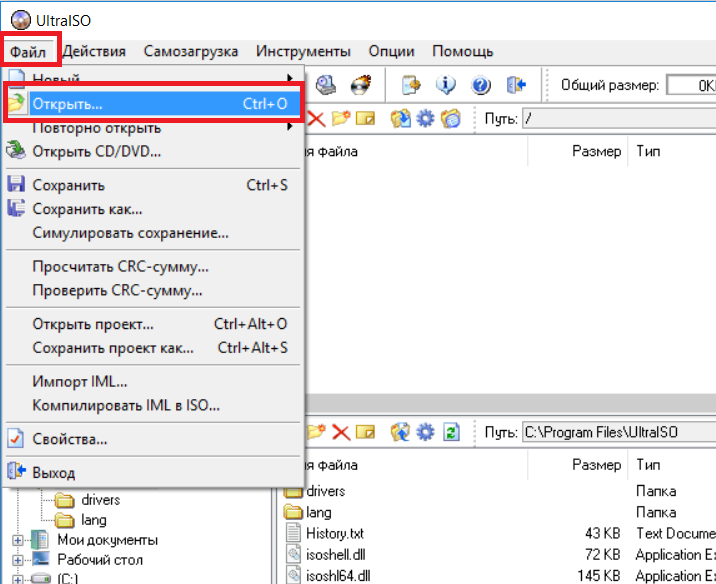
Otvorte obrázok systému Windows
V okne, ktoré sa otvorí, vyberte obrázok systému Windows, ktorý sa zapíše na jednotku USB flash. Mali by ste si ho stiahnuť vopred, napríklad na internete.
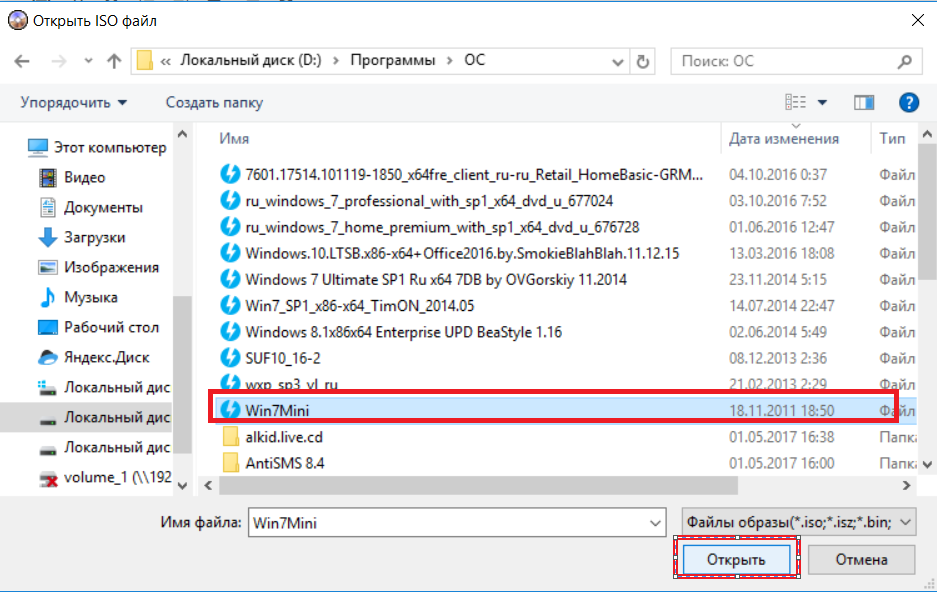
Vyberte obrázok na nahrávanie
Vyberte obrázok ISO a kliknite na tlačidlo "Otvoriť".
Teraz vložíme USB flash disk, na ktorom bude náš obrázok napísaný do konektora USB.
Pozor prosím. Flash disk by nemal mať žiadne dôležité dáta pre vás, pretože všetky budú zničené pri formátovaní.
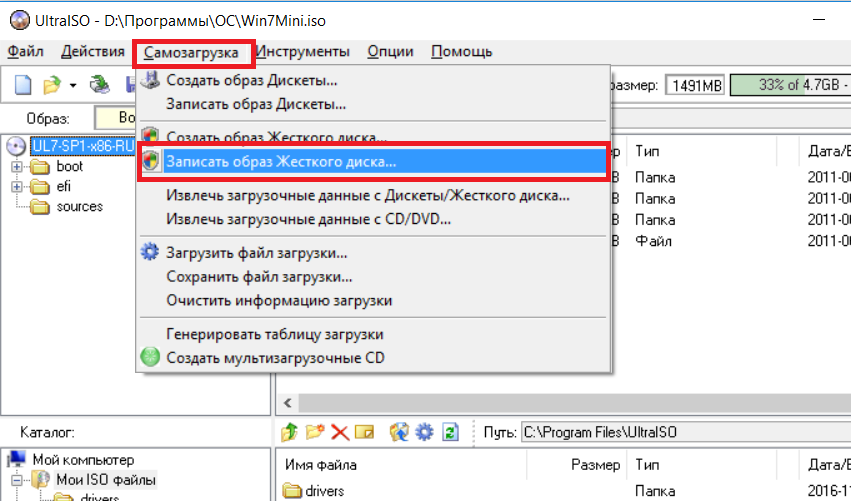
Prejdeme priamo do záznamu v aplikácii UltraIso
Otvorí sa okno, v ktorom je potrebné skontrolovať, či je použitá flash disk, a spôsob nahrávania by mal byť "USB-HDD +" a všetky ostatné parametre, ako na obrázku nižšie.
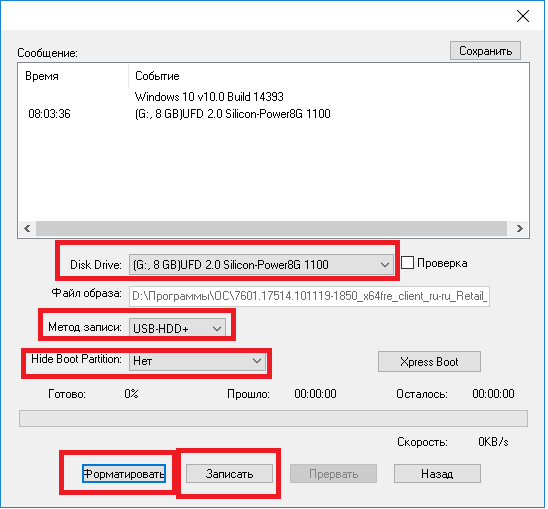
Nastavili sme parametre pre napaľovanie obrazu Windows na USB flash disk
Najskôr kliknite na tlačidlo "Formátovať". V okne, ktoré sa otvorí, zvoľte súborový systém "FAT32" a začiarknite políčko "Vyčistiť obsah".
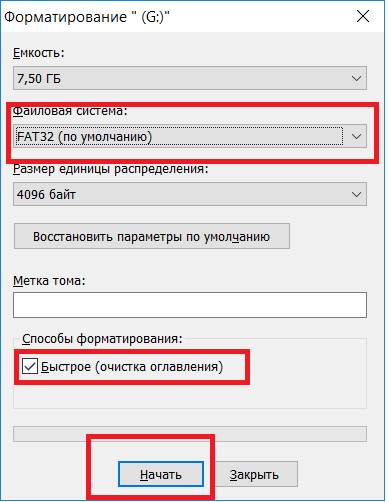
Pripravte si flash disk a napíšte na ňu okná
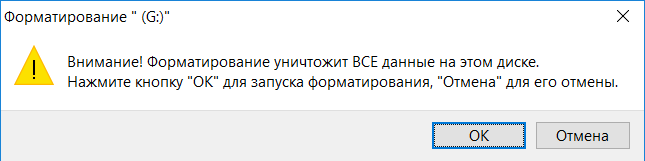
Po niekoľkých sekundách sa jednotka Flash naformátuje. Kliknite na tlačidlo "OK" a zatvorte okno formátovania.
Teraz, aby ste zapisovali WINDOWS 7 na USB flash disk cez ultraiso, stlačte tlačidlo "Record" a v otvorenom okne stlačte "Yes".
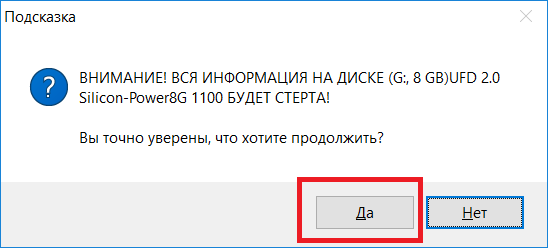
Upozornenie na vymazanie údajov
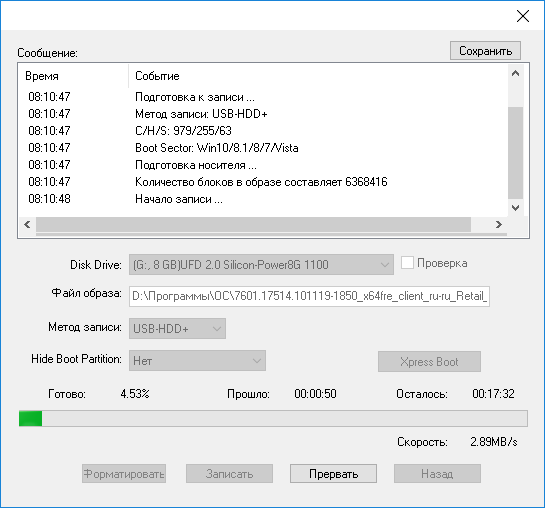
Písanie 7 na USB flash disk pomocou ultraiso
Spustí sa nahrávanie. Potom budete musieť zavrieť program Ultraiso a zavádzacia flash disk bude pripravený na použitie. Budete zavádzaní iba z jednotky USB flash a môžete začať inštalovať systém Windows.
Čas nahrávania závisí od mnohých parametrov, počnúc kapacitou a rýchlosťou jednotky flash a končiac objemom obrazu, ktorý ste napísali. Ale v priemere za 15 minút bude vaša zavádzacia USB flash disk s operačným systémom Windows pripravená.
Teraz viete, ako používať programy UltraIso pre napaľovanie okien na jednotku USB flash, aby ste napísali systém Windows 7 a vytvorili zavádzací USB flash disk z ISO obrazu.
Moderné notebooky sú čoraz viac vybavené diskom pre prácu s CD. Takéto zariadenia, ako je napríklad disk netbookov, sa vo všeobecnosti nevyskytujú. Odstránenie disku vám umožňuje robiť mobilné zariadenie ľahšie a tenšie. Súčasne však užívatelia čelia určitým ťažkostiam v práci. Ak chcete nainštalovať systém Windows 7 na zariadenie bez jednotky, musíte vytvoriť zavádzacie jednotky flash. V tomto materiáli sa budeme rozprávať o tom, ako napáliť obrázok systému Windows 7 na USB flash disk pomocou UltraISO.
Krok č. 1: Otvorte obrázok systému Windows 7 v programe UltraISO.
Ak chcete vypáliť obrázok systému Windows 7 na jednotku USB flash pomocou programu, musíte tento obrázok najskôr otvoriť. Ak to chcete urobiť, spustite program UltraISO, otvorte ponuku "Súbor" a zvoľte "Otvoriť".
V dôsledku toho uvidíte štandardné okno pre výber súboru. Tu je potrebné vybrať súbor ISO s obrázkom systému Windows 7, ktorý chcete napísať na jednotku USB flash.
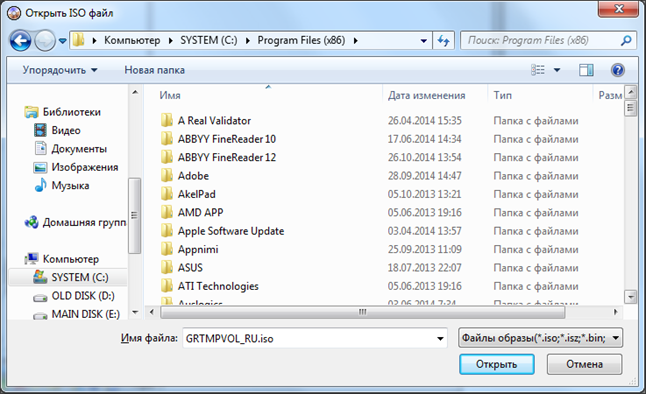
Potom sa v rozhraní UltraISO objavia súbory zo zvoleného obrazu disku. Tieto súbory by sa nemali dotýkať, inak bootovacia jednotka nemusí fungovať.
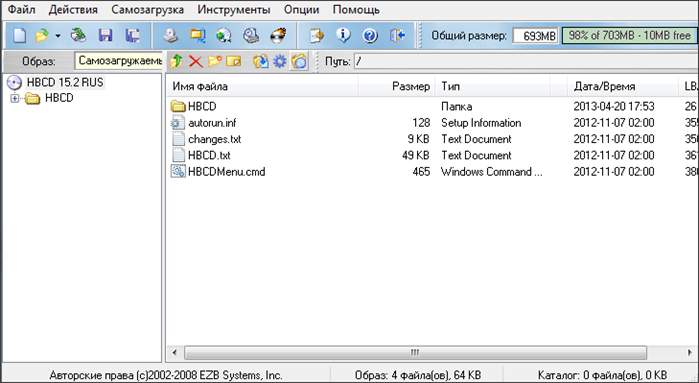
Krok č. 2. Pripojte USB flash disk k počítaču a spustite napaľovanie obrazu systému Windows 7.
Ďalej je potrebné pripojiť USB flash disk k počítaču, na ktorý chcete napáliť obrázok Windows 7 cez UltraISO. Za týmto účelom jednoducho pripojte USB flash disk k ľubovoľnému portu a počkajte, kým ho systém nezistí. Po pripojení jednotky USB flash sa vráťte do programu UltraISO. Teraz musíte otvoriť ponuku "Zavádzanie" a vybrať možnosť "Vypáliť obraz pevného disku".

Potom sa otvorí okno na nahrávanie obrazu disku. Tu musíte vybrať jednotku USB flash, na ktorú chcete napáliť obrázok systému Windows 7. Vyberte požadovanú jednotku flash a kliknite na tlačidlo "Nahrať".
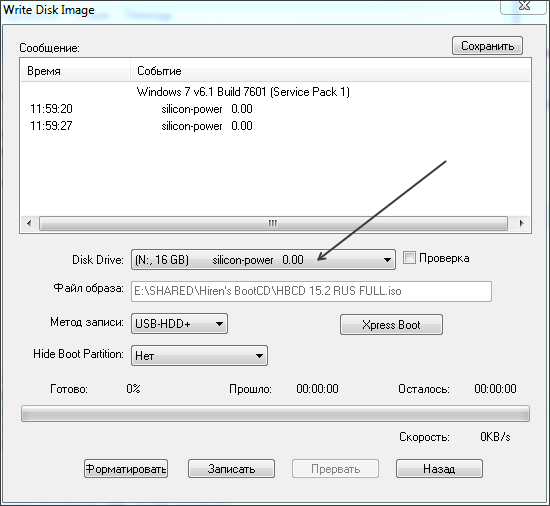
Program UltraISO vás potom varuje, že odstránite všetky údaje z jednotky USB flash a v prípade súhlasu používateľa začne zaznamenávať obraz systému Windows 7 na USB flash disk.
Krok 2. Počkajte, kým UltraISO neukončí nahrávanie obrázka.
Teraz musíte počkať, kým UltraISO nezaznamená obraz systému Windows 7 na jednotke USB flash. Zvyčajne to trvá len niekoľko minút.
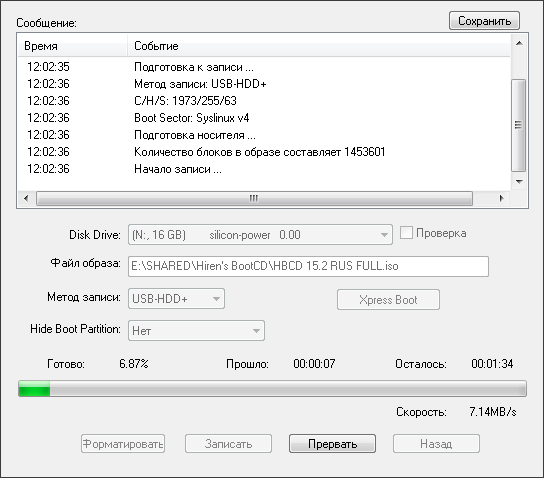
Táto recenzia bude diskutovať o bezplatných nástrojoch, ktoré vám umožnia vytvoriť zavádzacie USB médium na inštaláciu systému Windows alebo Linux, ako aj programy na písanie multi-boot flash disku. Tiež sú uvedené možnosti vytvorenia jednotky USB na spustenie systému Windows 10 a 8 bez inštalácie a používania systému Linux v režime Live bez reštartovania počítača. Všetky odkazy "stiahnuť" v článku vedú k oficiálnym stránkam programov.
Aktualizácia pre rok 2016.Od napísania tohto kontrolného programu na vytvorenie zavádzacej jednotky USB flash, bolo niekoľko nových možností na prípravu USB disku pre inštaláciu systému Windows, čo považujem za potrebné pridať tu. Ďalšie dve časti - tieto nové spôsoby, a opisuje nestratil význam "starých" média (asi multiboot diskov, potom - konkrétne o vytvorenie spúšťacieho flash disky rôznych verzií systému Windows, rovnako ako popisy niekoľko užitočných pomocných programov).
Zavádzacia USB flash disk Windows 10 a Windows 8.1 bez programov
Tí, ktorí majú moderný počítač vybavený základnou doskou s UEFI softvérom (začiatočník môže užívateľ definovať UEFI na grafickom užívateľskom rozhraní, pri vchode do "BIOS"), a ktorí potrebujú, aby bootovacie USB flash disk na inštaláciu systému Windows 10 alebo Windows 8.1 je na počítači, môžete urobiť Na vytvorenie zavádzacej jednotky USB flash nepoužívajte žiadne programy tretích strán.
Všetko, čo je potrebné použiť túto metódu: podpora kufra EFI, USB disk je naformátovaný súborovým systémom FAT32, a pokiaľ možno pôvodné ISO obraz alebo disk s uvedenými verziami OS Windows (pre neoriginálne bezpečnejšie používať vytvorenie UEFI flash kartu z príkazového riadka, ktorý je opísaný ďalej v tomto materiálu).
Táto metóda je podrobne opísaná v inštrukcii (otvorí sa na novej karte).
Nástroj na tvorbu médií na inštaláciu systému Microsoft Windows
Windows 7 USB / DVD Download Tool bol už dlhší čas jediným oficiálnym nástrojom spoločnosti Microsoft na vytvorenie zavádzacej USB flash diskovej jednotky (pôvodne určenej pre Windows 7, popísanej neskôr v tomto článku).
Po viac ako jednom roku od vydania systému Windows 8 bol uvoľnený ďalší oficiálny program - Nástroj na vytvorenie média inštalácie systému Windows na zaznamenávanie inštalačnej jednotky USB s rozložením verzie Windows 8.1, ktorú potrebujete. A teraz je tu aj podobný nástroj na nahrávanie Windows USB flash disk Windows 10.
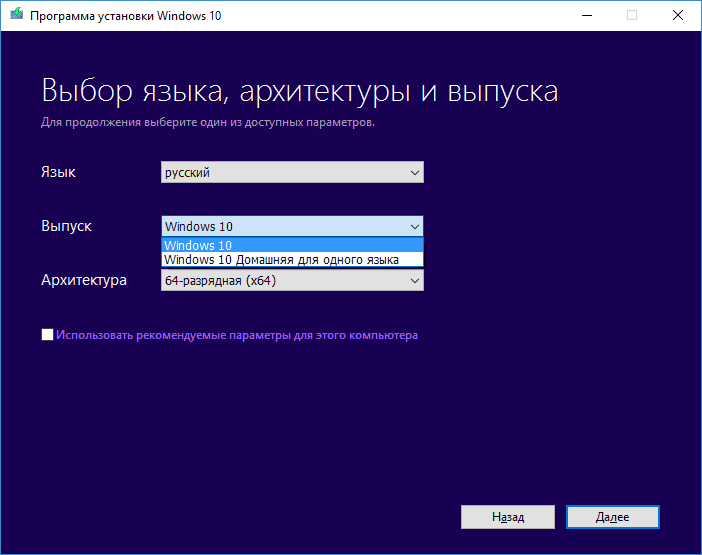
Pomocou tohto bezplatného programu môžete ľahko vytvoriť zavádzací USB alebo ISO obraz výberom profesionálnej jednej jazykovej alebo základnej verzie Windows 8.1, rovnako ako inštalačného jazyka vrátane ruského jazyka. Súčasne sa sťahuje oficiálna distribúcia z webovej lokality spoločnosti Microsoft, ktorá môže byť dôležitá pre tých, ktorí vyžadujú pôvodný systém Windows.
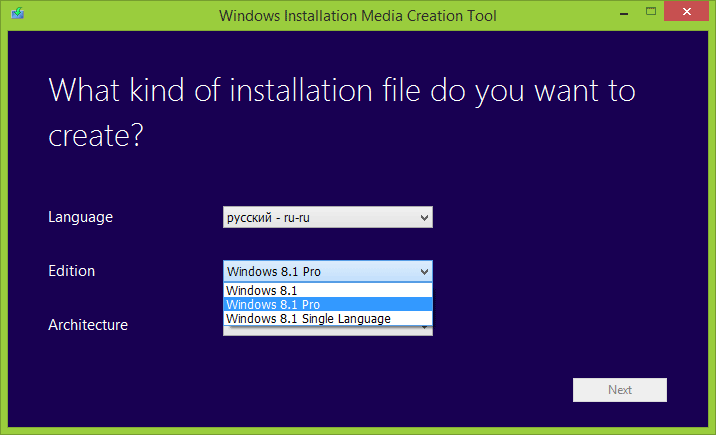
Multi-boot flash disk
Najprv vám poviem o dvoch nástrojoch, ktoré sú určené na vytvorenie flash disku s viacerými bootmi - nepostrádateľným nástrojom pre každého opravára počítača a so zručnosťami vynikajúcou vecou pre typického používateľa počítača. Ako môžete pochopiť z názvu, multi-boot flash disk umožňuje sťahovať v rôznych režimoch a pre rôzne účely, napríklad na jednom disku flash môže byť:
- Inštalácia systému Windows 8
- Kaspersky Rescue Disk
- Hiren's Boot CD
- Inštalácia Ubuntu Linux
Toto je len príklad, v skutočnosti môže byť súbor úplne iný, v závislosti od účelov a preferencií majiteľa takéhoto flash disku.
WinSetupFromUSB
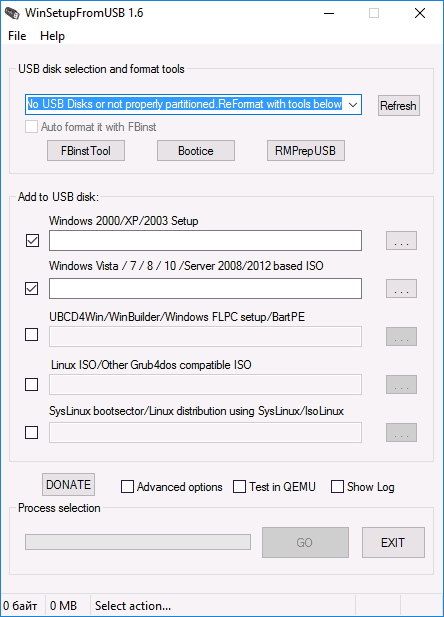
Hlavné okno WinsetupFromUSB 1.6
Podľa môjho osobného názoru je jedným z najvhodnejších nástrojov na vytvorenie zavádzacieho flash disku. Funkcie programu sú široké - v programe je možné pripraviť USB médium na jeho následnú konverziu na bootovateľnú, formátovať ju v rôznych variantoch a vytvoriť potrebný bootovací záznam v QEMU.
Hlavnou úlohou, ktorý sa tiež vykonáva jednoducho a jasne - zaznamenať bootovacie USB disk z inštalácie obrazov Linux, diskové nástroje, rovnako ako inštalácia systému Windows 10, 8, 7 a Windows XP (verzia Server sú tiež podporované). Použitie nie je tak jednoduché ako niektoré z ostatných programov v tomto prehľade, ale napriek tomu, ak ste viac či menej veršovaní v spôsobe, akým sú tieto typy médií vytvorené, nebude pre vás ťažké pochopiť.
Voľný program SARDU na vytvorenie multi-boot USB flash disk
SARDU - jeden z najfunkčnejších a najjednoduchších, napriek nedostatku rozhrania ruského jazyka, programy, ktoré vám umožňujú jednoducho napísať USB flash disk s viacerými bootmi:
- Obrázky Windows 10, 8, Windows 7 a XP
- Vyhrajte obrázky PE
- Distribúcie Linuxu
- a zavádzacie jednotky s nástrojmi na resuscitáciu systému, nastavenie oddielov na diskoch atď.
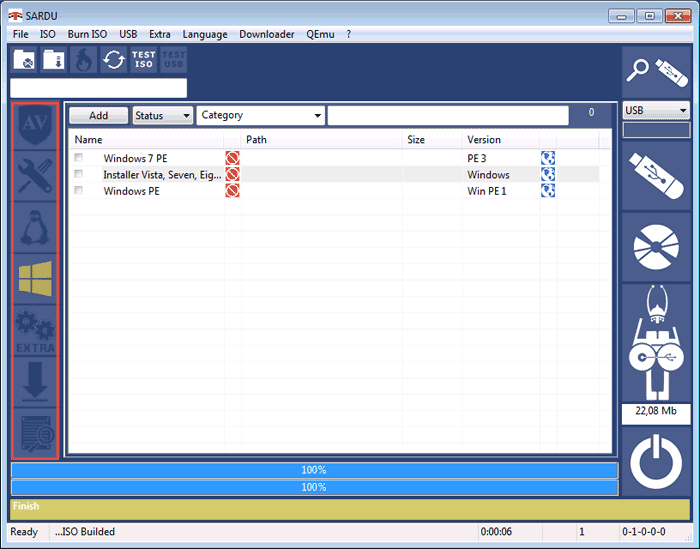
Súčasne pre mnohé obrázky v programe je zabudovaný zavádzač z Internetu. Ak všetky metódy vytvárania flash disku s viacerými bootmi ešte neboli oslovené, odporúčam vám vyskúšať :.
Easy2Boot a Butler
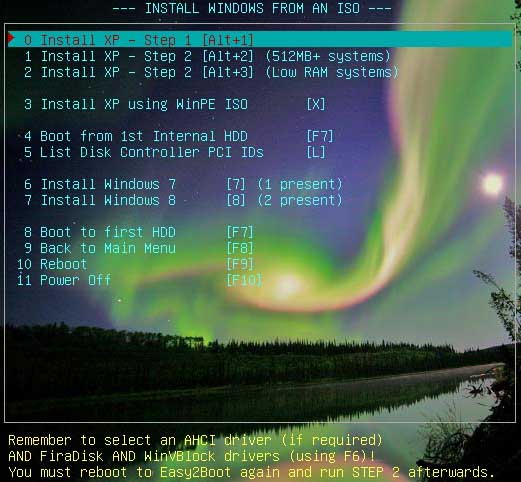
Programy na vytvorenie zavádzacej a multi-bootovej flashovej jednotky Easy2Boot a Butler sú veľmi podobné podľa princípu fungovania. Táto zásada je vo všeobecnosti nasledovná:
- Jednotku USB pripravíte špeciálnym spôsobom
- Skopírujte zavádzacie obrázky ISO do vytvorenej štruktúry priečinkov na USB flash disku
Výsledkom je zavádzací disk s obrazmi distribúcií Windows (8.1, 8, 7 alebo XP), Ubuntu a ďalších linuxových distribúcií, nástrojov na obnovu počítača alebo na spracovanie vírusov. V skutočnosti množstvo ISO, ktoré môžete použiť, je obmedzené len veľkosťou disku, čo je veľmi výhodné, najmä pre profesionálov, ktorí to naozaj potrebujú.
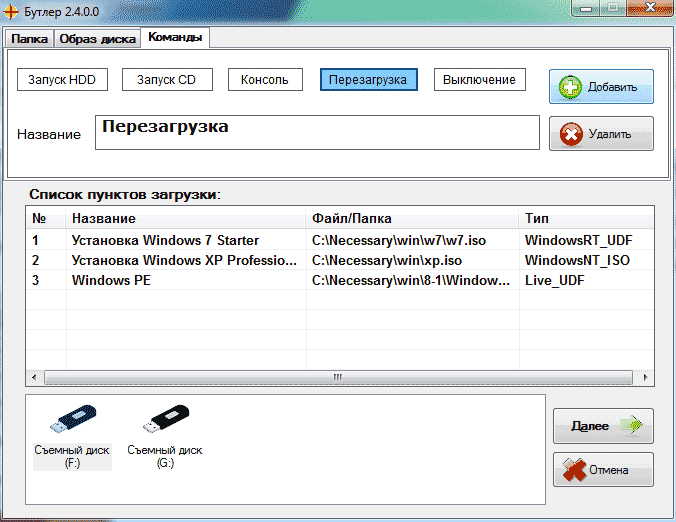
Medzi nedostatky oboch programov pre začiatočníkov možno konštatovať, že je potrebné porozumieť tomu, čo robíte, a byť schopný ručne vykonať zmeny na disk, ak je to potrebné (nie vždy všetko funguje, ako je požadované v predvolenom nastavení). Avšak Easy2Boot, vzhľadom na dostupnosť pomoci len v angličtine a nedostatku grafického rozhrania, je o niečo zložitejšia ako Boutler.
XBoot
XBoot je bezplatný nástroj pre tvorbu multiboot flash disk alebo disk ISO obraz s viacerými verziami Linux utilít, anti-virus balíky (napríklad Kaspersky záchranný), Live CD (Hiren Boot CD). Systém Windows nie je podporovaný. Napriek tomu, ak potrebujeme veľmi funkčný flash disk s viacerými bootmi, môžeme najskôr vytvoriť ISO v XBoot, potom použiť výsledný obrázok v utilite WinSetupFromUSB. Preto kombináciou týchto dvoch programov môžeme získať viacbootový USB flash disk pre Windows 8 (alebo 7), Windows XP a všetko, čo sme napísali v XBoot. Môžete si ho stiahnuť na oficiálnej stránke https://sites.google.com/site/shamurxboot/
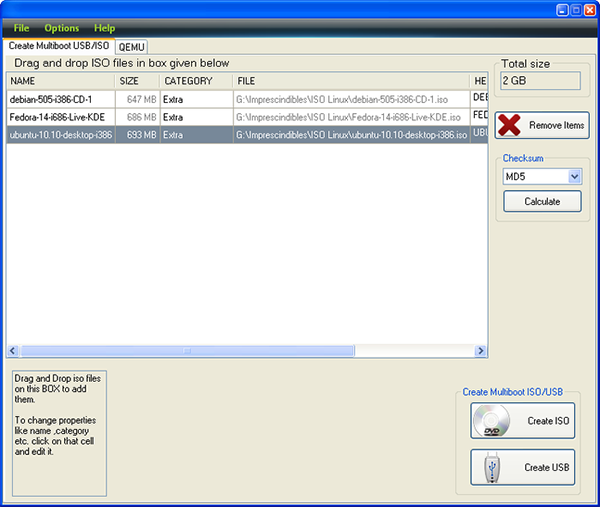
Vytváranie zavádzacích médií v tomto programe sa vykonáva jednoduchým pretiahnutím potrebných súborov ISO do hlavného okna. Potom je potrebné stlačiť "Vytvoriť ISO" alebo "Vytvoriť USB".
Ďalšou možnosťou v programe je stiahnuť potrebné diskové obrázky tak, že ich vyberiete z pomerne rozsiahleho zoznamu.
Spúšťacie jednotky Flash systému Windows
Táto časť predstavuje program, ktorého cieľom je preniesť inštalačné súbory operačného systému Windows na USB flash disk pre jednoduchú inštaláciu na netbooky alebo iných počítačoch, ktoré nie sú vybavené optickou jednotkou pre čítanie diskov CD (niekto to hovorí?).
Nástroj na prevzatie USB / DVD systému Microsoft Windows 7
Tool Windows 7 USB / DVD Download Tool je oficiálny voľný program od Microsoftu, chcel nahrať bootovacie USB disk s Windows 7 alebo Windows 8. Napriek tomu, že program bol vyrobený pre predchádzajúcu verziu operačného systému Windows 8 a Windows 10, ale tiež funguje , Môžete si ho stiahnuť z oficiálnych webových stránok spoločnosti Microsoft
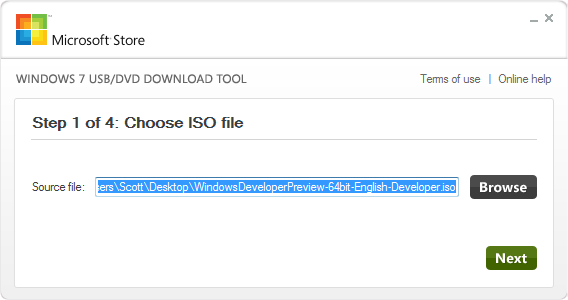
V aplikácii od spoločnosti Microsoft vyberte ISO ISO image
Použitie nepredstavuje žiadne ťažkosti - po inštalácii, budete musieť zadať cestu k súboru obrazu disku s Windows (.iso), určiť, ktorý záznam USB disku (všetky údaje budú vymazané), a čakať na dokončenie operácie. To je to, že zavádzacia USB flash disk s operačným systémom Windows 10, 8 alebo Windows 7 je pripravený.
Zavádzacia jednotka USB flash na príkazovom riadku systému Windows
Ak budete potrebovať USB flash disk pre inštaláciu Windows 8, 8.1, alebo Windows 7, nie je nutné používať akýkoľvek softvér tretích strán na jej vytvorenie. Navyše, niektoré z týchto programov jednoducho predstavujú grafické rozhranie, ktoré vykonáva všetky tie isté veci, ktoré môžete urobiť pomocou príkazového riadku.
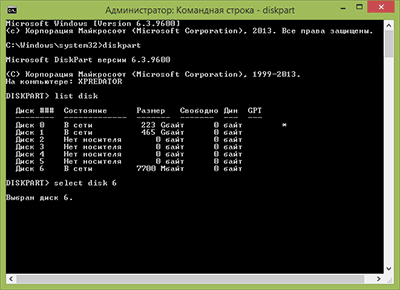
Proces vytvárania zavádzacej jednotky USB flash na príkazovom riadku systému Windows (vrátane tých s podporou UEFI) vyzerá takto:
- Pripravujete flash disk pomocou diskpart na príkazovom riadku.
- Skopírujte všetky inštalačné súbory operačného systému na jednotku.
- V prípade potreby vykonajte nejaké zmeny (napríklad ak potrebujete podporu pre UEFI pri inštalácii systému Windows 7).
V tomto postupe nie je nič komplikované a dokonca aj nováčik môže s pokynmi vyrovnať. návod:
USB flash disk s Windows 10 a 8 v WinToUSB Free
WinToUSB Voľný program vám umožní vytvoriť bootovacie USB flash disk nie je na inštaláciu systému Windows 10 a 8, a k ich okamžitému úteku z USB disku bez nutnosti inštalácie. V tomto prípade sa podľa mojich skúseností vyrovnáva s touto úlohou lepšie ako analógia.
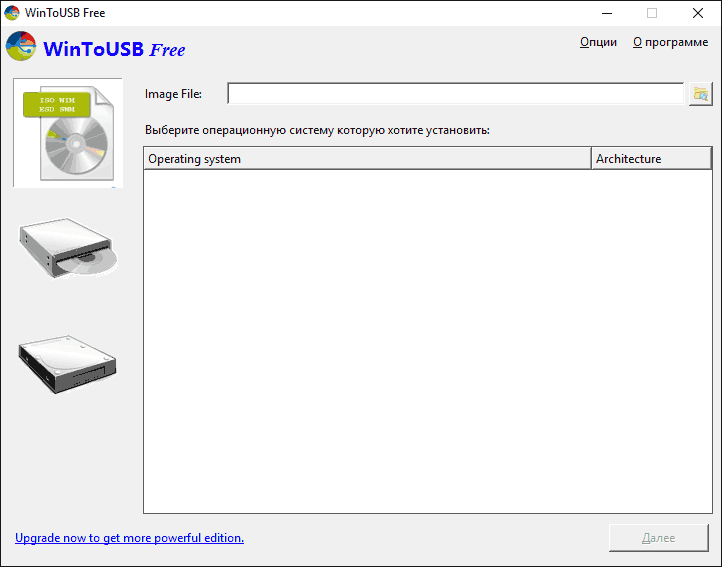
Ako zdroj pre systém napísaný na USB možno použiť ISO obraz, CD so systémom Windows alebo dokonca už nainštalovaný operačný systém na počítači (aj keď posledná možnosť, ak sa nemýlim, nie je v bezplatnej verzii k dispozícii). Viac informácií o programe WinToUSB a iných podobných nástrojoch :.
WiNToBootic
Ďalšie voľné a perfektne naladený nástroj pre vytvorenie bootovacie USB disk s Windows 8 alebo Windows 7. To je dosť málo známy, ale podľa môjho názoru, stálej pozornosti program.
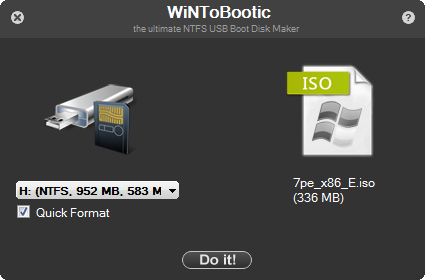
Výhody WiNTBootic cez Windows 7 USB / DVD Download Tool:
- Podporujte obrazy ISO v systéme Windows, rozbaľte priečinky z jednotky OS alebo DVD-ROM
- Nie je potrebné inštalovať do počítača
- Vysoká rýchlosť práce
Použitie programu je tak jednoduché ako predchádzajúci nástroj - určujeme umiestnenie súborov na inštaláciu systému Windows a ktorú flash disk ich zapíšeme, a potom počkajte, kým sa program nedokončí.
Nástroj WinToFlash
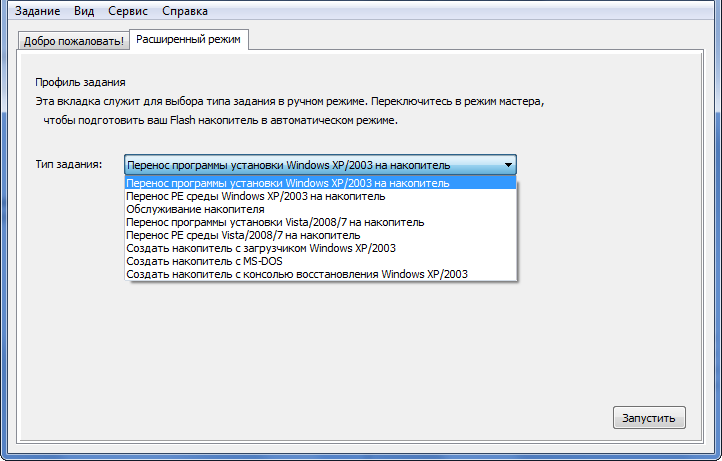
Tento bezplatný prenosný program vám umožňuje vytvoriť zavádzací USB flash disk z inštalačného CD systému Windows XP, Windows 7, Windows Vista a Windows Server 2003 a 2008. A nielen to: ak potrebujete bootovací USB flash disk MS DOS alebo Win PE, môžete to tiež urobiť s WinToFlash. Ďalšou možnosťou je vytvorenie jednotky flash na odstránenie banneru z pracovnej plochy.
rufus
Rufus - bezplatný nástroj, ktorý vám umožní vytvoriť bootovací USB flash disk Windows alebo Linux. Program pracuje na všetkých súčasných verziách operačného systému Windows a okrem iných funkcií môže skontrolovať jednotku USB flash pre zlé odvetvia, chybné bloky. Tiež je tu možnosť umiestniť na flash disk rôzne nástroje, ako napríklad Hiren's Boot CD, Win PE a ďalšie. Ďalšou dôležitou výhodou tohto programu v jeho najnovších verziách je jednoduché vytvorenie USB flash disku UEFI GPT alebo MBR.
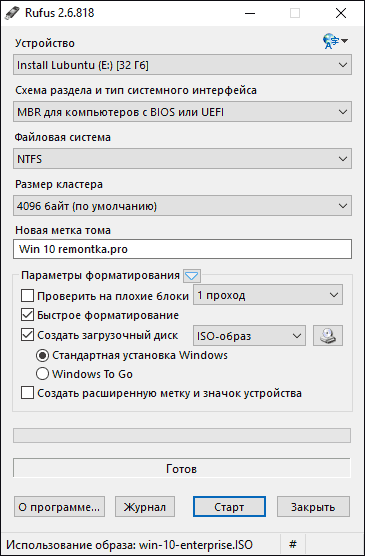
Vzhľadom na skutočnosť, že mnohí používatelia v Rusku neplateľne platia za programy, používanie technológie UltraISO na vytváranie zavádzacích flash diskov je pomerne bežné. Na rozdiel od všetkých ostatných programov, ktoré sú tu popísané, UltraISO stojí peniaze a okrem iných funkcií, ktoré sú k dispozícii v programe, umožňuje vytvoriť bootovací USB kľúč. Proces tvorby nie je úplne zrejmý, preto to popíšem tu.

- Keď je k počítaču pripojená jednotka USB flash, spustite program UltraISO.
- Vyberte položku ponuky (horná) Boot.
- Zadajte cestu k zavádzaciemu obrazu distribúcie, ktorú musíte napísať na jednotku USB flash.
- Ak je to potrebné, naformátujte jednotku USB flash (vykonanú v tom istom okne) a kliknite na tlačidlo "write".
Ďalšie pomôcky týkajúce sa zavádzacích USB flash diskov
Nasledujúce sú ďalšie programy, ktoré vám pomôžu pri vytváraní zavádzacej jednotky USB flash (vrátane systému Linux) a tiež ponúkajú niektoré funkcie, ktoré nie sú dostupné v už uvedených nástrojoch.
Linux Live USB Creator
Výrazné vlastnosti programu na vytváranie zavádzacích USB flash diskov Linux Live USB Creator sú:
- Schopnosť stiahnuť požadovaný obrázok Linuxu pomocou samotného programu z pomerne dobrého zoznamu distribúcií vrátane všetkých populárnych verzií Ubuntu a Linux Mint.
- Schopnosť prevádzkovať Linux z vytvorenej USB jednotky v režime Live v systéme Windows s VirtualBox Portable, ktorý tiež automaticky nainštaluje Linux Live USB Creator na disk.
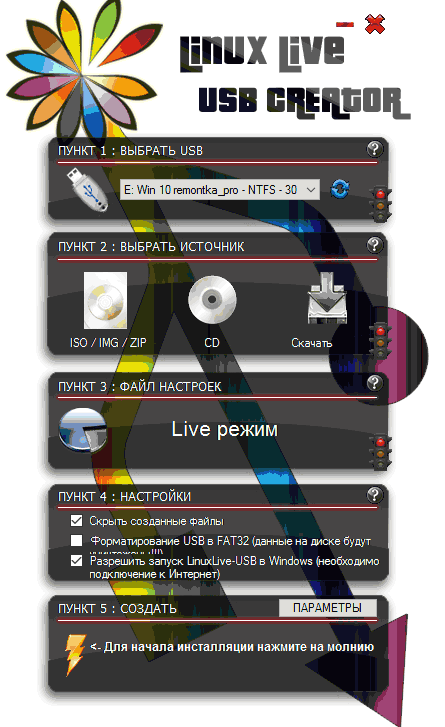
Samozrejme, že je možné jednoducho spustiť počítač alebo prenosný počítač z USB flash disku Linux Live USB Creator a nainštalovať systém.
Windows Bootable Image Creator - vytvoriť zavádzací ISO
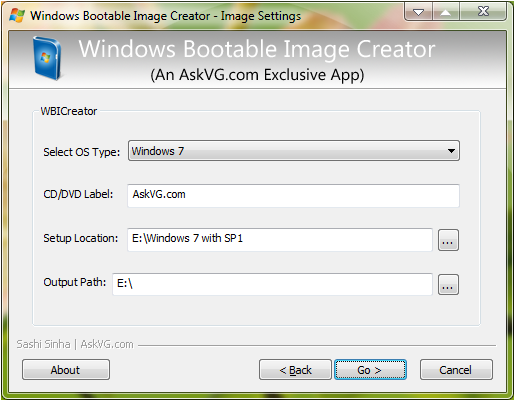
WBI Creator - málo z celkového počtu programov. Nevytvára bootovateľnú jednotku USB flash, ale obraz zavádzacieho disku, ISO zo zložky so súbormi na inštaláciu systému Windows 8, Windows 7 alebo Windows XP. Jediné, čo musíte urobiť, je vybrať priečinok, kde sa nachádzajú inštalačné súbory, vyberte verziu operačného systému (pre systém Windows 8 špecifikujte Windows 7), zadajte požadovaný štítok DVD (štítok disku sa nachádza v ISO súbore) a stlačte tlačidlo "Go". Potom môžete vytvoriť zavádzací USB flash disk s inými nástrojmi z tohto zoznamu.
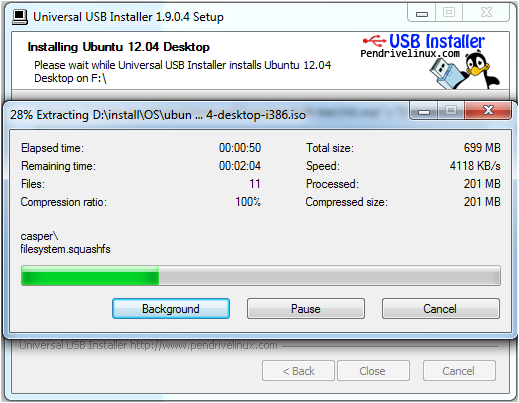
Okno inštalačného zariadenia USB
Tento program vám umožňuje vybrať jednu z niekoľkých dostupných linuxových distribúcií (rovnako ako ich prevziať) a vytvoriť flash disk s ním na palube. Proces je veľmi jednoduchý: zvoľte verziu distribúcie, zadajte cestu k umiestneniu súboru s touto distribúciou, zadajte cestu k jednotke flash predformátovanú v systéme FAT alebo NTFS a kliknite na tlačidlo Vytvoriť. To je všetko, zostáva len čakať.
To nie sú všetky programy určené na tieto účely, existuje veľa ďalších pre rôzne platformy a účely. Pre väčšinu obvyklých a nie úplne uvedených úloh by mali byť dostatočné. Pripomínam, že je ľahké vytvoriť zavádzací USB flash disk s operačným systémom Windows 10, 8 alebo Windows 7 bez použitia ďalších nástrojov - len pomocou príkazového riadku, o ktorom som napísal podrobne v príslušných článkoch.
Prečo si vybrať flash disk?
Disky sú už dlho módne a majú veľa nedostatkov. Ak hovoríme o pohone, potom nemá žiadne takéto nevýhody. Výhody flash disku sú stále skvelé:- Je veľmi kompaktný.
- Je to spoľahlivé zariadenie. Pamätajte si na disky a so sebemenším poškriabaním by mohli byť všetky údaje poškodené.
- Veľmi pohodlné použitie.
- Universal. Môžete napísať jeden systém Windows, potom odstrániť a stiahnuť inú verziu operačného systému.
Čo je potrebné pre boot flash disk
Na vytvorenie zavádzacej jednotky flash budeme samozrejme potrebovať flash disk samotný. Navyše budete musieť stiahnuť nenosený obraz systému OS (súbor má rozšírenie ISO).Windows 7 je pomerne objemný, takže potrebujete flash disk s kapacitou najmenej 4 GB.
No, nakoniec, potrebujete nástroj Ultraiso.
Ako napísať obrázok
Keď je všetko pripravené, pokračujte v priamom nahrávaní operačného systému. Najskôr sme naformátovali USB flash. Musíme štruktúrovať klastre a tento proces to umožní. Po ukončení čistenia je pohon pripravený na použitie.Teraz začnite naše Ultraiso. Program je pomerne založený na poplatkoch, preto si vyberte skúšobnú dobu. Stačí nahrať systém Windows.
Po spustení nástroja je potrebné otvoriť obrázok operačného systému. Môžete to urobiť otvorením karty "Súbor", ktorá sa nachádza v ľavom hornom rohu. V ňom vyberte možnosť "Otvoriť" a kliknite na súbor ISO.
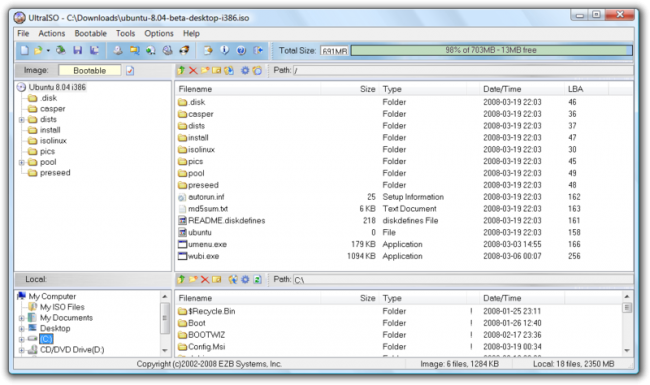
Súbor bol pridaný. Ďalej prejdite na horný panel doprava a uvidíte kartu "Boot". Kliknite na ňu a vyberte položku, ktorá označuje obrázok. Potom dostanete menu, v ktorom musíte nastaviť niektoré nastavenia:
- V položke Disková jednotka vyberte našu jednotku.
- V druhej bunke zadajte cestu k súboru z nášho operačného systému Windows 7.
- Oproti metóde nahrávania by sme mali mať hodnotu USB-HDD +. Ak existuje iný, prejdite na vyššie opísané.
| materiály |
Ak chcete nainštalovať alebo preinštalovať systém Windows v počítači, musíte napáliť obrázok systému Windows na jednotku USB flash. A ak sa rozhodnete zmeniť operačný systém, musíte sa naučiť, ako to urobiť. Teraz vám veľmi detailne píšem, ako napísať systém Windows na USB flash disk, a tak sa pripravte na nové poznatky!
Po vypálení obrazu na jednotke USB flash okamžite prejdite na ďalšiu lekciu, kde sa naučíme preinštalovať systém Windows.
Ako napísať systém Windows na flash disk
Najjednoduchší a najrýchlejší spôsob zápisu systému Windows na jednotku flash USB je použitie programu UltraISO. Vždy odporúčam tento program každému, pretože sa dokonale vyrovná s jeho funkciami. UltraISO perfektne zaznamenáva všetky moderné systémy - Windows 10, 8, 7.
Stiahnite si UltraISO z oficiálnych stránok
Ako zvyčajne musíte stiahnuť, nainštalovať a spustiť. Program je zaplatený, ale má skúšobnú dobu 30 dní, ktorá umožňuje používať všetky funkcie 100%.
Pripravte jednotku USB flash tak, že ju vymažete zo súborov a obrázok ISO v systéme Windows 7, 8 alebo 10.
Vložte USB flash disk do počítača a spustite UltraISO. Vyberte skúšobnú dobu.
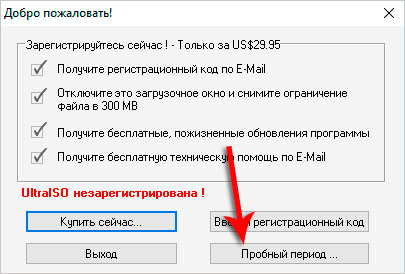
V programe sa konáme veľmi rýchlo a jednoducho. Kliknite na ponuku File - Open (Súbor - Otvoriť) a zvoľte miesto, kde sa nachádza obrázok systému Windows.
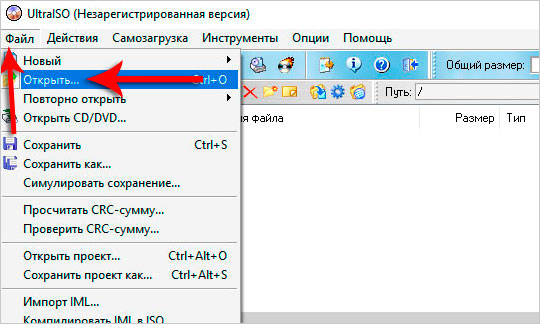
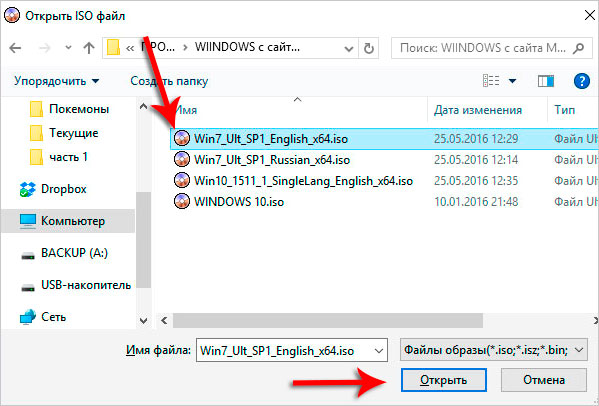
Teraz musíte obrázok napáliť na jednotku USB flash. Pre tento stlačte menu - Napáliť obraz pevného disku.
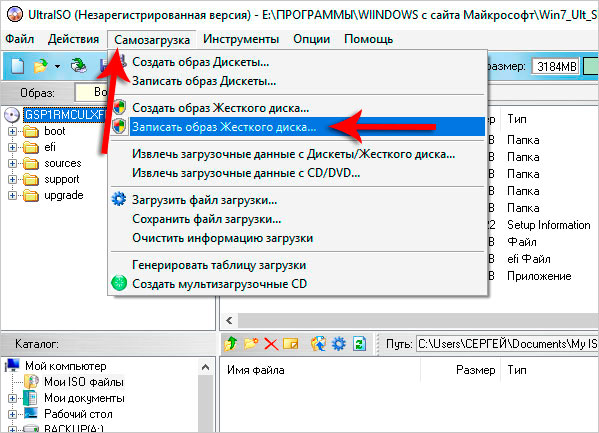
V okne, ktoré sa otvorí, v položke Disková jednotka zadajte jednotku USB flash (!) A kliknite na položku Nahrať.
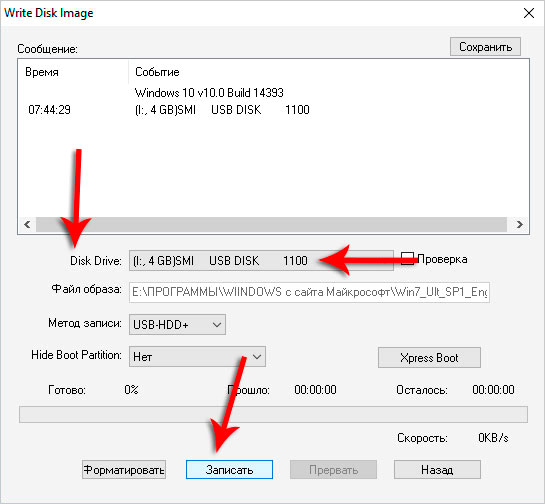
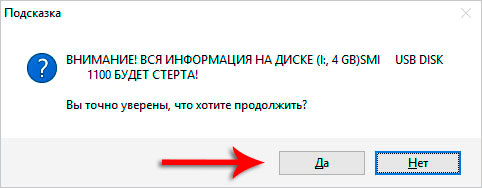
Po 10 minútach sa zaznamená USB flash disk s operačným systémom Windows.
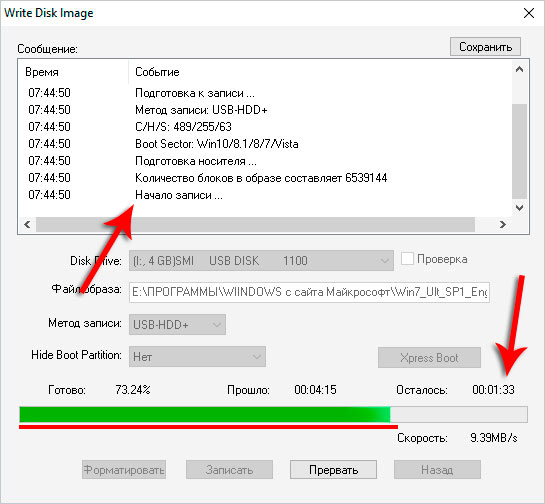
Ak prejdete do sekcie Počítač, môžeme sa uistiť, že USB kľúč sa stal bootovateľným.
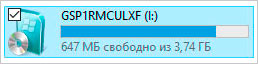
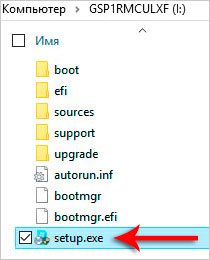
Ako napáliť obrázok systému Windows 7 na USB flash disk
Ak potrebujete konkrétne vypáliť obrázok systému Windows 7 na jednotku USB flash, môžete použiť ešte jednoduchší program. Nazýva sa to Rufus a mimochodom v tomto prípade je program zadarmo.
Stiahnite si Rufus z oficiálnej stránky
Nainštalujte Rufus a spustite ho. V programe vidíme najjednoduchšie menu, kde musíme vykonať len jedno nastavenie - toto vyberte obrázok z okien, Samozrejme, nezabudnite uviesť USB-flash disk v sekcii Device.
Upozorňujeme na odsek Vytvorte štartovací disk, je tu tlačidlo s diskom. Klikneme na ňu a špecifikujeme umiestnenie obrazu ISO so systémom.
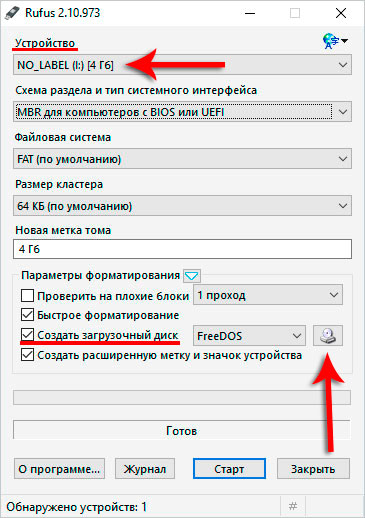
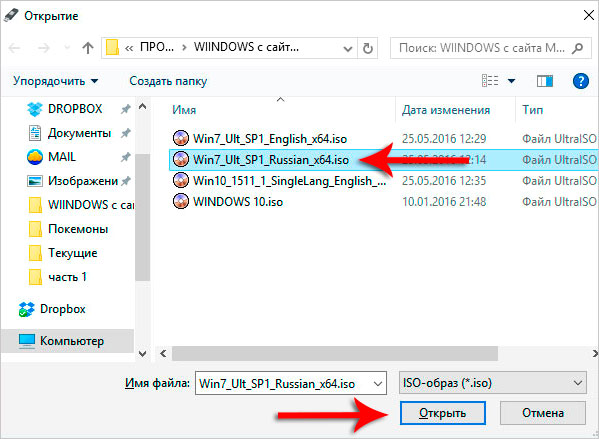
Po výbere obrázka vykoná samotný program niektoré zmeny. Napríklad v mojom prípade sa súborový systém zmenil z FAT na NTFS a zmenil sa aj štítok s objemom. Ak chcete obrázok uložiť, stlačte tlačidlo Štart.
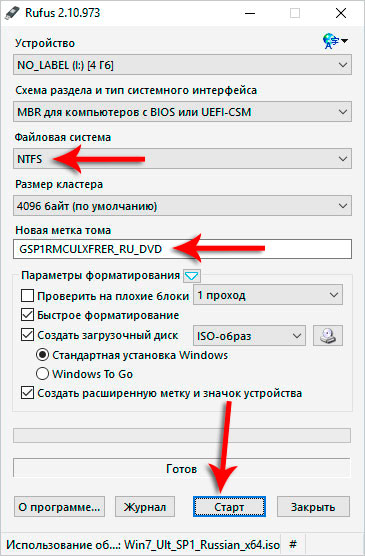
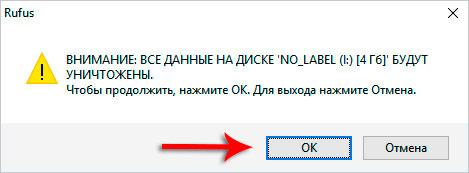
Čakáme 10 minút a Windows 7 na flash disku. Výborne!
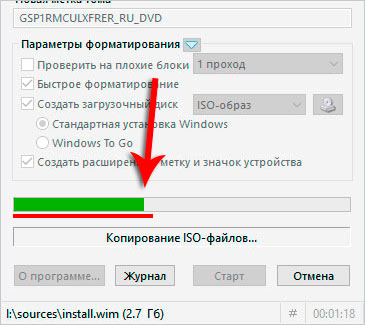
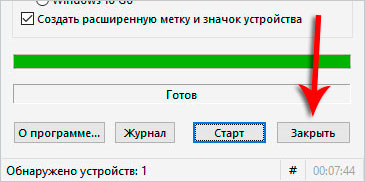
Ako vypáliť systém Windows 10 na jednotku USB flash
V tomto prípade nemusíte sťahovať systém Windows 10 oddelene od stránok. Je to ešte jednoduchšie. Stiahnite si na oficiálnej stránke Špeciálny nástroj s názvom MediaCreationTool.
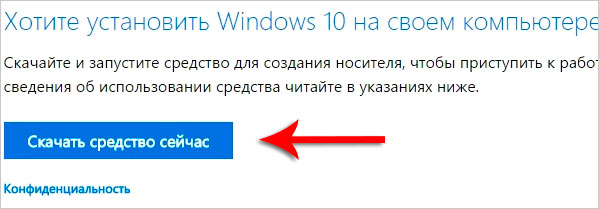
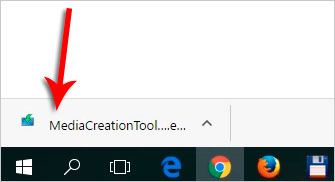
Spúšťame tento program a súhlasíme s podmienkami zmluvy.
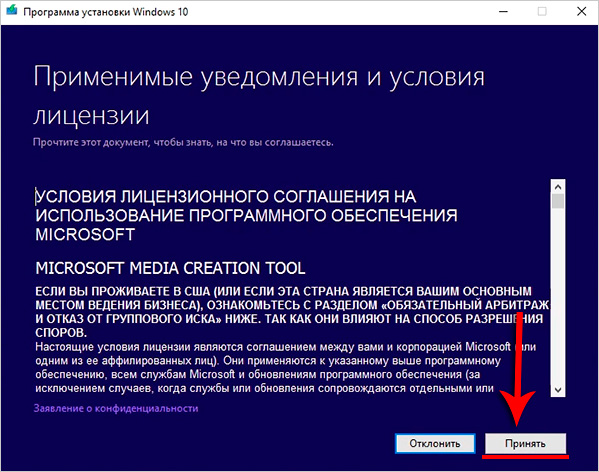
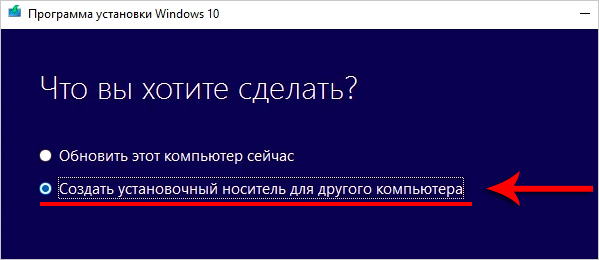
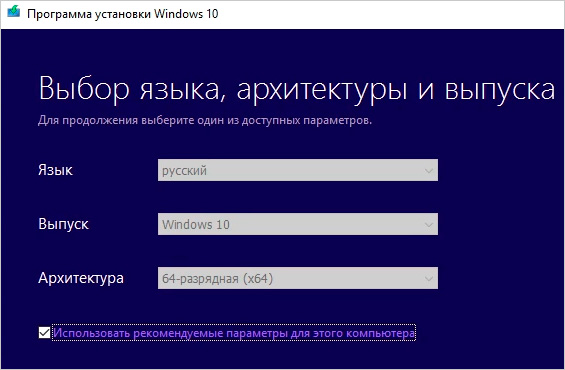
V ďalšom kroku opustíme režim USB flash disk a kliknite na tlačidlo Ďalej.
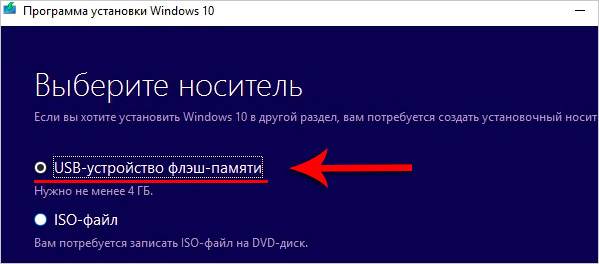
Zadajte pamäťovú jednotku s písmenami ( buďte opatrní, môžete skontrolovať písmeno jednotky flash v sekcii Počítač).
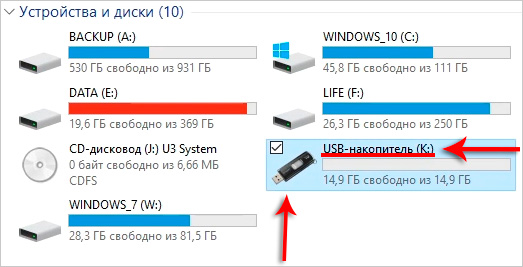
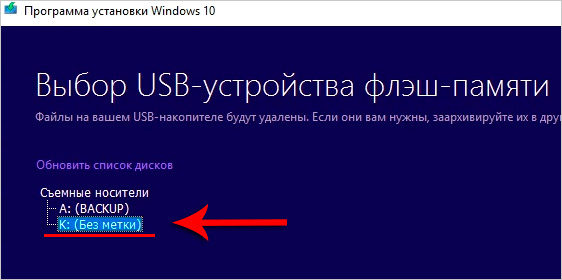
A teraz zostáva čakať. Počas tohto procesu sme stiahli systém Windows 10 z oficiálneho webu a potom ho napíšeme na USB flash disk.
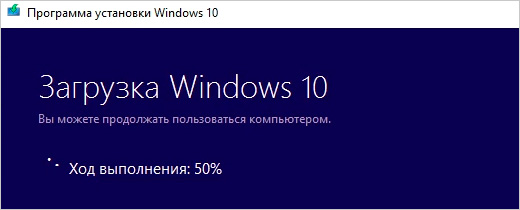
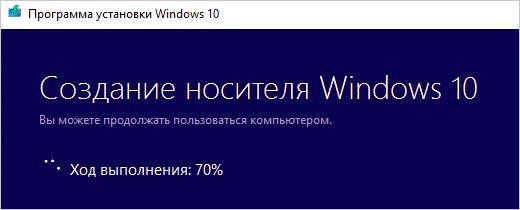
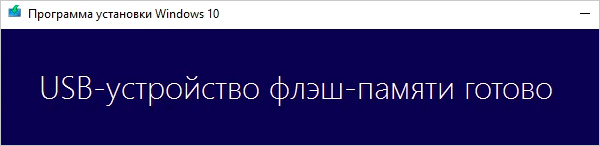
Počkajte 30 minút!
Ako napáliť obrázok systému Windows na disk
V niektorých prípadoch systém nie je nainštalovaný z jednotky flash, najčastejšie to platí pre staršie počítače a notebooky. V takomto prípade musíte vypáliť obrázok systému Windows na starý spôsob a samozrejme preinštalovať systém pomocou jednotky.
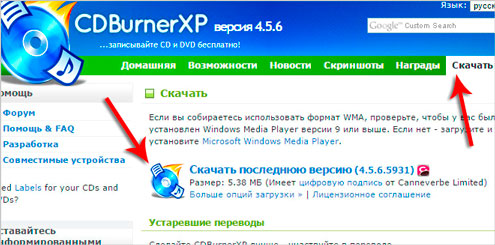
Vyberte položku Napíšte ISO obraz.
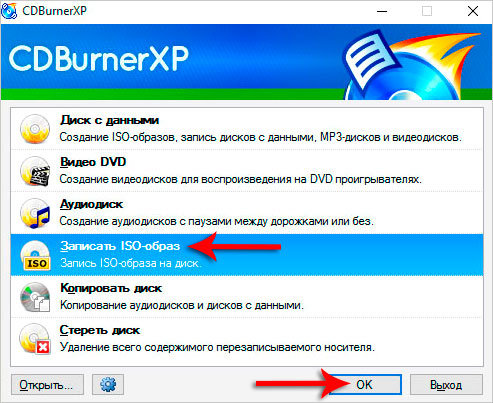
Pomocou tlačidla Prehľadávať, cestu k obrázku systému Windows zadáme, potom vyberieme našu jednotku, začiarknite políčka, aby ste zaistili skontrolovanie zaznamenaných údajov a kliknite na možnosť Burn disk.
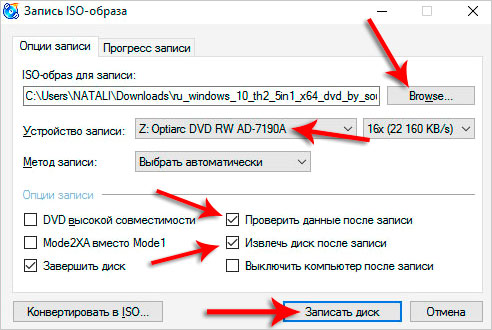
Pomocou programu CDBurnerXP môžete vypáliť obrázok systému Windows 7 na disk, alebo inú verziu (10.8, XP). V prípade potreby použite tento bezplatný program.
Ako vypáliť systém Windows XP na jednotku USB flash
S dobrým starým systémom Windows XP nie je všetko úplne iné. Napíšte ho na jednotku USB flash UltraISO alebo Rufus nie je nutné, pretože zvyčajne nevedie k nič dobrému. Zaznamenáva tieto programy XP-ha, zvyčajne jednoducho nie je nainštalovaný.
Existuje osvedčený program nazvaný. To je to, čo potrebujeme! Stiahnite si a rozbaľte archív. Použite súbor na spustenie.
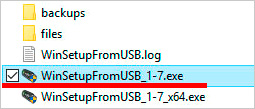
Ak chcete napísať systém Windows XP, potrebujeme urobiť len niekoľko kliknutí. V položke USB disk ... zadajte požadovanú jednotku flash, potom začiarknite políčko Auto format a zadajte súborový systém NTFS ( uistite sa). Ďalej je potrebné začiarknuť políčko v časti Nastavenie systému Windows 2000 / XP / 2003 a určiť, kde je priečinok so súbormi systému Windows XP v počítači.
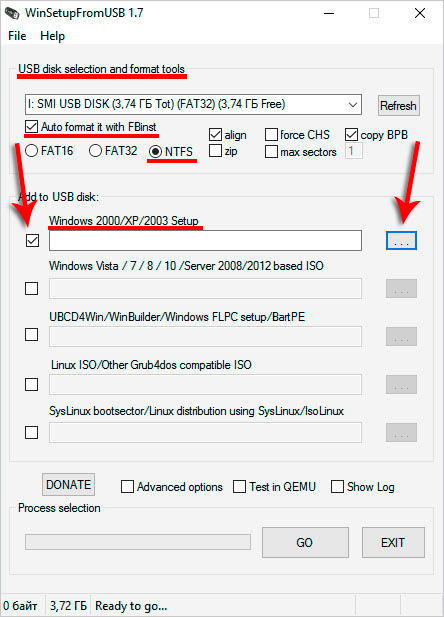
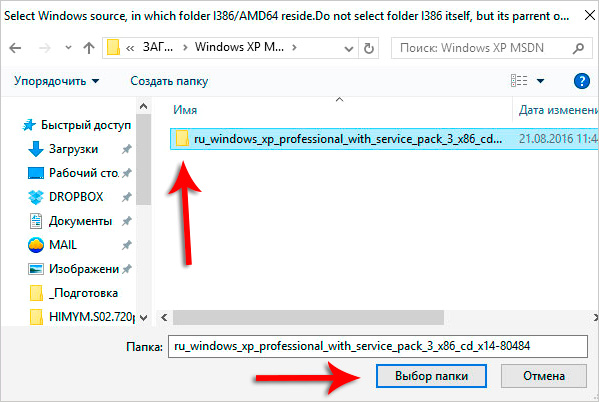
Naďalej zostane akceptovať podmienky dohody a stlačte GO.
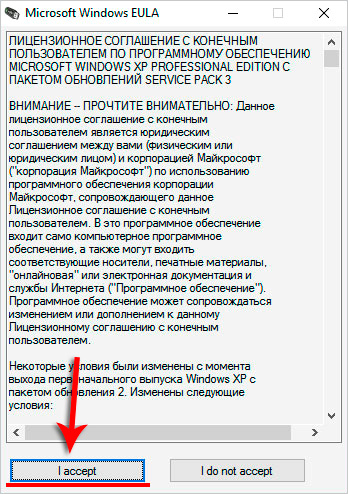
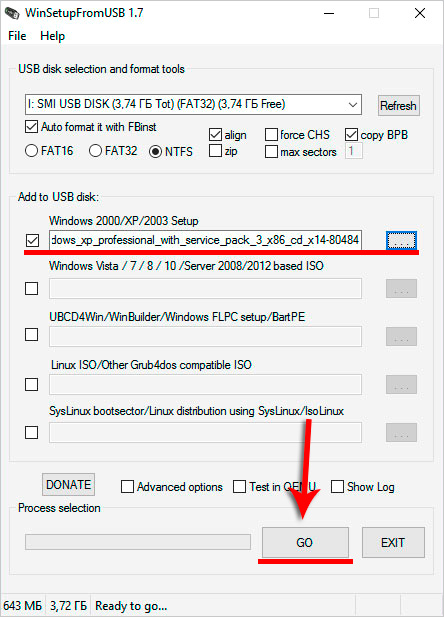
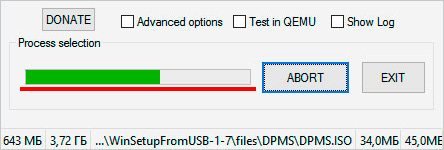
Dúfam, že ste si všimli rozdiel v tejto metóde, na rozdiel od predchádzajúcich. Tu musíme použiť obrázok bez ISO, menovite priečinok so súbormi. Ak máte CD so systémom Windows XP, potom sa tiež hodí. Jednoducho zadajte písmeno jednotky a vyberte priečinok so systémom.
Ak ste stiahli XP vo formáte ISO, potom sa nebojte. Stačí rozbaliť obrázok pomocou bežného archivéra.
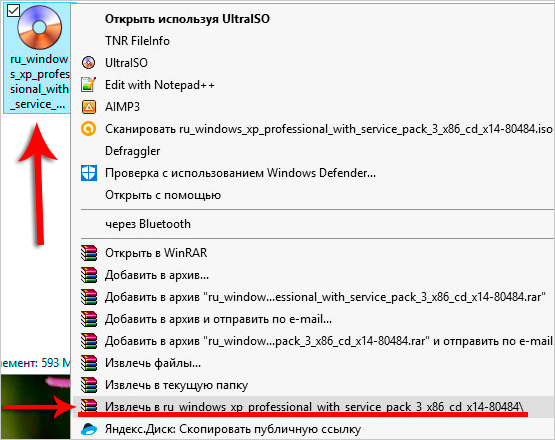
Ak som zrazu neuviedol naozaj cool programy, s ktorými môžete napísať Windows na USB flash disk, potom si myslím, že mi o nich môžete povedať v komentároch. Určite otestujem programy, ktoré ponúkate, a rozprávajte o nich v nových lekciách. Ďakujem vám a veľa šťastia!
