Používaním podobné aplikácie môžete vytvárať poznámky a usporadúvať ich na ploche. Je to celkom pohodlná služba, najmä pre majiteľov veľkých monitorov. Malé obrázky síce nepreplnia plochu, ale zároveň vám budú môcť pripomenúť niečo dôležité. Takýmto spôsobom môžete vytvoriť zoznam úloh pre daný deň, poznámky pre ostatných používateľov počítača alebo uložiť dôležitá informácia napríklad heslá alebo adresy požadovaných stránok. Tento článok sa zaoberá softvérom, ktorý vám umožňuje vytvárať nálepky a pripevňovať ich na pracovnú plochu systému Windows.
Štandardný poznámkový blok
Ak nechcete hľadať na internete a inštalovať ho, je to pochybné softvér, existuje viac či menej pohodlný spôsob ukladania poznámok na plochu. V systéme Windows je malý vstavaný textový editor - Poznámkový blok, s ktorým môžete pracovať so súbormi Txt.
Tento návod ukazuje, ako vytvoriť dokument pomocou pomôcky Poznámkový blok a ako umiestniť tieto poznámky na plochu systému:
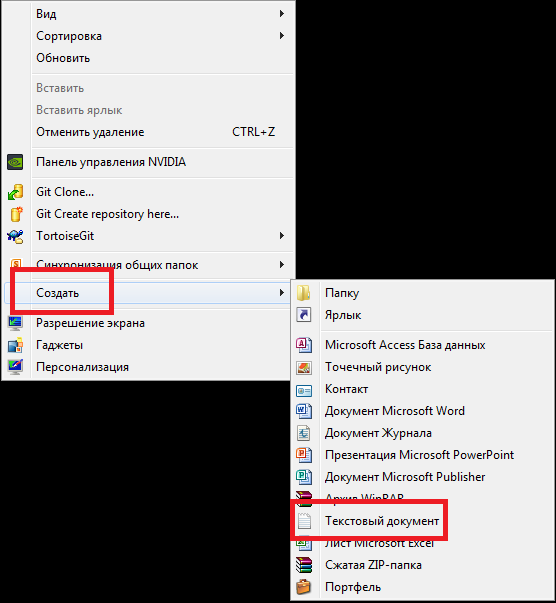
Teraz by ste mali mať možnosť otvoriť uložený súbor podľa potreby. Nie je to najpohodlnejšia a najestetickejšia metóda, nevyžaduje si však inštaláciu žiadnych ďalších aplikácií.
Program „Poznámky“
Tento malý program vám umožňuje vytvárať malé poznámky a pripínať ich na plochu. Je predinštalovaný v systéme Windows a jeho správa je veľmi jednoduchá. Tento nástroj spustíte otvorením ponuky Štart z príslušnej ikony na ľavej strane panela s nástrojmi Rýchly prístup alebo stlačením tlačidla Windows.
Prejdite do sekcie „Všetky programy“ a nájdite tam priečinok „Štandardné“. Tento priečinok obsahuje program, ktorý potrebujete. Môžete si vytvoriť skratku a otvoriť ju ešte rýchlejšie. 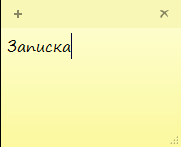
S jeho pomocou vytvoríte malé okno, do ktorého môžete zadať potrebné informácie. Na ploche môžete svoje poznámky presúvať kdekoľvek chcete. Je tiež možné zmeniť ich veľkosť roztiahnutím alebo zmenšením kurzora myši, ako u bežných okien.
Viacfarebné nálepky na plochu
Tento program patrí do kategórie Gadgety systému Windows... Jeho pohodlie spočíva v tom, že nezaberie miesto na paneli úloh ani na systémovej lište. Gadget si môžete stiahnuť pomocou tohto odkazu http://wingad.ru/gadgets/zametki/352-notizen.html. Kliknite na tlačidlo „Stiahnuť“ a potom spustite spustiteľný súbor. 
Na paneli na pravej strane obrazovky sa vytvorí poznámka, s ktorou môžete pracovať. Ak chcete zmeniť jeho veľkosť, farbu alebo použité písmo, kliknite na ikonu kľúča.
Jednou z najväčších vecí, ktoré môžu smartfóny ponúknuť, je schopnosť robiť si poznámky. Časy, keď inšpirácia slabla jednoducho preto, že ste nenašli prenosný počítač, a teraz môžete svoj nákupný zoznam nosiť vo vrecku celý deň, každý deň sú preč. Na to, aby boli mobilné samolepky efektívne, potrebujete samozrejme správnu aplikáciu, tak sa na to poďme pozrieť najlepšie aplikácie poznámky pre Android!
verzia: 3.9.92 (Počet stiahnutí: 5175)
Prvým v našom zozname je ColorNotes. Je to jednoduchá aplikácia na vytváranie poznámok, ktorá vám umožňuje robiť si textové poznámky, zoznamy a ďalšie. Jeho funkcia je skrytá v názve, môžete zmeniť farbu pozadia poznámky, aby bola organizácia zachovaná, čo je funkcia implementovaná dlho predtým, ako vyšla. Google Keep... Medzi ďalšie funkcie patrí podpora kalendára, zálohaúdajov do interných médií a systémov cloudového úložiska, existuje niekoľko funkcií pripomienok a mnoho ďalších. A čo je najlepšia vlastnosť aplikácie, je úplne zadarmo!

Verzia 7.5.1 (Počet stiahnutí: 1024)
Evernote je na prvom mieste, pokiaľ ide o aplikácie na vytváranie poznámok. Je nabitý funkciami všetkých druhov, vrátane rôznych typov poznámok, podpory poznámkových blokov, možností organizácie, interakcie s inými aplikáciami a zdieľania poznámok, a samozrejme je to aj aplikácia pre rôzne platformy. Ak si objednáte ďalšie predplatné, získate tiež viac úložiska, prístup offline, poznámky vo formáte PDF a ďalšie. Je to výkonná a pozoruhodná aplikácia, ak potrebujete trochu viac než len základnú aplikáciu scrapbook.

Verzia 1.9.1: (Počet stiahnutí: 1268)
Fast NotePad je relatívne nová aplikácia na trhu s poznámkami, ale získala značné množstvo pozitívnych recenzií. Táto aplikácia, inšpirovaná materiálovým dizajnom najnovších Androidov, je rýchla a funkčná aplikácia na vytváranie poznámok. Neexistujú žiadne ďalšie funkcie, žiadne reklamy ani nič, čo by aplikáciu mohlo nadúvať viac, ako potrebuje. Fast NotePad je veľmi rýchly a dostatočne dobrý na to, na čo je určený. Je to skvelá voľba pre ľudí, ktorí potrebujú rýchle a jednoduché riešenie. Samozrejme by ste mali pochopiť, že vysoká rýchlosť aplikácie sa prejavuje nedostatkom niektorých funkcií.

verzia: 9.10.10 Plná (Počet stiahnutí: 1581)
FiiNote pochádza od tých istých vývojárov, ktorí pred mnohými rokmi vytvorili aplikáciu FreeNote, aplikáciu, ktorá sa dostala do našich zoznamov. FiiNote je veľmi zábavná aplikácia na vytváranie poznámok, ktorá poskytuje autentickejší zážitok. Dodáva sa s pozadím mriežky pripravenej na kreslenie, aby ste si mohli robiť poznámky písaním alebo kreslením, ak chcete. Ak chcete, môžete tiež pridať obrázky, videá alebo hlasy. Je to bezplatná aplikácia, ktorá ponúka slušné množstvo funkcií pre každého, kto hľadá hybridné zapisovanie poznámok.
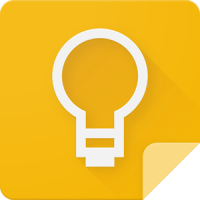
(Počet stiahnutí: 591)
Google Notes je aplikácia s názvom Google Keep a budete počuť odporúčania od mnohých ľudí. Aplikácia používa farebný dizajn materiálov inšpirovaný systémom Android 5 a novším, takže vyzerá skvele a ponúka skvelé funkcie. Google Keep zobrazuje poznámky ako kartičky, ktoré môžete rýchlo posúvať a vyberať. Aplikácia je integrovaná s Diskom Google, ktorý vám umožňuje pridávať hlasy a fotografie do poznámok, môžete tiež zdieľať poznámky a nastavovať pripomenutia. Je to skvelá aplikácia na zapisovanie poznámok, ktorá ponúka dostatok funkcií na to, aby bola veľmi užitočná, ale nie až taká, aby sa zdala príliš komplikovaná.

verzia: 2.6.14 (Počet stiahnutí: 1130)
LectureNotes je populárna, vysoko hodnotená a výkonná aplikácia na vytváranie poznámok. Táto aplikácia nie je zameraná iba na všeobecné poznámky, je zameraná aj na veci, ako sú akademické a profesionálne aplikácie. Bola to jedna z prvých aplikácií, ktoré zahŕňali podporu dotykového pera, a stále je jednou z najlepších. Aplikácia má podporu pre OneNote a Evernote, podporuje nahrávanie súborov PDF, zvuku a videa (na nahrávanie prednášok alebo schôdzí) a mnoho ďalších. Toto je vážne veľmi dobrá aplikácia.
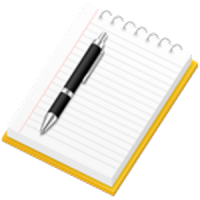
verzia: 1.14.17 (Počet stiahnutí: 1234)
NotePad + sa považuje za univerzálnu aplikáciu na vytváranie poznámok, kreslenie, skicovanie a ďalšie. Táto aplikácia sa líši od ostatných v našom zozname kvôli svojej rozmanitej povahe. Môžete bez námahy prejsť od čmáranice na správnu notu, alebo môžete získať to najlepšie z oboch svetov. Aplikácia je dodávaná s rôznymi farebnými motívmi, neobmedzeným počtom poznámok (obmedzených iba dostupnou pamäťou vášho zariadenia), viacstránkovými poznámkami a dokonca aj funkciami. tajný kód pre bezpečnosť.

verzia: 16.0.6501.4479 (Počet stiahnutí: 545)
OneNote prichádza na trh s aplikáciami z predajne Microsoft a je samostatnou aplikáciou na vytváranie poznámok, ktorá beží na OneDrive, podobne ako Google Keep na Disku Google. Aplikácia má množstvo funkcií vrátane organizačných prvkov, podpory pre rôzne platformy, miniaplikácií, natívnych funkcií systému Android, niektorých funkcií interakcie a podpory hlasu, textu a fotografií vo vašich poznámkach. Je to veľmi výkonná aplikácia, ktorú musíte mať, ak používate produkty spoločnosti Microsoft.

verzia: 1.3.4 (Počet stiahnutí: 407)
Simplenote, ako naznačuje názov, je jednoduchá aplikácia na vytváranie poznámok. Rovnako ako Fast Note, aplikácia zámerne odstránila množstvo funkcií, ktoré nájdete v iných aplikáciách, v prospech rýchlosti a pomáha udržať aplikácia jednoduchá... Na rozdiel od Fast Note má Simplenote niekoľko ďalších funkcií. Aplikácia ponúka synchronizáciu naprieč zariadeniami a tiež organizačný systém, ktorý pracuje s rôznymi značkami na jednoduchom vyhľadávaní poznámok. To všetko je navyše úplne zadarmo.

verzia: 2.1.5 (Počet stiahnutí: 795)
V neposlednom rade náš zoznam uzatvára SomNote. Jedná sa o aplikáciu na zapisovanie poznámok, ktorá ponúka niekoľko možností a stará sa skôr o dlhodobé poznámky, než o jednoduché veci, ako sú zoznamy potravín alebo krátke pripomenutia. Aplikácia má systém priečinkov pre jednoduchú organizáciu, uzamykací mechanizmus na zaistenie bezpečia vašich poznámok a možnosti tematiky. Existujú aj funkcie synchronizácie, ktoré vám umožňujú udržiavať údaje medzi zariadeniami aktuálne. Je to dobrá a robustná aplikácia, ktorá robí, čo má.
Sticky Notes je aplikácia na vytváranie poznámok na ploche vstavaná do operačného systému Windows 10. Program Microsoft Sticky Notes je veľmi jednoduché vytvoriť pripomienku, urobiť si ďalšie krátke poznámky.
Čo je to program Sticky Notes? V aplikácii Sticky Notes sa poznámka vytvorí na ploche systému Windows v okne, vzhľad ktorý pripomína lepený list papiera. Po spustení aplikácie pridajte na plochu Windows nálepky (nálepky), ktoré je možné „nalepiť“ kdekoľvek na obrazovku monitora.
Zdá sa mi, že je veľmi praktické nastaviť pripomienky na ploche. Je vhodné zapisovať si pripomenutia alebo iné užitočné informácie do malých poznámok.
Schopnosť vytvárať poznámky je integrovaná do operačného systému Windows, ale z nejakého dôvodu je táto aplikácia väčšine používateľov málo známa. Existujú podobné programy tretích strán a rozšírenia prehliadača.
V operačnom systéme Windows 7 je táto aplikácia umiestnená pozdĺž cesty: ponuka Štart => Všetky programy => Príslušenstvo => Poznámky.
V operačnom systéme Windows 8.1 zadajte „Aplikácie“ a potom prejdite na „Štandardné - Windows“. Aplikácia sa nazýva „Poznámky“.
Počnúc aktualizáciou Windows 10 Anniversary Update sa aplikácia nazýva Sticky Notes. V systéme Windows 10 1607 bol program modernizovaný, ale princíp činnosti zostáva rovnaký. V bývalom Verzie systému Windows Program 10 sa nazýva "Poznámky". Aplikáciu je možné stiahnuť z Windows Store.
Kde sú poznámky s poznámkami v systéme Windows 10? Aplikáciu nájdete v ponuke Štart, v zozname nainštalované programy... Ďalší spôsob, ako otvoriť aplikáciu na vytváranie poznámok, je nasledujúci: zadajte výraz do poľa „Hľadať v systéme Windows“: „Rýchle poznámky“ (bez úvodzoviek) a potom spustite program.
Rýchle poznámky
Po spustení Sticky Notes sa na obrazovke monitora zobrazí okno, ktoré pripomína kus papiera prilepeného k obrazovke. V hornej časti okna programu sa nachádzajú ovládacie tlačidlá, ktoré sa zobrazia, keď je okno aplikácie aktívne, po kliknutí na poznámku.
V okne Rýchle poznámky môžete nechať poznámku, pripomenutie, ktoré bude relevantné pre jeden deň alebo určité časové obdobie.
Ak chcete skopírovať text z poznámky, zvýraznite požadovaný vstup, kliknite pravým tlačidlom myši a potom pomocou príslušných položiek kontextovej ponuky musíte skopírovať alebo vystrihnúť text do schránky na vloženie do inej aplikácie ( textový editor(prehliadač, atď.).
Do svojich poznámok môžete vložiť text z iného zdroja. V okne poznámky kliknite pravým tlačidlom myši. Kliknite na položku kontextovej ponuky „Prilepiť“ a potom prilepte text zo schránky.
Sticky Notes používa na vykonanie potrebných akcií štandardné klávesy systému Windows.
Vytváranie nových poznámok na ploche
Ak chcete vytvoriť novú poznámku, v otvorené okno kliknite na tlačidlo „Pridať poznámku“ („+“). V prípade potreby nechajte na obrazovke neobmedzený počet záznamov pripomienok.
Zmeňte farbu pozadia poznámok v Rýchlych poznámkach
V predvolenom nastavení sa poznámky otvárajú v žltom okne. To sa nestalo náhodou, na takom pozadí je text výraznejší v rôznych časoch dňa.
V okne Sticky Notes kliknutím na tlačidlo „Menu“ („...“) otvoríte okno so šiestimi farbami pozadia poznámok.
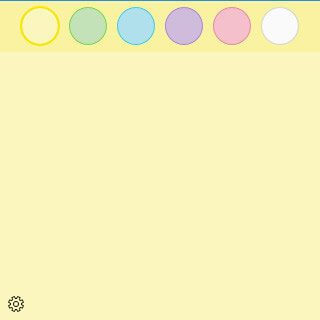
Vyberte rôzne farby na pozadí pripomenutí. Distribuujte farebné poznámky na plochu systému Windows na požadované miesta.
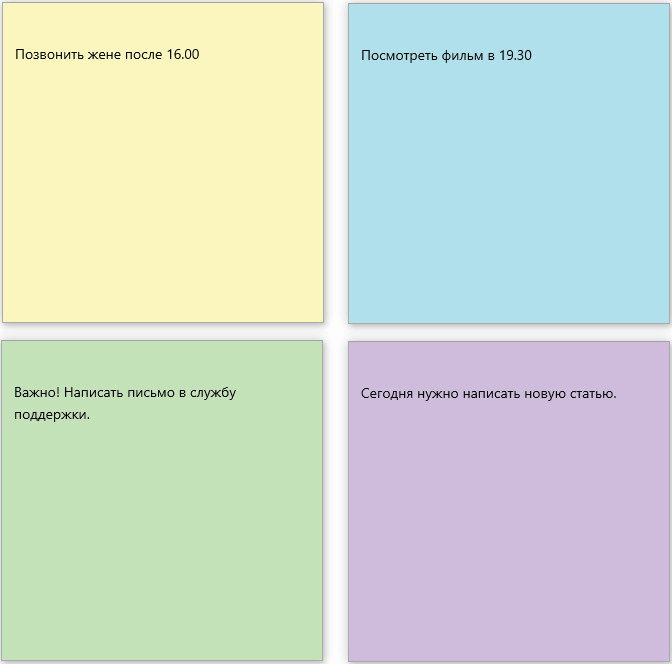
Pohyb poznámok po pracovnej ploche
Lepiacu poznámku je možné ľahko premiestniť kdekoľvek na pracovnej ploche. Jednoducho presuňte poznámku myšou na požadované miesto na obrazovke monitora. Skupiny poznámok je možné vytvárať na rôznych miestach na pracovnej ploche.
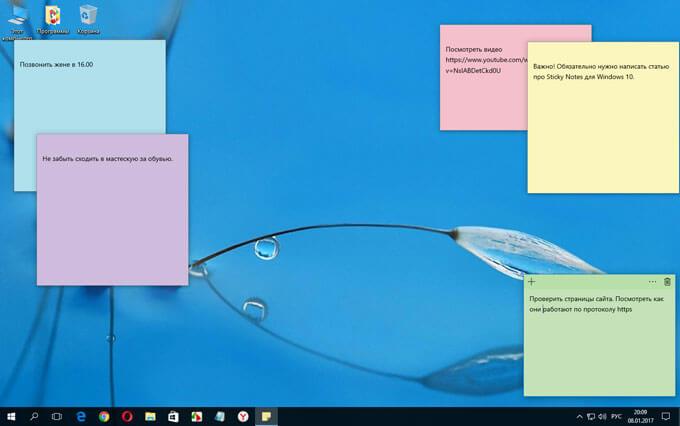
Zbaliť všetky poznámky
Ak potrebujete odstrániť všetky poznámky z plochy, zbalte ich. Ak to chcete urobiť, kliknite na ikonu aplikácie na paneli úloh. Po druhom kliknutí sa všetky poznámky vrátia na plochu.
Ako zavrieť poznámky
Aplikáciu Sticky Notes môžete zavrieť a text, ktorý ste si zapísali, uložíte do políčok s poznámkami. Sticky Notes možno zavrieť dvoma spôsobmi:
- Minimalizujte svoje poznámky na panel úloh. Pravým tlačidlom myši kliknite na ikonu aplikácie, v kontextovom menu zvoľte „Zatvoriť okno“.
- Kliknite na okno ľubovoľnej poznámky na ploche, stlačte klávesy „Alt“ + „F4“.
Po reštarte Sticky Notes sa otvoria všetky predtým zatvorené poznámky s uloženými textami.
Pre pohodlie je aplikáciu možné pripnúť na panel úloh.
Ďalšie nastavenia poznámok s poznámkami
Veľkosť poznámok je možné prispôsobiť. Presuňte kurzor myši na okraj okna aplikácie a potom zväčšite alebo zmenšite šírku alebo výšku okna.
Po vstupe do „Menu“ („...“) sa v dolnom ľavom rohu okna programu zobrazí tlačidlo „Parametre“ („ozubené koliesko“). Otvorí sa okno „Možnosti“, v ktorom môžete zakázať položky „Povoliť podrobnosti“ a „Odosielať štatistiky používania aplikácie“.
Po zapnutí položky nastavení „Zahrnúť podrobnosti“ sa aplikácia pripojí k Bingu a Cortane, v poznámkach sú povolené niektoré „inteligentné“ akcie.
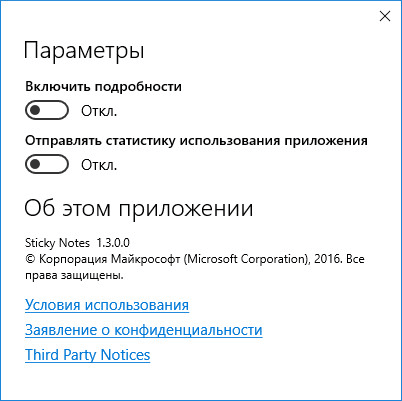
Ako odstrániť rýchle poznámky
Je veľmi jednoduché odstrániť poznámku zo Sticky Notes z počítača. Ak chcete záznam odstrániť, kliknite v okne poznámky, ktorú chcete odstrániť, a potom kliknite na tlačidlo „Odstrániť poznámku“ („kôš“) v okne aplikácie alebo stlačte klávesovú skratku „Ctrl“ + „D “v aktívnom okne aplikácie. Súhlasíte s odstránením nahrávky z počítača.
Záver
Rýchle poznámky použite na vytváranie poznámok na ploche, ktoré je možné umiestniť kdekoľvek na obrazovku monitora. Program je súčasťou operačného systému Windows.
Nálepky - Zápisník predstavuje voľný programčo vám umožňuje umiestniť virtuálne nálepky na pracovnú plochu Windows. Vďaka aplikácii Notes môžete jednoducho ukladať, organizovať a zdieľať všetky potrebné informácie. Virtuálne poznámky vyzerajú ako tradičné poznámky na ploche, ale poskytujú viac funkcií.
Samolepky na plochu
Ľahko použiteľné virtuálne poznámky s poznámkami vám umožnia mať poruke všetky potrebné informácie. Program Sticky Notes ponúka všetky funkcie, takže môžete jednoducho upravovať, organizovať a vymieňať si a spravovať informácie a okamžite tak pristupovať k svojim poznámkam.Program vás navyše bude informovať o dôležitých veciach, udalostiach a dátumoch pomocou ľahko nastaviteľných a prispôsobiteľných pripomenutí udalostí. Pripomíname, že môžete vybrať pípnutie, vyskakovacie alebo blikajúce upozornenie, prečítať si obsah poznámky, prehrať súbor, spustiť program, otvoriť súbor, otvoriť webovú adresu alebo vypnúť počítač. Môžete vytvárať jednorazové aj opakujúce sa pripomenutia.
Ako môžete používať zápisník
Ak pracujete na projekte, správe alebo prezentácii, zbierate informácie na internete alebo si len potrebujete rýchlo zapísať informácie, program Poznámky je dobrou alternatívou k papierovým poznámkam a stane sa nepostrádateľným asistentom v práci aj doma, čo vám umožní mať všetky potrebné informácie vždy po ruke. Sticky Notes poskytuje rýchly prístup k funkciám a príkazom, ktoré potrebujete na zadávanie informácií, prispôsobovanie, formátovanie a správu poznámok samotných.Okrem toho môžete k svojim lepiacim poznámkam jednoducho pridávať pripomenutia a prostredníctvom nich zdieľať virtuálne nálepky miestna sieť alebo internet.
Ak potrebujete pracovať s poznámkami na rôzne počítače Program môžete nainštalovať na USB flash disk a spustiť ho na ľubovoľnom počítači alebo jednoducho importovať a exportovať poznámky.
správy
Aktuálna verzia je Sticky Notes 1.121, 9.03.2012.Úplný zoznam zmien:
Pridané klávesové skratky Ctrl + Shift + R na rýchlu zmenu farby vybranej poznámky.
- Pridaná možnosť výberu polohy obrázok na pozadí ako aj použitie súborov jpg, bmp, gif a ikon ako pozadia.
- Pridané klávesové skratky: tučné (Ctrl + B), kurzíva (Ctrl + I), podčiarknuté (Ctrl + U) a prečiarknuté (Ctrl + Shift + S).
- Pridané klávesové skratky Ctrl + D na otvorenie okna s nastaveniami písma.
- Pridaná možnosť skryť a zobrazovať Správcu poznámok pomocou Ctrl + Alt + M.
- Pridaná možnosť zobrazovať a skrývať vybrané poznámky dvojitým kliknutím na poznámku alebo stlačením klávesu Enter v Správcovi poznámok.
Kde začať
Po spustení programu sa zobrazí okno Správca poznámok, ktoré zobrazuje zoznam vytvorených poznámok a pripomienok, pri prvom spustení je tento zoznam prázdny a umožňuje vám rýchlo pridávať nové poznámky, triediť, zobrazovať, skrývať, mazať a tlačiť vytvorené poznámky alebo nastaviť pripomenutia. Pre väčšie pohodlie sú všetky operácie duplikované v kontextovom menu.Obsahové menu
Kontextová ponuka vám pomôže ľahko prispôsobiť požadovaný vzhľad vašich poznámok, ako aj naformátovať samotný text. Do ponuky sa dostanete kliknutím pravým tlačidlom myši na samotnú poznámku - nálepku.Ponuka Poznámky je prístupná kliknutím na ikonu v ľavom hornom rohu Poznámky.
Začíname s virtuálnymi poznámkami
Poznámky sú bezplatná aplikácia pracovať v operačné systémy Windows 8/7 / Vista / 2008 / XP / 2003/2000, ale môžete skúsiť program spustiť aj na starších verziách systému Windows.Program nevyžaduje žiadne zložité nastavenia - hneď po spustení programu môžete jednoducho vytvárať nové poznámky, meniť ich farbu, mierku, prispôsobovať formát a ďalšie možnosti, ako aj odosielať poznámky - nálepky cez internet.
Vytvorte novú poznámku
Ak chcete rýchlo vytvoriť novú poznámku, stlačte kombináciu klávesov Ctrl + Alt + N (predvolená kombinácia klávesových skratiek) alebo dvakrát kliknite na ikonu Sticky-Notes na systémovej lište vedľa systémových hodín.Okrem toho môžete v hlavnej ponuke programu vybrať Poznámky -> Nová poznámka. Ak chcete otvoriť hlavnú ponuku, dvakrát kliknite na ikonu Sticky-Notes na ploche alebo kliknite pravým tlačidlom na ikonu programu na paneli.
Novú poznámku môžete vytvoriť aj pomocou Správcu poznámok.
Akonáhle je poznámka vytvorená, zobrazí sa na ploche. Kliknite na hlavnú časť poznámok a začnite písať. Po dokončení zadávania informácií kliknite kdekoľvek na plochu a program automaticky uloží všetky informácie.
Notes Manager vám umožňuje spravovať a zobrazovať poznámky. Správcu poznámok otvoríte stlačením klávesovej skratky Ctrl + Alt + M alebo zvolením položky Správca poznámok z hlavnej ponuky programu.
Nálepky majú klávesové skratky pre najčastejšie používané príkazy.
Stlačením klávesovej skratky Ctrl + Alt + H skryjete všetky poznámky na ploche. Ak chcete umiestniť všetky svoje poznámky na ostatné okná, stlačte kombináciu klávesov Ctrl + Alt + S.
Ctrl + Alt + M otvorí okno Správca poznámok.
Ak chcete zmeniť veľkosť poznámky, kliknite ľavým tlačidlom myši na roh poznámky a potiahnutím kurzora myši nad roh poznámky ju zväčšíte alebo zmenšíte.
Pomocou klávesových skratiek Ctrl + Shift + R môžete ľahko zmeniť farbu vybranej poznámky.
V predvolenom nastavení je možné v nastaveniach poznámok zmeniť nastavenia poznámok, ako napríklad písmo, veľkosť, farbu nadpisu, farbu pozadia a obrázku, prioritu a priehľadnosť.
Formátovanie textu
Program ponúka množstvo možností formátovania.Môžete vytvárať zoznamy s odrážkami alebo číslované, meniť veľkosť alebo farbu textu, používať preferenčné položky na odseky a ďalšie.
Ak chcete formátovať text, vyberte ho a použite klávesové skratky alebo možnosti formátovania z ponuky dostupnej na pravé tlačidlo myši.
Klávesové skratky:
Ctrl + B - zvýrazní text
Ctrl + U - podčiarknutie textu
Ctrl + I - urobí text kurzívou
Ctrl + Shift + S - prečiarknutie textu
Ak chcete presunúť text v rámci poznámky alebo z jednej poznámky do druhej, vyberte ju, potom presuňte ukazovateľ myši na samotný text a presuňte ho na nové miesto.
Uložiť poznámku
Virtuálne poznámky automaticky ukladajú informácie. Okrem toho môžete všetky poznámky uložiť ručne výberom položky Uložiť v hlavnej ponuke programu.Poznámky sa automaticky ukladajú každých 15 minút. Tento interval je možné zmeniť v nastaveniach programu.
Tlačiť poznámky
V prípade potreby si môžete ľahko vytlačiť obsah poznámky. Kliknutím na tlačidlo v ľavom hornom rohu aplikácie Notes otvorte ponuku a vyberte položku Tlačiť.Organizovanie a vyhľadávanie poznámok
Všetky poznámky majú rôzne atribúty (dátum a čas vytvorenia, prioritu poznámky a jej názov), ktoré je možné použiť na vyhľadávanie a filtrovanie poznámok.Priorita poznámok:
Ak vytvoríte poznámku s vysokou prioritou, bude vždy nad ostatnými oknami. Ak sa poznámky s vysokou prioritou začnú prekrývať so zvyškom okien programu, môžete zmeniť ich prioritu na štandardnú alebo nízku.
Ak má poznámka štandardnú alebo nízku prioritu a nie je úplne viditeľná, môžete ju umiestniť na ostatné okná kliknutím na ľavé tlačidlo myši na ľubovoľnú viditeľnú oblasť poznámky alebo pomocou tlačidla Zobraziť v Správcovi poznámok alebo klávesovou skratkou Ctrl + Alt + S zobrazíte všetky poznámky. Poznámku môžete tiež zobraziť dvojitým kliknutím na ňu v Správcovi poznámok.
Ak chcete rýchlo uvoľniť pracovnú plochu alebo skryť obsah poznámky, musíte kliknúť na „X“ v pravom hornom rohu poznámky.
Ak chcete skryť skupinu poznámok, vyberte ich v Správcovi poznámok a kliknite na tlačidlo „Skryť“.
Ak chcete rýchlo skryť všetky svoje poznámky, použite klávesovú skratku Ctrl + Alt + H alebo zvoľte príkaz „Skryť všetky poznámky“ z hlavnej ponuky. Ak chcete poznámky vrátiť späť, vyberte ich zo zoznamu poznámok a kliknite na tlačidlo Zobraziť. Na zobrazenie všetkých skrytých poznámok môžete použiť klávesovú skratku Ctrl + Alt + S.
Aby ste ušetrili miesto na pracovnej ploche a skryli obsah poznámok pred zvedavými očami, môžete nechať viditeľný iba názov poznámky. Ak to chcete urobiť, kliknite na ikonu Minimalizovať v pravom hornom rohu poznámky.
Ak chcete pre všetky poznámky nechať viditeľné iba ich názvy, otvorte hlavnú ponuku programu, vyberte položku Poznámky a potom Zbaliť všetko.
Hľadať poznámky:
Ak máte na ploche veľa rôznych virtuálnych poznámok, môžete pomocou funkcie Hľadať nájsť požadovanú poznámku.
Odstránenie lepiacej poznámky z pracovnej plochy počítača
Ak už nepotrebujete poznámku, môžete ju odstrániť z pracovnej plochy počítača. Ak to chcete urobiť, kliknutím na tlačidlo v ľavom hornom rohu aplikácie Notes otvorte ponuku Poznámky a vyberte položku Odstrániť.V dialógovom okne, ktoré sa otvorí, potvrďte odstránenie kliknutím na tlačidlo Áno.
Poznámku môžete tiež odstrániť pomocou Správcu poznámok tak, že vyberiete požadovanú poznámku zo zoznamu a kliknete na tlačidlo Odstrániť.
Ak potrebujete odstrániť niekoľko poznámok, otvorte Správcu poznámok, vyberte poznámky, ktoré chcete odstrániť, a kliknite na tlačidlo Odstrániť. Ak ste funkciu koša nezakázali, odstránené poznámky sa presunú do koša a v prípade potreby ich môžete obnoviť.
![]()
Ešte raz vás pozdravujem, moji milí čitatelia! Som veľmi rád, že vás všetkých vidím. A hlavne dobrú náladu, vďaka tomu, že mojej dcére konečne vypadol predný mliečny zub, inak posledné dni plakala pri každom jedle. Teraz taký vtipný úsmev). Vo všeobecnosti by som vám dnes, v dobrej nálade, chcel povedať o jednej zaujímavej veci, konkrétne o poznámkach k dielu okenný stôl 8. Áno, naraz bol celý môj monitor prelepený rôznymi nálepkami, na ktoré som napísal, čo mám robiť dnes alebo do určitého dátumu. Chcem vám povedať, že sa mi točila hlava. Nie Nemám nič proti nálepkám, okrem toho, že sa mi neustále odlepujú z monitora a dokonca sa môžu niekde stratiť.
Vo všeobecnosti je to veľmi úžasná vec. Všetci sme ľudia a všetci môžeme na niečo ľahko zabudnúť a tieto poznámky nám veľmi pomôžu.

Ale o čo mi ide? V Microsoftu koniec koncov tiež nerobia hlupákov. A tiež poskytovali možnosť vytvárania digitálnych poznámok, poznámok (ako chcete). Áno, je to skvelé. Najprv som si myslel, že je to nejaký druh pomôcka, ale ukázalo sa, že vôbec nie. Takéto elektronické poznámky sú už vstavané v systéme a v tomto článku vám chcem povedať, ako ich volať a ako ich používať bez programov tretích strán. Chcete o tom vedieť? Tak poďme na to!
Ako vyvolám elektronické nálepky?
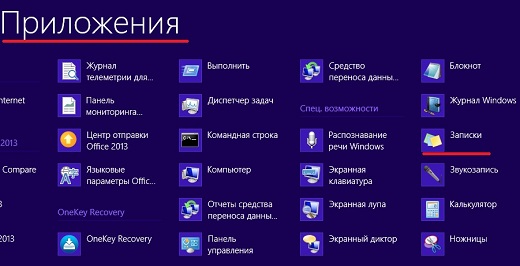
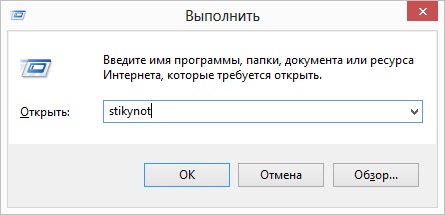
Ako to je? Jednoduché, nie? Podarí sa to každému? Skvelé! A všimnite si, mimochodom, urobili sme to vložené pomocou okien a bez akýchkoľvek programov!
Vo všeobecnosti existujú programy, ktoré na vašej ploche vytvárajú nálepky, ale je to potrebné? Ak chcete, aby vaše nálepky boli rôznych farieb alebo na každú nálepku uviedli dátum a písmo, potom prosím. V tomto prípade vám môžem ponúknuť program, napríklad 7 samolepiek. Ale osobne som na programy tretích strán Nevidím potrebu, táto funkcionalita mi stačí.
Ako môžem použiť tieto nálepky?
Keď je nálepka už na ploche, stačí stlačiť ľavé tlačidlo myšou a začnite písať úlohy v týchto pripomienkach.
Ak chcete pridať ďalšiu poznámku, musíte kliknúť na malé znamienko plus, ktoré sa nachádza na nálepke. Okrem iného môžete veľkosť ľubovoľne meniť. Ak to chcete urobiť, stačí podržať obidva konce nálepky ľavým tlačidlom myši (namiesto kurzora musíte mať dvojitú šípku) a bez uvoľnenia myši ju potiahnuť v ľubovoľnom smere, potom sa zvýši , zmenšiť, natiahnuť alebo zúžiť.
Ak nálepku nepotrebujete, jednoducho ju odstráňte kliknutím na krížik v pravom hornom rohu.
Dúfam, že vám môj článok pomohol a využijete túto úžasnú vec a papierové nálepky necháte na iné veci. Mimochodom v tento video kurz Existuje mnoho užitočných funkcií, ktoré vám pomôžu zvládnuť Windows a rôzne užitočné programy... Na rozdiel od väčšiny podobných kurzov je všetko povedané v poriadku, uložené na poličkách a povedané ľudskou rečou. Každý začiatočník zvládne Vo všeobecnosti to vrelo odporúčam.
No na dnes končím. Uvidíme sa v ďalších tutoriáloch. Nezabudnite sa prihlásiť na odber aktualizácií mojich blogových článkov a zostať v obraze. Zbohom a veľa šťastia všetkým!
