Windows sa neustále aktualizuje: pridávajú sa nové funkcie, vylepšuje sa zabezpečenie a opravujú sa chyby v systéme. Modernizácia však neprebieha vždy hladko. Niektorí používatelia čelia skutočnosti, že po reštarte, ktorý je potrebný na dokončenie inovácie, sa zobrazí chybové hlásenie s textom „Neboli sme schopní nakonfigurovať aktualizácie systému Windows“ alebo „Aktualizácie sa nám nepodarilo dokončiť“.
Čo robiť, keď sa zobrazí chybové hlásenie
Bez ohľadu na presný text upozornenia naznačujú, že pri pokuse o inštaláciu aktualizácií došlo k chybe. Systém Windows nemôže dokončiť proces inovácie, preto začne vracať zmeny a vracia sa do fungujúcej konfigurácie.
Čo by mal používateľ urobiť v takejto situácii?
Počkajte na dokončenie vrátenia zmien. Počítač by sa mal násilne vypínať iba ako posledná možnosť, pretože to môže viesť k zlyhaniu systému.
Vrátenie zmien môže trvať dlho (až niekoľko hodín), ale potom bude systém Windows určite fungovať a nebudete musieť obnovovať systém.
Ako aktualizujem systém?
Ponechanie systému Windows bez aktualizácií sa neodporúča, pretože to zníži úroveň zabezpečenia a ponechá systém bez nových funkcií, ktoré pridali vývojári. Ak nastavenie aktualizácie systému Windows zlyhá, existuje niekoľko možností na riešenie problémov.
Vymažte vyrovnávaciu pamäť
Prvá metóda, ktorú je možné použiť, je vymazanie priečinka SoftwareDistribution, ktorý obsahuje vyrovnávaciu pamäť aktualizácií. Ak sa počítaču podarí dokončiť návrat a zaviesť systém:
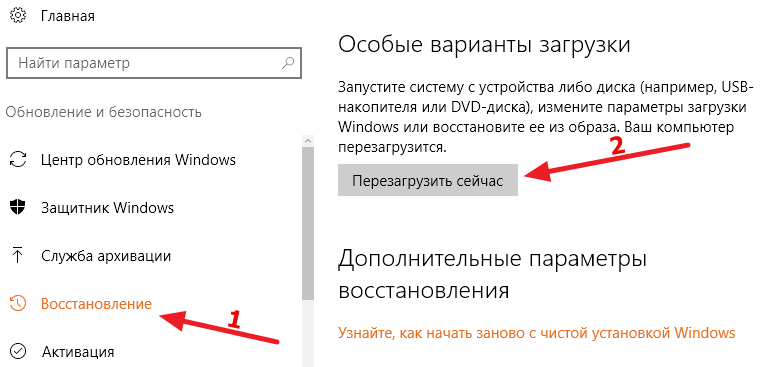
Keď sa systém spustí bezpečnostný mód, spustite príkazový riadok s právami správcu. Spustite príkaz "ren C: \ windows \ SoftwareDistribution SoftwareDistribution.old" a premenujte priečinok SoftwareDistribution. Ak systém nie je nainštalovaný na oddiele C, zadajte iné písmeno zväzku. 
Reštartujte systém do normálny režim... Teraz pri aktualizácii systém Windows automaticky vytvorí priečinok SoftwareDistribution, ktorý bude prázdny.
Použitie disku na obnovenie
Ak sa vrátenie zmien nedokončí a počítač sa neustále reštartuje, budete musieť použiť inú metódu. Zahŕňa to použitie obnovovacieho disku. Ak ho nemáte, môžete si ho vytvoriť na počítači tretej strany.
- Spustite systém z disku obnovy. Prejdite do sekcie "Obnovenie systému".
- Prejdite do sekcie Riešenie problémov. Spustite príkazový riadok.
Na príkazovom riadku spustite niekoľko príkazov za sebou:
- Diskpart.
- Zoznam zv.
- Východ.
- Obnoviť c: \ windows \ SoftwareDistribution SoftwareDistribution.old.
Pred vykonaním posledného príkazu sa uistite, že systémovému zväzku je priradené písmeno „C“. Na to je potrebný príkaz „list vol“, ktorý zobrazí zoznam všetkých pripojených médií. 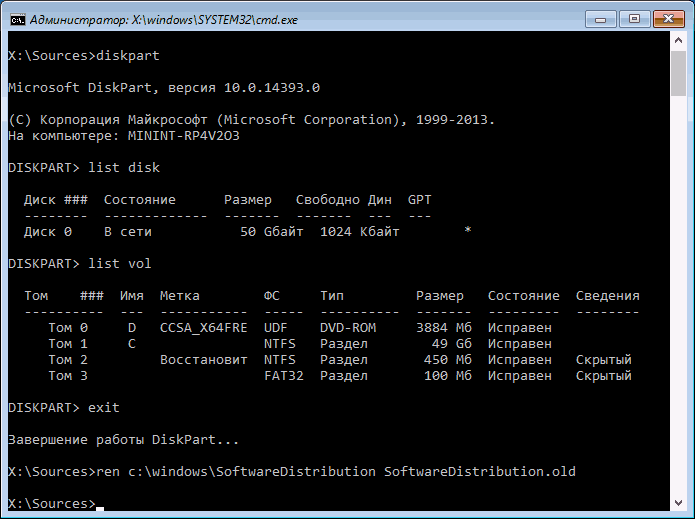
Ak chcete zakázať automatické sťahovanie aktualizácií, zadajte „sc config wuauserv start = disabled“.
Po vykonaní týchto krokov môžete zavrieť príkazový riadok a spustiť systém Windows normálne.
Keď sa systém spustí, stlačte kombináciu klávesov Win + R na klávesnici a spustením dotazu „services.msc“ otvorte zoznam služieb. Vyberte „Windows Update“ a vo vlastnostiach nastavte typ spustenia na „Ručné“. 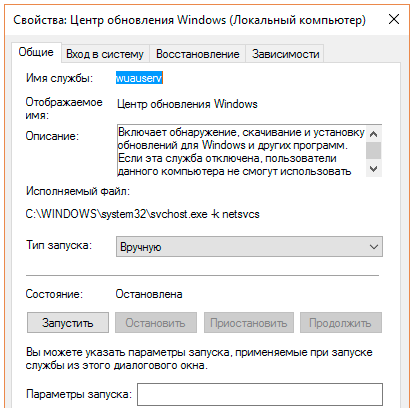
Ak po vykonaní týchto krokov aktualizácia prebieha bez chýb, môžete odstrániť priečinok SoftwareDistribution.old, ktorý obsahuje nepotrebnú vyrovnávaciu pamäť.
Použitie diagnostických nástrojov
Ak vyššie uvedené metódy problém nevyriešia, skúste použiť vstavané diagnostické nástroje. Ak sa vrátenie dokončí a systém sa spustí:
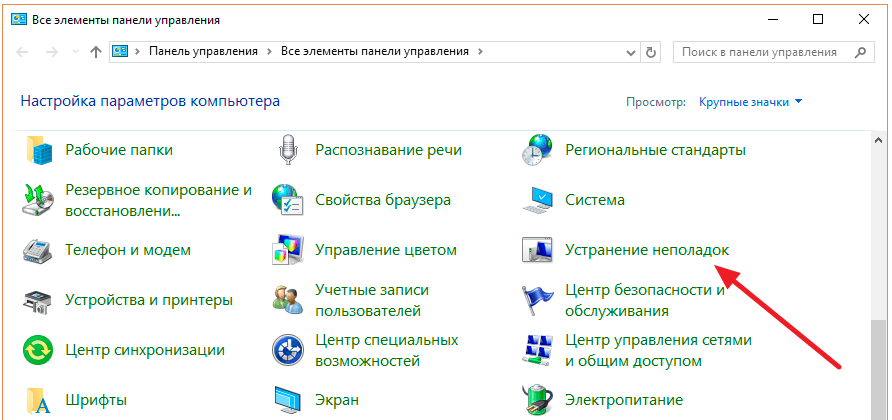
Po dokončení kontroly reštartujte počítač a skúste systém aktualizovať znova.
Ak sa systém Windows nespustí:
- Pomocou jednotky na obnovenie otvorte príkazový riadok.
- Spustite výzvu „bcdedit / set (default) safeboot minimal“ a reštartujte počítač do núdzového režimu.
Po spustení v núdzovom režime na spustenie diagnostických nástrojov zadajte do príkazového riadka postupne nasledujúce dotazy:
- msdt / id BitsDiagnostic.
- msdt / id WindowsUpdateDiagnostic.
Nakoniec zadajte príkaz na zakázanie núdzového režimu - „bcdedit / deletevalue (predvolené) bezpečné spustenie“. Po reštarte by sa chyba aktualizácie už nemala zobrazovať.
Overenie účtu
Ešte jeden možný dôvod Ak sa zobrazí chyba, môžu byť problémy s užívateľskými profilmi v registri. Na ich odstránenie
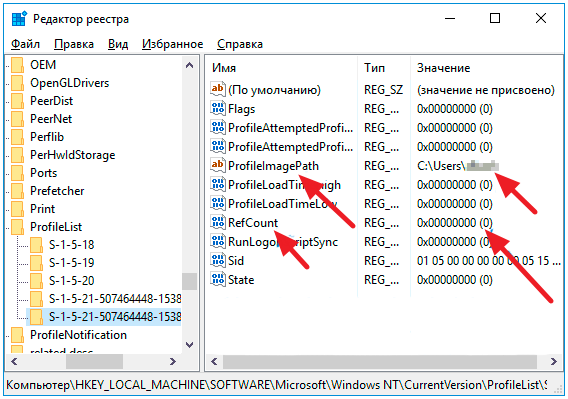
V adresári ProfileList nájdete niekoľko priečinkov s dlhými alfanumerickými názvami. Musíte analyzovať ich obsah pri pohľade na hodnoty parametrov.
- Parameter ProfileImagePath, v ktorého hodnote sa uvádza odkaz na profil, musí byť iba v jednom priečinku.
- Ak má druhý priečinok aj parameter ProfileImagePath, musíte ho odstrániť.
- Ak chcete zistiť, v ktorom priečinku chcete odstrániť parameter ProfileImagePath, pozrite sa na hodnotu RefCount. Ak je RefCount nastavený na 0, odstráňte parameter ProfileImagePath, ktorý sa nachádza v tomto priečinku. Ďalším znakom potreby odstránenia je postscript.bak v názve sekcie.
Pred úpravou registra ho urobte záloha... Ak nechcete kontrolovať názvy priečinkov a ručne ich opravovať, obnovte register.
Nedávno používatelia systému Windows 10 začali dostávať veľa sťažností na chybu pri inštalácii kumulatívnych aktualizácií, ktoré, ako viete, sú nevyhnutné na zaistenie bezpečnosti a stability systému. To sa prejavuje skutočnosťou, že po nasledujúcom reštarte po inštalácii balíkov systém vydá upozornenie "Aktualizácie systému Windows sa nám nepodarilo nakonfigurovať." Zrušenie prebiehajúcich zmien “.
Príčinou opísanej chyby sú najčastejšie chyby v samotnej aktualizácii, len to používateľovi neuľahčuje. Chyba sa bude opakovať znova a znova, kým sa neodstránia jej príčiny. Existuje niekoľko spôsobov, ako to napraviť, ak jeden nepomôže, bude musieť pomôcť druhý. Uvažujme ich v poriadku.
Vyčistite priečinok SoftwareDistribution pomocou aktualizácií systému Windows 10
Ak sa systém spustí normálne, môžete sa najskôr pokúsiť vymazať vyrovnávaciu pamäť. Aktualizácie systému Windows 10 odstránením všetkých predtým stiahnutých balíkov. Táto vyrovnávacia pamäť v systéme Windows 10 je systémový priečinok C: / Windows / Distribúcia softvéru alebo skôr do neho vnorený priečinok Download, do ktorého systém ukladá stiahnuté balíky aktualizácií. Vo väčšine prípadov odstránenie alebo premenovanie tohto priečinka alebo nadradeného adresára Distribúcia softvéru vám umožňuje vyriešiť problémy s inštaláciou aktualizácií.
Poznámka:- premenovanie sa používa, ak si používateľ chce ponechať pôvodný priečinok SoftwareDistribution.
Pretože aktualizačnú službu používa adresár SoftwareDistribution, nemôžete ho okamžite odstrániť alebo premenovať. Najprv musíte službu zakázať aktualizácia systému Windows... Vykonáte to stlačením Win + R. zavolajte okno Spustiť, spustite v ňom príkaz services.msc, vyhľadajte službu v otvorenom modulu snap-in Windows Update a deaktivujte ho kliknutím na odkaz Zastaviť službu.
Ďalej bez zatvárania okien správy služieb prejdite do adresára Windows a vymažte alebo premenujte priečinok SoftwareDistribution. Potom znova spustite aktualizačnú službu a reštartujte počítač. Priečinok sa automaticky znova vytvorí.
Ak máte problém s prístupom k systémovému oddielu, môžete vymazať vyrovnávaciu pamäť aktualizácií v. Podržanie klávesu Smena, reštartujte počítač z ponuky Štart. Hneď ako sa zobrazí akčná obrazovka, vyberte položku Riešenie problémov → Extra možnosti→ Spustite možnosti a reštartujte počítač pomocou jediného tlačidla, ktoré je k dispozícii v okne so zoznamom možností.
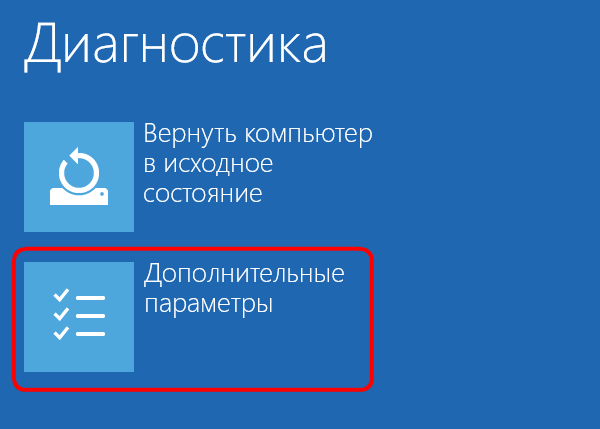
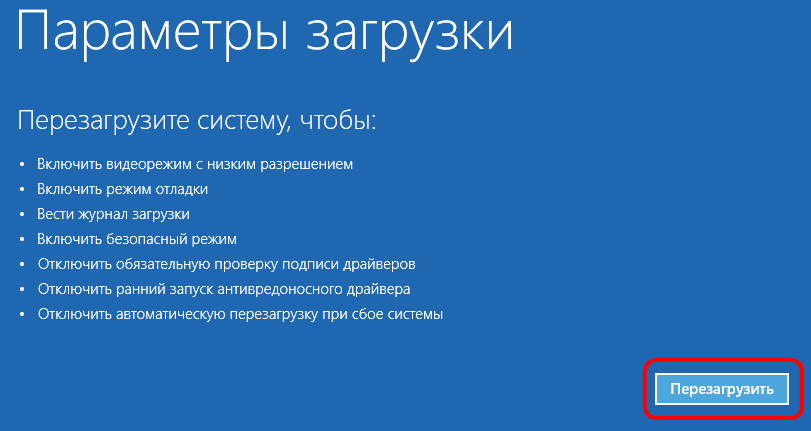
Keď sa na obrazovke zobrazí zoznam možností spustenia, stlačte kláves F6 a počítač sa reštartuje v núdzovom režime s už spusteným príkazovým riadkom. Teraz, ak chcete odstrániť priečinok SoftwareDistribution, spustite v konzole nasledujúci príkaz:
rmdir / s / q C: / Windows / SoftwareDistribution
Priečinok bude odstránený so všetkým svojim obsahom, čo môžete overiť tak, že prejdete na umiestnenie C: / Windows a spustíte príkaz na zobrazenie priečinkov a súborov dir... Ak sa chcete obmedziť iba na jedno premenovanie, spustite nasledujúci príkaz:
ren C: / Windows / SoftwareDistribution SoftwareDistribution.old
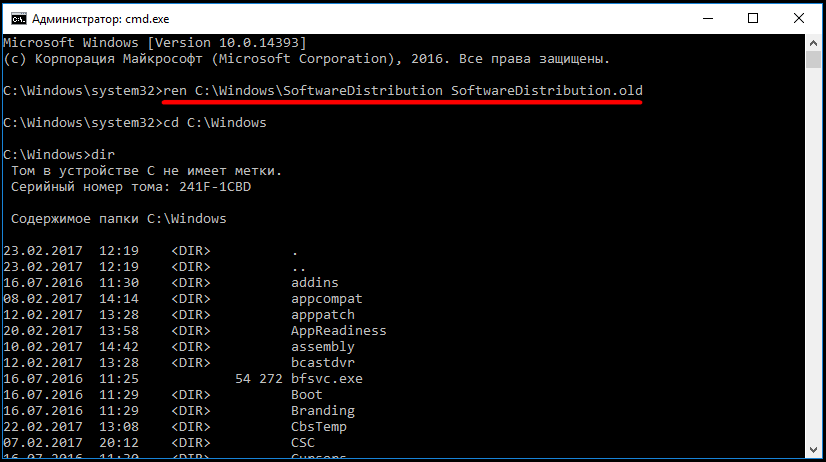
Ak sú veci také zlé, že sa systém nedá zaviesť v normálnom alebo núdzovom režime, na vymazanie vyrovnávacej pamäte aktualizácie systému Windows 10 by ste mali použiť bootovaciu jednotku USB flash alebo inštalačný disk s rovnakým bitovým systémom, aký je nainštalovaný vo vašom počítači. Nastavením na príslušnú prioritu a spustením z externé médiá, po zobrazení prvého okna sprievodcu na obrazovke stlačte Shift + 10.
V takom prípade budete behať príkazový riadok... Najprv určíme, ktoré písmeno má systémový disk... Aby sme to urobili, v konzole postupne vykonávame nasledujúce príkazy:
diskpart
objem zoznamu
východ
Prvý príkaz spustí nástroj na prácu s diskami Diskpart, druhý zobrazí všetky oddiely na disku a tretí ukončí program Diskpart. V našom prípade systémový oddiel má písmeno D, takže príkaz na odstránenie SoftwareDistribution bude vyzerať takto:
rmdir / s / q D: / Windows / SoftwareDistribution
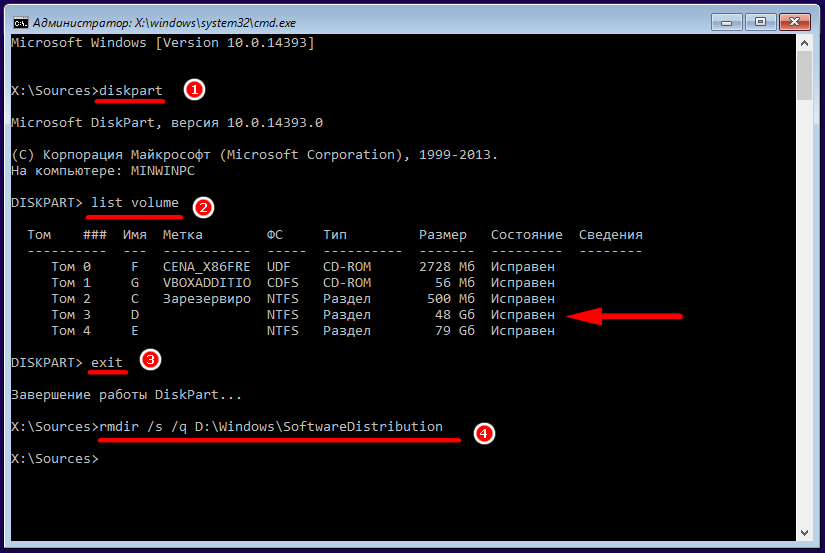
Pripravený. Priečinok s aktualizáciami bol odstránený, môžete odstrániť USB flash disk alebo inštalačný disk a spustiť v normálnom režime.
Prípadne môžete na opravu chyby „Neboli sme schopní prispôsobiť aktualizácie systému Windows“ použiť vstavaný nástroj na riešenie problémov. Otvorte klasický ovládací panel, vyberte aplet „Riešenie problémov“, vľavo kliknite na odkaz „Zobraziť všetky kategórie“, v zozname, ktorý sa otvorí, nájdite „Služba inteligentného prenosu na pozadí (BITS)“ a „Windows Update“ a spustite oba tieto komponenty v poradí. Problémy s kontrolou a opravou sa vykonajú automaticky.
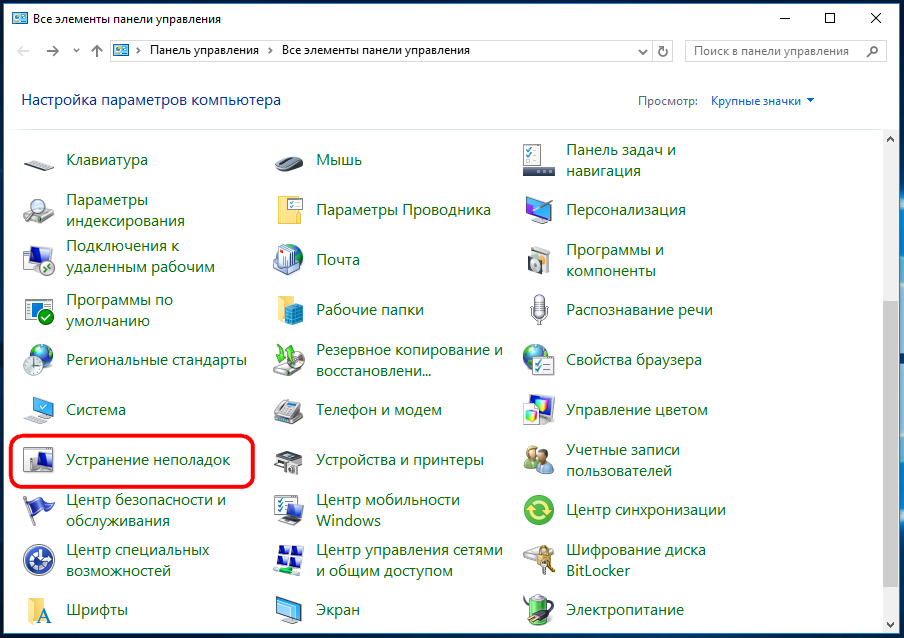
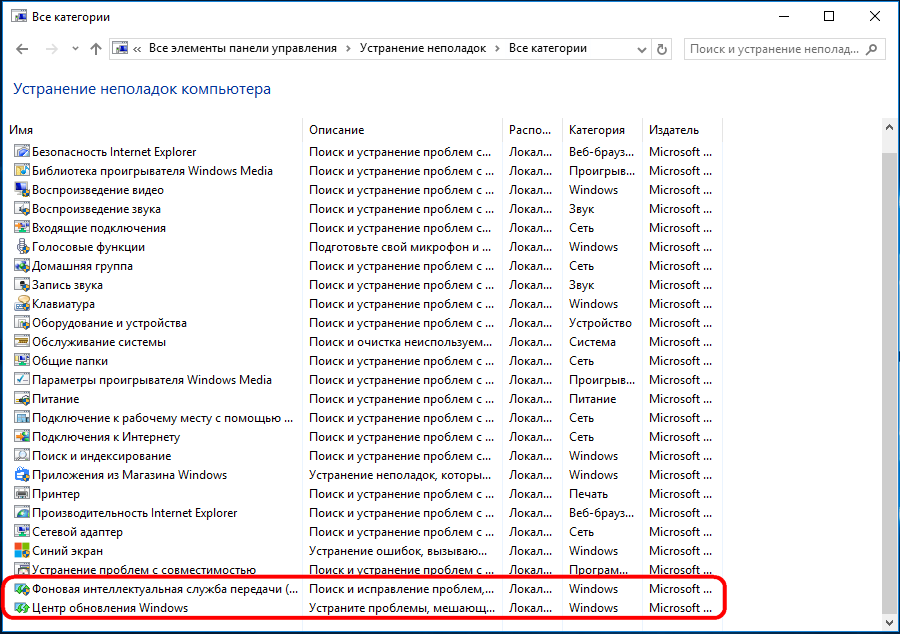
Popisovanú chybu môže spôsobiť aj duplicitné nastavenie registra v užívateľskom profile. Tento jav nie je taký bežný, treba ho však vylúčiť. Tím regedit otvorte editor databázy Registry a prejdite na nasledujúcu cestu:
HKEY_LOCAL_MACHINE / SOFTWARE / Microsoft / Windows NT / CurrentVersion / ProfileList
Rozširovanie podsekcie Zoznam profilov, uvidíte v ňom jednu, dve alebo viac vnorených podsekcií s dlhými názvami (tých s názvami pozostávajúcimi z piatich znakov sa nedá dotknúť).
Postupne ich rozbaľte a porovnajte hodnotu parametra ProfilImagePath obsahujúcu cestu k vášmu používateľskému priečinku. Ak cesta k užívateľskému profilu obsahuje dve alebo viac podsekcií, potom je jedna z nich nadbytočná. Menovite ten, v ktorom je hodnota parametra RefCount sa rovná nule.
![]()
Po vytvorení zálohy pre prípad odstráňte podsekciu s parametrom duplikátu ProfilImagePath a reštartujte počítač. Ak sa chyba týkala duplicitného profilu, s ďalšou aktualizáciou by už nemali byť žiadne problémy.
To je všetko. Ďakujem za prečítanie článku. Dúfam, že vám to pomohlo.
Niektorí Používatelia systému Windows radi preinštalujú operačný systém, keď sa nedokážu vyrovnať so situáciou a sami nájdu riešenie problému. Napríklad, ak sa neúspešný pokus o nasadenie aktualizácie spôsobí, že počítač prejde do režimu cyklického reštartu, a potom sa zobrazí správa „Nepodarilo sa nám nakonfigurovať aktualizácie systému Windows. Prebieha zrušenie zmien “alebo„ Aktualizácie sa nám nepodarilo dokončiť. Zrušenie zmien. Nevypínajte Váš počítač. " Nohy jedného a druhého stále rastú s Windows 7 a stále ich nemožno odrezať v prvej desiatke. Stále je však možné ich prekonať, a preto nie je vôbec potrebné systém zbúrať a znova nainštalovať. Stačí si prečítať tento návod, ktorý popisuje, čo je potrebné urobiť, ak operačný systém nedokázal nainštalovať aktualizáciu systému Windows 10.
Vyčistite priečinok SoftwareDistribution pomocou aktualizácií systému Windows 10
Pred inštaláciou aktualizácií ich systém stiahne do samostatného adresára. Jeho vymazanie alebo premiestnenie vo väčšine prípadov pomôže prekonať spomínané chyby. To je možné vykonať buď zo systému (ak k nemu máte prístup), alebo pomocou USB disku so súbormi pre Inštalácie systému Windows 10.
Vymazanie priečinka SoftwareDistribution v
Táto metóda je vhodná, ak sa vám podarilo prihlásiť do systému.
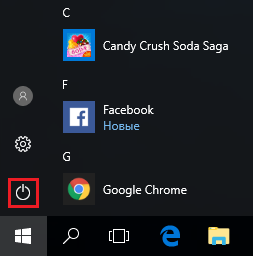
Na vyčistenie SoftwareDistribution používajte bootovateľný USB kľúč Windows 10
Ak sa nemôžete dostať do systému, na vymazanie priečinka budete musieť na inštaláciu použiť jednotku so súbormi operačný systém... existuje niekoľko spôsobov, ale tak či onak potrebujete druhý počítač so stabilným operačným systémom.
Po vytvorení zavádzacej jednotky postupujte takto:
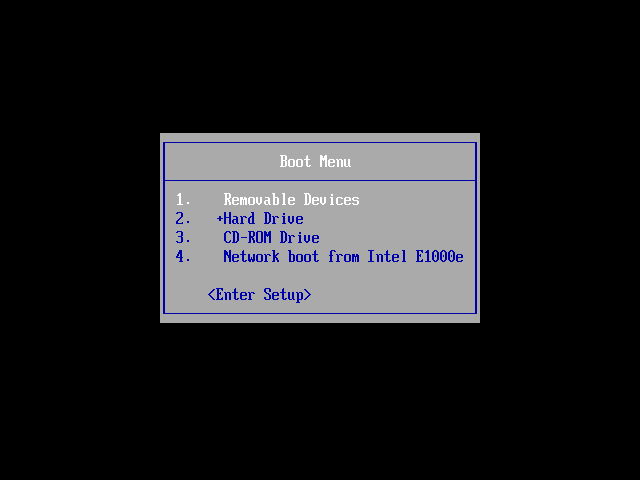
Oprava chyby Dokončenie aktualizácie systému Windows sa nepodarilo pomocou diagnostiky centra aktualizácií
Ako pravdepodobne viete, systém Windows má vlastnú sadu nástrojov na diagnostiku a riešenie problémov. Pravdepodobne ste na to veľa narazili, ale nikdy ste to nepoužili. Teraz máte skvelú príležitosť použiť ho na vyriešenie problému.
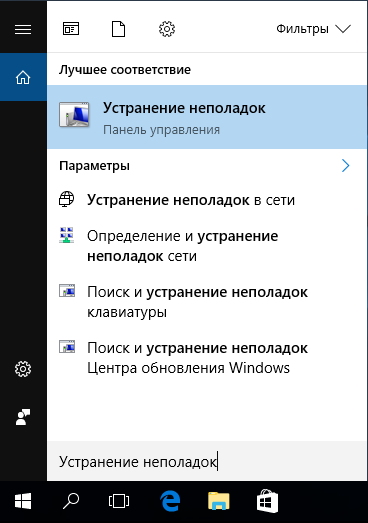
Ak sa nemôžete dostať do systému, mali by ste skúsiť inú možnosť.
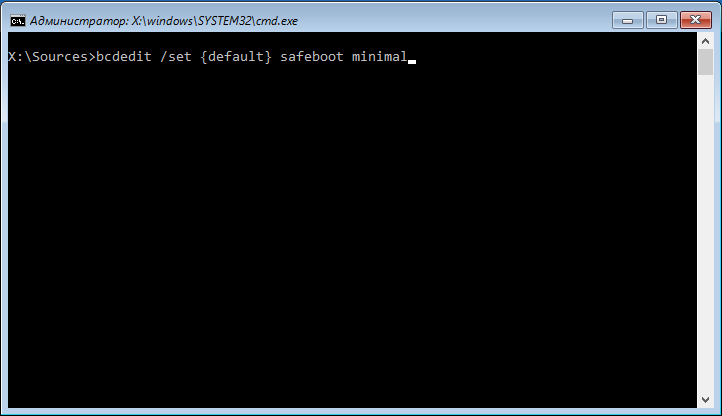
Odstráňte duplicitný profil a opravte aktualizácie systému Windows, chyby sa nepodarilo dokončiť
V niektorých prípadoch môže proces inštalácie aktualizácie systému Windows 10 zlyhať z dôvodu duplikátu vlastného účet... Vylúčiť tento problém pomôže vám editor registrov. Buďte opatrní a nedotýkajte sa ničoho zbytočného, aby ste nepoškodili systém.
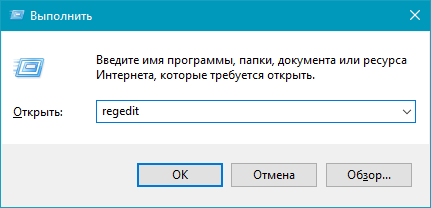
Ak nedôjde k žiadnemu zlepšeniu po použití všetkých naplánovaných metód, môžete skúsiť uložiť údaje.
