Ak chcete nainštalovať systém Windows 7 z jednotky flash, musíte Inštalácia a ďalšia konfigurácia systému Windows 7 zvyčajne trvá až 2 hodiny.
Začnime teda!
Vložíme disk do mechaniky a reštartujeme PC. Pri načítaní by sa mal zobraziť nasledujúci nápis
Tu musíte stlačiť ľubovoľný kláves, potom po stiahnutí vyberte jazyk a kliknite na „Ďalej“, potom na „Inštalovať“.
Vo všeobecnosti na tejto obrazovke nebudeme musieť vykonávať žiadne zmeny a stačí kliknúť na tlačidlo „Ďalej“. Na novej obrazovke, ktorá sa zobrazuje, objavíme možnosť nainštalovať teraz a kliknutím na ňu sa dostanete k ďalšiemu plagátu, ktorý predstavuje licenčné podmienky. Potom budeme musieť vybrať požadovaný typ inštalácie: Aktualizovať alebo Prispôsobiť. 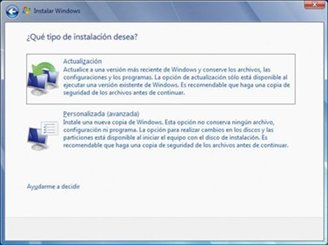
Aktualizácia je zvyčajne užívateľsky príjemnejšia, pretože ukladá všetky svoje údaje, nastavenia a softvér v konečnom dôsledku však systém nebude správne fungovať.
Ak takýto nápis nemáte, a namiesto toho sa načíta ako obvykle s pevný disk, potom musíte v biose nakonfigurovať zavedenie z disketovej jednotky, alebo zavolať zavádzaciu ponuku a vybrať tam svoju disketovú jednotku. Ak neviete, ako na to, vy
Potom sa môže zobraziť tabuľka s výberom verzie systému Windows 7. To, či sa zobrazí alebo nie, závisí úplne od toho, čo je napísané na vašom disku. Niektorí majú túto voľbu, iní okamžite dajú nejakú konkrétnu verziu. Ak sa zobrazí, vyberte požadovaný operačný systém a kliknite na „Ďalej“
Jeden oddiel pevného disku
Odporúčame preto používateľovi, aby si svoje cenné údaje uložil a vykonal ich čistá inštalácia namiesto aktualizácie. V týchto miestnostiach sme vybrali personalizáciu. Je načase prispôsobiť si miesto na pevnom disku podľa našich potrieb a preferencií. V tomto zmysle existujú ľudia, ktorí sa rozhodli priradiť operačnému systému celú kapacitu disku, a ďalší, ktorí chcú mať viacero oddielov.
Dokončenie inštalácie systému Windows
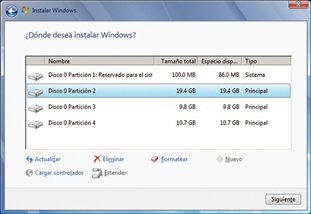
Vytvorí sa malý oddiel 100 MB, v ktorom sa zavádzacie alebo boot súbor.
Jeden oddiel pevného disku
Odporúčame preto používateľovi, aby si svoje cenné údaje uložil a namiesto aktualizácie vykonal čistú inštaláciu. V týchto miestnostiach sme vybrali personalizáciu. Je načase prispôsobiť si miesto na pevnom disku podľa našich potrieb a preferencií. V tomto zmysle existujú ľudia, ktorí sa rozhodli priradiť operačnému systému celú kapacitu disku a ďalší, ktorí chcú mať viacero oddielov.
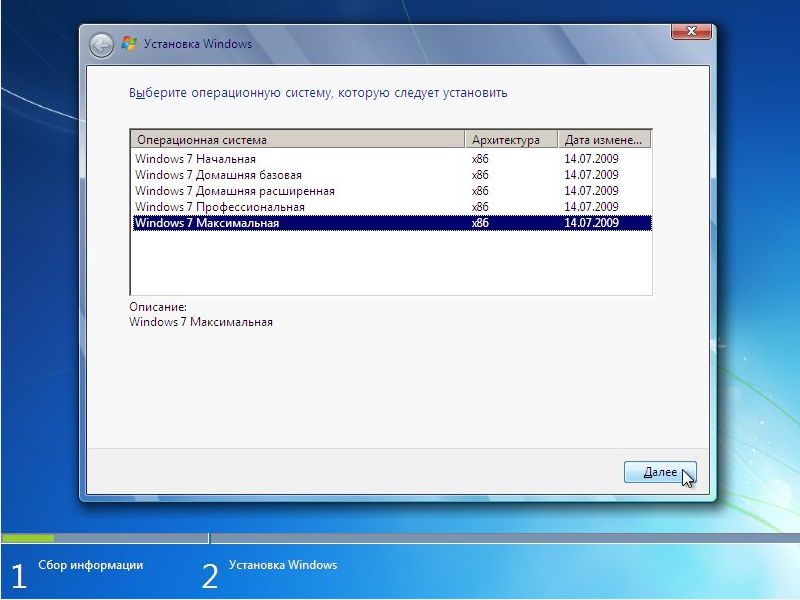
Potom sa zobrazí okno s licenčnou zmluvou. Začiarkneme políčko „Súhlasím s podmienkami licencie“ a kliknite na „Ďalej“.
V nasledujúcom okne kliknite na „Úplná inštalácia (ďalšie parametre)“ a prejdite na tabuľku, ktorá zobrazuje váš pevný disk. Ak na počítači nie sú žiadne dôležité údaje, odporúčam vám úplne odstrániť všetky pevné disky (oddiely) a znova ich vytvoriť. Ak chcete oddiel odstrániť, vyberte ho a kliknite na „Nastavenie disku“, potom na tlačidlo „Odstrániť“ a potvrďte odstránenie.
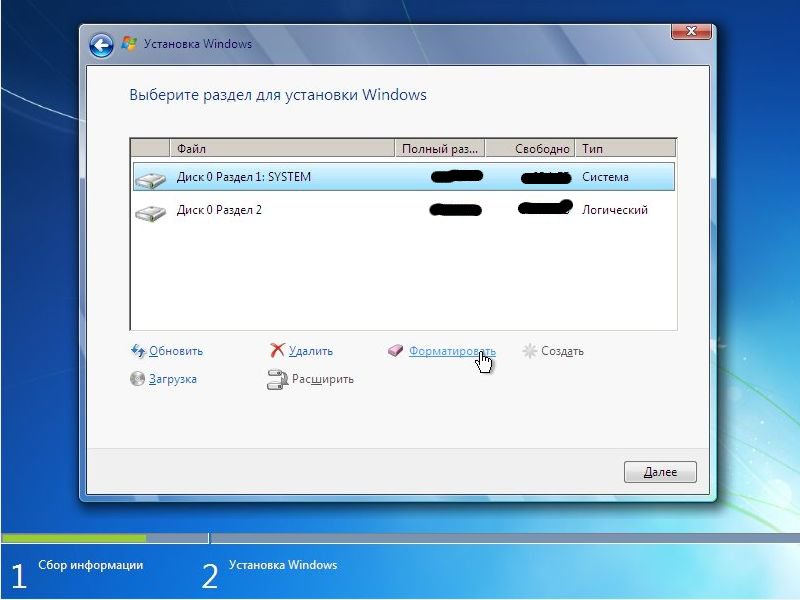
Potom, čo ste odstránili všetky nepotrebné sekcie, kliknite na tlačidlo „Vytvoriť“ a zvoľte, akú veľkosť by ste chceli mať systémový oddiel... Obvykle sa pohybujem medzi 20 a 50 GB. Kliknite na „Vytvoriť“
Vrátime sa k zvyšným sekciám a vytvoríme ich po inštalácii samotného systému Windows.
Potom vyberte sekciu, pre ktorú ste vytvorili operačný systém a kliknite na „Ďalej“
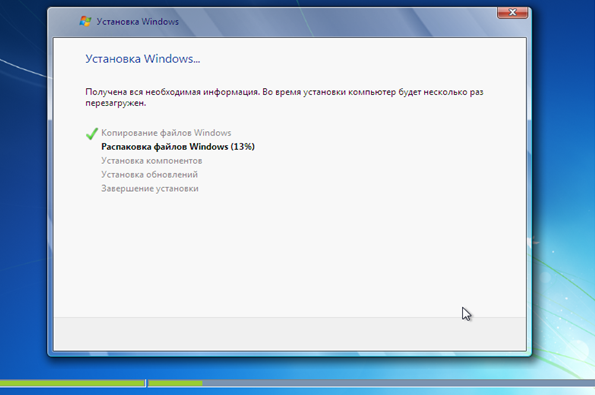
Začne sa inštalácia systému Windows 7. Počas inštalácie sa počítač niekoľkokrát reštartuje. Už nie je potrebné zavádzať z disku v jednotke, ale z pevného disku. Takže pri reštartovaní počítača nič nestláčajte a sťahovanie automaticky prejde z pevného disku.
Dokončenie inštalácie systému Windows.
Po inštalácii sa zobrazí nasledujúce okno:
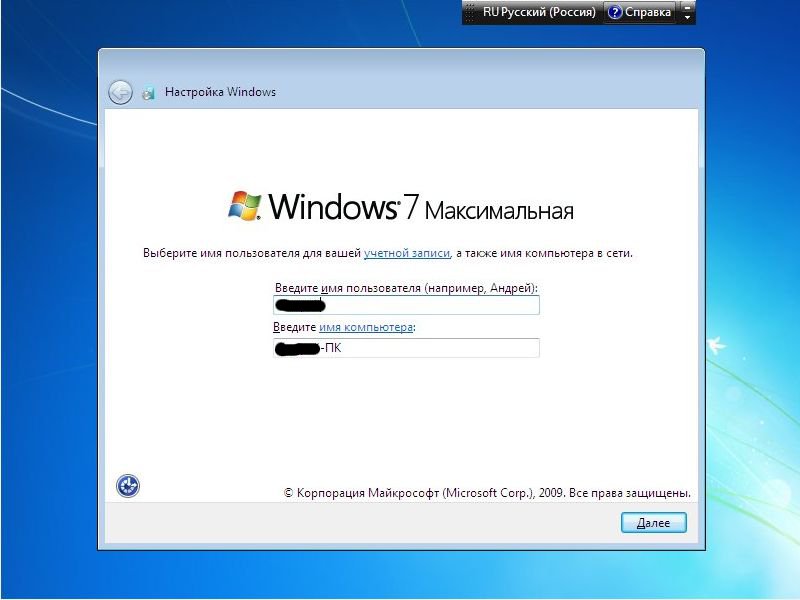
Zadajte svoje meno a kliknite na Ďalej. Potom sa zobrazí okno s vytvorením hesla. Ak to potrebujete, napíšte, ak nie, kliknite na „Ďalej“. Po zadaní hesla budete musieť zadať kľúč Produkt Windows... Ak ešte nechcete vstúpiť, kliknite na „Ďalej“. V nasledujúcom okne dôrazne odporúčame kliknúť na „Odložiť rozhodnutie“ a po skončení Nastavenie systému Windows deaktivovať Centrum podpory, Aktualizácia systému Windows a firewall na ovládacom paneli.
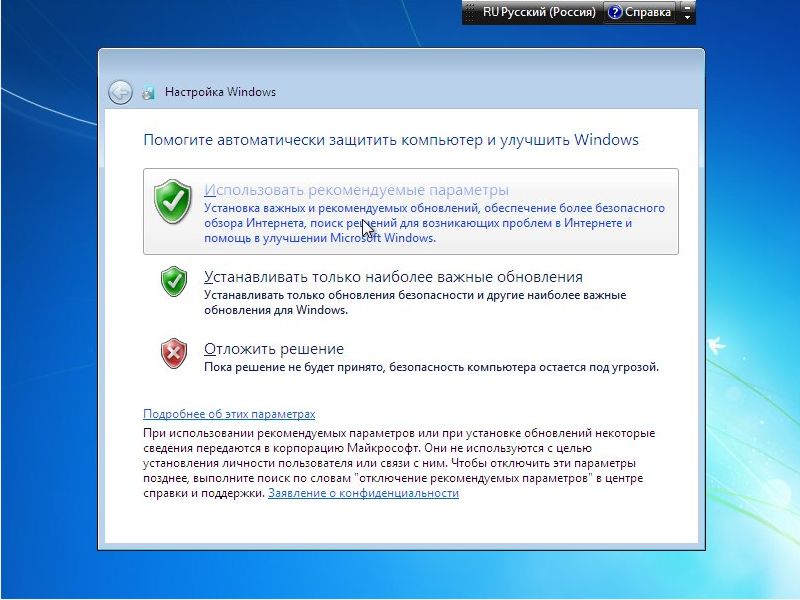
Potom sa zobrazí okno s nastavením času, potom ak je váš počítač pripojený k sieti a systém Windows obsahuje ovládač internetová karta, potom systém automaticky ponúkne zadanie typu siete:
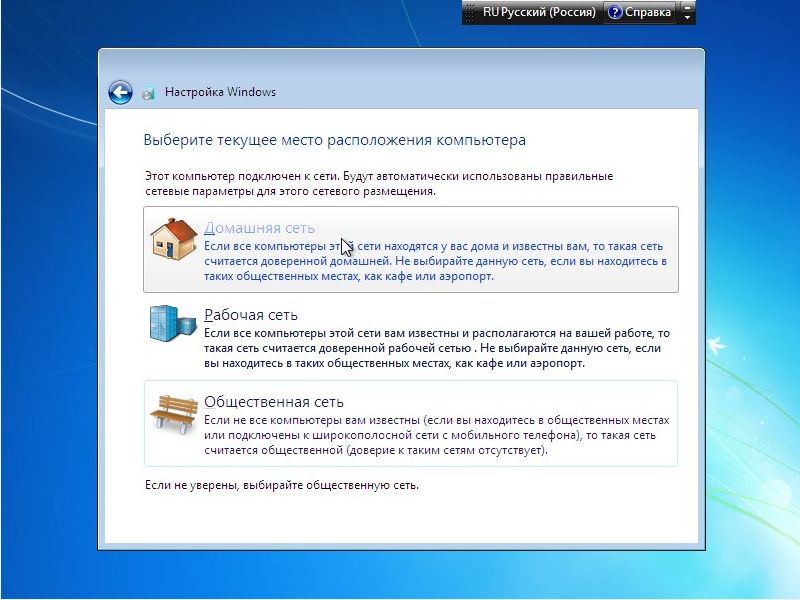
Po týchto nastaveniach sa počítač môže reštartovať a potom sa zobrazí pracovná plocha.
Inštalácia ovládačov.
Potom musíte nainštalovať ovládače, aby systém pracoval správne, ak neboli nainštalované samy. Ak chcete zistiť, či sú nainštalované všetky ovládače, kliknite na ponuku Štart a kliknite pravým tlačidlom myši kliknite na položku Počítač a vyberte položku Správa. Zobrazí sa okno, kde stlačíme Správcu zariadení.

Ako vidíte na obrázku vyššie, nemám nainštalované všetky ovládače. Ak máte disky s ovládačmi, ktoré sú súčasťou vášho počítača / prenosného počítača, dajte z nich palivové drevo. Keď nie sú žiadne také disky, používam nádherný program Driver Pack Solution.
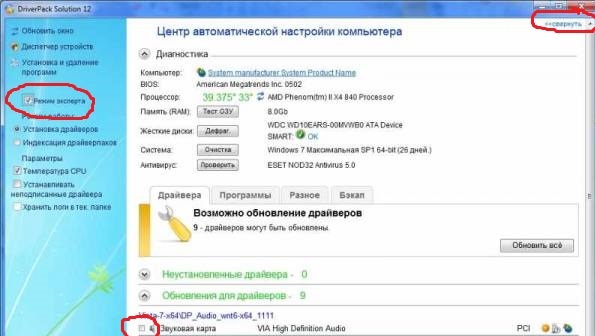
Stiahnite si ho z internetu, spustite ho a začiarknite políčko Expertný režim vľavo v stĺpci. Ak neexistuje žiadny stĺpec, kliknite na tlačidlo Rozbaliť v pravom hornom rohu. Vyberte ovládače, ktoré chcete nainštalovať, posuňte sa nadol v zozname a zobrazí sa tlačidlo Inštalovať. Po inštalácii reštartujte počítač. Môžete sa tiež pozrieť na sekciu „“ a vybrať tam, čo potrebujete. Takmer všetky články podrobne popisujú, ako nainštalovať palivové drevo.
Teraz musíte pridať oddiely HDD, ktoré sme počas inštalácie odstránili. Prejdite do ponuky Štart, kliknite pravým tlačidlom myši na položku Počítač a vyberte položku Spravovať. Prejdite na kartu Správa diskov. Nepridelený úsek je označený čiernym pruhom. Kliknite naň pravým tlačidlom myši a zvoľte Vytvoriť sekciu. Niekoľkokrát stlačte „ďalej“, kým sa okná nezatvoria, počkajte na formátovanie a sekcia je pripravená!
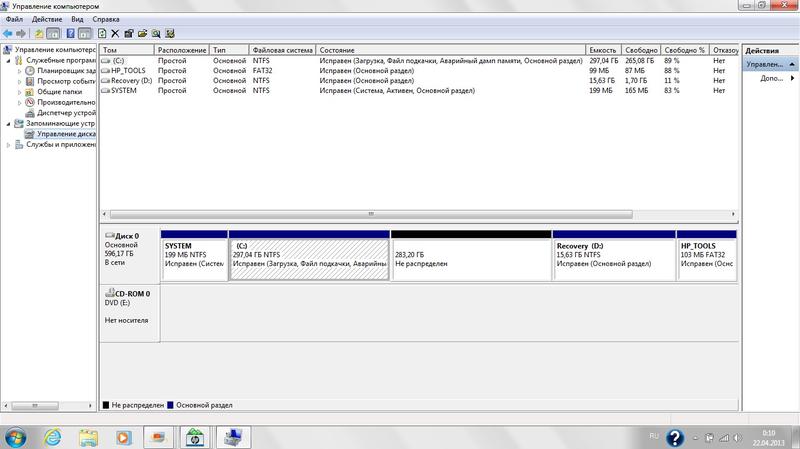
Inštalácia systému Windows 7 je dokončená.
Nižšie si môžete pozrieť video o tom, ako správne nainštalovať Windows 7 z disku. Veľa štastia!
Aktuálne v prevádzke Systém Windows nainštalovaný na takmer 90% počítačov na celom svete. Operačné systémy od spoločnosti Microsoft sa používajú všade: počítače, tablety, servery, platobné terminály, bankomaty, lekárske vybavenie. Spoločnosť urobila obrovský krok vpred uvoľnením nové okná 10, ale určitá časť používateľov, aj po vydaní ôsmej verzie, používa vo svojej každodennej práci Windows 7. V procese interakcie so systémom nepochybne vznikajú určité otázky, medzi ktorými je možno aj najobľúbenejšia. je: ako nainštalovať Windows 7 z disku?
Väčšina majiteľov počítačov predpokladá, že inštalácia systému Windows je niečo výnimočné a prídu na to iba odborníci. Ale mýlia sa, pretože pri inštalácii systému Windows nie je nič ťažké. Stačí dodržiavať špeciálne pokyny a prísne dodržiavať jeho body. Budeme analyzovať proces inštalácie OS od samého začiatku, aby ste získali úplnú odpoveď na otázku, ako nainštalovať Windows 7 pomocou boot disk.
Celý proces Inštalácie systému Windows možno rozdeliť do troch etáp:
- Stiahnutie obrazu operačného systému Windows a jeho napálenie na disk.
- Príprava systému na preinštalovanie.
- Inštalácia systému Windows 7.
Pred vyhľadaním obrázka skontrolujte, či procesor vášho počítača podporuje 64-bitový systém Windows. Ak nemáte 4 GB pamäte RAM, pokojne si stiahnite 32-bitovú verziu (x86). Tiež stojí za zváženie, že pre normálne Práca s Windows 7 vyžaduje najmenej 1 gigabajt Náhodný vstup do pamäťe... Má váš počítač menej pamäte RAM? Zabudnite na inštaláciu systému Windows 7 do počítača, pretože sa bude neustále spomaľovať a mrznúť.
Krok 1. Stiahnutie obrazu systému Windows a jeho napálenie na disk
Tento krok možno nepochybne preskočiť, ak už disk Windows 7 vlastníte. Je možné, že ste si v obchode s počítačmi kúpili licencovaný alebo pirátsky disk Windows, skopírovali ste ho od priateľa alebo si na chvíľu požičali od známych. Čo však robiť, keď nie je príležitosť kúpiť si disk s operačným systémom a medzi vašimi priateľmi nie sú žiadni nadšenci ani pokročilí používatelia?
Jediný spôsob, ako vyriešiť tento problém, je stiahnuť si obraz systému z internetu a zapísať ho na disk pre následnú inštaláciu. V tomto prípade budete potrebovať:
- počítač s funkčnou optickou jednotkou, ktorá dokáže napaľovať disky DVD;
- vysokorýchlostný neobmedzený prístup na internet na stiahnutie obrazu z disku o veľkosti 2-4,37 GB;
- pohodlný prehliadač pre prácu na webe, napríklad Google Chrome;
- prázdny disk DVD-R.
Začnime hľadať Obraz Windows na internete. Zvyčajne inštalačné súbory operačný systém je možné stiahnuť z torrentov. Nedajú sa nájsť na bežných stránkach na sťahovanie, pretože majitelia týchto stránok sa obávajú ukladania pirátov Kópie systému Windows na serveroch. Na stiahnutie systému Windows 7 z torrentu si však musíte najskôr stiahnuť a nainštalovať torrent klienta do počítača. Najpopulárnejším klientom pre siete BitTorrent je uTorrent. Otvorte prehliadač, zadajte adresný riadok http://utorrent.com a stlačte kláves Enter. Zapnuté oficiálna stránka programu uTorrent kliknite na tlačidlo „Získať uTorrent“ a v nasledujúcom okne zvoľte „bezplatné stiahnutie“.
Po stiahnutí inštalátora ho nainštalujte do počítača. Klient uTorrent nevyžaduje konfiguráciu, aby fungoval so sieťami bittorrent. Stačí zadať priečinok, do ktorého sa majú stiahnuté súbory uložiť, v nastaveniach. Sprístupniť nainštalovaný klient a súčasne stlačte dve tlačidlá na klávesnici: „Ctrl“ a latinské „P“. V okne nastavení, ktoré sa otvára vľavo, vyberte kartu "Priečinky". Začiarknite políčko vedľa položky „Umiestniť stiahnuté súbory do ...“ a zadajte cestu k uloženiu súborov. Môžete zadať pracovnú plochu, ľubovoľný priečinok na jednotke D alebo vytvoriť špeciálny priečinok pre stiahnuté súbory. Uložte zmeny, ktoré ste urobili, do nastavení uTorrent a zatvorte program.
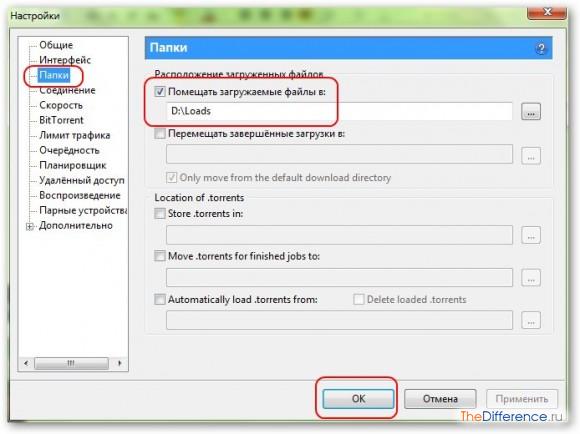
Otvorte prehliadač a zadajte adresu http://rutracker.org. Rutrecker.org je jedným z najobľúbenejších sledovačov na Runete. Jedinou nevýhodou sledovača je, že na stiahnutie súboru torrent sa musíte zaregistrovať na webe. Venujte pár minút registrácii nového účtu, ale pri prihlasovaní nepoužívajte ruské písmená a medzery, pretože v budúcnosti už nebudete môcť prejsť autorizáciou.
Po úspešnej autorizácii na webe prejdite do sekcie „Desktop OS od spoločnosti Microsoft (od Windows XP)“ alebo otvorte odkaz http://rutracker.org/forum/viewforum.php?f=2153.
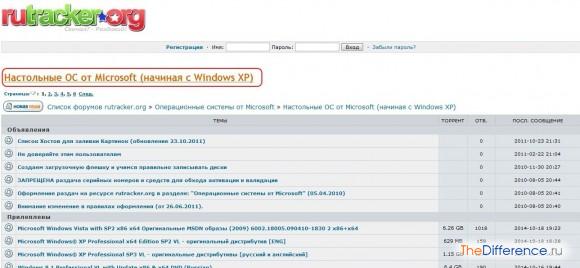
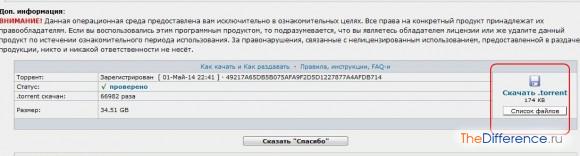
Uložte súbor .torrent na pracovnú plochu a zatvorte prehliadač.
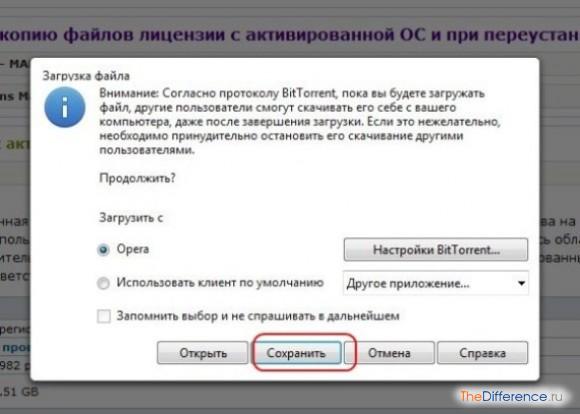
Otvorte uTorrent, kliknite na tlačidlo Súbor v hornom softvérovom paneli a vyberte položku Pridať torrent.
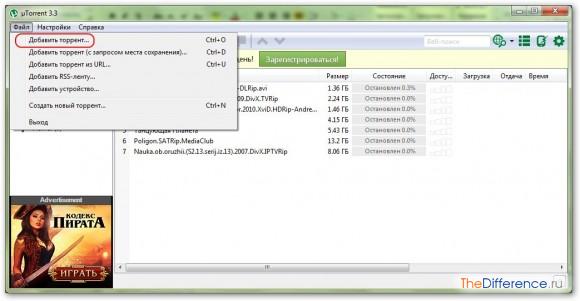
Prejdite na súbor .torrent uložený na ploche a kliknite na položku Otvoriť.
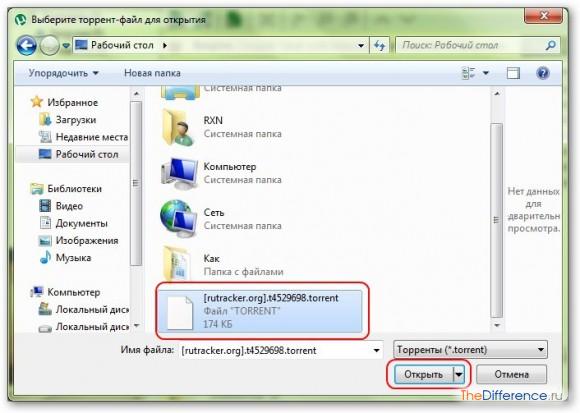
Nové okno vpravo zobrazuje súbory, ktoré si môžete stiahnuť do počítača. Ak potrebujete iba jeden obrázok, zrušte začiarknutie ostatných súborov a kliknite na tlačidlo „OK“. Nasledujúci obrázok napríklad ukazuje sťahovanie obrazu Windows 7 Professional X64. Názvy súborov zvyčajne označujú verziu systému Windows a bitovú hĺbku. Nezabudnite tiež stiahnuť ďalšie súbory vo formátoch Word. Spravidla uchovávajú informácie o aktivácii systému Windows.
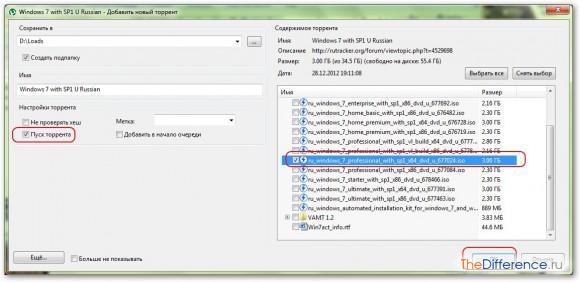
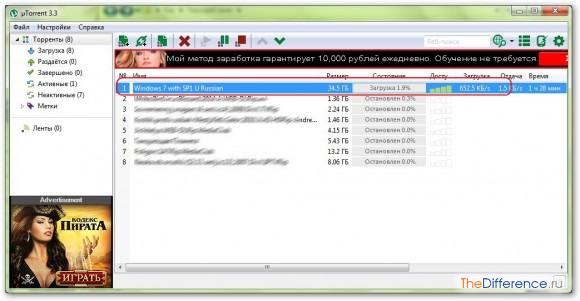
Po dokončení sťahovania súboru z ISO obraz systému Windows 7 Zatvorte program uTorrent.
Teraz musíte tento stiahnutý obrázok napáliť na disk DVD. To však nemôžete urobiť so štandardným „Sprievodcom napaľovaním diskov“, pretože nepodporuje vytváranie zavádzacie disky... Obraz disku môžete napáliť iba pomocou špeciálnych nástrojov: Ultra ISO, DAEMON Tools, CDBurnerXP, Ashampoo Burning Studio. Návody, ako jednotlivé programy fungujú, nájdete na internete. Ak nemáte nainštalovaný žiadny z týchto programov, odporúčame vám ho stiahnuť voľný program Ashampoo Burning Studio, ktoré okrem záznamu obrázkov dokáže písať akékoľvek disky, kopírovať hudbu a filmy. Otvorte v prehliadači webovú stránku http://www.ashampo.com a stiahnite si obslužný program do počítača.
Po inštalácii programu spustite Ashampoo Burning Studio. Rozhranie sa bude mierne líšiť v závislosti od verzie programu. Nasleduje postup nahrávania ISO obraz v šiestej verzii Ashampoo Burning Studio Free.
Vyberte kartu Vytvoriť / Napáliť obraz disku a kliknite na odkaz Napáliť disk CD | DVD z obrázku.
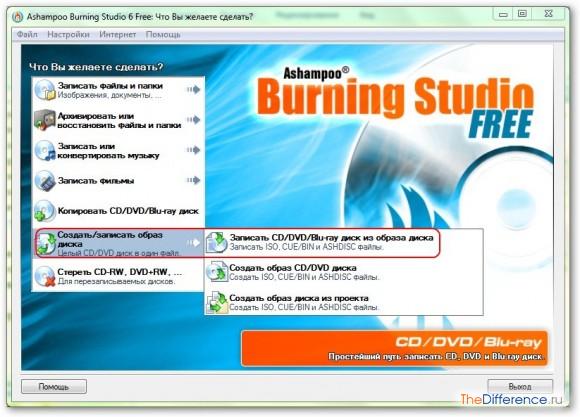
V novom okne zadajte cestu k stiahnutému súboru vo formáte .iso kliknutím na tlačidlo „Prehľadávať“. Potom kliknutím na tlačidlo „Ďalej“ prejdete do ďalšej fázy.
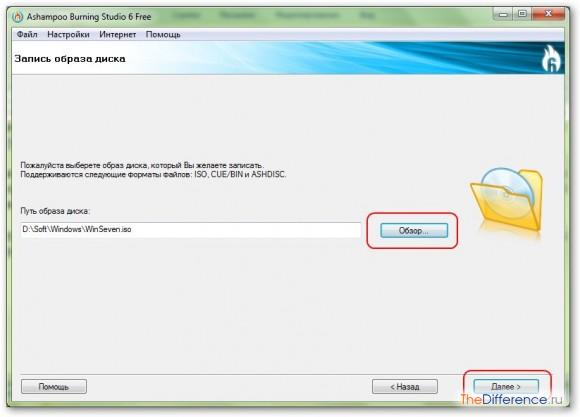
Vložte prázdny disk DVD do jednotky a počkajte, kým sa v programe zobrazí správa „Vložený disk DVD + R je dobrý“. Potom kliknite na tlačidlo „Napáliť“ a počkajte na ukončenie procesu napaľovania obrazu na disk.
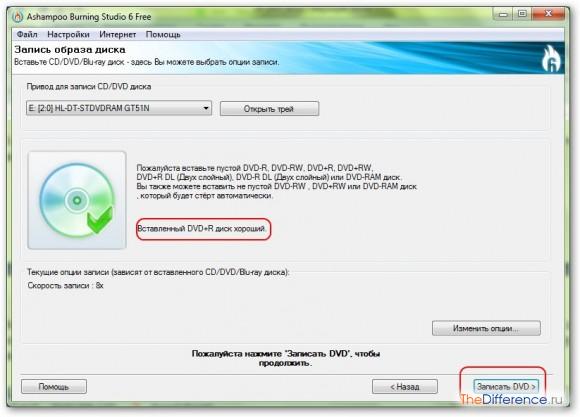
Zatvorte Ashampoo Burning Studio Free a spustite napálený disk v jednotke. Ak v úvodnom okne vidíte nasledujúci obrázok, znamená to, že disk bol zapísaný normálne:
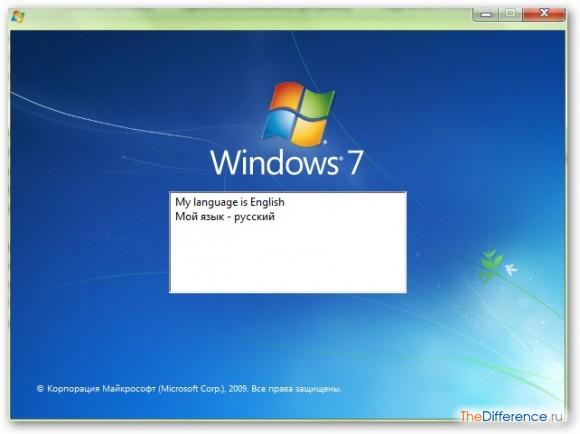
Tým je dokončená prvá fáza prípravy na inštaláciu systému Windows 7 z disku.
Krok 2. Príprava systému na preinštalovanie
Pred inštaláciou systému uložte všetky dôležité údaje na disk D. Všetko na ploche je tiež potrebné preniesť na iný lokálny disk, pretože inštalácia systému Windows vymaže všetky informácie z disku C. Ak máte iba jeden disk C, potom uložte svoje dokumenty a fotografie na USB flash disk alebo externý HDD.
Okrem toho sa starajte o ovládače pre svoj systém, pretože je pravdepodobné, že po inštalácii systému Windows vám internet nebude fungovať a nebudete si môcť stiahnuť ovládače. Ak je na prenosnom počítači nainštalovaný systém Windows, disk s ovládačom by mal byť súčasťou balenia prenosného počítača. Bez disku? Nezáleží na tom, otvorte oficiálnu webovú stránku výrobcu mobilného počítača a stiahnite si ovládače pre všetok svoj hardvér.
Teraz musíte nastaviť automatické zavádzanie z disku. Operačný systém Windows sa zvyčajne spustí najskôr prístupom na pevný disk a potom na jednotku. V nastaveniach systému BIOS musíte nastaviť prioritu zavádzania tak, aby bola optická jednotka na prvom mieste. Pri prvých príznakoch spustenia počítača stačí stlačiť špeciálne tlačidlo, spravidla F2 alebo Del, aby ste sa dostali do Nastavenia systému BIOS.

Záležiac na Verzia systému BIOS umiestnenie položky „Prvé zavádzacie zariadenie“ sa môže líšiť. Pohyb v systéme BIOS sa vykonáva pomocou navigačných klávesov, potvrdenia alebo odmietnutia uloženia nastavení - pomocou tlačidiel „Y“ alebo „N“ a voľby - pomocou klávesu Enter.
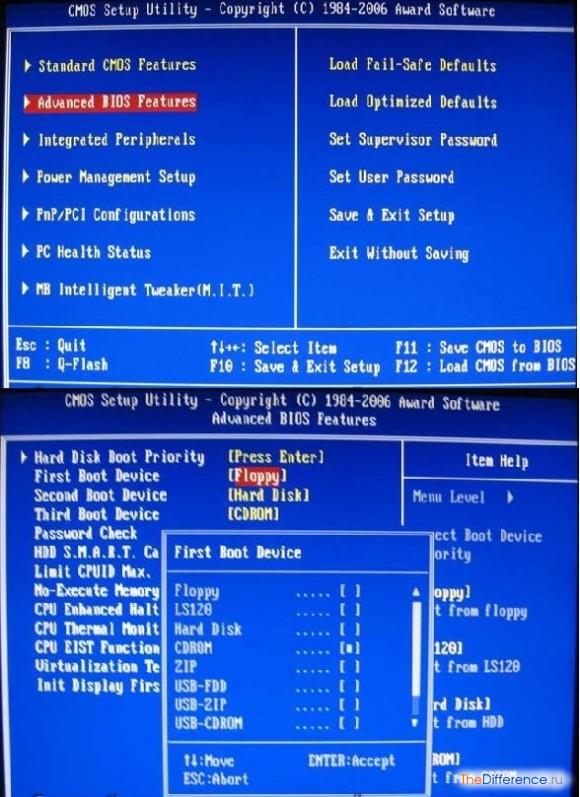
Nájdite položku „Prvé zavádzacie zariadenie / Priorita zavádzacieho zariadenia“, ako prvé zariadenie zadajte „CD-Rom“ a uložte nastavenia stlačením klávesu F10.
Môžete to však urobiť bez kopania do sekcií systému BIOS. Pri štarte počítača kliknite na špeciálne tlačidlo klávesová skratka(F8-F12 v závislosti od verzie systému BIOS). Otvorí sa zoznam zavádzacích zariadení: pomocou navigačných klávesov na klávesnici vyberte „CD-Rom“ a stlačte kláves Enter.

Ak ste teda nastavili prioritu zavádzania z disku CD / DVD, vložte disk do počítača a reštartujte ho. Jednotka automaticky vyberie disk a začne sa proces inštalácie systému Windows. Ak máte problémy so zmenou priority spustenia, pozrite si nasledujúce video:
Etapa číslo 3. Inštalácia systému Windows 7
Ako nainštalujem Windows 7 z bootovacieho disku? Je načase začať riešiť tento problém.
Po spustení počítača z disku sa na obrazovke monitora zobrazí správa „Stlačením ľubovoľného klávesu spustíte systém z disku CD alebo DVD“. Pokračujte v inštalácii stlačením ľubovoľného klávesu na klávesnici. Ak v priebehu prvých 30 sekúnd nekliknete na žiadne tlačidlo, systém začne automaticky načítavať už nainštalovaný systém v počítači.

Po skončení procesu „Windows načítava súbory“ sa otvorí známe okno, v ktorom musíte vybrať ruský jazyk a kliknúť na „Ďalej“.
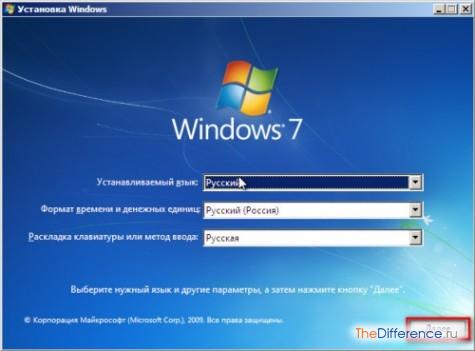
V novom okne kliknite na tlačidlo „Inštalovať“.
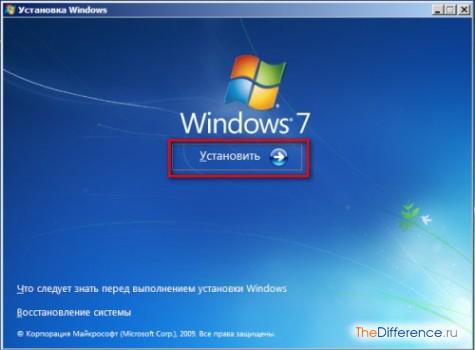
Ak ste stiahli obrázok, ktorý obsahuje niekoľko verzií systému Windows naraz, v nasledujúcom okne zadajte Windows 7, ktorý chcete nainštalovať do počítača. V takom prípade nezabudnite vziať do úvahy kapacitu systému.

Ak stiahnutý obrázok obsahoval iba jeden Verzia Windows, potom pri inštalácii OS nebudete mať toto okno. V ďalšej fáze súhlasíme s licenčnými podmienkami spoločnosti Microsoft, začiarknite políčko „Súhlasím s dohodou“ a kliknite na tlačidlo „Ďalej“.
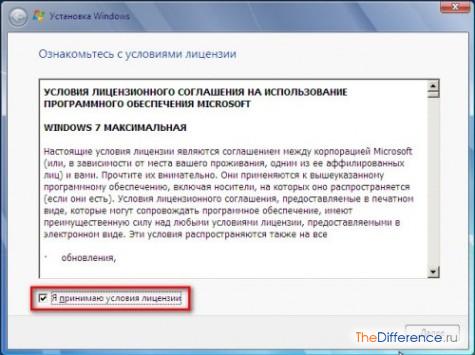
V okne „Inštalovať Windows“ zadajte „Úplná inštalácia“ systému. Neodporúča sa aktualizovať systém, ako v prípade kompletná inštalácia disk je naformátovaný úplne a obsahuje všetky problémy, s ktorými ste mali problém predchádzajúci systém Windows, zmizne spolu s formátovaním.
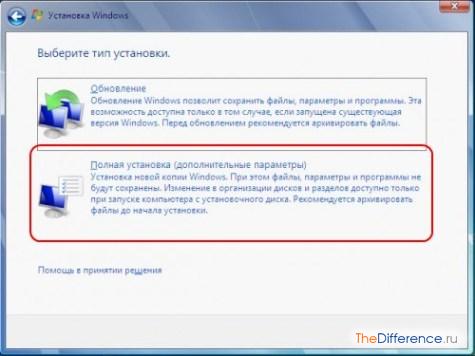
Je váš pevný disk rozdelený na 2 oddiely? Vyberte disk, na ktorý bol systém predtým nainštalovaný, a kliknite na tlačidlo „Nastavenie disku“.
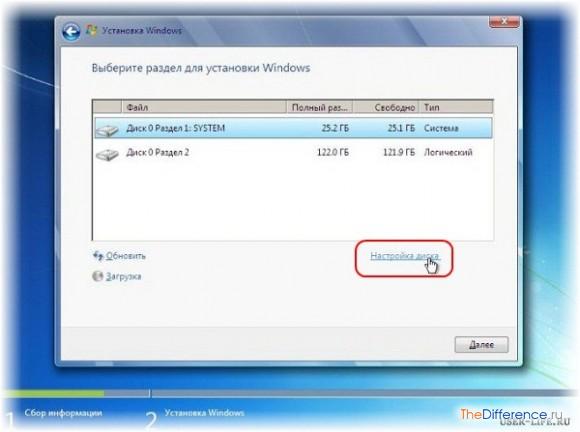
Skúsení používatelia vytvoria dva disky: jeden lokálny disk s kapacitou 50 GB na inštaláciu systému a zostávajúci priestor na pevnom disku pre ďalší lokálny disk, ktorý zvyčajne ukladá multimediálne súbory. Pri inštalácii systému Windows môžete disky rozdeliť na oddiely, ale pamätajte na to, že pri formátovaní oddielov prídete o všetky údaje.
Po naformátovaní oddielu sa začne kopírovanie a inštalácia Súbory systému Windows 7. Tento postup v závislosti od výkonu hardvéru počítača trvá od 15 do 50 minút.
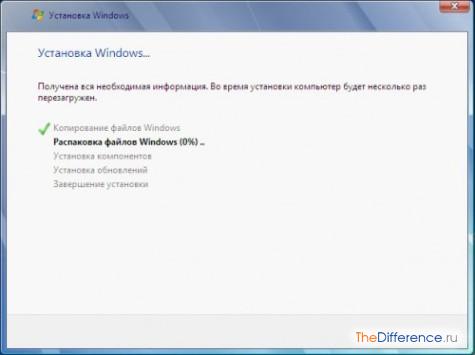
Na konci inštalácie budete musieť nakonfigurovať Windows 7. V prvej fáze zadajte názov svojho účet(Používateľ, správca, Vasya, Petya atď.).
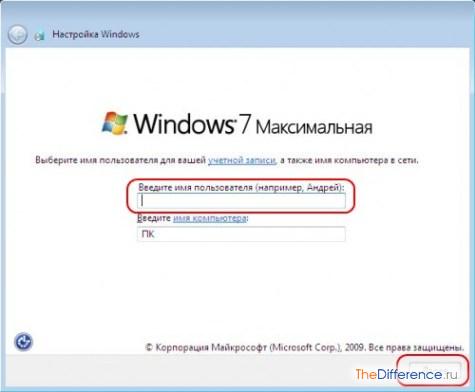
V ďalšom kroku môžete zadať heslo pre svoj účet. Ak heslo nepotrebujete, kliknite na tlačidlo Ďalej.
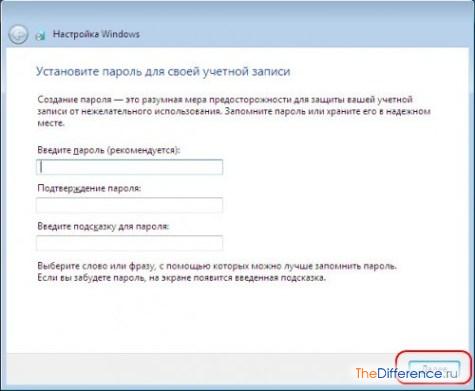
Ak ste kúpili licencovaná verzia Windows, potom do poľa s diskom zadajte špeciálny kľúč. V opačnom prípade zrušte začiarknutie políčka „Aktivovať automaticky pri pripojení na internet“ a potom použite „tablet“, ktorý bol dodaný s týmto obrázkom.
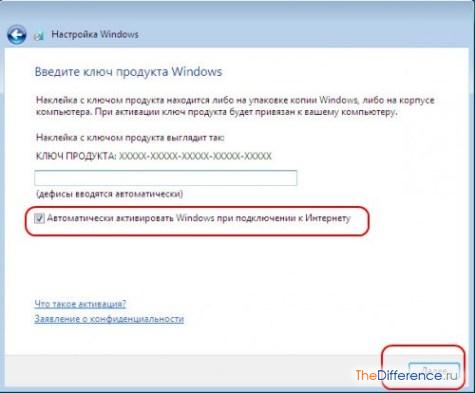
Ďalej budete musieť zadať nastavenia ochrany: vyberte položku „Použiť odporúčané nastavenia“. V posledných krokoch nastavenia zadajte časové pásmo a aktuálny čas. Ak je počítač pripojený k internetu, v nastaveniach aktuálneho umiestnenia počítača kliknite na položku „Verejná sieť“.
Po dokončení nastavenia sa vám zobrazí čistá pracovná plocha iba s jednou ikonou „koša“.

Ako vidíte, inštalácia systému Windows 7 z disku nie je náročná. Zostáva iba nainštalovať ovládače pre zariadenie a požadované programy... Odporúča sa tiež obnoviť pôvodné nastavenia systému BIOS nastavením priority zavádzania z pevného disku.
