V programe Word 2013 je nová možnosť - zbaliť časti dokumentu a nasadiť ich aj vtedy, keď je potrebné, aby sa obsah znova zobrazil. Táto funkcia uľahčuje vyhľadávanie a prezeranie iba informácií, ktoré potrebujete.
Poznámka: Ilustrácie tohto článku sme vzali z Word 2013.
Ak chcete využiť túto funkciu, musíte použiť štýly textu v programe Word na formátovanie hlavičiek v dokumente.
Umiestnite kurzor myši na miesto vľavo od hlavičky tak, aby sa zobrazila pravá šípka. Kliknutím na túto šípku zmizne text pod nadpisom.

Ak chcete znovu zobraziť obsah, znova kliknite na túto šípku.
Poznámka: Keď zbalíte hlavičku, text sa skryje iba do ďalšej hlavičky rovnakej alebo vyššej úrovne. Pozrite sa na obrázok nižšie: všetok obsah pod " Oddiel 1"skryté na" Oddiel 2"pretože obe položky sú na rovnakej úrovni.

Keď vypneme nadpis " Podpoložka A", čo je podtitulka v časti" Oddiel 1", potom je obsah skrytý do" Oddiel 2", pretože úroveň druhej je vyššia ako úroveň prvého. Avšak pri zložení" Oddiel 1"celý obsah sekcie je skrytý, vrátane" Podpoložka A".
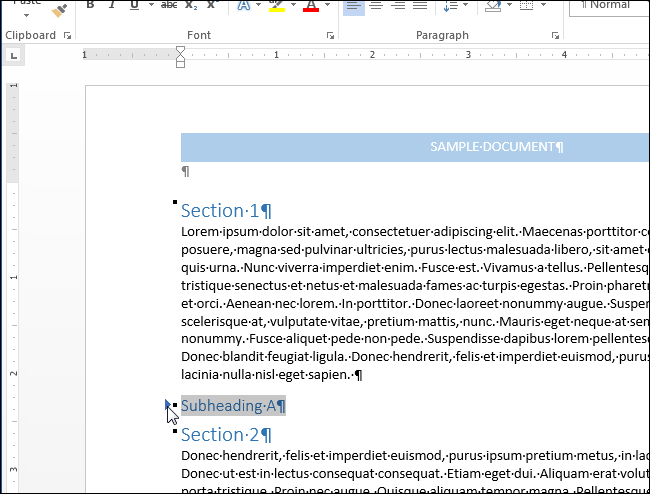
Word ponúka rýchly spôsob minimalizácie alebo rozšírenia všetkých titulkov naraz. Ak to chcete urobiť, kliknite pravým tlačidlom myši na niektorú zo záhlavia a v zobrazenej ponuke presuňte ukazovateľ na riadok Rozbaliť alebo zbaliť (Rozbaliť / Zbaliť). Potom vyberte Zbaliť všetky záhlavia (Zbaliť všetky nadpisy) alebo Rozbaliť všetky hlavičky (Rozbaliť všetky nadpisy).

Môžete nakonfigurovať program Word automaticky zbaliť hlavičky určitej úrovne. Ak to chcete urobiť, otvorte kartu hlavná (Home).
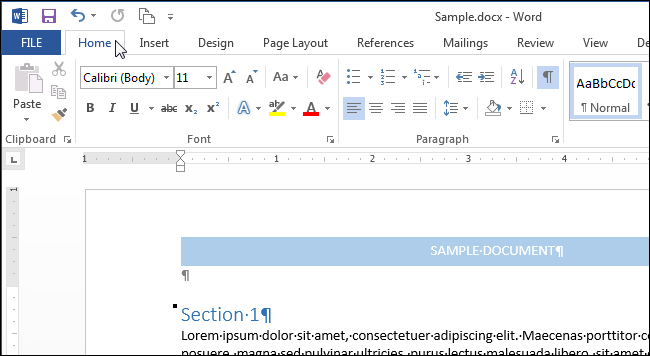
Umiestnite kurzor do požadovanej položky a kliknite na tlačidlo, čím otvoríte dialógové okno Parametre odseku (Nastavenia odseku).
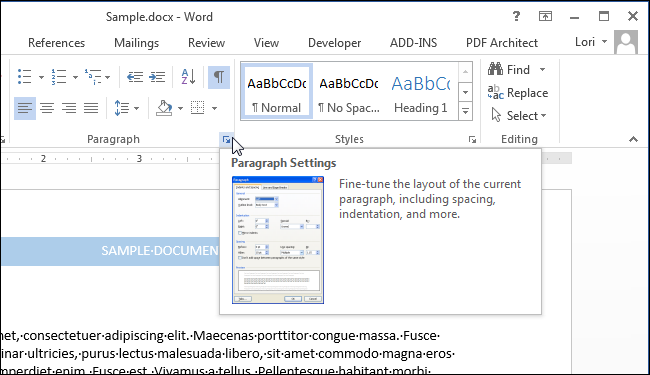
V dialógovom okne odstavec (Odsek) Odsadenia a medzery (Odsadenia a rozpätie) začiarknite políčko vedľa parametra Zbaliť štandardne (V predvolenom znení sa zbalí), ktoré sa nachádza vpravo od rolovacieho zoznamu hladina (Úroveň osnovy). Ak kurzor nie je v hlavičke, parameter Zbaliť štandardne (Štandardne zbaliteľná) je šedá a nemôže byť povolená.
Poznámka: Zmena parametra neovplyvní všetky hlavičky tejto úrovne, ale iba aktuálny nadpis.
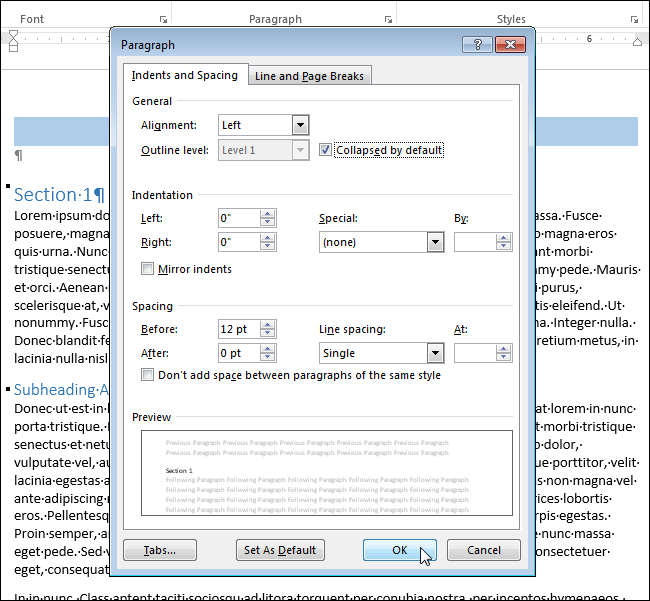
Upozorňujeme, že keď si ho prezeráte, môžete sklopiť a rozbaliť časti dokumentu. Pri úprave dokumentu sa všetky hlavičky automaticky rozširujú.
Tento nástroj je obzvlášť užitočný pri prezeraní štruktúry dokumentu, aj keď pre zobrazenie, jednoduchú zmenu štruktúry dokumentu a rýchle premiestňovanie medzi jeho časťami, môžete
Čo sú klávesové skratky? Pokúsim sa vysvetliť. Predstavte si, že sedíte v kancelárii, hráte solitér alebo hráte inú hračku a potom príde šéf a určite musíte simulovať búrlivú činnosť.
Ako byť, čo robiť? Nie všetky hry a programy majú cenený kríž v pravom hornom rohu, a ak existuje, potom sa hra tiež pýta na zachovanie. Pokiaľ to všetko urobíte, šéf uvidí vašu manipuláciu a pokarhanie urobíte alebo horšie ... Ale existuje cesta) Môžete minimalizujte všetky okná pomocou klávesových skratiek. (Článok pre absolútnych začiatočníkov).
Aké sú tieto kľúče? Táto kombinácia - Win + D , To znamená, že musíte stlačiť kláves "Windows" (medzi klávesami Ctrl a Alt) a neuvoľniť sa, stlačte tlačidlo "D". Táto kombinácia minimalizuje všetky okná, ktoré sú momentálne otvorené, a zobrazujú pracovnú plochu. Vrátiť všetko späť je rovnako jednoduché. Ak to chcete urobiť, znova stlačte tieto tlačidlá. No, už poznáte prvú kombináciu klávesové skratky v systéme Windows.
Táto kombinácia funguje na Windows XP a Windows 7. Ale ak ste nainštalovali Windows 7 systém, potom máte ešte jeden trik, ešte jeden tromf, ktorý vám pomôže "Šifrovať" od svojho šéfa) na hlavnom paneli (spodný panel ) v pravom rohu je malý obdĺžnik, asi hodiny.
Takže, ak kliknete na toto tlačidlo, potom sa všetko bude vrátiť rovnakým spôsobom, ako v prípade stlačenia Win + D. Ale ako ste pochopili, táto metóda funguje len vtedy, keď je aplikácia spustená v režime okna, napríklad prehliadač alebo štandardné Windows hry. Vyberte si sami, ak máte myš v ruke, je jasné, že je to jednoduchšie hneď, bez toho aby ste chceli kliknúť do rohu. A ak máte svoje ruky na klávesnici, je najlepšie urobiť kombináciu.
No, tu je sľúbený klávesové skratky kopírovanie, strihanie, vloženie
, vhodné pri práci nielen s textom, ale aj s obrázkami a inými súbormi :
kopírovanie: Ctrl + C
rez: Ctrl + X
vložka: Ctrl + V
Tu sú najvyhľadávanejšie klávesové skratky pre systém Windows:
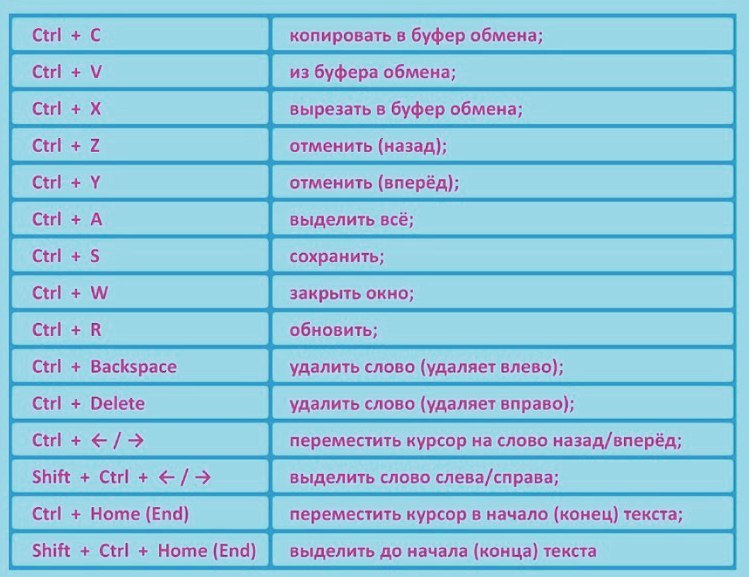

Je možné zrýchliť jeho produktivitu pomocou klávesové skratky - kombinácia užitočných klávesov z klávesnice. Všetky známe príkazy myši sa dajú duplikovať pomocou tlačidiel na klávesnici. Ale existujú ďalšie funkčné klávesové skratky, napríklad s kľúčom Win.

Odvtedy najbežnejším operačným systémom je Windows 7 (jeden z posledných operačných systémov), podrobnejšie sa pozrieme na klávesové skratky pri práci v tomto programe.
Okná s klávesovými skratiami 7
Správa Windows 7 Windows
- výhra+domov: Minimalizovať / maximalizovať všetky okná okrem aktívnych. (Okno "pretrepte");
- výhra+priestor: Urobte všetky priehľadné okná. (Držte kurzor nad malým tlačidlom v pravom dolnom rohu obrazovky.);
- výhra+hore: Rozbaľte aktívne okno na celú obrazovku. (Pretiahnite okno nahor alebo dvakrát kliknite na horný rámček);
- výhra+nadol: Minimalizovať aktívne okno alebo obnoviť veľkosť, ak je maximalizovaný;
- smena+výhra+hore: Rozbaliť okno vo výške (Presuňte spodný okraj okna na hlavnú lištu);
- Alt + Tab: Rýchla navigácia v systéme Windows, prepínanie okien;
- Win + Tab: Režim Aero, rýchla navigácia;
- výhra+ľavý/doprava: Zapíšte okno do ľavej / pravej polovice monitora alebo obnovte veľkosť (potiahnite okno doľava / doprava, až kým sa nezastaví).
Hlavný panel Windows 7
hlavný panel - na inom - paneli úloh, ktorý je v predvolenom nastavení umiestnený v spodnej časti. Na paneli úloh sa nachádza tlačidlo "Štart", hodiny a ďalšie prvky.
- výhra+figúra: Spustite program pod týmto číslom alebo prepnite naň;
- smena+výhra+figúra: Spustite novú kópiu programu pod týmto číslom (kliknite na koliesko na ikone);
- ctrl+výhra+figúra: Prepnite na nasledujúce okno programu pod týmto číslom (kliknite, podržte ctrl);
- alt+výhra+figúra: Otvorte program jumplistu pod týmto číslom;
- výhra+T(+smena): Prepínať medzi všetkými otvorenými oknami s miniatúrami nad hlavným panelom v poradí dopredu (spätne);
- výhra+B: Zamerajte sa na trať;
- ctrl+smena+kliknite: Spustite program v mene správcu;
- smena+Kliknite pravým tlačidlom: Zobrazenie ponuky okna / skupiny /
Explorer (a Desktop) Windows 7
- výhra+E:Otvorte počítač / prieskumník ("Tento počítač");
- ctrl+smena+N: Vytvoriť nový priečinok;
- alt+hore: Prejsť na jednu úroveň priečinka;
- alt+P: Povolenie podokna pre zobrazenie súborov;
- smena+Kliknite pravým tlačidlom myši (podľa súboru): Pridá do kontextovej ponuky položku "Kopírovať cestu" a mnoho ďalších položiek v podmenu "Odoslať";
- smena+Kliknite pravým tlačidlom myši (podľa priečinka): Pridá do kontextovej ponuky položku, ktorá vám umožňuje otvoriť príkazový riadok z tejto zložky.
Ďalšie klávesové skratky systému Windows 7
- výhra+P: Otvorte ponuku nastavenia režimu prezentácie (otvorte druhý monitor alebo iné pripojené video zariadenie, napr. Projektor);
- výhra+(+ /- ): priblíženie / zväčšenie obrazu (spôsobí, že lupa je poháňaná vznášaním sa na lupu a kliknutím na x);
- výhra+G: Prepínanie medzi bežiacimi gadgetmi.
Klávesové skratky fungujúce v inom systéme Windows
| Klávesové skratky | popis |
|---|---|
| Ctrl + EscWin | Otvorte ponuku Štart |
| Ctrl + Shift + Esc | Volanie správcu úloh |
| Win + E | Beh Preskúmanie |
| Win + R | Zobrazenie dialógového okna "Spustiť" (Spustiť), analógového "Štart" - "Spustiť" |
| Win + D | Zbaliť všetky okná alebo vrátiť sa do pôvodného stavu (prepínač) |
| Win + L | Zamknutie pracovnej stanice |
| Win + F1 | Volanie Pomocníka systému Windows |
| Win + Pozastaviť | Volanie okna Vlastnosti systému |
| Win + F | Otvorte okno vyhľadávania súborov |
| Win + Ctrl + F | Otvorte okno Finder počítača |
| PrintScreen | Získajte snímku obrazovky celej obrazovky |
| Alt + Tlač obrazovky | Vytvorte snímku obrazovky aktuálneho aktívneho okna |
| Win + TabWin + Shift + Tab | Prepína medzi tlačidlami na paneli úloh |
| F6Tab | Presuňte sa medzi panelmi. Napríklad medzi pracovnou plochou a panelom nástrojov Rýchly štart |
| Ctrl + A | Vybrať všetko (objekty, text) |
| Ctrl + CCtrl + Vložiť | Kopírovať do schránky (objekty, text) |
| Ctrl + XShift + Odstrániť | Vystrihnúť do schránky (objekty, text) |
| Ctrl + VShift + Vložiť | Prilepenie zo schránky (objekty, text) |
| Ctrl + N | Vytvorte nový dokument, projekt alebo podobnú akciu. V programe Internet Explorer sa otvára nové okno s kópiou obsahu aktuálneho okna. |
| Ctrl + S | Uložiť aktuálny dokument, projekt atď. |
| Ctrl + O | V dialógovom okne výberu súborov otvorte dokument, projekt atď. |
| Ctrl + P | vytlačiť |
| Ctrl + Z | Zrušiť poslednú akciu |
| smena | Blokovanie CD-ROM autorunu (držte, kým jednotka číta novo vložený disk) |
| Alt + Enter | Prepnite na režim celej obrazovky a späť (prepnite napríklad v prehrávači Windows Media Player alebo v okienku). |
Práca s textom v systéme Windows
Práca so súbormi v systéme Windows
| Klávesové skratky | popis |
|---|---|
| Shift + F10Menu | Zobrazte kontextovú ponuku aktuálneho objektu (podobne ako pri stlačení pravého tlačidla myši). |
| Alt + Enter | Volanie "Vlastnosti objektu" |
| F2 | Premenovanie objektu |
| Drag and drop pomocou klávesovej skratky Ctrl | Kopírovanie objektu |
| Presuňte a pusťte pomocou klávesu Shift | Presunutie objektu |
| Presuňte myšou pomocou klávesov Ctrl + Shift | Vytvorenie zástupcu objektu |
| Kliknutia s Ctrl | Výber viacerých objektov v náhodnom poradí |
| Posun s posunom | Výber viacerých susediacich objektov |
| vstúpiť | Rovnaké ako dvojité kliknutie na objekt |
| vymazať | Odstráňte objekt |
| Shift + Delete | Nezvratné odstránenie objektu bez jeho vloženia do odpadu |
Klávesové skratky pre tlačidlo Win na klávesnici
Počas práce na počítači väčšina používateľov spravidla nemyslí, že na klávesnici je veľa užitočných kláves, ktoré môžu urýchliť početné funkcie a príkazy programu.

Napríklad operačný systém Windows má veľa vstavaných klávesové skratky, čo uľahčí vašu prácu a zvýši produktivitu.
Vaša pozornosť je ponúkaná pomocou klávesov Win, ktoré sú umiestnené na klávesnici vo forme ikony systému Windows.
Klávesové skratky používajte tlačidlo Win na klávesnici
Vyhrajte + h - Prepnite aktuálne okno na režim celej obrazovky.
Win + i- Obnovte normálnu veľkosť aktuálneho okna na celej obrazovke alebo minimalizujte aktuálne okno, ak nie je maximalizované.
Šípka Win + Shift + presuňte aktuálne okno na inú obrazovku.
Win + D - Zbaliť všetky okná a zobraziť pracovnú plochu.
Win + E - Spustite prehľadávač a zobrazte priečinok "Počítač".
Win + F - Spustite vyhľadávacie okno.
Win + G - postupný prechod na mini aplikácie.
Win + L - Zamknutie plochy.
Win + M - minimalizovať aktuálne okno.
Win + R - Otvorte okno "Spustiť".
Win + T- sekvenčná navigácia na paneli úloh s otvorením Aero Peek pre každé okno.
Win + U - otvorenie centra jednoduchosti použitia.
Win + priestor - Použite nástroj Aero Peek na pracovnú plochu.
Ctrl + Win + Tab - Otvorte okno výberu trvalých úloh; Ak chcete zobraziť položku a minimalizovať ďalšie položky, umiestnite kurzor myši na každé okno.
Mnohí používatelia systému Windows pracujú súčasne s viacerými programami. Súčasne môže byť v počítači povolené viacero prehliadačov, prehľadávač súborov, textové editory, prehrávače hudby a oveľa viac. Pri každom prepnutí medzi aplikáciami pomocou myši môže byť veľmi ťažké a nepohodlné. Tento článok popisuje spôsoby, ako minimalizovať a maximalizovať okno pomocou klávesnice v operačnom systéme Windows XP a 7.
Alt + priestor
V systéme Windows existuje obrovské množstvo klávesových skratiek a ich kombinácií na vykonávanie určitých činností. Používatelia môžu volať na špeciálnu kontextovú ponuku okna, ktorá vám umožní ovládať jej polohu na obrazovke osobného počítača.
Prístup k tejto ponuke súčasne podržte stlačené klávesy Alt a medzery na klávesnici. V ľavom hornom rohu sa zobrazí okno, v ktorom môžete vybrať jednu z niekoľkých akcií. S ním môžete zatvoriť, maximalizovať a zbaliť, rovnako ako zmeniť veľkosť a presunúť objekt na požadované miesto. Akcie môžete vybrať šípkami hore a dole. Stlačením tlačidla Enter potvrďte zvolenú položku.
Okrem toho existuje príkaz Alt + Space + C, ktorý minimalizuje aktuálnu aktívnu aplikáciu a obíde rozbaľovaciu ponuku.
Zbaliť všetko
Ak sa potrebujete rýchlo dostať na pracovnú plochu a skratky na nej, minimalizácia okien naraz môže trvať príliš veľa času. Pre pohodlnejšiu prácu používateľov v systéme Windows existuje kombinácia, ktorá vám umožní zbierať všetky aktívne objekty naraz alebo ich vrátiť na svoje miesto.
Na zbalenie objektov musíte použiť kombináciu Win + M (v ruskom rozložení je to b). Ak chcete nasadiť, musíte pridať tlačidlo Shift, t. použite kombináciu Win + Shift + M.
Môžete tiež použiť generický príkaz nazvaný Win + D. Kombinuje obe funkcie: ak máte v súčasnosti otvorené okná, okamžite sa minimalizujú na panel nástrojov Rýchly prístup. Ak nie sú prítomné, všetky programy z panelu budú nasmerované späť na pracovnú plochu.
prepínač
Ak chcete vybrať konkrétny softvér, ktorý potrebujete otvoriť - najlepšie je použiť kombináciu klávesov Alt + Tab. Vytvorí to pohodlné rozhranie, v ktorom môžete vybrať požadovaný objekt, po ktorom bude okamžite otvorené. Ak chcete prepínať medzi položkami zoznamu, musíte stlačiť kláves Tab bez uvoľnenia klávesu Alt.
Podobné záznamy:
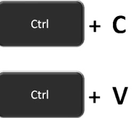
Pri práci na dlhom a zložitom dokumente môžete všetko previnúť okrem tej, na ktorú chcete zaostriť. Ak nechcete preťažovať čitateľov s informáciami, zobrazte v dokumente bulletiny, aby ich mohli čitatelia otvoriť, a ak je to potrebné, prečítajte si podrobnosti.
Schopnosť minimalizovať alebo rozširovať obsah dokumentu je založená na jeho štruktúre. Môžete rýchlo pridať úroveň štruktúry a sklopiť časť dokumentu, pridaním názvu pomocou vstavaných štýlov Word.
Po uplatnení štýlu titulu, keď umiestnite kurzor myši nad tento názov, zobrazí sa malý trojuholník. Kliknutím na tento trojuholník zbalíte hlavný text a podpoložky, ktoré sa vzťahujú na túto položku.
Rada: Ak pracujete na dotykovom displeji, dotknite sa názvu a zobrazí sa trojuholník.
Opätovným kliknutím na trojuholník rozbaľte časť dokumentu.
Ak chcete zbaliť alebo rozbaliť všetky hlavičky v dokumente, kliknite pravým tlačidlom na názov a vyberte Rozbaliť / Zbaliť > Rozbaliť všetky hlavičky alebo Zbaliť všetky záhlavia.
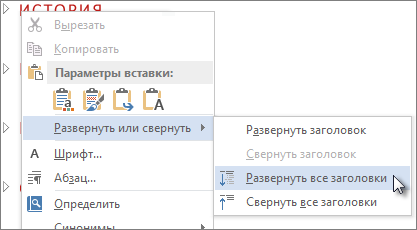
Po zatvorení a opätovnom otvorení dokumentu sa predvolený názov rozbalí. Ak chcete, aby bol názov minimalizovaný pri otvorení dokumentu, postupujte takto:

Poznámka: Zrieknutie sa strojového prekladu, Tento článok bol preložený pomocou počítačového systému bez zásahu človeka. Spoločnosť Microsoft ponúka tieto strojové preklady, aby pomohla používateľom, ktorí nepoznajú angličtinu, aby sa oboznámili s materiálmi o produktoch, službách a technológiách spoločnosti Microsoft. Keďže článok bol preložený pomocou strojového prekladu, môže obsahovať lexikálne, syntaktické a gramatické chyby.
