Program Microsoft Outlook je veľmi pohodlný a funkčný e-mailový program. Jednou z jeho charakteristík je, že v tejto aplikácii je možné okamžite prevádzkovať niekoľko krabičiek na rôznych poštových službách. Ale kvôli tomu je potrebné ich pridať do programu. Dozvieme sa, ako pridať poštovú schránku do aplikácie Microsoft Outlook.
Existujú dva spôsoby pridania poštová schránka: pomocou automatického nastavenia a ručným zadaním parametrov servera. Prvá metóda je oveľa jednoduchšia, ale bohužiaľ nie všetci ju podporujú mailových služieb, Dozvieme sa, ako pridať schránku pomocou automatickej konfigurácie.
Pojdme sa k položke hlavného horizontálneho menu programu Microsoft Outlook "Súbor".
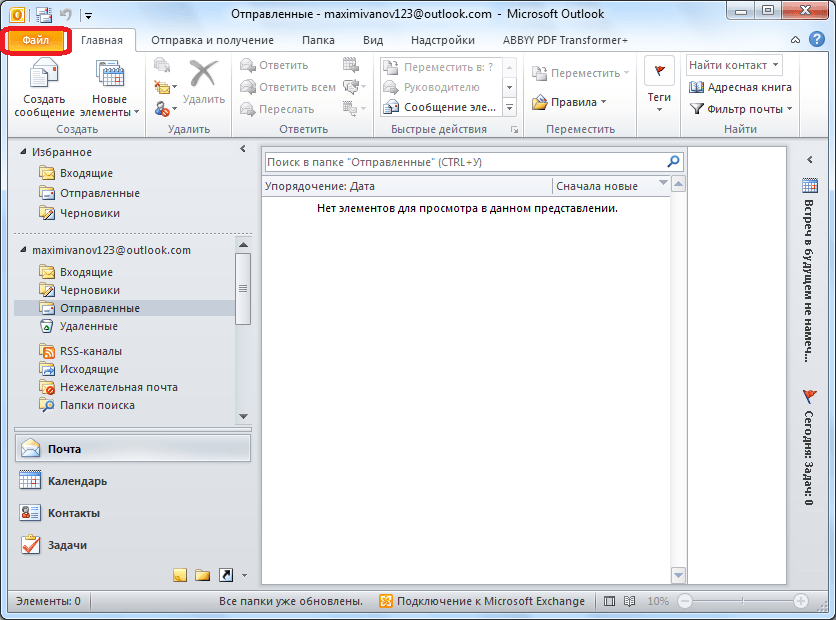
V otvorenom okne kliknite na tlačidlo "Pridať účet".
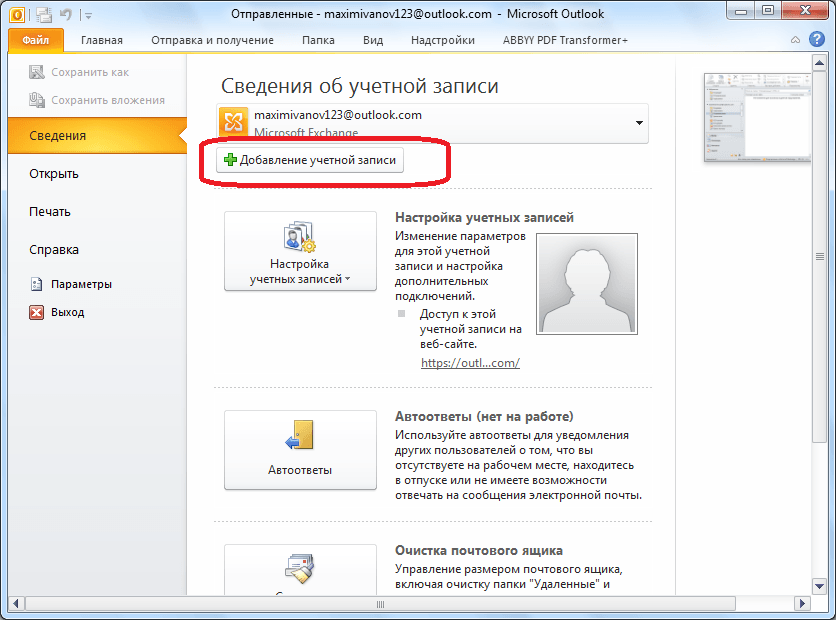
Otvorí sa okno pre pridanie účtu. V hornom poli zadáme vaše meno alebo pseudonym. O niečo neskôr zadáte úplnú adresu elektronickej schránky, ktorú sa má používateľ pridať. Ďalšie dve polia zadajte heslo z účtu služby pridanej pošty. Po dokončení zadávania všetkých údajov kliknite na tlačidlo "Ďalej".
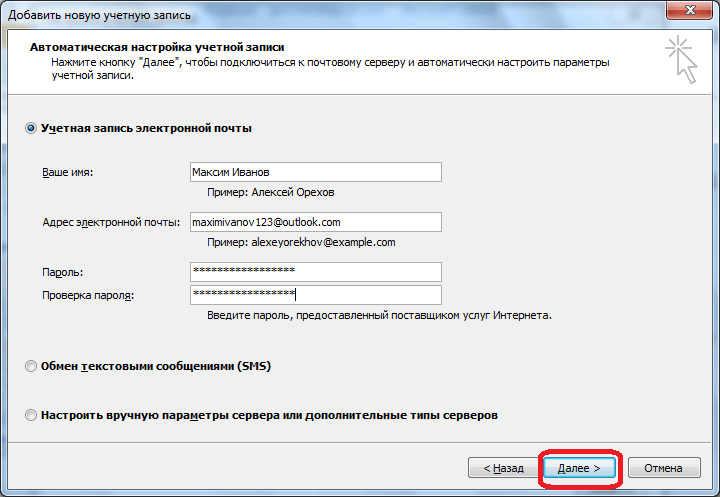
Potom sa spustí postup pre pripojenie k poštovému serveru. Ak server povolí automatickú konfiguráciu, po dokončení procesu sa do programu Microsoft Outlook pridá nová poštová schránka.
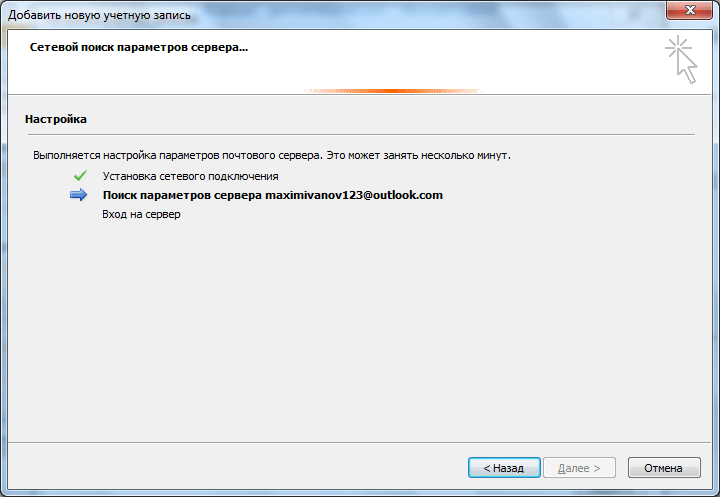
Ručné pridávanie poštovej schránky
Ak poštový server nepodporuje automatickú konfiguráciu poštovej schránky, musíte ju pridať ručne. V okne Pridať účet umiestnite prepínač do polohy "Ručné nakonfigurovanie servera". Potom kliknite na tlačidlo "Ďalej".
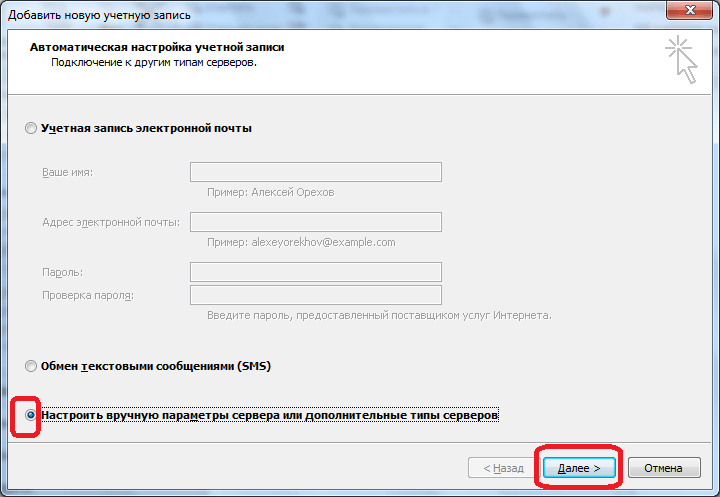
V nasledujúcom okne nechajte prepínač na pozíciu "Internetový e-mail" a kliknite na tlačidlo "Ďalej".
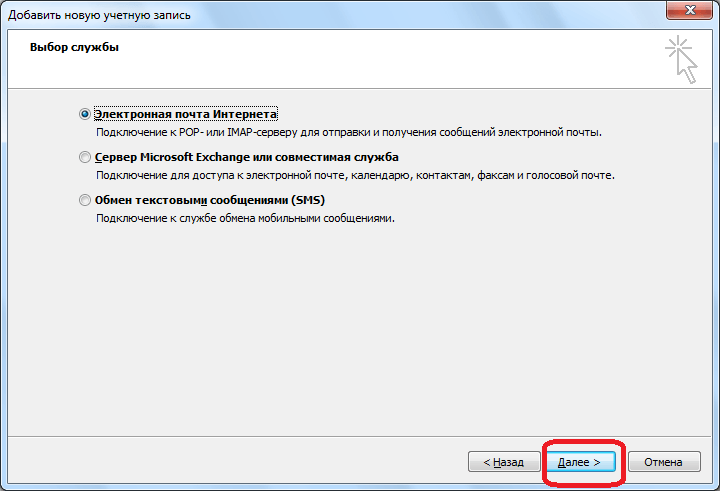
Otvorí sa okno nastavenia e-mailu a musíte ho zadať manuálne. V skupine "Informácie o používateľovi" zadajte svoje meno alebo alias do príslušných polí a adresu poštovej schránky, ktorú pridáte do programu.
V bloku nastavení "Servisné informácie" zadáte parametre, ktoré poskytuje poskytovateľ e-mailovej služby. Môžu byť rozpoznané zobrazením pokynov na konkrétnej poštovej službe alebo kontaktovaním ich technickej podpory. V stĺpci Typ účtu vyberte protokol POP3 alebo IMAP. Väčšina moderných poštových služieb podporuje tieto dva protokoly, existujú však výnimky, preto je potrebné tieto informácie objasniť. Okrem toho sa adresa servera pre rôzne typy účtov a iné nastavenia môžu líšiť. V nasledujúcich stĺpcoch zadávate adresy servera prichádzajúcej a odchádzajúcej pošty, ktoré musí poskytovateľ služieb poskytnúť.
V bloku nastavení "Prihlásiť sa" zadajte do schránky prihlasovacie údaje a heslo z vašej schránky.
Okrem toho sú v niektorých prípadoch potrebné ďalšie nastavenia. Ak chcete prejsť k nim, kliknite na tlačidlo Ďalšie nastavenia.
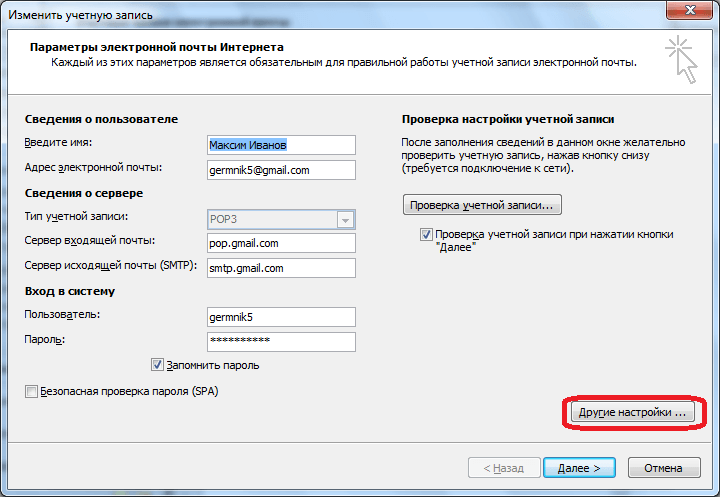
Pred otvorením okna s ďalšími nastaveniami, ktoré sú umiestnené na štyroch kartách:
- všeobecne;
- Server odchádzajúcej pošty;
- pripojenie;
- Viac.
Tieto úpravy sa vykonávajú týmito úpravami, ktoré dodatočne špecifikuje poskytovateľ poštových služieb.
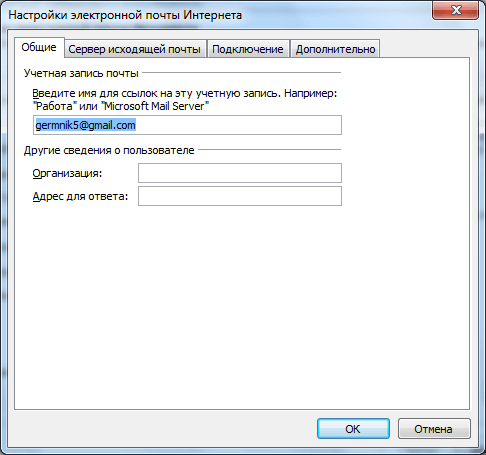
Zvlášť často musíte ručne konfigurovať čísla portov servera POP a servera SMTP na karte Spresnenie.
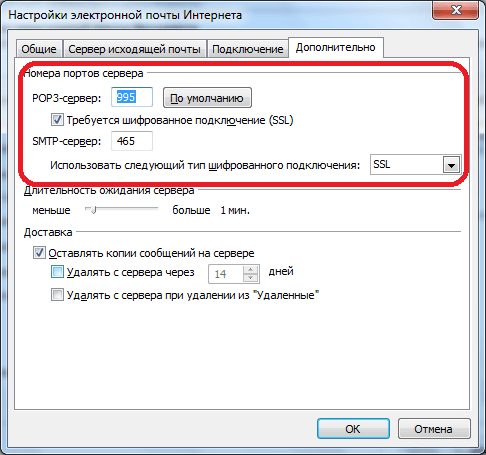
Po dokončení všetkých nastavení kliknite na tlačidlo "Ďalej".
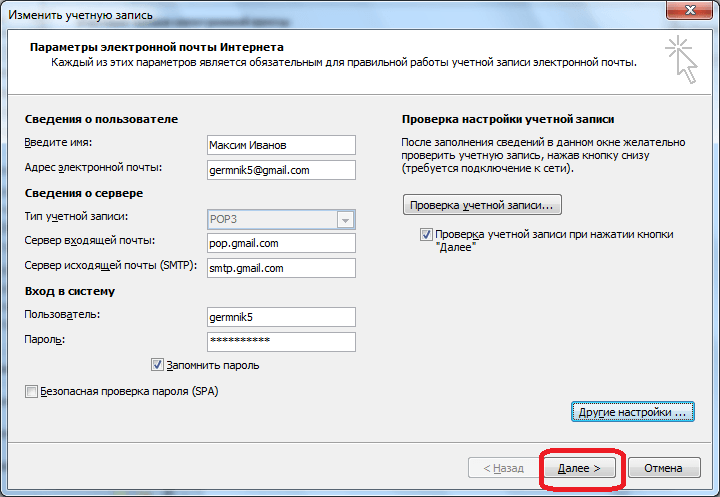
Server komunikuje so serverom pošty. V niektorých prípadoch musíte povoliť, aby sa aplikácia Microsoft Outlook pripojila k vášmu poštovému kontu tak, že prejdete cez rozhranie prehliadača. V prípade, že používateľ urobil všetko správne, podľa týchto odporúčaní a pokynov pre správu poštová služba, objaví sa okno, v ktorom sa povie, že bola vytvorená nová poštová schránka. Stačí len kliknúť na tlačidlo Hotovo.
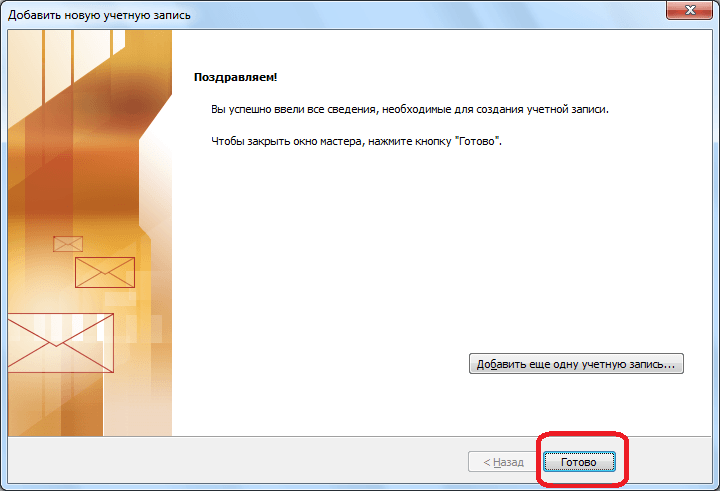
Ako môžete vidieť, existujú dva spôsoby vytvorenia poštovej schránky v programe Microsoft Outlook: automatické a manuálne. Prvá je oveľa jednoduchšia, ale bohužiaľ nie všetky poštové služby to podporujú. Manuálna konfigurácia okrem toho používa jeden z dvoch protokolov: POP3 alebo IMAP.
Vyriešime všetky problémy na vašom počítači?
Predtým, ako môžete pridať novú schránku, musíte niekedy vopred povoliť príjem pošty na webovej stránke dodávateľa. Zoberme si príklad služby Gmail. Pôjdeme do vášho účtu, prejdite na nastavenia a prejdite na kartu " presmerovanie a POP / IMAP. " Tu musíte povoliť prístup IMAP. Navyše tu nájdete pokyny na nastavenie vašej aplikácie. Kliknite na odkaz " Pokyny na inštaláciu "- je pre nás stále užitočné.
Konfigurujte poštovú schránku v programe Outlook 2016
Ak chcete do programu Outlook pridať novú poštovú schránku, vyberte ponuku "Súbor" a príkaz "Pridať účet". V zobrazenom sprievodcovi nastavenia ponúkame dve varianty práce - automatické a manuálne. Pre niektoré populárne poštové služby stačí použiť automatickú konfiguráciu zadaním e-mailovej adresy a hesla dvakrát. Je však často potrebné použiť ručné nastavenie. Zvážime to.
Ak ste vlastníkom niekoľkých e-mailových adries a zakaždým, keď povoľujete na rôznych stránkach, aby ste skontrolovali každú z nich, má zmysel premýšľať o zhromažďovaní pošty na jednom účte. Napríklad v službe Gmail.
Poznačte si nastavenie manuálne, kliknite na tlačidlo Ďalej. Zvoľte "POP a IMAP" (vhodné pre väčšinu prípadov), "Next". Zadajte svoju e-mailovú adresu, používateľské meno a heslo. Majte na pamäti, že v niektorých prípadoch je potrebné špecifikovať používateľské meno, ktoré sa úplne zhoduje s e-mailovou adresou, a nestačí len meno.
Potom zvoľte typ účtu - IMAP a zadajte servery prichádzajúcej a odchádzajúcej pošty podľa informácií poskytnutých na internetovej stránke poskytovateľa služieb. Začiarkávame "Pamätať si heslo" a "Zabezpečiť overovanie heslom" a potom kliknúť na tlačidlo "Ďalšie nastavenia".
Tu na karte "Odosielanie poštových serverov" začiarknite políčko "Server SMTP vyžaduje autentifikáciu". Na karte Rozšírené na prichádzajúcich a odchádzajúcich poštových serveroch pridajte typ šifrovania pripojenia výberom hodnoty SSL z rozbaľovacieho zoznamu a zadaním serverových portov požadovaných poštovou službou. Kliknite na tlačidlo OK.
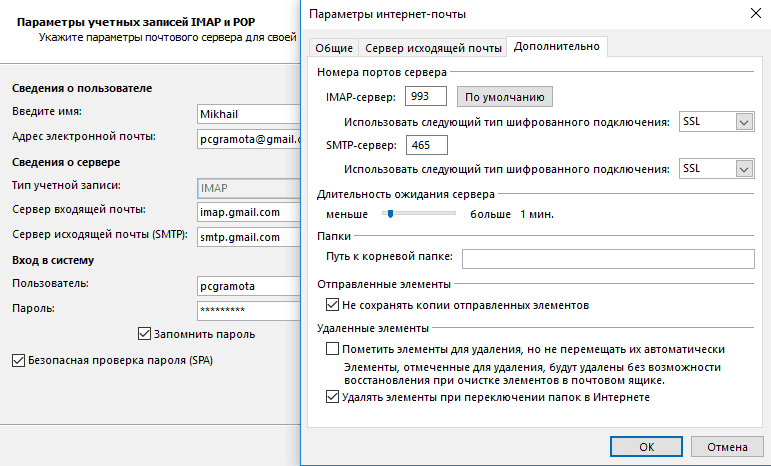
Používať viacero e-mailových účtov, napríklad Outlook.com, Gmail alebo Yahoo Mail? Chcete posielať a prijímať e-maily v jednej poštovej schránke a nezadávať tri rôzne lokality? Je to jednoduché!
Čo je pripojený účet?
Môžete pripojiť päť ďalších e-mailových účtov do aplikácie Outlook.com, napríklad Gmail alebo Yahoo Mail. Potom sa ich listy zobrazia vo vašom priečinku Doručená pošta na webovej stránke programu Outlook.com. Každý účet je zobrazený ako priečinok v priečinku priečinka, takže môžete ľahko prepínať medzi nimi bez toho, aby ste opustili program Outlook.com. Pripojené účty sa synchronizujú pri každom prihlásení do aplikácie Outlook.com a každú hodinu, keď používate program Outlook.com.
Pripojenie účtov elektronickej pošty k aplikácii Outlook.com
Poznámka: Ak do programu Outlook.com pridáte ešte jeden e-mailový účet, uložte účet Microsoft ako primárny alias. Ďalšie informácie nájdete v časti Pridávanie a odstránenie aliasu e-mailu v programe Outlook.com.
Výber predvolenej adresy odosielateľa
Môžete posielať poštu z ľubovoľného účtu, ktorý ste pridali do aplikácie Outlook.com.
Otázky a odpovede týkajúce sa účtov, ktoré sú prepojené s programom Outlook.com
Prečo sa nemôžem pripojiť k programu Outlook.com?
Nesprávne nastavenia sú najčastejšou príčinou problémov pri pripájaní účtov k aplikácii Outlook.com. Overte nastavenia účtu poskytovateľa služieb. Po dokončení nastavenia účtu odhláste sa a prihláste sa znova, aby ste sa uistili, že nastavenie je správne.
Prečo pravidlá pre program Outlook.com nepracujú pre pripojený účet?
V súčasnosti sú podporované iba pravidlá pre nové položky prichádzajúce do schránky Outlook.com.
Prečo program Outlook.com nefiltruje spam, ktorý prichádza na pripojený účet?
Program Outlook.com neodfiltruje správy odosielané na pripojený účet. Nevyžiadaná pošta je filtrovaná na serveri, na ktorom je pripojená položka.
Prečo nemôžem odoslať pozvánky kalendára pomocou pripojeného účtu?
Váš kalendár je priradený k vášmu účtu Outlook.com, nie k vášmu pripojenému účtu. Pozvánky do kalendára sa odosielajú pomocou účtu priradeného k kalendáru.
Prečo sa položky odoslané prostredníctvom pripojeného účtu nezobrazujú v priečinku Odoslané?
V priečinku Odoslané položky v aplikácii Outlook.com sú synchronizované iba položky dostupné na serveri pripojeného účtu. Ak sa položka nezobrazuje v priečinku Odoslané položky na serveri pripojeného účtu, nezobrazí sa v priečinku Odoslané položky v aplikácii Outlook.com.
Správa v programe Outlook.com bola odstránená, presunutá alebo čítaná. Prečo sa táto zmena nevyskytuje na pripojenom účte?
Synchronizácia medzi pripojeným účtom a programom Outlook.com je jednosmerná. Keď pripojíte svoj účet, aplikácia Outlook.com synchronizuje váš e-mail z pripojeného účtu, ale nesynchronizuje všetky zmeny, ktoré ste vykonali v aplikácii Outlook.com s pripojeným účtom. Po odstránení, presune alebo čítaní e-mailovej správy z pripojeného účtu v programe Outlook.com sa táto zmena v pripojenom účte nezobrazí.
Máte nejaké ďalšie otázky?
Potrebujete svoju vlastnú e-mailovú doménu pre poštovú schránku aplikácie Outlook.com?
Spolu s predplatným ku Outlook.com Premium dostanete osobné e-mailovú adresu, napríklad [email protected], a môže poskytnúť prístup k svojej vlastnej e-mailovej domény štyrom používateľom. Okrem toho sa v poštovej schránke aplikácie Outlook.com nezobrazia reklamy.
Poznámka: Outlook.com Premium verzia je v súčasnej dobe k dispozícii v Austrálii, Hongkongu, Írsku, Kanade, Singapure, Veľkej Británii a Spojených štátoch.
|
V poštovej schránke programu Outlook.com sa nezobrazia reklamy. |
|
|
Vlastná e-mailová adresa Vyberte si novú personalizovanú e-mailovú adresu a používajte ju bezplatne prvý rok. Môžete tiež použiť svoju vlastnú adresu bez dodatočných nákladov. |
|
|
Pozvite až štyri osoby a pozvite ich, aby vytvorili svoje vlastné personalizované e-mailové adresy. |
Konfigurácia poštovej schránky v programe Outlook
Panel ISPManager poskytuje skript na automatické konfiguráciu e-mailového klienta programu Outlook. Ak ho chcete použiť, kliknite na posledné tlačidlo na paneli s nástrojmi v module poštových schránok :
Princípy práce s týmto poštovým klientom sú popísané v článku Konfigurácia programu Outlook Express (poštový účet).
Tento článok popisuje, ako ručne nakonfigurovať schránku, ak z nejakého dôvodu nemôžete nakonfigurovať poštu pomocou skriptu.
Vytvorenie poštového konta v programe Outlook
Otvárame program na spoluprácu e-mail Microsoft Outlook a v ponuke "Nástroje" zvoľte "Účty":
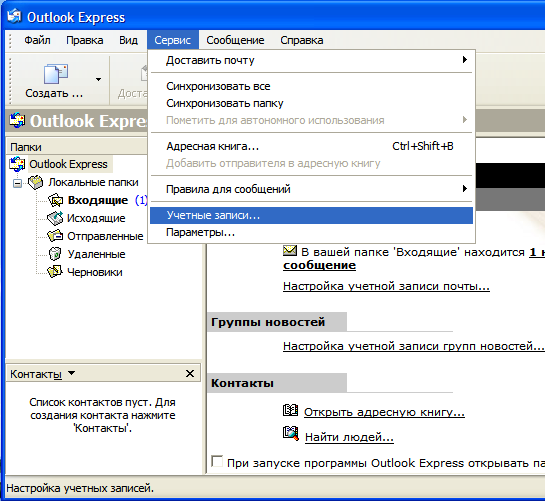
V otvorenom okne účtov stlačíme tlačidlo "Pridať" -\u003e "Pošta ...."
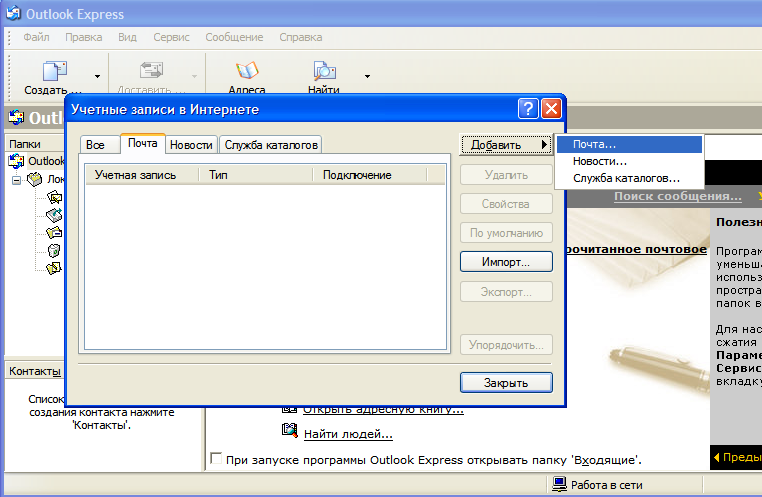
Otvorí sa sprievodca nastavením, v oblasti Ak chcete zadať názov, ktorý bude odoslaný listy a poštové schránky
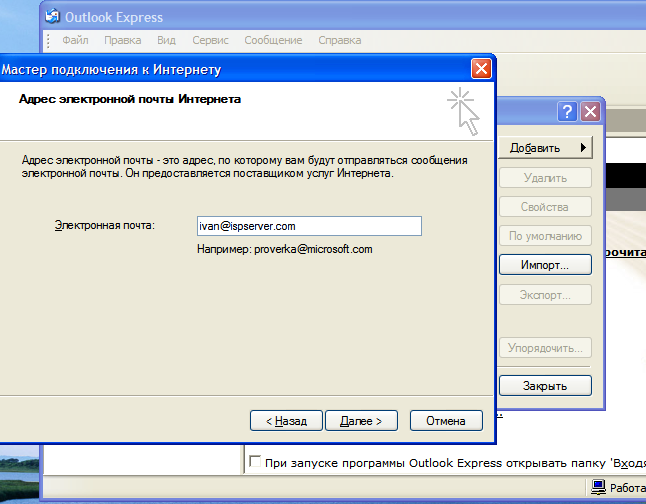
Ďalším krokom je špecifikácia serverov pre prichádzajúcu a odchádzajúcu poštu. Keď používate štandardnú konfiguráciu ISPManager, poštové služby počúvajú všetky adresy IP servera. Ako servery môžete použiť adresu IP servera alebo ktorúkoľvek doménu určenú na tomto serveri. Pre pohodlie užívateľov ISPManager automaticky vytvorí subdomény POP a SMTP vo vašej doméne. Tak mydomain.com domény v servera možno použiť ako prichádzajúce alebo odchádzajúce poštu:
- mydomain.com
- pop.mydomain.com
- smtp.mydomain.com
- Adresa IP servera.
Pre väčšie pohodlie je lepšie určiť primárnu doménu, v ktorej je poštová schránka umiestnená. To znamená, že pre poštovú schránku [email protected] to bude mydomain.com. Zadajte vybrané servery:
![]()
Potom sa otvorí okno, v ktorom musíte zadať používateľ a heslo. Dôležitý bod: ako používateľské meno, musíte použiť úplnú poštovú schránku s doménou, Program Outlook predvolene navrhuje používať len názov a v " účet"Musím pridať @ domain.com V uvedenom snímku som pridala @ ispserver.com do názvu ivan a zadala heslo do príslušného poľa:
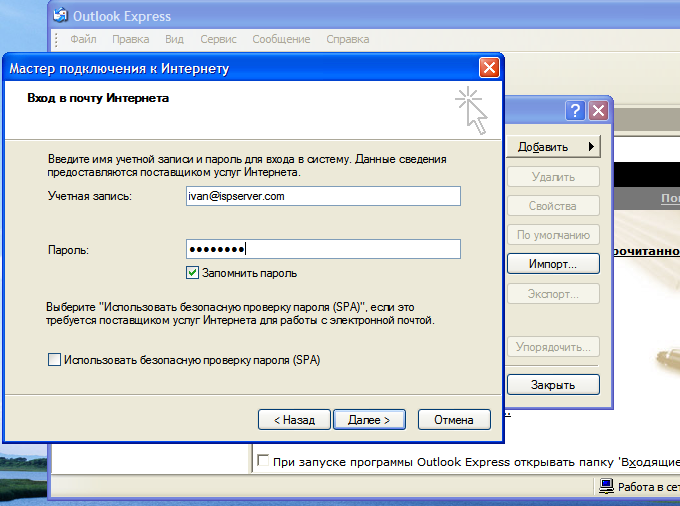
Aktivácia autorizácie SMTP pre záznamy elektronickej pošty
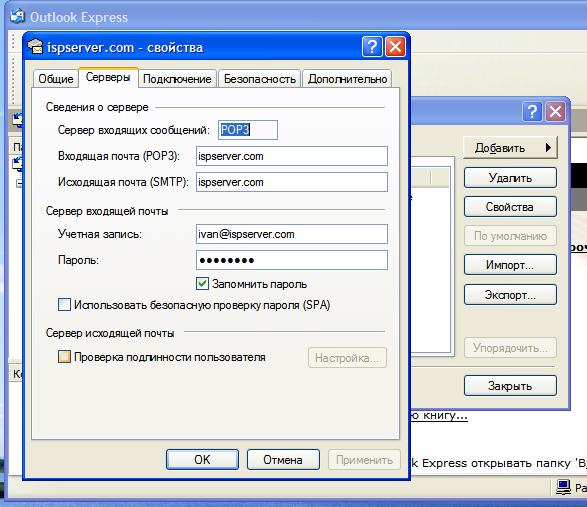
Na karte "Servery" v sekcii "Server odchádzajúcej pošty" začiarknite políčko "Overiť používateľa". Nastavenie tejto možnosti môže byť predvolene ponechané ("Ako na server prichádzajúcej pošty"):
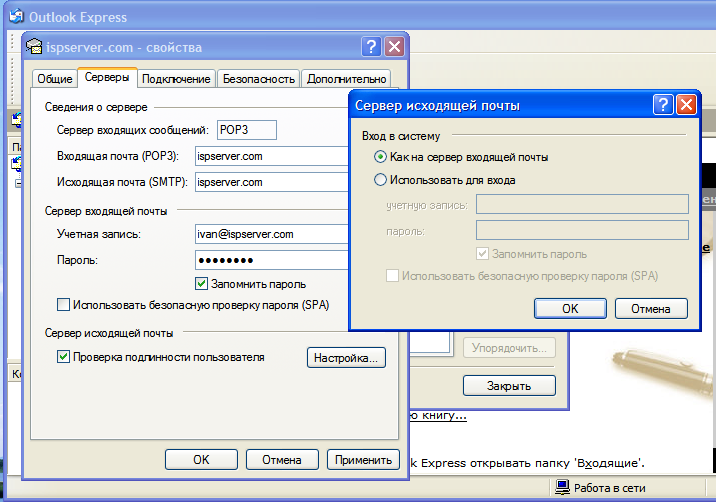
Zmeňte port na pripojenie k serveru
Ak po zadanom nastavení pošta nikdy nefungovala, potom buď máte problém s poštovým serverom, alebo váš poskytovateľ blokuje odchádzajúce pripojenia 25. portu. Potom môžete nakonfigurovať server SMTP pošty na počúvanie viacerých portov. Zvyčajne je to 25 a 587. Ak chcete zmeniť port pripojenia v Oulook, musíte získať prístup k vlastnostiam účtu:
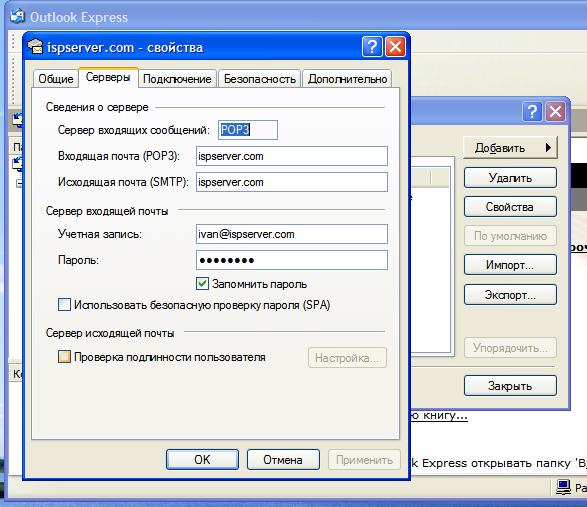
Na karte Rozšírené môžete určiť čísla portov, ktoré chcete použiť na pripojenie k serveru:
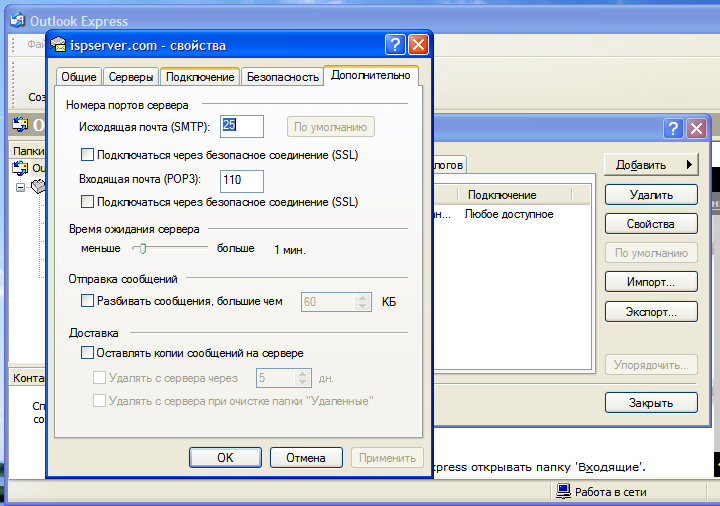
Boli tieto informácie užitočné? |
