Každý, kto miluje komunikáciu na internete a to hlavne prostredníctvom Skype. Smutok je, že napriek šialenstvu na volania cez internet a rozvoju moderných technológií, počuteľnosť hovorcu často zostáva neželaná. A nejde o technológiu VoIP, ani o kvalitu internetového pripojenia, ani o samotný Skype.
Lacné čínske náhlavné súpravy a mikrofóny s hokejkami v kombinácii s nekvalitným mikrofónovým vstupom integrovaným do základných dosiek nemôžu poskytovať pohodlnú úroveň hlasitosti. Poďme si to všetko v poriadku.
Ako si vybrať mikrofón pre Skype
Medzi rôznymi mikrofónmi existuje niekoľko možností pre naše účely:
- Bežné analógové mikrofóny
- Mikrofón integrovaný do webovej kamery
- USB mikrofón
Analógové mikrofóny
Analógové mikrofóny zahŕňajú najbežnejšie na paličke aj pevnejšie so špeciálnym stojanom. Medzi mikrofónmi na paličke nájdete viac či menej citlivé modely, ktoré sú vhodné pre väčšinu zabudovaných zvukové riešenia, Všetky počítačové mikrofóny majú elektretové kapsuly. Nezamieňajte si ich s dynamické mikrofóny pre karaoke. Použitie takého mikrofónu bez špeciálneho zosilňovača bude ťažké. Pripojte analógové mikrofóny k vyhradenému konektoru systémová jednotka (mikrofónny vstup). Stáva sa to na chrbte a na prednom paneli, zvyčajne ružové. Pre dobrú počuteľnosť potrebujete dobrý zvukový vstup alebo zvukový vstup základná doska, Bez kvalitného vstupu môže byť počuteľnosť menšia ako prijateľná. Z dôvodu nízkej citlivosti alebo vysokej úrovne vlastného hluku pracuje mikrofón ticho.
Mikrofón integrovaný do webovej kamery a mikrofónu USB
Do webovej kamery je možné integrovať bežný analógový mikrofón. V takom prípade bude z fotoaparátu vychádzať kábel s 3,5 konektorom na konci a kábel USB. Odporúčam vám vybrať si fotoaparát so vstavaným mikrofónom, ale iba s jedným káblom USB. Ich nespornou výhodou je, že majú zabudovaný mikrofónový zosilňovač napájaný z USB zbernice. Je vybavená kapsulou mikrofónu a vo väčšine prípadov poskytuje pohodlnú úroveň zvuku. Je tu však jedna výzva - je jednoducho nemožné prenášať zvuk cez USB zbernicu, predtým je potrebné ju previesť na digitálny tok. Robí sa to pomocou ADC (analógovo-digitálny prevodník). Lacné webové kamery majú spravidla lacný analógovo-digitálny prevodník. V dôsledku slabého ADC znie hlas hovorcu akoby cez starý telefón, Ale je to lepšie ako hlas, ktorý je takmer nepočuteľný. Webové kamery Logitech sa osvedčili, dokonca aj tie najlacnejšie, s technológiou záznamu zvuku Rightound.
Mikrofón USB je ten istý mikrofón, iba bez fotoaparátu as vyššou kvalitou zvuku. Nákup je problematický, stretol som len pár modelov takýchto mikrofónov pre Skype.
V predchádzajúcom článku som hovoril. Mnoho používateľov sa, žiaľ, sťažuje, že je ťažké ich počuť. Niekedy stačí kričať priamo do mikrofónu, aby ste boli normálne počutí. Niektorí však jednoducho nevedia, že mikrofón musí byť nakonfigurovaný v mixéri Windows. Zvyčajne sa to týka iba analógových mikrofónov.
Pozrime sa, ako nakonfigurovať mikrofón v systéme Windows 7 pomocou príkladu rozšíreného kodeku Realtek HD a ako nakonfigurovať mikrofón v systéme Windows XP pomocou príkladu kodeku kompatibilného s AC97. S akýmikoľvek inými kodekmi je analogicky všetko úplne rovnaké.
Nastavenie mikrofónu pre kodek Realtek HD vo Windows 7
Ak chcete nakonfigurovať vstup mikrofónu, musí byť pripojený mikrofón. Keď pripojíte mikrofón (štandardne ružový konektor), správca Realtek sa spýta, ktoré zariadenie je k nemu pripojené

Prirodzene vyberte „Vstup mikrofónu“. Teraz je mikrofónny vstup k dispozícii na použitie a konfiguráciu.
Nastavenia mikrofónu môžete prejsť pomocou správcu zvuku Realtek HD alebo prostredníctvom ovládacieho panela zvuku systému Windows 7 (mixér hlasitosti). Správcu Realtek otvoríte kliknutím na jeho ikonu v systémovej lište (blízko hodiniek) a spustením mixéra hlasitosti kliknite pravým tlačidlom myši na príslušnú ikonu a vyberte „Open mixer volume“ a prejdite na kartu „Recording“ alebo okamžite vyberte „Recording devices“ ".
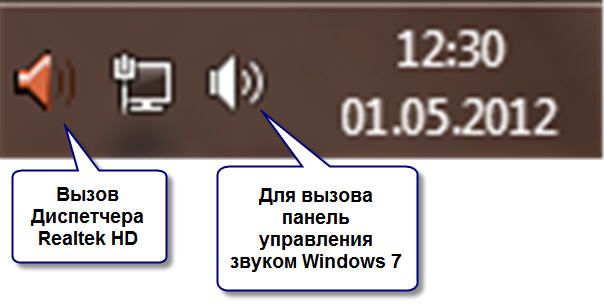
Rovnaké okná sa dajú otvoriť aj cez panel správa systému Windows 7. Ak to chcete urobiť, prejdite do ponuky „Štart -\u003e Ovládací panel“ a nájdite príslušnú skratku.

Najprv nakonfigurujte prostredníctvom panel Windows 7. Otvorte miešač hlasitosti systému Windows 7 pomocou niektorej z vyššie uvedených metód.

Najprv musíme nájsť mikrofónny vstup. V závislosti od konektora (zadného alebo predného panela systémovej jednotky), do ktorého je mikrofón pripojený, a podľa nastavení dispečera Realtek HD (na kombináciu vstupných konektorov alebo nie) sa nazýva trochu inak. Zvyčajne sa jedná o „Zapojte sa do názvu soketu (farba)“ alebo iné názvy so slovami „Mikro“, „Mikrofón“ alebo „Mikrofón“. Ak mikrofón nie je pripojený k žiadnemu konektoru, vstup sa v tomto okne nezobrazí. Ak chcete zobraziť všetky vstupy vrátane odpojených, kliknite pravým tlačidlom myši na ľubovoľné voľné miesto v okne a začiarknite políčka „Zobraziť odpojené zariadenia“ a „Zobraziť odpojené zariadenia“.
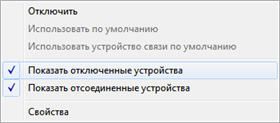
Mikrofón je pripojený, kliknite naň a stlačte tlačidlo „Vlastnosti“, zaujíma nás karta „Úrovne“
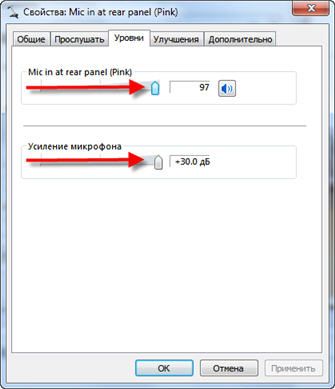
Tu môžeme nastaviť úroveň vstupného signálu od 0 do 100 a úroveň zosilnenia mikrofónu od 0 do 20-30 dB. Tu leží hlavný dôvod, prečo mikrofón pracuje ticho - to je nedostatočná úroveň zosilnenia. Pre väčšinu mikrofónov stačí nastaviť úroveň na +20 dB (pre niektoré môže byť k dispozícii úroveň zosilnenia mikrofónu iba +20 dB). Ak ho zvýšite na +30 dB, hlasitosť sa zvýši ešte viac, ale zvýši sa aj šum. Ak chcete bojovať proti hluku, prejdite na kartu „Vylepšenia“.

Na potlačenie zbytočného šumu by malo byť začiarknuté políčko „Stlmiť všetky zvukové efekty“ a malo by byť zapnuté „Redukcia šumu“. Ak je pozorovaný echo efekt, môžete zapnúť funkciu „Echo Cancellation“. Keď zapnete redukciu šumu, hlas sa zreteľne zmení, môže to mať kovový odtieň - je to poplatok za lacný mikrofón alebo vstavaný zvukový kodek. Mimochodom, nie je pravda, že pri inštalácii akýchkoľvek externých zvuková karta situácia sa výrazne zlepší.
Na poslednej karte „Komunikácia“ je užitočné nastavenie hlasitosti zvuky systému a hudba sa zníži, keď hovoríte o Skype.
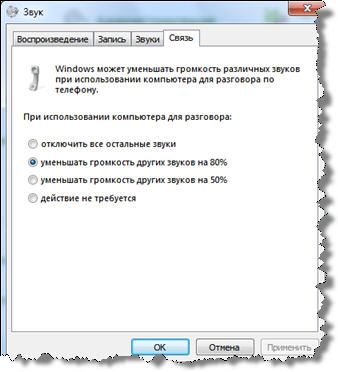
Ako nastaviť mikrofón v aplikácii Realtek HD Sound Manager
Spustite Realtek HD Sound Manager a prejdite na kartu s názvom mikrofónu

Tu môžeme tiež nastaviť vstupnú úroveň pre mikrofón, zisk mikrofónu (ak je mikrofón tichý), ako aj potlačenie šumu a ozveny. Vo všeobecnosti je na obrázku všetko jasné. Táto metóda konfigurácie je rovnaká pre systémy Windows 7 a Windows XP.
Nastavenie mikrofónu v systéme Windows XP
Nakonfigurujeme kodek kompatibilný s AC'97, v mojom prípade je to vstavané zvukové zariadenie spoločnosti Intel, ale princíp fungovania je rovnaký pre ostatné kodeky.
Otvorte mixér zvukové okná XP dvakrát kliknite na ikonu reproduktora na systémovej lište.
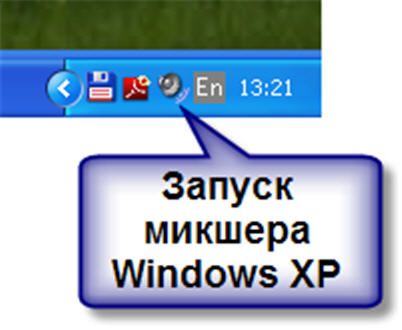
Ak takáto ikona neexistuje, prejdite na „Štart -\u003e Nastavenia -\u003e Ovládací panel -\u003e Zvuky a zvukové zariadenia“ a začiarknite políčko „Zobraziť ikonu na paneli úloh“
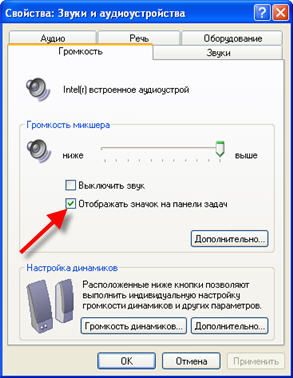
V okne zmiešavača hlasitosti prejdite do ponuky „Možnosti“ a nezabudnite skontrolovať „ Ďalšie možnosti", Inak zapnutie zosilnenia mikrofónu nebude fungovať.

Potom prejdite na nastavenie mixéra nahrávania. Prejdite na „Možnosti -\u003e Vlastnosti“ a vyberte „Záznam“. V zozname zobrazených vstupov by malo byť začiarknuté políčko „Mikrofón“ alebo „Mikrofónny vstup“.

Kliknite na „OK“ av okne mixážneho pultu nájdeme mikrofónny vstup. Teraz môžeme upraviť jeho vstupnú úroveň a zapnúť zisk. Môže sa nazývať rôznymi názvami, napríklad „Zisk mikrofónu“, „Zvýšenie +20 dB“ alebo „Zvýšenie mikrofónu“, ale to všetko znamená zisk +20 dB.

V niektorých ovládačoch Realtek HD nie je pod úrovňou hlasitosti mikrofónu žiadne tlačidlo „Nastavenie“ a možno si myslíte, že nie je k dispozícii zosilnenie mikrofónu. Ale nie je to tak, iba inžinieri spoločnosti Realtek sa rozhodli oklamať ľudí a toto tlačidlo nechali iba v objemovom mixéri. To znamená, že v okne hlasitosti nemusíte ísť do záznamového mixéra, ale práve tam nájdete tlačidlo „Nastavenia“ pod mikrofónom a zapnite zosilnenie mikrofónu.
Čo iného sa dá urobiť?
Ak tieto opatrenia neviedli k pohodlnej úrovni hlasitosti mikrofónu, je najlepšie použiť webovú kameru so vstavaným mikrofónom. Ak nechcete fotografovať (možno už existuje dobrá, ale bez mikrofónu), zmeňte mikrofón na niečo slušnejšie, alebo si odneste samostatnú zvukovú kartu s dobrým mikrofónovým vstupom. Dobrým riešením je použitie mikrofónu USB. Stále, ako možnosť, je to samostatný mikrofónový zosilňovač, ale ja som nevidel vhodné na predaj.
Zvyčajne predávajú drahé profesionálne zosilňovače mikrofónov alebo drahé dosky s plošnými spojmi pre vlastný zosilňovač. Môžete si ich kúpiť na rádiových trhoch alebo na internete, napríklad v súprave Master Kit. Ak chcete zostaviť zariadenie pripravené na použitie s takouto doskou, musíte byť aspoň trochu amatérskym rádiom. Zostávajú teda prvé tri spôsoby, ako zlepšiť kvalitu komunikácie.
Ako nastaviť nový mikrofón na zariadení so systémom Windows 10? Odpoveď na túto otázku bude užitočná najmä pre tých, ktorí používajú počítač na telefonovanie skype programy, V systéme Windows 10 bude možné vykonať potrebné zmeny zmenou parametrov systému ako celku a špecifického programu pre komunikáciu.
Ak chcete nakonfigurovať zvukové zariadenie, použite nasledujúce funkcie:
- zmena objemu;
- zvýšenie citlivosti;
- redukcia hluku.
Ako nastaviť požadovanú citlivosť mikrofónu používaného systémom v počítači so systémom Windows 10? Najprv musíte nájsť časť „Zvuk“. Môžete to urobiť buď prostredníctvom „Ovládacieho panela“, vyhľadaním požadovanej položky na karte „Hardvér a zvuk“ alebo kliknutím pravým tlačidlom myši na ikonu hlasitosti na paneli úloh a nájdením položky „Záznamové zariadenia“.

Po dokončení týchto jednoduchých krokov sa dostanete na okno, ktoré zobrazuje nainštalované zvukové zariadenie. Kliknutím na položku „Vlastnosti“ vyhľadajte kartu „Úrovne“. Tu môžete nastaviť požadovanú hlasitosť mikrofónu na zariadeniach s Windows 10, ako aj zmeniť ich citlivosť meranú v decibeloch. Aby ste to dosiahli, musíte vedľa položky, ktorá vám umožní posilniť tento indikátor, nastaviť hodnotu, ktorú potrebujete. Možnosť redukcie šumu je skrytá na karte s ďalšími parametrami.
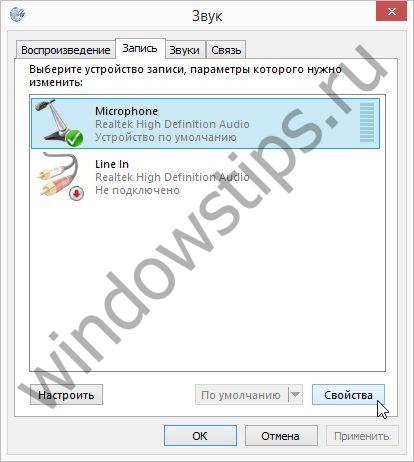

Ako nastaviť mikrofón v programe Skype Windows 10?
Ak chcete vedieť, ako nastaviť mikrofón na prenosnom počítači so systémom Windows 10 OS, potom bude všeobecný algoritmus vašich akcií rovnaký ako v prípade stacionárneho počítača. Okrem práce so systémovými parametrami však môžete zmeniť súčasné charakteristiky zvukového zariadenia aj inými alternatívnymi spôsobmi.
Priamo v programe Skype nájdete sekciu so zvukovými parametrami na karte „Hovory“. V okne, ktoré sa otvorí, môžete vybrať náhlavnú súpravu a reproduktory, ktoré program používa, a tiež nastaviť hlasitosť manuálne alebo automaticky.
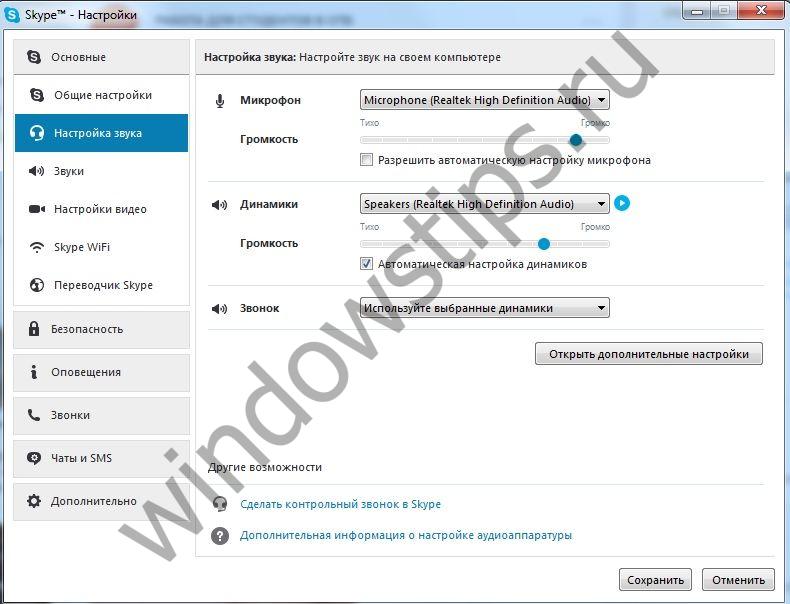
Do počítača môžete podľa potreby nainštalovať ďalšie programy na konfiguráciu mikrofónu v operačnom systéme Windows 10. Jednou z najpopulárnejších možností je správca zvuku Realtek HD. Po otvorení tento program, môžete upraviť hlasitosť a citlivosť na príslušnej karte a postupovať podobne ako pri zmene zadaných parametrov pomocou štandardných nástrojov.
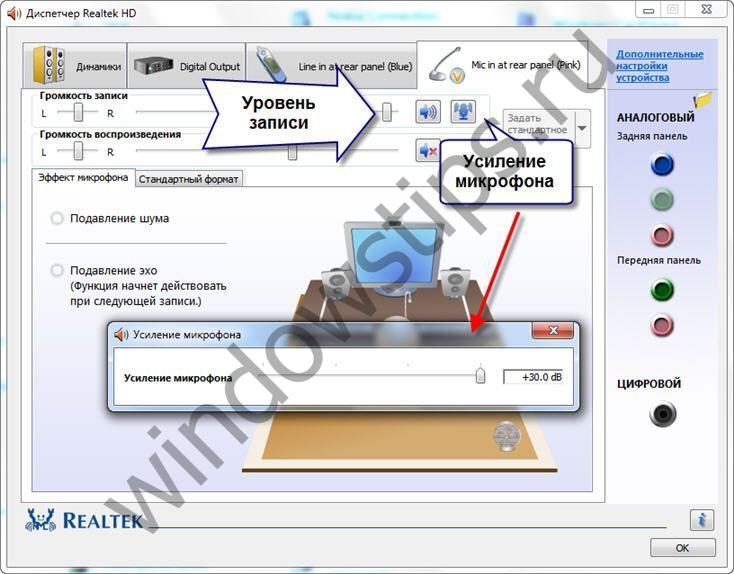
Niektoré zvukové ovládače sú navrhnuté na použitie s počítačmi konkrétnych značiek. Napríklad, notebooky Lenovo používajú manažéra Conexant SmartAudio, kde môžete nastaviť potrebné parametre pre reproduktory alebo slúchadlá tak, že v ponuke nájdete príslušnú ikonu.

Spôsoby konfigurácie ďalšieho mikrofónu v systéme Windows 10
Okrem používania štandardného vstavaného zariadenia v systéme Windows 10 bez použitia ďalších zariadení môžete k počítaču pripojiť aj potrebné zvukové zariadenie. Za týmto účelom by ste mali na puzdre zariadenia nájsť špeciálny port na pripojenie náhlavnej súpravy. Tu môžete pripojiť vybrané vybavenie: napríklad slúchadlá.
Toto zariadenie je vhodné používať, ak nechcete, aby odpovede vášho partnera počuli niekto, kto je v miestnosti, okrem vás. Slúchadlá s mikrofónom sú v systéme Windows 10 nakonfigurované štandardným spôsobom: keď sa zistí nové záznamové zariadenie, objaví sa v časti „Zvuk“, kde môžete editovať parametre, ktoré používa, otvorením jeho vlastností.
Ak slúchadlá nie sú vybavené systémom na nahrávanie zvuku, použije sa štandardné zvukové zariadenie. Slúchadlá sa spravidla pripájajú automaticky. Po prvýkrát môže byť potrebný systém ďalšie ovládače, ktoré sa tiež najčastejšie inštalujú bez ďalšej manipulácie používateľom.
Teraz sme sa naučili, ako správne nakonfigurovať mikrofón na novom počítači so systémom Windows 10. Ako vidíte, všetko je celkom jednoduché. Ak však z nejakého dôvodu ste sa stále dopustili chyby, nebuďte príliš rozrušení: v prípade núdze môžete vždy resetovať mikrofón na štandardné hodnoty a potom všetky potrebné zmeny zopakovať, ak je to potrebné.
Nezáleží na tom, či chcete nahrávať svoju reč pre podcast alebo aby vaši hovorcovia dobre počuli na Skype - môj sprievodca nastavením mikrofónu bude vyhovovať všetkým. Ukážem vám, ako nahrávať zvuk, poviem vám o postupe pri spracovávaní nahrávok: normalizovať hlasitosť, komprimovať zvuk a rušiť hluk.
1. Predslov
(Môj subjektívny názor)
Pri hľadaní nových informácií radšej čítam články a pokyny. Videá na YouTube zriedka sledujem. Vieš prečo? Pretože autori školiacich videí pri snahe sprostredkovať informácie zabudli na zdravý rozum. Výsledkom je, že všetky videozáznamy (nahrávanie obrazovky) sú rozdelené do niekoľkých kategórií:
- Kategoricky neprístupné. Vypravca zobrazí svoju pracovnú plochu, potom otvorí notebook a ... ticho začne písať. Pri opravách preklepov autor píchne kľúčmi a zdá sa, že čas je zosilnený, takže je nudný. A kde je zvuk, živá reč? Takéto videá okamžite zavriem, pretože ich považujem za stratu času.
- Tiež nie je možné sledovať. Ďalším vývojovým krokom sú titulky. Prípadne sa záznam rozdelí na kúsky, medzi klipy sa vkladajú kyslé štítky a písmo Comic Sans. S chybami a preklepmi, samozrejme. Nevoľná hudba musí nevyhnutne znieť.
- Dobre, tak dobre. Do tejto kategórie patria videá s hlasovými komentármi s rôznymi stupňami profesionality. Podľa hlasu a kvalita zvuku Screencast môže byť priemerný alebo úžasný. Napríklad o mojom videonávode o ako obnoviť zmazané dáta z môžeme povedať „to urobí“, pretože slovník nie je veľmi dobrý, ale stručne a zreteľne ukázal potrebné informácie.
Ako vyrobiť kvalitný videozáznam, poviem vám to neskôr. Teraz sa sústredím na dôležitú súčasť každého videa, ktoré môže žiť samostatne - zvuk.
O zvukových technológiách a očakávaniach v blízkej budúcnosti
V skutočnosti veľa technológií nie je tak vyvinutých, ako sa zdá na prvý pohľad. Niektorí na začiatku svojho života, ďalších sto rokov na obed a neočakáva sa žiadne zlepšenie. Batérie sú príkladom úplne zmrazenej technológie, vďaka ktorej sa telefóny viackrát denne držia v zásuvkách. S lepšími mikrofónmi. Princípy premeny akustického signálu na elektrický signál boli vyvinuté takmer pred sto rokmi, odvtedy bez výrazných zmien.
- Kondenzátorové mikrofóny - 1916.
- Electret (ako sú v telefónnych náhlavných súpravách) - 1920.
- Dynamické mikrofóny s cievkou - 1931.
V priebehu niekoľkých nasledujúcich desaťročí by sa na trhu mali objaviť ultra citlivé kondenzátorové mikrofóny s membránou založenou na graféne, ale zatiaľ (ľudstvo) budeme musieť pracovať s tým, čo máme, a vytlačiť všetko, čo je možné, z existujúcich technológií.
Všetky zvuky, ktoré padajú do uší, sú spracovávané mozgom. Preto môžeme zvýrazniť hlas v dave a zvyknúť si na konštantný hluk. Je to v pohode, ale nanešťastie je ťažké tento trik zopakovať pomocou technológie.
Ak si myslíte, že nahrávka nemusí byť spracovaná, premýšľajte o tom: nenahrali ste niekedy prednášku na prednáške, aby ste si ju mohli vypočuť neskôr? Nepočúvajte roztržité frázy a nesnažte sa spomenúť si, čo presne prednášajúci povedal pred tabuľou? Maslo nebudete kaziť, akékoľvek nahrávky sa dajú vylepšiť pomocou zvukového editora.
2. Čo potrebujete na nahrávanie zvuku
Zvuk môžete nahrávať na fotoaparát, kamkordér alebo telefón, ale kvalita nahrávania je nízka. Vysokokvalitné mikrofóny sa zriedka umiestňujú do kamier, aj do kamier nie je vždy zďaleka v telefónoch súvislá lotéria.
Ak chcete oddelený zvukový záznamník, vezmite (polo) profesionálny digitálny hlasový záznamník. Aspoň toto:
Moja skúsenosť je taká, že diktafóny znejú čistejšie ako s lacný mikrofónpripojený k domácemu počítaču. Samozrejme za predpokladu, že maximálna kvalita je nastavená v nastaveniach zariadenia. Nahrávky na počítači sa líšia na vysokej úrovni hluk. Existujú dva dôvody.
Prvým vinníkom je elektromagnetické žiarenie, ktoré sa šíri elektronickými komponentmi pracovného počítača. Žiarenie je dokonale zachytené zvukovou kartou a všetky zosilňovače zvuku, ak sú, sú zabudované do mikrofónu. V prenosných počítačoch je účinok výraznejší, pretože jeho zložky sú hustejšie, zdroje žiarenia sú bližšie. A čo je ešte horšie, keď je mikrofón bezdrôtový a lacný, obvykle ho radi používajú na karaoke - bude tu ešte viac šumu. To nie je dôvod na nosenie fóliového klobúka a objatia s kaktusmi, nezabudnite na túto skutočnosť.
Druhou je kvalita zvukových kariet. Dokonca aj mikrofón najvyššej kvality je zbytočný, keď je pripojený k zvukovej karte nízkej kvality. Typickým príkladom sú zvukové karty s jedným dolárom od spoločnosti Aliexpress. Nemysli ani na nahrávanie zvuku z toho:
Ideálnou voľbou pre nahrávanie zvuku do počítača je veľa kvalitných mikrofónov a externá zvuková karta. Bohužiaľ, dobré zvukové karty stoja od 8 tisíc rubľov alebo viac.
Zvuková karta M-Audio M-Track 2x2M - dobrý výber pre domáce štúdioAlebo si môžete vziať mikrofón, ktorý sa pripája k počítaču pomocou USB, tam je vstavaná zvuková karta. Skvelý príklad je mikrofón Blue Yeti, obľúbený medzi mnohými youtumermi.
Aj keď, ak máte na takýto mikrofón dostatok rozpočtu, zvážte nákup profesionálneho rekordéra, ako je Tascam DR-40 - môžete ho nielen položiť na stôl, ale tiež ho vziať so sebou na nahrávanie napríklad v prírode.
Všetky mikrofóny, ako som už písal vyššie, sú rozdelené do niekoľkých typov v závislosti od princípu činnosti. Najbežnejšie:
- kondenzátor - nie príliš citlivé, zachytávajú zvuky v obmedzenom okruhu, zvuk je „čistý“.
- dynamický - nie sú citlivé, preto vyžadujú zosilňovač. Ak pripojíte taký mikrofón k počítaču bez zosilňovača, budete musieť nahlas kričať, aby ste pri nahrávaní mohli počuť aj trochu. Typickým príkladom sú karaoke mikrofóny.
- Electret - Vylepšená verzia kondenzátora. Navonok vyzerajú ako tablet, ku ktorému vedú tri drôty. Kvôli svojej kompaktnosti sa často používajú v náhlavných súpravách. Citlivosť je dobrá, aj frekvenčné charakteristiky. Elektretové mikrofóny sú mylne zamieňané s kondenzátorovými mikrofónmi, ale toto rozdielny Zariadenia s veľmi odlišnými charakteristikami, predovšetkým citlivosť: elektret, ak nič neprepletiem, citlivosť je oveľa väčšia.
Mikrofóny sa líšia aj svojou orientáciou na zdroj zvuku: kruhový (alebo všesmerný, zachytáva zvuk zo všetkých strán), kardioid (citlivosť je na jednej strane vyššia), smerový atď. Čo je potrebné - vyberiete si.
Môžu sa tiež pripojiť rôznymi spôsobmi, Najjednoduchší spôsob, ako sa dostať s 3,5 mm TRS, tj najbežnejším mini-jackom, napríklad so slúchadlami:
Toto je najbežnejší spôsob pripojenia mikrofónu k domácemu počítaču.
3. Užitočné doplnky k mikrofónu
1. Pop filter.
Počas nahrávania vytvára vzduch vydávaný reproduktorom nepríjemný výbušný zvuk. Dizajn je elementárny: niekoľko vrstiev nylonu natiahnutých cez rám.
Je dôležité, aby sa ani samotný filter, ani jeho držiak nedotýkali mikrofónu, pretože prenos vibrácií z filtra zníži jeho činnosť na nulu. Pop filter môžete vytvoriť sami potiahnutím nylonových pančúch na drôtenom prsteň.
2. Odolné voči vetru.
Bez ochrany proti vetru sú mikrofóny vonku zbytočné. Na filtre odolné proti vetru používajte kúsky penovej gumy alebo dlhej vlny.
Vlnená ponožka urobí! Napríklad slávny video blogger Dmitrij Šamov natiahne na svoju akčnú kameru orezanú časť vlnenej ponožky, aby si predplatitelia mohli vypočuť nahrávky urobené vo veternom počasí:
Zdroj videa: https://www.youtube.com/watch?v\u003deOg5wmx0gS8Náklady na výrobu takýchto filtrov bývajú nula, ale účinnosť v nadmorskej výške.
3. Elastická suspenzia.
Na ochranu mikrofónu pred vonkajšími vibráciami je potrebný tlmič. Typické pozastavenie vyzerá zastrašujúce, nie pre nič, čo sa nazýva „pavúk“:
Vďaka zaveseniu môžete chrániť mikrofón pred vibráciami, ktoré pochádzajú z počítača a rúk, ak sa niečo pohybujete okolo stola. Môžete si to urobiť sami, ak máte elastické pásky a kovový prsteň. Nie je to esteticky príjemné, ale efektívne.
4. Ako pripojiť mikrofón
Na stolnom počítači sú najmenej dva konektory pre mikrofón: na prednom paneli s ikonou mikrofónu a na zadnej ružovej (oranžovej) farbe:
Predný (ľavý) a zadný (pravý) panel počítača. Riadkový vstup je užitočný na digitalizáciu kaziet z magnetofónu.Na pracovnej ploche pripojte iba k zadnému konektoru, zvuk bude čistejší kvôli menšiemu rušeniu.
V laptopoch je možné namiesto samostatného mikrofónneho vstupu kombinovať ako v telefónoch. Ak chcete skontrolovať, či konektor vášho notebooku obsahuje mikrofónny vstup, zapojte slúchadlá do telefónu a pozrite sa na zvukový indikátor nastavenia systému Windows (viac o tom neskôr). Ak reaguje na zvuk, zakúpte si adaptér. Spoločnosť Google prevádzkuje internetový obchod pre „3,5 mm stereofónny zvukový adaptér na mužský a 2 ženský headset, kábel Y rozbočovača“:
Venujte pozornosť zástrčke: musia existovať štyri kolíky5. Ako skontrolovať mikrofón
Pravým tlačidlom myši kliknite na ikonu ovládania hlasitosti a vyberte „Záznamníky“:
Ak je pripojený mikrofón, indikátor napravo bude reagovať na zvuky:
Indikátor nebude reagovať, ak mikrofón:
a) nesprávne pripojené;
b) vypnuté v nastaveniach (kliknite na riadok a pozrite sa, či je položka „Povoliť“ aktívna);
c) fyzicky vypnuté (na mikrofóne môže byť vypínač a priehradka na batériu);
d) jeho hlasitosť v nastaveniach je znížená na minimum (viac o tom neskôr).
6. Ako nastaviť mikrofón
Citlivý mikrofón je možné nastaviť. V závislosti od modelu zvukovej karty v nastaveniach pripojený mikrofón (kliknite pravým tlačidlom myši na riadok s mikrofónom - „Vlastnosti“), bude existovať jeden alebo dva ovládacie prvky:
- Prvý posúvač pod nápisom „Mikrofón“ bude vždy. Toto je hlavné ovládanie citlivosti mikrofónu.
- Nastavenie „Zisk mikrofónu“ sa považuje za zodpovedné za ďalšie zosilnenie zvuku už prijatého zvukovou kartou. V závislosti od modelu zvukovej karty to niekedy nemusí byť.
Odporúčam vám nastaviť zisk (dolný posúvač) na 0,0 dB a pohybovať iba horným. Preto zvuky, ak vôbec nejaké vznikajú pri nahrávaní zvuku, softvér nebude zosilnený.
Ak počas nahrávania dôjde k preťaženiu (zvuk „prevrátenia“, keď sa hlasné zvuky stanú pískotom), stojí za to znížiť citlivosť mikrofónu. V praxi nie sú lacné (až 2 000 rubľov) mikrofóny dostatočne citlivé na to, aby spôsobili preťaženie, takže môžete bezpečne nastaviť 100% citlivosť.
Ovládanie hlasitosti je dobré. Ešte lepšie je, keď zvuková karta podporuje filtrovanie ihneď po prijatí zvuku. To nie je veľmi užitočné pre nahrávanie, pretože kvalita spracovania zostáva veľa požadovaná, je ľahšie vyčistiť zvuk neskôr. Naopak, v prípade komunikácie v reálnom čase zvukové filtre odvádzajú hluk a upravujú hlasitosť. Pozrite si filtre na karte „Vylepšenia“:
Karta Vylepšenia bude k dispozícii, iba ak je pripojený mikrofón a zvuková karta podporuje filtre.
Typické filtre dostupné na najmodernejších zvukových kartách:
- Odstránenie jednosmerných komponentov - Pomáha zbaviť sa „dusiaceho“ zvuku. Jednoducho povedané, vytvára zvuky, ktoré sú príliš hlasné na to, aby boli tichšie, čo ich robí počuteľnými namiesto hlasných neporiadkov. Môžete to povoliť, ak je vaším cieľom komunikovať prostredníctvom internetu. Ak sa vzdialite alebo naopak príliš blízko mikrofónu, odstránenie súčasti DC eliminuje rušenie zvuku. Ak chcete nahrávať podcasty, čítanie textu, keď nie ste utekajúci z mikrofónu, je lepšie tento filter vypnúť a jednoducho nastaviť hlasitosť záznamu.
- Redukcia hluku - ak dôjde k rovnomernému hluku, filter zníži svoju frekvenciu. Pri komunikácii cez Skype ju môžete zapnúť, ale pri hlasovom nahrávaní je lepšie záznam vypnúť a vyčistiť od hluku neskôr, pretože kvôli filtru redukcie šumu stratí reč frekvenciu a znie ako plechovka.
- Zrušenie ozveny - teoreticky by to malo pomôcť pri ozvene, keď zvuk z reproduktorov zachytáva mikrofón, reprodukuje ich znova a tak ďalej, až kým sa slučkový zvuk nestane výkrikom. V praxi to funguje veľmi zle, zhoršuje sa nahrávanie a preskakuje ozvena. Všeobecne platí, že ak sa účastníci rozhovoru sťažujú, že sa dozvedia, zapnite filter - možno to pomôže. Alebo si nasaďte slúchadlá, aby vás počuli iba mikrofóny.
V závislosti od modelu zvukovej karty a nainštalovaný ovládač filtre sa môžu nazývať odlišne zoznam sa môže líšiť. Ak máte nejaké ďalšie zvukové filtre, ktoré považujete za užitočné, napíšte ich.
Dva tipy:
- Vypnite počúvanie záznamu z mikrofónu: Karta „Počúvať“ vo vlastnostiach mikrofónu - zrušte začiarknutie políčka „Počúvať z tohto zariadenia“.
- Nastavte mikrofón ako predvolené zariadenie: v okne „Zvuk“ na karte „Nahrávanie“ kliknite pravým tlačidlom myši na mikrofón - „Použiť v predvolenom nastavení“, „Štandardne použité komunikačné zariadenie“. Ak sú položky sivé, znamená to, že mikrofón sa už používa ako hlavný prostriedok nahrávania zvuku. Bez tohto nebudú programy vôbec rozumieť tomu, čo sa má použiť na nahrávanie.
7. Nastavenie mikrofónu pre Skype
Ak chcete komunikovať cez Skype, povoľte redukciu šumu v nastaveniach mikrofónu (pozri zoznam vyššie uvedených filtrov), posuňte posúvače na maximum a uistite sa, že mikrofón je vybraný ako komunikačné zariadenie v nastaveniach Skype (menu Nástroje - Nastavenia):
Jackdaw „Povoliť automatické nastavenie Mikrofón “umožňuje Skype upraviť citlivosť mikrofónu.
To je všetko, čo potrebujete na nastavenie tohto komunikačného programu.
8. Bezplatný zvukový editor Audacity
Zo všetkých bezplatné programy Nahrávanie zvuku Audacity je pravdepodobne najfunkčnejšia. Je tu priestor na rast, ale veľa funkcií.
Audacity si môžete stiahnuť z oficiálne stránky. Existujú verzie pre Windows, MacOS a Linux. Odporúčam vám, aby ste si navyše stiahli a nainštalovali kodek LAME MP3, aby ste mohli ukladať nahrávky vo formáte MP3.
Potrebujem niečo vedieť, aby som mohol pracovať v tomto programe? Pomoc by sa mala čítať, aspoň malá elektronická kniha. Existuje niekoľko online sprievodcov Audacity, ktoré sa dajú ľahko nájsť. Opakujem ich tu, nevidím dôvod. Radšej vám ukážem, ako nahrávať zvuk do Audacity, vyčistiť ho od hluku a normalizovať hlasitosť. To sa dá urobiť bez akýchkoľvek usmernení.
9. Import a export zvukových stôp
Audacity dokáže pracovať s niekoľkými zvukovými stopami súčasne. Každá stopa môže byť samostatným súborom. Program má preto koncept projektu, t. súčet všetkých zvukových súborov umiestnených na kartónovej doske. Pozrite sa na ponuku Súbor:
Zelenou farbou som označil položky zodpovedné za prácu s projektom. V procese spracovania záznamu musíte projekt uložiť pomocou príkazu „Uložiť projekt“. Projekt sa otvorí (nikdy neviete, náhle uzavreli Audacity) pomocou položky „Otvoriť“.
Žlté body označujú import a export zvukových súborov.
Ak chcete upraviť dokončený záznam (hudba, reč), potreba import zvukový súbor pomocou príkazu „Import“ - „Zvukový súbor“.
Bez nainštalovaného kodeku LAME MP3 nie je možné odkaz, ktorý som uviedol vyššie, uložiť do MP3. Potom zvoľte Ogg Vorbis, čo je efektívnejší formát kompresie zvuku, ktorý je menej bežný ako MP3. Bohužiaľ, Ogg Vorbis nie je široko podporovaný, preto vám odporúčam nainštalovať kodek MP3. Neodporúčam ukladanie do WAV - veľkosť súboru bude veľká.
10. Nahrávanie zvuku v Audacity
Pretože ste už nastavili mikrofón ako predvolený nástroj na nahrávanie v nastaveniach systému Windows, Audacity vie, odkiaľ má zvuk vychádzať. Okamžité spustenie nahrávania. Na tento účel spustite program a kliknite na tlačidlo spustiť nahrávanie na hornom paneli:
Program začne nahrávať zvuk. Na zastavenie je k dispozícii tlačidlo „Stop“:
Hneď ako začnete nahrávať, v hlavnom okne programu sa zobrazí prvá skladba so zvukom. Po zastavení nahrávania sa vytvorí úplne, môžete vybrať jeho časti a vykonať manipulácie. Napríklad môžete použiť efekty alebo odstrániť jednotlivé slová. Zvukovú stopu je možné porovnávať s textom: zvuk je možné kopírovať, vystrihnúť a vložiť.
Samotných zvukových stôp môže byť niekoľko. Po opätovnom stlačení tlačidla nahrávania bude nahrávanie pokračovať v novej zvukovej stope. Tento moment nie je v Audacity intuitívne implementovaný, takže začínajúci používatelia sa môžu zmiasť: prečo sa mi nová skladba a zvuky prekrývajú? Preto, aby ste sa najskôr nestratili, pokračujte v nahrávaní na existujúcej stope stlačením klávesov Shift + R (alebo červeného tlačidla so stlačeným klávesom Shift).
11. Normalizácia objemu
Po nahrávaní musíte zvuk usporiadať. Nadmerné rachotenie, skreslenie jednotlivých tónov sa dá opraviť pomocou ekvalizéra, ale najskôr musíte upraviť poradie hlasitosti záznamu.
Neskúsení rečníci po vdýchnutí hovoria nahlas, keď sú pľúca prázdne a tlmia ich hlas. Záznamy udalostí sa tiež nelíšia rovnomerne, pretože zdroje zvuku sa pohybujú. Aby sa zabezpečilo, že nahrávka bude minimálne upravená, Audacity má, rovnako ako každý normálny zvukový editor, zvukové filtre. Sú umiestnené v ponuke „Efekty“ a dajú sa použiť na celý záznam aj na jednotlivé časti, podľa toho, čo je zvýraznené. Bez zvýraznenia sa efekty vzťahujú na celú zvukovú stopu.
11.1. obmedzovač
Potláča ostrý a hlasný šum. Napríklad zvuk mikrofónu stojí na stole, ak ste sa počas nahrávania rozhodli premiestniť. To je viditeľné voľným okom:
Preto vyberte celý záznam, potom Effects - Limiter a nastavte nasledujúce nastavenia:
Typ Limiter musí byť nastavený na „Hard Limit“. V iných programoch môže byť tento typ spracovania priradený k samostatnému filtru Hard Limiter.
Hodnota „Limit to (dB)“ riadi stupeň stlmenia ostrých zvukov. Pretože je vidieť, že zvuk bol hlasnejší ako trojnásobok ostatných zvukov, môžete ho bezpečne nastaviť na -10 dB.
výsledky:
11.2. Normalizácia signálu
Zaznamenáva celkový objem záznamu. Použite s nastavením normalizácie amplitúdy -3 dB:
Takáto hodnota spôsobí, že nahrávanie bude nahlas, ale nebude na hranici prípustného:
11.3. kompresia
Na rozdiel od normalizácie signálu, ktorá zvyšuje hlasitosť celého záznamu ako celku, kompresia zvyšuje tiché zvuky, čím sa zvuk stáva bohatým. V Audacity je to položka ponuky Filter - Kompresory:
Predvolené nastavenia kompresie zvuku sú vo väčšine prípadov vhodné. Ak chcete, môžete posúvať posúvače a sledovať, ako sa vysvetľujúci graf mení a ako znie nahrávanie. Zvyčajne je potrebné upraviť prvé dva jazdce, menej často tretí (pomer). Tlačidlo Preview (Náhľad) umožňuje počúvať filtrovanú nahrávku bez zatvorenia okna nastavení filtra.
Keď kompresný filter funguje, tiché zvuky sa zosilnia a hlasné zvuky zostanú nezmenené ... takmer:
Ako vidíte, hlasný zvuk potlačený predtým sa znova zosilnil. Hluk sa objavil aj na tichých miestach nahrávania, ktoré zneli na hranici počuteľnosti. Zbavíme sa toho neskôr, najskôr musíte odstrániť hlasné zvuky, ktoré sa objavili na filtri Limiter.
11.4. Obmedzovač znova
Teraz s jemnejším nastavením:
Hlasné zvuky už nebudú ušať, celková „saturácia“ nahrávky zostane:
12. Ako odstrániť hluk v pozadí
Hlukom mám na mysli rovnomerný, tichý zvuk, ktorý sprevádza nahrávku. Nie zvuk vetra, ktorý pravidelne utiera všetky zvuky, ale jednotný zvuk na pozadí. Na odstránenie má Audacity vynikajúci filter Redukcia hluku.
Nájdite miesto na nahrávaní, kde je zvuk zreteľne počuť a \u200b\u200bnezaznamenávajú sa žiadne cudzie zvuky. Potrebujete aspoň druhú pauzu. V mojom prípade je šum na konci záznamu zreteľne počuteľný. Vyberte ju:
Zdôrazňujem: potrebujeme časť zvuku, v ktorej bude počuť iba šum! Inak, spolu s hlukom, ste utopili všetko ostatné.
Po výbere časti záznamu s šumom prejdite do ponuky Filtre - redukcia šumu. V okne filtra kliknite na položku Vytvoriť model hluku:
Teraz filter pozná frekvenčné charakteristiky šumu a môže ho odstrániť. Zrušte výber a znova spustite filter. Venujte pozornosť časti druhej fázy:
Nemôžem povedať, univerzálne nastavenia, pretože neexistujú. Všetko záleží na zázname. Štandardné vo väčšine prípadov pomáhajú, ale možno budete musieť zoradiť parametre sami a počúvať výsledok.
Za čo je zodpovedné každé nastavenie redukcie šumu filtra:
- Redukcia šumu (dB) - stupeň odstránenia hluku. Čím vyššia je hodnota, tým viac sa šum zníži. Ak nastavíte veľkú hodnotu, kvalita záznamu sa zníži, pretože sa znížia frekvencie, ktoré je potrebné znížiť. Optimálna hodnota je obvykle medzi 10 a 20 dB.
- Citlivosť - Čím vyššia je hodnota, tým väčšia je citlivosť filtra. Pri maximálnej hodnote bude filter brať do úvahy aj hluk, ktorý rozhodne nie je hluk.
- Vyrovnanie frekvencie (pásma) - koľko susedných frekvencií bude ovplyvnených potlačením šumu. Štandardná hodnota 3 je optimálna pre 99,99% prípadov.
- Prepínač Reduce / Residue je zodpovedný za výber, či sa má hluk odstrániť alebo nechať na pokoji.
Rada: ak po činnosti filtra hluk zmizol, ale nahrávanie začalo znieť „ako z plechovky“, neponáhľajte sa opraviť záznam pomocou ekvalizéra. Je lepšie znížiť citlivosť filtra zo štandardu 6 na napríklad 3. Ak je zvuk čistejší, hlasnejší, ale objaví sa šum - zvýšte hodnotu zníženia hluku. Kombináciou redukcie šumu a citlivosti je možné hluk odstrániť bez výrazného zhoršenia záznamov.
Pri spracovaní zvuku používam filtre v poradí uvedenom vyššie. Podľa článkov na internete som vymyslel bicykel a každý to robí. V oficiálnych pokynoch na zníženie hluku vám Audacity odporúča najskôr odstrániť hluk a až potom vykonať kompresiu zvuku.
Obe možnosti majú právo na život. Pokúste sa najskôr odstrániť hluk a potom použiť kompresiu - ak sa hluk nevráti, možno je toto poradie lepšie.
13. Ostatné filtre Audacity
Po spracovaní zvuku, ako som písal vyššie, sa nahrávka stane, ak nie je ideálna, potom aspoň normálnou hlasitosťou a bez šumu. Môže byť použitý ako podcast alebo ako stopa k videu. Môžete dosiahnuť krištáľovo čisté nahrávky, ale potom sa článok rozrastie na veľkosť knihy. Radšej uvádzam užitočné filtre, ktoré si môžete sami študovať:
- ekvalizér (Ekvalizácia) - rovnako ako v zvukových prehrávačoch, je funkčnejšia. Ak chcete zosilniť hlas, musíte zvýšiť stredné frekvencie. Ak chcete stlmiť hluk vetra, stlmte nízke frekvencie (v ekvalizéri vľavo).
- Kliknite na odstránenie - odstrániť tresku a kliknutia. Užitočné pri digitalizácii starých kaziet.
- Zosilnenie signálu (zosilnenie) zvyšuje celkovú hlasitosť záznamu tak, ako ste uviedli. Nie tak inteligentný, ako je normalizácia signálu, sa môže hodiť na zosilnenie veľmi tichých nahrávok.
- leveler Je to rovnaké ako pri normalizácii signálu, ale namiesto zvyšovania hlasitosti celej stopy sa snaží upraviť hlasitosť jednotlivých sekcií tak, aby sa hlasitosť čo najviac uniformovala.
- Filter vrubu Vystrihne špecifickú frekvenciu z nahrávky. Napríklad píšťalka. Aby ste mohli určiť frekvenciu, musíte vykresliť spektrum (pozri ponuku Analýza) a zistiť, či sú v grafe ostré vrcholy. Toto bude frekvencia, ktorá sa musí zadať do filtra Notch.
- deesser pre Nyquist, filter na odstránenie „fackovania“ zaznamenanej reči. Doplnok je neštandardný, možno ho nájsť na fóre Audacity. Prejdite cez Efekty - Zadajte príkazy Nyquist - Načítať - súbor DeEsser.ny.
- DeClicker pre Nyquist - filter na čistenie tresky si môžete stiahnuť odkaz vyššie, kde leží DeEsser. Na rozdiel od filtra na odstránenie kliknutí môže odstrániť silné praskliny.
14. Správne pridanie hudby na pozadí
Tip je užitočný pri vysielaní obrazoviek a podcastov. Hovor s ľahkou hudbou na pozadí sa ľahšie počúva, nahrávka má emocionálnu farbu. Zdieľam tajomstvo, ktoré udrží objem hudby na prijateľnej úrovni, ale zároveň si zachová zrozumiteľnosť reči.
Najskôr musíte importovať hudbu. V projekte sa zobrazí ako samostatná zvuková stopa:
Nahrávku musíte stlmiť pomocou ovládača hlasitosti (pozri obrázok nižšie). Musíte dosiahnuť hlasitosť, pri ktorej hudba na pozadí neodvádza pozornosť. Ak je zároveň hlas „upchatý“ - je to v poriadku. Vo väčšine prípadov je optimálna hodnota -12 dB.
Potom musíte zdvihnúť túto stopu predovšetkým nad príkazom transfer na samý vrchol kartónu:
Skladba s pozadím bude nad skladbou s rečou. Teraz najdôležitejšie: v Audacity je filter, ktorý zníži hlasitosť stopy v tých chvíľach, keď niečo znie na dne. Podobný filter sa používa pri dabovaní filmov a televíznych relácií, pričom sa utopia pôvodné hlasy znakov. Filter sa nazýva Auto Duck. Vyberte najlepšiu skladbu s hudbou na pozadí a použite filter stlmenia zvuku s nasledujúcimi nastaveniami:
V predvolenom nastavení filter potláča stopu až o 12 decibelov, čo sa javí ako prudký pokles objemu a len rozptyľuje. -4 dB je najlepšia voľba. 0,2 sekundy (predvolené 0,5) - čas, počas ktorého sa zmení hlasitosť stopy. Po použití filtra budete počuť a \u200b\u200buvidíte, že časť zvuku je tlmená, a to iba na miestach, kde boli vyslovené frázy:
Hudba tak bude znieť zreteľne, ak je to potrebné - tlmená, prepúšťajúca reč. Toto je veľmi užitočný efekt. Nechápem, prečo ho veľa ľudí ignoruje.
15. Stmievanie a zapínanie záznamu
Tento efekt je užitočný pri aplikovaní na hudbu na pozadí, aby ste poslucháča neohrozili tvrdými zvukmi. Jednoducho zvýraznite prvých 2 až 3 sekundy zvukovej stopy a kliknite na Efekty - Hladké. Potom 5 - 10 sekúnd na konci zvukovej stopy - Efekty - Hladké vyblednutie.
Hladké zvýšenie zvuku na začiatku záznamu by sa nemalo vykonávať dlhšie ako 3 sekundy a je žiaduce, aby sa reč začala až po dosiahnutí maximálnej hlasitosti zvuku, aby sa na zvuky použil poslucháč. Nie je dobré, keď sa hudba objaví po začiatku príbehu. Človek automaticky počúva: „Prečo v nich urobil hluk?“ A je rozptyľovaný. Tomu možno zabrániť hladkým vstupom na pozadie a následným zahrnutím reči.
Na konci nahrávania môže hudba vyblednúť veľmi hladko, najmenej 10 - 15 sekúnd. Ak hudba skončí pred rečou, je zrejmé, že podcast sa chýli ku koncu a poslucháč začína „chytiť“ posledné slová, čo je veľmi vhodné pre nasadenie témy ďalšej nahrávky a vytvorenie pocitu celkovej úplnosti. Môžete však iba dokončiť reč a hudbu stlmiť neskôr, to tiež nie je zakázané.
16. Afterword
V tomto článku som hovoril o základných technikách nahrávania a spracovania zvuku. Toto je súprava, vďaka ktorej môžete nazvať miestnosť s počítačom a mikrofónom „domácim štúdiom“. Ak vám niečo uniklo alebo viete efektívnejšie techniky - napíšte do komentárov, doplním.
