3corder - program na nahrávanie zvuku zo zvukovej karty a následné kódovanie vo formáte mp3 v reálnom čase. Rovnako ako mnoho podobných programov (mixmp3, messer, lamer a pravdepodobne aj niektoré ďalšie), aj 3corder používa Lame engine na kódovanie, presnejšie, priamo lame.exe. 3corder bol napísaný na základe konzervatívnych názorov autora na to, ako využiť schopnosti lame.exe v takomto programe. Fanúšikovia kódovania mp3 si určite všimnú, že pokiaľ ide o nastavenie chromých možností, rozhranie je takmer totožné so zodpovedajúcim dialógom v razorlame - odpusť mi za tento nesebecký plagiátorstvo, ja osobne to beriem ako prirodzený štandard. Okrem toho to uľahčuje môj osud pri písaní podrobných vysvetlení :). Aj keď, pokiaľ ide o ostatné nastavenia programu - aj tu nemusíte čakať na pomoc. Zdá sa mi, že všetko je transparentné (v každom prípade priesvitné). Možno niekedy neskôr ...? Zdá sa, že rozsah 3digitálu je zrejmý - nahrávanie zvuku vo formáte mp3 z rôznych zdrojov, napríklad z domácich audio zariadení (rádio, magnetofón, prehrávač, mikrofón atď.).
Download.
Najnovšia verzia programu:
3corder130b.zip
Inštalácia.
Rozbaľte obsah archívu do ľubovoľného priečinka.
Možnosti
3corder poskytuje prístup k takmer všetkým funkciám súboru lame.exe (to znamená, že chcem povedať, že pokiaľ ide o možnosti kódovania, mali by ste sa pozrieť na príručku chromých :)). Väčšina možností kódovania sa nastavuje pomocou príslušných ovládacích prvkov a akékoľvek ďalšie možnosti sa môžu pridať ručne ako ďalšie alebo výlučne použité (vo všeobecnosti je to rovnaké ako v prípade razorlame ...). Pokiaľ ide o interné schopnosti 3digital, je to:
Viacvláknová architektúra procesu nahrávania (napríklad pipeline), ktorá umožňuje prekonať problém straty zvukových informácií počas neočakávaného načítania procesora. je možné manuálne nastaviť veľkosť stredných zvukových vyrovnávacích pamätí a prioritu tokov (vrátane chromovaných prúdov);
- definovanie a rezanie súčasnej konštantnej zložky vzoriek (DC) podľa nastaviteľného algoritmu (exponenciálny priemer + filter amplitúdy);
- integrovaný mixér vstupných kanálov, ktorý duplikuje funkcie systémového mixéra;
- indikátor úrovne zdrojového signálu a signálu po rezaní DC;
- schopnosť nahrávať v nekomprimovanej podobe (formát wAV a raw).
Minimálne požiadavky do systému
Ako vždy, nič neobvyklé ...
Operačný systém: Program bol vyvinutý (VisualC ++ 6) a beží vo Windows 98SE a zdá sa, že mu nič nebráni v práci vo WinNT / 2000 / XP ... dúfam.
procesor: Mám podozrenie, že P-200 pre režimy s najnižším zaťažením je dosť, a viem, že Celeron 400 je zvyčajne dostatočný pre najťažšie režimy (ako sú napríklad predvoľby alt chromé "a)
Zvuková karta: 16-bitová zvuková karta.
Vlastne lame.exe: Aby sa predišlo nepredvídaným okolnostiam, ako aj zo všeobecných dôvodov, odporúčam používať najnovšie verzie (v skutočnosti 3corder testcz spárovaný s lame3.90 a lame3.91, pokračujte od toho) Odporúčam vyhľadať najnovšie binárne súbory na adresách:
http://irgendwas.mybinaryblocks.com/~mitiok/
http://mitiok.ma.cx/ (zrkadlo)
Podmienky používania a distribúcie
Tento softvérový produkt je distribuovaný podľa princípu DONATIONWARE. To znamená:
1. Na nekomerčné účely si môžete program stiahnuť a používať úplne slobodne, ak sa zachová pôvodný archív a odkaz na autora. Ak sa vám program páči a chceli by ste, aby ho autor naďalej vylepšoval, môžete určitú sumu previesť na účet autora.
2. V prípade komerčného použitia musíte kontaktovať autora a prediskutovať podmienky používania.
changelog
v1.30b - 12/25/2002
Funkcia zobrazovania konzoly Lame na systémoch w2k a XP bola opravená.
Je definovaných a vylúčených množstvo situácií, v ktorých určité kombinácie možností vedú k chybám pri prevádzke súboru lame.exe.
Pevný formát denníka.
Na rozhraní sa vykonali nejaké zmeny.
Pridaná možnosť automatického zastavenia pri prekročení prahovej hodnoty straty údajov.
Program je zostavený v jazyku Visual C ++ 7 (nie som si istý, či tam pôjdem úplne, ale zrejme v ňom urobím ďalšie verzie ...)
v1.21b - 12/25/2002
Opravená jedna malá, ale veľmi nepríjemná chyba!
Okrem toho sa, ako vždy, uskutočňovali ľahké kozmetické operácie a robili sa pokusy o ďalšie zlepšenie ergonómie s cieľom zmierniť nadmerné emocionálne napätie zamýšľaného používateľa.
v1.20b - 9. 2. 2002 - Opravené početné chyby pri práci s adresármi - v skutočnosti predchádzajúce verzie nemohli fungovať mimo pôvodného adresára (za predpokladu, že sa nenazývali „3corder“ :)).
Vylepšené riešenie nesprávnych situácií (konflikty, chyby so zvukovými zariadeniami atď.)
Pridal:
- schopnosť vybrať rôzne verzie chromého;
- možnosti automatického zastavenia nahrávania;
- automatické vytvorenie protokolu záznamu;
- nové chyby ...
v1.10b - 09.24.2002 - Opravené množstvo chýb zistených počas testovania vo Win2000 a WinXP (závady v mixéri, indikátor CPU a ďalšie, nie také nápadné), bol pridaný protokol, algoritmus DC filtra bol zmenený. Rozhranie programu bolo zmenené.
v1.01b - 8. 2. 2002 - Implementovaná podpora predvolieb Lame.
v1.0b - 06/07/2002 - Prvá verzia programu.
Možnosť 1: stereofónne miešanie
Stereo mixovanie je špeciálna metóda nahrávania, ktorú môžu poskytnúť ovládače zvuku. Ak je podporovaná, môžete ju vybrať namiesto mikrofónu alebo zvukového vstupu a prinútiť ľubovoľnú aplikáciu, aby nahrávala ten istý zvuk, aký počítač dodáva na reproduktory alebo slúchadlá.
Spravidla v modernej verzie systému Windows stereofónne miešanie je v predvolenom nastavení vypnuté, aj keď to zvukové ovládače podporujú. Ak chcete v systéme Windows povoliť tento zdroj zvuku, použite ľubovoľný zvukový program a namiesto štandardného možnosti „line input“ alebo „microphone“ vyberte ako vstupné zariadenie stereofónne mixovanie.
Na niektorých zariadeniach to nie je možné. Ostatné zvukové ovládače to môžu povoliť, ale nie každý zvukové zariadenie podporuje stereo miešanie - nachádza sa čoraz menej.
Možnosť 2: Slučka WASAPI Audacity
V prípade neexistencie stereofónneho mixovania bude na záchranu možnosť Audacity, ktorá vám umožní nahrávať zvuk prichádzajúci z počítača. Pravdepodobne je možnosť Audacity dokonca lepšia ako stereofónne miešanie za predpokladu, že ste pripravení na nahrávanie zvuku používať Audacity. Využíva nové funkcie pridané spoločnosťou Microsoft v systéme Windows Vista a tiež funkcie systému Windows 7, 8, 8.1 a 10, ktoré vyrovnávajú nedostatok stereofónneho mixovania v moderných počítačoch.
V Audacity vyberte audio hostiteľa „Windows WASAPI“ a potom vhodné slučkové zariadenie, napríklad „reproduktory (slučka)“ alebo „slúchadlá (slučka)“.
Kliknutím na tlačidlo Nahrať spustíte nahrávanie zvuku v Audacity a po dokončení kliknite na Zastaviť. Audacity vám umožňuje orezávať a upravovať zvukové súbory.
Sprievodca Audacity vysvetľuje, prečo je táto funkcia lepšia ako stereofónne mixovanie:
„Slučka WASAPI má výhodu v porovnaní so stereofónnym zmiešavaním alebo podobnými vstupmi. zvuková karta v tom, že snímanie je úplne digitálne (namiesto konverzie na analógové na prehrávanie a potom späť na digitálne, keď ho Audacity prijme). „Systémové zvuky prehrávané cez zariadenie vybrané pre slučku WASAPI sa stále nahrávajú.“
To znamená, že kvalita nahraného zvukového súboru bude vyššia, keď použijete slučku Audacity WASAPI loop.
Možnosť 3: zvukový kábel
Zoberte zvukový kábel s 3,5 mm konektorom na oboch koncoch. Jeden koniec zapojte do konektora line-out (alebo pre slúchadlá) a druhý koniec do konektora line-in (alebo mikrofón). Zvuk generovaný počítačom nebude počuť, ale pomocou akéhokoľvek programu na nahrávanie zvuku bude možné nahrávať z linkového vstupu alebo mikrofónu. Ak chcete počuť zvuk, môžete pomocou rozbočovača prenášať zvuk do slúchadiel alebo reproduktorov a nasmerovať ho späť do počítača.
V porovnaní s vyššie uvedenými možnosťami je to nepohodlné. Ak však zúfalo potrebujete nahrávať zvuk vychádzajúci z počítača v inej aplikácii ako Audacity a nedochádza k stereofónnemu miešaniu, zvukový kábel vám pomôže.
Ahoj priatelia!
Vo vašom vystúpení je často potrebné nahrať hlasový hovor, vytvoriť zvukovú stopu alebo nahrať skladbu.
Pomocou počítača môžete vykonávať rôzne operácie. Jeden z nich je nahrávanie zvuku z počítačapomocou špeciálneho programov.
Na nahrávanie zvuku potrebujete mikrofón a program nahrávanie zvuku z počítača, Dúfam, že v počítači máte zvukovú kartu, pretože počítače bez zvukovej karty už nie sú k dispozícii.
Ak potrebujete počítač používať iba na nahrávanie reči, napríklad v hlasovom záznamníku, a kvalita nahrávania nie je nijak zvlášť znepokojujúca, môžete použiť jednoduchý analógový mikrofón (jeho cena je približne 100 rubľov) alebo mikrofón webovej kamery. Na prenosnom počítači môžete na tieto účely použiť vstavaný mikrofón.
Na vytvorenie vysoko kvalitného záznamu (nahrávanie hudobných videí, vytváranie lekcií zvuku a videa) je lepšie kúpiť digitálny mikrofón USB. Okamžite prevádza zvuk do digitálneho formátu a poskytuje vysoko kvalitný záznam zvuku.
K dispozícii je tiež dostatok programov na nahrávanie zvuku, ale na amatérske nahrávanie môžete použiť štandard windows program nahrávanie zvuku. Nájdete ho kliknutím na tlačidlo „Štart“ a potom na „ relácie"," Standard ", program na nahrávanie zvuku. Okno programu v systéme Windows 7 vyzerá takto:
Do tohto programu vstupujem prostredníctvom správcu zvuku Realtek HD.
V systéme Windows 7 to urobíte tak, že kliknete ľavým tlačidlom myši na šípku skrytých ikon na paneli oznámení (na obrázku v krúžku v červenom obdĺžniku).
![]()
Potom kliknite pravým tlačidlom myši na ikonu reproduktora.
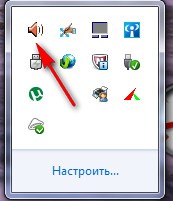
Vo Windows XP stačí kliknúť na takúto ikonu na paneli oznámení (na druhom obrázku označená modrým obdĺžnikom).
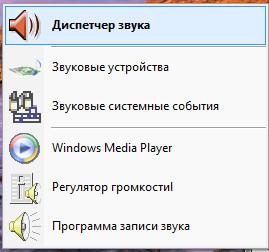
V zozname, ktorý sa otvorí, ľavým tlačidlom vyberte položku „Program nahrávania zvuku“ a otvorí sa okno programu.
Potom urobíme rovnaké akcie, ale vyberieme položku správcu zvuku. Otvorí sa Realtek HD Manager.
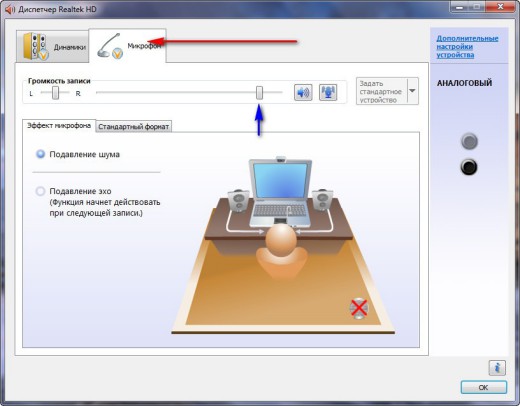
Znížte hlasitosť reproduktora na minimum, zapnite mikrofón pomocou tlačidla označeného červenou šípkou. Nastavte posúvač ovládača hlasitosti mikrofónu (označený modrou šípkou) tak, aby sa pri rozhovore s mikrofónom v programovom okne (na paneli za hodnotami časovača) zobrazoval pohyb ukazovateľa hladiny zvuku. Je potrebné zabezpečiť, aby bola hlasitosť zvuku dobrá, ale nedošlo k žiadnemu šumu v pozadí a cudziemu hluku. Ak to chcete urobiť, vykonajte niekoľko testovacích zadaní a vyberte položku najlepšie možnosti úroveň záznamu.
Teraz musíte zvoliť požadovanú kvalitu záznamu.

Kliknite na tlačidlo „Štandardný formát“ (červená šípka) a kliknutím na kartu pre výber kvality (modrá šípka) vyberte požadovanú kvalitu.
Teraz môžete začať nahrávať. Ak to chcete urobiť, v okne program stlačte tlačidlo „Spustiť nahrávanie“ (červená šípka) a časovač (modrá šípka) začne odpočítavať čas nahrávanie zvuku z počítača.
Ak potrebujete pauzu, kliknite na „zastaviť nahrávanie“ a v okne nahrávania kliknite na „zrušiť“ (zakrúžkované na červeno). Po kliknutí na tlačidlo „pokračovať v nahrávaní“ môžete pokračovať v nahrávaní.

Na konci zastavte nahrávanie, kliknite na „Uložiť ako“, zadajte názov súboru (červená šípka), vyberte umiestnenie, ktoré chcete uložiť, a kliknite na „Uložiť“ (tlačidlo v zelenom obdĺžniku). Uložený súbor je teraz možné prehrávať, zapisovať na disk a odosielať e-mailom, vložte súbor hosting. Ak pošlete odkaz na súbor zo súboru, ktorý poskytuje služby na poštu priateľom alebo poštou sociálne siete, môžu si ho stiahnuť a počúvať. Môžete si prečítať o hosťovaní súborov. Existuje iba jeden „ALE“! Súbor je uložený vo formáte WMA, ktorý nemôže prehrávať každý hráč. Preto je lepšie prevádzať takéto súbory do formátu mp3. To sa vykonáva pomocou prevodníkov zvukových a obrazových súborov. O jednom z týchto prevodníkov sa dozviete kliknutím.
Program Nahrávanie zvuku v systéme Windjws OS vám umožňuje nahrávať zvukové súbory, ale nemôžete ich upravovať.
Zvukové nahrávky môžete nahrávať a upravovať v iných programoch na nahrávanie zvuku, ako sú Audacity, Záznam zvuku zdarma. O práci s nimi budem hovoriť v jednej z nasledujúcich publikácií. Nenechajte si ujsť, prihláste sa na odber noviniek na webe vo forme pod článkom.
A ako nahrávať zvuk pomocou aplikácie Camtasia Studio, sa dozviete
Do komentárov napíšte svoj názor na publikáciu.
Ak je pre vás tento materiál užitočný, zdieľajte ho so svojimi priateľmi pomocou tlačidiel sociálnych sietí.
