Čo robiť, keď je vypnutá jazyková lišta systému Windows 7, ako ju obnoviť a zabrániť opätovnému zániku? Poďme na to, a tiež zvážiť, čo to je.
Nie všetci používatelia prepínajú jazyk v počítači pomocou klávesových skratiek Ctrl alebo Alt + Shift. Mnoho ľudí preto potrebuje jazykovú lištu. Áno, a zistiť, aký jazyk je teraz zvolený pre zadávanie textu, je mimoriadne potrebné pre prácu s textovými dokumentmi a počas korešpondencie. Tento prvok sa spravidla zobrazuje na paneli úloh, hoci môže byť plávajúci (umiestnený na pracovnej ploche). Ak je na pracovnej ploche panel jazykov musíte zbaliť kliknutím na tlačidlo s rovnakým menom v pravom dolnom rohu. Potom, čo zaujala miesto.
Jednoduché predpovedanie trendov
Vľavo vyberte kategóriu Často používané. Z množstva nameraných údajov alebo údajov o obrate je potrebné získať krátkodobú predpoveď vývoja ich hodnoty. Predpokladá sa, že zadané údaje zodpovedajú jednotlivým intervalom merania, napríklad mesačne alebo v piatich krokoch, jednému voltu atď. v závislosti od typu úlohy. Pod stĺpcom zadajte vstupné hodnoty a označte vyplnenú oblasť. Potom ukážte myš na čiernom štvorci v pravom dolnom rohu, kým sa kurzor nezmení na krížik. Potiahnutím ľavého tlačidla myši nadol ho potiahnite nadol v požadovanej oblasti hodnotenia.
Panel jazykov môžete vrátiť na „Windows 7“, ktorý nie je na pracovnej ploche, “:
- prostredníctvom zodpovedajúceho prvku „ovládacieho panela“;
- pomocou editora registra;
- pridanie odkazu na funkciu zodpovednú za autorun súboru;
- skrz príkazový riadok.
Ako obnoviť panel jazykov v časti „Sedem“ bez toho, aby ste sa uchýlili k trikom, napríklad spustenie príkazového riadku? Vykonávame algoritmus uvedený nižšie.
Odhadované budúce hodnoty sa okamžite zobrazia. Výsledkom bude hodnota určená lineárnou interpoláciou alebo extrapoláciou zo zadaných údajov. Vo všeobecnosti sú výsledky presnejšie, čím väčšia je oblasť údajov a tým menšia je odhadovaná plocha.
Zadajte inú odpoveď pre príjemcu
Zvážte však, či má lineárny výpočet zmysel. Napríklad, ak máte priemernú mesačnú teplotu v prvej polovici roka, určite to nemôžete zohľadniť v druhej polovici roka. Z vášho stolného počítača ste poslali osobný e-mail. Ak jeho príjemca - ako obvykle - klikne na „Odpovedať“, jeho správa sa dostane do doručenej pošty spoločnosti. Postup je mierne odlišný v každej verzii komunikačného programu. V časti „Možnosti doručenia“ nájdete časť „Doručiť odpoveď na:“.
- Najskôr otvorte „Ovládací panel“ pomocou „Štart“, „Prieskumník“ alebo iným spôsobom.
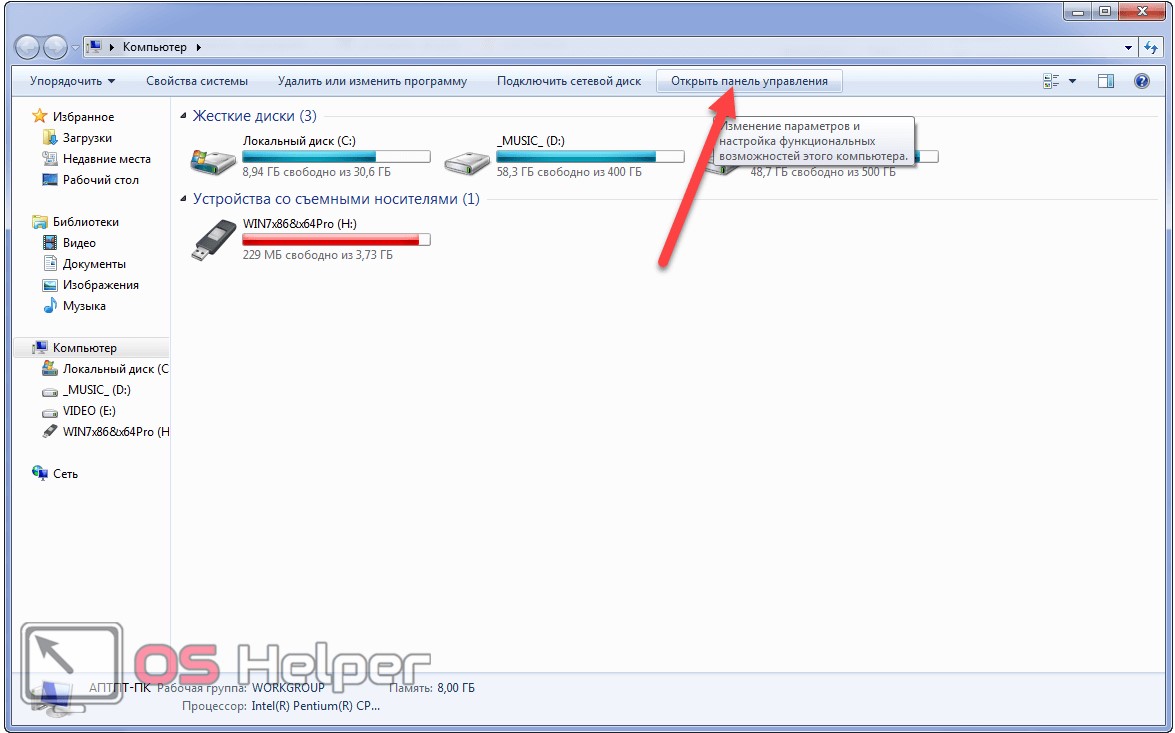
- Ak sa prvky zobrazujú ako ikony, kliknite na paneli na ikonu „Jazyk, regionálne normy“.
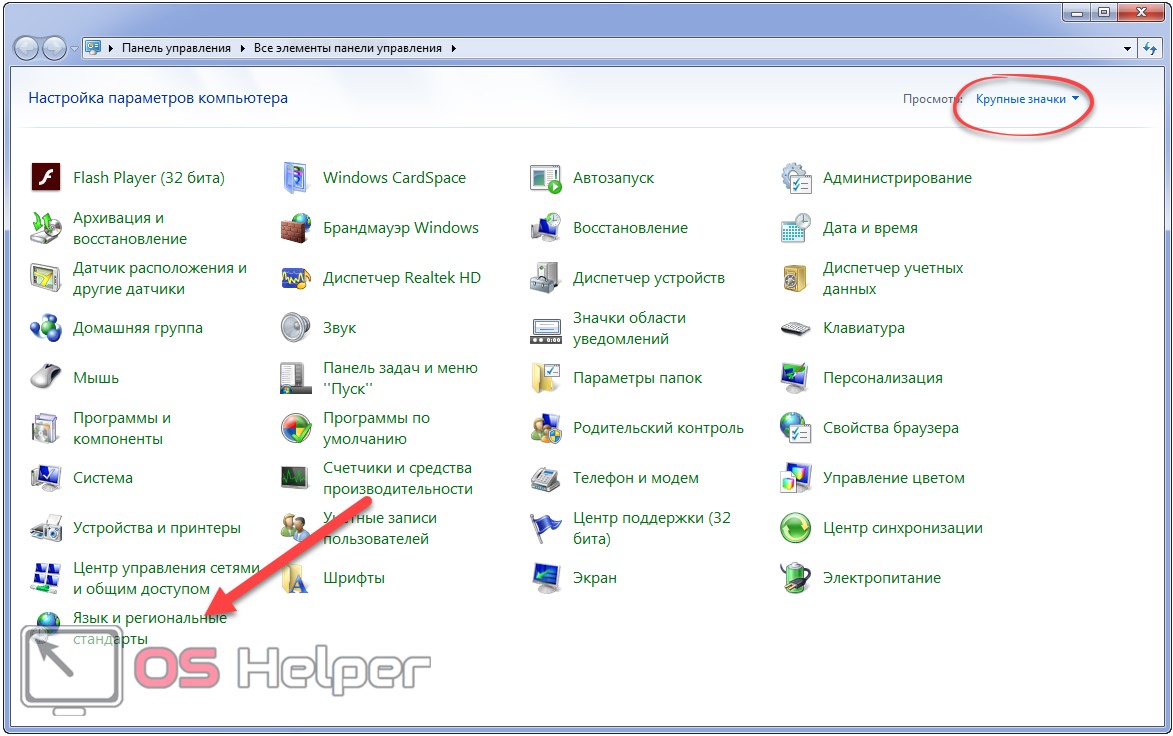
V dialógovom okne Možnosti odoslania začiarknite políčko Odpovedať na: a zadajte požadovanú adresu. Výber môžete vybrať aj pomocou tlačidla „Vybrať mená“. Potom zatvorte dialógové okno a správu odošlite obvyklým spôsobom. Ak textový editor nemá niektoré písma dostupné v iných programoch, odinštalujte a znova nainštalujte systémovú tlačiareň.
Posielanie faxov cez internet bez faxového modemu
Ak zadáte klávesnicu, môžete otvoriť kontextové menu aktuálnej polohy kurzora aj bez kombinácie klávesov myši. Fax môže byť nesmrteľný - dokonca aj počas integrovanej komunikačnej technológie používa toto starožitné zariadenie takmer každú kanceláriu. Potrebujete iba prístup k službe internetového faxu. Výhodou je, že služba nevyžaduje mesačné platby a neúčtuje skromné \u200b\u200bceny za odoslanie - asi 25 centov za odosielanie faxov. Musíte však vložiť najmenej 10 EUR vopred.
Ďalšou možnosťou, ako sa dostať do pravého okna, je vykonanie príkazu „intl.cpl“ v interpretovi príkazov Win + R alebo vo vyhľadávacom paneli „Štart“. 
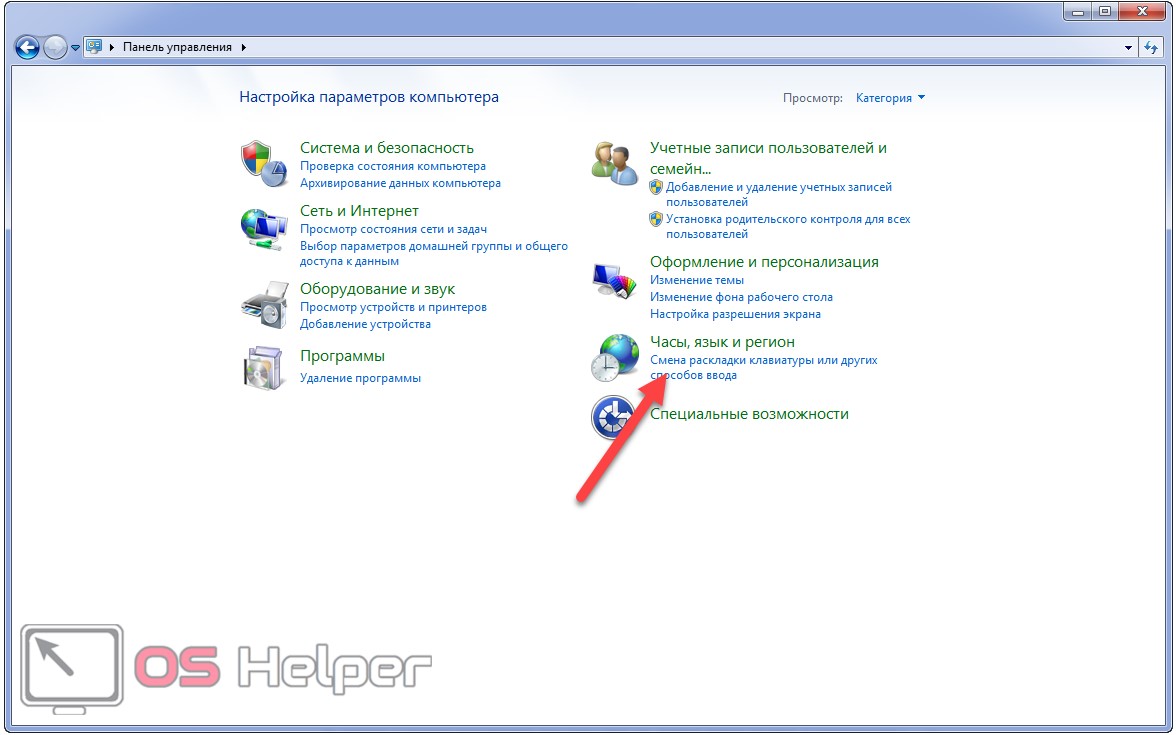
Po registrácii zadajte svoje užívateľské meno a heslo a zvoľte „Prihlásiť sa“. Úspešná integrácia je potvrdená službou červených listov. Toto je sprievodný list pre váš fax a poskytuje vám ďalšie informácie, ako napríklad meno príjemcu a odosielateľa alebo „predmet“. Titulnú stránku môžete deaktivovať výberom správnej zásoby. Do polí Predvoliť a Číslo zadajte faxové číslo príjemcu bez počiatočnej nuly. Táto funkcia je navrhnutá tak, aby zabránila striedaniu skriptov medzi rôznymi doménami kvôli ochrane pred útokmi typu phishing.
- Prepnite sa na kartu „Jazyky a klávesnice“.
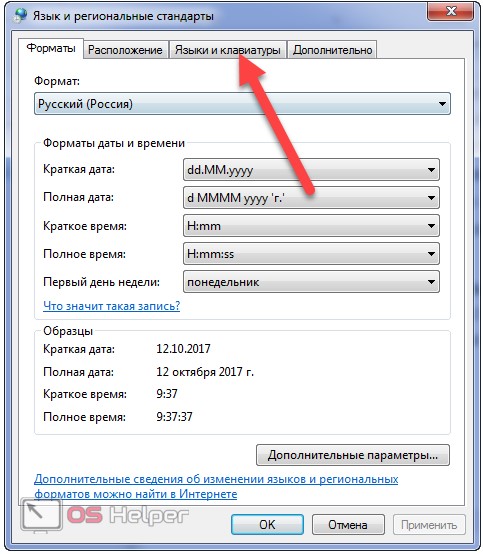
Toto okno tiež otvorí príkaz „control intl.cpl, 2“.

Existuje niekoľko spôsobov, ako tento problém obísť alebo ho vyriešiť. Druhou možnosťou je zahrnúť vhodnú webovú stránku medzi dôveryhodné zdroje. Aktivujte ikonu Dôveryhodné servery a potom kliknite na položku Servery. Tento problém ste však vyriešili iba pre túto konkrétnu stránku. Voliteľnú bezpečnostnú funkciu možno tiež úplne zakázať manipuláciou s systémový register, Predtým však musí byť nainštalovaný a pripravený aktualizovaný antivírusový nástroj s ochranou proti phishingu.
Ako sťahovať zamknuté obrázky z fotogalérie
Skontrolujte tiež, či je jeho hodnota nastavená na 0. Po zatvorení registra nebude pri prehrávaní nič zlé. Toto však nie je veľmi účinná ochrana, pretože prehliadač vloží pri prehliadaní fotografie do vyrovnávacej pamäte vlastný obrázok. Ale nemusíte hľadať v pamäti. Potom v kontextovej ponuke vyberte možnosť „Zobraziť informácie o stránke“ a aktivujte kartu „Médiá“. Zoznam zobrazuje všetky grafické súbory na stránke.
- Kliknite na tlačidlo „Zmeniť klávesnicu ...“.
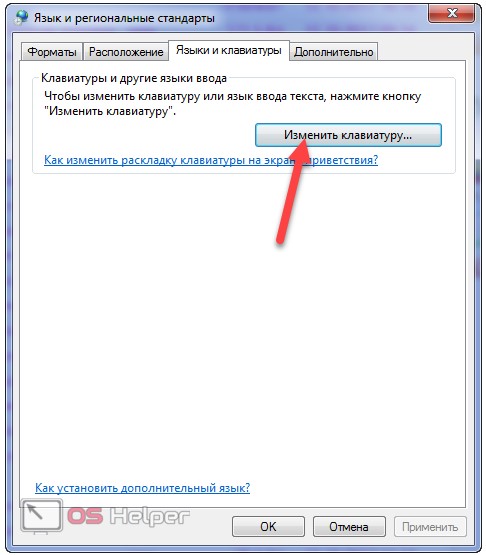
- V dolnej časti okna pod názvom „Nainštalované služby“ vidíme, že systém má najmenej dva jazyky (napríklad ruštinu a angličtinu).
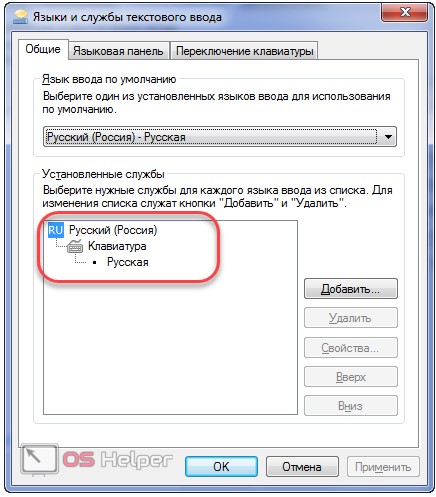
Ako vidíte, problém je tento a na jeho vyriešenie musíme pridať ďalší jazyk. Nasledujúce kroky by sa mali podniknúť aj pre niekoho, kto nemá požadovaný jazyk na paneli úloh. Ak je všetko v poriadku, prejdite na krok 9, ktorý ukazuje, ako obnoviť panel jazykov v systéme Windows 7.
Kliknutím na položku zobrazíte obrázok v dolnej časti dialógového okna. Pomocou klávesov so šípkami listujte v zozname, kým nenájdete požadovanú fotografiu. Potom kliknite na „Uložiť ako“ a uložte súbor na pevný disk. Existuje tiež množstvo špecializovaných doplnkov, ktoré zjednodušujú načítanie „zamknutých“ obrázkov. V každom prípade by ste mali venovať pozornosť podmienkam licencie a nepoužívajte obrázok, ktorý sa vám páči, bez súhlasu autora. Možno každý užívateľ tu a tam posiela odkazy na internet v správach elektronická pošta.
- Kliknite na tlačidlo „Pridať“.
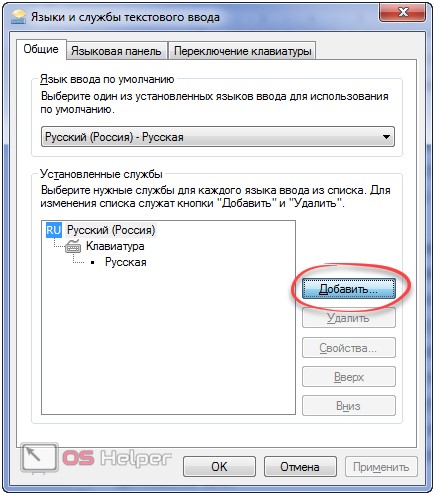
- Nájdite požadovanú sekciu, rozviňte ju a kliknite na element „Klávesnica“.
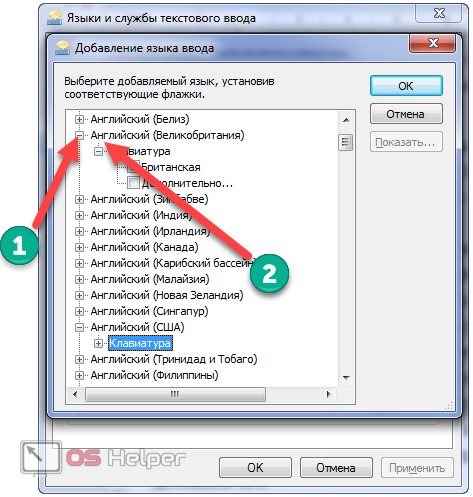
Pri dlhých adresách sa však editor e-mailov môže automaticky migrovať. V takom prípade bude musieť príjemca správy prepojiť jednotlivé časti adresy sám. Stlačením tlačidla „Sniper!“ Sa vytvorí a zobrazí krátka adresa. Nižšie je uvedených niekoľko tlačidiel na kopírovanie. Pomocou iného získate najkratší tvar schránky bez vysvetlenia. Teraz otvorte webovú stránku, ktorej odkaz chcete odoslať, a kliknite na novú ikonu.
Ešte pohodlnejšie, ak zadáte niekoľko parametrov. Ak to chcete urobiť, kliknite na možnosť „v hornej časti stránky“ v časti „Nastavenia“. Inštalácia inštalácie softvérKliknite na tlačidlo Inštalovať. V hornej časti dialógového okna najskôr kliknite na vybratú kategóriu, napríklad „Prehliadač“ alebo „Zabezpečenie“. Potom nájdete ďalšie záložky na výber konkrétnych nastavení. V kategórii Prehliadač je ponuka hierarchicky usporiadaná. Potom nájdite riadok Uložiť relácie v intervaloch.
- Označte jazyk na pridanie a zatvorenie okna so zmenami v systéme.
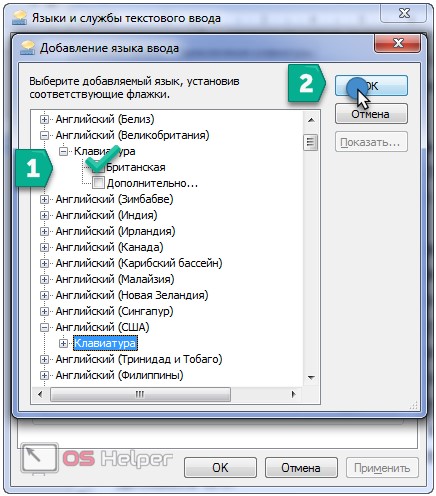
- Kliknite na názov druhej karty.
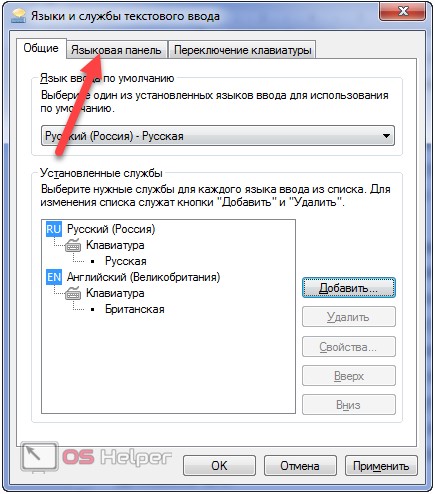
Opravené automatické volanie internetových e-mailových služieb
Predvolenú hodnotu nastavte na 000 - toto je čas v milisekundách, takže údaje sa ukladajú každých 10 sekúnd. Podobne tu môžete získať mnoho ďalších nastavení. Program spravuje viac účtov bez problémov a automaticky sťahuje vašu poštu v určených intervaloch. Funguje to dobre iba vtedy, keď prijímate správy od niektorých e-mailových služieb, stále sa objavuje nepríjemná žiadosť o heslo. Pre niektorých bezplatné služby nové správy si môžete prezerať čo najskôr po 15 minútach posledný boot.
- Tu musíte prepínač umiestniť vedľa vyhovujúcej možnosti:
- „Umiestnené na ľubovoľnom mieste na pracovnej ploche“ - umožňuje zobraziť plávajúce okno na pracovnej ploche alebo ho opraviť;
- „Opravené na paneli úloh“ - príslušná ikona sa vráti na panel úloh blízko hodiniek;
- Skryté - táto možnosť je pravdepodobne aktivovaná, preto sa prvok nezobrazí.
- Kliknutím na „OK“ nové nastavenia uložíte.
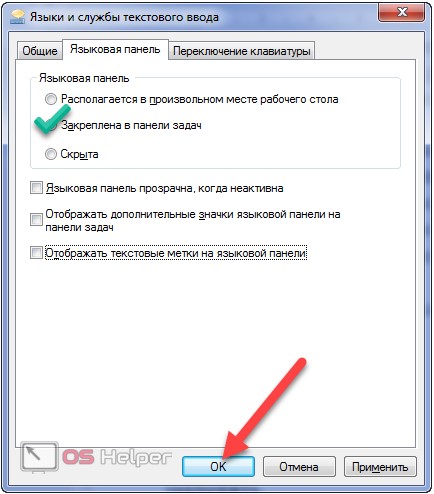
Ak chcete obnoviť tento stav, požiadajte najprv o správy iba z jedného účtu. Aj keď je heslo úplne neaktuálne, zadajte heslo a uložte ho. Teraz opravujete konfiguráciu. Potom v štruktúre pod problémovým účtom kliknite na „Nastavenia servera“. Vo vstupnom poli v časti „Vyhľadať nové správy“ zmeňte hodnotu na viac ako 15 minút. Okrem toho po spustení zakážte možnosť „Skontrolovať nové správy“. Aj keď sťahovanie sťahujete oneskorene, stále máte možnosť manuálne požadovať účet pri manuálnom spustení programu, bez toho, aby ste znova požiadali o chybový stav.
Na karte „Všeobecné“ (časť „Predvolený jazyk vstupu“) môžete nastaviť jazyk, ktorý bude štandardne používaný na zadávanie textu do systému.
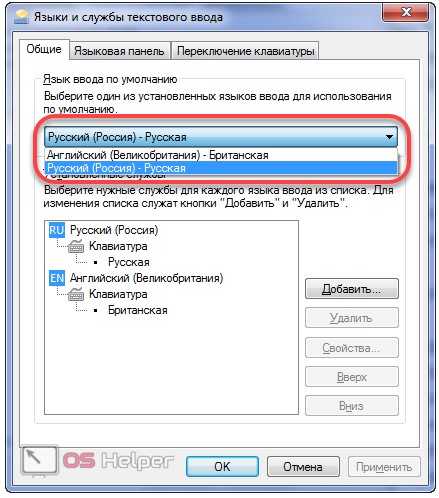
Karta Prepínanie klávesnice umožňuje konfigurovať kombinácie tlačidiel, ktoré menia rozloženie klávesnice, ako aj nastaviť ich kombinácie na výber konkrétneho jazyka.
Neskôr môžete ručne otvoriť samostatný účet a zistiť, či stále funguje. Kliknite pravým tlačidlom myši a v rozbaľovacej ponuke vyberte príkaz Vlastnosti. Po dokončení systému zatvorte správcu služieb. Teraz len počkajte, kým druhá strana odpovie na prichádzajúci hovor. Otvorte stiahnutý súbor a postupujte podľa pokynov sprievodcu inštaláciou. Pre úspešnú inštaláciu napíšte do ľubovoľného adresára - napríklad do svojich dokumentov. Po dokončení inštalácie spustite program. Ak sa zobrazí správa brány firewall, kliknite na položku Odblokovať.
![]()
Ak je to potrebné, môže byť položka umiestnená kdekoľvek na paneli úloh, medzi tlačidlo Štart a klávesové skratky a tam ju pripnúť. Ak po reštartovaní počítača jazyková lišta už nie je na svojom obvyklom mieste, zdroj problému leží v inej rovine.
Oblasť na zaznamenávanie správ sa nachádza v dolnej časti okna, správu môžete odoslať stlačením klávesu. Môžete ho však prispôsobiť svojim potrebám. Pripojenie k veľkému počtu bezdrôtových sietí, ako je napríklad podnikový prenosný počítač, by malo ísť rýchlo, ale neustále prepínanie medzi sieťami je „nervózne“. Pravým tlačidlom myši kliknite na „Bezdrôtová sieť“ a vyberte „Vlastnosti“. V dialógovom okne kliknite na ikonu „ Bezdrôtové siete". V časti Preferované siete nájdete zoznam pridaných sietí.
Teraz podľa vášho výberu zmeňte objednávku pomocou tlačidiel Hore a Dole. Čím vyššia je sieť v zozname, tým vyššia je priorita pred ostatnými sieťami v dosahu. Týmto sa obnoví vaše internetové pripojenie, ale zároveň riskujete ohrozenie počítača.
Editor databázy Registry
Zobrazenie lišty jazykov, ktorá z nejakého dôvodu zmizla, môžete povoliť priamou úpravou kľúča databázy Registry zodpovedného za jeho zobrazenie.
- Otvorte editor databázy Registry spustením príkazu „regedit“ vo vyhľadávacom paneli alebo v prostredí Win + R.
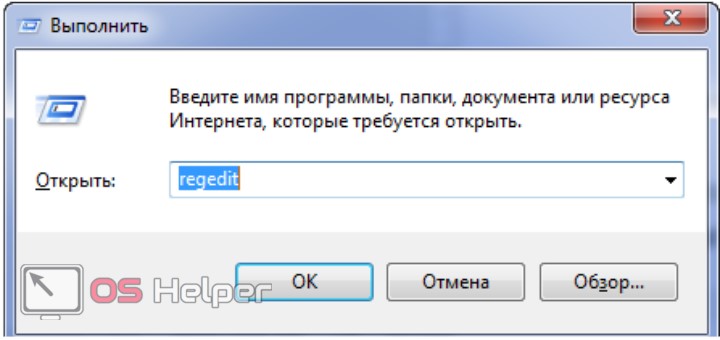
Nový vzhľad podľa vašich vlastných nápadov
Ďalším spôsobom, ako dosiahnuť ohromujúci internet, aby opäť fungoval, je manuálne odstránenie aktualizácie zrážok. V nasledujúcom okne prejdite na „Ďalej“. Ak chcete, uložte inštalačný súbor, Vyberte možnosť Povoliť tento vzhľad po importe, nechajte aktívny a kliknite na tlačidlo Importovať.
Správna podpora orezaného obrázka
Prechádzate do „krajiny neobmedzených možností“, do oblasti nekonečnej krajiny. Aby sa zlepšila farba, pred objektív by mal byť nainštalovaný polarizačný filter, najmä pre obrázky za slnečných dní.- Pobočku rozširujeme o globálne konfiguračné parametre a prejdeme do časti „Softvér“.
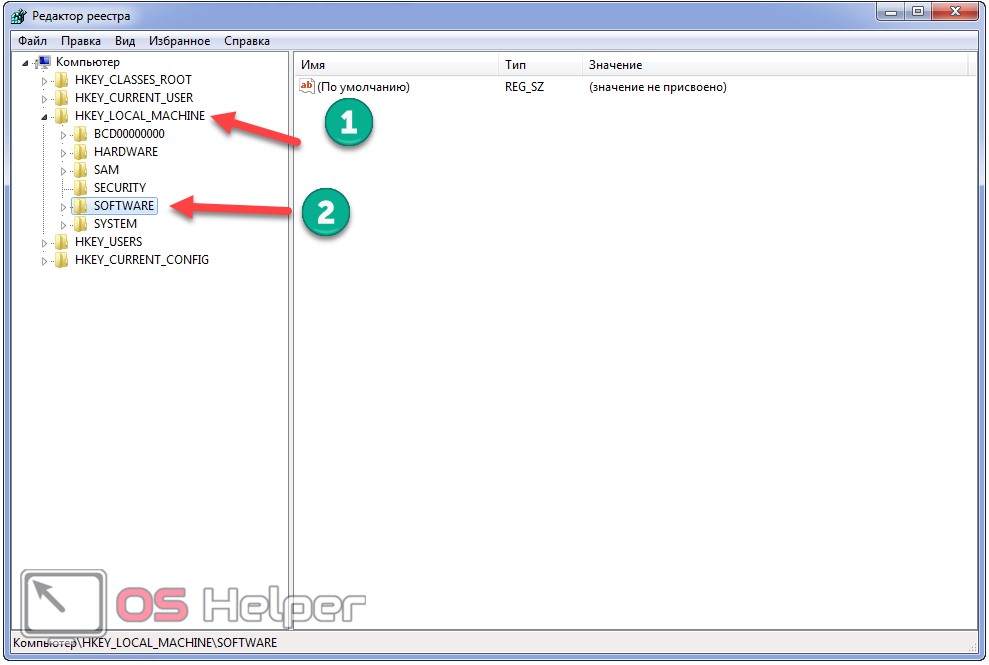
- Prejdeme na adresu: „Microsoft \\ Windows \\ CurrentVersion“. Tu musíte nájsť kľúč „CTFMon“ alebo sa uistiť, že chýba.
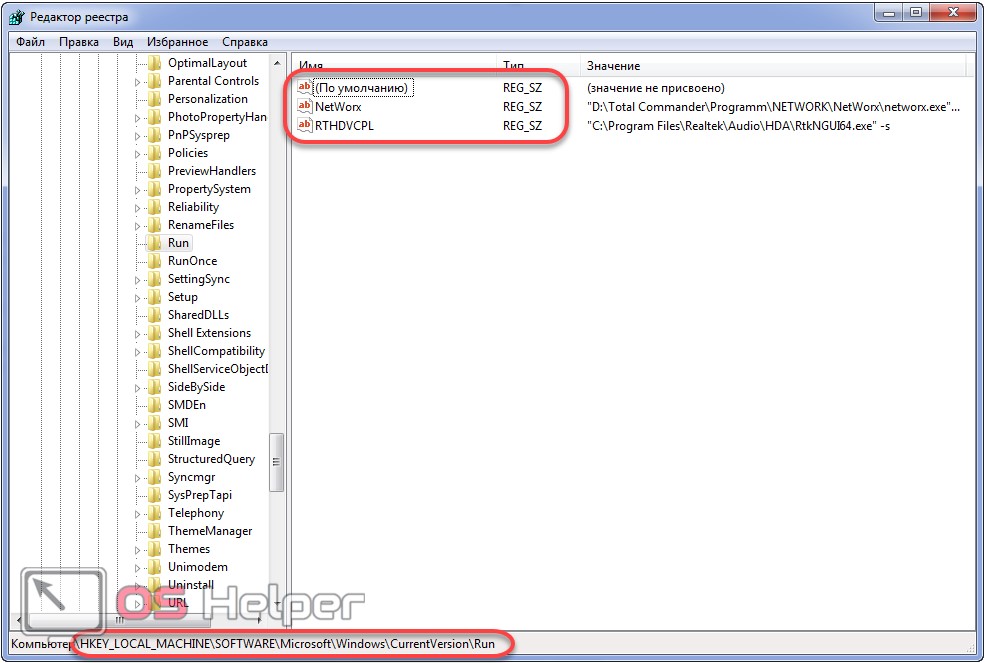
Potom je tu dostatok svetla, takže jeden alebo dva otvory, ktoré polarizačný filter „prehltne“, môžu byť ľahko podráždené. Od samého začiatku venujeme zvláštnu pozornosť rezaniu: motívy tohto druhu sú filmové, to znamená, že šírka a výška obrázku sú v pomere 21: riaditelia populárnej cestnej premávky a starí westerni si tento formát vyberajú neprimerane: podporuje dojem nekonečných vzdialeností a zvyšuje účinok výstrelu. V druhej fáze odstránime z obrazu rušivé prvky, ktoré priťahujú pozornosť diváka.
Pravdepodobne tam nie je, situáciu napravujeme.
- Pomocou kontextovej ponuky zavolajte príkaz „Vytvoriť“ a vyberte typ parametra ako „String“.
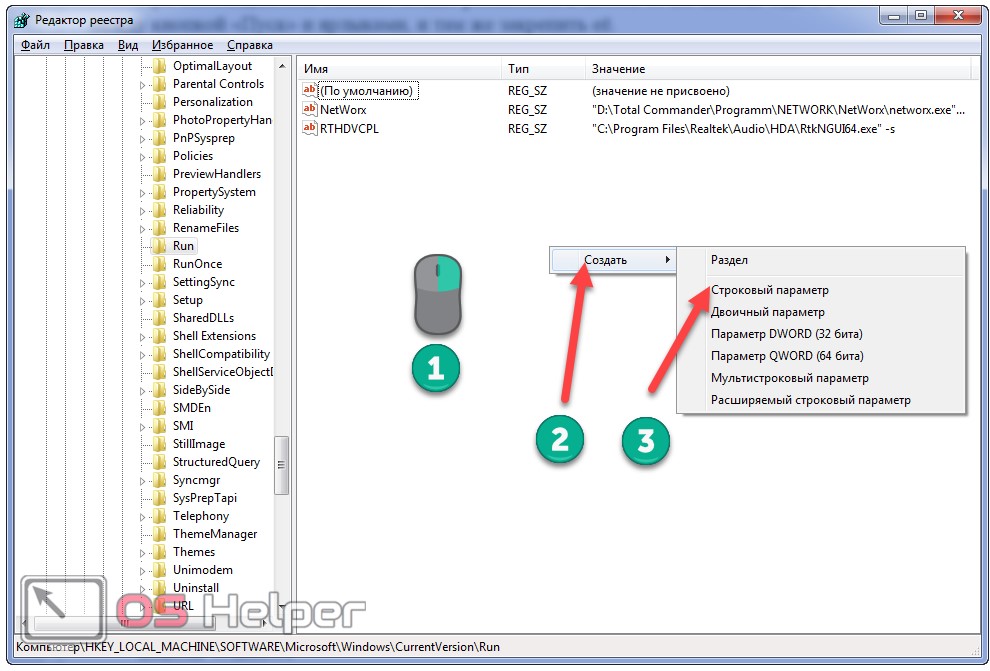
- Jeho názov nahradíme „CTFMon“, hoci nezáleží na tom, aký bude, hlavnou vecou je hodnota.
- Pomocou kontextovej ponuky prvku alebo dvojitým kliknutím naň otvoríme dialógové okno úprav.
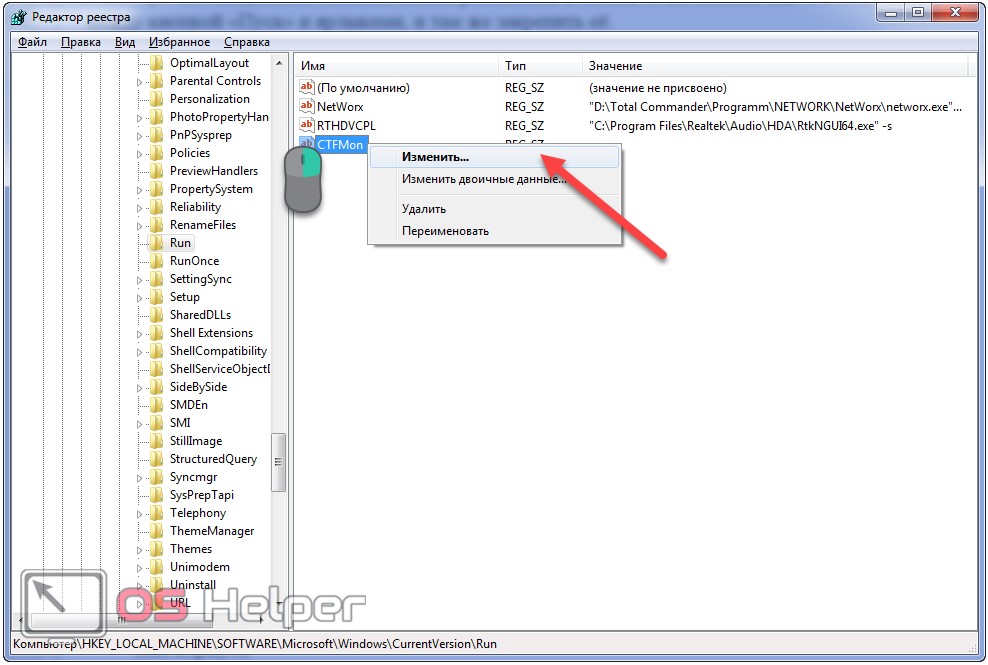
Fotografovanie krajiny za zlého počasia
Ukazuje, ako je auto na ceste, a bielu lištu vľavo. Tu stačí „krížiť sa“. Poslednou vlastnosťou je dať oblohe iný odtieň. Plánujte oblohu a krajinu osobitne - pomocou maskovaných masiek. Krajina je obľúbenou disciplínou pre mnohých nadšencov fotografie. Mnohé z ich obrázkov sa však podobajú na vajcia, ako sú napríklad vajcia: leto, slnko, mraky, zelené lúky, stromy a hory. Tienisté stránky počasia majú navyše svoje vlastné kúzlo, takže sa pokúste fotografovať na tmavej oblohe a veternom počasí!
- Zadajte hodnotu ako "% windir% \\ system32 \\ ctfmon.exe" a kliknite na tlačidlo "OK".
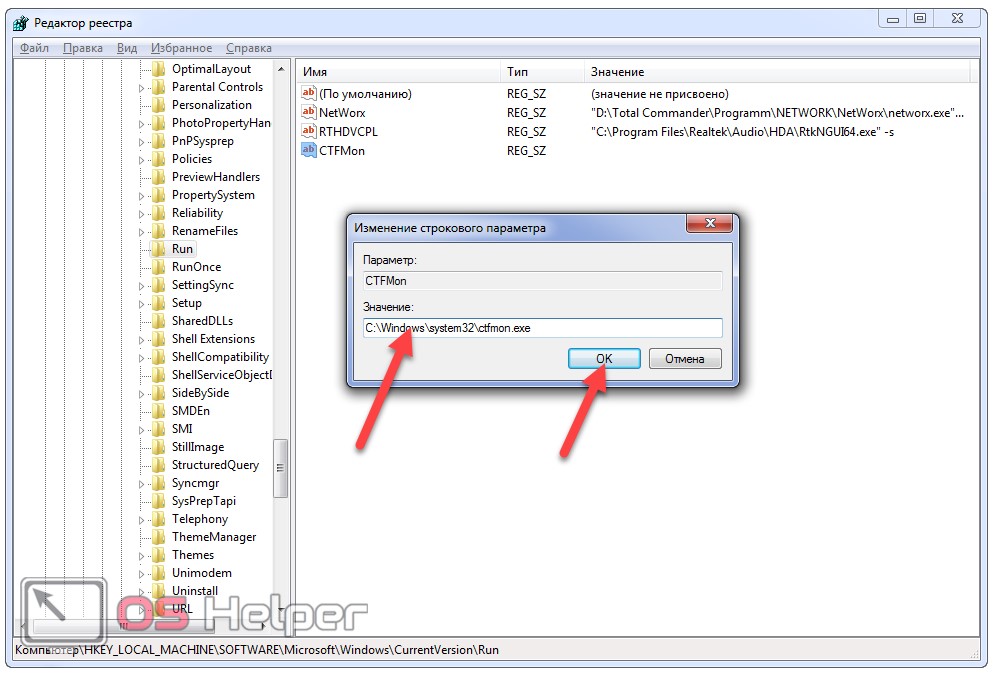
Po reštarte skontrolujeme efektívnosť vykonanej práce.
Začiatočník, s cieľom vrátiť tento prvok rozhrania na svoje miesto, je možné spustiť vyššie uvedený algoritmus bez editora registra.
- Prejdeme do adresára "% userprofile% \\ AppData \\ Roaming \\ Microsoft \\ Windows \\ Start Menu \\ Programs \\ Startup".
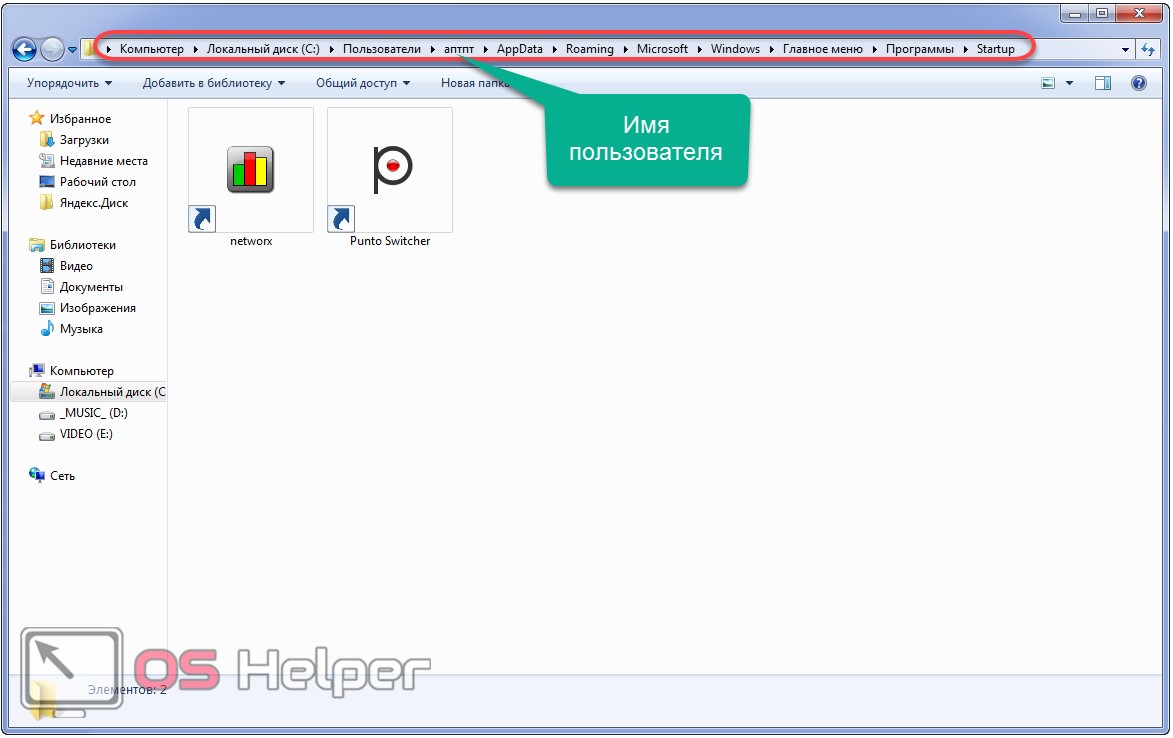
- Použitím kontextovej ponuky voľnej oblasti okna nazývame príkaz na vytvorenie skratky.
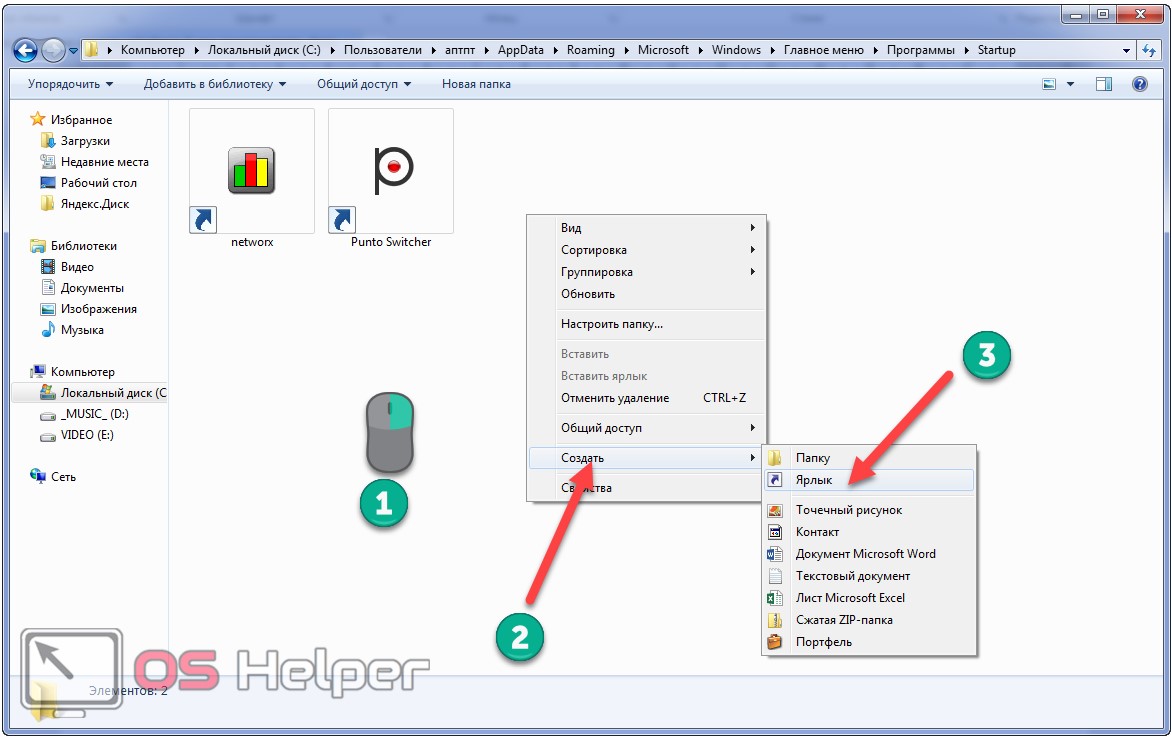
- Kliknite na tlačidlo "Prehľadávať" a nastavte cestu k úložisku súboru ctfmon.exe, zvyčajne je to "C: \\ Windows \\ system32 \\ ctfmon.exe", ale ak sa chcete vyhnúť situácii, keď systémový zväzok nie je jednotka C: \\, zadajte "% windir% \\ system32 \\" Zadajte ľubovoľný názov skratky a kliknite na tlačidlo Dokončiť.
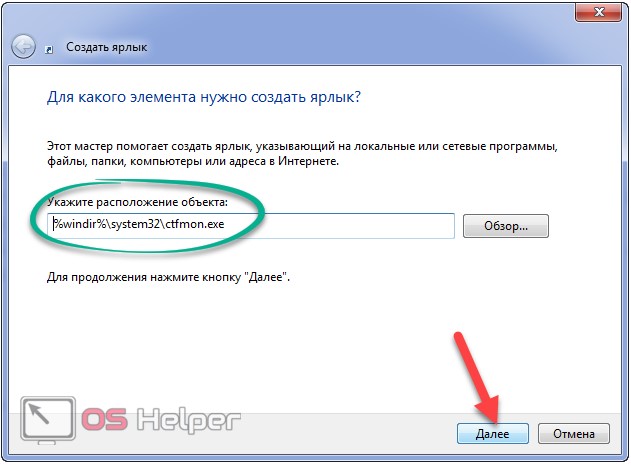
- Výsledkom bude skratka na spustenie programu po spustení
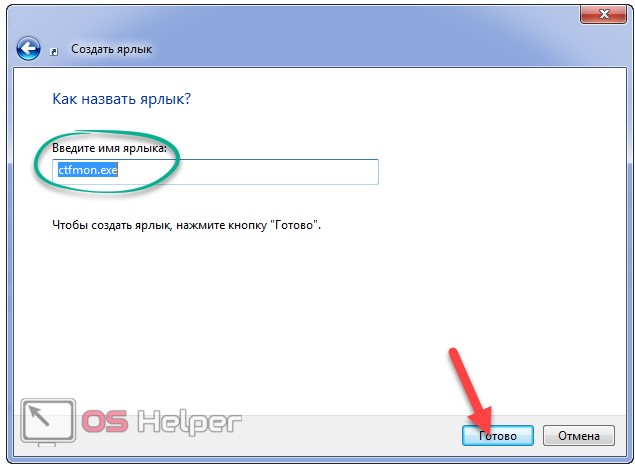
operačný systém zodpovedný za alternatívne metódy vstupu a najmä za jazykovú lištu.Príkazový riadok alebo tlmočník
Najjednoduchší spôsob, ako urobiť všetko, je pomocou príkazového alebo vyhľadávacieho riadku „Štart“ alebo
príkazový tlmočník (Pozrime sa na to ako príklad, pretože je to najrýchlejšie). Držte Win + R a zadajte nasledujúci riadok
- REG ADD HKLM \\ Software \\ Microsoft \\ Windows \\ CurrentVersion \\ Run / v CTFMon / t REG_SZ / d% windir% \\ system32 \\ ctfmon.exe / f potom stlačte Enter alebo kliknite na „OK“ Týmto sa vytvorí reťazcový parameter CTFMon s cestou k súboru ctfmon.exe v kľúči databázy Registry zadanom po príkaze ADD, a ak tento záznam existuje, bude prepísaný bez žiadosti. Všeobecne platí, že všetko je rovnaké ako to, ktoré sa vykonáva pomocou editora registra, iba oveľa rýchlejšie.
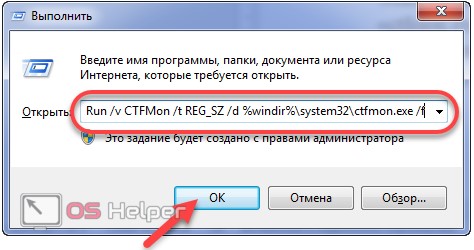
Video, ako obnoviť panel jazykov
Video ukazuje, ako rýchlo vrátiť jazykovú lištu v systéme Windows 7 pomocou prvej metódy.
{!LANG-249680dba87b79f289e984c889ecd6b4!}
Panel jazykov zobrazuje, ktorý vstupný jazyk je aktuálne aktívny. Spravidla sa nachádza v zásobníku (na riadku v dolnej časti obrazovky) naľavo od všetkých ostatných ikon v minimalizovanej podobe. Prepínaním rozloženia klávesnice uvidíte skratku EN alebo RU ako tlačidlo pre tento panel. Tento článok obsahuje niekoľko tipov pre používateľov, ktorí z akéhokoľvek dôvodu nezobrazujú panel jazykov Windows.
V rozšírenej podobe je toto rozhranie obdĺžnik, na ktorom je napísaný aktuálny vstupný jazyk a je zobrazené tlačidlo pomoci. Pred riešením problémov so zobrazením vyhľadajte tento objekt na obrazovke - možno ho jednoducho rozšírite.
Najzákladnejším a najrýchlejším spôsobom riešenia tohto problému je použitie nastavení zásobníka. Pravým tlačidlom myši kliknite na ľubovoľné miesto na riadku v dolnej časti obrazovky. V kontextovej rozbaľovacej ponuke, ktorá sa otvorí, vyberte najvyššiu kategóriu - „Panely“. Skontrolujte, či pred voľbou „jazyková lišta“ nie je čeľusť. Ak tam nie je, vložte ho a rozhranie, ktoré potrebujete, sa znovu objaví na obvyklom mieste. 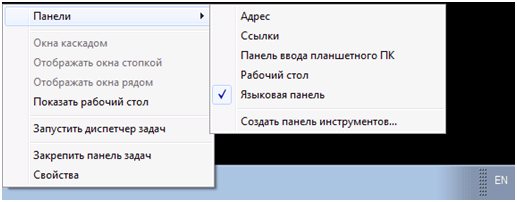
Nastavenia jazyka
Ak predchádzajúca metóda nepomohla a panel jazykov sa stále nezobrazuje, skúste ísť opačným spôsobom - pomocou nastavení jazykov a klávesníc systému Windows7.
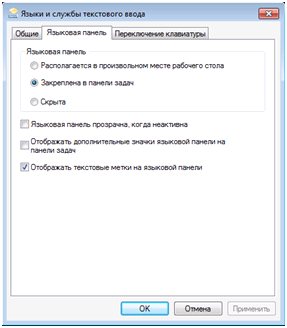
Systémový register
V dôsledku aktivity vírusov by sa položka zodpovedná za spustenie potrebnej služby mohla vymazať z registra vášho systému. Ak ho chcete obnoviť, postupujte podľa pokynov:
