Pri práci na dlhom, zložitom dokumente môžete zbadať všetko okrem časti, na ktorú chcete zaostriť. Ak nechcete preťažovať čitateľov s informáciami, zobrazte súhrny v dokumente tak, aby ich čitatelia mohli otvoriť a ak je to potrebné, oboznámte sa s podrobnosťami.
Schopnosť zbierať alebo rozširovať obsah dokumentu je založená na jeho štruktúre. Môžete rýchlo pridať úroveň štruktúry a skompletizovať časť dokumentu pomocou pridaním záhlavia pomocou štýlov inline aplikácie Word.
Má niekoľko užitočných klávesových skratiek, ktoré musíte urobiť, aby ste pridali do svojho repertoáru. Sledujte video a uvidíte, ako fungujú niektoré z kľúčov. Úplný zoznam klávesových skratiek obsahuje. Môžete tiež interagovať s oknami tak, že ich pretiahnete myšou.
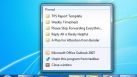
Môžete použiť ktorúkoľvek z týchto kombinácií skratiek na spustenie aplikácií v ich príslušnej pozícii na paneli úloh alebo viac. Číslo Win: Spustí aplikáciu pripojenú k hlavnej lište v tejto pozícii alebo prepne na tento program. Číslo "Číslo": otvorí zoznam prechodov pre aplikáciu pripojenú k paneli úloh. Okrem toho môžete s hlavným panelom komunikovať pomocou klávesy myši a modifikátora.
Po použití štýlu titulu, keď umiestnite kurzor myši nad tento názov, zobrazí sa malý trojuholník. Kliknutím na tento trojuholník zbalíte hlavný text a titulky súvisiace s týmto titulom.
Rada: Ak pracujete na dotykovom zariadení, klepnutím na záhlavie zobrazíte trojuholník.
Ďalšie užitočné kľúče, ktoré potrebujete vedieť
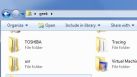
Tu sú niektoré ďalšie zaujímavé klávesové skratky pre vás. Tu sú štítky, ktoré považujeme za najužitočnejšie. Toto je podobné prítomnosti ďalších neviditeľných monitorov. Každá pracovná plocha môže mať vlastnú sadu aplikácií, ale skratky a tapety sú kompatibilné vo všetkých smeroch. Posun doprava - vyberte text vľavo od kurzora.
Pracujú aj v iných textových aplikáciách, ale sú nové príkazového riadku, Tu sú kombinácie, ktoré budete potrebovať na navigáciu na rozhraní. Tu sú skratky, ktoré potrebujete, ak chcete ísť ďalej softvér v nastaveniach a možnostiach, ktoré by inak bolo ťažké nájsť. Skontrolujte, ktorá verzia aplikácie používate. Môžete tiež prispôsobiť automatická kontrola v nastaveniach aktualizácie. Zobraziť všetky okná všetkých aplikácií.
Kliknutím na trojuholník znova rozbaľte časť dokumentu.
Ak chcete zhrnúť alebo rozbaliť všetky hlavičky v dokumente, kliknite pravým tlačidlom na hlavičku a vyberte Rozbaliť / zbaliť > Rozbaľte všetky hlavičky alebo Zbaliť všetky záhlavia.
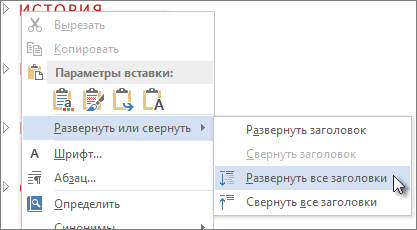
Súbory sa automaticky ukladajú. Vytvárajte nové dokumenty a kopírujte, ukladajte, duplikujte, obnovujte alebo iným spôsobom spravujte existujúce. Vytvorte nový informačný panel na porovnanie stavu viacerých projektov. Vytvorte identickú kópiu aktuálneho súboru.
Uložte kópiu aktuálneho súboru ako nového súboru. Zmeňte názov aktuálneho súboru. Vráť aktuálny súbor do predchádzajúcej verzie toho istého súboru. Otvorte okno Report a vyberte štýl a súbor údajov, z ktorých môžete vytvoriť správu o aktuálnom projekte. Zrušiť poslednú zmenu, ktorú ste vykonali. Pokiaľ máte viac zmien, ktoré chcete vrátiť späť, môžete pokračovať takýmto spôsobom.
Po zatvorení a opätovnom otvorení dokumentu sa predvolený názov rozbalí. Ak chcete otvoriť hlavičku pri otváraní dokumentu, postupujte takto:
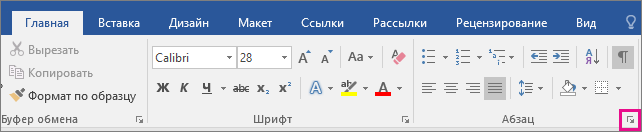
Poznámka: Zrieknutie sa zodpovednosti za strojový preklad, Tento článok bol preložený pomocou počítačového systému bez zásahu človeka. Spoločnosť Microsoft ponúka tieto strojové preklady na pomoc používateľom, ktorí nepoznajú anglický jazyk, oboznámte sa s materiálmi o produktoch, službách a technológiách spoločnosti Microsoft. Keďže článok bol preložený pomocou strojového prekladu, môže obsahovať lexikálne, syntaktické a gramatické chyby.
Obnovte poslednú zmenu, ktorú ste zrušili. Odstráňte vybraný text alebo prvky tým, že ich umiestnite do schránky, aby ste ich mohli prilepiť kdekoľvek. Vložte kópiu vybratého textu alebo prvkov do schránky, aby ste ich mohli prilepiť kdekoľvek.
Umiestnite odkaz na vybrané položky v schránke; Keď ho vložíte, dostanete adresu pre každú položku. Vezmite všetko do schránky a vložte ju do aktuálneho výberu. Ak schránka obsahuje iba text a upravíte text prvku, text sa vloží do miesta vkladania. V opačnom prípade sa obsah schránky vloží ako nové položky.
Dám najzaujímavejšie spôsoby, ako optimalizovať prácu vo Photoshope pomocou kľúčov a malých tajomstiev.
1. Presuňte výber
Pomocou nástroja Marquee (M) vyberieme výber a bez uvoľnenia tlačidla myši držíme medzerník a teraz môžeme premiestniť náš výber okolo dokumentu pomocou myši
2. Posúvanie dokumentu doľava alebo doprava pomocou kolieska myši
Ak sa dokument nezatlačí na šírku okna, môžete ho posúvať stlačením tlačidla Ctrl + posúvaním kolieska myši nahor alebo nadol. ![]()
Odstráňte vybratú položku alebo text z dokumentu. Vyberte všetko v obryse alebo ak upravíte text prvku, celý text v bunke. Vymažte výber úplne tak, aby sa nič nevybralo. Vykonajte ďalšiu položku podľa výberu ihneď po nej. Presuňte sa z textu prvku na oblasť poznámky prvku alebo sa vráťte z oblasti poznámky do textu elementu.
Vyberte súbor, ktorý chcete vložiť do oblasti poznámok vybranej položky.
- Nájsť Nájsť najbližšie vyhľadávanie.
- Kontrola pravopisu Kontrola pravopisu.
3.
Zadáme vlákno a vyberieme časť, ktorá sa musí zvýšiť alebo znížiť. Podržte Ctrl + Shift a uvoľnite ho pomocou klávesov< или > znížiť alebo zvýšiť veľkosť písma 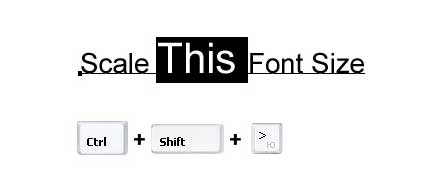
4.
Podržte kláves Alt a držte koliesko myši nahor alebo nadol, aby ste dokument otočili alebo odtiahli. 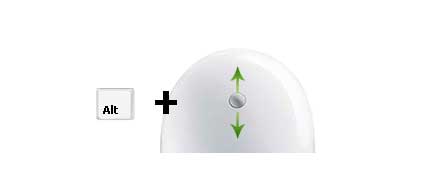
Zmenšiť veľkosť vybratého textu. Zobraziť a skryť okno "Farby". Skopírujte štýl vybraného textu tak, aby ho bolo možné použiť na inom mieste pomocou príkazu Vložiť štýl. V tomto prípade sa používa špeciálna schránka vo veľkom štýle, aby ste nestratili údaje v bežnej schránke.
Použite štýl vo schránke štýlu na vybratý text. Prejdite do pohľadu úloh v aktuálnom aktívnom projekte. Prepnite na kalendár v aktuálnom aktívnom projekte. Prepnite do zobrazenia štýlu v aktuálnom aktívnom projekte. Toto podmenu obsahuje príkazy, ktoré prispôsobujú zobrazenie obrysu v zobrazení úloh.
5. Zmeňte hodnotu v zadávacom poli myš
Zásada sa vzťahuje na všetky parametre tohto typu, stačí kurzor myši presunúť hodnotu parametra, ktorý chcete zmeniť, podržte stlačené tlačidlo Ctrl a ťahajte myšou doľava alebo doprava 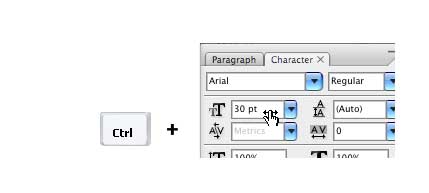 Mimochodom, môžete použiť aj koleso, jednoducho posuňte kurzor myši, podržte kláves Ctrl a posuňte koliesko nahor alebo nadol (myslím, že je to presnejšie), môžete tiež jednoducho poked myšou v bunke a pomocou klávesov so šípkou nahor a nadol meniť hodnoty.
Mimochodom, môžete použiť aj koleso, jednoducho posuňte kurzor myši, podržte kláves Ctrl a posuňte koliesko nahor alebo nadol (myslím, že je to presnejšie), môžete tiež jednoducho poked myšou v bunke a pomocou klávesov so šípkou nahor a nadol meniť hodnoty. 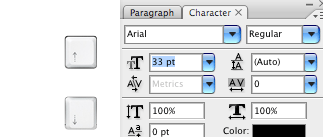
Rozbaliť riadky Rozbaliť vybrané riadky riadkov zobraziť všetky deti v nich.
- Zobrazujú sa iba riadky najvyššej úrovne.
- Zbaliť riadky Zbaliť vybrané riadky a skryť všetky deti.
Zobraziť aktuálny rozvrh Zobrazte iba skutočný rozvrh v grafe Ganttov. Zobraziť základný plán Zobrazte iba graf základnej čiary v grafe Ganttov. Pôvodná čiara je zobrazená šedou farbou a úlohy v skutočnej grafike si zachovajú svoju farbu. Pokiaľ sa pôvodné a skutočné grafy zhodujú, pruhy zo skutočného grafu prekrývajú základnú líniu. Skutočný rozvrh zaberá hornú polovicu riadku a základná čiarka vyplní spodnú polovicu. Toto podmenu obsahuje ovládacie prvky na zobrazenie rôznych údajov v grafe Ganttov v zobrazení úloh alebo v časovom rozsahu v zobrazení zdrojov.
6. Rýchly prechod do stupnice 100%
Dvakrát kliknite na ikonu nástroja Priblíženie v paneli s nástrojmi naľavo 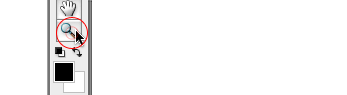
7. Ako zbaliť a rozbaliť všetky skupiny s jedným kliknutím
Stlačením klávesu Ctrl kliknite na trojuholník pred priečinkom 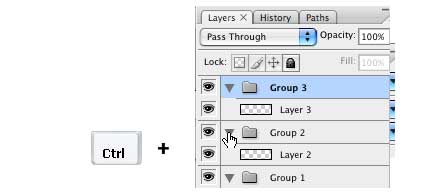
Načítavanie zdrojov Zobrazenie alebo skrytie zdrojov pre každý zdroj v časovej osi. Obmedzenia Zobraziť alebo skryť obmedzenia. Zobraziť začiatok projektu Aplikujte tieň do oblasti grafu pred spustením projektu.
- Kritická cesta Zobrazenie alebo skrytie kritickej cesty.
- Linky závislostí Zobrazenie alebo skrytie riadkov závislosti.
- Skupinové tienenie Povoliť alebo zakázať tieňovanie skupín.
- Neprítomnosť nepracovného času je vizuálne indikovaná.
- Prázdniny Prázdniny sú označené ako pracovné hodiny.
- Víkendy sú označené ako pracovné hodiny.
- Celý nepracujúci čas je uvedený v grafe Ganttov a časovej osi.
8. Zobraziť / skryť vrstvy v jednej akcii
podržte stlačené tlačidlo myši a prejdite nad ikonami viditeľnosti v palete vrstiev 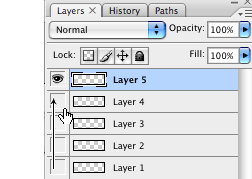
9. Ponechajte viditeľnú iba vybranú vrstvu. stlačením klávesu Alt stlačte ikonu viditeľnosti na vrstvách, ktoré chceme ponechať viditeľné, a potom sa všetky vrstvy okrem toho stanú neviditeľnými. 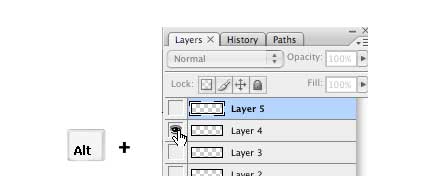
Zmeniť graf Ganttov alebo časovú os, aby sa zmestili na celý projekt na jednej obrazovke. Zmeniť graf Ganttov alebo časovú os, aby sa maximálne využil priestor na obrazovke s aktuálne vybratými položkami.
Minimalizujte pomocou myši
Zmeniť graf Ganttov s postupne menšou jednotkou času, čo spôsobí, že úlohy zaberajú viac horizontálneho priestoru na obrazovke. Zmeniť graf Ganttov s postupne sa zvyšujúcimi jednotkami času, čo spôsobuje, že úlohy zaberajú na obrazovke menej horizontálneho priestoru.
10. Prepínanie režimov zmiešavania s tlačidlami Vyberte požadovanú vrstvu a podržte kláves Shift pomocou tlačidiel - alebo + zmeňte režim miešania. 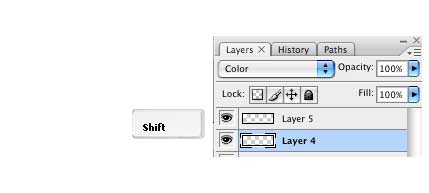
11. Miešacie klávesy Tu je dôležité, aby ste stlačili klávesy alt a potom sa posunul, nebude to fungovať. Shift + Alt + N = Normal Shift + Alt + S = Shift obrazovky + Alt + M = Násobenie Shift + Alt + C = Farba a ďalšia analógia Shift + Alt a prvé písmeno v názve režimu 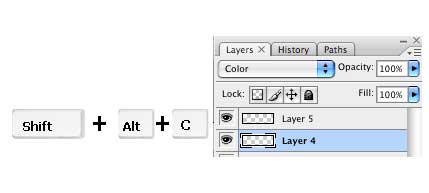
Prejdite na aktuálny dátum v grafe Ganttov. Tento príkaz funguje iba v zobrazení úloh. Otvorte dialógové okno filtra úloh, ak chcete vytvoriť, upraviť, použiť alebo odstrániť filter, ktorý zmení, ktoré úlohy sú viditeľné. Ak sa použije, filter ovplyvňuje viditeľnosť úlohy vo všetkých zobrazeniach.
Odstráňte použitý filter obnovením viditeľnosti všetkých úloh. Výberom z vedľajšej ponuky použite predtým vytvorený a uložený filter na projekt. Skryť všetky úlohy z iného pohľadu. Vyberte, ktoré ovládacie prvky sa zobrazia na paneli s nástrojmi hlavného okna.
12. Priehľadnosť vrstvy uzamknutia stlačte lomku dopredu ("/") 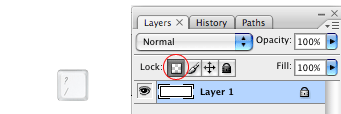
Vyberte, ktoré ovládacie prvky sa zobrazia na dotykovom paneli. Otvorte voľby pre aktuálny pohľad. Ponuka Projekt obsahuje ovládacie prvky pre projekt, keď je spustený a spustený. Vytvorte základnú líniu z aktuálneho aktuálneho plánu projektu.
Odstráňte aktívnu základňu. Ak chcete sledovať zmeny vykonané v projekte, povoľte sledovanie zmien. Toto zahŕňa zmeny vykonané lokálne aj vzdialene ostatnými používateľmi, ktorí publikujú zmeny v hlavnom serveri.
Povoliť automatické zarovnanie zdrojov pre projekt. Keď je zapnutá, projekt sa zarovná pri každej zmene. Upravte úroveň projektu manuálne, aby ste maximalizovali plánovanie a alokáciu zdrojov. Odstrániť oneskorenia, ktoré boli predtým pridané vyrovnávaním zdrojov, a obnoviť úlohy na predvolené možnosti plánovania.
14. Panely s nástrojmi a okná Tab - skryť / zobraziť panely Ctrl + Tab - prepínanie medzi dokumentmi 15. Navigácia v paneli s nástrojmi Podržte Shift a stlačte tlačidlo zodpovedajúce prístroju, napríklad Shift + B, bez opätovného uvoľnenia posunu B 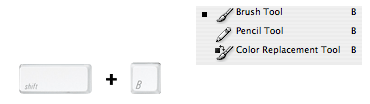 aby ste videli, ako je písmeno priradené ku skupine nástrojov, stačí umiestniť kurzor nad ním v paneli
aby ste videli, ako je písmeno priradené ku skupine nástrojov, stačí umiestniť kurzor nad ním v paneli
Ako minimalizovať všetky otvorené okná aplikácií
Označte všetky úlohy dokončené pred aktuálnym dátumom. Preneste všetky úlohy s nedokončenou prácou do určeného dátumu. Zadajte dátum, ktorý sa stane meradlom pre úpravu. Nastavte aktuálne vybranú úlohu, skupinu alebo medzník ako predvolenú konfiguráciu pre novo vytvorené úlohy, skupiny alebo fázy.
Nakonfigurujte nastavenia na publikovanie a prihlásenie na odber aktuálneho projektu. Publikujte miestne zmeny projektu na spoločný serverový úložisko. Aktualizujte projekt pomocou vzdialených zmien zo spoločného serverového úložiska. Ponuka "Štruktúra" je určená pre príkazy, ktoré riadia prvky vášho projektu na základe ich hierarchickej polohy. To je primárne užitočné pri práci s vnorenými úlohami a skupinami.
16. Ovládanie veľkosti štetca klávesy [- pokles a] - zvýšenie
17. priehľadnosť napríklad vyberte nástroj kefy (B) a stlačte tlačidlo 1 (10%), tlačidlo 2 dáva 20% atď. 
18. Duplicitná vrstva Ctrl + Alt + vyberte požadovanú vrstvu a presuňte Ctrl + J (duplikuje aktívnu vrstvu) Ctrl + Alt + šípky 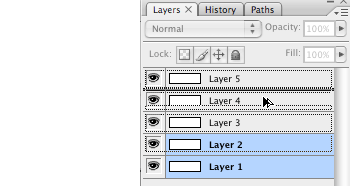
Toto podmenu obsahuje príkazy na pridávanie rôznych typov úloh a zdrojov do projektu. Tieto príkazy závisia od kontextu založeného na zvolenej úlohe alebo prostriedku. Závislý medzník Pridajte míľnik spojený s aktuálne vybranou úlohou pomocou možnosti "Dokončiť" → "Štart". Materiálny zdroj Pridajte materiálový zdroj do zoznamu zdrojov.
- Pridať úlohu alebo zdroj prázdnej skupiny do projektu.
- Zdroj prostriedkov Pridajte do zoznamu zdrojov hardvérový zdroj.
19. Ako skopírovať všetky viditeľné vrstvy a vložiť ich obsah do nového. 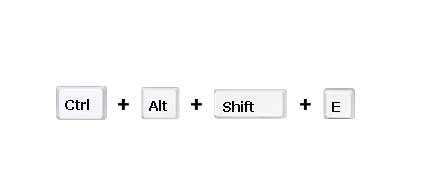
20. Zmena pozadia pracovného priestoru vyberte výplň (G) a podržte stlačené tlačidlo Shift alebo kliknite pravým tlačidlom myši na pozadie a potom budete môcť vybrať šedú naraz. 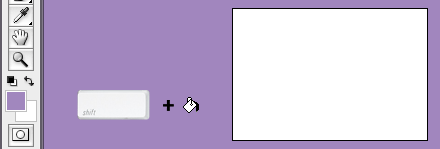
21. vyplniťpozadia alebo predkom Alt + Odstrániť vyplniť vrstvu s nastavenou farbou v popredí Ctrl + Odstrániť vyplniť vrstvu s nastavenou farbou v pozadí Ctrl + Shift + Vymazať - vyplniť nepriehľadné pixely s nastavenou farbou na pozadí Alt + Shift + Delete - vyplniť nepriehľadné pixely s nastavenou farbou v popredí
Ctrl + kliknite na ikonu na vrstve23. Proporcionálne zmena veľkosti objektu v porovnaní s jeho stredom Ak použijete nástroj (výber) alebo Free transform tool (voľná transformácia), stlačte Alt + Shift a potiahnite myšou za rohom objektu 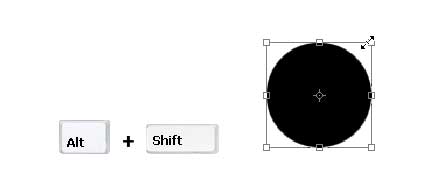
24. Rýchle prepnutie naNástroj na kapátko (kapátko) Keď použijete kefu, stlačením klávesu Alt aktivujete nástroj na kapátko, po uvoľnení kľúča sa kefa vracia. Alt + Shift aktivuje nástroj Color Sampler Tool.
25. Priraďte svoje vlastné rýchle tlačidlá Ak to chcete urobiť, stlačte klávesy Ctrl + Alt + Shift + K. Toto je môj bezplatný preklad, prečítajte si originál v angličtine
