Niečo, ale osvedčená ľudová múdrosť nestárne tak rýchlo, ako naše smartfóny a notebooky vyjdú z módy. "Je lepšie vidieť 1 krát než počuť 100 krát".
Pokúsili ste sa niekomu vysvetliť prostredníctvom korešpondencie, ako konfigurovať WI-FI smerovač? Potom pravdepodobne chápete, že by bolo lepšie a pravda, akonáhle človek raz spozoroval, počul alebo čítal 100 správ! To je dôvod, prečo sa mnohí ľudia spýtajú, ako urobiť screenshot na počítači.
Pár slov teórie
Slovo screenshot presne preložené do ruštiny z medzinárodnej angličtiny. To znamená presný obraz obrazovky používateľa, snímku obrazovky. V každodennom živote je skrátená verzia tohto pojmu "obrazovka".
Ako vytvoriť snímku obrazovky v systéme Windows
V skutočnosti tu sú hlavné rozhodovacie skupiny:
- štandardné nástroje Windows;
- online služby, ktoré vám umožňujú vytvárať screenshoty vo vašom počítači;
- špeciálnych programov.
Metóda 1. Snímka obrazovky systémových zdrojov systému Windows.
Ak sa pozriete do ľavej hornej časti klávesnice, nájdete tlačidlo PrtScr, Názov tohto tlačidla je odvodený z angličtiny Tlač obrazovky - Vytlačte obrazovku. Predtým kliknutím na toto tlačidlo vytlačí tlačiareň aktívnu obrazovku. Teraz, keď stlačíme toto tlačidlo, obrázok sa dostane do schránky. Zostáva len vložiť obrázok do programu, z ktorého sa dá uložiť.
Úprimne povedané, uvedením notebooku môže byť toto tlačidlo kdekoľvek, na pravej strane klávesnice. Niekedy, ako v nižšie uvedenom príklade, aby toto tlačidlo fungovalo, musíte s ním spustiť tlačidlo fn (Funkcie - zvyčajne sa nachádza v ľavej dolnej časti vedľa tlačidla ctrl) a neuvoľnite ho, stlačte tlačidlo s nápisom PrtScr.

K akcii: lis PrtScr, prejdite do programu Malovanie, je v ľubovoľnom operačnom systéme Windows a kliknite na tlačidlo "Vložiť".
Do ponuky Štart sa môžete dostať z ponuky Štart → Všetky programy → Príslušenstvo → Farba.
Ponuka Štart závisí od verzie systému Windows Nasledujúci obrázok obrazovky ukazuje, ako vstúpiť do programu Paint, pretože používam tento konkrétny operačný systém.

V programe Paint musíte kliknúť "Vložiť" a naša obrazovka je tu. Ak je to potrebné, môžete ho upraviť pomocou nástrojov programu alebo ho jednoducho uložiť pomocou tlačidla "Súbor" a potom "Save" alebo t.

DÔLEŽITÉ. Stlačením jediného tlačidla PrtScr sa obrazovka obrazovky celého počítača skopíruje do schránky. Po stlačení klávesu Alt + PrtScr sa aktívne (zvýraznené) okno skopíruje. Ak používate kombináciu Win + PrtScr, celá obrazovka sa uloží do priečinka c: \\ Users \\ User \\\\ Pictures \\ Screenshots \\. Je ľahké ho nájsť v ponuke "Počítač". V ľavom stĺpci kliknite na položku ponuky "Obrázky" a potom vyberte priečinok "Snímky".
Ak chcete vytvoriť snímku obrazovky v systéme Windows pomocou systémových nástrojov, musíte stlačiť kláves PrtScr, prejsť do akéhokoľvek programu na úpravu obrázkov, napríklad Malovať a stlačiť tlačidlo "Vložiť".
Metóda 2. Ako vytvoriť obrazovku v počítači pomocou služby online
Stáva sa, že screenshot musí byť upravený a je to často vhodné urobiť to pomocou niektorých webových stránok ako inštalovaného programu, Vezmite napríklad 2 takéto služby. Oni sú zjednotení všeobecnou zásadou, ako urobiť screenshot obrazovky. Stlačte tlačidlo PrtScr (ak neviete, kde to je, pozrite sa trochu vyššie ako prvý spôsob). Pôjdeme na stránku a klikneme naň Ctrl + V.

A ako odporúčame, stlačujeme Ctrl + V.

Vidíme, že snímka obrazovky bola vložená do okna stránky. Ak ho chcete uložiť, kliknite naň a otvorí sa v novom príspevku prehliadača.
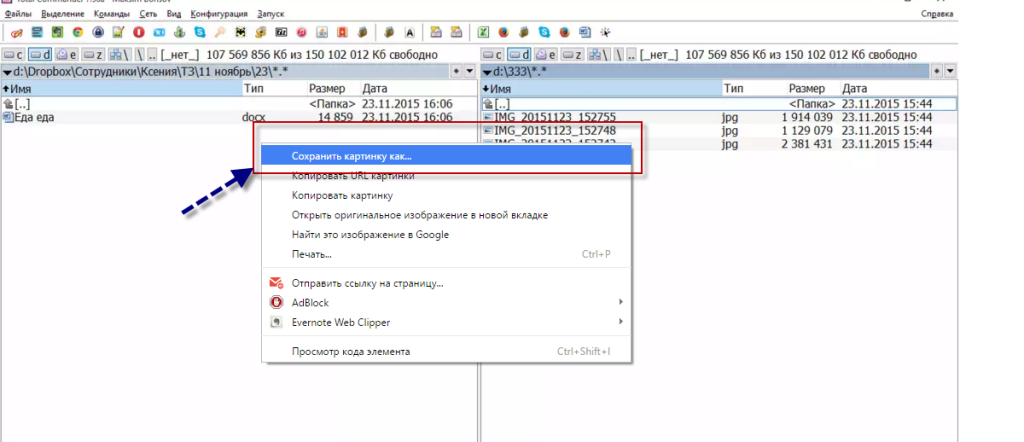
Blahoželáme! Obrázok sa uloží do počítača.
Ak chcete vytvoriť snímku obrazovky v počítači pomocou služby online, musíte stlačiť kláves PrtScr alebo Alt + PrScr prejsť na službu, ktorú sme vybrali. Stlačením klávesov Ctrl + V vložte obrázok a uložte ho do počítača.
Metóda 3. Ako vytvoriť obrazovku vo vašom počítači pomocou špeciálnych programov
Stojí za to povedať, že programy, ktoré vám umožňujú urobiť screenshot obrazovky počítača, sú naozaj obrovské. Ak sa pozriete na službu Softportal, na vyžiadanie sa zobrazí "obrazovka" aplikácie 181.

Najčastejšie, každý z nich má svoje výhody a nevýhody, ale často takéto programy ľudia používajú zvyk. Po nainštalovaní, triedenie a všetko. Existujú obzvlášť silné, dokonca aj platené aplikácie, ktoré vám umožňujú rýchlo nielen vytvoriť screenshot, ale aj upraviť. Môžete napríklad pridať šípky, rámčeky a iné efekty.
Jedna z cenných a voľných možností, program Joxi.
Môžete si stiahnuť z oficiálnych stránok joxi.ru.
Po inštalácii sa na paneli úloh zobrazí ikona tohto programu. Pri prvom spustení v pravom dolnom rohu budete môcť vybrať, či chcete nasnímať obraz celej obrazovky, fragmentu alebo iných možností. V budúcnosti po kliknutí na ikonu môžete vybrať oblasť obrazovky, ktorú chcete uložiť a po výbere programu vyzerá takto:

Venujte pozornosť modrej ikonke v pravom hornom rohu. Kliknutím na malú šípku vpravo môžete vybrať:

Závery našej "tvorby obrazovky"
Ak urobíte životopis, existujú tri hlavné riešenia, ktoré vám umožnia vytvoriť obrazovku vo vašom počítači
- Používajte nástroje Windows;
- On-line služby;
- Špeciálne programy.
Tu, ako sa hovorí, kto má rád čo a na aké účely. Vyskúšajte to, experimentujte.
Screen Shot - toto je názov snímky obrazovky pre tých, ktorí prišli s touto funkciou. Na uloženie obrázka z obrazovky do počítačového súboru je potrebná snímka. Tento článok vás naučí ako vytvoriť obrazovku vo vašom počítači rýchlo a bez akéhokoľvek úsilia, pomocou štandardných metód a aplikácií, taktiež pod ním môžete vidieť video s podrobným popisom.
Táto funkcia má veľa použitia, napríklad chcete na plochu dať nové tapety alebo chcete pomôcť priateľovi, ak je to potrebné, aby ste ukázali, ako to vyzerá ako otvorená aplikácia. Je tiež veľmi užitočná pri komunikácii s podpornými službami a mnohými ďalšími úlohami.
Jednoduchý spôsob, ako vytvoriť obrazovku nasnímanú na počítači?
To je najjednoduchší a najefektívnejší spôsob, ako vytvoriť screenshoty. Najprv musíte nájsť a klepnúť na tlačidlo klávesnice "Prt Scr". Mali by ste ju vidieť v pravej hornej časti klávesnice.
Stáva sa, že na prenosných počítačoch s obrazovkou menšou než 15,6 'je vypustená klávesnica, môže byť tento kľúč kombinovaný s iným kľúčom, v takom prípade je potrebné stlačiť kláves Fn + PrtScr. Táto akcia nám umožňuje kopírovať obrázok z obrazovky monitora do schránky rovnakým spôsobom, ako skopírujete vybraný text pomocou kombinácie klávesov "Ctrl + C" a vložte ho stlačením dvoch klávesov "Ctrl + V".
Ak chcete tento obrázok uložiť ako súbor, použijeme vstavaný editor farieb. Začína nasledujúcimi spôsobmi: Štart → Všetky programy → Príslušenstvo → Farba. Ďalším spôsobom vyhľadávacieho panela, ktoré sa nachádza v ponuke Štart, zadajte "Paint" a kliknite na zobrazený program zobrazený v zozname:

Toto je najviac rýchla cesta, pretože nie je ľahké nájsť program medzi hromadou ikon v ponuke Štart.
Po vstupe do programu "Farba" by ste mali kliknúť na tlačidlo "Prilepiť" alebo stlačiť klávesovú skratku "Ctrl + V", aby ste získali obsah zo schránky:

Vytvorili sme snímku obrazovky na našej pracovnej ploche a potom ju musíme uložiť do počítača. Vyberieme "disketu" a zadáme cestu, kde bude náš súbor uložený. Radím vám, aby ste si vybrať z dostupných zoznamu «JPEG formátu» preto, že váži menej ako väčšina ostatných, ale môžu byť tiež uložené v PNG «» formátu, ako je navrhnuté pre nás spočiatku. Môžete si vytvoriť samostatnú obrazovku pre spustenú aplikáciu. V takom prípade stlačte kombináciu tlačidiel Alt + Print Screen. Vytiahnuť súbor zo schránky informácií a vložiť ho nemôžete používať len «Paint», ale tiež napríklad v kancelárii programe «Word» alebo «Outlook» e-mailového klienta.
Tu je najjednoduchší akčný plán:
- Stlačte tlačidlo "Tlačová obrazovka" alebo "Alt + obrazovka tlače". V závislosti od toho, čo potrebujete.
- Otvorte "Farba".
- Odovzdávame údaje do schránky.
- Vytvorte súbor.
Tiež najjednoduchší spôsob, ako vytvoriť snímku obrazovky, použite nástroj "Nožnice". Pomôže to kopírovať akúkoľvek časť našej obrazovky. Nájdete ho kliknutím na Štart → Všetky programy → Príslušenstvo → Nožnice. 
V otvorenej aplikácii kliknite na šípku vpravo na tlačidlo "Vytvoriť" a vybrať to, čo potrebujeme: obdĺžnikový priestor, snímku celej obrazovky, ľubovoľne definovaný tvar alebo jednoduché okno. Ak chcete zachovať obdĺžnikovú časť obrazovky, stlačte tlačidlo "obdĺžnik", chcete určiť obrys postavy kliknutím "ľubovoľného tvaru". Potom kliknite na tlačidlo "Vytvoriť". Po zmene farby na obrazovke môžete vybrať oblasť na vytvorenie snímky obrazovky. Nie je zbytočné hovoriť, že program pri otvorení je automaticky konfigurovaný na pridelenie oblasti. Potom sa otvorí okno pre ukladanie a úpravu tohto snímku obrazovky:

Nájdete tu nástroje na kreslenie "Pen" a "Marker". Erasery môžu odstrániť všetky vaše úpravy. Je to všetko uložené pomocou "diskety". Odporúčame vám uložiť vo formáte JPEG, pretože tento program nemôže vytvoriť transparentný obrázok PNG.
Transparentné obrázky budú uvedené nižšie. Ak sa rozhodnete vytvoriť menšiu veľkosť obrázka, môžete sa k tomu vrátiť neskôr.
Floomby vytvoriť screenshoty
Taktiež pre vytvorenie screenshotu môžete použiť špeciálne programy od iných vývojárov. Budú sa diskutovať o najlepších nástrojoch tohto druhu.
Začnime s Floomby veľmi zaujímavým programom s vlastnými vlastnosťami.
Stránka programu (rus): www.floomby.ru
platforma: Windows XP / Vista / 7/8
jazyk: ruský
distribúcia: zadarmo
k stiahnutiu: www.floomby.ru/client/FloombySetup_ru.exe
size: 2,8 MB
Pomocou tohto programu vytvoril snímku obrazovky, môžete okamžite poslať na internet. Jednoducho povedané, okamžite dostanete odkaz na vašu obrazovku z internetu, ktorý môžete odoslať komukoľvek pomocou Skype, pošty, sociálnej siete atď. Pri prvom vstupe do programu vám bude ponúknutá registrácia plný prístup schopností programu. Nemusíte to prechádzať, pretože všetko je potrebné a začať. Presuňme sa na podnikanie, v dolnej časti panela úloh sa objavila modrá ikona s anglickým písmenom "f", ak kliknete na ňu, objaví sa nové okno.
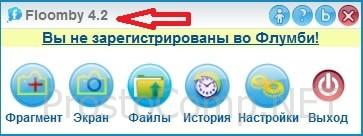
Všetko je veľmi jednoduché: existuje túžba prideliť štvorcový alebo obdĺžnikový priestor - Stlačením funkčného tlačidla "fragment", ako to možno vykonať pomocou kombinácie kláves «Ctrl + Print Screen», ak potrebujete urobiť snímku obrazovky - help Tlačidlo "Zobrazenie". Napríklad potrebujete určitý fragment obrazovky alebo niečo iné, musíte ju vybrať (fragment), potom sa zobrazí okno tohto typu:

Tu je niekoľko potrebných nástrojov, ktoré umožňujú čerpať z nasnímaného screenshotu. V dolnej časti kontextového okna zadajte nový názov súboru, ktorý chcete vytvoriť, a potom kliknite na tlačidlo Odoslať. Ihneď po kliknutí sa na chvíľu zobrazí okno na odoslanie nového súboru na Internet, po ktorom sa zobrazí okno nasledujúceho typu:
Tu môžete kliknúť na tlačidlo "Otvoriť" v internetovom prehliadači, kde môžete uložiť hotový obrázok (screenshot) na disk. Ak chcete poslať odkaz na inú osobu, kliknite na tlačidlo "Kopírovať". Tento odkaz bude prečítaný nasledovne floomby.ru/s2/. Tento odkaz bude uložený v sekcii História samotného programu a bude kedykoľvek k dispozícii. Tiež odtiaľ môžete odstrániť staré, nepotrebné snímky obrazovky z Internetu.
Ako urobiť screenshot obrazovky v počítači jednoduchý program, ak nie je žiadne tlačidlo Tlač obrazovky
Stáva sa, že tlačidlo Tlačiť obrazovka jednoducho nie je fyzicky prítomné na počítačová klávesnica, a screenshot je veľmi potrebný. Aby ste sa vyhli inštalácii veľkých a často platených programov, je možné využiť možnosti jedného malého programu s názvom SnapaShot, ktorý nemusíte inštalovať (prenosný). Po spustení tohto programu sa objaví nudné okno:

Musí sa presunúť len do tej časti obrazovky, ktorú chcete uložiť, a potom kliknite na tlačidlá: jedna z nich vykonáva funkciu kopírovania do schránky a druhá iba uloží snímku obrazovky (obrazový súbor) do počítača. Ak chcete vytvoriť snímku obrazovky na celej obrazovke, stačí rozbaliť okno programu na celý monitor. Presne povedané, tento program je veľmi funkčný, okrem vyššie uvedeného, môže si vziať snímku akéhokoľvek videa, ktoré sa hrá.
Toto je snímka obrazovky, ktorá zobrazuje všetko na obrazovke. Potreba vytvoriť screenshot sa objavuje pomerne často. Preto je táto funkcia postavená priamo do operačného systému. V tomto materiáli sa dozviete, aký kľúč si môžete urobiť snímku obrazovky v počítači s operačným systémom systému Windows.
V operačnom systéme Windows slúži tlačidlo PRINT SCREEN na vytvorenie snímok obrazovky (na niektorých klávesniciach PRT SCN). Tento kláves sa nachádza v ľavom hornom rohu klávesnice vedľa indikátorov NUM LOCK, CAPS LOCK a SCROLL LOCK. Ak chcete vytvoriť snímku obrazovky, stačí stlačiť toto tlačidlo.
Po kliknutí na tlačidlo PRINT SCREEN sa snímka obrazovky umiestni do schránky. Ak chcete uložiť túto snímku obrazovky ako obrázok, musíte otvoriť akýkoľvek grafický editor, vložiť snímku obrazovky a uložiť ju ako súbor. Môžete napríklad otvoriť zabudovaný editor obrázkov Malovanie. Ak to chcete urobiť, otvorte ponuku Štart a do vyhľadávania zadajte položku "Farba". Potom systém nájde program a môžete ho otvoriť.

Po otvorení programu Malovanie kliknite na tlačidlo "Prilepiť" alebo použite kombináciu klávesov CTRL-V. Potom sa obrazovka obrazovky zobrazí v programe Malovanie.


Po uložení obrázku dostanete screenshot, ktorý potrebujete vo forme súboru.
Malý trik: Pri vytváraní snímky obrazovky môžete použiť tlačidlo PRINT SCREEN spolu s klávesom ALT. V tomto prípade systém vytvorí iba screenshot aktívneho okna. Takto môžete vytvoriť screenshoty len programu, s ktorým práve pracujete.
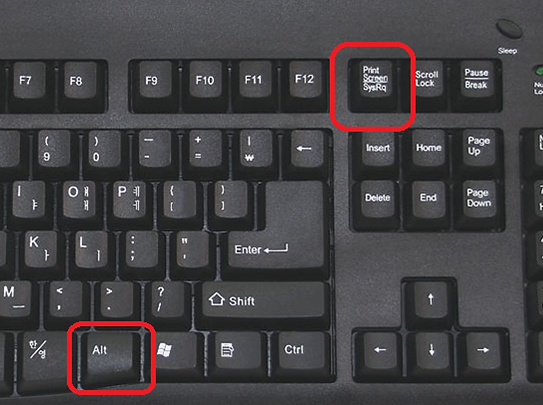
Tento prístup šetrí veľa času. Vzhľadom k tomu, že výsledná obrazovka neobsahuje zbytočné informácie a nemusí byť orezaná v grafickom editore.
Dobrý deň, moje pravidelné a nové čitatelia!
V poslednom materiáli som vám povedal, čo a prečo je. V tom istom materiáli vám, ako som vám sľúbil, vám povie, ako urobiť monitor na obrazovke.
Existuje obrovské množstvo rôznych programov na vytvorenie screenshotu a jeho ďalšie úpravy, napríklad magicscreenshot, svetelný záber, FsCapture, ktorý nájdete na internete.
Ale nie je potrebné používať pomocný softvér. Pre obrázky monitorov sú programy, ktoré pravdepodobne máte v počítači: Správca obrázkov (balíček balíka Microsoft Office) a Paint sú celkom vhodné.
POZOR! Tieto dva programy nezaznamenávajú obrázky, sú vhodné na ďalšie spracovanie snímok obrazovky zo štandardných nástrojov systému Windows
Ako vytvoriť obrazovku bez ďalšieho softvéru?
Screenshot obrazovky je vytvorený v troch fázach:
- Zamknutie obrázka (tlačidlo Tlač obrazovky).
- Preneste snímku zo schránky do editora obrázkov, ktorý je na vašom počítači. Úprava obrázka (voliteľné).
- Ukladanie v akomkoľvek formáte.
A teraz sa pozrieme bližšie na všetky tieto body.
Krok 1
Prvým krokom je stlačenie tlačidla Tlačiť obrazovku. V okamihu stlačenia sa celá obrazovka fotografuje a obrázok sa umiestni do schránky. Zvyčajne sa klávesnica na klávesnici nazýva "Prnt Scr" a nachádza sa v pravom hornom rohu.
Ak máte multimediálnu klávesnicu, po kliknutí na obrazovku tlače sa môže namiesto obrazovky obrazovky zobraziť tlačová kazeta. Je to spôsobené tým, že jedno tlačidlo sa vypočíta súčasne pre dva príkazy: tlač a tlač. V tomto prípade musíte najprv prepnúť klávesnicu do režimu obrazovky. Zvyčajne sa to deje stlačením tlačidiel a jedným z tlačidiel F1 - F12.
Vytvorte obrazovku pomocou klávesnice na obrazovke
Ak sa vám nepodarilo vytvoriť snímku spôsobom popísaným vyššie, môžete použiť náhradnú voľbu - klávesnicu na obrazovke. Ak to chcete urobiť, prejdite na "Štart", v "Programy" vyberte "Štandard" a v nich - "Špeciálne príležitosti". V časti "Špeciálne funkcie" kliknite na "Klávesnica na obrazovke" a nájdite požadované tlačidlo. 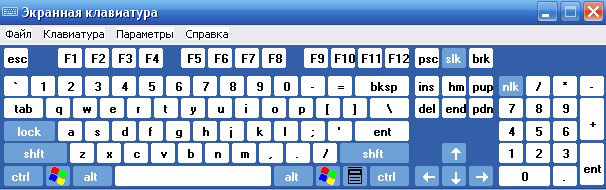
Snímka obrazovky hry alebo videa
Fotografovanie stránky nespôsobuje problémy, ale čo sa týka fixovania obrázkov počas hry alebo sledovania videa?
Spravidla sa počas videohry alebo pri prehrávaní videoklipu môže namiesto obrazovky objaviť čierne pole. V podobnej situácii, aby ste mohli odstrániť akýkoľvek moment z hry alebo snímky z videa, musíte najprv pozastaviť a vytvoriť obrazovku.
Záber obrazovky je pripravený.
Krok 2
Úprava v aplikácii Malba
 Farba je najjednoduchší softvér určený špeciálne na vytváranie a neskoršie úpravy obrázkov. Kde ho môžem nájsť? Obraz je v bežnej sade operačného systému Windows. Ak chcete spustiť, musíte prejsť na "Štart", vyberte "Programy", kliknite na "Štandardné", kde v zozname a nájsť editor.
Farba je najjednoduchší softvér určený špeciálne na vytváranie a neskoršie úpravy obrázkov. Kde ho môžem nájsť? Obraz je v bežnej sade operačného systému Windows. Ak chcete spustiť, musíte prejsť na "Štart", vyberte "Programy", kliknite na "Štandardné", kde v zozname a nájsť editor.
Po otvorení programu v ľavom hornom rohu sa zobrazí karta s názvom "Vložiť". Kliknite na ňu alebo stlačte klávesy "Ctrl" a "V". Po vykonaní všetkých týchto akcií sa vaša obrazovka zobrazí v mape zo schránky.
Ak chcete, môžete fotografiu napríklad upraviť.
Úprava v aplikácii MO Picture Manager
Ak máte na počítači nainštalovaný program Microsoft Office, pravdepodobne máte aplikáciu Správca obrázkov. Otvorte to, prejdite do ponuky Štart a medzi programami nájdite priečinok Microsoft Office a v ňom aj grafický editor.
V hornej časti uvidíte menu, nájdite v ňom položku "Upraviť" a kliknite na ne. Kliknite na "Prilepiť" a uvidíte vytvorenú snímku obrazovky.
Zmeňte vzhľad obrázka v stĺpci "Zmeniť obrázky" alebo "Upraviť".
Krok 3
Úsporu takmer ľubovoľný program je štandardný postup: zvoľte menu "Súbor" čiaru "uložiť ako", je uvedený názov uloženého obrazu, vyberte vhodný formát a umiestnenie, kde bude uložený, kliknite na tlačidlo "Uložiť". Všetko.
Prehľad doplnkového softvéru
Prvý program, ktorý by som chcel zvážiť, je magicscreenshot, Jeho možnosti:
- môžete si vytvoriť obrazovku celej obrazovky alebo jej časti;
- pridajte do výsledného obrázka grafické prvky a text;
- vytvorte názov a popis obrazovky.
- nahrajte fotografiu alebo iný obrázok pevný disk na webovej stránke;
- uložte obrazovku na lokálny disk a na webovú stránku.
Light Shot - Najrýchlejší a najpohodlnejší spôsob, ako vytvoriť snímku obrazovky. Môžete vybrať oblasť pre obrazovku, upraviť ju, zdieľať odkaz na obrázok so sieťovými používateľmi a dokonca hľadať podobné obrázky.
FastStone Capture je výkonný a pohodlný nástroj, ktorý vám umožní vytvoriť obrazovku s rôznymi oblasťami, oknami, celú obrazovku, voľnými plochami a celými webovými stránkami. Poskytuje tiež príležitosť.
To je všetko, čo som vám dnes chcel povedať. Ako vidíte, všetko je veľmi jednoduché a jednoduché. Najmä keď máte moje pokyny. Ak informácie z tohto článku nestačia na vás a chcete študovať predmet oveľa hlbšie, odporúčam vám kurz " Génia počítačového technika».
Sledujte aktualizácie blogu, zdieľajte informácie v sociálnej sieti. siete a počítač odhalí vám a vašim priateľom všetky vaše tajomstvá! Až do budúcnosti!
S úctou! Abdullin Ruslan
Dobrý deň, milí priatelia! Myslím, že každý z vás musel urobiť screenshoty obrazovky. Niekto potrebuje urobiť snímku obrazovky, kde sa chyba neustále skáča, a druhý používateľ len chce zachytiť nezvyčajné okamihy vo videohrách.
Takisto musíte mať možnosť snímať obrázky pre ľudí, ktorí sa podieľajú na vytváraní pokynov (napríklad napísať tento článok, budem potrebovať obrázky mojej obrazovky). Snímky obrazovky môžete vykonať pomocou programov tretích strán alebo bez nich pomocou štandardných služieb systému Windows. Nebudem sa však obmedzovať na operačný systém Windows a predvediem vytvorenie snímok obrazovky v počítačoch Apple. Ale o všetkom v poriadku - začnem s aplikáciami pre systém Windows a nakoniec urobím podrobnú inštrukciu pre používateľov počítačov s operačným systémom Mac.
Často sa začínajúci používatelia spýtajú, ktoré nástroje alebo programy môžu byť použité na vytvorenie screenshotu obrazovky alebo určitého fragmentu. Koniec koncov, vďaka štandardným službám v systéme Windows, ktoré sa nachádzajú v počítači, nie je vždy možné vytvoriť snímku obrazovky v súlade so špecifikovanými požiadavkami. Preto som sa rozhodol napísať plnohodnotný článok, v ktorom som sa snažil maximálne nasadiť a efektívne informovať o verejných službách, programoch, s ktorými som musel pracovať, aby som ich uplatnil v praxi.
Vytváranie snímok obrazovky pomocou štandardných funkcií Windows
Takže, drahí čitatelia, ako urobiť obrazovku nasnímanú pomocou štandardných funkcií Windows. Najprv musíte na klávesnici nájsť tlačidlo s názvom "Tlačová obrazovka". Nižšie uvedená fotografia zobrazuje štandardné umiestnenie tlačidla - vedľa položky "Enter". Pravdepodobne máte neštandardnú klávesnicu, takže miesto cenného kľúča môže byť iné.
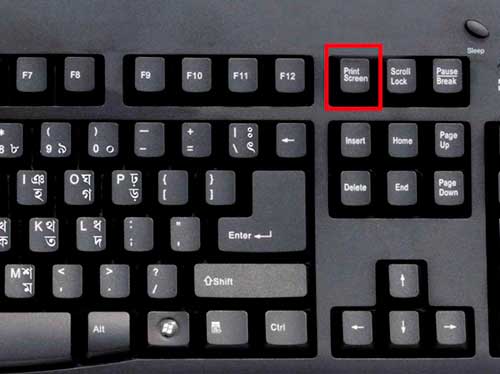
Teraz otvorte priečinok, webovú stránku, video alebo len pracovnú plochu - miesto, ktoré potrebujeme na "zaskrinit", teda urobte si fotografiu. Stlačte raz tlačidlo "Tlačiť obrazovku". Hotovo, snímanie je hotovo! Ale teraz ho musíme otvoriť. K tomu musíte prejsť do ľubovoľného editora obrázkov. V systéme Windows - je to všetko vaša obľúbená farba alebo PaintNet. Prejdite do ponuky "Štart" a nájdite položku Malovanie.
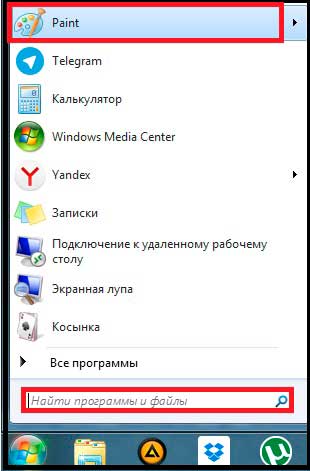
Možno to nemáte v rýchlom štarte, potom jednoducho zadajte slovo "Paint" do vyhľadávacieho reťazca umiestneného v ponuke "Štart". Vybral som to na hornej fotke. Otvorte program - biele okno sa zobrazí pred vami. Teraz musíte vložiť snímku obrazovky. Ak to chcete urobiť, môžete stlačiť kombináciu "Ctrl + V" alebo kliknúť na tlačidlo "Prilepiť" v hornej časti.
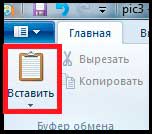
Hotovo, skôr než sa objaví snímka obrazovky, ak boli všetky akcie vykonané správne. Teraz ju musíte uložiť do počítača. Vytvoril som priečinok na pracovnej ploche pre obrázky s názvom "Screenshoty". Uložte nasledovne. Kliknite na tlačidlo v ľavom hornom rohu okna Malovanie, ktoré je zobrazené nižšie:
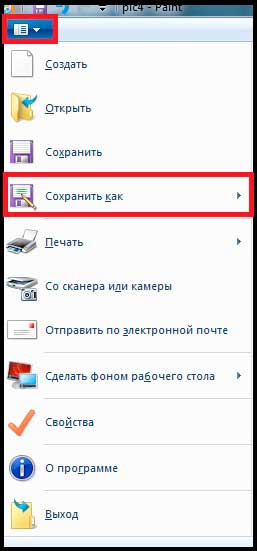
Odporúčam uložiť obrázok vo formáte JPEG, pretože má malú veľkosť súboru. Teraz musíte kliknúť na metódu uloženia a vybrať požadovaného priečinka, Ako môžete vidieť, vytvorenie screenshotu obrazovky bolo veľmi jednoduché.
Nožnicový nástroj
Ide o štandardný nástroj, ktorý je možné nájsť v systéme Windows 7 a vyššie. Ako vytvoriť obrazovku pomocou nožníc? Pýtate sa! Hlavným plusom nástroja "Nožnice" je, že môžete urobiť snímku určitej oblasti. Toto je obzvlášť dôležité, keď si v prehliadači vytvoríte snímku okna - nechcete, aby si ostatní ľudia študovali vaše záložky a otvorili karty. Vyhľadanie aplikácie je pomerne jednoduché: prejdite do ponuky Štart a zadajte ju do vyhľadávania "Nožnice" (v anglickom jazyku sa nazývajú "Vystrihnúť").

Mimochodom, tento nástroj som dal na paneli úloh - je to pohodlné (stačí kliknúť na ikonu v ponuke Štart ľavým tlačidlom myši a presunúť ho na hlavný panel). Takže spusťte nožnice. Pred fotografovaním otvorte požadovanú stránku alebo priečinok. V hornej časti okna aplikácie sa nachádza tlačidlo "Nové".

Kliknite na toto tlačidlo - celá oblasť s výnimkou okna programu sa stane neaktívnym. Uchopte ľavé tlačidlo myši a roztiahnite výber - táto oblasť bude "fotografovaná" po uvoľnení ľavého tlačidla myši. Hotovo pred otvorením snímky obrazovky - uložte ho pomocou tlačidla Uložiť ako - vyberte formát JPEG.
Aplikácia tiež okamžite umožňuje vytvárať poznámky na obrazovke - napríklad zadajte príslušné tlačidlo so šípkou. V parametroch môžete zmeniť farbu atramentu, skryť text pokynov atď. Mimochodom, screenshot môžete vložiť do programu Paint alebo akéhokoľvek iného textového editora pomocou tlačidla "Prilepiť" alebo kombinácie klávesov "Ctrl + V". Poďme sa pozrieť, ako vytvoriť screenshot obrazovky v počítači pomocou programu Fraps. Fraps je program na vytváranie snímok hier: popis, inštrukcie na vytvorenie a prispôsobenie rozhrania

"Fraps" je užitočný nástroj, ktorý bol pôvodne vytvorený na výpočet počtu snímok, ktoré majú byť výstupom za sekundu (FPS). Najčastejšie bola táto funkcia vyžadovaná pre videohry, pretože program bol vytvorený pre systémy OpenGL a Direct3D. Ale nebudem sa ponáhľať do detailov, v pravý čas vývojári vybavili aplikáciu so schopnosťou fotografovať a nahrávať video z aktívnych aplikácií (to je z tých, ktoré sú otvorené). Na vysvetlenie princípu som stiahol najnovšiu verziu (dňa 17.11.2015 - to je 3.5.99), ktoré je odtiaľto
http://www.fraps.com/download.php
Zatiaľ čo sa aplikácia sťahuje, môžete nájsť užitočné informácie o Fraps:
1. Nástroj je spustený iba v už spustených programoch.
2. Pracovnú plochu nemôžete odstrániť - v tomto prípade existujú štandardné služby.
4. Ak sa snímky obrazovky hier môžu robiť na ľubovoľnom počítači, potom snímanie videa vyžaduje relatívne silný hardvér, pretože sa spúšťa v reálnom čase.
5. Napriek malému rozmeru programu Fraps spotrebuje veľa rAM, čo môže nepriaznivo ovplyvniť rýchlosť počítača. Aby nedošlo k načítaniu pamäte, zakážte všetky aplikácie (prehliadač, uTorrent, Skype atď.) A ponechajte iba hru s Fraps.
Zaoberáme sa rozhraním programu Fraps
Po otvorení programu sa zobrazí malé menu. Na karte "Všeobecné" (všeobecné parametre) nie je nič nakonfigurovať, ideme na záložku s názvom "99 FPS".
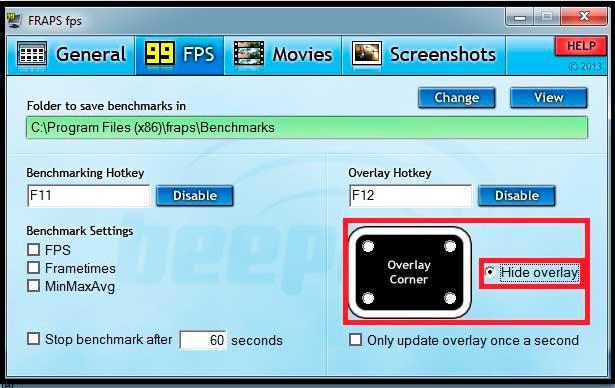
Na obrázku som si vybral hlavný parameter, ktorý musíme zmeniť v sekcii FPS. Ak spustíte hru spolu s otvorenými Fraps, uvidíte číslo v pravom hornom alebo ľavom rohu - indikátor vášho FPS. Pravdepodobne musíte "zaskriniť" zaujímavý okamih, takže dve veľké žlté čísla budú zrejme zbytočné na obrázku. Začiarknite políčko vedľa položky uvedenej na snímke obrazovky vyššie - "Skryť prekrytie".
Hotovo sme zmenili požadovaný parameter, teraz prejdite na kartu "Screenshot". Zachytenie videa nás nezaujíma, ale nakoniec budem o tejto funkcii hovoriť.

Teraz popíšem každú položku v tomto okne:
1. Tu je potrebné zadať zložku, kam sa budú obrázky uložené v hre. V predvolenom nastavení sa snímky obrazovky ukladajú do priečinka s programom Fraps.
2. V tejto oblasti musíte vybrať "klávesovú skratku", pomocou ktorej vytvoríte snímky obrazovky - napríklad F12 alebo F11. Vyberte kľúč, ktorý neovplyvňuje hru. Kliknite na ľavé tlačidlo myši na prázdnom riadku (Žiadne) a potom stlačte požadované tlačidlo. hotový
3. Tu je všetko jednoduché - výber formátu. BMP, zmena formátu JPEG alebo iného formátu obrázkov je možná iba v plnej verzii.
4. Ak zaškrtnete «opakovaného snímanie obrazovky každých 10 sekúnd (až do ďalšieho stlačenia klávesovej skratky)», sa vytvorí screenshoty automaticky každých 10 sekúnd po stlačení klávesovej skratky do tej miery, kým znovu stlačiť klávesovú skratku.
Hotovo. Teraz môžete prejsť do akejkoľvek hry a vytvoriť snímku obrazovky. Takto to vyzerá na mňa:
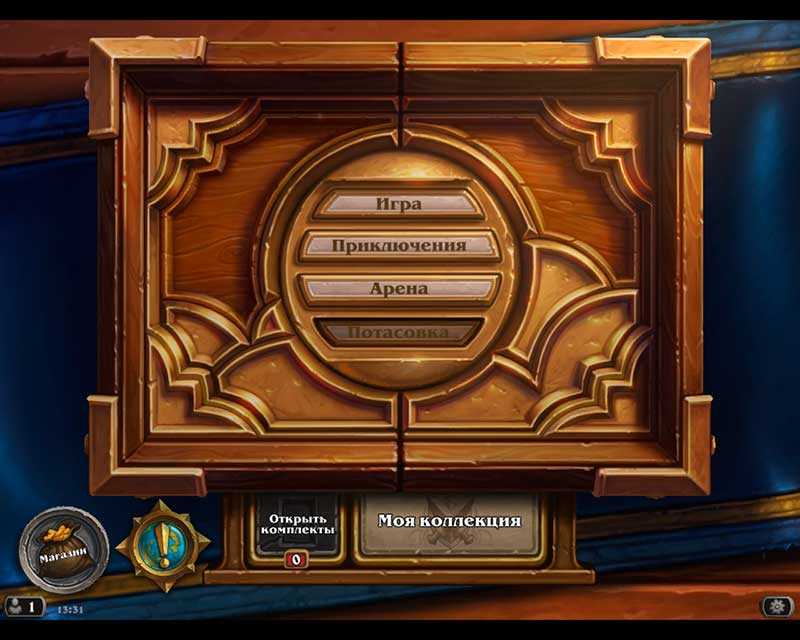
Videá sú vytvorené presne rovnakým spôsobom - prejdite do sekcie "Filmy", položte klávesovú skratku na spustenie snímania a zadajte cestu, kde sa uložené videozáznamy z hry uložia.
Aplikácia by mala byť nainštalovaná pre každého, pretože netrvá veľa miesta a prináša veľa výhod najmä pre hráčov. Pomocou toho môžete skontrolovať, ako váš počítač hrá túto alebo túto hru. V základnej bezplatnej verzii môžete robiť všetky manipulácie. Hoci sa snímky obrazovky ukladajú vo formáte BMP, vždy ich môžete zmeniť na .JPG v tej istej farbe. Ďalej v ďalšom odseku by som vám chcel povedať o programe, ktorý je podľa môjho názoru v niektorých prípadoch nevyhnutný. Takže, ako vytvoriť screenshot obrazovky v počítači pomocou aplikácie PrtScr.
Vytvorte "transparentnú" snímku obrazovky pomocou aplikácie PrtScr
Je to zaujímavý program, ktorý vám umožňuje vytvárať prehľadné snímky obrazovky. Pravdepodobne máte otázku: "Čo znamená priehľadná obrazovka?" Nižšie je uvedený príklad:
![]()
Vpravo vidíte neprístupný formát JPEG. Vybral som oblasť na vytvorenie snímky obrazovky, ale z nej bol obdĺžnik (zvyčajne je to biele, aplikácia vám umožňuje pridať pozadie). Variant vľavo sa uloží do priehľadného súboru vo formáte PNG. Nemá obdĺžnikový rám, len som zabalil potrebnú časť obrazu.
Ako si myslíte, pre koho tento program bude užitočný? Najprv pre ľudí, ktorí pracujú s úpravou fotografií a ktorí sa zaoberajú dizajnom. Podobné obrazovky je možné použiť aj na iné fotografie. Spustený program sa nachádza v spodnej časti zásobníka. Ak chcete nasnímať obrázok, kliknite pravým tlačidlom myši na ikonu a z kontextovej ponuky vyberte položku Zachytiť obrazovku.
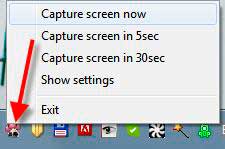
Po kliknutí na obrazovku sa zmení jej farba av pravej časti sa zobrazí nasledujúca výzva:

Pochopiť toto menu je veľmi jednoduchá: po stlačení ľavého tlačidla myši, môžete zvoliť ľubovoľné časti obrazovky (môžete tiež stlačiť kombináciu «Alt + PrintScreen»), kliknite pravým tlačidlom myši, môžete si "osnovy" na správnom mieste a zvoliť vhodný priestor, a pri súčasnom stlačení tlačidla «Ctrl "Vyberie sa iba obdĺžniková oblasť. Ak kliknete kdekoľvek na obrazovke, program jednoducho nasníma obrázok.
Vytvoril si snímku obrazovky, obrázok by sa teraz mal objaviť v okne uloženia. Ukážka obrazovky je zvýraznená:

Keďže program je v angličtine, rozhodol som sa maľovať každé tlačidlo, aby ste pochopili funkčnosť tejto aplikácie:
1. Uložiť ako - použite toto tlačidlo na uloženie výsledku. V prípade, že ste urobili ľubovoľný výber oblasti a chcete, aby sa obrázok stal "transparentným", musíte ho uložiť do špeciálneho formátu. V programe je štandardné ukladanie súborov .JPEG. Skontrolujte, či na karte "Nastavenia" je začiarknuté políčko vedľa položky "Transparent PNG". Ak nie je potrebný priehľadný snímok obrazovky, môžete si vybrať.
2. E-mail - slúži tlačidlo pre posielanie prijatého screenshotu poštou (e-mailový klient, štandardne nainštalovaný v počítači).
3. Upraviť - po kliknutí sa otvorí obrazovka Malovanie, kde môžete upraviť snímku obrazovky.
4. Tlač (tlač) - program okamžite začne tlačiť na tlačiarni.
5. Do schránky - odoslanie obrázka do schránky.
6. Vyhoďte (odstráňte) - tu a tak všetko musí byť jasné.
Malé a pohodlné aplikácie na vytváranie snímok obrazovky
Napríklad, často potrebujem robiť screenshoty, ale som spokojný so štandardným "Nožnicami" v systéme Windows 7 a tlačidlom "Print Screen" s ďalšou úpravou v programe Paint. Niektorí používatelia majú systém Windows XP - vôbec nie je nástroj. Nižšie uvádzam zoznam malých nástrojov, ktoré vám umožnia vytvoriť screenshot v dvoch kliknutiach. A ak sa vám nepáči používať štandardné služby Windows, nezabudnite vyskúšať tieto aplikácie tretích strán. Vybral som len bezplatné verzie, pretože nevidím zaplatiť za nástroj s jednou funkciou.
Screenshot Maker je malá a rýchla aplikácia, ktorá má veľa možností na vytváranie snímok obrazovky. Môžete si vziať celé alebo obrazovku alebo vybrať len určitú oblasť. V aplikácii môžete upraviť obrázok a nepotrebujete prejsť do aplikácie Malovanie. Výsledný obrázok môžete uložiť v rôznych formátoch a tiež upraviť kvalitu.

Stiahnite si aplikáciu tu -
http://www.screenshotmaker.ru/index.php/download
Ďalším programom je "Floomby". Zoznámime sa s týmto programom a zároveň sa naučíme, ako vytvoriť screenshot obrazovky v počítači pomocou tohto programu.
Poviem vám tajomstvo, že ideálna voľba pre ľudí, ktorí často potrebujú publikovať screenshoty na internete - to môžu byť sociálne siete, fóra alebo blogy. Zvláštnosťou tejto aplikácie je funkcia posielať screenshot "na Floomby.ru". V dôsledku toho dostanete odkaz na obrázok. Stačí ho poslať na blog alebo na fóre. Pomôcka vyzerá takto:

Ak máte záujem o túto aplikáciu, stiahnite si ju tu - http://floomby.ru/download
A máme s vami nástroj Hotkey Screenshot - ideálnu voľbu pre milovníkov videohier, ktorí nechcú stiahnuť Fraps. Po kliknutí musíte nastaviť klávesovú skratku, ktorú program nasníma na obrazovku. Mimochodom, poznamenávam, že funkcia Hot Key ScreenShot nevyžaduje inštaláciu, a to je jej hlavná výhoda pred Fraps.

Stiahnite si Hot Key ScreenShot odtiaľto - http://soft-arhiv.com/load/4-1-0-4
Vytvorte obrazovku svojho gadgetu pre Android
Bol som prekvapený, keď som zistil, že je ľahšie vytvoriť screenshot na telefóne ako na počítači, najmä na moderných zariadeniach. Budem hovoriť o štandardných metódach ao univerzáliách, ktoré sú vhodné pre všetky zariadenia Android, bez ohľadu na verziu. Pozrime sa na vás bližšie, ako urobiť obrazovku svojho telefónu, napríklad v systéme Android.
Štandardné metódy sú nasledovné:
1. Moduly gadget s Androidom 3.2 alebo novším - držame stlačené tlačidlo "Nedávno otvorené programy" na niekoľko sekúnd.
2. Android 4.0 - súčasne stlačte tlačidlo "Zapnúť" a tlačidlo pre zníženie hlasitosti.
3. HTC Desire S - tlačidlo štartu + tlačidlo uzamknutia (snímky obrazovky sa ukladajú do priečinka Screen Capture).
4. Samsung Galaxy - tlačidlo "Domov" a tlačidlo návratu.
5. Sony Ericsson Xperia Arc S - tlačidlo štartu + tlačidlo pre zníženie hlasitosti.
Metóda gadgets s koreňovými právami:
Spočiatku chytré telefóny a tablety s operačným systémom Android idú bez práv "Root". Čo je to? Koreňové povolenia umožňujú prístup k niektorým skrytým funkciám. Ak to jednoducho povedané, dávajú práva správcu. Ak je pre zariadenia s operačným systémom OS dôležité, používatelia Androidu len zriedka vykonávajú postup pri získavaní práv root. Ak však chcete systém nainštalovať na telefóne alebo tablete, nemôžete bez nich.
Pre takéto "napadnuté zariadenia" existuje veľa aplikácií, tu sú niektoré z nich:
- žiadna koreňová obrazovka;
- Screenshot Ultimate;
Prvá aplikácia je dokonca zaplatená. Vývojári vysvetľujú, že berú peniaze za to, že práva na korene nie sú potrebné, ale v skutočnosti je všetko iné. Najskôr sa pokúste vytvoriť obrazovku pomocou kombinácií opísaných vyššie.
Univerzálny spôsob:
Hneď som povedal, že táto metóda je ťažkopádna, ale funguje v 100% prípadov. Ďalšou vlastnosťou je, že budete potrebovať počítač.
Vykonáva sa podľa nasledujúcej schémy:
Pomocou kábla USB pripojte svoj smartphone alebo tablet k počítaču. Nainštalujte USB disk (s najväčšou pravdepodobnosťou bude telefón, a tak bude vidieť pre počítač).
Stiahnite si tu
http://www.ferra.ru/click/article/http:/developer
android.com/sdk/index.html
SKD, ale nemali by ste spustiť inštaláciu. Stačí skopírovať všetky zložky a súbory zo stiahnutého archívu do priečinka. Priečinok by mal obsahovať nasledujúce prvky: priečinky SKD Manager, "eclipse" a "SDK".
Teraz, zo všetkých súborov v priečinku, ktorú ste vytvorili skôr, musíte skopírovať súbory «fastboot.exe», «adb.exe» a «AdbWinApi.dll» - vložiť do systémovej priečinka Windows \\ System32. Hotovo, pokračujte.
Teraz musíte spustiť príkazový riadok: prejdite do ponuky "Štart" a zadajte príkazový riadok do reťazca vyhľadávania. Môžete tiež prejsť na položku "Spustiť" a zadajte príkaz cmd, po ktorom sa pred vás zobrazí príkazový riadok.
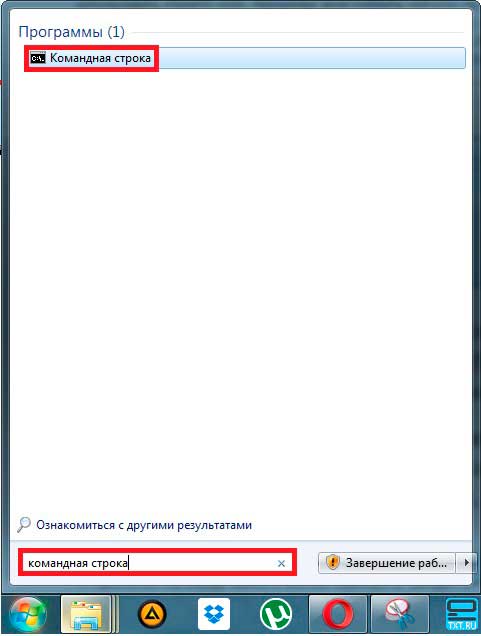
Teraz musíte vykonať nasledujúce manipulácie: v príkazového riadku zadáme príkaz cd c: \\ a cestu k priečinku, kde sme skopírovali všetky súbory. Napríklad mám túto zložku na disku C, nazýva sa to "SDK", to znamená, že môj príkaz bude vyzerať takto: cd c: \\ SDK. Ak ste to urobili na disku E alebo F, príslušné písmeno musí byť v príkaze. Po zadaní príkazu stlačte kláves Enter. Znova zadajte SDK CD. Teraz zapíšeme cd platform-tools do príkazového riadku, po ktorom vás systém pošle do cieľového adresára.
Príkazový riadok musí mať C: \\ SDK \\ sdk \\ platform-tools\u003e _. Potom zadajte shell adb a potvrďte akciu tlačidlom "Enter".
Môžete zbaliť príkazový riadok, ale nemusíte ho ešte vypnúť. Mal by vyzerať takto:

Ak vám systém oznámi, že zariadenie nebolo nájdené, zariadenie nebolo nájdené, použite gadget a skontrolujte nastavenia, ak je povolené ladenie pripojenia USB.
Nakoniec môžete vytvoriť snímku obrazovky. Ak to chcete urobiť, prejdite do priečinka s nástrojmi (nachádza sa v súprave SDK) a nájdite súbor s názvom ddms.bat - spustite. Okno programu by sa malo zobrazovať ako na obrázku:
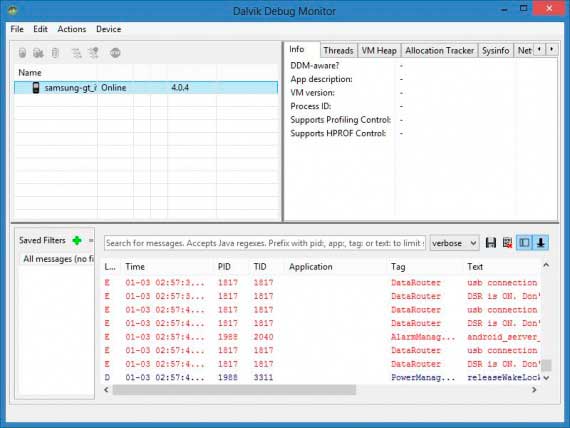
V ponuke programu sa zobrazí zoznam všetkých zariadení pripojených k počítaču. V mojom prípade je viditeľný iba jeden smartphone - Galaxy S II. Kliknutím na jeho názov vyberte. Teraz otvorte menu s názvom "Zariadenie" a prejdite na možnosť Screen Capture.
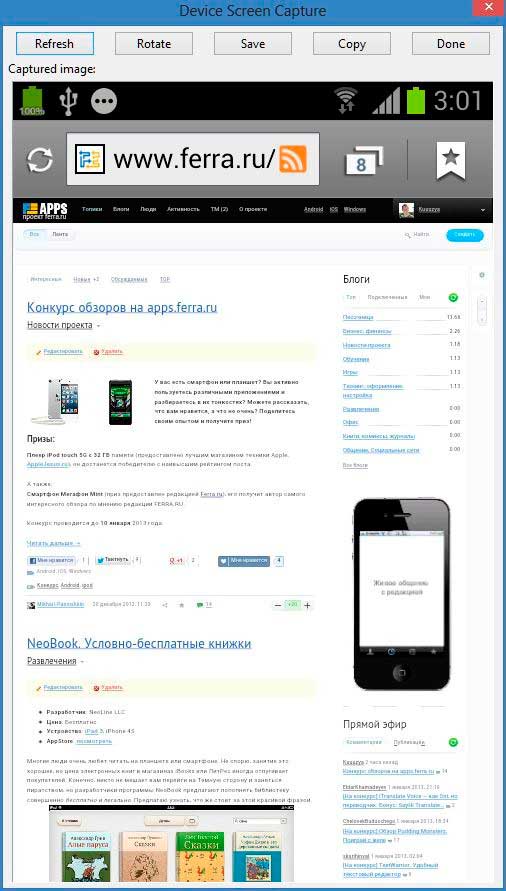
V tomto menu môžete urobiť snímku obrazovky, zväčšiť ju, otočiť ju do počítača alebo poslať do vyrovnávacej pamäte.
Kto potrebuje túto metódu, pretože je zložitý a dlhý? Bohužiaľ, na predchádzajúcich verziách operačný systém Android nie je možné vykonať obrazovku. Ďalším bodom sú čínske smartphony, s ktorými tradičné metódy vôbec nefungujú. Tak to pamätajte.
Vytvorte snímku obrazovky v operačnom systéme gadgets
Na zariadeniach s "jablkami" bolo všetko oveľa jednoduchšie - stačí zamknúť súčasne tlačidlo uzamknutia a tlačidlo "Domov" (hlavné tlačidlo, ktoré sa nachádza v spodnej časti obrazovky). Nájdite screenshoty, ktoré môžete na rovnakom mieste ako fotografie z fotoaparátu. Zvyčajne sú screenshoty posledné v zozname. Works je kombináciou pre všetky iPhone od tretej verzie.
Vytváranie snímok obrazovky v zariadeniach s operačným systémom Mac
Nebudem popísať programy tretích strán pre Mac, keďže štandardné služby vám umožňujú vytvárať snímky obrazovky a v prípade potreby môžete nakonfigurovať vytváranie snímok. Štandardné služby majú množstvo užitočných funkcií, pomocou ktorých môžete vyladiť. Pokiaľ ide o programy tretích strán, na vytváranie snímok obrazovky môžete venovať pozornosť nasledujúcim aplikáciám:
- Malý Sapper.
Klávesové skratky
Ak sa v systéme Windows nachádza iba tlačidlo "Tlačová obrazovka", potom v systéme Mac môžete fotografovať rôznymi spôsobmi, nižšie sú kombinácie kľúčov na vytváranie snímok obrazovky:
« Ctrl + Shift + 3"- snímku obrazovky celej obrazovky a automaticky uložiť výsledný obrázok na ploche;
« Ctrl + Shift + 4"- vyberte konkrétnu oblasť na obrazovke (analógový nástroj" Nožnice "v systéme Windows) a uložte obrázok na pracovnú plochu;
« Ctrl + Shift + 4"A potom stlačením medzerníka - táto kombinácia vám umožňuje vybrať konkrétne okno, urobiť snímku obrazovky a uložiť na pracovnú plochu.
Modifikačné klávesy
K dispozícii sú aj modifikačné kľúče, ktoré sa objavili v systéme Mac OS X 10.5. Používajú sa pri výbere oblasti snímania. Ak chcete použiť modifikátor, musíte zadať konkrétny kľúč. Existujú len tri:
"Možnosť" - rozmery oblasti sa automaticky zmení, keď sa vyberie stred;
"Medzerník" - tento modifikátor vám umožní opraviť vybranú oblasť a namiesto zmeny veľkosti oblasti presuniete celú vybranú oblasť;
"Shift" - mení iba jednu veľkosť zvolenej oblasti obrazovky.
Štandardné snímky obrazovky sa ukladajú na pracovnú plochu, ale môžete vytvoriť samostatný priečinok, aby sa zabránilo upchatiu oblasti pracovnej plochy. Pokiaľ ide o vytvorenie screenshotov pre hry, môžete použiť moje inštrukcie na obrázky pomocou programu Fraps - jeho verzia existuje pre operačný systém Mac.
Takže dokončenie článku - ako vytvoriť screenshot obrazovky, dúfam, že materiál prezentovaný v dnešnom vydaní bol pre vás veľmi zaujímavý a užitočný. Myslím, že ste pre seba získali potrebné informácie. Chcel by som tiež vedieť, aké nástroje musíte použiť na snímanie obrazoviek? Ak chcete byť vždy vedomí nových článkov - potom sa prihláste na odber nových článkov -
To je všetko pred stretnutím na stretnutí.
