Установили пароль для входа в систему, и теперь операционная система требует его ввода при каждом включении компьютера или его перевода с режима сна/гибернации? Не беда. Это легко исправить, причем не удаляя пароль от учетной записи.
Убрать пароль при входе Windows 10 можно несколькими способами:
- апплет панели управления, называемый «Учетные записи пользователей», как это было в XP и «семерке»;
- редактор системного реестра, позволяющий конфигурировать фактически любые параметры Windows;
- последний их апплетов Панели управления, называемый «Электропитание» позволит избавиться от запросов ввести пароль во время пробуждения компьютера.
Отметим, что для выполнения приведенных ниже алгоритмов, учетная запись должна быть администраторской или иметь администраторские привилегии в системе, иначе доступа к соответствующим записям реестра не получить. Именно в нем хранятся нужные параметры. Также в конце статьи размещен короткий видеоролик, демонстрирующий отключение ввода пароля посредством апплета учетных записей пользователей, ведь лучше один раз увидеть, чем много раз прочитать.
Убираем форму запроса ввода пароля посредством апплета панели управления, отвечающий за настройки учетных записей
Первым рассматривается данный способ по нескольким причинам:
- он является простым и быстрым методом достижения цели;
- действия, необходимые для устранения окна для ввода пароля фактически идентичны тем, что было необходимо совершить в Windows 7 и XP.
Делается все очень просто, и даже новичок легко справится с задачей без каких-либо вопросов.
1. Вызываем командный интерпретатор посредством комбинации клавиш Win+R.
Клавиша Win или Windows в основном размещается между Ctrl и Shift. Ее отличием является наличие пиктограммы Windows - выполненного в виде флага, разделенного начетверо окна.
2. Вводим команду «netplwiz».

Кстати, для упрощения задачи вышеприведенную команду можно выполнить в поисковой строке - результат будет идентичным - появиться окно с именем «Учётные записи пользователей».
3. Убираем отметку, стоящую напротив единственной опции «Требовать ввод пароля и имени пользователя», в первой вкладке появившегося диалогового окна.
Если в системе присутствует несколько учетных записей, выберете нужный аккаунт в списке ниже, затем снимайте флажок, касающийся выбранного пользователя.
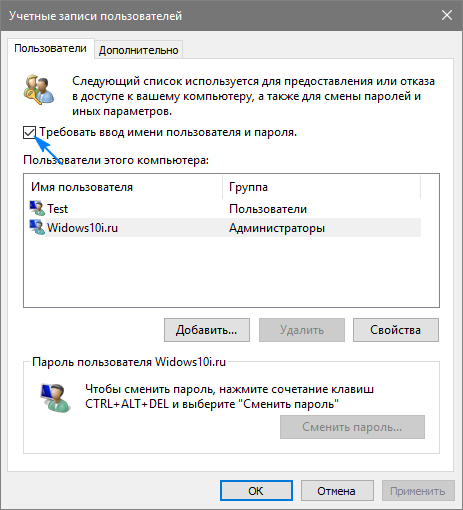
4. Нажимаем «Применить» для сохранения внесенных изменений и закрываем окошко, нажав «OK». После этого придется ввести текущий пароль и подтвердить его.
При введении и подтверждении пароля можно выбрать другого пользователя, от чьего имени будет запускаться Windows.
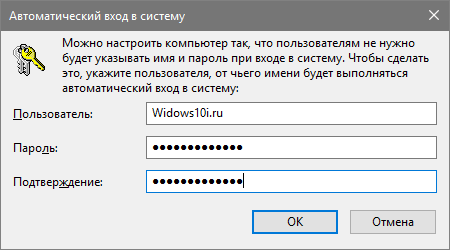
В случаях, когда ПК подключен к домену, опция требования ввода пароля будет неактивной. Хотя выходом из сложившейся ситуации послужит прямое редактирование записей системного реестра через его редактор.
Описанный ниже способ менее безопасен для новичков, потому следует быть предельно осторожным. Также рекомендуется сделать резервную копию изменяемой ветки или же создать точку отката Windows 10.
Убираем запрос на ввод пароля посредством прямого редактирования записей реестра
Второй методом осуществить все описанное выше является эксплуатация возможностей редактора реестра. Только в таком случае пароль сохраняется в одном из ключей реестра в не зашифрованном виде, потому любой опытный пользователь без проблем сможет его узнать.
1. Загружаем редактор реестра.
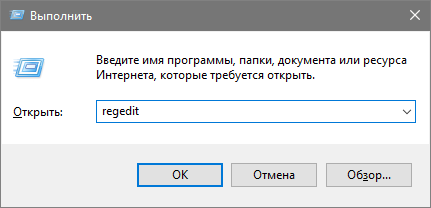
Делается это командой «regedit». Выполняется она в поисковой строке или строке командного интерпретатора Win+R.
2. Разворачиваем содержимое ветки HKLM.
3. Переходим по адресу Software\Microsoft\Windows NT\CurrentVersion.
4. Заходим в ветку Winlogon.
Для активации автоматического входа в системе выполняем следующее.
5. Выполняем двойной клик по параметру «AutoAdminLogon» и ставим его значение, равным 1.
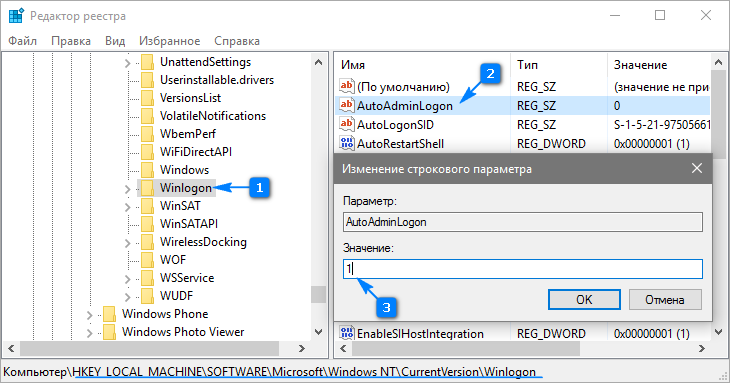
6. В качестве значения ключа «DefaultDomainName» указываем имя компьютера (его смотрим в свойствах системы).
При отсутствии ключа создаем строковый параметр с вышеупомянутым именем и значением.
7. Изменяем значение «DefaultUserName» на имя пользователя, из-под которого будет осуществляться автоматический вход в систему, при необходимости.
8. Добавляем строковый параметр с названием «DefaultPassword», значением которого будет пароль от указанного выше аккаунта.
9. Теперь закрываем редактор реестра и перезапускаем операционную систему. Если все осуществлено правильно, Windows 10 выполнит автоматический вход в систему.
Убираем окно с запросом ввода пароля при пробуждении компьютера
Каждый раз во время включения компьютера или ноутбука, который был переведен в режим гибернации или сна, также требуется вводить пароль для авторизации. Этого легко избежать, ведь разработчики предусмотрели отдельную опцию в меню «Параметры».
- Вызываем окно системных настроек «Параметры».
- Переходим во вкладку «Учетные записи».
- Заходим в раздел «Параметры входа».
- В подразделе «Требуется вход» выбираем «Никогда».
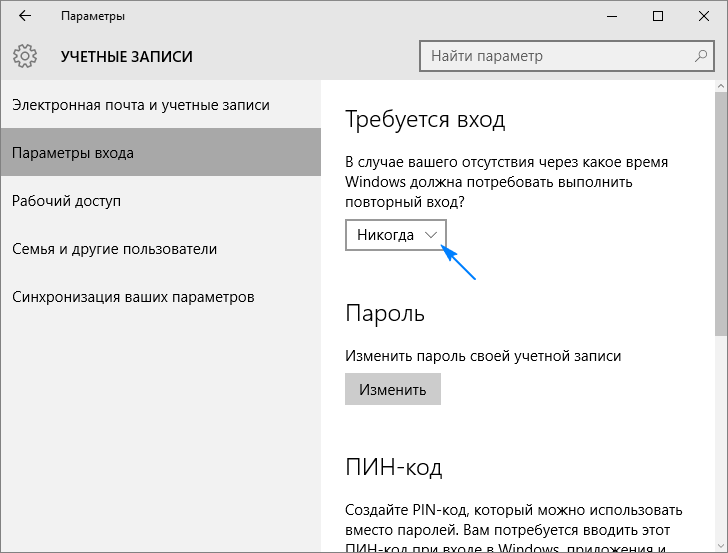
После следующего пробуждения ноутбука/компьютера он не спросит пароля, а вход в указанную учетную запись осуществится автоматически.
И для разнообразия. Существует еще один путь автоматизации входа в систему после пробуждения компьютера.
1. Для его реализации вызываем апплет «Электропитание».
2. Возле активной схемы питания переходим по ссылке «Настройка схемы…».
3. Жмем по «Изменить расширенные параметры питания».
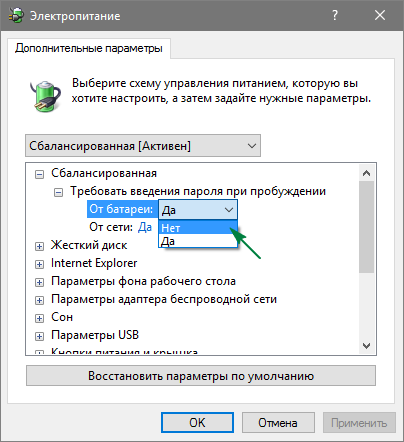
4. В появившемся окне дополнительных параметров переходим по ссылке «Изменить настройки, которые нынче недоступны».
5. Значением параметра «Требовать введения пароля…» указываем «Нет».
6. Сохраняем новые настройки, кликнув «Применить».
Отключаем пароль для локального аккаунта Windows 10
При работе из-под локальной учетной записи лучшим решением будет удаление пароля учетной записи.
- Посредством меню Win+X запускаем системную консоль с привилегиями администратора.
- Выполняем команду «net users».
- Вводим net users имя_аккаунта «».
- Жмем «Enter».
Пароль от указанного аккаунта Windows 10 удален.
Некоторым пользователям необходимо обезопасить свою информацию от лишних глаз. Для этого нужно использовать специальные программы защиты, архивировать данные или систему под пароль, ограничивать функции доступа и т.д. Как поставить пароль на компьютер, сделать самую элементарную защиту от неопытных пользователей? Научиться этому мастерству может каждый при знании определенных азов компьютерной грамоты.
Как поставить пароли на компьютер
При использовании Виндоус (7, 8, XP и др.), допустимо поставить пароль на главную учетную запись, имеющую уровень доступа к системным папкам с правами администратора (ПО, драйвера). Чтобы другие пользователи (коллеги или родственники) могли войти в систему, нужно создать второстепенную учетную запись Guest, в которой будет защищен доступ к определенной информации и управлению системой.
пошаговое руководство с фото
- На панели задач нажимаем команду «Пуск», кликаем пункт «Панель управления».
- Выбираем вкладку «учетные записи пользователей», «изменение учетной записи».
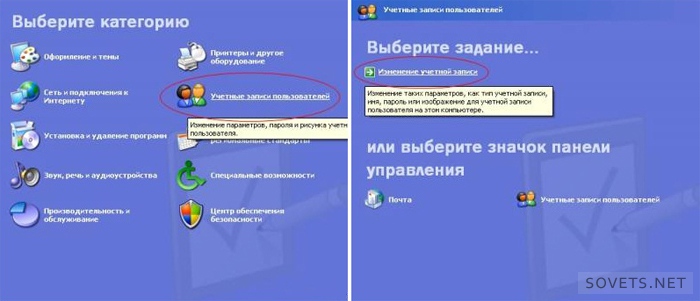
- При стандартной установке ПО, ваша учетная запись по умолчанию называется Admin. Кликаем на иконку и жмем «создание (изменение) пароля».
- Придумываем заветное слово (или комбинацию букв и цифр), вводим его в нужные строчки (при смене пароля необходимо ввести старое кодовое слово).
- Затем, если нужно, вводим фразу для напоминания. Но не забывайте, что она будет видна всем пользователям, что поможет взломать вашу защиту.
- В конце нажмите – «создать (изменить) пароль».
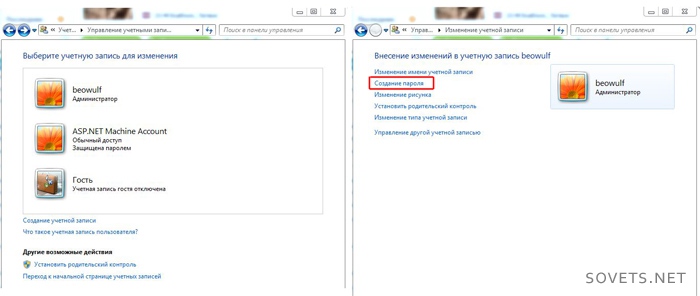
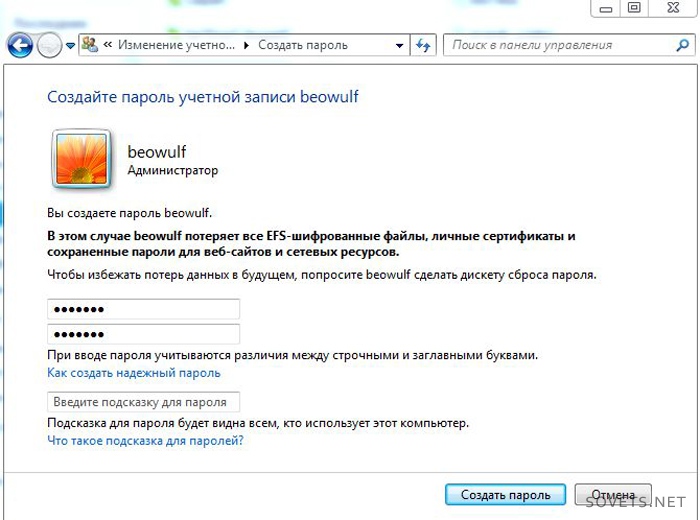
Совет: запишите свое кодовое слово на нескольких носителях (телефон, плеер, флешка, личный блокнот или записная книжка), чтобы не потерять его.
С помощью этого руководства вы можете не только поставить пароль, но и сменить пароль на компьютере.
Для этого пройдите все шаги снова, обращая внимание на рекомендации в скобках.
Чтобы подключить дополнительную учетную запись, нужно проделать все те же шаги с самого начала, только на 2-м шаге необходимо будет выбрать «создание учетной записи» и ввести название (или оставить Guest). Выбрать «ограниченная запись» и «создать учетную запись». Перезагрузитесь, чтобы увидеть все изменения.
Что делать при утере пароля от записи администратора?
Чтобы сбросить или обойти пароли на Windows 7, нам понадобится любой установочный диск «семерки». С системой «XP» все настраивается только своими руками. Главное – внимательно следуйте всем рекомендациям в видеоуроке:
К сожалению, если вы шифровали какие-либо данные, после сброса пароля они исчезнут, но лучше потерять несколько папок, чем полностью переустанавливать систему.
Другие способы защиты информации
Первый способ - запаролить БИОС. Здесь может быть 2 варианта: поставить пароль на вход или на загрузку компьютера (возможен не во всех версиях). Трудность установки подобной защиты в том, что на каждый БИОС она разная. К тому же работать в БИОСе нужно аккуратно, малейшая ошибка приведет к серьезным последствиям. Потеря кодового слова карается сменой ОС.
Второй - запаролить документы с помощью архиватора WinRAR.
- Выбираем файл, который необходимо скрыть, вызываем контекстное меню (правой кнопкой мыши), ставим «добавить в архив…».
- В новом окне открываем вкладку «дополнительно», «установить пароль…» (смотреть фото ниже).
- После ввода заветной комбинации отметим пункт «шифровать имена файлов» и «ок».
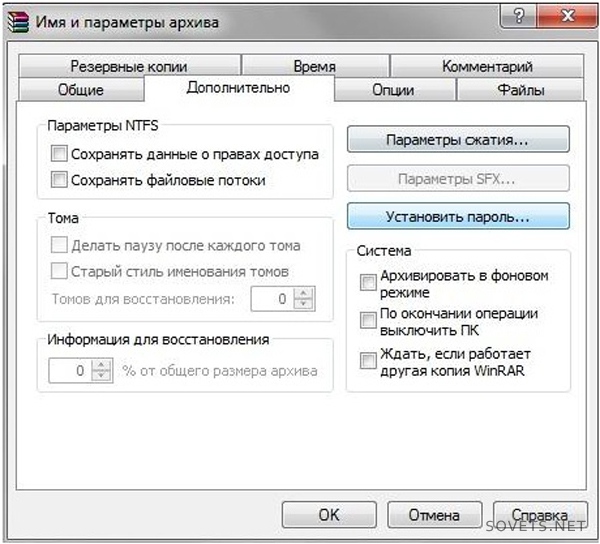
Третий - специальные программы. Просторы интернета предлагают различные решения для защиты информации, но большинство из них являются платными. Действуют они разными способами и степени их защиты различаются. Например, программа TrueCrypt создает специальные контейнеры для хранения данных. При умелом ее использовании, степень защиты очень высока.
Мастер-класс по использованию TrueCrypt и Keepass
Если вы потеряли свой пароль от беспроводного интернета, воспользуйтесь следующей инструкцией и схемой.
- Найдите иконку беспроводной сети в трее (рядом с часами)
- В контекстном меню выберите «центр управления сетями…».
- Далее - «управление беспроводными сетями».
- На появившемся ярлыке открываем контекстное меню, выбираем «свойства».
- Затем - «Безопасность» и ставим галочку «отображать видимые знаки».
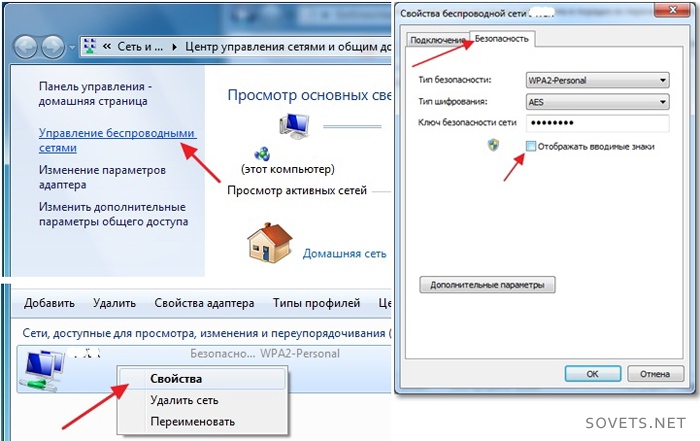
Безопасность запароленных файлов зависит от сложности кодовых слов. Длинное сочетание заглавных и строчных букв + цифры – залог длительной защищенности. Желательно, чтобы такая комбинация не имела смысла (даты, имена и др.) и различалась на разных объектах.Для быстрого создания пароля можете воспользоваться онлайн генераторами паролей.
Как убрать пароль с компьютера при включении Windows 10? Для некоторых пользователей постоянный запрос пароля после запуска системы доставляет значительные неудобства. А такое происходит, если после установки Windows10 пользователь указал свою учетную запись Microsoft. Если вы хотите облегчить запуск системы и отключить запрос пароля, то воспользуйтесь ниже представленной информацией.
Убираем пароль с компьютера при включении Windows10
Ввод команды “netplwiz”
Запустите окошко со своими учетными записями. Зайдите в меню “Выполнить” (зажмите сразу комбинацию клавиш Windows-R) и вбейте команду “netplwiz”. Нажмите клавишу “OK”.
Данную операцию можно выполнить другим способом. Откройте меню “Пуск” и в поисковой строке вбейте команду “netplwiz”. Вверху списка появится требуемый запрос. Выделите его мышью, кликните на него левой клавишей или просто нажмите “Enter”.
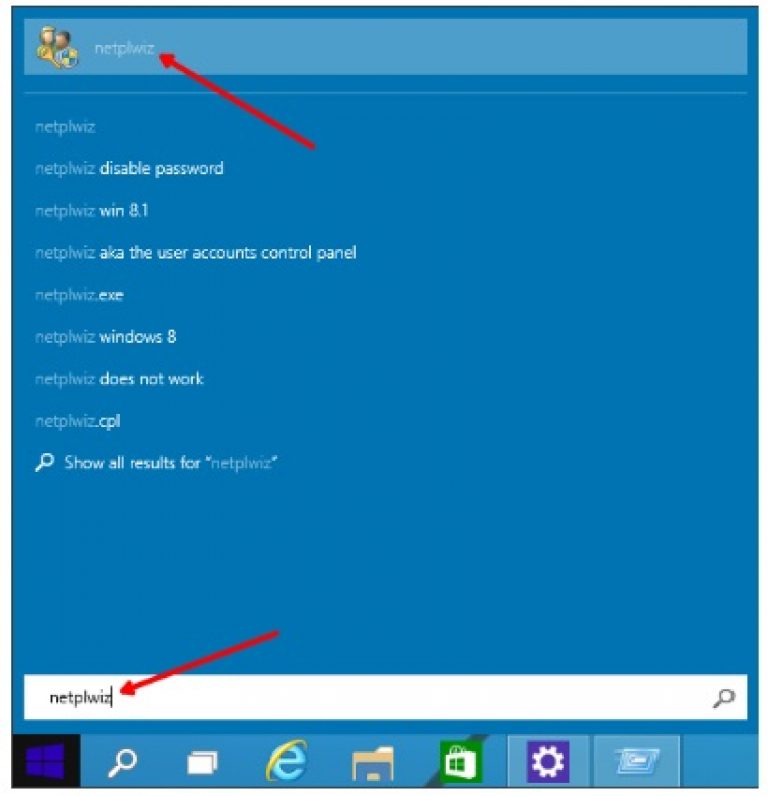
Выключение постоянного запроса данных
Посмотрите внимательно на открывшееся окно. Отыщите строчку с требованием печати пароля и ника юзера, мышью уберите напротив нее отметку. Подтвердите данное действие, нажав на кнопку “OK”.

Подтверждение для системы об автоматическом входе
Подтвердив предыдущее действие, на мониторе выскочит следующее окошко. В нем есть три строки, в первой из них введите ник пользователя, в последующих двух – пароль, присвоенный вашей учетной записи Майкрософт. Это окно нужно закрыть, нажав на клавишу “OK”.
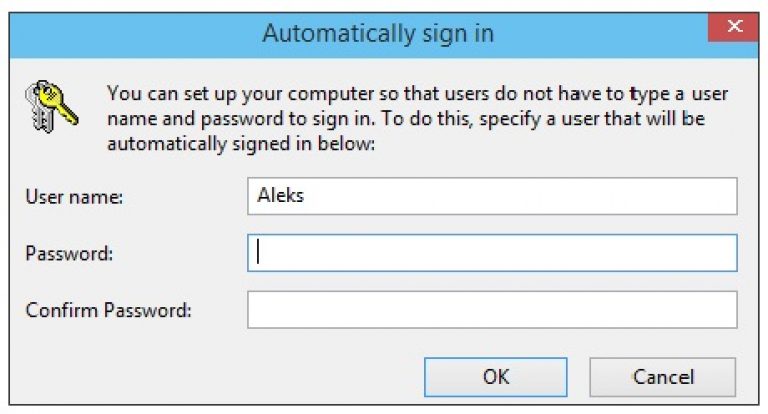
Теперь вы знаете, как убрать пароль с компьютера при включении Windows 10. Все действия очень просто выполнить, главное, точно следовать всем шагам. Но если ваш компьютер до сих пор просит пароль, то скорей всего в вашей системе активный спящий режим, выходя из которого вы вынуждены снова вводить данные. Убрать требование ввода пароля можно и в этом случае.
Процесс отключения запроса на введение пароля в спящем режиме
Нажмите мышкой на кнопку “Пуск” на панели запуска. В выскочившем на экран окошке найдите строчку об управлении питанием. Нажмите на нее.

В новом окошке найдите справа пункт о запросе пароля во время пробуждения. Выберите его.
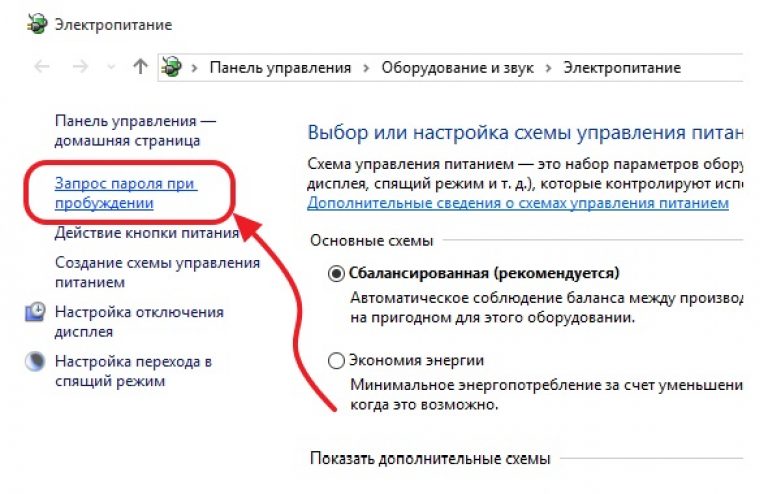

Осталось сделать неактивным пункт о запросе пароля, а активным тот, где его запрашивать не нужно. Обязательно в конце закройте окошко кнопкой “Сохранить изменения”, так все ваши действия будут запомнены системой.
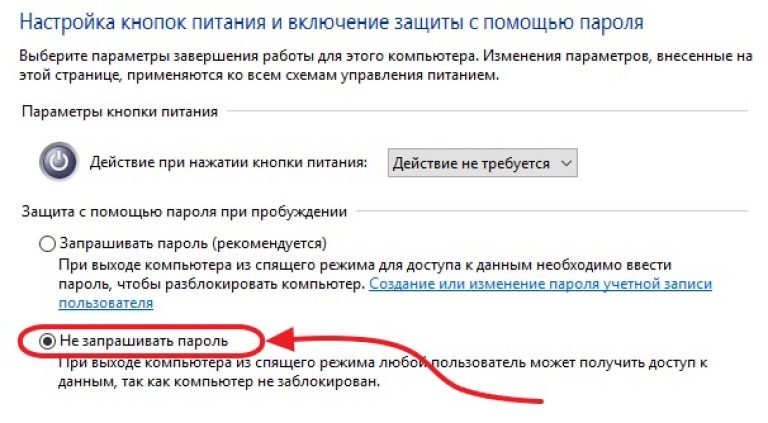
После выполнения всех вышеуказанных действий, вопрос о том, как убрать пароль с компьютера при включении Windows 10, должен быть решен. Как видите все очень просто, настройка параметров занимает минимум времени и сил.
Как? Вы еще не читали:
Как отключить контроль учетных записей Windows
Контроль учетных записей (англ. - User Account Control, сокращенно - UAC) – это специальная системная служба Windows, повышающая степень защиты компьютера от несанкционированного использования. UAC присутствует во всех версиях Windows, начиная с Vista.
Служба контроля учетных записей отслеживает попытки установки программного обеспечения и внесения важных изменений в настройки компьютера. Перед изменениями она блокирует процесс, пытающийся их внести, и предупреждает об этом пользователя. На экране появляется соответствующее диалоговое окно. Продолжение процесса возможно только после нажатия пользователем кнопки подтверждения.
 Как отключить службу Защитника Windows 10
Как отключить службу Защитника Windows 10
Чтобы надежно «вырубить» Защитник в Windows 10, необходимо отключить соответствующую системную службу. Сделать это обычным способом (через менеджер служб Windows) невозможно, поскольку в свойствах этой службы все элементы настроек неактивны.
Проблема решается путем правки системного реестра в безопасном режиме.
Как отключить Защитник в Windows 10
Защитник Windows - штатное средство антивирусной защиты компьютера. Он способен обезвреживать наиболее распространенные шпионские программы и трояны, защищая компьютер в случае отсутствия полноценного антивируса.
Если на компьютере установлен антивирус, защитник в большинстве случаев автоматически выключается. Если этого не произошло, его можно выключить принудительно. В противном случае Защитник будет дублировать функции антивируса, расходуя при этом дополнительные ресурсы компьютера.
Как отключить Защитник Windows Vista, 7, 8
Защитник Windows (англ. Windows Defender) - это встроенная в операционную систему Windows антивирусная программа, обеспечивающая базовую защиту компьютера от основных угроз. Она весьма полезна, если полноценный антивирус на компьютере отсутствует.
Большинство антивирусных приложений после установки автоматически отключают Защитник Windows за ненадобностью. Тем не менее, иногда этого не происходит, и защитник продолжает работать, создавая дополнительную нагрузку на компьютер.
Как убрать пароль при входе в Windows
По умолчанию, при каждом включении компьютера операционная система Windows требует ввести пароль пользователя. Это весьма полезная функция, защищающая компьютер от доступа посторонних лиц.
В то же время, на большинстве домашних компьютеров ввод пароля при входе в Windows, в принципе, не нужен, поскольку доступ к нему могут иметь только домочадцы, скрывать от которых нечего. В таких случаях запрос пароля можно отключить, чтобы каждый раз с ним не заморачиваться.
Как закрыть доступ с компьютера к определенному сайту
Здесь речь пойдет о способе блокирования доступа к одному или нескольким сайтам с определенного компьютера.
Способ не предусматривает установки на компьютере какого-то дополнительного программного обеспечения. Достаточно знать адрес сайта (сайтов), которые нужно заблокировать.
Для многих пользователей набор пароля на компьютере в ходе его запуска - процедура, которая, что называется, в тягость. Кто-то игнорирует рекомендации по безопасному использованию Windows из-за приступов лени. У других же товарищей просто нет необходимости защищать свой ПК паролем и каждый раз при включении набирать символьный ключ. Поскольку только они пользуются компьютером, а у посторонних доступа к нему нет.
Эта статья расскажет вам, как можно убрать пароль с компа различными способами.
Способ №1: настройка учётной записи
1. Нажмите сочетание клавиш - «Win» и «R» (одновременно).
2. В строке «Выполнить» наберите команду - control userpasswords2
3. Щёлкните «OK».
4. Чтобы убрать пароль при входе, в окне «Учётные записи… » кликом мышки выделите свой профиль в графе «Имя пользователя».
Примечание. Вы не будете видеть панели для набора учётных данных, система будет выполнять авторизацию в автоматическом режиме.

6. Нажмите кнопку «Применить».
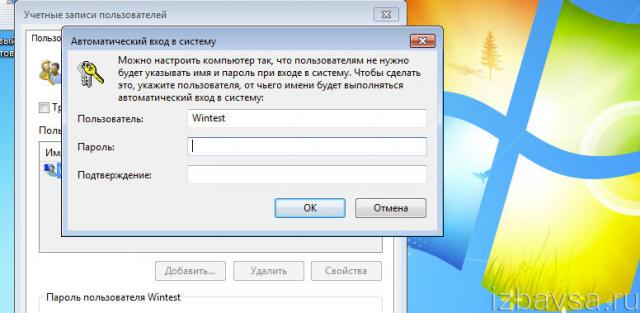
7. В новом окне введите логин своей учётной записи и два раза пароль. Снова клацните «OK».
Помните! Удаляя пароль, вы открываете посторонним беспрепятственный доступ к своим личным данным.
Способ №2: изменение параметров реестра
Отключить набор пароля вручную через опции реестра под силу только опытному пользователю. Поэтому, перед тем как приступить к реализации данного способа, хорошенько подумайте, сможете ли вы его корректно выполнить. Установка неверных характеристик, записей в реестре может нарушить работу всей операционной системы и вывести её из строя.
Примечание. Также можно создать резервную копию «веток» перед редактированием. В случае ошибки при помощи неё можно вернуть состояние настроек реестра в первоначальное положение.
1. Как и в способе №1, откройте панель «Выполнить».
2. Наберите директиву - regedit. Нажмите «Enter».
3. Перейдите в раздел:
HKEY_LOCAL_MACHINE → Software → Microsoft → Windows NT → CurrentVersion → Winlogon
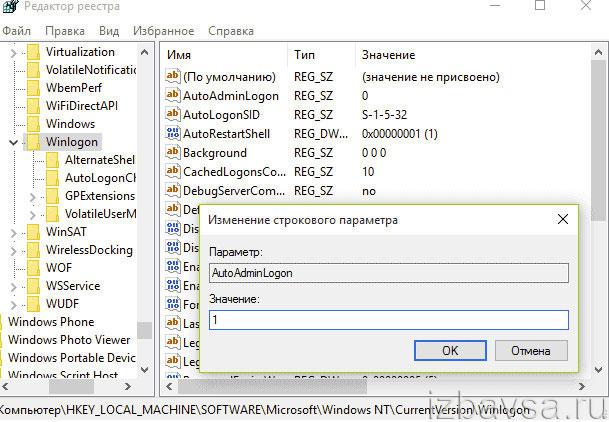
4. В папке Winlogon откройте параметр AutoAdminLogon (двойным щелчком) и измените его параметр на 1.
5. В параметре DefaultDomainName введите имя своей учётной записи.
Внимание! Если этой настройки нет в директории, создайте её: клик правой кнопкой мышки → Создать → Строковой параметр.
6. Создайте запись типа «строковой параметр» с названием DefaultPassword. А затем задайте в ней пароль для входа в систему (в поле значения настройки).
7. Закройте редактор, перезагрузите ПК.
Запуск Windows выполнится без запроса учётных данных.
Способ №3: отключение в командной строке
1. Откройте панель «Пуск» (нажмите первую кнопку в панели задач).
2. В поисковой строчке введите - CMD.
3. Правой кнопкой мышки нажмите по одноимённой появившейся иконке вверху панели.
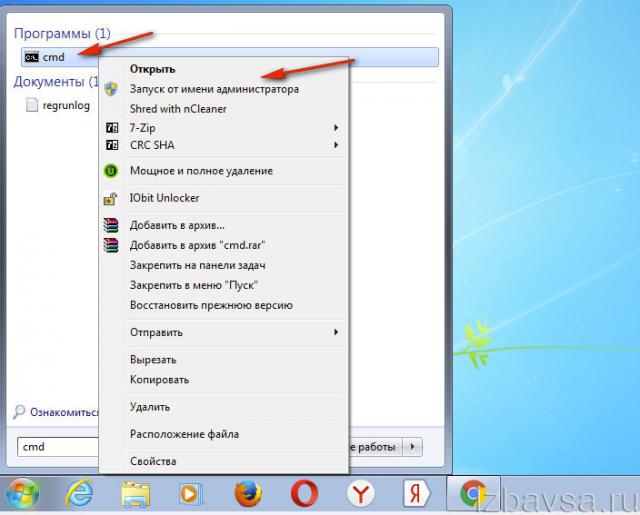
4. В контекстном меню запустите опцию «Запуск от имени администратора».
5. Наберите в строке - net user, нажмите «Enter».
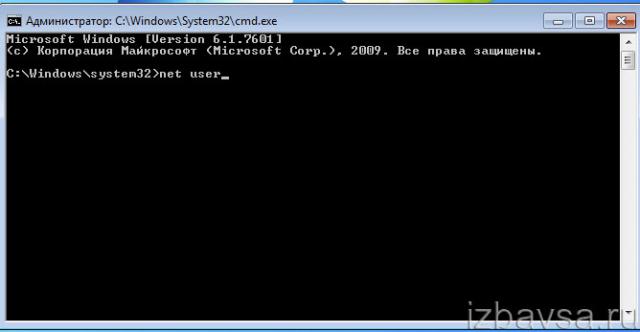
6. В перечне найдите свою учётную запись (имя).
7. Запустите эту же команду в формате:
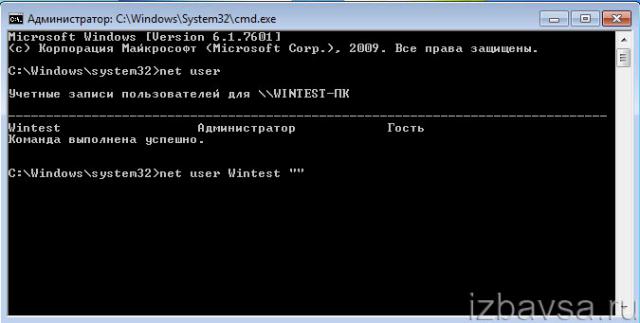

Если появится надпись «Команда выполнена успешно», сможете осуществлять вход в операционную систему, не авторизовываясь.
Способ №4: изменение настройки входа утилитой Autologon
Создать настройку автоматической авторизации можно при помощи утилиты AutoLogon. Она доступна на официальном сайте Microsoft (найдите ссылку для скачивания по названию через поисковик).
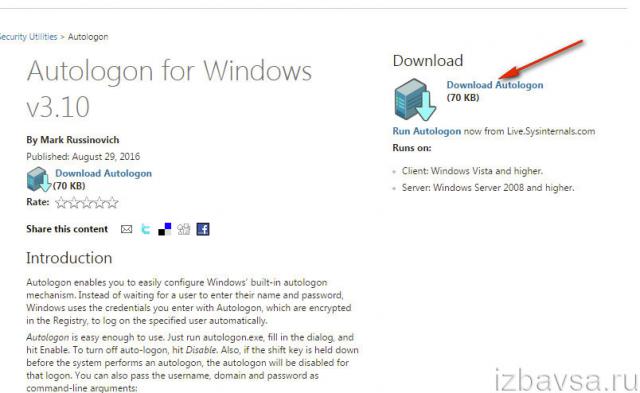
2. Распакуйте скачанный архив (клик правой кнопкой → Разархивировать…).
3. Запустите исполняемый файл утилиты.
4. В панели установщика нажмите «Agree».
![]()
5. В настроечном окне введите логин и пароль своей учётной записи.
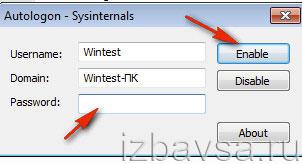
6. Клацните кнопку «Enable».
Как убрать авторизацию после выхода из спящего режима на Windows 10?
Чтобы частично избавить себя от необходимости набирать логин и пароль, активируя машину после режима сна:
1. Перейдите в раздел: Все параметры → Учётные записи.
2. Кликните подраздел «Параметры входа».
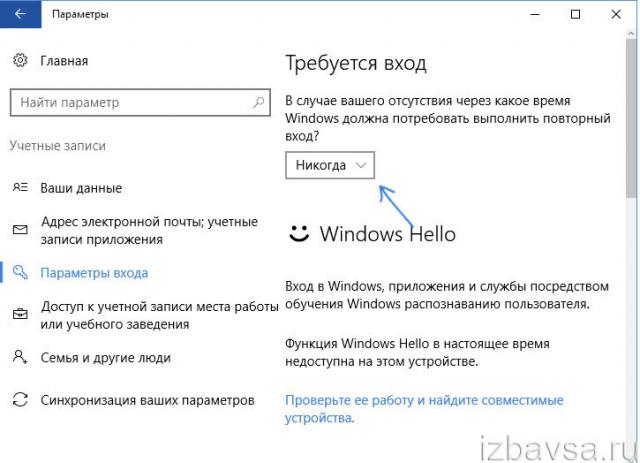
3. В опции «Требуется вход» установите значение - «Никогда».
Удачной и быстрой вам настройки ОС Windows!
