Нет надобности говорить о том, что многие юзеры современных компьютеров, ноутбуков или даже мобильных устройств сталкиваются с проблемой, когда им отказано в доступе к указанному файлу или папке при попытке их открыть, переименовать или удалить. Попробуем разобраться, почему возникают такие ситуации, и как с ними бороться.
Отказ в доступе к системным файлам
Прежде всего, одной из главных причин, по которой пользователю может быть отказано в доступе с какому-либо файлу или папке, является то, что эти данные - системные. Иными словами, открытие и редактирование их содержимого или каких-то дополнительных параметров запрещено самим разработчиком.
Вероятно, каждый юзер понимает, что программисты корпорации Microsoft постарались сделать из ОС Windows максимально защищенную систему в плане того, чтобы пользователь случайным изменением системных или конфигурационный файлов не повредил всю систему и не нарушил ее работоспособность, что при необдуманном вмешательстве, к сожалению, не редкость. Что тут посоветовать? Да ничего. Если файл или папка являются системными, рядовому пользователю лучше их не трогать.
Отказ в доступе к используемым в данный момент файлам
В «операционках» Windows отказано в доступе к какому-либо объекту может быть по совершенно банальной причине того, что файл в данный момент используется каким-то приложением или системной службой.
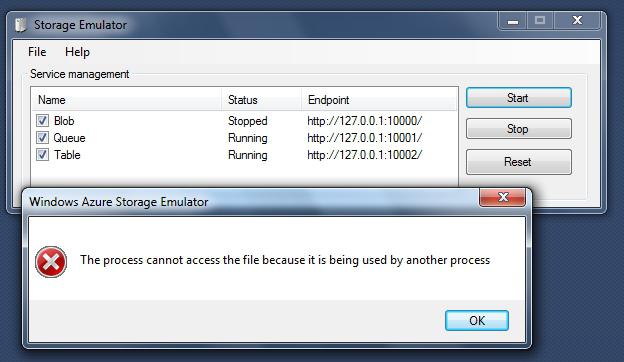
О системных процессах мы сейчас говорить не будем, а рассмотрим более простой и понятный всем пример. Допустим, у нас есть какой-то документ Word, открытый в данный момент в программе. Понятно ведь, что при попытке его переименования, перемещения или удаления в том же «Проводнике» система и выдаст сообщение типа «Ошибка. Отказано в доступе».
Что делать в этом случае? Да просто закрыть файл в программе Word, сохраняя или не сохраняя сделанные изменения. После этого файл станет доступен для произведения над ним любых действий. То же самое касается удаления, переименования или перемещения папок, содержащих в данный момент открытые или используемые файлы. Решение то же.
Отказ в доступе к скрытым файлам и папкам
В некоторых случаях может потребоваться вызов файла в ручном режиме из командной строки или из меню «Выполнить». Тут нужно обратить внимание, что если файл или папка являются скрытыми, ввод команды по их открытию ни к чему не приведет. Опять же система выдаст сообщение о том, что юзеру отказано в доступе к определенному объекту (или он не найден).
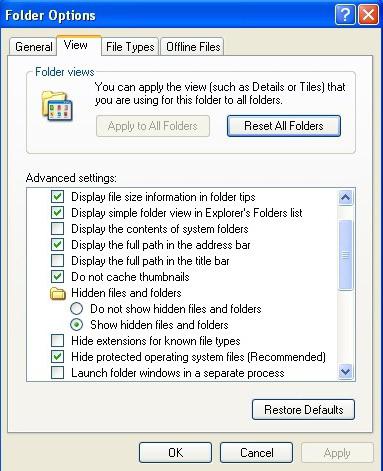
В такой ситуации тоже есть простое решение. Нужно всего лишь в «Проводнике» использовать настройки («Сервис»), в которых изменить параметры отображения скрытых файлов и папок в виде задействования параметра «показывать скрытые файлы и папки» на вкладке «Вид». После такой процедуры можно задать открытие объекта заново.
Отказ в доступе к неудаляемым файлам
Еще одной ситуацией, когда пользователю может быть отказано в доступе к некоторым объектам, является наличие неудаляемых файлов или остаточного мусора после деинсталляции программ. В этом случае лучше изначально произвести полное удаление программ и их компонентов утилитами типа iObit Uninstaller или воспользоваться специальными инструментами для удаления неудаляемых файлов.
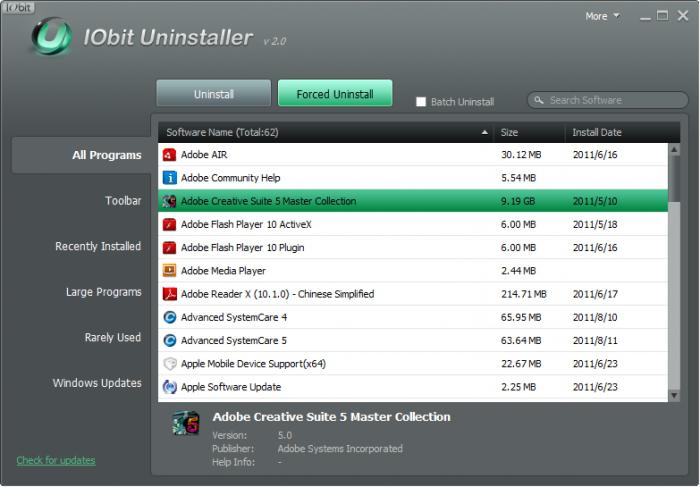
Если же некоторые файлы все-таки остаются (обычно это сами деинсталляторы Uninstall.exe), нужно поступить иначе. Дело в том, что некоторые процессы удаления программ для окончания процедуры могут подразумевать перезагрузку системы. В этом случае при повторной загрузке остаточные файлы будут удалены автоматически.
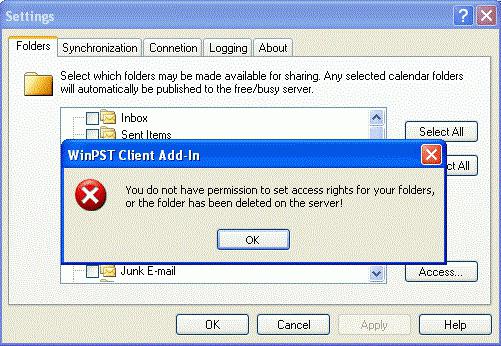
Получается, что до перезагрузки остатки в системе есть (иногда их можно наблюдать визуально), а на самом деле они уже удалены или просто заняты неоконченным процессом деинсталляции.
Атрибуты файлов, зарывающие доступ
Особое внимание нужно обратить на так называемые атрибуты файлов и папок, вызываемые из контекстного меню в строке «Свойства». Так, например, если там стоит галочка напротив параметра «Только чтение», сколько ни пытайся изменить файл в плане редактирования, все равно будет отказано в доступе.
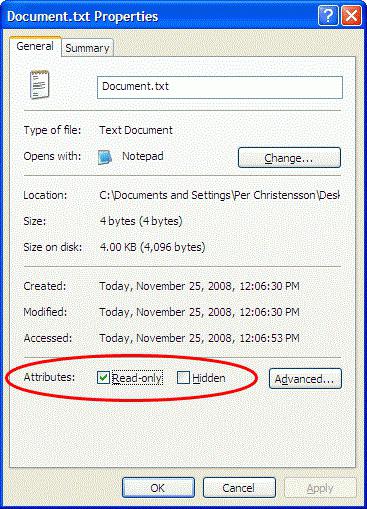
В такой ситуации, как уже понятно, нужно просто снять галочку с соответствующего параметра, только и всего.
Отсутствие прав Администратора
Не менее частая ситуация, когда юзеру в многопользовательской системе приходится заходить именно в свой сеанс (а не администраторский). При попытке открытия или изменения некоторых объектов, созданных Администратором, тоже может выдаваться ошибка «Отказано в доступе…».
Здесь вся суть проблемы состоит в том, что, как правило, обычный пользователь имеет в своем сеансе ограниченные права, устанавливаемые в системе Администратором компьютерного терминала. Понятно, что ограничения и могут касаться некоторых действий, производимых пользователем в системе, или просто отсутствия прав на открытие, изменение, удаление, перемещение и редактирование некоторых типов данных.
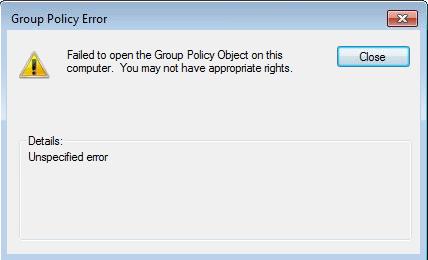
В этом случае нужно либо зайти в систему под Администратором, либо получить от него необходимые расширенные права.
Отказ в доступе к интернет-ресурсам
Наконец, доступ к некоторым сайтам и хранящимся на них файлах тоже может быть ограничен, поскольку сам ресурс требует обычной регистрации. Наверное, многие замечали на тех же форумах, что иногда нет возможности оставлять комментарии и скачивать файлы, поскольку вход с логином и паролем зарегистрированного пользователя не выполнен.

Само собой разумеется, что после такого входа или прохождения процедуры регистрации многие сервисы сайтов и находящиеся на них данные станут доступны для использования или загрузки.
На данный момент торрент-клиенты считаются едва ли не обязательным дополнением к браузеру. Скачивать мелкие файлы последние кое-как научились, но когда дело доходит до файла весом в пару гигабайт, тут уже без торрента не обойтись. И всё было бы прекрасно, если бы разработчики одной из самых распространённых ОС - Windows Vista и Seven - не намудрили с правами доступа. Теперь можно запросто увидеть вредное окошко с надписью «Отказано в доступе» после скачивания огромного архива. Страдают, как обычно, простые пользователи. Как раз для тех, кто не знает, что с этим делать, и написана эта статья.
Если с решением данной проблемы на своём компьютере всё ясно, то что делать с файлом, который вам прислал знакомый? Ведь система по умолчанию сохраняет вместе с файлами и права доступа. Будем исходить из того, что перекачивать файлы - не вариант (например, проблема обнаружилась не сразу, и исходный файл был удалён), так что будем разбираться в тех документах, что были скачаны.
Первым делом перенесите в другую папку, либо копируйте её туда. Обычно после данной процедуры файлы начинают распознаваться как ваши собственные, независимо от того, создали вы их сами или скачали через клиент torrent. Отказано в доступе и в этот раз? Идём дальше.
 Если нужный файл является приложением, то попытайтесь запустить его от имени администратора. Вероятность успешного запуска, конечно, невелика, но на всякий случай стоит проверить - вдруг поможет, и вам не потребуется лезть в дебри настроек? Если и в этот раз вам будет отказано в доступе, повторите запуск, но уже с отключённым антивирусом (фаервол можно оставить включённым).
Если нужный файл является приложением, то попытайтесь запустить его от имени администратора. Вероятность успешного запуска, конечно, невелика, но на всякий случай стоит проверить - вдруг поможет, и вам не потребуется лезть в дебри настроек? Если и в этот раз вам будет отказано в доступе, повторите запуск, но уже с отключённым антивирусом (фаервол можно оставить включённым).
Последней надеждой пользователя является изменение прав доступа к файлам вручную. Делается это так: кликните на нужном файле правой кнопкой мыши и выберите пункт «Свойства». Потом перейдите на вкладку «Безопасность» - там выберите пункт «Дополнительно». В открывшемся окне найдите свою учетную запись и присвойте ей права полного доступа к файлу. После этого применяйте новые параметры и закрывайте окно. Окошка «Отказано в доступе» после этого быть не должно, т. к. вы станете владельцем данного файла. Способ этот довольно долгий и требует много лишних движений, но иногда система просто не оставляет выбора.
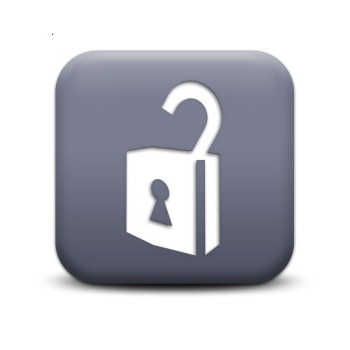 Своего же знакомого попросите внимательней проверять файлы, которые будут посланы вам через торрент. Отказано в доступе вам может быть только потому, что отправитель забыл снять галочку в меню папки - «Сохранять права доступа». Да и сами не забывайте проверять этот пункт, чтобы по два раза не пересылать файл. Мелочь, а столько головной боли, если про неё забыть.
Своего же знакомого попросите внимательней проверять файлы, которые будут посланы вам через торрент. Отказано в доступе вам может быть только потому, что отправитель забыл снять галочку в меню папки - «Сохранять права доступа». Да и сами не забывайте проверять этот пункт, чтобы по два раза не пересылать файл. Мелочь, а столько головной боли, если про неё забыть.
Разбираться с внутренними проблемами, когда вам отказано в доступе к файлам, которые вы сами создали, намного проще. В большинстве случаев достаточно будет зайти в систему с правами администратора. Так как на большинстве домашних компьютеров учётная запись только одна, то все конфликты с правами доступа остаются незамеченными, а при возникновении проблемы пользователь банально не знает, что делать - ведь раньше всё решалось автоматически. Но стоит применить вышеописанные способы, как проблема перестанет доставлять вам неприятности.
На каждом втором компьютере установлен тот или иной торрент-клиент, каждый второй пользователь хотя бы раз использовал его для того, чтобы скачать какой-нибудь файл, а каждый третий пользуется торрент-ресурсами регулярно. И потому для многих ошибка торрента представляет собой крайне малоприятное явление.
Почему так происходит
Причин появления данной ошибки может быть несколько. В зависимости от этого и будут различаться способы ее решения. Однако общей практически для всех случаев является ошибка, связанная в той или иной мере с получением прав доступа либо со стороны торрент-клиента, либо со стороны самого пользователя.
Итак, почему в торренте ошибка "Отказано в доступе":
- сам клиент не имеет достаточных прав на какие-либо действия с файлом;
- пользователь не наделен достаточными правами для операций с файлами;
- антивирус блокирует работу торрент-клиента;
- нехватка свободного пространства на диске;
- неверно задана папка для скачивания файлов.
Торрент-клиент не наделен достаточными правами
Наиболее частой причиной, по которой появляется ошибка торрента "Отказано в доступе", являются недостаточные права приложения для выполнения сохранения файла. Чтобы избежать данной ошибки, нужно наделить программу нужными правами на администрирование. А проще говоря, запустить ее от имени администратора.
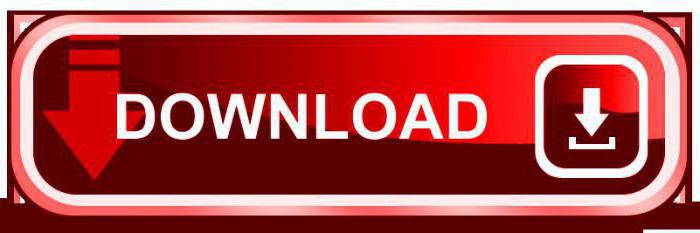
К сожалению, операционная система Windows не позволяет столь гибко управлять правами пользователей и приложений, с ними связанных, как в ОС Linux. Потому единственным решением в данном случае, чтобы ошибка торрента "Отказано в доступе" не повторялась, является:
- щелкнуть на значке торрент-клиента правой кнопкой мыши;
- в открывшемся диалоговом окне выбрать пункт «Запустить от имени администратора».
Но для того, чтобы не повторять данное действие при каждом запуске, можно:
- щелкнуть правой кнопкой мыши на значке клиента;
- в контекстном меню выбрать пункт «Свойства»;
- перейти во вкладку «Совместимость» и установить флажок рядом с параметром «Всегда выполнять от имени администратора».
Пользователь не обладает достаточными правами
Другой частой причиной, по которой вылезает ошибка торрента "Отказано в доступе", является отсутствие прав администратора у самого пользователя. Чтобы решить проблему, нужно войти в систему от имени администратора. Или проверить, какими правами обладает пользователь. Чтобы это сделать, нужно:
- открыть "Панель управления";
- перейти по пункту «Учетные записи пользователей»;
- выбрать пункт «Изменение типа учетной записи».

Если стоит гостевая или «Обычная» учетная запись, ее следует изменить на Администратора. Разумеется, сделать это можно только в том случае, если сам пользователь обладает привилегией администратора.
Некорректная папка для сохранения
Если компьютер пишет: "Ошибка торрента: "Отказано в доступе", имеет смысл также проверить, существует ли вообще папка, которая была назначена для сохранения скачанного файла. Как вариант - пользователь не обладает достаточными правами на работу с данной папкой.
Решение здесь очевидно: следует изменить папку сохранения торрент-файлов или получить соответствующие права. Как работать с правами, было рассказано в предыдущих двух пунктах, а вот чтобы изменить папку для скачивания фалов, нужно:
- Запустить само приложение.
- В главном меню выбрать пункт: «Настройки - Настройки программы».
- В левой части окна найти пункт «Папки» и нажать на него.
- В правой части этого же окна нужно найти пункты: «Помещать загружаемые файлы в» и «Помещать завершенные загрузки в». По умолчанию здесь стоят папки Download. Однако если торрент выдает ошибку "Отказано в доступе", то рекомендуется изменить ее на созданную самим пользователем в папке "Документы".
Переусердствовал антивирус
Нередко ошибка доступа для той или иной программы может быть связана и с тем, что антивирус настроен слишком агрессивно по отношению к сторонним приложениям и блокирует всякую подозрительную, с его точки зрения, активность программ. Не исключение и торрент-клиенты. Вот тогда и может всплыть ошибка торрента "Отказано в доступе".

Чтобы решить проблему, нужно всего лишь правильно настроить "Белый список" установленного у пользователя антивируса, то есть добавить приложение для скачивания торрента в список доверенных программ. В различных антивирусах делается это по-разному, но в любом случае имеет смысл поискать данный пункт в разделе настроек.
Можно также попробовать во время скачивания торрента и вовсе отключить антивирус, но это крайне не рекомендуется.
Нехватка свободного пространства на диске
Довольно редко, но все же случается, что ошибка доступа торрента появляется в случае нехватки свободного места на диске.
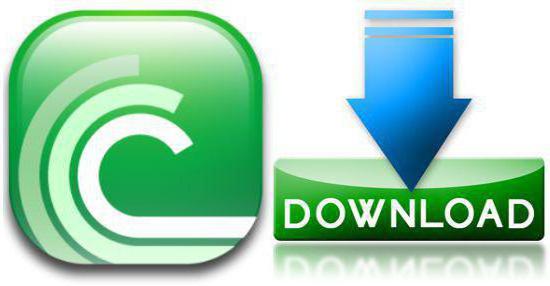
Выход напрашивается сам собой: необходимо очистить диск от всего лишнего или (при наличии нескольких логических разделов) изменить назначение не только папки для скачивания, но и диска. Как это делается, было сказано выше.
Переустановка приложения
Наконец, крайний способ, к которому можно прибегнуть в случае, если ни один из вышеприведенных не помогает, - это полностью переустановить торрент-клиент и обязательно почистить системный реестр от «хвостов».
Порядок действий будет следующим:
- Запустить "Панель управления" и найти раздел «Программы».
- Выбрать пункт «Удалить программу».
- В построенном списке установленных приложений найти название торрент-клиента, отметить его и нажать на экранную кнопку «Удалить».
- После этого необходимо Делать это вручную новичку крайне не рекомендуется: велик риск повредить саму операционную систему. Рекомендуется прибегнуть к помощи специализированных утилит-чистильщиков. Например, прекрасно подойдет легендарный Ccleaner.
- После чистки реестра нужно перезагрузить компьютер и снова установить торрент-клиент.
Как видно, даже если появляется при скачивании торрента ошибка "Отказано в доступе", существует немало способов решения проблемы.
Часто при установке приложений в ОС Windows пользователи сталкиваются с тем, что система выдает ошибку 5, в которой сообщается, что вам было отказано в доступе. Данная проблема очень актуальна на тех компьютерах, где имеется несколько учетных записей.
Прежде чем установить программу, Windows делает копии всех установочных файлов на жестком диске. Они будут находиться в специальном каталоге, откуда и начнется последующая установка ПО. Этот каталог находится по адресу %USERPROFILE%\AppData\Local\Temp либо же %WINDIR%\Temp.
В том случае, если система не получает доступа к конечной папке, вы увидите ошибку 5. Как правило, система не может получить доступ, если у учетной записи отсутствуют права на внесение данных и их чтение во временной папке.
Устранение ошибки 5
Чтобы получить доступ к каталогу Temp, зачастую достаточно осуществить установку приложения от имени администратора. Для этого щелкните по установочному файлу ПКМ и выберите «Запуск от имени администратора».
Если учетная запись имеет пароль, то его придется ввести. При необходимости вы можете предоставить к этой папке доступ всем пользователям, работающим на вашем ПК. Для этого вызовите «Выполнить» сочетанием клавиш Win+R, введите в поле %USERPROFILE%\AppData\Local\ и нажмите «ОК».
В открывшемся окне найдите папку Temp, кликните по ней ПКМ и выберите «Свойства».
Во вкладке «Безопасность» потребуется выбрать параметр «Создатель-Владелец», который расположен во вкладке «Группы и пользователи». В новом открывшемся окне установите разрешение на полный доступ и не забудьте подтвердить изменения.
Аналогичные операции нужно совершать со следующими параметрами:
- «Система»;
- TrustedInstaller;
- «Пользователи»;
- «Администраторы».
Чтобы изменения вступили в силу, перезагрузите ПК и попробуйте установить программу еще раз.
Если проблема осталась, поменяйте адрес временной папки, изменив некоторые параметры Windows. В корне диска C создайте папку с любым именем, к примеру, Temp, откройте свойства компьютера (сделайте клик ПКМ по «Мой компьютер») и найдите «Дополнительные параметры системы». Эта строка находится слева. В следующем окне выберите «Дополнительно» - «Переменные среды». Выбрав параметр папки Temp, укажите ее новый адрес. Перезагрузите систему.
