Современные операционные системы являются многопользовательскими. Любое действие в них выполняется обязательно от лица определенной учетной записи. Что такое учетная запись? Применительно к операционной системе это идентификатор пользователя, который хранится в самой системе.
Одна из учетных записей всегда принадлежит самой системе: так называемая системная учетная запись. От ее имени запускаются службы во время загрузки компьютера, подключаются устройства, загружаются драйверы и т. д.
В ОС Windows предусмотрены две встроенных стандартных учетных записи: Администратор и Гость. Однако в Windows 7 учетная запись Администратор по умолчанию отключена. В процессе установки системы предлагается создать минимум еще одну учетную запись - под ней и будет работать пользователь.
Понятие «учетная запись» (аккаунт, account) часто используется и в других ситуациях. Обычно под этим понимают сочетание какого-то имени и пароля. Например, учетная запись электронной почты - имя пользователя, зарегистрированного на почтовом сервере (практически это адрес электронной почты) и соответствующий пароль. Учетная запись на сайте - имя, под которым вы зарегистрировались на этом сайте, и, опять же, пароль для доступа к определенным функциям сайта и т. д. К пользователям операционной системы такие учетные записи никакого отношения не имеют.
Каждая учетная запись наделяется определенными правами. Для удобства и простоты управления правами существуют группы. Когда учетная запись пользователя включается в группу, она получает все права, заданные для этой группы. В Windows 7 по умолчанию создано 14 групп, а основное практическое значение имеют три из них: Администраторы, Пользователи и Пользователи удаленного рабочего стола.
Полное и детальное управление пользователями и группами осуществляется через оснастки консоли Управление компьютером → Локальные пользователи и группы и Локальная политика безопасности (Пуск → Выполнить → secpol.msc ). Однако во многих случаях бывает достаточно функций, доступных в Панели управления на странице Учетные записи пользователей .
Учетная запись пользователя, создаваемая при установке системы, по умолчанию наделяется правами администратора. Администраторам компьютера разрешается все, в том числе управление учетными записями других пользователей, установка программ и изменение любых настроек системы. Правами администратора должна обладать хотя бы одна из действующих учетных записей. Многие так и работают под этой единственной учетной записью. Однако это весьма серьезный «ляп» в организации безопасности! В частности при открытии веб-страниц, в которые был внедрен вредоносный код, этот код будет выполнен от имени администратора. В таком случае он сможет внести изменения в реестр, поместить зараженные файлы в системные папки и т. д.
Создатели Windows рекомендуют для повседневной работы завести учетную запись с ограниченными правами. Об этом говорится и в справочной системе, и в официальных руководствах. Пользователь, вошедший в систему под такой учетной записью (обычный пользователь), несколько ограничен в правах. Он может запускать большинство приложений, имеет доступ ко многим папкам. Однако ему не разрешено устанавливать программы, изменять принципиально важные настройки системы. Такой пользователь не может изменять, удалять или создавать файлы в системных папках (например, в папках Windows или Program Files). На «правильном» компьютере учетная запись с правами администратора должна использоваться только для установки программ или изменения каких-то серьезных настроек.
Как создать учетную запись?
- На странице Панель управления → Учетные записи пользователей щелкните на ссылке Управление другой учетной записью .
- На следующей странице выберите ссылку Создание учетной записи . Далее введите имя нового пользователя, установите переключатель в положение Обычный доступ и нажмите кнопку Создание учетной записи .
Хотя прямого запрета на кириллицу в именах учетных записей нет, все-таки правильнее использовать в них только латинские буквы. Некоторые программы отказываются корректно работать, если в имени пользователя присутствуют символы, отличные от латинского алфавита и цифр.
Некоторые приложения должны выполняться только от имени администратора. Например, это многие программы видеонаблюдения, резервного копирования, антивирусные сканеры. Когда вы работаете под ограниченной учетной записью, существует несколько способов корректного запуска подобных приложений:
- щелкните на ярлыке программы правой кнопкой мыши и в контекстном меню выберите команду Запуск от имени администратора ;
- щелкните на ярлыке правой кнопкой мыши и в контекстном меню выберите команду Свойства . Откроется диалоговое окно свойств. Перейдите в нем на вкладку Совместимость . На этой вкладке нажмите кнопку Изменить параметры для всех пользователей и в дочернем диалоговом окне установите флажок Выполнять эту программу от имени администратора .
При таком запуске приложения срабатывает функция контроля учетных записей: экран затемняется и предлагается ввести пароль администратора. Получается, что пользователь, работающий под ограниченной учетной записью, все равно должен его знать.
Как не давать обычному пользователю пароль от учетной записи администратора, но позволить запускать определенные программы от его имени? Такая задача решается довольно хитрым способом. Сами вы вряд ли будете его использовать - пусть это сделает обслуживающий вашу фирму компьютерщик. Покажем только принцип:
- Откройте консоль Управление компьютером и перейдите к элементу Служебные программы → Планировщик заданий .
- Создайте новую задачу с коротким названием без пробелов, например Хитрая_Задача . В диалоговом окне создания задачи на вкладке Общие установите флажок Выполнить с наивысшими правами , а на вкладке Действия укажите, какую программу следует запустить. Сохраните созданную задачу.
- Создайте на рабочем столе новый ярлык. При создании ярлыка в поле Расположение объекта введите команду schtasks/run/tn Хитрая_Задача (где Хитрая_Задача - название ранее созданной задачи). Присвойте ярлыку понятное имя, например Если нельзя, но очень нужно .
Разумеется, при создании задачи система запросит у вас пароль администратора. Однако в дальнейшем обычный пользователь сможет с помощью ярлыка запускать задачу. Та, в свою очередь, будет запускать указанную программу, но уже от имени администратора - у пользователя пароль никто не спросит!
Смысл создания различных учетных записей не ограничивается разными правами на запуск программ и внесение изменений в настройки операционной системы. В Windows каждому файлу или папке присваиваются определенные разрешения на доступ. Они определяют, что именно конкретному пользователю или участникам группы безопасности позволено или не позволено делать с объектом. Разрешения бывают двух видов:
- разрешения Share (разрешения сетевого доступа). Эти разрешения определяют права доступа к объекту по сети. Они связаны с операционной системой конкретного компьютера и хранятся в реестре Windows. При переименовании и перемещении папки разрешения сетевого доступа сбрасываются (доступ по сети запрещается для всех), и их нужно задавать заново;
- разрешения NTFS (разрешения локального доступа). Они являются атрибутами файла или папки и хранятся в файловой системе. Иначе говоря, эти разрешения остаются вместе с объектом даже в том случае, если жесткий диск был переставлен в другой компьютер.
Управление разрешениями Share
осуществляется в диалоговом окне свойств файла или папки на вкладке Доступ
. Разрешения NTFS
задаются на вкладке Безопасность
.
В большинстве случаев специально настраивать разрешения NTFS не нужно. Создатель-владелец папки всегда получает к ней полный доступ. Остальным пользователям компьютера предоставляются права на чтение, выполнение и изменение содержимого такой папки.
Исключение составляют личные папки пользователей (Мои документы, Изображения, Рабочий стол и т. д.). К ним и к вложенным в них папкам доступ разрешен только соответствующему пользователю. Остальные могут обратиться к личным папкам другого пользователя только от лица администратора: сработает контроль учетных записей и будет предложено ввести пароль администратора. Участники группы Администраторы обладают неограниченными правами по отношению к любым папкам.
Разрешения сетевого доступа (Share), наоборот, прямо задаются всякий раз, когда вы открываете сетевой доступ к определенной папке. Подробно вопросы создания сетевых ресурсов и разные модели доступа к ним мы рассмотрим в следующих статьях.
Персональный компьютер очень редко в действительности оказывается персональным. Обычно одним компьютером пользуются сразу несколько человек. Самая распространенная ситуация - один компьютер на семью. Конечно, многие, помимо ПК, имеют еще ноутбуки и планшеты, но все-таки некоторые вещи удобнее делать на компьютере. Как же в таком случае разделить устройство между несколькими пользователями? Как раз об этом и пойдет речь в статье. Здесь найдется ответ на вопрос о том, как создать нового пользователя в Windows 7.
Удобство нескольких учетных пользователей состоит в том, что каждый сможет ограничить доступ к нужным ему файлам и программам, определить права на изменение настроек компьютера, а также оформить рабочий стол и заставку по своему вкусу. Не нужно будет постоянно переживать, не изменил ли кто-то месторасположение ваших документов или вообще не удалил их.
Учетная запись: что это такое
Прежде чем узнать, как создать нового пользователя в Windows 7, следует разобраться, что вообще представляет собой учетная запись. Для ее идентификации в системе нужно использовать логин и при желании пароль. Учетная запись - это сборник информации о персональных настройках ПК, правах доступа к файлам и
Как создать нового пользователя в Windows 7: подробности
Дело это совсем нетрудное, и тратить на него много времени не придется. Создание нового пользователя осуществляется следующим образом. В меню «Пуск» найдите пункт «Панель управления», выберите его. Если у вас включено оформление значками, то найдите «Учетные записи пользователей». Здесь можно найти информацию об уже существующих пользователях компьютера, их статусе (включена или отключена учетная запись) и роли в системе. Если вы хотите изменить параметры имеющейся учетной записи, то достаточно лишь кликнуть по ней. Создание нового пользователя Windows 7 осуществляется выбором пункта «Создание учетной записи».
Виды учетных записей
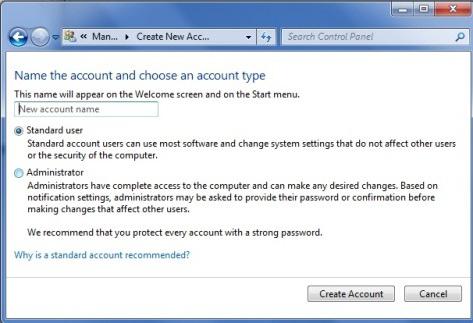 Существует два вида учетных записей: «Администратор» и «Ограниченная запись». Администратор имеет наибольший круг прав по работе в системе. Он имеет права на все возможные действия: установку программ, добавление и удаление пользователей, настройку системы. Ограниченная запись, как понятно из ее названия, обладает ограниченными правами. Пользователь этой учетной записи может создавать новые файлы, работать в установленных на ПК программах. На этом список его возможностей заканчивается. После выбора вида учетной записи нажмите «Создание учетной записи».
Существует два вида учетных записей: «Администратор» и «Ограниченная запись». Администратор имеет наибольший круг прав по работе в системе. Он имеет права на все возможные действия: установку программ, добавление и удаление пользователей, настройку системы. Ограниченная запись, как понятно из ее названия, обладает ограниченными правами. Пользователь этой учетной записи может создавать новые файлы, работать в установленных на ПК программах. На этом список его возможностей заканчивается. После выбора вида учетной записи нажмите «Создание учетной записи».
Пароль
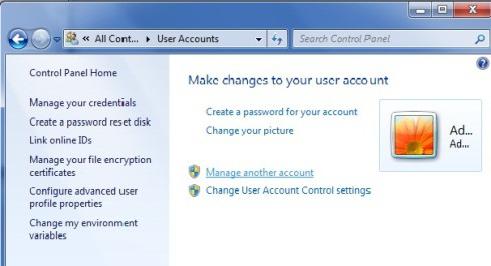 Наконец, вы разобрались с тем, как создать нового пользователя в Windows 7. Дополнительно стоит узнать о функции создания пароля. При загрузке системы вам нужно ввести пароль, чтобы обезопасить свои данные. Для этого нужно нажать левой кнопкой мыши по имени вашей учетной записи. В окне свойств выберите пункт «Создание пароля». Теперь вводите свой пароль. Чтобы не ошибиться при вводе комбинации, пароль нужно прописать два раза. Если вы боитесь забыть свой пароль, то воспользуйтесь вводом подсказки для пароля. Компьютер задаст вам наводящий вопрос, в случае если вы забудете пароль. Завершите действие нажатием кнопки «Создать пароль».
Наконец, вы разобрались с тем, как создать нового пользователя в Windows 7. Дополнительно стоит узнать о функции создания пароля. При загрузке системы вам нужно ввести пароль, чтобы обезопасить свои данные. Для этого нужно нажать левой кнопкой мыши по имени вашей учетной записи. В окне свойств выберите пункт «Создание пароля». Теперь вводите свой пароль. Чтобы не ошибиться при вводе комбинации, пароль нужно прописать два раза. Если вы боитесь забыть свой пароль, то воспользуйтесь вводом подсказки для пароля. Компьютер задаст вам наводящий вопрос, в случае если вы забудете пароль. Завершите действие нажатием кнопки «Создать пароль».
Создание учетной записи закончено. При следующей загрузке Windows при приветствии вам предложат выбрать пользователя.
Windows 8
На данной операционной системе работа с учетными записями организована несколько иным образом. Следует сказать, что здесь предусмотрено 2 типа записей. Локальная запись пользователя и аккаунт Майкрософт. В первом случае речь идет об аккаунте обычного пользователя, который включает логин, как это было на предыдущих версиях операционной системы.
С уверенностью можно сказать, что каждый пользователь интернета рано или поздно сталкивается с такими загадочными понятиями, как логин, пароль, и что такое аккаунт или учетная запись, тоже надо понять. Даже простейшее действие, такие как, зайти в свой почтовый ящик, требует ввода логина и пароля. Разберёмся по порядку.
Что означает аккаунт (учетная запись)
Учетная запись или аккаунт(англ . account — банковский счёт, но в интернете применяется в ином значении), в принципе одно и тоже. При регистрации на любом интернет-ресурсе (сайте, блоге, форуме и т.п.), требуется ввести некий набор сведений, который будет идентифицировать пользователя в этой компьютерной системе. Процесс ввода таких данных называется регистрация.
Объем или количество вводимых данных различается на каждом ресурсе. Каждый его владелец устанавливает свои условия регистрации. Но как правило, они обязательно содержат логин и пароль. После регистрации пользователь получает доступ к каким-то сервисам или возможностям ресурса (например, может оставлять комментарии или пользоваться своим электронным почтовым ящиком и т.п.).
Проще всего и понятнее будет, если разобрать несколько примеров.
Рассмотрим пример создания учетной записи в .
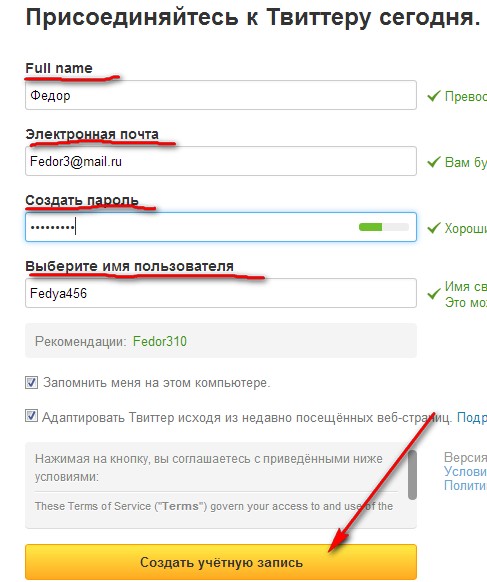
Вся учетная запись в Твиттере содержит:
- Имя и Фамилию(Full name);
- Вашу электронную посту;
- Пароль для входа;
- Имя пользователя -уникальное (неповторимое, единственное имя во всём Твиттере.
А вот создание учетной записи в требует сообщить несколько больше сведений. Но можно указать и только обязательные — они помеченs символом звездочки.
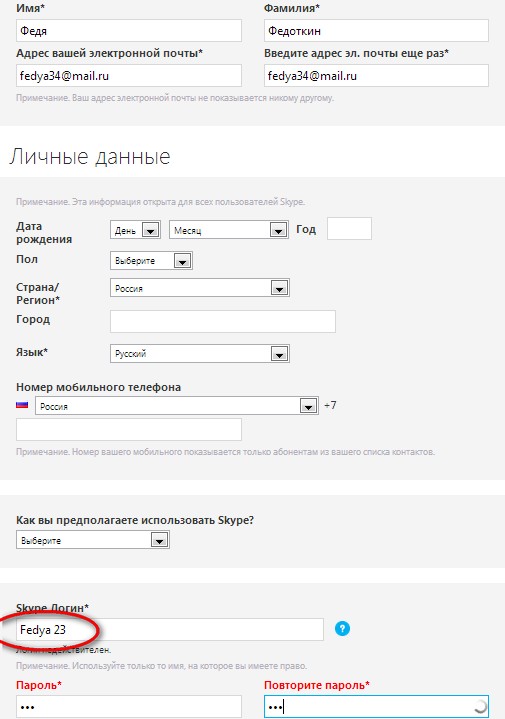
Здесь наша учетная запись будет уже побольше, но минимум:
- Фамилия;
- Адрес электронной почты;
- Skype Логин;
- Пароль.
Таким образом, учетная запись или аккаунт представляет собой сведения, которые однозначно позволяют идентифицировать посетителя ресурса в конкретной электронной системе.
Теперь, для того, чтобы полноценно пользоваться каким-либо сервисом, необходимо просто войти в систему под своим логином и паролем. Вот как, к примеру, должен войти в Скайп наш вымышленный персонаж Федя.
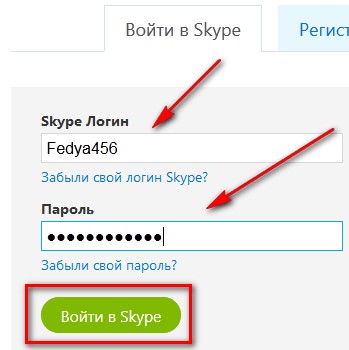
Ввести свои данные и нажать зеленую кнопку.
А зачем свой E-mail сообщать? Дело в том, что в подавляющем большинстве случаев, после заполнения формы при регистрации, на этот электронный ящик приходит письмо, в котором сказано приблизительно, что ваша учетная запись создана, но только она неактивная (она вроде уже есть, но не работает). А для того, чтобы её активировать нажмите на ссылку, которая находится в письме. И после этого Вы успешно зарегистрированы.
Что такое логин
Логин — это уникальное имя пользователя конкретной системы, для того, чтобы система (сайт, блог, форум и прочее) не спутали Вас с другим посетителем. Так, например, для входа в Твиттер, наш логин будет Fedya 456 (хотя в Твиттере, вместо термина «логин» введено «Имя пользователя»). А для входа в Skype, наш логин уже Fedya23 . Т.е представляете, сколько миллиардов людей пользуются Twitter, а вот Fedya23 — единственный (и неповторимый). И что «Логин», что «Имя пользователя» — >это одно и тоже и придумываем мы их сами.
