Очень часто пользователям всевозможных сервисов приходится сталкиваться с проблемами разного характера, связанными с паролем, Windows не исключение. В системе восьмого поколения вам вначале нам не предоставляют возможность выбирать самостоятельно, но требуют пароля. Конечно, функция очень полезна, но далеко не все пользователи в ней нуждаются. Сделано это с той целью, что бы персонализировать ваш компьютер по максимуму и запретить доступ посторонних лиц к нему.
Многие пользователи такой подход Windows считают проблемой, поэтому сегодня мы расскажем, как убрать пароль при входе в Windows 8. Существует довольно много подходов для решения этой проблемы, но многие построены на обходе функций безопасности системы и отключении функций обеспечения безопасности, что в дальнейшем может выйти боком самому пользователю.
Самопроизвольное отключение пароля вызывает существенное уменьшение конфиденциальности ваших данных, поэтому следует относиться с осторожностью. Так как Windows предоставляет возможность устанавливать пароли, только для некоторых пользователей, а других оставить без него, будет разумно использовать такую функцию.
Вы можете установить необходимость ввода пароля под учетную запись Администратора, а с прочих убрать, таким образом, ограничив доступ к жизненно важным частям операционной системы.
Давайте для начала рассмотрим возможность отключения требования о вводе пароля при загрузке Windows, так как это простая процедура и существенно сокращает время пользователя, затраченное на то, что бы довести компьютер до состояния готовности выполнять нужные задачи. В случае, если компьютер находится в общественном месте, такую функцию отключать очень не советуем.
2. Введите E-mail от учетной записи и не забудьте о капче;
3. На странице будет предоставлен выбор: восстановление пароля через почту, отправка кода на телефон и в крайних случаях, когда по каким-то причинам вы не можете воспользоваться одним из предыдущих вариантов «Не могу использовать ни одну из опций».
 4. В первом, случае вам придет ссылка на страницу восстановления на вашу почту, откуда перейдя, вы сможете ввести новый пароль;
4. В первом, случае вам придет ссылка на страницу восстановления на вашу почту, откуда перейдя, вы сможете ввести новый пароль;
6. Случай третий, если у вас нет ни почты, на которую привязана запись, ни телефона, тогда укажите адрес почты, для связи с вами тех поддержки, такой вариант потребует от вас максимальное количество документов, подтверждающих вашу личность.
Восстановить пароль к учетной записи, которая имеет локальный тип, также возможно, но эта информация не подпадает под тему нашей статьи из-за того что её можно использовать для хакерских действий, связанных с похищением личных данных.
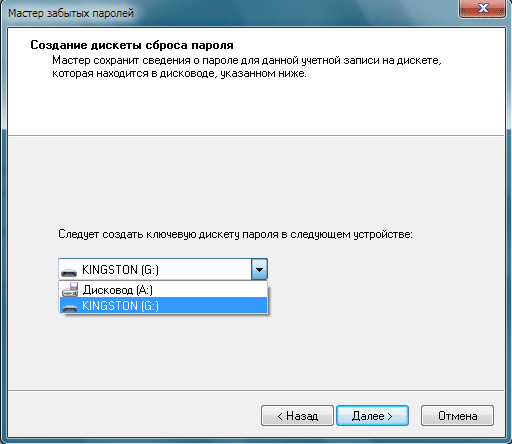 Как защититься от злоумышленника?
Как защититься от злоумышленника?
Если вы пока что не испытываете трудностей с процедурой входа или проблема уже решена, важно глядя в будущее, позаботиться, чтобы больше не нужно было выполнять всех этих действий, создав заблаговременно диск, позволяющий сбросить пароль.
Создать диск крайне легко, а польза может быть неоценима. Для этого перейдите в поиск Win + S и введите «Создание дискеты сброса пароля».
Сразу после этого вы попадаете в панель, которой есть подробная инструкция по созданию такого носителя. Хранить его нужно, как вы понимаете, в надежном месте, что позволит вам обезопаситься самим и не волноваться о паролях.
Как убрать пароль для входа в Windows? В операционной системе Windows 8 есть вариант входа в систему через учетную запись Microsoft. После обновления операционной системы, могут возникнуть проблемы с необходимостью ввода пароля в Windows 8.1, потому что вход в систему без ввода пароля будет невозможен.
Владельцы копий операционной системы Windows 8 могут бесплатно обновить свою операционную систему до версии Windows 8.1, загрузив ее из «Магазина Windows». В этой версии операционной системы Windows внесено некоторое количество изменений.
В частности, была добавлена кнопка «Пуск», также теперь возможна загрузка системы на Рабочий стол сразу, минуя «начальный экран», улучшена синхронизация и т. д.
Почему возник этот вопрос? В процессе обновлении Windows 8 до версии Windows 8.1 возникает такая ситуация, когда вам потребуется ввести пароль от учетной записи Microsoft, если в процессе установки операционной системы на компьютере работает соединение с интернетом.
При новой установке Windows 8.1 также требуется ввести данные учетной записи Майкрософт, если в процессе установки работает соединение с интернетом.
В случае отсутствия соединения с интернетом будет предложено создать локальную учетную запись. Пароль от локальной учетной записи также придется вводить каждый раз перед запуском операционной системы.
Вход в учетную запись Майкрософт
При обновлении системы на моем компьютере, открылась страница, на которой было предложено ввести данные своей учетной записи Microsoft. При этом, не было возможности пропустить этот шаг, потому что в это время мой компьютер был подключен к интернету.
Было предложено два варианта: вести данные от существующей учетной записи Майкрософт или создать новую учетную запись. Так как, такая учетная запись у меня была, я ввел свои данные, а затем продолжил установку операционной системы Windows 8.1 на свой компьютер.
После завершения установки системы, открывается плиточный интерфейс - «начальный экран». Теперь появилась возможность сразу осуществлять в Windows 8.1 без изменения настроек системы, изменив настройки запуска с помощью пары кликов мыши.
После завершения работы на компьютере, операционная система будет отключена от электропитания.
При новом запуске компьютера, в процессе загрузки системы, будет открыто окно «Вход в учетную запись Майкрософт». Пользователю придется ввести пароль для входа в Windows. Это будет происходить при каждом новом запуске операционной системы.
Учетную запись Microsoft необходимо иметь на компьютере для использования «Магазина Windows», для доступа к другим сервисам, также под учетной записью Майкрософт можно входить в Skype. Ваши данные будут синхронизированы на всех устройствах, с которых вы войдете в свою учетную запись.
При входе в систему с помощью локальной учетной записи, также потребуется ввод пароля перед запуском системы.
Вход при помощи пароля сделан в целях увеличения безопасности, для того, чтобы никто кроме владельца не смог получить доступ к системе и данным пользователя компьютера. Если у компьютера только один владелец, то постоянный ввод пароля будет неудобен и может раздражать пользователя. Если пароль для учетной записи сложный (такой он и должен быть), в этом случае его трудно будет даже запомнить.
Поэтому необходимо будет решить такую проблему - при запуске Windows 8.1, вход без ввода пароля при загрузке.
Вход без ввода пароля в Windows 8.1
Для этого необходимо будет кликнуть правой кнопкой мыши по кнопке «Пуск», а в контекстном меню выбрать пункт «Выполнить».
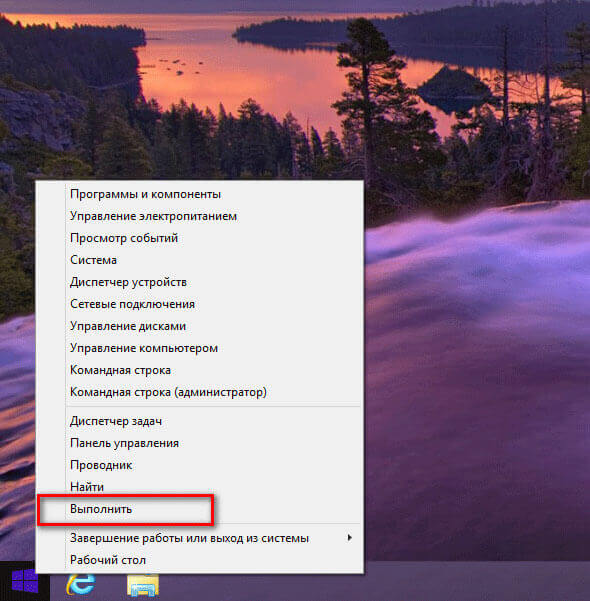
Открыть окно «Выполнить» по другому можно при помощи одновременного нажатия на клавиатуре на клавиши «Windows» и «R».
Затем в окне «Выполнить», в поле «Открыть» необходимо будет ввести выражение - «netplwiz», а потом нажать на кнопку «ОК».
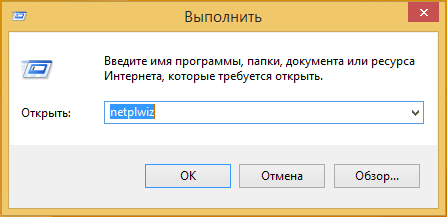
В окне «Выполнить», в поле «Открыть», также можно ввести другое выражение - «control userpasswords2», все равно после этого будет открыто окно «Учетные записи пользователей».
Еще один способ перейти к учетным записям пользователей - это ввести в поле «Поиск» выражение «netplwiz», а после выдачи результата нажать на приложение.
После этого откроется окно «Учетные записи пользователей». В этом окне, во вкладке «Пользователи», следует снять флажок напротив пункта «Требовать ввод имени пользователя и пароля». Далее нажимаете на кнопку «ОК».
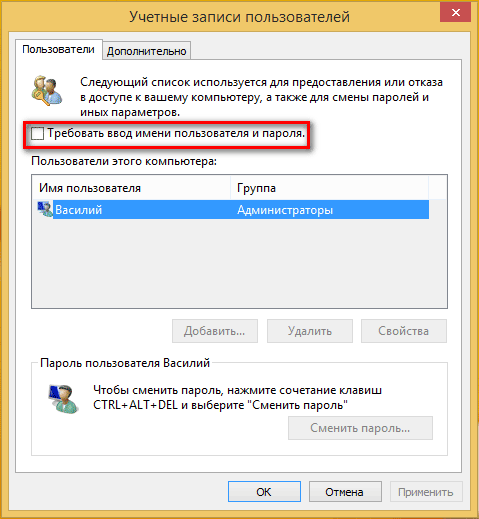
После этого откроется окно «Автоматический вход в систему». В этом окне необходимо будет ввести адрес почтового ящика электронной почты пользователя, потом ввести и подтвердить пароль, а затем нажать на кнопку «ОК».
Обратите внимание, что в поле «Пользователь», Windows по умолчанию вводит имя пользователя (никнейм). При использовании локальной учетной записи или учетной записи Майкрософт нужно будет ввести разные данные.
В поле «Пользователь» необходимо будет вводить:
- Локальная учетная запись - вводится имя (никнейм) пользователя.
- Учетная запись Майкрософт - вводится адрес ящика электронной почты.

Если вы думаете, что на этом все закончено, то это значит, что вы настроены слишком оптимистично. После просто перезагрузки операционной системы Windows пароль вводить уже не придется, в том случае, если компьютер не был отключен от электропитания.
После выключения электропитания компьютера, при новой загрузке операционной системы Windows 8.1, вы снова увидите окно «Вход в учетную запись Майкрософт», в котором вам нужно будет ввести пароль от своей учетной записи Microsoft.
Поэтому потребуется сделать еще некоторые настройки. Для этого необходимо будет войти в настройки электропитания системы.
Отключение запроса пароля при пробуждении
Для входа нужно будет кликнуть правой кнопкой мыши по кнопке «Пуск», а в открывшемся контекстном меню нажать на пункт «Управление электропитанием».
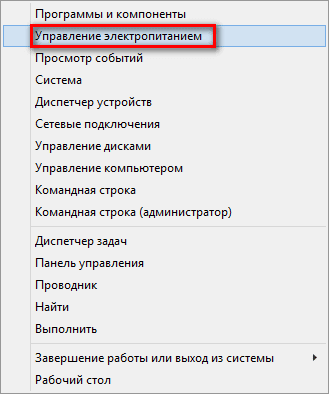
В управление электропитанием можно попасть и из панели управления, так как это делается в Windows 8.
В окне «Электропитание», в левой части окна, необходимо будет нажать на ссылку «Запрос пароля при пробуждении».
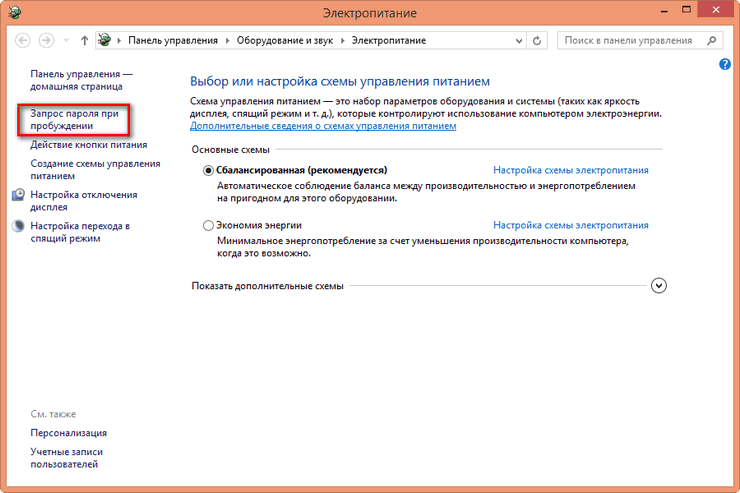
После этого откроется окно «Системные параметры». В этом окне видно, что в настройках кнопок питания и включение защиты с помощью пароля при пробуждении не активны пункты «Запрашивать пароль (рекомендуется)» и «Не запрашивать пароль». По умолчанию активирован пункт «Запрашивать пароль (рекомендуется)».
Для того, чтобы внести изменения в эти настройки следует нажать на ссылку «Изменение параметров, которые сейчас недоступны».
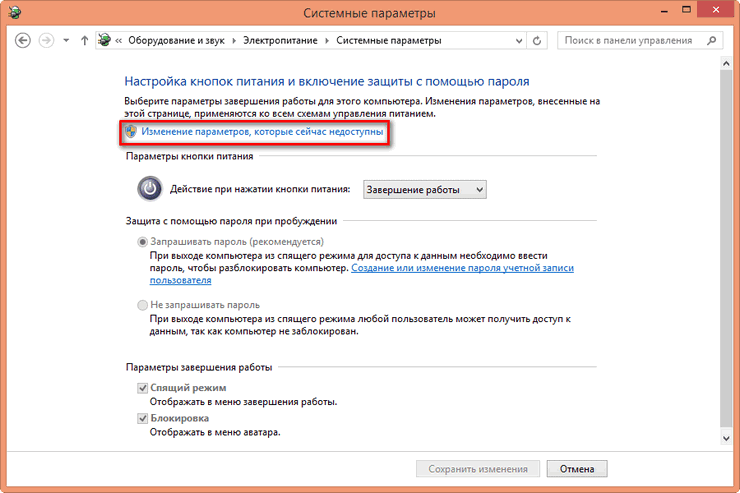
После этого необходимо будет активировать пункт «Не запрашивать пароль», а затем нажать на кнопку «Сохранить изменения».

Все, теперь после этих настроек вам больше не понадобиться каждый раз заново вводить пароль от учетной записи при загрузке системы. Вход в систему Windows 8.1 будет происходить без ввода пароля, при этом учетная запись Майкрософт не будет отключена.
Заключение
Пользователь может убрать ввод пароля для входа в операционную систему Windows 8.1 для более быстрого входа в систему.
Как убрать пароль для входа в Windows 8.1 (видео)
У «восьмерки» есть одна классная фишка – сохранение настроек пользователя и их синхронизация с личным аккаунтом в Microsoft. Это очень удобно. Например, при переустановке ОС вам не придется выставлять их по новой – достаточно лишь восстановить, используя собственную учетную запись.
Но есть и минус – из-за чрезмерной «заботы» разработчиков система постоянно требует пароль при входе в Windows 8. А это раздражает. Особенно, если ноутбуком или компьютером пользуетесь лишь вы, и необходимости в такой защите нет. Логично, что в подобной ситуации хочется убрать пароль при входе в Windows 8. Только как?
Решение предельно простое. Более того – отключить пароль при входе в Windows 8 можно двумя способами. Рассмотрим их подробнее.
Как удалить пароль при входе в Windows 8?
Первый способ – отключение пароля (password) через командную строку. Делается это следующим образом:

Затем откройте «Параметры компьютера», найдите пункт «Параметры входа» и в разделе «Политика» щелкните на кнопку «Изменить».

Вот таким образом можно удалить пароль при входе в Windows 8. Это классический способ, который должен помочь в большинстве случаев.
Что делать, если Windows 8 требует пароль при входе, как и раньше? Попробуйте следующий вариант.
Как снять пароль при входе в Windows 8?
Здесь инструкция тоже несложная. Чтобы убрать пароль при включении Windows 8, выполните следующее:

Теперь можно входить в Windows 8 без пароля.
Данный способ подразумевает отказ от учетн. записи и переход на локальную. Тем самым вы лишаетесь преимуществ, которые дает первый вариант. Конечно, таким способом можно отключить запрос пароля при загрузке Windows, но все же использовать его не рекомендуется. Лучше попробуйте еще раз стандартный метод, который описан выше.
На этом все. Теперь вы знаете, как убрать пароль при включении компьютера Windows 8 и сможете запускать ПК без его постоянного ввода. Аналогичным способом можно отключить эту надоедливую опцию и на Виндовс 10.
Вопрос о том, как удалить пароль в Windows 8 пользуется популярностью у пользователей новой операционной системы. Правда, задают его сразу в двух контекстах: как убрать запрос пароля для входа в систему и как вообще удалить пароль, если забыл его.
В этой инструкции рассмотрим сразу оба варианта в перечисленном выше порядке. Во втором случае будет описываться как сброс пароля учетной записи Microsoft, так и локального аккаунта пользователя Windows 8.
Как убрать пароль при входе в Windows 8
По умолчанию, в ОС Windows 8 всякий раз при входе в систему требуется ввести пароль. Многим это может показаться излишним и утомительным. В этом случае, совсем не сложно убрать запрос пароля и в следующий раз, после перезагрузки компьютера вводить его не потребуется.
Для этого проделайте следующее:
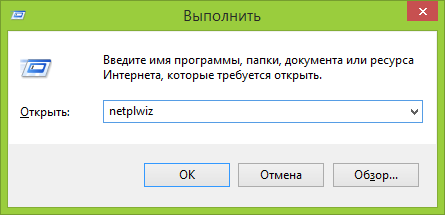
Вот и все: в следующий раз, когда вы включите или перезагрузите компьютер, запрашивать пароль у вас больше не будут. Отмечу, что если вы выйдете из системы (без перезагрузки), или включите экран блокировки (клавиши Windows + L), то запрос пароля уже появится.
Как удалить пароль Windows 8 (и Windows 8.1), если я его забыл
Прежде всего, учтите, что в Windows 8 и 8.1 существуют два типа аккаунтов - локальный и аккаунт Microsoft LiveID. При этом, вход в систему может осуществляться как с помощью одного, так и с использованием второго. Сброс пароля в двух случаях будет отличаться.
Как сбросить пароль аккаунта Microsoft
Если вход в систему осуществляется с помощью аккаунта Microsoft, т.е. в качестве логина используется Ваш адрес E-mail (он отображается на окне входа в систему под именем) проделайте следующее:
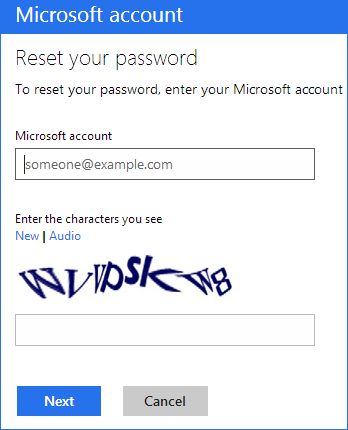
На этом все. Теперь, чтобы зайти в ОС Windows 8 вы можете использовать только что заданный пароль. Одна деталь: компьютер должен быть подключен к Интернету. Если же компьютер не имеет соединения сразу после включения, то на нем все так же будет использоваться старый пароль и придется использовать другие способы для его сброса.
Как удалить пароль локальной учетной записи Windows 8
Для того, чтобы воспользоваться данным способом, вам потребуется установочный диск или загрузочная флешка с Windows 8 или Windows 8.1. Также для этих целей можно использовать диск восстановления, который можно создать на другом компьютере, где доступ к Windows 8 имеется (просто введите «Диск восстановления» в поиске, а затем следуйте инструкциям). Этот способ вы используете под собственную ответственность, он не рекомендован Microsoft.
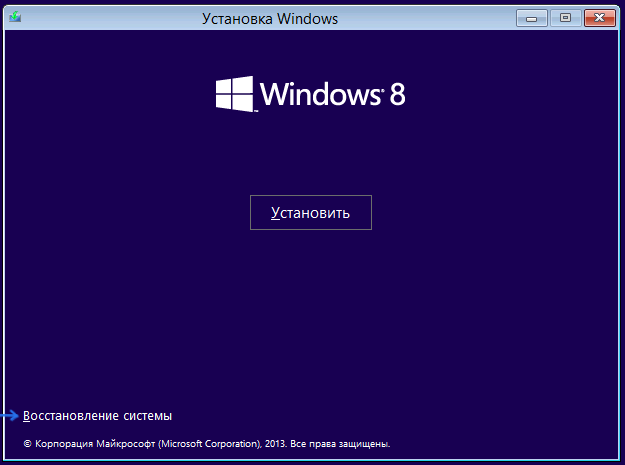
Примечания: Если вы не знаете имя пользователя для вышеуказанной команды, то просто введите команду net user . Отобразится список всех имен пользователей. Ошибка 8646 при выполнении данных команд говорит о том, что на компьютере используется не локальный аккаунт, а учетная запись Microsoft, о которой говорилось выше.
Еще кое-что
Проделывать все вышеописанное, чтобы удалить пароль Windows 8 будет значительно проще, если вы заранее создадите флешку для сброса пароля. Просто введите на начальном экране в поиске «Создание дискеты сброса пароля» и сделайте такой накопитель. Вполне возможно, он пригодится.
Запоминание всевозможных паролей для современного пользователя компьютера или мобильного девайса является настоящей головной болью. В конечном итоге практически все, кто работает с Windows-платформами, задаются вопросом насчет «Виндовс 8»: как убрать пароль при входе? Ничего особо сложного в этом нет, и применяемые решения сгодятся и для «семерки», и для «десятки».
Как убрать пароль на «Виндовс 8»: основные настройки
Понятно, что постоянное требование пароля при загрузке системы выведет из себя кого угодно. Но для начала стоит понять, что отключение идентификатора безопасного входа в систему имеет смысл только в том случае, если речь идет исключительно о домашнем терминале, на котором, кроме самого пользователя, никто больше не работает. Если же это офисный ПК, заниматься подобными вещами (хотя бы в плане конфиденциальности личных данных) не рекомендуется вообще.
Но раз есть вопрос, должен быть и ответ. В плане решения проблемы того, как убрать пароль на «Виндовс 8» простейшими методами, можно определить несколько основных направлений, по которым и будет производиться настройка доступа в систему:
- удаление регистрации;
- использование контроля учетных записей с правами админа;
- средства редактора реестра;
- изменение схемы питания;
- командная строка.
Отдельно будет сказано о мобильных системах (на них аналогичные действия произвести тоже можно).
Как убрать пароль с ноутбука («Виндовс 8»): действия в Интернете
Во-первых, можно произвести сброс пароля на ресурсе accounts.live.com, который отвечает за хранение регистрационных данных пользователей любых версий Windows.
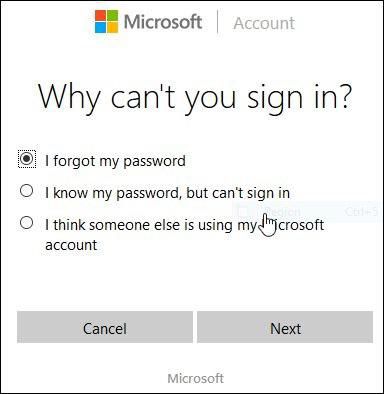
Здесь придется ответить на пару вопросов, но лучше указать, что пароль потерян или забыт. После получения письма на электронную почту или уведомления на привязанный номер телефона останется просто перейти к изменению настроек, где можно или поменять пароль, или отключить его использование вообще.
Использование административных средств
Но это был самый примитивный и далеко не лучший способ, как убрать пароль при запуске «Виндовс 8». Более приемлемым решением станет отключение требования пароля в качестве идентификатора через управление учетными записями.
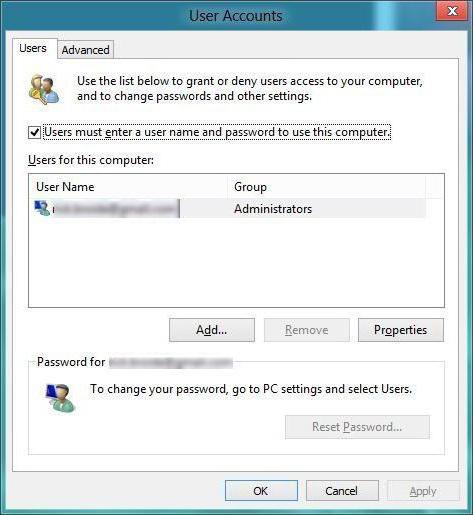
Чтобы попусту не тратить время, лучше всего сразу вызвать консоль «Выполнить» через комбинацию Win + R, после чего ввести в строке команду netplwiz или control userpasswords2. Далее на вкладке пользователей нужно просто снять галочку напротив строки затребования пароля - только и всего. После этого нужно будет ввести адрес почтового ящика, действующий пароль и сохранить изменения. Далее будет активирован режим автоматического входа в систему.
В принципе, убрать пароль учетной записи «Виндовс 8» можно и обычным ее отключением, что делается в том же разделе, но только напротив строки собственной учетной записи используется кнопка ее отключения. После этого произойдет переключение с администраторской «учетки» на локальную, после чего останется только ввести нужные данные, как это было описано выше. Когда переключение вступит в силу, поля пароля при подтверждении нужно оставить пустыми.
Системный реестр
Можно поступить и по-другому, чтобы решить вопрос, как убрать пароль на «Виндовс 8», записи и значения ключей реестра, которые открываются через меню «Выполнить» командой regedit.
![]()
Здесь нужно развернуть ветку HKLM и найти в ней раздел WinLogon. Справа в окне редактора будет виден параметр AutoAdminLogon, которому через редактирование (двойной клик или контекстное меню правого клика) нужно присвоить значение «1». Если такого параметра нет, его нужно создать (строковый параметр DefaultPassword с изменением пользователя в параметре DefaultUserName). После этого останется произвести перезагрузку системы.
Электропитание
Нередко запрос подтверждения пароля происходит во время выхода из режима сна (гибернации), если таковой установлен.

Для решения вопроса, как убрать пароль на «Виндовс 8» в этом случае, используется настройка схемы электропитания (в ноутбуках для этого служит меню правого клика на значке батареи в системном трее), где применяются настройки запроса пароля при пробуждении (просто галочка на пункте «Не требовать пароль»). Обычно эти настройки находятся в изменениях, которые в данный момент недоступны.
Мобильные системы
В мобильных системах наиболее простым методом считается обычный сброс настроек до заводских. Однако, чтобы произвести аналогичные действия в работающей системе, многие специалисты рекомендуют применять утилиты вроде ERD Commander или DaRT, которые создают загрузочные записи, располагаемые на съемных картах памяти.
Вместо итога
Можно, конечно, использовать еще и загрузочные носители вроде оптических дисков или обычных флэшек, при старте с которых необходимо вызвать командную строку, в которой придется прописать несколько команд, но думается, рядовой юзер вряд ли будет использовать такие средства, если под рукой имеются более простые инструменты. Поэтому именно данная методика не рассматривалась вообще (большей частью она рассчитана на более продвинутых пользователей).
В остальном же приведенные методы позволяют отключить требование пароля быстро и просто. Правда, в случае с вмешательством в системный реестр нужно быть крайне осторожным, а то ведь и вся система «полетит». И перед тем как производить его редактирование, желательно сначала создать резервную копию, так сказать, на всякий случай, а то мало ли что. Сделать это можно в самом редакторе с выбором функции экспорта или средствами системы для создания точки восстановления или образа, который будет сохранен на жестком диске или съемном носителе.
