Совсем недавно пользователям мирового рынка был представлен Chromebook, который, по сути, представляет собой обычный ноутбук, на котором установлена новейшая операционная система (Chrome OS). В продаже на российском рынке сегодня есть варианты такого ПК исключительно с английской клавиатурой. Это обусловлено тем, что производитель только начал разработку своего устройства, ввиду чего выпуск моделей, которые были бы ориентированы на отечественного потребителя , пока нет. Однако, в этом нет абсолютно никакой проблемы - Chrome ОС может быть установлена на нескольких популярнейших языках, в том числе и на русском, ввиду чего современному пользователю придётся дополнительно потратиться только на гравировку клавиш или наклейки с русскими буквами, в случае, если стандартная раскладка будет неудобна.
Установка их на ваш компьютер является необязательной. Однако любой рабочий стол будет работать. Нет никаких грязных хаков - это просто работает. Если вы решите, что хотите установить его на свой компьютер, вы можете сделать это прямо из живой среды. Но это лучшие способы аппроксимировать опыт, если вы ищете нечто подобное.
Установка Chrome OS с флеш-накопителя
Не имеет значения, если ваш компьютер не появится в этом списке - есть хороший шанс, что он тоже будет работать. Если вы не уверены, что использовать, просто перейдите к 64-битной версии. Убедитесь, что вы сначала создали резервные копии важных файлов.
Chrome OS является самой быстрой и простой системой для пользователей
Профессионалы и любители, которые постоянно стараются быть в курсе последних разработок в сфере IT, могут без особого труда установить на любой персональный нетбук Chrome OS, которая позволит всего за час сделать из простого ПК модный девайс. Иными словами, без внушительных затрат на приобретение новенького гаджета, стоимость которого на данный момент составляет 500–600 долларов (цена Chromebook + доставка в РФ), пользователь самостоятельно обновит своё, вероятнее всего, надоевшее устройство.
Когда это будет сделано, вы увидите сообщение о том, что ваш носитель восстановления готов. Выберите язык и сеть, чтобы продолжить. Хороший вопрос, и ответ - не каждый хочет полноценный дистрибутив, и никто не может использовать полноценный дистрибутив.
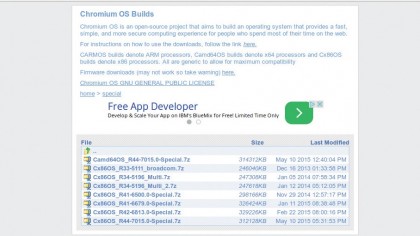
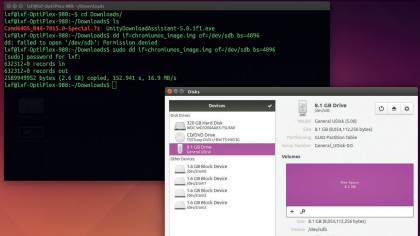
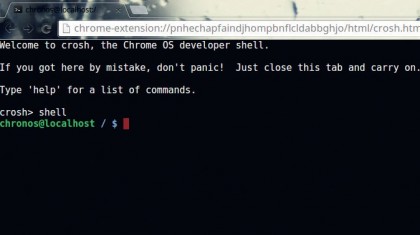
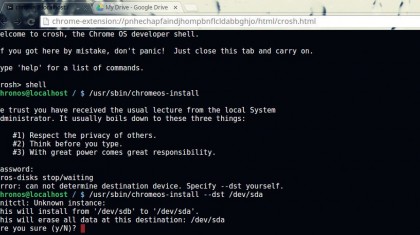
Следующая команда уничтожит весь внутренний жесткий диск, у нас не было большой удачи при двойной загрузке. 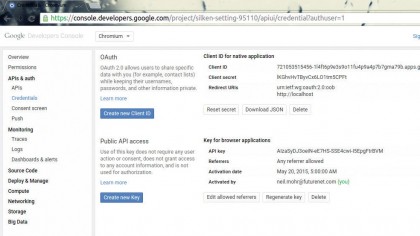
Клавиши чувствительны к регистру, поэтому тщательно вводите их, когда их спрашивают пароль, который является паролем. 
Прочтите наш пробник сегодня и воспользуйтесь предложением внутри.
. Вы можете либо захватить прямую загрузку, либо торрент с домашней страницы. Они часто стабильны, но ночные сборки, то есть каждый день новая сборка выходит с новыми причудами, ошибками или исправлениями.
Естественно, ни один другой агрегат не встанет вровень с оригинальным Chromebook, который также, как и фирменный Maкбук, требует немалых денежных накоплений. Попробовать оценить современный Chromebook можно с минимальными вложениями, установив новейшую ОС на свой ПК. Рассмотрим инструкцию, которая позволит переустановить стандартную ОС.
Обновление:, которое обещает совместимость со многими другими сборками. 
Обновление: Опять же, как мы уже говорили выше, это отличный выбор, если сборки ванили не совместимы с вашей системой. Как правило, вы можете найти довольно стабильный, который работает с вашим оборудованием, но он требует проб и ошибок.
Некоторые могут быть медленными или ошибочными, а некоторые могут не работать с вашим оборудованием. Загрузите его и выполните следующие действия. Может потребоваться несколько попыток найти стабильную и совместимую, но как только вы это сделаете, вы можете просто придерживаться этой сборки некоторое время.
Перечень необходимого
Потребителю, которого заинтересовала новинка (Chrome OS), следует адекватно оценить мощность своего устройства. Дело в том, что установка Chrome OS может быть сорвана из-за слабого железа (низко-производительной технической стороны агрегата). Как показывает практика, весьма эффективно проявляет свои свойства ОС оригинальной сборки от компании Dell. Chrome OS можно легко установить на новые ноутбуки Acer и Asus.
На самом деле это довольно простой процесс
Шаг первый: создайте загрузочный флеш-диск. Удерживайте клавишу «Удалить», когда ваш компьютер загружается, и найдите параметр «Приоритет загрузки». Если вы наткнулись на блокпост на этом шаге, вернитесь назад и попробуйте еще одну сборку. Установка его сама по себе очень проста, но означает, что вы удаляете все, что у вас было на вашем нетбуке в то время.
Однако, если вы хотите выполнить двойную загрузку, следуйте приведенным ниже инструкциям. Скорее всего, вы пока не хотите отказаться от существующего дистрибутива нетбуков. В этом случае вам нужно будет сделать еще немного работы. Если вам нужна двойная загрузка, вот как это сделать.
Специализированный программный продукт - Chrome OS - можно найти в интернете в свободном доступе, ввиду чего его необходимо попросту скачать и «залить» на диск или флеш-накопитель. Если установка будет производиться не на ноутбук, а на нетбук, который ввиду своих особенностей не оснащён DVD-ROM, придётся запастить флеш-накопителем объёмом не менее 4 Гб. Кроме всего вышеперечисленного, пользователю понадобится несколько дополнительных программ, среди которых:
Шаг 1: Разделите жесткий диск. Во-первых, вам нужно разбить жесткий диск. Вы также захотите отметить ссылку раздела для каждого, что будет чем-то вроде. Теперь выберите главный жесткий диск вашего нетбука из раскрывающегося списка. Вы захотите в основном зеркально отразить разделы на вашем флэш-накопителе.
Теперь откройте окно терминала
Нажмите кнопку «Применить» на панели инструментов, чтобы завершить процесс. Когда вы закончите, обратите внимание на ссылки разделов двух новых разделов. Помните, что это будет выглядеть примерно так. Так, например, мои команды выглядели так. Кроме этого, не так уж и много.
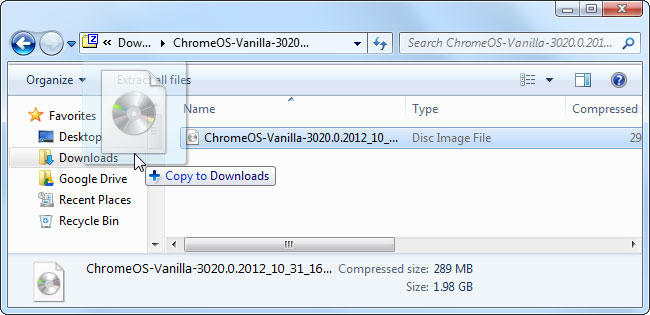
Запись образа на флеш-накопитель
Итак, при наличии внешнего DVD-ROM будет достаточно записать образ ОС на любой диск, вооружиться ПК и приступать к установке.
В подразделе будет поэтапно описан процесс создания загрузочного флеш-накопителя. Если первое условие соблюдено и объём внешнего запоминающего устройства больше 4 Гб, следует очистить память и перенести все документы в память компьютера, так как процедура создания загрузочной флешки впоследствии удалит все имеющиеся данные.
Также необходимо отключить быстрый запуск, шифрование и спящий режим, перейдя на «Электропитание» на панели управления. Процесс занимает около 20 минут или около того, и не беспокойтесь, если вы увидите некоторые странные проценты или показатели прогресса на этом пути - просто откиньтесь назад и дайте установщику выполнить свою работу.
Если вы застряли, проверьте инструкции, прилагаемые к ноутбуку или настольному компьютеру. Убедитесь, что вы создали резервные копии любых важных файлов с диска, потому что этот процесс удалит все существующие документы из флэш-памяти! Внимание: в этой статье используются сторонние скрипты и модификации и могут нанести непоправимый урон аппаратным средствам или данным.
Прежде чем запустить Win32DiskImage от лица администратора (нажатие правой кнопки по ярлыку приложения и щелчок по разделу «Запуск от имени администратора»), в USB-порту должна стоять выбранная для загрузки флешка.

Среди прочих вкладок главного меню в приложении нужно найти категорию «Image Flie», в которой указать путь к образу Chrome OS. Раздел «Device» позволит указать на соответствующий флеш-накопитель. Дальше нужно нажать на «Write»,благодаря чему приложение Win32DiskImager в автоматическом режиме отформатирует носитель и запишет образ. В результате процедуры у пользователя будет загрузочная флешка, которая готова к установке новой ОС.
Запуск Chrome OS на нетбуке с флешки
В настоящее время эта страница пересматривается, и на ней строятся более конкретные модели страниц с некоторой информацией, приведенной ниже. После того, как сценарий завершил копирование резервной копии встроенного программного обеспечения на внешнее хранилище перед перезагрузкой системы.
- Внутри оболочки суперпользователя введите.
- Отключите защиту программного обеспечения.
- Убедитесь, что защита от записи отключена.
- Включите защиту программного обеспечения.
- Отключите аппаратную защиту от записи.
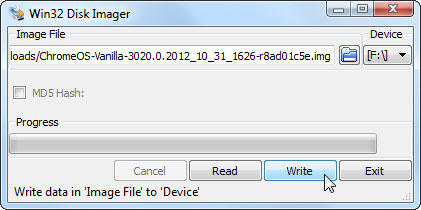
Установка Chrome OS с флеш-накопителя
После того как будет включён компьютер, в частности, нетбук, юзеру необходимо, с появлением экранной заставки, быстро нажимать на кнопку F2, что позволит войти в BIOS устройства. Попав в BIOS, следует перейти в категорию Boot (загрузка). В этом разделе хранятся данные, которые указывают девайсу на то устройство, с которого должна происходить загрузка ОС. Пользователю, естественно, нужно изменить порядок имеющейся загрузки, чтобы поставить на первое место. Посредством клавиши F10 следует подтвердить намерения и сохранить изменённые настройки BIOS.
Подготовка установочного носителя
Загрузка установочного носителя
После этого выполните следующие действия. Продолжить процесс установки. Сенсорная панель и модули сенсорного экрана. Что делать, если сенсорная панель или сенсорный экран не поддерживаются. Есть несколько вариантов настройки сенсорной панели.Поиск сборки, которая вам подходит
Эта статья или раздел устарели. Существует несколько способов достижения этого. Очень возможно, что вам не нужно будет никаких изменений. Продолжайте, только если с ним все в порядке. Если вы планируете приобрести новый нетбук для этой цели. Он изменил код, чтобы он работал с большинством ноутбуков и нетбуков, которые у нас есть сейчас.
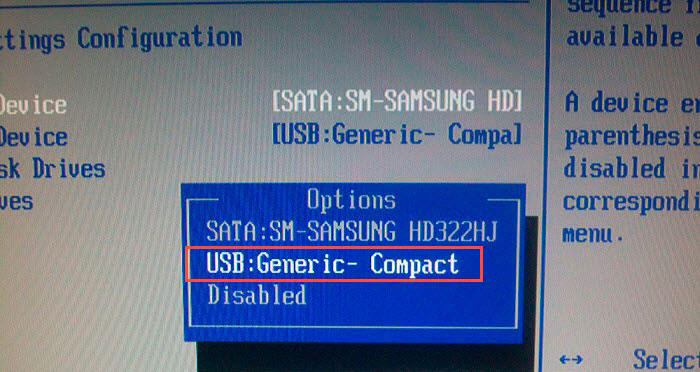
После того как компьютер перезагрузился, в него начнут загружаться файлы новой ОС, хранящиеся на внешнем накопителе. Если до этого всё было сделано верно, пользователь увидит фирменную заставку ОС Хром. После секундного появления характерной картинки, на экране будет окно со словом «Приступим».
Все может быть не всегда гладким, так как это версия с короткими краями. Аппаратная поддержка может быть меньше. Последняя версия - с 13 мая. Для двух других построений, которые мы обсуждали выше, читайте дальше. Загрузка с этого Диска просты. Держите диск подключенным и включите свой нетбук.
Увеличить изображение Это программное обеспечение позволит вам превратить старый компьютер в один хромированный. Однако может ли это быть излишним? Это связано с тем, что установка может перезаписать весь жесткий диск. Перед началом работы обязательно ознакомьтесь с разделом соображений с двойной загрузкой. 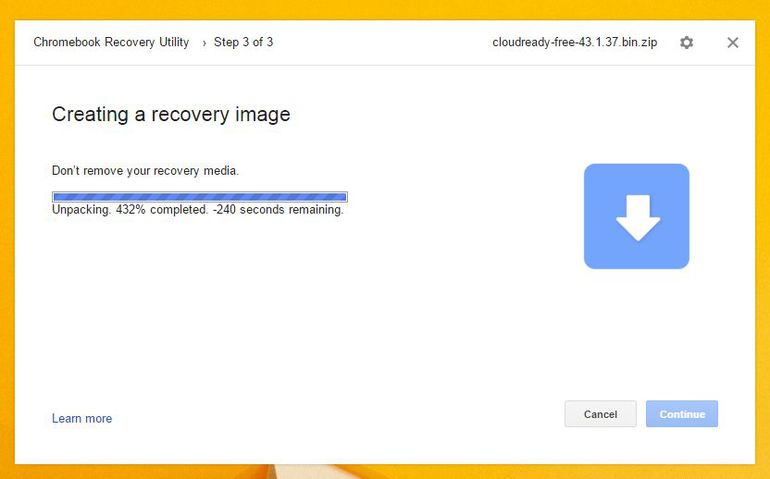
Создание флеш-накопителя прошло без сбоев, если немного медленно.
Обладателю ПК, который устанавливает в данный момент ОС Хром, следует указать предпочитаемый язык, раскладку, подключение к глобальной сети. После указания всех основных параметров, нажимается кнопка «Продолжить».
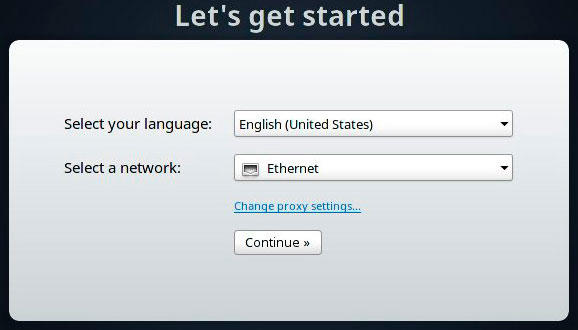
Следующее окно - «Вход» - именно здесь должны быть указаны личные учётные данные, посредством которых осуществляется доступ к аккаунту Google. После ввода адреса и пароля, необходимо продолжить (кнопка «Вход»), чтобы операционная система смогла сверить данные и проверить свободный доступ к аккаунту. В случае правильно указанных параметров, откроется окно, в котором юзер сможет выбрать подходящую фотографию или картинку, которая будет использоваться в качестве аватарки.
Но это своего рода хороший вариант, на самом деле - чистый список, из которого можно работать. Выберите значок настроек в правом верхнем углу расширения и выберите опцию «Использовать локальное изображение». Загрузите мусор с их сайта. . Это также делает его одним из лучших решений для нетбуков, которые часто имеют низкую мощность.
Вот список предметов, которые вам понадобятся. Кроме того, всегда дешевле и проще иметь возможность использовать существующее оборудование без покупки нового. На первом этапе задачи необходимо подготовить жесткий диск для новой установки, форматируя его. При появлении запроса нажмите любую клавишу, чтобы войти в загрузочный диск.
Когда Chrome OS установится на компьютер, пользователь сможет явно увидеть, как работает новая система через веб-обозреватель Chrome. Настройки программного продукта можно будет изменить через главное меню фирменного браузера, который, кроме трёх привычных вкладок, будет дополнительно оснащён ещё тремя категориями.
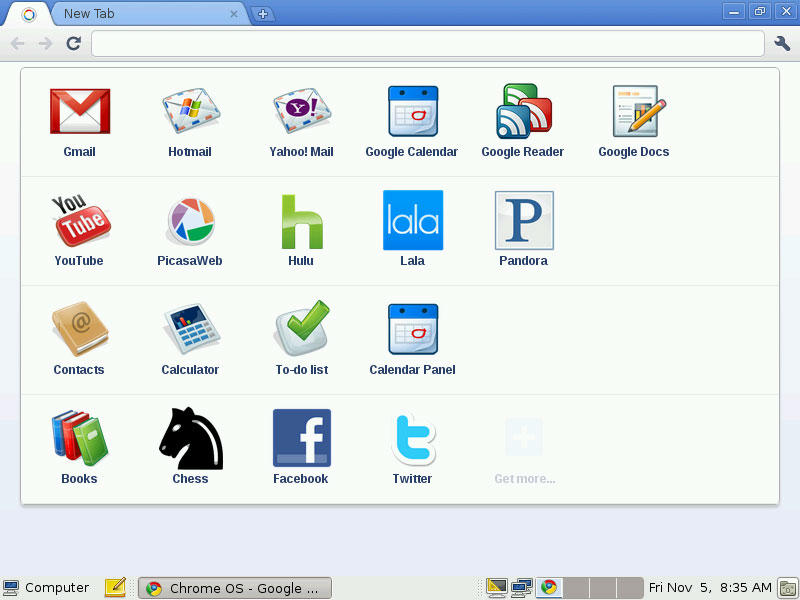
Ядро оболочки будет мигать, ожидая команды. Введите 1 и нажмите «Ввод». Это создает новый раздел. Нажмите 1 и нажмите «Ввод», затем снова нажмите «Ввод». Джошуа Лоу начал профессионально писать. Лауд также специализируется на написании технологий. Он имеет степень бакалавра искусств в английской литературе из Лондонского университета. Эта более тонкая версия поддерживает больше оборудования, чем ее предшественник.
Вы можете получить сообщение об ошибке, но не паникуйте. Отображается сообщение, потому что он ищет флоппи-дисковод, которого нет. Перед перезагрузкой не забудьте изменить порядок загрузки. Войдите в систему, чтобы полностью насладиться невероятностью.
Прежде чем устанавливать быструю и удобную, как уверяют разработчики, операционную систему Chrome OS, пользователь может просмотреть её с флеш-накопителя, чтобы случайно не повредить данные, хранящиеся на жёстком диске. Если пользователю этого недостаточно и он желает увериться в идеальной работоспособности полной версии новой ОС, следует пошагово выполнить перечень дальнейших действий и полноценно установить Chrome OS на компьютер, в частности, на жёсткий диск.
Запуск системы Chromium OS
Вот как установить его на вашем нынешнем ноутбуке или нетбуке. Может потребоваться несколько попыток найти тот, который стабилен и совместим, но как только вы это сделаете, вы можете просто придерживаться этой сборки некоторое время. Если вы хотите выполнить двойную загрузку, следуйте приведенным ниже инструкциям. В этом случае вам нужно будет немного поработать.
Однако, если вам нужна двойная загрузка, вот как это сделать. Во-первых, вам нужно будет разбить жесткий диск. Вы хотите в основном зеркально отразить разделы на вашем флэш-накопителе. Нажмите «Применить» на панели инструментов, чтобы завершить процесс. После установки вы найдете его в меню «Пуск».
Установка ОС Хром на жёсткий диск компьютера
О быстроте работы новой ОС Хром свидетельствует её скорость установки на HDD. В первую очередь, пользователь должен загрузить данные с флеш-накопителя, так же, как это было описано выше. Затем одновременно зажать клавиши Ctrl+Alt+T, что позволит воспользоваться консолью системы. В консоли необходимо ввести:
Теперь вставьте диск в старый компьютер и нажмите кнопку питания. Сначала вы увидите экран с просьбой выбрать свой язык и подключиться к беспроводной сети. У многих старых машин нет, поэтому вы получите сообщение об ошибке, если вы выберете эту опцию.
Казалось бы, ваш успех во многом зависит от удачи и совместимости вашего ноутбука или нет. Предполагая, что установка идет гладко, ваш ноутбук выключится. Если нет, вы быстро обнаружите, что на рабочем столе не так много работы. Вот сценарий, который действительно открыл мой разум.
Возвращаем флешку к жизни
В конце концов, это операционная система, ориентированная на веб-браузер, поэтому у нее все равно будет доступ ко всему, что ей нужно в Интернете. Теперь, прежде чем мы начнем, есть одна техническая проблема, которая должна обсуждаться. Нет никакого способа, чтобы вы могли запускать это на любом оборудовании.
После нажатия на «Enter» и последующего отклика ОС вводится команда:
1
/usr/sbin/chromeos-install
Подтверждение кнопкой «Enter» дополнительно узнает у хозяина ПК о желании установить на компьютер Chrome OS. Чтобы подтвердить своё желание в диалоговом окне следует ввести символ «y» и нажать на «Enter». После проведённых манипуляций, оригинальная сборка , предложенная фирмой Dell, попросит ввести пароль (dell1234). Очередное нажатие на «Enter» и в ноутбук начнут копироваться файлы Chrome OS. Всего через несколько минут компьютер сможет загрузить новую ОС, установленную на его HDD.
После того как операционная система будет загружена, можно извлечь USB-накопитель. Полноценным функционал Chrome OS станет только после того, как посредством Google Market на компьютер будут загружены второстепенные приложения, игры и расширения.
Преимущества Chrome OS кроются в использовании современных облачных технологий, иными словами, простая и быстрая операционная система позволяет не задумываться потребителю о месте, в котором будет храниться и синхронизироваться его информация. Фирменный Хромбук с Chrome OS позволит своему обладателю в любом месте иметь свободный доступ к своим данным, кроме того, человек сможет получить доступ к нужному веб-ресурсу при минимальных затратах.
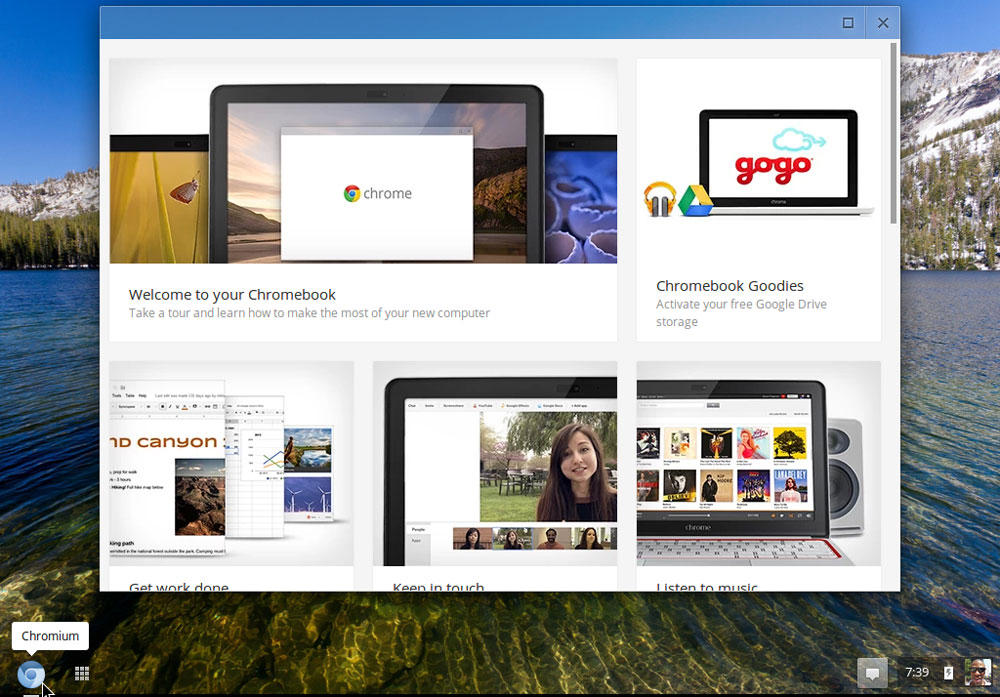
«Возвращение» потенциального объёма накопителю
Когда установка будет завершена, пользователю необходимо сделать ещё одно немаловажное дело - «возродить» свой флеш-накопитель. Дело в том, что образ Chrome OS «съедает» действительный объём устройства, предоставляя пользователю всего 1 Гб. Эффективная утилита HPUSBDisk позволит всё расставить на свои места. После запуска программы и подключения носителя к ПК, в приложении, запущенном от имени администратора, необходимо нажать кнопку «Start». Через несколько секунд накопитель будет разблокирован. Появившееся окно с предупреждением следует закрыть. Флеш-накопитель необходимо достать из порта и вернуть обратно, затем отформатировать.
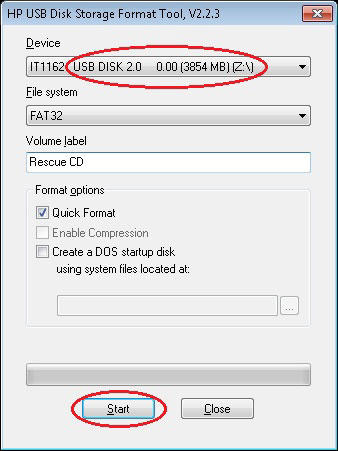
Заключение
Только после установки фирменной сборки ОС Хром, юзер сможет решить: нужна ему такая операционная система или нет? А пока он пользуется другой версией ОС, можно ему пожелать только удачи в переходе на новый, более быстрый и функциональный программный продукт.
До недавнего времени задача установить Chrome OS на Windows-ноут для обычного представлялась просто невыполнимой, хотя данная идея сама по себе была и остается интересной. И вот наконец-то появился некий программный продукт — бесплатный, ориентированный как раз на самого обычного юзера и имеющий в своей основе версию Chromium, т.е. фактически аналог Chrome OS, которой комплектуются все Хромбуки.
В этой связи о том, как установить этот самый аналог на старый ноутбук или настольный ПК с ОС Windows.
Начнем с того, что упомянутый продукт его разработчики назвали CloudReady, скачать его можно, а в нашем случае даже нужно, с их фирменного сайта (проверено — мин нет!). Весит пакет около 640 MB. Загрузка начинает автоматом.
Повторимся, программа бесплатная. Построена она на основе Chromium-а, также как и Chrome OS, однако фактически Chrome OS не является, хотя если вы тот самый обычный юзер, на которого и рассчитана CloudReady, то разницу можете и не заметить вовсе. В общем, заходим и качаем.
Скачали? Теперь нам понадобится скачать и установить еще один продукт — Chromebook Recovery Utility («Утилита восстановления Chromebook) — расширение для браузера Google Chrome. После установке прога автоматически пропишется в меню «Пуск » вашего компа и/или на Панели задач.
После этого берем флешку объемом от 8GB (можно больше, но не меньше 4GB), удаляем с нее всё (предварительно пересохранив нужные файлы в надежном месте, конечно), запускаем Chromebook Recovery Utility , заходим в «Настройки » (иконка со стандартной шестеренкой — в правом верхнем углу окошка) и кликаем «Использовать локальный образ » и находим загруженный ранее zip-файл с CloudReady (не открывая сам zip).
Далее указываем нашу флешку и жмем «Продолжить «. Утилита за 10-15 минут самостоятельно сделает из этой флешки загрузочный диск. По факту готовности вставляем диск в USB-порт нашего старого ноутбука и включаем его, ноут то бишь. Запуститься он должен с флешки сам.
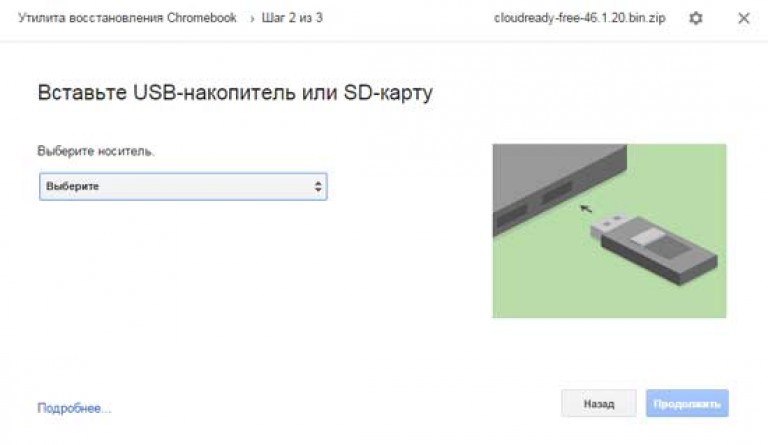
В противном случае надо снова его выключить, потом включить, нажать кнопку F11 (Del, F2 или другую), чтобы попасть в BIOS , где в списке опций загрузки надо вручную указать загрузку со съемного диска.
Перед началом процедуры установки система предложит выбрать язык общения и подключиться Wi-Fi. Потом попросит подключится к «своему Chromebook-у». Пробуем, но только, чтобы посмотреть, насколько хорошо CloudReady будет работать на вашем старом ноуте. Это экспериментальный режим. Потому можно просто запустить процедуру установки CloudReady (кнопка в трее).
Следующим шагом будет принятие решения, в каком виде мы хотим видеть CloudReady на своем старом ноуте: в качестве единственной операционной системы или вместе с Windows.
С первым вариантом — кнопка «Install CloudReady Standalone » — всё просто: ваш Windows-ноут превращается в почти Chromebook с предварительным форматированием жесткого диска.
С вторым — кнопка «Install CloudReady Dualboot » — несколько сложнее. Дело в том, что работать вместе с Windows эта система будет только, если на вашем ноуте присутствует UEFI BIOS . Однако у многих старых машин этот интерфейс не предусмотрен. При таком развитии ситуации инсталлятор выдаст сообщение об ошибке, и тогда все равно придется возвращаться к первому варианту. Значит, выбираем кнопку.
На установку CloudReady требуется примерно минут 20, если все пойдет нормально. После успешного завершения процедуры ноут должен выключится. Отключаем от флешку (установочный диск) и включаем ноутбук (при необходимости не забываем в BIOS переключится на опцию загрузки с жесткого диска). На стартовом экране появится логотип Chromebook, там же вводим данные своей учетной записи в Google. Собственно, вот и финиш. Теперь вместо старой Windows ваш ноут работает на новой «почти Chrome OS».
Напомним, как и оригинальная Chrome OS, CloudReady — это по сути браузер Chromium, альтернативный так сказать его вариант, и совсем не Windows, так что надо будет немного попривыкнуть к новой «облачной» специфике.
