Со временем можно заметить, что ваш компьютер/ ноутбук стал медленнее работать, одной из причины этого может быть установка большого количества программ. Дело в том, что программы могут занимать много места на диске C, в связи с нехваткой места, компьютер/ ноутбук начинает притормаживать, конечно, можно расширить диск C , но зачем хранить то, чем вы не пользуйтесь. Плюс ко всему программы могут использовать оперативную память (если прописываются в автозагрузке). Самым оптимальным в этом случае я вижу регулярное удаление не используемых программ. Как вы наверно догадались эта статья будет для новичков и посвящена она будет удалению программ в Windows 7, Windows XP, Windows 8.
Я рассмотрю удаление программ в различных версиях Windows:
Удаление программ в Windows XP.
Для того, что бы удалить программу в Windows XP, необходимо нажать кнопку "Пуск" - "Панель управления"
Выбрать "Установка и удаление программ".


Откроется окно со списком программ. На самом деле сюда можно попасть более простым способом для этого достаточно нажать сочетание клавиш "Win" + "R" и ввести команду appwiz.cpl, нажать Enter.

Выберите программу, которую хотите удалить, нажмите на нее и выберите "Удалить".

Таким образом, вы с легкостью удалите программу в Windows XP.
Удаление программ в Windows 7.
Для того, что бы удалить программу в Windows 7, необходимо нажать "Пуск" - "Панель управления".

Выбрать "Программы и компоненты".

Еще один способ нажать сочетание клавиш "Win" + "R" и ввести команду appwiz.cpl.

Не важно каким методом вы пользовались перед вами открыто окно, в котором список всех установленных приложений. Для того, что бы удалить какую либо программу нажмите на нее и сверху выберите кнопку "Удалить" или нажмите на нее правой кнопкой мыши и в контекстном меню нажмите "Удалить".

Запустить процесс удаления программы, вам остается только с ним согласиться, после чего программа будет удалена.
Удаление программ в Windows 8/ 8.1
Удаление программ в Windows 8/ 8.1 не претерпело больших изменений в сравнении с предыдущими версиями. Единственное кнопка "Пуск" пропала или потеряла прежний функционал. Но можно обойтись и без нее, для этого нажмите сочетание клавиш "Win" + "R" и введите команду appwiz.cpl
после чего нажмите клавишу Enter.

Для тех, у кого это вызвало какие то проблемы можно воспользоваться более традиционным способом.
Для Windows 8
Наведите курсор мыши на левый нижний угол до появления окна Пуск, нажмите на нем правой кнопкой мыши и выберите "Программы и компоненты".

Для Windows 8.1
Нажмите на "Пуск" правой кнопкой мыши и выберите "Программы и компоненты".

В итоге у вас появится список из всех установленных программ, для того что бы удалить программу нажмите на ней правой кнопкой мыши и в контекстном меню выберите "Удалить" или нажав на программу сверху окна нажмите кнопку "Удалить".

В итоге запуститься процесс удаления программы.
Удалить программу с помощью Revo Uninstaller.
Revo Uninstaller считается одним из лучших инструментом для удаления программ в Windows, особенно пригодится, если нужно удалить то, что стандартными средствами Windows не удаляется или удаляется не полностью. Эта программа подойдет для любой операционной системы Windows (Windows 7, Windows XP, Windows 8).
Первым делом необходимо скачать Revo Uninstaller . Программа доступна в двух вариантах платная (пробный период 30 дней) и бесплатная. В данном примере использовалась бесплатная версия программы.
Установка программы сводится к нескольким нажатиям кнопки "Продолжить". В результате вы увидите окно с установленными у вас приложениями. Выберите то, которое хотите удалить и нажмите кнопку "Удалить".

Подтвердите свой выбор.

После этого вам будет предложено выбрать режим удаления, раз уж мы начали пользоваться сторонним решением для удаления программ нужно выжать из него максимум, поэтому выбираем "Продвинутый".

После этого запуститься стандартное удаление программы, нажимайте "Далее"... На очередном шаге в Revo Uninstaller появится окно чистки реестра, выделяете все "Выбрать все" и нажимаете "Далее".

Подтверждаете свой выбор.

В конце нажимаете "Готово".

Таким образом, вы удалите все ненужные программы, освободив место на диске и сделав работу компьютера/ ноутбука быстрее.
Приход операционной системы Windows 8 принес с собой с собой значительные изменения пользовательского интерфейса. Была введена система тайлов – симпатичных плиток, которые теперь занимают рабочий стол в полноэкранном режиме.
Вместе с этим изменилось и расположение многих привычных опций. Теперь, когда возникает необходимость установить или удалить программу, многие пользователи сталкиваются с проблемой нахождения соответствующего меню.
Дело в том, что в предыдущих версиях операционной системы для этого было достаточно зайти в «Установку и удаление программ», а в Windows 8 этот процесс был несколько изменен. Теперь существует несколько способов попасть в данную директорию, которые мы рассмотрим далее.
Прямое открытие окна Программы и компоненты
Такой важный инструмент как «Установка и удаление программ» поменял свое расположение. Именно поэтому пользователи задаются вопросом о том, где находится установка и удаление программ в windows 8. Теперь, чтобы ее найти, нужно перейти в окно «Программы и компоненты».
Сделать это можно несколькими способами:
- через контекстное меню на рабочем столе;
- используя специальное сочетание клавиш;
- с помощью командной строки.
Каждый из этих вариантов ведет к единой цели, поэтому их выбор полностью остается за личными предпочтениями пользователя.
Вызов контекстного меню с Рабочего стола
Первый из способов доступа к панели управления находится прямо на рабочем столе:

Сочетание клавиш Win + X
Еще один простой метод – использование сочетания клавиш Win + X. Это вызовет список аналогичный тому, что был описан в предыдущем способе. Тут расположено множество полезных инструментов, в том числе и «Программы и компоненты», находящиеся на самом его верху.
Команда appwiz.cpl
Открыть строку системных команд и программ можно также используя сочетание клавиш «Win+R». После этого появится окно «Выполнить», в котором необходимо ввести команду «appwiz.cpl» (без кавычек). Это напрямую откроет «Программы и компоненты», что позволяет сразу приступить к запланированным процессам.
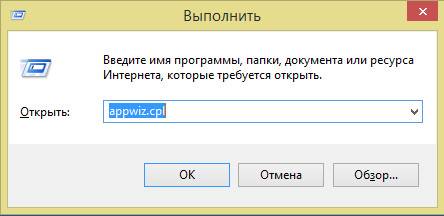
Пошагово этот процесс выглядит следующим образом:
- нажимаем на клавиатуре комбинацию Win+R;
- в соответствующей строке «Выполнить» вводим appwiz.cpl;
- попадаем в «Программы и компоненты», где можно начать установку или удаление нужных элементов.

Как найти установка и удаление программ в Windows 8 в Панели управления
Получить доступ к установке и удалению программ в Windows 8 можно и другими способами. Например, используя быстрый доступ к панели управления на рабочем столе или опцию поиска. Используя оба эти варианта можно попасть в необходимое меню всего за несколько кликов. Далее мы расскажем о них поподробнее.
Видео: Установка и удаление в windows 8
Раздел Настройки на Рабочем столе или Win+I
Раздел «Настройки» доступен на рабочем столе в полноэкранном режиме.
Чтобы перейти в него необходимо:
- навести курсор на правую сторону экрана до появления боковой панели;
- внизу появившегося списка будет значок шестеренки – это и есть «Настройки»;
- нажимаем на него и в новом окне выбираем «Панель управления»;
- отсюда переходим в «Программы и компоненты», находящиеся в левом нижнем углу окна.

Также эту функцию выполняет простое сочетание клавиш Win+I.
Через Меню кнопка Поиск
Попасть в искомую директорию можно и с помощью опции «Поиск».
Нужная для этого кнопка располагается на рабочем столе:


Обратите внимание! Внешний вид списка «Приложения» может значительно отличаться в зависимости от версии ОС и установленных на персональном компьютере программ. В «чистой» системе без дополнительных приложений его список будет довольно небольшим, но на более загроможденных ПК нужную иконку придется поискать.
Открыть меню «Поиск» можно и другим способом.
Для этого необходимо:
- навести курсор на значок «Пуск» в левой нижней части экрана;
- нажать на него правой клавишей;
- в появившемся окне выбрать «Поиск» (Search);
- с помощью данного меню найти нужную директорию.

Часто вместе со способами удаления самой программы возникает необходимость избавиться от соответствующего ярлыка, закрепленного в виде одной из иконок на рабочем столе. Как это сделать?
Во время этого процесса заходить в «Программы и компоненты» не понадобится:
- находим подлежащую удалению иконку;
- нажимаем на ней правой клавишей мыши или задерживаем курсор на несколько секунд;
- во всплывающей панели снизу выбираем «Убрать из меню пуск».
Надеемся, что данная статья ответила на вопрос как найти нужную вам директорию и перейти к установке и удалению программ. Каждый из описанных способов легок для выполнения и запоминания, поэтому у каждого пользователями, следовавшего нашим инструкциям, в дальнейшем не возникнет проблем с нахождением установки и удаления программ на устройствах, работающих под управлением Windows 8.
>Установка и удаление программ — что может быть проще? Но с Windows 8 или 8.1, оказывается, иногда возникают затруднения. Дело в том, что помимо привычно установленных утилит есть еще и приложения Metro, скачанные через магазин. Их удаление можно осуществить совсем другим способом.
Классическая деинсталляция
Но начать стоит с того, как удалить с компьютера приложение в актуальной Windows с плиточным интерфейсом через панель управления. В обеих “восьмерках” за это отвечает утилита “Программы и компоненты” из Панели управления, знакомой еще со времен древних Microsoft. Можно пойти почти классическим путем (“Пуска” ведь нет):
- Сдвиньте курсор мыши в один из правых углов вашего рабочего стола.
- В появившемся интерфейсе выберите пункт “Параметры” и кликните по нему.
- Вы увидите список меню “Параметры”, в котором можно выбрать “Панель управления”.
- В открывшемся окне запустите “Программы и компоненты”.

Здесь можно удалить любое приложение, выделив его и нажав на соответствующую кнопку.
Windows 8 вообще предлагает массу способов удаления утилит с компьютера, установка которых была произведена стандартным способом, то есть через файл exe. По сути, все они сводятся к Панели управления, но есть куча вариантов, как в нее попасть.
Например, вы можете просто открыть плиточный экран со списком всех программ и, кликнув по ненужной, выбрать пункт “Удалить”. Если это обычная десктопная утилита, а не Metro, вас тут же перекинет в тот же интерфейс “Программы и компоненты”.
А можно сделать так: нажать клавишу со значком Windows и одновременно зажать R. Откроется маленькое окошко “Выполнить”. В нем введите appwiz.cpl и вы тоже попадете в нужный раздел Панели управления. Можно нажать Win+I и запустить подобное окно очень быстро.
Кроме описанных способов есть еще кнопка “Поиск” в той самой боковой области справа. Или нажмите Win+Q. Открыв Поиск, можно ввести “Панель управления”, и он ее найдет. Само удаление утилит не должно вызывать трудностей, ведь в большинстве случаев менеджер удаления приложения интуитивно понятен, и нужно только несколько раз нажать “Далее” и “Удалить”.
Деинсталляция Metro-приложений
Установка программ в версиях операционных систем с плиточным интерфейсом (8 и 8.1) осуществляться и через магазин приложений. Удаляется такое ПО с компьютера по-другому. Особенность подобных утилит в том, что они открываются не на рабочем столе, а прямо с “плиток” на весь экран. Часть из них уже установлена в стандартной поставке, и многие не представляют никакой практической ценности. Разумеется, большинство пользователей желает “снести” их с компьютера.
Как и установка прямо из онлайн-магазина, так и удаление подобных приложений очень простое. Найдите плитку программы на начальном экране или в списке всех утилит. Кликните по ней один раз правой кнопкой мыши. Откроется меню, в котором среди прочих действий будет желаемое “Удалить”. Нажмите по этому слову и приложение исчезнет.

Кстати: кнопка “Открепить” просто уберет значок со стартового экрана, сама утилита останется. Можете воспользоваться этим методом, если ярлык мозолит глаза, но, по вашему мнению, сама программа может пригодиться в будущем.
(Visited 2 550 times, 1 visits today)
Операционная система Windows 8 стала первым шагом компании Microsoft на пути к осуществлению плана о создании единой и универсальной системы для всех форм-факторов устройств. В 8 версии Windows впервые для настольных компьютеров был реализован интерфейс Metro (ныне – Modern UI), использующий в качестве основного элемента управления плитки и сенсорный ввод. Сам интерфейс ранее существовал лишь в мобильном варианте на смартфонах с Windows Phone 7, а затем и на Windows Phone 8.
Однако не все пользователи одинаково хорошо отнеслись к нововведениям из «Восьмерки». Появление нового режима работы с компьютером запутало многих людей, которые до этого не были знакомы с мобильной редакцией ОС и впервые столкнулись с понятием «Плитка» или «Modern-приложение». Собираясь выполнить простую операцию, например удалить программу в Windows 8, пользователи сталкивались с проблемами нахождения в системе нужного раздела для деинсталляции, или не знали, почему в списке программ в Панели Управления отображаются не все, а только часть установленных приложений.
Быстрая навигация по статье
Обычные программы
Windows 8 не принесла ничего нового в процедуру удаления с диска стандартных exe-программ, которые были скачаны с интернета в виде установочных файлов или инсталлированы с диска. Для данной процедуры всё еще используется раздел «Программы и компоненты» в Панели управления, но поменялся сам процесс входа в указанное системное меню. Попасть в Панель управления можно двумя способами:
- Вызвав боковое меню с чудо-кнопками (Charm-bar), проведя мышью от нижнего правого угла экрана вверх или воспользовавшись комбинацией клавиш Win + C. Среди появившихся кнопкой нужно выбрать «Параметры», а затем – «Панель управления».
- Воспользовавшись функцией поиска из стартового экрана. Следует просто открыть меню «Пуск» и начать набирать на клавиатуре слово «Панель управления» или сразу «Программы и компоненты» — Windows сама предложит открыть искомый раздел.
Также Панель Управления доступна из контекстного меню кнопки «Пуск», которое появляется по правому клику мышью или от нажатия комбинации клавиш Win + X.
Попав в раздел «Программы и компоненты», можно выполнить удаление ненужного приложения знакомым методом, который применялся в предыдущих редакциях системы. Следует выбрать какую-либо программу из списка, кликнуть правой кнопкой мыши по её заголовку, а затем выбрать пункт «Удалить». Windows запустит деинсталлятор, который шел в комплекте с ПО и пользователь должен следовать его подсказкам.
Программы из Store
В свою очередь, если приложение было установлено из магазина приложений Windows Store, то его удаление обходится без визита в раздел «Программы и компоненты». Сама процедура занимает намного меньшее количество действий.
Для начала нужно открыть меню Пуск, нажав на соответствующую кнопку на панели задач или клавиатуре. Затем следует открыть список всех программ нажатием на иконку «стрелка вниз» или проведя пальцем по сенсорному экрану от нижнего края к верхнему. Найдя в списке программ ненужную, пользователь должен вызвать контекстное меню объекта правой кнопкой мыши или долгим удержанием пальца на иконке приложения. В выпадающем списке следует выбрать пункт «Удалить» и дождаться, пока пиктограмма приложения не исчезнет из списка. Никаких дополнительных действий больше выполнять не требуется.
Спустя некоторое время после приобретения компьютера на его жестких дисках скапливается достаточно много программ и приложений, которые сразу были не нужны или вы ими уже не пользуетесь.
Так происходит вследствие того, что разработчики пытаются «всунуть» в операционную систему свои приложения, даже если они не несут существенной пользы и вы в них абсолютно не нуждаетесь. В новой ОС "Виндовс 8" на "Начальном экране" расположены так называемые приложения Metro (предустановленные), которые зачастую только мешают. Например, не всем пользователям нужен Bing, но этот сервис присутствует на стартовом экране.
Именно поэтому необходимо разобраться, как удалить программы на "Виндовс 8". А сделать вы это сможете самостоятельно, ознакомившись с материалом статьи.
Действуем через ПУ
Еще проще, чем в предыдущих версиях Стоит сказать, что, например, в той же "семерке" или XP сделать это можно очень легко, однако в восьмой версии ОС переход в нужный раздел осуществляется гораздо быстрее.
Итак, как удалить программы на "Виндовс 8" через (ПУ)? Подведите курсор к иконке "Пуск" в левом нижнем углу и щелкните по ней ПКМ (правой кнопкой мыши). Откроется где появится два варианта дальнейших действий.

Первый из них заключается в переходе в «Панель управления», а затем нужно будет выбрать подраздел «Удаление программ». Откроется окно «Программы и компоненты». Здесь выберите приложение, от которого хотите избавиться, установите возле него чекбокс и нажмите вверху «Удалить». Осталось подтвердить свое решение нажатием кнопки «ОК»

Второй вариант позволяет сразу попасть в "Программы и компоненты", так как в выпадающем меню "Пуск" есть такой пункт.
Как удалить приложения с "Начального экрана"?
Вы приобрели компьютер или ноутбук с ОС "Виндовс 8". Как удалить программы, расположенные на "Начальном экране"? Большинство из них вам не нужно, и многие пользователи в результате большого количества плиток долго не могут найти ту или иную программу. И действительно, часто ли вы пользуетесь, например, приложением "Финансы"? Скорее всего, не очень. Удалить программы с "Начального экрана" можно, не опасаясь за то, что нанесете вред операционной системе.

Чтобы избавиться от приложения, находящегося на "Начальном экране", кликните по нему ПКМ, а затем внизу отметьте вариант "Удалить". Если же вы хотите просто исключить его, то выберите "Открепить". Таким образом, программа останется на компьютере, а иконка исчезнет.
Теперь вы знаете, на "Виндовс 8", от которых нельзя избавиться через ПУ.
Удаление программ из "Автозагрузки"
Приложения, которые автоматически запускаются одновременно с Windows, существенно тормозят загрузку системы. Конечно, можно оставить в «Автозапуске» те программы, которые вам действительно нужны. Однако рекомендуется удалить из «Автозагрузки» лишние приложения, в результате чего ваш компьютер гораздо быстрее будет готов к работе.
Итак, на вашем ПК установлена ОС «Виндовс 8». Как удалить программы из «Автозагрузки»? Вызовите контекстное меню «Пуск», кликнув по соответствующей кнопке. Теперь войдите в «Диспетчер устройств» и откройте подраздел «Автозагрузка». Установите чекбокс возле ненужного приложения и нажмите «Удалить».

Как видите, в восьмой версии «Виндовс» программы из «Автозапуска» удаляются через «Диспетчер устройств». Например, в «семерке» нужно было открывать «Конфигурацию системы» с помощью команды «msconfig».
Зная, как удалить программы на «Виндовс 8», не спешите избавляться от всего подряд, ведь некоторые из них нужны для нормальной работы ОС. Крайне нежелательно отключать антивирусную программу в «Автозагрузке», тем более удалять ее с компьютера.
Что касается других приложений, то лучше от них избавиться. Например, вы редко пользуетесь «аськой». Тогда зачем она вам нужна, когда сейчас есть другие средства связи?
Заключение
В отличие от предыдущих версий Windows удалить программы на «восьмерке» немного проще. Но теперь появился «Начальный экран», где присутствуют приложения Metro. Большинство из них абсолютно бесполезны для обычных пользователей, а избавиться от них через «Панель управления» невозможно.
Однако теперь вы знаете, как удалить программы «Виндовс 8», поэтому легко сможете сделать это без посторонней помощи.
