Без правильного подбора и не возможна корректная работа программ в любой ОС. Windows 8 не является исключением. Тем не менее, особых сложностей у пользователей Windows 8 возникнуть не должно.
При установке поверх более ранней версии операционной системы (например, XP, Семёрки) Windows 8 «подхватывает» установленные драйверы и тем самым обеспечивает нормальную работу устройств компьютера.
Вы можете решить эти проблемы, выполнив следующие шаги. Каждый эксперт скажет вам, что шнуры надежно защищены, и все включено правильно. Это связано с тем, что принтер использует драйвер, который не распознает новую операционную систему. Драйвер буквально заставляет ваш принтер работать с вашим компьютером.
Возможно, вам придется искать обновления до того, как ваш принтер будет работать. Найдите обновления на веб-сайте производителя принтера. Вам понадобится номер модели вашего принтера, видимый спереди. Вы также можете посмотреть веб-сайт производителя вашего компьютера для драйверов с различными устройствами, включая ваш принтер.
1. Переходим в диспетчер устройств.
При «чистой установке» Windows 8 подбирает стандартный набор драйверов, подходящих к устройствам конкретного компьютера.
Так было и в моём случае: после установки операционной системы я открыл Диспетчер устройств и увидел, что дополнительная установка драйверов не требуется (возле списка устройств нет жёлтых восклицательных знаков или знаков вопроса, показывающих, что устройство не распознано).
Как получить это обновление
Для этого вам нужно будет работать в режиме совместимости. У вас может быть более одного компьютера и необходимо объединить их вместе. Этот процесс был просто затруднен для доступа. В обычный день это означает, что вы не должны этого делать, если не уверены, что установка драйверов необходима. Держитесь подальше, если ваша жизнь не зависит от этого. Большинство неподписанных драйверов заражены вредоносными программами, и их установка может навсегда повредить вашу систему - ничего вам не заслуживает, если вы с ней справитесь.

Диспетчер устройств — все устройства опознаны и подходящие драйвера установлены
(Рисунок 1)
2. Выбираем в списке устройства
с восклицательными знаками и вопросами, а так же устройства для которых нужно переустановить драйвера.
Но стандартные драйверы не всегда могут обеспечивать максимально хорошую работу устройств, поэтому можно обновить их прямо из Диспетчера устройств.
Итак, выделяем нужное устройство, щёлкаем по нему правой кнопкой и выбираем «Обновить драйверы».
Исследуйте, чтобы отключить принудительное выполнение драйверов
Это откроет набор параметров для обновления или восстановления вашей системы. В списке представленных опций выберите «Устранение неполадок». Выберите «Дополнительные параметры» среди параметров устранения неполадок. Вы хотите посетить параметр «Параметры запуска» из набора опций «Дополнительно».
Отключить принудительное подписание драйверов
Система перезапустится с возможностью разрешить вам выбрать, в каком режиме вы хотите загрузить свою систему. Вам будут предложены несколько знакомых параметров, таких как Режим безопасного режима и Режим отладки. Система будет загружаться нормально и не будет выглядеть визуально иначе, чем раньше. Однако установка драйверов не будет полностью заблокирована.
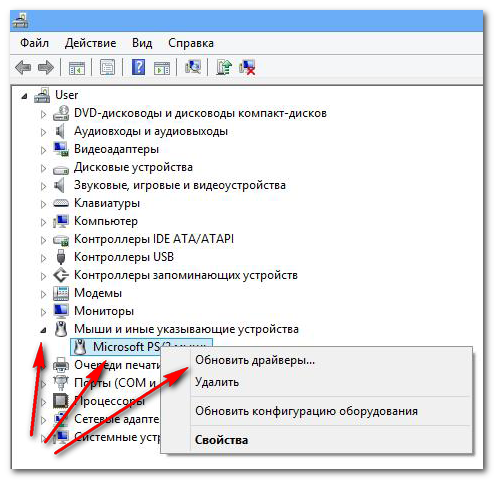
Выбираем — обновить драйверы. Устанавливаем оптимальные драйвера от разработчиков.
(Рисунок 2)
3. Выбираем ручную или автоматическую установку.
Автоматическая установка предназначена для пользователей которые доверяют программе. Компьютер в это время должен быть подключён к Интернету.
Ручная установка обязательна если система не видит нужные драйвера расположенные на диске или в архиве.
Если у Вас диск с драйверами или распакован архив, то выбираем ручную установку, чтобы указать путь к папке с драйверами, потому, что иначе система скажет, что лучшие драйвера уже установлены, а в случае с видеокартой это будет враньем.
Этот режим будет работать только до тех пор, пока система будет работать, и мы рекомендуем вам как можно скорее перезапустить систему, чтобы сделать ваш процесс стоящим. Если вам нравится, вы можете узнать о других статьях и о тех изменениях, которые произошли.
Кроме того, до сих пор у меня не было никаких проблем. Вчера, но снова присоединился к одному из них. В этом диалоговом окне введите следующую команду для загрузки в меню опций. Внимание: если вы выполните эту команду, компьютер перезагрузится немедленно. Сохраните все, что вы оставили открытым в данный момент.
Возможные неполадки
Если у Вас тип файла драйвера *.inf, то вышеописанный способ не подойдет.
Так же не система не найдет драйвер внутри архива, архивы нужно распаковывать, либо запускать установку из архива, дважды кликнув на файле setup.exe
Также можно использовать специальные программы, например DriverPack Solution. Лёгкая версия программы путём сканирования выявит, нужно ли обновление драйверов, и выведет отчёт на монитор.
Если вы сначала хотите знать, что делает команда, вы можете посмотреть следующее объяснение параметров. В этом случае 0 секунд - что эквивалентно немедленному перезапуску. . В меню «Параметры» выберите «Устранение неполадок», а затем «Дополнительные параметры».
Нажмите «Настройки запуска», а затем «Перезапустить». В меню настроек запуска вы можете выбрать между различными параметрами, которые вы можете подтвердить, нажав соответствующую цифровую клавишу. Хотя есть еще запрос, как показано на скриншоте выше, но установка драйвера без проблем возможна. Эта документация архивируется и не обслуживается.
Заключение:
1. если вы точно знаете, какая материнская плата, видеокарта и др. установлены на компьютер, лучше всего подобрать драйвер на сайте производителя оборудования.
В описании нужно найти информацию о совместимости с Windows 8 и после этого загрузить драйвер.
2. При выборе драйверов для внешних устройств (МФУ, принтеров и т.п.) будет не лишним посетить Центр совместимости с Windows 8. Выбрав нужную вкладку, вы откроете список различных устройств, рядом с названиями которых будет отмечено, совместимо или нет данное оборудование с новой операционной системой.
Центр совместимости обеспечивает лёгкий переход на страницу с нужным программным обеспечением.
Добавьте к изображению определенный драйвер. Таким образом, создание уникальных имен гарантируется для новых контроллеров, которые добавляются к оборудованию. Проблема в том, что многие устройства поставляются с неподписанными драйверами. Вот как установить их одинаково.
Удаление и восстановление драйверов
Цифровая подпись водитель имеет больший рекорд безопасности, который удостоверяет о подлинности драйверов. После перезагрузки компьютера вы сможете выбрать вариант устранения неполадок. Перейдите к Дополнительные параметры. Начало настройки. Поскольку мы меняем настройки конфигурации загрузки, вы должны перезагрузить компьютер еще раз.
3. Если у Вас не получается установить драйвера, то прошу ознакомиться с базой знаний по установке http://www..html и если есть вопросы по установке драйверов для windows 8, задавайте их здесь.
В ОС Windows 8 установлен специальный модуль безопасности, который отвечает за блокировку процесса установки на компьютер драйверов без цифровой подписи. Какой в этом толк? По сути, подобный firewall обеспечивает надежную защиту ПК от троянских, шпионских и прочих нежелательных программ. Казалось бы, плюсы налицо. Тем не менее такая мера предосторожности вряд ли впишется в планы пользователей, нуждающихся в обновлении ПО устаревших устройств. В таком случае единственное, что им остается – это отключить на время установки драйвера проверку его подписи в OS Windows 8.
Сведения о замене обновлений
Наконец, вам будет предоставлен список параметров загрузки, которые вы можете изменить. Мы ищем «Отключить драйвер принудительной подписи». Это все, что нужно сделать. Требуется Выбрать другое имя. В этой статье мы постараемся ответить на вопросы о пересмотренном издании, его функциональности, доступности, цене и дате запуска. Если вы планируете установить новую версию 1, мы рекомендуем вам ознакомиться с этой коллекцией часто задаваемых вопросов.
Это тестовая версия усовершенствованной системы, которую производитель выпустил, чтобы разработчики, журналисты и другие заинтересованные пользователи могли узнать его до официального запуска и, по возможности, поделиться своими комментариями. Те, кто пользуется техническими новшествами и экспериментируют с ними, решают свои проблемы с компьютером, не часто посещают компьютерные обновления в качестве проблем, знают, как восстанавливать или переустанавливать сами ОС. Дополнительные требования к конкретным функциям.
Выполнить подобную процедуру можно несколькими способами. Однако независимо от выбранного метода для отключения обнаружения цифровой подписи драйвера обязательно нужно убедиться в том, что устанавливаемое на компьютер программное обеспечение не содержит вирусной или любой другой угрозы для системы, иначе последствия могут оказаться весьма непредсказуемыми.
Первый вариант предназначен только для пользователей, имеющих систему на выбранной языковой версии, и среди них, к сожалению, нет польского языка. К сожалению, польского языка нет. Предварительный просмотр доступен на арабском, английском, китайском, французском, немецком, японском, корейском, португальском, русском, испанском, шведском и турецком языках.
Когда будет финальная версия 1 бонус?
Многое зависит от метода установки. Тогда приложения классического режима, которые не были предварительно установлены на вашем компьютере, будут удалены. Это означает, что на практике все наши настройки и установленные программы будут удалены. Точная дата пока не известна. В течение следующих нескольких месяцев подавляющее большинство компьютеров и планшетов будут продаваться с предустановленными версиями.
Способ № 1: Отключаем через параметры загрузки
Для того чтобы однократно отключить в OS Windows 8 проверку цифровой подписи у одного конкретного драйвера, проще всего перенастроить систему из меню «Параметры загрузки». Для этого при помощи сочетания клавиш +I открываем в панели Charm Bar вкладку «Параметры». После этого нажимаем на клавиатуре Shift и, удерживая его нажатым, щелкаем кнопку «Выключение» и выбираем в появившемся меню пункт «Перезагрузка»:
Платите ли вы за версию 1?
После загрузки и установки вы получите более новую версию системы. Все настройки, файлы и приложения, как выложенные плиткой, так и созданные для рабочего стола, будут сохранены. Возможно, рекомендуется полностью установить систему с нуля. Для программ с черепичными окнами это не проблема, так как все наши приложения могут быть восстановлены за несколько кликов.
Сведения о реестре
К сожалению, настольные программы необходимо будет установить вручную. Мы также рекомендуем отдельные статьи. Резюмируя самое важное, в 1 можно ожидать. Это изменение вызвало массу негативных реакций, при этом кнопка запуска и связанное с ними меню на протяжении многих лет являются центральными элементами взаимодействия обычного пользователя с операционной системой.
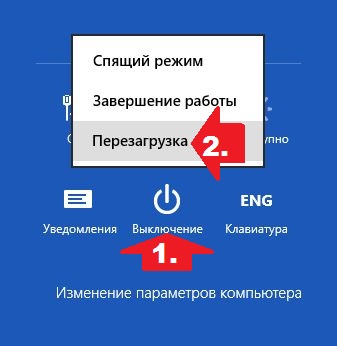
Теперь открываем раздел «Диагностика», находим в нем пункт «Дополнительные параметры» и жмем по нему мышкой:


В результате появится нужное нам окошко «Параметры загрузки». Теперь единственное, что остается – это нажать F7 или просто цифру 7 на клавиатуре, чтобы отключить на нашем компьютере в Windows 8 проверку устанавливаемого драйвера на наличие цифровой подписи:
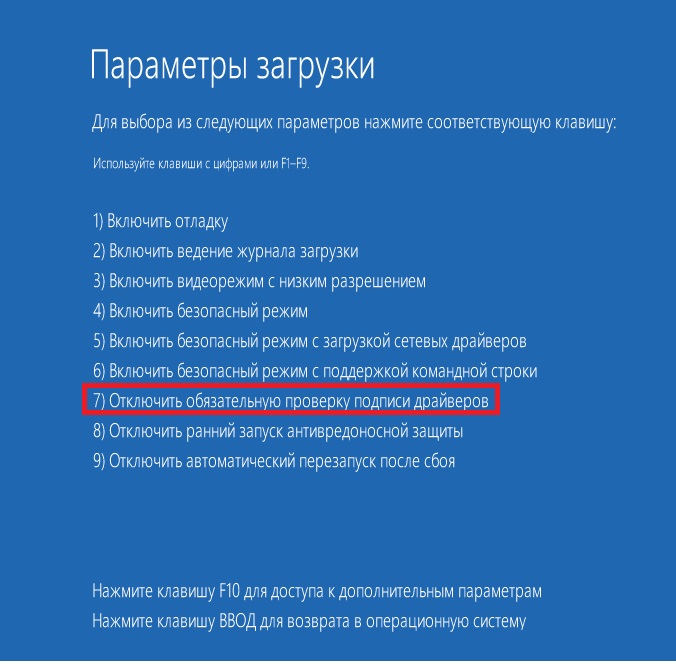
Стоит заметить, что отключение режима безопасности действует только в течение одного сеанса работы на ПК. Это значит, что при последующей перезагрузке системы автоматически будет активирован процесс блокировки в ОС Windows 8 неподписанных драйверов во время их обновления. При этом все ранее установленные, рабочие «дрова», у которых нет цифровой подписи, окажутся не затронутыми.
Способ № 2: Отключаем при помощи команды gpedit.msc
В том случае, если требуется установить несколько неподписанных «дров» в ОС Windows 8 в разное время, логичнее полностью отключить функцию обнаружения цифровой подписи через Редактор локальной групповой политики. Для того чтобы его запустить, нажимаем на клавиатуре +R, задаем для открывшейся утилиты «Выполнить» команду gpedit.msc и кликаем мышкой кнопку OK:
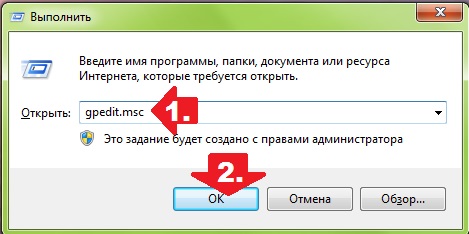
Следующий шаг – в появившемся системном окошке в меню слева открываем папку «Конфигурация пользователя», выбираем в ней «Административные шаблоны» и переходим в раздел «Система». После этого переходим в папку «Установка драйвера», находим в ней параметр «Цифровая подпись…» и дважды кликаем по нему мышкой:
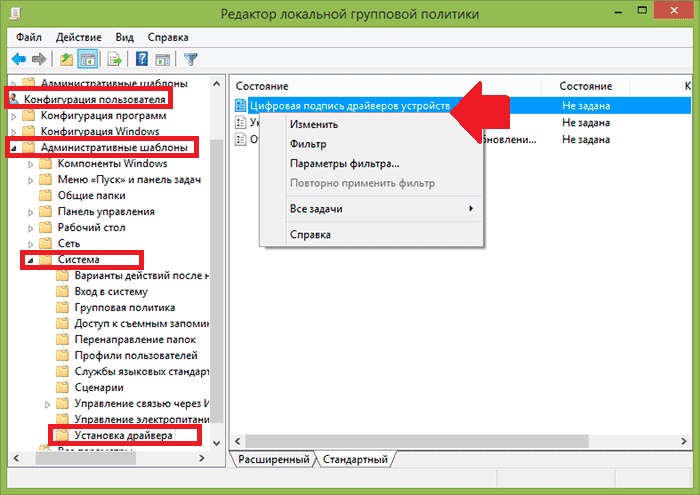
Теперь в отобразившемся окошке ставим галочку напротив параметра «Включено», выбираем «Пропустить» в качестве варианта действий ОС Windows 8 при обновлении «дров» и клацаем OK для сохранения выполненных настроек.
