Сбой - комбинации отката Windows 7 без диска
или с диском восстановления
1. Как восстановить Windows 7 без диска
2. Как восстановить Windows 7 с диска (флешки)
3. Важно!!!
Деление жёсткого диска и создание дисков
восстановления - Windows 7 уже установлен.
Для того, чтобы при сбое системы обойтись без вызова специалиста,
,
если не сделано, жёсткий диск на разделы C и D, в раздел D будем сохранять личные файлы.
Также создаём диск восстановления или образ системы.
ВАЖНО: резервное копирование данных
Чаще всего эта процедура возникает, когда возникает проблема, которую невозможно легко восстановить традиционными методами. Прежде чем вы узнаете, как восстановить заводской компьютер, разумно создать резервные копии важных файлов, которые могут быть у вас.
Нажмите кнопку «Пуск» и выберите «Панель управления» Выберите «Система» и «Поддержка». Следуйте инструкциям на экране, чтобы сохранить данные, которые вы хотите сохранить.
- Нажмите «Центр резервного копирования и восстановления».
- Выберите «Настройки резервного копирования».
Если у Вас нет диска восстановления или образа системы для Windows 7, то рассмотрим следующие варианты восстановления:
- ПК не загружается - запуск ОС и восстановление сектора запуска через консоль восстановления;
- ПК загружается - функцию восстановления системы беэ диска для отката системы - System Restore .
- Как создать диск (флешку) восстановления Windows 7
- Как создать образ системы в Windows 7
- Восстановление Windows 7 через биос с помощью флешки или диска
- Восстановление Windows 7 с помощью system image (образа системы)
- Как разделить жёсткий диск на разделы после установки Windows 7
1. Запуск компьютера с Windows 7 и восстановление сектора запуска
Если ПК уже не загружается
, то загружаем его в безопасном режиме Safe Mode
.
До загрузки операционной системы Windows 7, сразу после нажатия кнопки питания компьютера, нажимаем и отпускаем периодично или держим нажатую клавишу F8
до появления списка режимов (Устранение неполадок компьютера (Repair Your Computer), безопасный режим (Safe Mode) и т.д.).
Восстановите свой компьютер до заводских настроек
Теперь ваш компьютер настроен на резервное копирование ваших файлов. Теперь, когда у вас есть все важные файлы, резервное копирование, пришло время продолжить и восстановить ваш компьютер до заводских настроек. Этот процесс зависит от нескольких факторов.
Создание точки восстановления вручную
Чтобы восстановить заводские настройки компьютера с помощью диска восстановления. В новых компьютерах нет диска восстановления. Вместо этого эти компьютеры поставляются с ресурсом восстановления. Это специальная выделенная часть вашего жесткого диска, предназначенная для хранения всех данных на традиционном диске восстановления.
Выбираем стрелками на клавиатуре вверх или вниз Safe Mode (безопасный режим) и нажимаем Enter . В открывшемся окне нажимаем картинку с именем администратора, если надо, то вводим пароль - появляется окно: Desktop с записью "Windows is running in safe mode , нажимаем ОК
2. Восстановление системы Windows 7 (System Restore)
ПК загрузился
- возвращаем Windows 7 в состояние по дате, когда всё работало хорошо.
Нажимаем Start (Пуск) - All Programs (Все программы) -
Accessories (Стандартные) - System Tools (Служебные) - System Restore (Восстановление системы) - Next (Далее)
, помечаем окошко напротив Показать другие точки восстановления
и точку восстановления по дате (когда всё было хорошо), как показано на примере:
Откат к предыдущим настройкам с помощью загрузочного диска
Чтобы восстановить заводские настройки компьютера с помощью раздела восстановления.
- При появлении запроса нажмите на раздел восстановления, указанный для входа.
- Когда представлен мастер восстановления, следуйте инструкциям на экране.
В случае, если операционная система не загружается обычным способом, и мы все еще хотим использовать средство восстановления системы, у нас все еще есть возможность запускать операционную систему в так называемом безопасном режиме, мы можем запустить компьютер с минимальной аппаратной конфигурацией. То есть, без всех программистов, которые могут помешать обычным запускам операционной системы.

снова нажимаем Next (Далее) - Finish
.
Компьютер перезагружает Windows 7 и если появляется окно: Restoration Complete (Восстановление завершено). Система восстановилась - надо произвести очистку компьютера . Если ничего не получилось, то переустанавливаем Windows 7 .
Запуск средства восстановления системы
Аварийный режим может быть запущен только при запуске компьютера, когда операционная система начинает зависать с диска. Только в этот момент вы можете получить увеличенное предложение по запуску. С помощью клавиш со стрелками на клавиатуре выберите аварийный режим и нажмите клавишу ввода. В операционной системе, запущенной обычным способом или в аварийном режиме, средство восстановления системы может запускать больше способов.
Правильная переустановка операционной системы
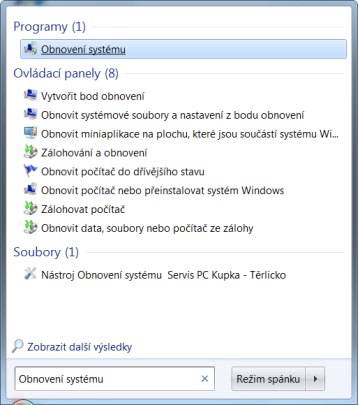
Во время установки будут копироваться все системные файлы. И вот большая разница - все ваши данные, такие как документы, изображения, видео и другие файлы, включая настройки приложения, должны оставаться нетронутыми. Конечно, остальная часть системы остается в компьютере, и, следовательно, возможные ошибки. После запуска установки мы сначала попросим вас выбрать язык, с которым мы свяжемся с нашей системой. Мы также можем настроить таймер и раскладку клавиатуры. После выбора языка это должно быть правильно настроено.
3. Как создать диск (флешку) восстановления Windows 7???
- Компьютер не загружается:
откуда скачать файл и как создать носитель восстановления - начать - Компьютер загружается:
создаём - disc recovery (диск восстановления) - CD/DVD диск должен быть вставлен.
Нажимаем ,
(в левой части окна) Create a system repair disc (Создать диск восстановления системы) - Create disc (Создать диск) .
Этот диск поможет восстановить систему при системном сбое, когда система уже не загружается (но не все файлы и программы, их восстановим потом с помощью образа системы или Backup файла (должны быть в наличии)).
4. Как создать образ системы в Windows 7 ???
- Создаём - system image (образ системы)
Нажимаем Start (Пуск) - Control Panel (Панель управления) - Back up your computer (Архивирование файлов компьютера) ,
(в левой части окна) Create a system image (Создание образа системы) , выбираем место,
куда сохраним образ системы (On a hard disc (На жёстком диске) , On one or more DVD (На DVD дисках), On a network location (В сетевом размещении)). - Если Ваш диск разделён на разделы (C и D), то выбираем первое, на жёстком диске, раздел D,
иначе на CD/DVD, далее кликаем Next (Далее) - Start backup (Архивировать) .
Образ системы сможет восстановить системные драйверы, необходимые для стабильной работы Windows 7 при системном сбое, а также файлы и программы, когда функция System Restore помочь не в состоянии.
5. Восстановление Windows 7 через биос с помощью флешки или диска
Компьютер не загружается:- Откуда скачать файл и как создать носитель восстановления - начать
- Схема восстановления Windows 7 через биос с помощью флешки или диска восстановления
В BIOS надо установить приоритет загрузки- CD/DVD или removable device;
- HDD - смотреть установки БИОС
флешку же лучше запускать через меню выбора запуска (popup menu).
Для этого при запуске компьютера нажимаем кнопку Esc для Asus, F1 для Acer. Зависит от производителя компьютера, а конкретно, от БИОС.
При появлении меню (popup), стрелками выбираем запуск через USB и нажимаем Enter
, начинается загрузка файлов. Ждём появления окна выбора языка.
Далее выбираем язык (аналогично установке Виндовс), нажимаем Далее (Next) , но следующем окне, в отличие от установки, кликаем Восстановление системы (Repair your computer) , а не Install Now (Установить) ,
далее выбираем настройки восстановления и кликаем Next . Далее по инструкции.
6. Восстановление Windows 7 с помощью system image (образа системы)
компьютер загружается
и вы можете добраться до панели управления,
нажимаем Start (Пуск) - Control Panel (Панель управления) - Back up your computer (Архивирование файлов компьютера) ,
далее выбираем ранее созданный образа системы (архив) - делаем по инструкции.
Восстановятся все файлы и программы на момент создания образа системы.- Схема восстановления системы с помощью образа системы,
компьютер не загружается :
включаем ПК с помощью кнопки питания, сразу нажимаем F8, открывается Advanced Boot Options ,
где выбираем Repair your computer и нажимаем Enter .
Далее выбираем клавиатуру, Next , имя и пароль, OK ,
в меню System Recovery Options кликаем System Image Recovery и далее по инструкции.
7. Как разделить жёсткий диск на разделы после установки Windows 7
- Копируем личные данные на случай неудачи.
- Для увеличения свободной памяти обязательно произведём дефрагментацию жёсткого диска .
- Далее делим диск - нажимаем Start (Пуск) - Control Panel (Панель управления) - System and Security (Система и безопасность) - Administrative Tools (Администрирование) - дважды Computer Management (Управление компьютером) - Disk Management (Управление дисками) , в правой части окна помечаем диск (С:), затем нажимаем правую кнопку мыши, видим меню, где выбираем Shrink Volume (Сжать том) . Через некоторое время появляется окно, где указываем количество памяти (не больше, чем указано) для нового раздела (подробнее можно почитать, нажав Shrink a Basic Volume (Сжатие базового тома) ) и нажимаем Shrink (Сжать) .

Видео как восстановить систему
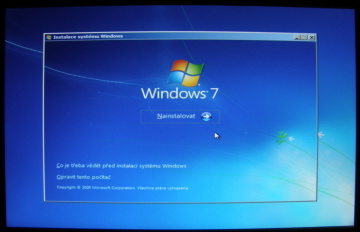
На следующем экране у нас это довольно просто, просто нажмите кнопку «Установить». 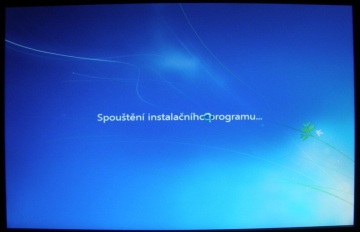
Процесс установки начинается. 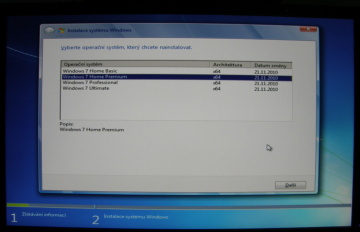
В столбце «Архитектура» выделяется системная версия. 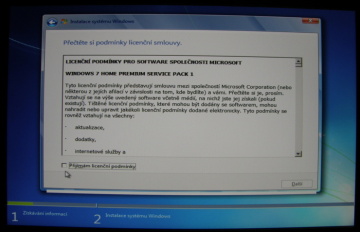
После этого мы увидим условия лицензии, которые необходимо пересмотреть, иначе установка не будет продолжена. После прочтения этих условий мы будем указывать «Я принимаю условия лицензии» и нажимаю кнопку «Другое», которая станет доступной для нас после утверждения условий лицензирования.
Если восстановление не удалось, компьютер не загружает Виндовс , то перед переустановкой системы можно попробовать последнее - создание специального загрузочного диска, если не пробовали, начать , иначе, только переустановка или ремонт электроники.
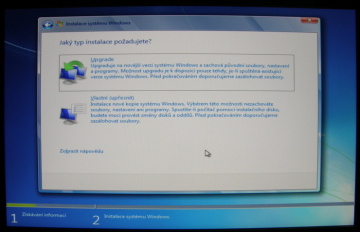
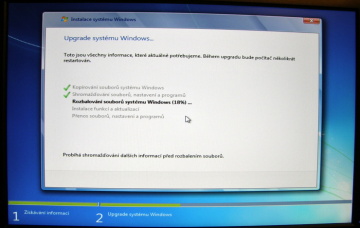
Как уже упоминалось, исправление перезапишет системные файлы. Используется, если эти файлы необратимо повреждены. К примеру, если система ведет себя непреднамеренно даже путем удаления вирусных команд и восстановления системы до даты, когда все работает так, как должно быть.
Восстановление с помощью флешки или диска
На новых компьютерах вы обычно увидите всплывающее меню. Преимущество автоматического ремонта заключается в том, что вы не потеряете свои документы и настройки с недостатком одностороннего использования без каких-либо дополнительных опций. Оставьте параметры по умолчанию и следуйте ссылке «Восстановить этот компьютер» на следующем шаге. Установщик теперь ищет диски, у которых есть системы, которые можно восстановить. Выберите диск, который хотите восстановить, и нажмите «Далее».
| Копирование запрещено 2008 -
PC Master Все права защищены |
| Как создать диск восстановления системы в windows 7 |
| Восстановление Windows 7 |
| Как восстановить windows 7 |
| откат системы |
Андрей Зимин 2016-06-16 системные программы
Восстановление системы Windows 7 8 10
Добрый день, друзья. Большинство пользователей персональных компьютеров любят поэкспериментировать над своим компьютером, устанавливают определенные программы, входят в различные настройки системы и меняют их на свой лад.
Как сделать точку восстановления
Если вы хотите использовать точку восстановления, следуйте за Системным Восстановлением. Затем функция восстановления системы возвращает систему в предварительное условие перед установкой новой программы или внесением изменений в конфигурацию. В некоторых случаях точка не создается, и ее лучше создать. Просто нажмите «Пуск» в ссылке «Поиск программ и файлов», создайте точку восстановления и отправьте ее с помощью клавиши «Ввод». Нажмите кнопку «Создать». Теперь назовите его и нажмите «Создать».
Как восстановить систему из точки восстановления
Нажмите «Восстановление системы». Нажмите «Далее» и выберите точку восстановления.
Как отключить гаджеты из одного места
Запуск гаджетов на настольном захвате памяти, а также использование производительности процессора. Если вы хотите закончить один из них из одного места, затем нажмите «Пуск» и введите список выполненного текста в текстовое поле. Мы выбираем Показать список запущенных гаджетов. В списке с кнопкой «Удалить» мы выбираем те, которые хотим закрыть.Самое опасное — это менять настройки в системном диске С. После этого компьютер может просто не включиться. Также, подобные проблемы могут возникнуть, если пользователь выключит определенные службы автозагрузки или программы автозагрузки.
Другими словами, способов сделать так, что компьютер перестанет работать в привычном вам режиме — множество. Главное запоминать, что вы проделали с системой, чтобы потом можно было изменить проделанное. Но, если вы забыли, что изменили в Windows, остаётся один реальный способ вернуть всё как было – восстановление системы.
Как удалить мастер с рабочего стола
Но любой может вернуть ее. Если вы хотите отключить систему «мастера» с помощью мастера рабочего стола, он перейдет к редактору редактора локальных групп. В правой части нажмите «Удалить мастер», чтобы очистить рабочий стол. Мы дважды щелкнем по нему и добавим значение 1.
В дополнение к стандартной установке, которая обычно предпочтительнее, существует несколько других способов перехода на новую операционную систему. Вы можете выбрать прямое обновление или управление несколькими системами на одной машине. Также полезно знать основные методы ремонта системы. Кроме того, вы полностью удаляете существующее программное обеспечение и переустанавливаете все. Какой бы маршрут вы ни выбрали для чистой установки, знайте, что вы выбрали лучший способ. У недавно установленной системы нет обломков из используемой системы, а также любых ошибок.
Например, один из читателей моей группы в Facebook сделал так, что у него появился непонятный оповещатель на английском языке, который каждый час ему что-то советует.
Он не знает, как убрать этого говоруна, я посоветовал человеку просто провести восстановление системы Windows, например, вчерашним днём, до данной настройки, т.к. это самый быстрый способ устранить проблему, иначе придется потратить время на раздумья, что же собственно он наделал.
Кроме того, вы можете посмотреть производителей для последних версий приложений и драйверов во время полной переустановки системы. Однако обязательно создайте резервные копии важных файлов и документов даже в этом случае. Перед началом обновления убедитесь, что ваша языковая версия соответствует вашей версии. В противном случае обновление невозможно.
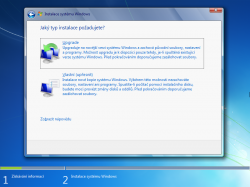
Любые ошибки могут также отражаться в новой системе.
. Каждый раз, когда вы включаете компьютер, вам предлагается, аналогично тому, как показано на шаге 7, выбрать систему, в которую загрузится компьютер. Для этой процедуры требуется наличие большого количества разделов или жестких дисков, сколько систем вы хотите запустить.
Сейчас будет рассмотрено восстановление системы Windows 7, но, я вас уверяю, в Windows 8.1 и 10 восстановление происходит похожим образом, и нет смысла рассказывать сразу про все три системы. В Windows ХР – тоже самое.
Восстановление системы Windows 7 через пуск
Итак, для этого, мы просто в строку поиска через пуск введём два слова «Восстановление системы».

Хотя вам это не нравится, вы можете оказаться в ситуации, когда система отказывается работать должным образом. Это может проявляться несколькими способами. Если ваша система отказывается запускать или останавливать работу после установки конкретной программы или драйвера, вы можете попытаться восстановить один из указанных инструментов.
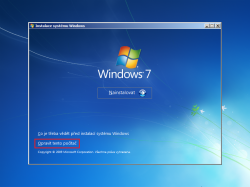
Для средства восстановления системного образа следует помнить, что изображение можно восстановить только на жесткий диск той же и более высокой емкости. Описанные ниже шаги описывают начало этого процесса. Восстановление системы позволяет восстановить файлы в вашей компьютерной системе до их прежнего состояния без изменения содержимого ваших личных файлов.
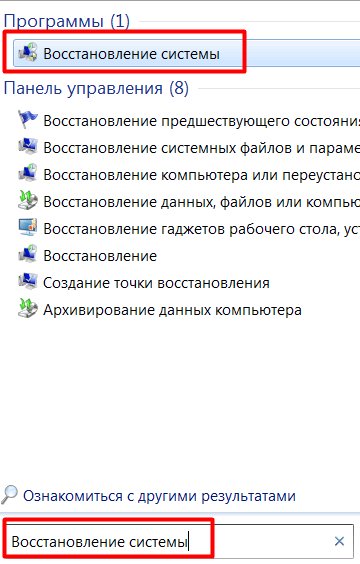
Затем, нажимаем на эту команду и входим в режим восстановления. Как видно из , у меня только одна точка восстановления и мне придется довольствоваться ею. Лучше же, если их будет несколько. Как сделать несколько точек восстановления, мы рассмотрим ниже. Жмём далее.
Чтобы восстановить систему в более раннем состоянии, выполните следующие действия. Если заданная дата совпадает с вами, нажмите «Далее». В противном случае выберите «Выбрать другую точку восстановления» и нажмите «Далее». Выберите нужную дату в списке и нажмите «Далее».
Необходимо начать восстановление системы. Наконец, компьютер перезагружается, чтобы продолжить восстановление. На экране появится сообщение о завершении восстановления системы. Если после перезагрузки компьютера появляется сообщение об ошибке, попробуйте восстановить систему в безопасном режиме.

В новом окошечке нам остаётся нажать на кнопочку «Готово» и система начнем восстанавливаться с определенной точки, в моём случае с 12.06.2016 г.
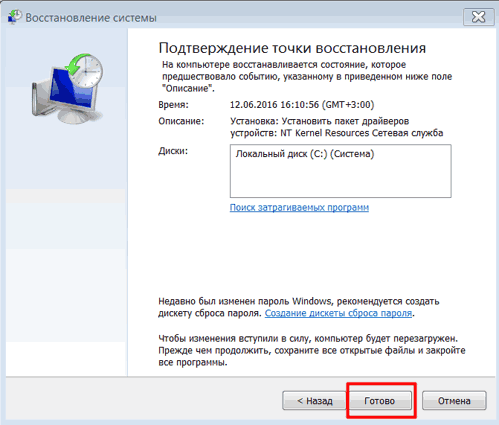
Система ещё раз вас переспросит, действительно ли вы готовы к восстановлению, произойдет перезагрузка и собственно, восстановление вашей системы.
Восстановление системы Windows 7 с командной строки
В силу ряда причин, может потребоваться произвести восстановление Windows 7 с применением командной строки. Делается это довольно просто, в уже знакомую нас строку через «Пуск» введем CMD.
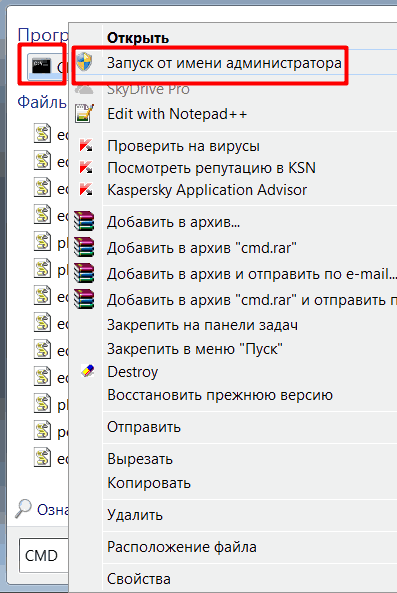
Нам покажется окошко командной строки. Затем, после system 32 нам нужно ввести следующее сочетание:
rstrui . exe
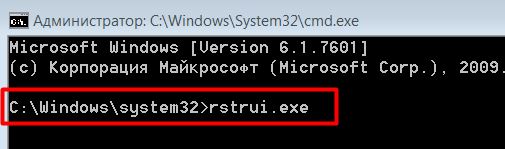
Нажмем «Ввод». У нас пойдёт выполнение данной команды. После этого откроется уже знакомое нам окно восстановления системы и нам остаётся произвести действия, указанные выше.
Восстановление системы Windows 7 в безопасном режиме
Бывает так, что пользователь сделал такие действия на компьютера, что система в обычном режиме просто перестала запускаться. Теперь мы применит «Безопасный режим». Для его запуска, во время включения ПК на начальном этапе нужно держать нажатой клавишу F8 (В разных системах могут быть свои нюансы).
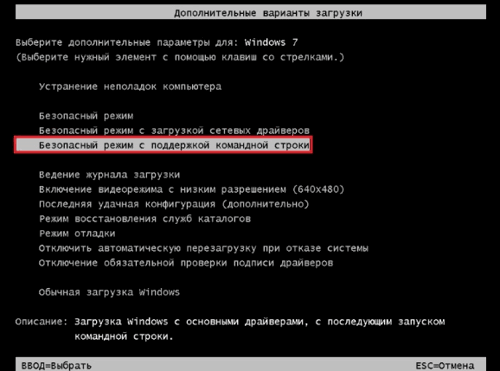
Загрузив ПК в этом режиме, у нас откроется командное окно (знакомое нам черное окошко). Затем, нам остаётся проделать операцию, которую мы проделали используя командную строку, т.е. введем rstrui . exe после system32. Затем, нам предложат выбрать точку восстановления и провести восстановление системы.
Восстановление системы Windows 7 без точек восстановления
Если у вас нет точек восстановления, можно провести данную операцию с помощью установочного диска. Это тот же самый диск, с помощью которого вы . Также, система Windows позволяет его записать самостоятельно в то время, когда с ней нет особых проблем. Про запись подобного диска мы поговорим в одной из следующих статей.
Итак, вставляем установочную флешку или диск и вместо строки установить, выбираем «Восстановление системы».

Далее, выберем нужную нам ОС и прейдем к параметрам восстановления. Из данного окна, можно выбрать непосредственно «Восстановление Системы» и запустить его. Можно выбрать «Командная строка». При этом, проделаем восстановление с помощью командной строки и команды rstrui . exe , которое описано выше.

Всё описанное выше невозможно, если у вас нет точки восстановления, поэтому сейчас мы рассмотрим, как её создать.
Как создать точку восстановления системы
Для создания точки восстановления через «Пуск» в строку введём «создать». Среди открывшихся команд выберем «Создание точки восстановления».
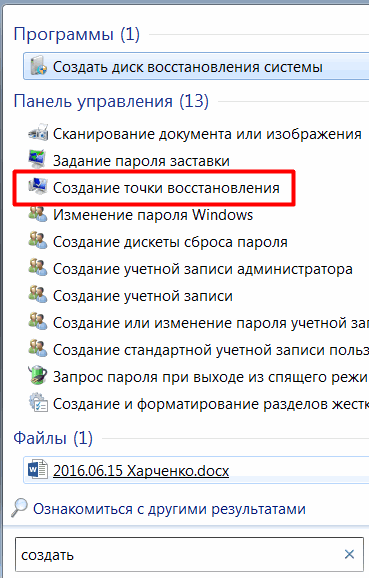
В новом окошке выбираем «Защита системы».
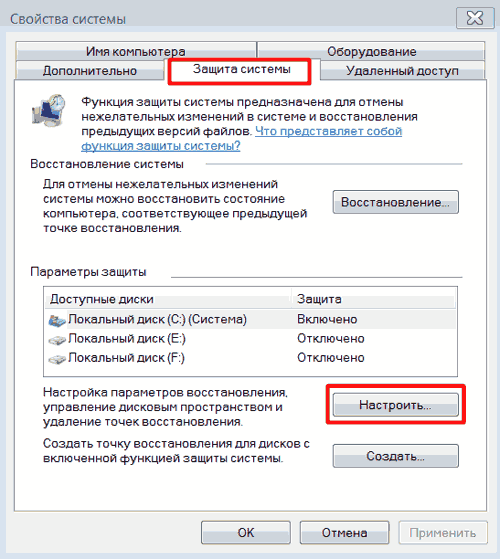
Далее, я бы посоветовал вам провести небольшую настройку. Для этого, выберем «Настроить». В новом окошке, я бы посоветовал отдать под восстановление системы от 5% до 7%. Сделаем это с помощью ползунка. Нажимаем «Применить», затем Ок.

Затем, в предыдущем окошке выбираем кнопку создать. В новом окошке введем имя данной точки восстановления. Можно написать просто число за данный день и нажмём создать.
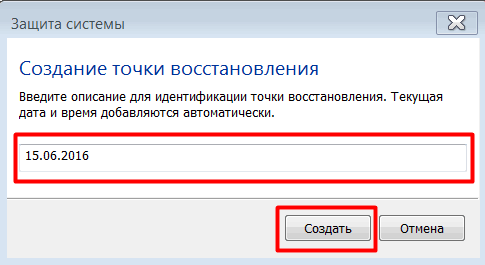
У нас начинается непосредственно создание точки восстановления.

После его завершения, если мы проверим, сколько теперь точек восстановления, у вас их будет на одну больше.
Я бы вам посоветовал постоянно следить, есть ли у вас точка восстановления. Их должно быть по крайней мере две или три. На всякий случай. Это вам в будущем может сильно помочь при возникновении сложных ситуаций в системе или если вы провели настройки Windows, но они вас не устраивают и вы желаете вернуть прежние настройки.
Видео как восстановить систему
Провести восстановление системы Windows 7 8 10 теперь для вас не проблема. Успехов!
