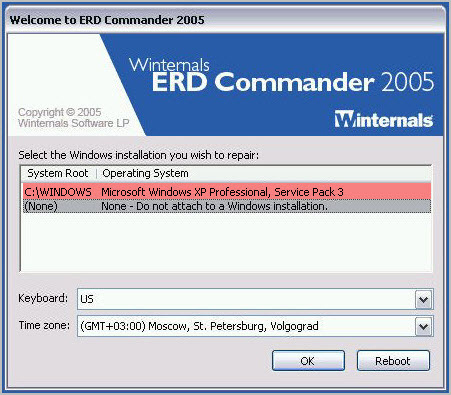Şu tür sorularla ilgilenirler: “Windows parolanızı unuttuysanız ne yapmalısınız”, “parolanın kilidini nasıl açacaksınız”, “Windows parolasını nasıl sıfırlayacağınız” vb. Bugün size bilgisayar kullanıcılarından birinin durumundan nasıl çıkacağınızı anlatacağız. giriş şifresini unuttum. Ayrıca, bilgisayar yöneticisi parolayı unutursa ne yapmalı.
Bilgisayar kullanıcılarından birinin parolayı unutması durumunda, yönetici parolayı kolayca sıfırlayabilir ve yeniden oluşturabilir. Peki ya yöneticinin kendisi şifreyi unutursa? Tüm durumları sırayla ele alalım.
Birinci durum:
Ağdaki bilgisayarlardan birinin en az iki hesabı vardır: bir kullanıcı hesabı ve yönetici hesabınız.Kullanıcı şifreyi unutursa, hesabınız altında sisteme giriş yaparsınız. Ardından masaüstünde "Bilgisayarım" simgesine sağ tıklayın ve "Yönet" i seçin:
Ardından, "Yardımcı Programlar" bölümünü genişletin ve "" öğesini seçin. Bir klasör için buraya tıklayın Kullanıcılar ve sağ pencerede bilgisayarda bulunan tüm hesaplar görüntülenecektir. Unutkan kullanıcınızın adına sağ tıklayın ve "Parola Belirle"yi seçin:
Bir uyarı penceresi görünecektir - "Devam" ı tıklayın:
Daha sonra kullanıcıya sorabilirsiniz. Yeni Şifre. Buradaki alanları boş bırakır ve “Tamam”a tıklarsanız şifre boş olacaktır:
Bundan sonra bilgisayarı yeniden başlatabilirsiniz ve kullanıcı yeni bir şifre ile giriş yapacaktır.___________________________________________________________________________________
Durum iki: senin hatırlamıyorsun yönetici şifresi veya bilgisayarın tek kullanıcısı sizsiniz (ama yine de parolayı hatırlamıyorsunuz).
Bu durumda, üzerinden giriş yapmamız gerekiyor Windows'ta yerleşik hesap yönetici. Çoğunluk sıradan kullanıcılar var olduğunu bile bilmiyorlar. Bu hesap varsayılan şifre korumalı değil.
aracılığıyla Yönetici olarak oturum açabilirsiniz. klasik oturum açma penceresi , ya içinde Bgüvenli mod .
klasik pencere şu şekilde çağrılır: bilgisayarı açtıktan sonra, karşılama sayfasındayken tuş bileşimine iki kez basın Ctrl+Alt+Del. Klasik oturum açma penceresinde, Yönetici adını manuel olarak girin (bazı durumlarda Yönetici ) - Tamam'ı tıklayın.
Girmek için güvenli mod : Bilgisayarı açtıktan sonra, düğmesini basılı tutun. F8 klavyede. Ardından "Güvenli Mod"u seçin ve Enter'a basın. Bir sonraki pencerede, hesabınıza (veya kayıtlarınıza) ek olarak bir hesap görüntülenecektir. yönetici- altında oturum açın.
Şahsen ben girmeyi tercih ederim klasik oturum açma penceresi: Daha uygun ve daha hızlı. Ek olarak, bazı bilgisayarlarda klavye ve fare Güvenli Modda çalışmayı reddeder, bu nedenle bu modda bir kez bile orada hiçbir şey yapılamaz.
Nasıl giriş yapmış olursanız olun yönetici, o zaman yukarıda tarif ettiğim şeyin aynısını yaparız. Yani: masaüstünde “Bilgisayarım” simgesini bulun ve üzerine sağ tıklayın - “Yönet” öğesini seçin.
Ardından, “Yardımcı Programlar” bölümünü genişletin ve “ Yerel Kullanıcılar ve gruplar". Bir klasör için buraya tıklayın Kullanıcılar ve sağ pencerede bilgisayarda bulunan tüm hesaplar görüntülenecektir.
Hesap adınıza sağ tıklayın ve Parola Ayarla'yı seçin. Bir uyarı penceresi görünecektir - "Devam" ı tıklayın. Daha sonra kullanıcı için yeni bir şifre belirleyebilirsiniz. Buradaki alanları boş bırakır ve “Tamam”a tıklarsanız şifre boşalacaktır. Bundan sonra bilgisayarınızı yeniden başlatabilir ve yeni bir şifre ile giriş yapabilirsiniz.
____________________________________________________________________________________
Durum üç: Ancak yerleşik Yönetici hesabının bir parolası varsa ve bu bizim için bilinmiyorsa ne yapmalıyız? Windows'u yeniden yüklemek mümkün mü? Tabii ki değil! kullanırsak bu sorunu çözebiliriz. önyükleme diski felaket kurtarma ERD Komutanı.
Resim arşivini indir bu disk yönelik Windows Kurtarma XP'yi yapabilirsiniz. Bundan sonra, görüntüyü bir CD veya DVD'ye yazın (örneğin, Alkol% 120 ile). Ardından, yanmış diski bilgisayar sürücüsüne yerleştirin ve BIOS'u buradan önyükleme yapacak şekilde yapılandırın.
İndirme sırasında ekranda aşağıdakileri göreceksiniz:
Ardından, başlangıçta, ERD Commander algılamaya ve yapılandırmaya çalışacaktır. ağ kartları– “Ağ Yapılandırmasını Atla” düğmesine tıklayarak bu işlemi atlayın:
Ardından, işletim sisteminize bağlanmanız gerekir. Bunun için seçiyoruz sistem klasörü Windows ve "Tamam" ı tıklayın:
İndirmenin bitmesini bekliyoruz (bir CD'den, elbette, bir sabit sürücüden daha yavaştır). Bir süre sonra ekranda normal masaüstünden neredeyse hiç farklı olmayan bir masaüstü göreceğiz. Windows masaüstü DP:
git " Başlat" - Bir bölüm seçin " Sistem Araçları” – “Çilingir”:
Yarar Çilingir(Şifre Değiştirme Sihirbazı), yönetici ve kullanıcı hesaplarının şifrelerini değiştirmenize olanak sağlar.Görünen karşılama penceresinde " Sonraki”.
Bir sonraki pencerede, " alanında hesap” Şifresini unuttuğunuz hesabı seçin. alanında" Yeni Şifre” (Yeni şifre) ve “ Şifreyi Onayla” (Şifre Onayı) Yeni bir şifre girin.
düğmesine basın Sonraki". Son pencerede " Sona ermek” ve bilgisayarınızı yeniden başlatın. Önyüklemek için BIOS'u değiştirmeyi unutmayın sabit disk. Bu kadar! Artık yeni şifrenizle hesabınızla giriş yapabileceksiniz.
Microsoft ve diğer birçok şirket, parolaları daha güvenli alternatifler, harf, sayı ve özel karakterlerçok kısa sürede hayatımızdan çıkmayacaklar, tıpkı Windows şifresinin unutulması veya kaybolması nedeniyle hesabınıza giriş yapma sorunu ortadan kalkmayacağı gibi. Windows 10'da parolayı nasıl sıfırlayacağını bilmeden, bazı kullanıcılar, yanlışlıkla hesaba erişimi geri yüklemenin imkansız olacağına inanarak, işletim sistemini hemen yeniden yüklemeye devam eder. Aslında, yerleşik yönetici hesabını etkinleştirerek parolanızı sıfırlamanıza ve orijinal hesaba yeniden erişim kazanmanıza olanak tanıyan bir geçici çözüm vardır.
Windows 10'da doğrudan parola sıfırlama işlemine geçmeden önce şunu belirtmekte fayda var. Bu taraftan yalnızca yerel hesaplarla çalışır. Parolanızı sıfırlamak ve Microsoft hesabınıza yeniden erişim kazanmak için parolanızı sıfırlamak üzere özel bir çevrimiçi form doldurmalısınız.

Bunu yapmak için buraya gidin, "Şifremi hatırlamıyorum" seçeneğini seçin ve "İleri" ye tıklayın. Ardından güvenlik kodunu nasıl almak istediğinizi seçin (siz olduğunuzdan emin olmak için gereklidir). Doğrulama kodunu girdikten sonra, eskisini sıfırlamanız ve Windows için yeni bir parola oluşturmanız istenecektir.
Windows 10, 8.1 yüklü bir bilgisayarda yerel bir hesaba erişimi geri yükleme
İhtiyacımız olacak kurulum diski Windows 10: Diskiniz yoksa, başka bir bilgisayarda bir tane oluşturun veya bir yerden almaya çalışın.
Bir kurulum diskiniz olduğunu varsayalım. Sonra bilgisayarı ondan önyükleriz (gerekirse, BIOS'ta önyükleme sırasını değiştirin - bkz.).
İlk Windows 10 kurulum ekranında, açmak için Shift + F10 tuşlarına basın Komut satırı.

Şimdi kurulu olduğu sürücünün harfini bulmanız gerekiyor. işletim sistemi. Mektubu zaten biliyor olsanız da sistem diski, bu zorunlu bir adımdır, çünkü yükleyicinin içinde, bağlı tüm sürücülerin harfleri genellikle doğrudan işletim sisteminde ayarlananlardan farklıdır.
Mektubu bulmak hiçbir yerde kolay değildir. Komut istemi penceresinde not defteri yazın ve Enter tuşuna basın. Not defteri menüsünde Dosya -> Aç'ı tıklayın. Gezgin penceresinde "Bu PC"yi seçin, sistem sürücüsünü bulun, harfi hatırlayın, gezgini ve not defterini kapatın.

Sistemin harfini bulma Windows diski, System32 klasörüne gidin. Bunu yapmak için, her komuttan sonra Enter tuşuna basarak aşağıdaki komutları girin:
D:\
cd Windows\System32
D:\'yi sürücü harfinizle değiştirmeyi unutmayın.
Şimdi giriş ekranında bir komut istemi penceresi açmamızı sağlayacak bir numara yapalım. Özellikle, giriş ekranındaki "Erişilebilirlik" düğmesini komut satırına doğrudan erişimle değiştireceğiz. Bu komutları girin:
renutilman.exe utilman.exe.bak
ren cmd.exe utilman.exe
Anlamanız için, biz şimdi yarattık destek olmak daha sonra geri yükleyeceğimiz ve onu bir komut satırı dosyası (cmd.exe) ile değiştireceğimiz yürütülebilir erişilebilirlik dosyası (utilman.exe).

Tüm pencereleri kapat, iptal et Windows kurulumu ve bilgisayarı yeniden başlatın normal mod. Hızlı bir yeniden başlatma için wpeutil yeniden başlatma komutunu kullanabilirsiniz.
Giriş ekranında, sağ alt köşedeki erişilebilirlik başlatma düğmesini tıklayın. Teoride, bir komut istemi açılmalıdır.
Sınırsız haklara sahip yerleşik yönetici hesabını etkinleştirme zamanı. Aşağıdaki komutu kullanıyoruz:
net kullanıcı Yönetici / aktif: evet
İngilizcede Windows sürümleri"Yönetici" yerine "Yönetici" kullanmanız gerekir.
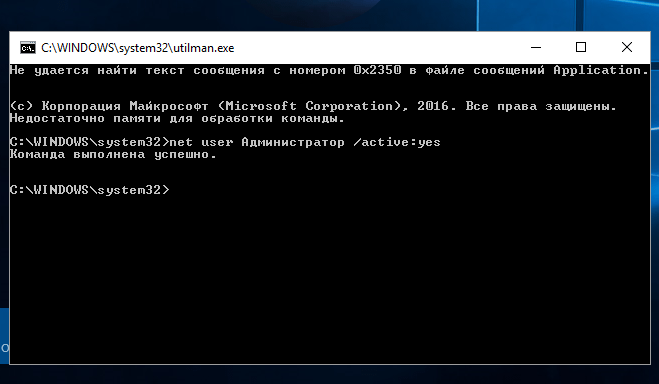
Oluşturulan hesabın giriş ekranında görünmesi için bilgisayarı yeniden başlatıyoruz. Bazı durumlarda, yeniden başlatmadan hemen görünebilir.
Oluşturulan yönetici hesabını kullanarak oturum açın. Yerleşik yönetici hesabında varsayılan olarak bir parola bulunmadığından, oturum açmak için parolaya ihtiyacınız yoktur.
Masaüstündeyken içerik menüsünü çağırın sağ düğme Fareyi Başlat düğmesinin üzerine getirin ve Bilgisayar Yönetimi'ni seçin.
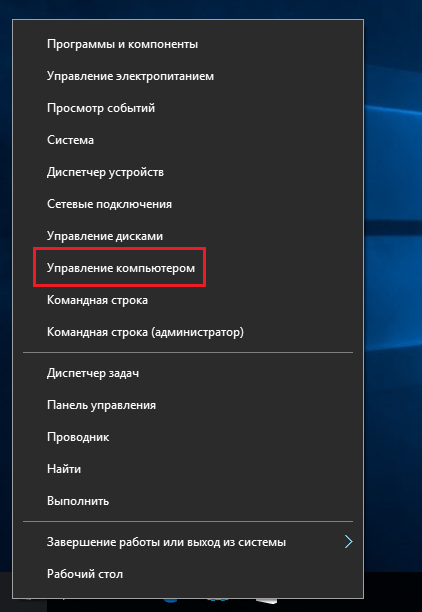
Bilgisayar Yönetimi penceresinde, öğesini seçin. Yerel Kullanıcılar ve Gruplar -> Kullanıcılar ve hesaplar listesinde şifresini sıfırlamak istediğimiz hesabı buluyoruz. Bağlam menüsünü çağırıyoruz ve "Ayarla ..." yı tıklıyoruz.
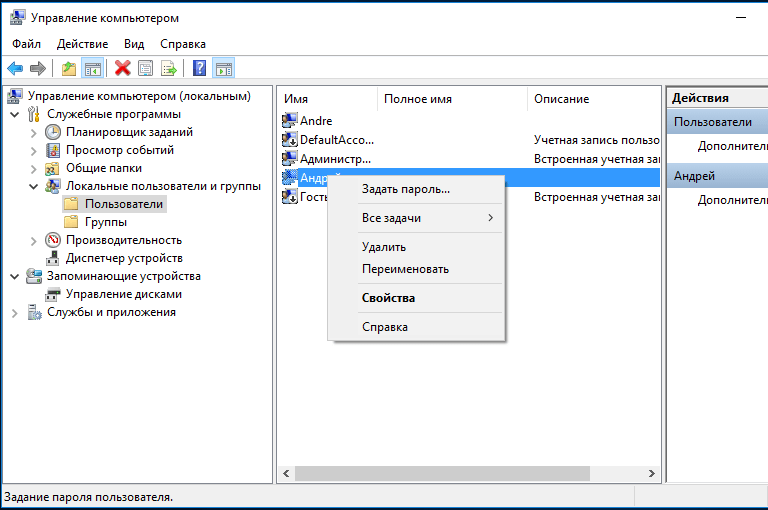
Şifreyi girin, onaylayın, "Tamam" ı tıklayın.

Bu arada, bir Microsoft hesabı için bu şekilde farklı bir parola belirlemeye çalışmak aşağıdaki hatayla sonuçlanacaktır:

Şifre sıfırlama tamamlandı! Yönetici hesabından ayrılıp orijinal profile tekrar girmeyi deniyoruz. Daha önce her şey doğru yapıldıysa, erişim geri yüklenecektir.
Şimdi utilman.exe ve cmd.exe'yi eski durumlarına döndürelim. Bunu yapmak için bilgisayarı kurulum diskinden yeniden başlatın, komut istemini açın, System32 klasörüne gidin (yukarıda gösterildiği gibi) ve aşağıdaki komutları girin:
renutilman.exe cmd.exe
renutilman.exe.bakutilman.exe
Aynı zamanda, aşağıdaki komutla yerleşik yönetici hesabını devre dışı bırakın:
net kullanıcı Yönetici / aktif: hayır
Komut istemini kapatın, yükleyiciden çıkın ve bilgisayarınızı yeniden başlatın.
Bu sıfırlama işlemi Windows parolası 10 tamamlandı.
Açıklanan sıfırlama yönteminin herhangi bir şifreleme içermeyen yerel profiller için uygun olduğunu belirtmek önemlidir. BitLocker kullanıyorsanız, hesabınıza erişmek için orijinal parolaya ihtiyacınız olacak veya verilerinizi kaybedebilirsiniz.
Son çare olarak, her şey başarısız olursa, yardım için Microsoft desteğine başvurabilirsiniz. Ancak, bir destek görevlisinin hesabın gerçekten size ait olduğunu doğrulamaya çalışacağı bazı soruları yanıtlamaya hazır olun. Daha sonra şifrenizi nasıl sıfırlayacağınızla ilgili talimatlar alacaksınız.
İyi günler!
Yeni Windows 10 çıktı ve kullanıcılar şimdiden sorun yaşıyor. Program veya sürücü uyumluluğundan veya geliştirici hataları gibi daha küresel bir şeyden bahsetmiyorum. Giriş yapamadığınız için yönetici şifresini sıfırlamanız gereken bir durumdan bahsediyorum
Windows 10'da, önceki sürüm Windows 8 gibi iki tür hesap vardır.
- Yerel hesap
- Microsoft hesabı
Yerel bir WIndows 10 hesabında unutulmuş bir yönetici parolası nasıl sıfırlanır
İçin Windows 10'da şifreyi değiştir bir kurulum dağıtımına ihtiyacımız var. Ondan önyükleme yapıyoruz ve sistem dilini seçiyoruz. Ardından, “Yükle” düğmesinin bulunduğu pencerede “Sistem Geri Yükleme” seçeneğini seçmelisiniz. Bu öğe sol altta
Bir sonraki paragrafta, seçin "Teşhis"

Bir sonraki pencerede seçin “Ekstra seçenekler” ve koş "Komut satırı"
İlk önce hangi diskin bulunduğunu bulmanız gerekir. Windows klasörü. Büyük olasılıkla bu D sürücüsüdür. Emin olmak için komut satırını yazıyoruz. yön d: ve Enter'a basın
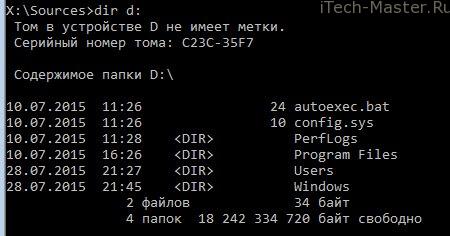
- Komut satırına yazıyoruz d:\windows\system32\utilman.exe dosyasını kopyalayın ve Enter'a basın
- Sonra, yazıyoruz d:\windows\system32\cmd.exe d:\windows\system32\utilman.exe ve tekrar Enter'a basın
Şifre giriş penceresinde WIN + U tuşlarına aynı anda basın veya ikona tıklayın "Özel yetenekler", sağ alt köşede, kapatma simgesinin yanında bulunur. Komut istemi yeniden başlayacak
İçindeki şifreyi sıfırlamak için komutu girmelisiniz
net kullanıcı adı şifresi
burada adınız kullanıcı adınız ve şifreniz yeni şifrenizdir. Benim durumumda, kullanıcı adı test ve yeni şifre de test.

Kullanıcı adınızı unuttuysanız, sadece komutu girin Kullanıcı. Rolün (Yönetici, vb.) açıklamasıyla birlikte tüm kullanıcıların bir listesi görüntülenecektir.
Unutulan şifre sıfırlandı, şimdi yeni bir şifre ile giriş yapabilirsiniz!
Parolanızı %100 Nasıl Sıfırlarsınız? yardımla önyüklenebilir flash sürücü – , !
Microsoft hesabınız varsa Windows 10 parolanızı nasıl sıfırlayabilirsiniz?
- İnternet erişimi olan bir bilgisayardan Microsoft parola kurtarma sayfasına gidin.
- Girmek e hesabınızdan ve alttaki güvenlik sembollerinden
- Sonrakine tıkla
- Parolanızı nasıl kurtaracağınızı seçin
- yedek e-postaya bağlantı gönder
- SMS ile şifreyi kurtar
- üçüncü seçenek: "Bu verilere sahip değilim." Bu durumda, kurtarma gerçekleşecek manuel mod destek yoluyla. Bildiğiniz tüm hesap ayrıntılarını (kayıt tarihi, son giriş tarihi, amaçlanan şifre vb.) sağlamanız gerekecektir.
Microsoft hesabınızdan yeni, önceden değiştirilmiş bir parola ile PC'nizde oturum açın. Bilgisayar internete bağlı olmalıdır.
Dikkat!
eğer varsa not defteri, ve İnternet vpn veya pptp üzerinden çalışır (sağlayıcıya bağlantı, oturum açtıktan sonra manuel olarak yapılır), ardından akıllı telefonunuzdaki erişim noktasını açmayı deneyebilirsiniz. yarattığın kişiye Kablosuz ağ dizüstü bilgisayarınızı bağlayın (bu, GİRİŞ YAPMADAN ÖNCE mümkündür) ve Windows'un Microsoft sunucularıyla eşitlenmesini bekleyin. Bundan sonra, yeni bir Microsoft hesabı şifresiyle giriş yapabilirsiniz.
Windows 10 parola sıfırlama flash sürücü
İle yerel Windows şifresini kaldır ayrıca nasıl oluşturulacağına ilişkin materyali de okuyun. Programı kullanarak şifreyi atlamanın başka bir yolu
Deneyimlerimin bana söylediği gibi, birçok Windows 10 kullanıcısı, bilgisayarı açarken sürekli girmemek için giriş şifresini yükledikten sonra kapatıyor.
Bir süre sonra, bir tür arıza meydana gelebilir ve ardından işletim sistemi yeniden yetkilendirme talep etmeye başlar. Ve kullanıcı hesap şifresini unuttu Windows girişleri 10! Ya da onu hiç tanımıyordu - kurulum bir arkadaş, komşu veya çağrı ustası tarafından yapıldı. Ve ne yapmalı? Bilgisayarınıza nasıl giriş yapılır? İki çıkış yolu var.
Öncelikle - pencereleri yeniden yükleme. Ancak aynı zamanda sistem bölümünde depolanan verileri kaybedebilirsiniz.
İkincisi, sıfırlamayı denemek Unutulan Şifre Yönetici veya kullandığınız oturum açma. Bugün bunun hakkında konuşacağız.
Başlangıç olarak, Windows 10'da iki tür hesabın kullanılabileceğini hatırlatmama izin verin:
1) Yerel hesap
2) Microsoft hesabı (Microsoft)
Her iki durumda da şifre kurtarma hakkında ayrıntılı olarak konuşacağım.
Windows 10 parolasını sıfırla
Bu prosedürü gerçekleştirmek için önce önyüklenebilir bir USB flash sürücüye veya önyükleme yapmak için yükleme diskine ihtiyacınız olacak. İşletim sistemi kurulum dilini seçtikten sonra aşağıdaki pencereyi görmelisiniz:

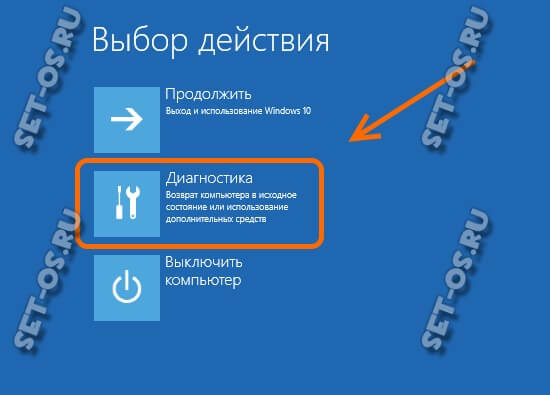
"Teşhis" bölümünü seçin ve aşağıdaki menüye gidin:

Burada "Gelişmiş seçenekler" öğesini seçmeniz gerekiyor. Üçüncü bir menü görünecektir:

"Komut İstemi" üzerine tıklayın. Bundan sonra, şifreyi sıfırlamamıza yardımcı olacak Yönetici haklarına sahip olağan komut satırı başlayacaktır. Windows kullanıcısı 10 unutursa.

Ancak bunu kurulum flash sürücüsünden yapmak o kadar kolay değil - önce kurulu işletim sistemini başlatmanız gerekiyor. Ancak Windows yetkilendirme menüsünden komut satırını başlatamazsınız! Nasıl olunur? Burada askeri bir numaraya başvuracağız - erişilebilirlik yardımcı programını değiştireceğiz yardımcı program.exe. Bunu yapmak için şu komutu girin:
c:\windows\system32\utilman.exe c:\windows\system32\utilman2.exe dosyasını taşıyın
Bu yüzden önce bu yardımcı program dosyasının utilman2.exe bir yedek kopyasını oluşturacağız. İşlevselliğini daha sonra geri döndürmenize izin verecektir.
Şimdi yürütülebilir dosyayı kopyalayın cmd.exe utilman.exe dosyasına aşağıdaki komutla:
c:\windows\system32\cmd.exe c:\windows\system32\utilman.exe dosyasını kopyalayın
Şimdi, Erişilebilirlik Sihirbazını çalıştırmayı denediğinizde, konsol Yönetici haklarıyla açılacaktır.
Windows 10'u zaten normal modda yeniden başlatıp başlatıyoruz.
Yetkilendirme penceresi göründüğünde, sağ alt köşede aşağıdaki simgeye tıklayın:

Üzerine tıklıyoruz ve önceki tüm adımlar doğru bir şekilde gerçekleştirildiyse bir komut satırı penceresi alıyoruz:

Net kullanıcı kullanıcı adı şifresi
İçinde kullanıcı adı yerine şifre yerine hesabınızın adını girmelisiniz - bunun için yeni bir şifre. Örneğin, bunun gibi:
net kullanıcı setos 1234321
Enter tuşuna basın. Artık konsol penceresini kapatabilir ve sisteme giriş yapmayı deneyebilirsiniz.
Yorum Yap:
1) Birdenbire yalnızca şifreyi değil, kullanıcı adını da unuttuysanız, sistem kullanıcıları listesinde görebilirsiniz. Bunu yapmak için komutu girin Kullanıcı. Tüm kullanıcılar, her birinin rolünün bir açıklaması ile görünecektir.
2) Bir erişilebilirlik aracına ihtiyacınız varsa, bilgisayarı önyüklenebilir bir USB flash sürücüden veya diskten yeniden başlatmayı ve utilman.exe yardımcı programını geri döndürmeyi unutmayın. Bunu yapmak için aşağıdaki komutu girin:
c:\windows\system32\utilman2.exe c:\windows\system32\utilman.exe dosyasını kopyalayın
Bundan sonra, eskisi gibi tekrar çalışmalıdır.
Microsoft hesabı parolanızı kurtarma
Şimdi Windows 10 şifrenizi unuttuğunuzda ne yapacağınızı tartışalım. hesap Microsoft. Daha sonra login.live.com sitesine gitmek için İnternet erişimi olan başka bir bilgisayar aramanız gerekir. Orada giriş bilgilerinizi girmeniz gerekiyor (bu veya adres E-posta veya telefon numarası) ve "İleri" düğmesine tıklayın.
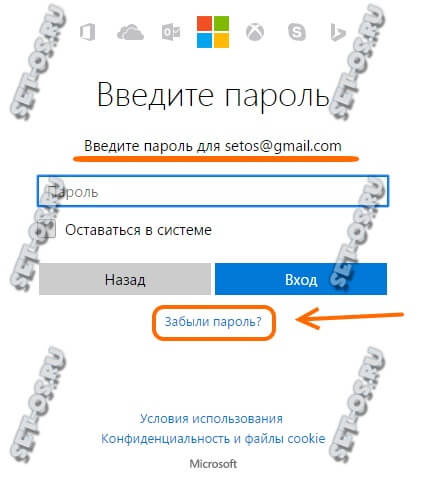
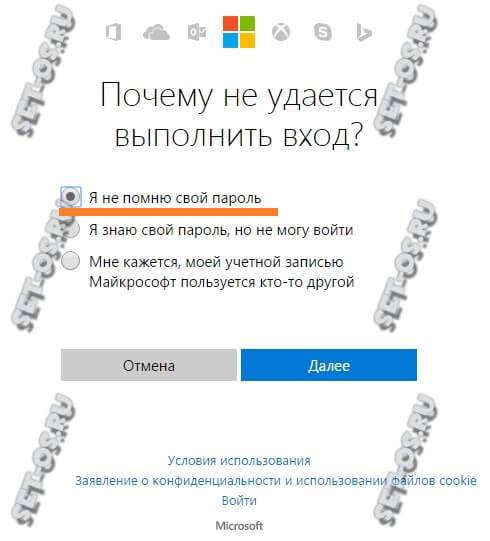
Unutulmuş bir şifre olan Windows 10'a girmenin neden mümkün olmadığını belirtiyoruz. Hadi devam edelim.

Yine, giriş bilgilerinizi ve aşağıda - doğrulama kelimesini belirtin. "İleri" ye tıklıyoruz.

Şimdi testi geçmeniz gerekiyor. En uygun seçenek, mektupla bir doğrulama kodu almak veya bir güvenlik sorusuna cevap vermektir (elbette cevabı hatırlıyorsanız).
En uç seçenek "Bu verilere sahip değilim" seçeneğine tıklamaktır. Ardından, Microsoft teknik desteğe başvurarak ve talimatlarını izleyerek yetkilendirmeyi zaten geri yükleyeceksiniz.
Bu durumlardan herhangi birinde, çözüm, şifreyi değiştirmek için sayfaya bir bağlantı olacaktır. Şifrenizi değiştirmek için bir bağlantı alacaksınız. Yeni bir tane girerken, tüm gereksinimlere uymak gerekecektir - anahtar ifadenin uzunluğu rakamlardan, harflerden oluşmalı ve 8 karakterden kısa olmamalıdır.
Ve ancak tüm bu talihsizliklerden sonra, unutulan şifreyi kaldırabilecek ve bilgisayarınıza başarıyla girebileceksiniz! İyi şanlar!