Teknolojik ilerleme sürekli hareket halindedir ve bir zamanlar bize tanıdık gelen teknolojilerin yerini daha modern ve pratik olan başkaları alır. Modern sistem birimlerinin ve dizüstü bilgisayarların çoğu artık bu çözümle donatılmadığından, bu kural disket sürücü için de geçerlidir. Ama gerekli değil!
Ancak, bir diskten bir işletim sistemi kurmak gibi, genellikle bir disket sürücüsünün gerekli olduğu durumlarda ne yapmalı ve ya bozuk ya da hiç sağlanmadı? Hide-Info'da kullanıcılar, bir bilgisayara bir USB flash sürücüden Windows 7/8/10'u nasıl kuracaklarını öğrenecekler, çünkü bu durum, yazılımın yüklendiği bir sürücü yardımıyla kolayca çözülüyor.
Ancak, kuruluma devam etmeden önce, makalenin tüm noktalarını incelemek zorunludur ve netlik için bu metni yazdırmak daha da iyidir. Sürecin kendisi aşağıdaki aşamalara ayrılabilir: PC'nizi kurulum için hazırlama, önyüklenebilir USB çubuğu, BIOS kurulumu ve işletim sistemi kurulumu.
Bilgisayarınızı hazırlama
Ana aşamaya geçmeden önce, sizin için çok önemli olan bilgilerin varlığı için "C" sürücüsünü önceden kontrol etmeniz gerekir, çünkü birkaç yardımcı program, kendileri bir sürücüde bulunsalar bile, üzerinde önemli dosyalar oluşturabilir. tamamen farklı sürücü. Orada bulunan belgelerin çoğu "C" sürücüsünde bulunduğundan, masaüstüne de bakmaya değer.
Birçoğu bu durumla uğraşmayabileceği ve verileri oraya yerleştirebileceğinden, diskin kök klasörünü kontrol etmeniz önerilir. Tüm önemli dosyalar, uygun bir sürücünüz varsa, bir USB flash sürücü, disk "D" veya CD / DVD ortamı olabilen güvenilir bir depolama ortamına aktarılmalıdır. Gelecekte, önemli dosyaları "C" sürücüsüne yerleştirmemeye çalışın ve bunları önceden başka yerlerde bırakın.

Bir diğer önemli nokta da sürücüler ağ kartı... Sürücüleri önceden kendiniz indirmeniz önerilir. En son sürüm ağ kartınız için. Aksi takdirde, kendinizi sürücüsüz ve dünya çapında ağa erişme imkanınız olmadan bulacaksınız. Bu, Windows'u bir dizüstü bilgisayar HP, Acer, Lenovo, Asus ve diğer modellere yüklerken özellikle önemlidir.
Windows'u bir USB flash sürücüye yazma
Bu işlem, minimum 4 GB belleğe sahip bir USB cihazı gerektirir. Alternatif olarak, tabii ki bunun için bir yuva varsa, kart okuyuculu hafıza kartlarını (microSD gibi) kullanabilirsiniz. Bu ortamlardan önemli bilgilerin veya diğer dosyaların aktarılmasından önce özen gösterilmesi daha iyi olacaktır, çünkü üzerlerinde yer alan tüm bilgiler hazırlık sürecinde silinecektir. Medyaya ek olarak, Microsoft'un .iso uzantısına sahip olması gereken işletim sistemi dağıtım setine de ihtiyacınız olacak.
Mevcut aşamanın son ve daha az önemli olmayan bağlantısı, dağıtım kitini bir USB flash sürücüye yazmanıza izin veren özel bir program olan UltraISO'dur. Aşağıdaki linkten alabilirsiniz. Kurulumdan sonra, UltraISO başlatıldığında, bu yardımcı programı kaydetmeyi ve satın almayı öneren bir pencere açılır, ancak programa yalnızca bu durumda ihtiyacımız olduğundan, "Deneme süresi" ni seçin.

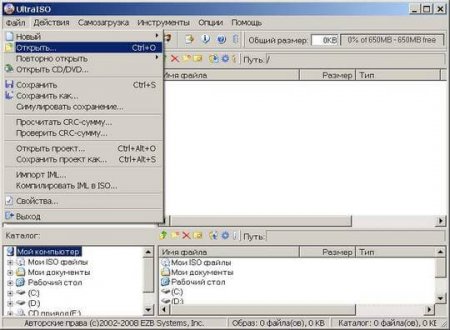
Ardından, "Önyükleme" menü bölümü aracılığıyla "Sabit disk görüntüsünü yaz" işlevini bulup seçiyoruz.
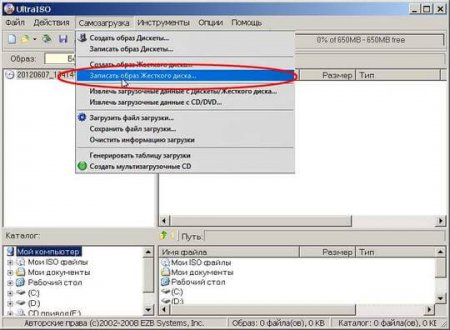
Şimdi, yardımcı programın ana işlevleri hakkında biraz bilgi sahibi olduktan sonra, PC'nize bir USB flash sürücü veya hafıza kartı bağlayabilirsiniz. Disk Görüntüsünü Yaz penceresinde, "Biçimlendir" işlevini seçin. Biçimlendirmenin sonunda "Yaz" alanına tıklayarak kayda başlayabilirsiniz.
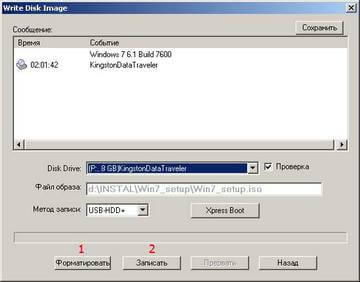
Sürecin sonunda, bitmiş bir ürün alacaksınız önyüklenebilir USB sürücü, Windows'u yüklemenize izin verecek. Belki de, bir görüntü oluşturmak için üçüncü taraf yardımcı programlarını kullanmaya başvurmanın gerekli olmadığını belirtmekte fayda var, çünkü işletim sisteminin araçları bu işlemin komut satırı ile manipülasyonlar kullanılarak gerçekleştirilmesine izin veriyor.
BIOS kurulumu
Ne yazık ki, PC'nize bir USB çubuğu takmanız yeterli olmayacak. Windows'u bir USB flash sürücüden başlatmak için BIOS'u da yapılandırmanız gerekir. Hemen hemen her bilgisayarda bulunur, aralarında böyle bir ayarın olduğu özellikle önemli sistem konfigürasyonlarını kontrol etmeye ve değiştirmeye yarar - cihaz önyükleme sırası. Ama içinde şu an henüz bizim için yararlı olmayacak.
Her şeyden önce, BIOS menüsüne girmeniz gerekir. Bu, klavyedeki gerekli düğmeye basmanız gereken PC'nizi açtıktan hemen sonra yapılmalıdır. Bunlar genellikle işlev satırı tuşları veya Sil ve Esc'dir. Ancak küçük bir yakalama var - yazılım veya PC üreticileri farklı tuşlar atayabilir. Neyse ki, çoğu sistem size girmek için hangi tuşa basmanız gerektiğini söyler.
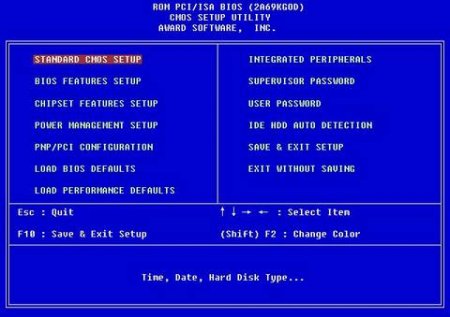 BIOS
BIOS
BIOS'a girdiğinizi, genellikle birkaç versiyonda sunulan basit bir menüden anlayabilirsiniz.
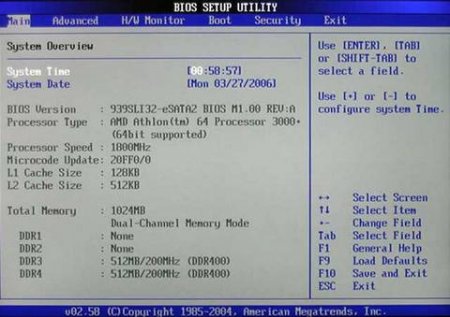
Hala bu menüye girmeyi başaramadıysanız, sistemi birkaç kez daha yeniden başlatmayı deneyin. Ayrıca, sistem önyüklendiğinde bu bilgilerin gösterilmemesi olası olduğundan, sisteminiz için gerekli tuşların kombinasyonu hakkında önceden bilgi almanız önerilir.
BIOS üzerinden erişim sağladıktan sonra, önyükleme sırasını değiştirmenize izin veren bir seçenek bulmanız gerekecektir. Çoğu durumda, bu seçenek, menü adında BOOT kelimesinin göründüğü yerde bulunur. Ayarın başka yerlerde ayarlanması durumları hariç tutulmaz, ancak bunlar, bu arada gerekli bilgileri de bulabileceğiniz izole durumlardır.
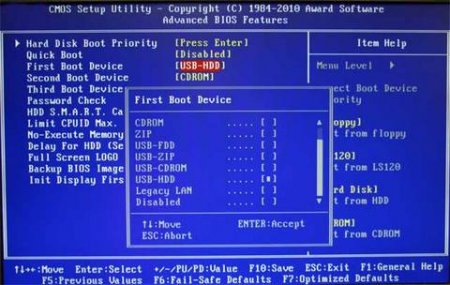
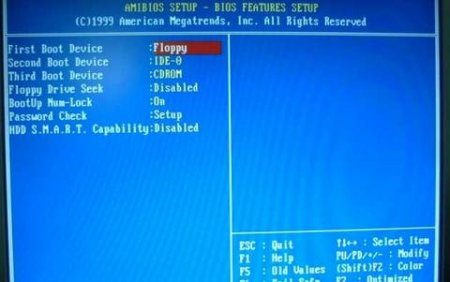
İlk yüklenecek cihazları seçmek için menünün kontrolü, kural olarak klavyedeki oklar kullanılarak gerçekleştirilir. Burada üreticiler de kontrolü değiştirebilir, bu nedenle bu düğmeler herhangi bir şekilde tepki vermezse endişelenmeyin. Çoğu BIOS, gezinmeyi kolaylaştıran ipuçlarına sahiptir ve BIOS menüsünün çeşitli köşelerinde küçük bir alanda görüntülenebilir.
Şimdi istediğiniz önyükleme aygıtını seçmeniz gerekiyor - USB-HDD. Burada da tek bir standart yoktur - bu cihaz farklı adlandırılabilir, ancak ad aynı anlamı ifade edebilir. Gerekli önyükleme aygıtını seçtikten sonra BIOS'tan çıkabilir ve ardından Save and Exit Setup öğesini seçerek yapılan değişiklikleri kaydedebilirsiniz. Daha sonra yeniden başlatma başlayacaktır.
Windows 7, 8 ve 10'u Yükleme
Görüntüyü bir flash sürücüye doğru bir şekilde yazmayı başardıysanız ve BIOS menüsünde gerekli ayarları seçtiyseniz, monitörde siyah bir arka plan üzerinde bir yazı görünecektir - CD veya DVD'den önyükleme yapmak için herhangi bir tuşa basın, bu herhangi bir tuşa basmak anlamına gelir CD / DVD ortamından önyükleme yapmak için. Her şey şuna benziyor:
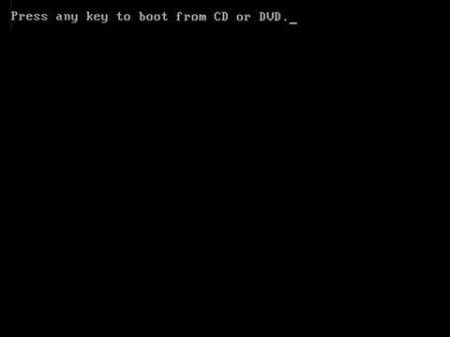
Ancak, yazının görünmemesi de olabilir ve muhtemelen yukarıdaki eylemlerden bazılarını yanlış şekilde yapmışsınızdır. İlk olarak, BIOS'u iki kez kontrol etmelisiniz. Yaptığınız değişiklikleri kaydetmemiş veya yanlış yere yapmış olabilirsiniz. BIOS ayarlarında her şey yolundaysa, sorun USB sürücüsünde olabilir - sadece önyüklenebilir hale getirmediniz veya seçtiğiniz görüntüde bir sorun var işletim sistemi... Büyük olasılıkla, farklı bir görüntü kaydetmeniz gerekecek.
Ancak burada bazı nüanslara dikkat etmeye değer. İndirdiğiniz kurulum görüntüsü ek yazılım içerebilir, bu nedenle başlamak için disk menüsünde uygun öğeyi seçmeniz gerekecektir. Bazı disklerde yukarıdaki işlemlerin herhangi bir müdahale olmaksızın otomatik olarak gerçekleşmesi önemlidir. Ancak bu konuda endişelenmenize gerek yok, çünkü yukarıdaki tüm konfigürasyonlar, işletim sisteminin kurulumu tamamlandıktan sonra değiştirilebilir.
Şimdi, kurulum penceresinde ihtiyacınız olan dili seçin ve "İleri" ye tıklayın.

Pencerenin ortasında "Yükle" düğmesi görünecek, üzerine tıklayın. Ardından, Windows 7 işletim sistemi sürümü seçimi ile karşılaşacaksınız.Listeden, anahtarınız olan işletim sistemi varyasyonunu seçmeniz gerekir. Dizüstü bilgisayarınız varsa, anahtar etiketini dizüstü bilgisayarın altında bulabilirsiniz. İşletim sistemi sürümünüz de orada belirtilecektir. Kurulumun sonunda anahtarın girilmesi gerekecek, ancak bu değil önkoşul- sonraki 30 gün içinde daha sonra girebilirsiniz.
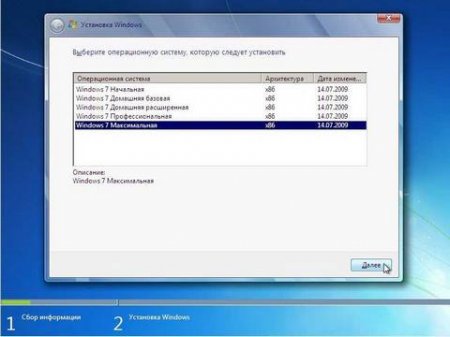

Şimdi, kurulumun gerçekleştirileceği sabit disk bölümünü seçmeniz ve ardından "Disk Kurulumu" seçeneğini seçmeniz gerekiyor.
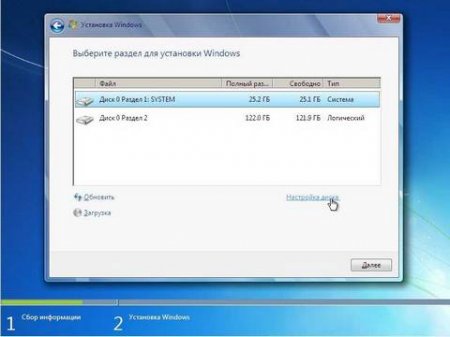
Deneyimsiz kullanıcıların bu konuda mantıklı soruları olabileceğinden, bu nokta daha ayrıntılı olarak ele alınmalıdır.
Disk kurulumu ve parametre seçimi
Çoğu durumda, tanıdık C / D / E bölümlerine ek olarak, birkaç tane daha benzer olabilir, ancak kullanıcı bölümlerinden gizlenmiştir. Bu tür bir durum, önceden yüklenmiş bir işletim sistemi ile satıldıkları için dizüstü bilgisayarlar için tipiktir. Üreticiler, sistemi orijinal konumuna - fabrika ayarlarına döndürebilmek için bu çözümü seçmektedir.
Hacmi yaklaşık 100 MB olan ve sistemin kendisi tarafından oluşturulan gizli bölüm adı verilen durumlar nadir değildir. Bir bit kilitleyici için tasarlanmıştır - bir bölümü kodlayan bir işlev. Yüklendiğinde sistemin şifreli bölümlerinin kodunu çözme işlemini başlatan programın bulunduğu yer burasıdır. Özel bir istekle önceden hazırlayarak ondan kurtulabilirsiniz. HDD... Bu işlem için disk kaynaklarını yönetebilen üçüncü taraf yardımcı programları kullanmanız gerekir.
Ama şimdi kurulum sürecinin kendisine geri dönelim. Kurulum penceresinde, "Disk ayarları"nı seçerek, mevcut pencerenin altındaki "Biçimlendir"e tıklayın.

Yükleyici, işletim sisteminin kurulacağı bölümden tüm dosyaların silinmesi konusunda kullanıcıyı önceden uyarır. Ancak, ihtiyaç duyduğumuz dosyaları başka bir yere taşıdıktan sonra önceden hallettiğimiz için, "Tamam" düğmesine tıklayarak teklifi endişelendirmeyeceğiniz ve cesurca kabul edemeyeceğiniz anlamına gelir. Biçimlendirme prosedürünü tamamladıktan sonra, kurulum penceresinin alt köşesindeki "İleri" "ye tıklayın. İşletim sistemi yükleme işlemi tamamlanana kadar beklemeniz gerekir.

Kurulumun tüm otomatik aşamalarının sonunda kullanıcı ve bilgisayar alanlarına isimleri girmeniz gerekmektedir.
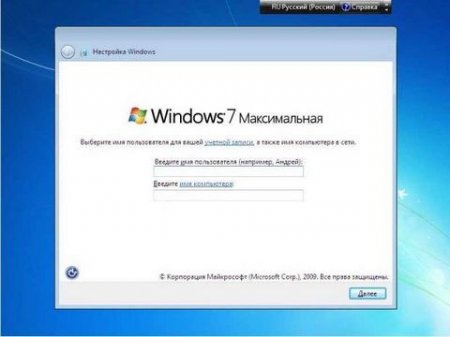
Bir sonraki adım bir şifre belirlemek ve buna ilişkin ipuçları vermektir, ancak bu prosedür isteğe bağlıdır ve "İleri" ye tıklayarak güvenle atlayabilirsiniz. şimdi ekleyebilirsiniz lisans anahtarı dizüstü bilgisayarın alt tarafına yapıştırılabilen ve sistem birimi Arka yüzünde. Ancak bazı "" sistem birimlerinde "" olmayabilir ve muhtemelen bu anahtar size başka bir şekilde sağlanmıştır.
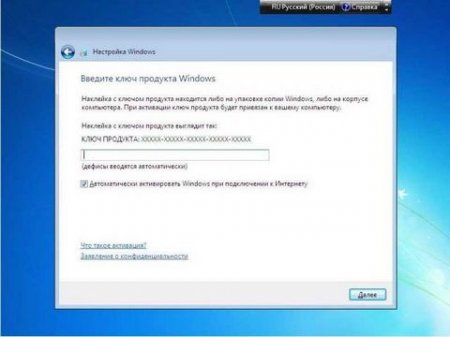
Bundan sonra, güvenlik modlarından birini seçmeniz gerekecektir. Microsoft tarafından önerilen ayarları seçmenizi öneririz.
Şimdi, bugünün tarihini ve şehrinizin veya ülkenizin bulunduğu saat dilimini belirliyoruz.
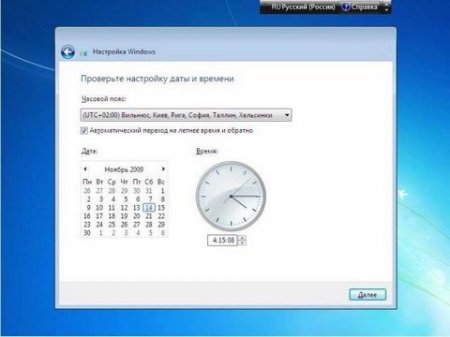
Bilgisayarınız için bir ağ bağlantısı sağlanmışsa ve sistemin kendisi bir ağ kartı için uygun sürücüyü bulmuşsa, bir bağlantı türü veya başka bir seçenek içeren bir pencere görünecektir.
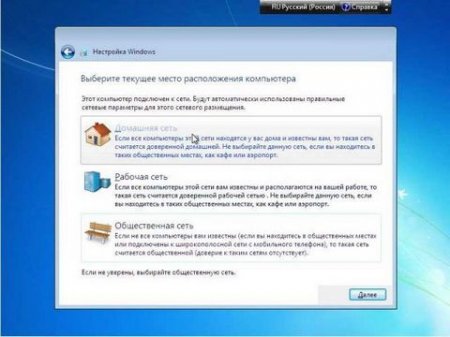
Böylece, dağıtım kitini bir USB flash sürücü aracılığıyla kurmak için tüm prosedürü tamamladık. Böylece güvenli bir şekilde başka bir önemli aşamaya, yani kuruluma geçebilirsiniz. gerekli sürücüler, uygulamalar ve daha fazlası.
Yeni başlayanların karşılaştığı sadece birkaç sorun var. Ve bunlardan biri için BIOS'u kuruyor Windows kurulumları bir flash sürücüden. Bu, her şeyi başlatan ilk adımdır ve hemen hemen herkesin tökezlediği yer burasıdır.
Prensip olarak, Windows'u BIOS üzerinden bir USB flash sürücüden başlatmak zor değildir. Ancak sorun şu ki, BIOS'un farklı sürümleri var. Ve BIOS'ta bir USB flash sürücüden önyüklemenin nasıl etkinleştirileceğine ilişkin talimatları inceledikten sonra, yeni başlayanlar hala başa çıkamayabilir. Ve hepsi yanlış BIOS sürümüne sahip olduğu için, ekran görüntüsündeki gibi bir satır yok ve buna göre hiçbir şey olmuyor.
Yani aşağıda dikkate alınacaktır detaylı talimatlar ana sürümlerinin örneğini kullanarak Windows'un bir USB flash sürücüden BIOS üzerinden nasıl önyükleneceği hakkında. Bu arada, 4 tane var.
Sahip olduğunuz dizüstü veya bilgisayar markasının bir önemi yoktur. İşletim sisteminin sürümü de (Windows 10, 8, 7 veya XP) önemsizdir. Yalnızca BIOS sürümü önemlidir. Ve bunu öğrenmenin en kolay yolu onu çalıştırmaktır.
BIOS ayarlarına girmeden önce, USB bağlantı noktasına kurulum görüntüsü içeren önyüklenebilir bir USB flash sürücü takmanız gerekir. Burada önemli olan doğru yazmaktır. Aksi takdirde, basitçe yüklenmeyecektir.
Bundan sonra, PC'nizi veya dizüstü bilgisayarınızı yeniden başlatın ve BIOS penceresi açılana kadar sürekli olarak Sil veya F2 düğmesini tıklayın. Düğme, bilgisayardaki dizüstü bilgisayar veya anakartın markasına göre farklılık gösterebilir, bu nedenle ilk siyah ekrandaki ipucuna bakın.
Ardından BIOS, Windows'u bir USB flash sürücüden yükleyecek şekilde yapılandırılır.
Ödül BIOS kurulumu
Ödül BIOS'unuz olduğunu nasıl anlarsınız? Aşağıdaki ekran görüntüsüne göre:
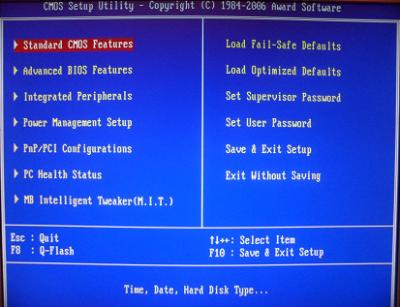
sende aynısı varsa Mavi ekran o zaman bu bir Ödül. Çoğu zaman, bu seçenek bir bilgisayarda bulunur.
BIOS'ta kontrol yalnızca klavye - oklar ve ilgili düğmeler yardımıyla gerçekleştirilir (listeleri genellikle ekranın altında gösterilir).
BIOS'u USB'den önyükleme yapacak şekilde ayarlamadan önce, açık olup olmadığını kontrol etmeniz gerekir (aksi takdirde USB flash sürücü görüntülenmez). Bunun için:
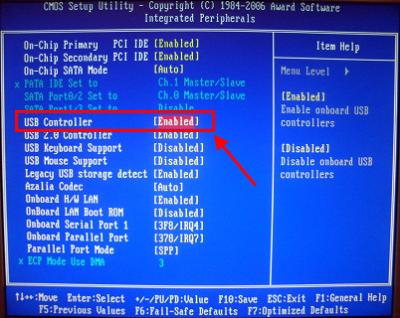
Kontrol ettin mi? Şimdi, BIOS Award aracılığıyla bir USB flash sürücüden Windows'un nasıl önyükleneceğine bakalım. Talimat aşağıdaki gibidir:
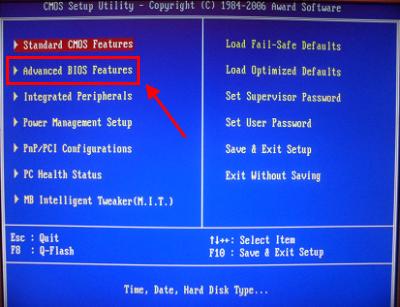
![]()
Yukarıdaki ekran görüntüsünde, ilk yer HDD sürücüsü, ikincisi ise USB çubuğudur. Yukarı kaldırılması gerekiyor. Ekranın alt kısmındaki komutlardan da görebileceğiniz gibi + ve - butonlarını (artı ve eksi) kullanarak BIOS'ta önyükleme önceliğini ayarlayabilirsiniz. USB çubuğunu seçin ve artı işaretine basın - ilk satıra geçmelidir. Ardından geri dönmek için Esc tuşuna basın.
Ardından "İlk Önyükleme Aygıtı" öğesini seçin, Enter'a basın ve "USB-HDD"yi seçin. Esc tuşuna tekrar basın. BIOS'tan çıkmak için F10 düğmesine ve ardından Esc'ye (Kaydet ve Çık) tıklayın.
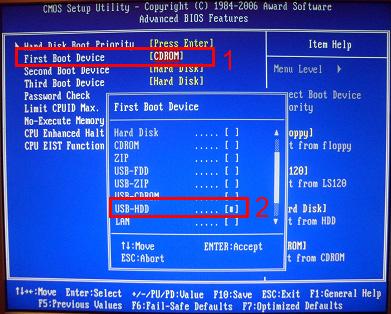
AMI BIOS kurulumu
AMI BIOS şöyle görünür:
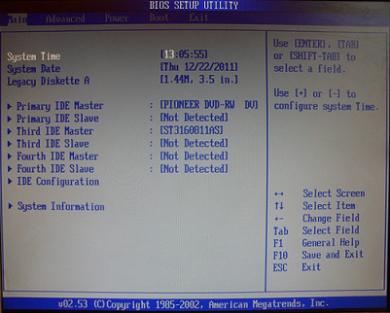
Ve çoğu zaman dizüstü bilgisayarlarda bulunur. Yine, önce USB denetleyicisinin açık olduğundan emin olmanız gerekir. Bunun için:
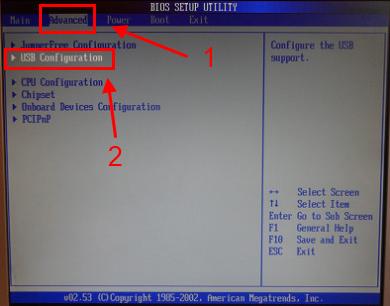
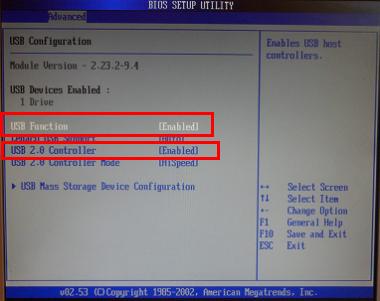 Şimdi bir dizüstü bilgisayara BIOS üzerinden bir USB flash sürücünün nasıl yükleneceğine bakalım:
Şimdi bir dizüstü bilgisayara BIOS üzerinden bir USB flash sürücünün nasıl yükleneceğine bakalım:
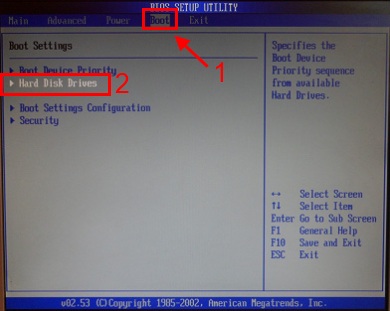
Bazen, cihazların önyükleme önceliğini değiştirmek için (USB flash sürücüyü 1. sıraya koyun), diğer düğmelere basmanız gerekir. Sadece + ve - (artı / eksi) değil, aynı zamanda F6 / F7 vb. Belirli bir düğmenin ne yaptığının yazılı olduğu istemlere odaklanın (bu küçük talimat her zaman sağda veya altta bulunur).
Phoenix Ödülü BIOS kurulumu
Phoenix-Ödülü aşağıdaki gibidir:
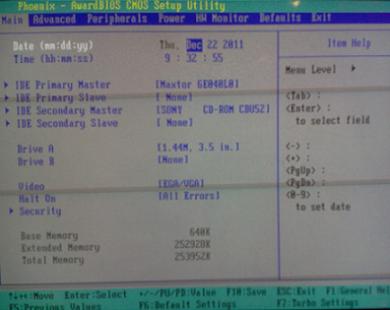
Bu nadir (veya oldukça eski) bir sürümdür, ancak tam bir resim için Phoenix-Ödülü BIOS aracılığıyla Windows'u bir USB flash sürücüden nasıl başlatacağınızı düşünün.
İlk olarak, "Çevre Birimleri" sekmesine gidin ve ilk iki öğenin "Etkin" olarak ayarlandığını kontrol edin. Gerekirse, istediğinizi ayarlayın.
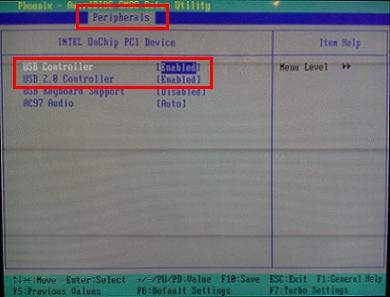
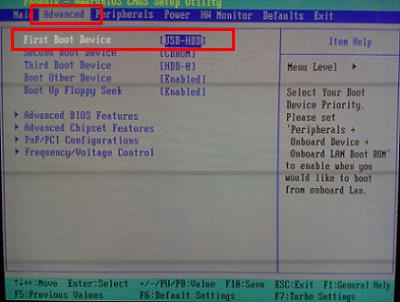
Bundan sonra, BIOS'tan çıkmak için "Çıkış" sekmesine (üst menüde) gidin ve "Kaydet ve Çık" satırını seçin.
UEFI BIOS kurulumu
BIOS UEFI, eski BIOS'un yeni ve geliştirilmiş bir sürümüdür. Kullanıcı dostu bir arayüze sahiptir, bu nedenle BIOS kurulumu Windows'u yüklemek burada çok basittir.
Tek ihtiyacınız olan USB cihazı simgesini bulmak, fare ile 1. sıraya taşımak ve ardından “Çıkış” öğesini (sağ köşede) tıklamaktır. Ve ayarlarınızı kaydetmeyi unutmayın!
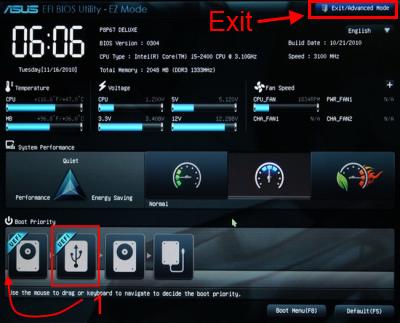
Bu kadar basit bir şekilde, bir USB flash sürücüden UEFI BIOS üzerinden önyükleme gerçekleştirilir. Kuşkusuz bu yöntem en basit ve en anlaşılır olanıdır. Aslında, yeni grafik arayüzü tam olarak bunun için tasarlandı.
Windows yükleme işlemi sırasında PC veya dizüstü bilgisayar ilk kez yeniden başlatıldığında, yeniden BIOS'a gitmeniz ve önceki ayarları geri yüklemeniz gerekir. Yani, HDD'yi ilk sıraya koyun ve USB flash sürücüyü ikinci veya üçüncü sıraya indirin.
Veya, yeniden başlattıktan sonra "Herhangi bir tuşa basın ..." ("Herhangi bir tuşa basın") satırıyla siyah bir ekran göründüğünde - hiçbir şey yapmayın.
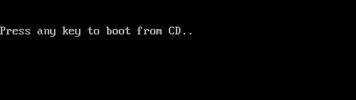
Aksi takdirde, Windows en baştan yüklemeye başlayacaktır. Ve böyle dairelerde saatlerce yürüyebilirsin.
Bir kez daha: ilk yeniden başlatmanın ardından kurulum işlemi sırasında ya BIOS'a gidin ve önceki tüm ayarları geri döndürün ya da hiçbir şeye tıklamayın. Alternatif olarak, USB flash sürücüyü USB bağlantı noktasından da kolayca çıkarabilirsiniz (ancak yalnızca PC veya dizüstü bilgisayar yeniden başlatıldığında).
Bu kadar. Artık bir USB flash sürücüden BIOS üzerinden nasıl önyükleme yapacağınızı biliyorsunuz ve bu prosedürü kendiniz gerçekleştirebileceksiniz. BIOS sürümünüz hala biraz farklı olabilir. Ancak yukarıdaki 4 örneğe dayanarak anlamalısınız Genel prensip bu prosedür. Ve muhtemelen BIOS üzerinden önyüklenebilir bir USB flash sürücüyü nasıl çalıştıracağınızı kendiniz anlayabilirsiniz.
Windows 7 nasıl yeniden yüklenirWindows 7'nin yeniden yüklenmesiyle ilgili bu ayrıntılı talimat, aptallar için bile herhangi bir kullanıcı düzeyi için tasarlanmıştır. Windows 7'yi hızlı ve önemli bilgiler için sonuç vermeden yeniden yüklemek için, kurulum için verileri ve sabit sürücüyü hazırlamanız gerekir. yeni sistem... Adım adım Windows 7'nin tüm yeniden kurulumunu inceleyelim. Şimdi dizüstü veya bilgisayarınızda yüklü olan eski işletim sistemi ile başlayalım.
Windows 7'yi yeniden yüklemeye hazırlanıyor
Herhangi yeniden yüklemeyi tamamla Bir dizüstü bilgisayar, netbook veya bilgisayardaki Windows 7, önemli bilgileri başka bir ayrı ortama kaydederek başlamalıdır. Örneğin, bir USB flash sürücüde veya harici sabit sürücüde. Elbette, kaybetmemek için saklamanız gereken önemli bilgileriniz vardır.
Burada, şimdi bilgisayarda yüklü olan işletim sisteminden devam etmeniz gerekiyor. Örneğin, XP'yi Windows 7'ye yeniden yüklemek istiyorsanız, o zaman belki de bilgilerinizi Windows 7'den başka yerlerde aramanız gerekir. Her durumda, olası tüm mantıksal sürücüleri, tüm klasörleri iki kez kontrol edin. Çoğu kullanıcının bilgi depoladığı en yaygın yerler şunlardır:
1. Masaüstü.
2. "Belgelerim" klasörü
3. Disk "C:"
Elbette, dizüstü veya bilgisayarınızdaki tüm önemli depolama konumlarını size söyleyemeyiz;). Ancak amacımız Windows 7'yi temiz, biçimlendirilmiş bir mantıksal sürücüye yeniden yüklemek olduğundan, tavsiyemiz her şeyi iki kez kontrol etmektir. Windows 7'yi boş ortama yeniden yükleme tavsiyesi neden?
İlk olarak, birçok kullanıcı eski sistem birkaç virüs ortaya çıktı, ki bu mutlaka böyle değil, ancak mümkün. Bu arada, birçok kişi virüsler nedeniyle Windows 7'yi tamamen yeniden yüklemeye karar veriyor. Bu son önlemdir, her zaman antivirüs kullanarak bilgisayarınızın kilidini açmayı deneyebilir veya sistem geri yükleme noktasından banner'ı kaldırmayı deneyebilirsiniz.
İkinci olarak, Windows 7'yi biçimlendirilmemiş bir mantıksal sürücüye yüklemek, yalnızca daha sonra sorunları artıracaktır. Sonuçta, yeniden yüklemeniz gereken tüm programları ve ayrıca eski pencereler.
Windows 7 sürümü seçme
Yeni bir işletim sisteminin kurulumunu açıklamaya başlamadan önce, Windows 7 dağıtımınız hakkında birkaç kelime.Ancak bu işletim sisteminin önceki Vista ve sonraki nesiller gibi iki dalı vardır: 32-bit ve 64-bit. Sistemin 32 bit sürümü, dört gigabayttan fazlasının kullanılmasına izin vermiyor rasgele erişim belleği... Bu, mimarinin özelliğinden kaynaklanmaktadır. nasıl yeniden yüklenir lisanslı Windows 7? İşletim sisteminin birkaç sürümü vardır:
Windows 7 Başlangıç (İlk ayar)... Bu Windows sürümü 7 tam teşekküllü bir işletim sistemi olarak adlandırılamaz. İçindeki hemen hemen tüm işlevler Microsoft tarafından engellenir. Windows Starter bazı dizüstü bilgisayarlara yüklendi. Bu 32 bitin kullanabileceği maksimum RAM miktarı Windows sürümü, 2 gigabayta eşittir.
Windows 7 Ev Temel(Ev Temel)... Çok sınırlı işlevlere sahiptir. Ayrıca dizüstü bilgisayarlarla birlikte OEM sürümü olarak da dağıtılır. Maksimum hacim bellek - 8 gigabayt.
Windows 7 Ana Sayfa Premium(Ev genişletilmiş)... Çoğu kullanıcı için uygundur, gerekli işlevlerin çoğunu kullanmanıza izin verir.
Windows 7 Profesyonel... Neredeyse eksiksiz bir fonksiyon seti.
Windows 7 Enterprise (Kurumsal) ve Windows 7 Ultimate (Ultimate)... Biri iş için, diğeri için olan en iyi sürümler Ev kullanımı... Her şey tabloda daha ayrıntılı olarak açıklanmaktadır.
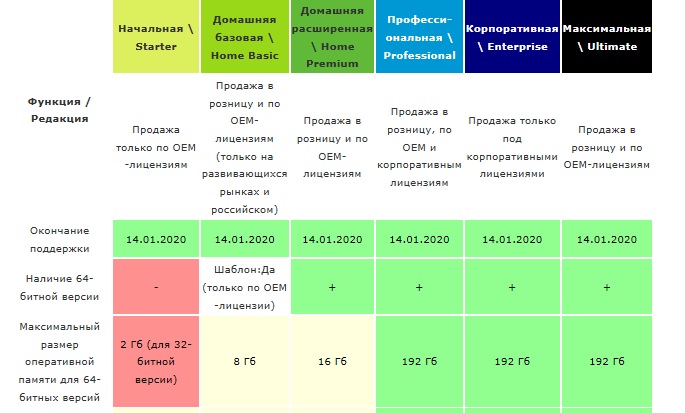
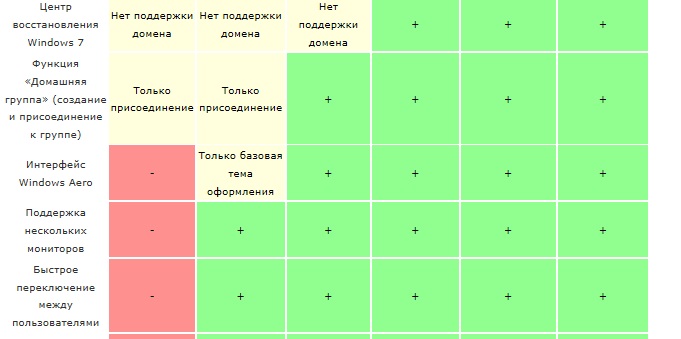
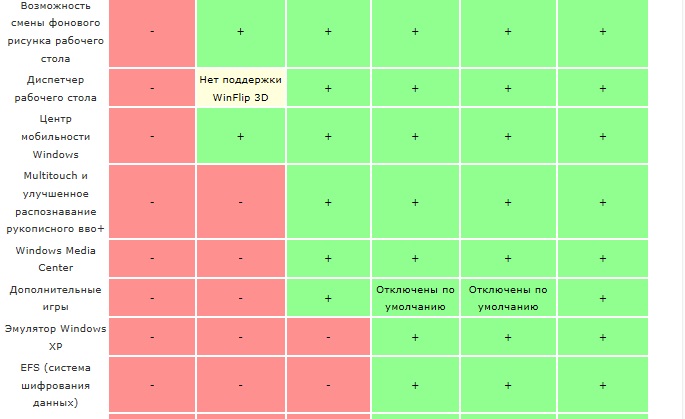
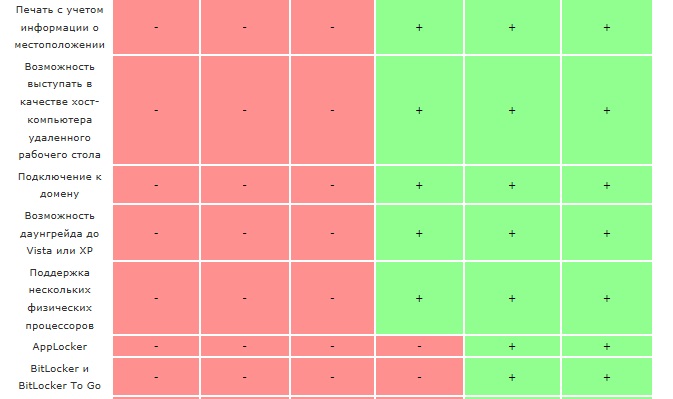
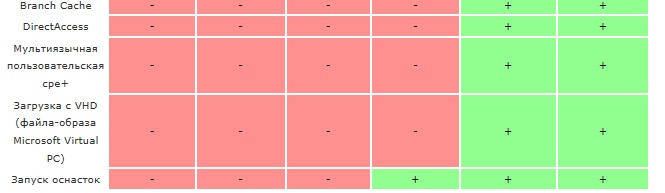
İnternette bol miktarda bulunan orijinal olmayan montajların kullanılması önerilmez. Bu özellikle dizüstü bilgisayar sahipleri için geçerlidir. Gerçek şu ki, bu tür derlemeler devre dışı bırakılmış hatalar içerebilir pencere hizmetleri 7 ve sadece formdaki sürprizler kötü amaçlı yazılım... Şimdi 7 o kadar pahalı değil ve Windows 7'yi satın alarak lisans sahibi olabilirsiniz.
Windows 7'yi bir USB flash sürücüden yeniden yükleyin
Windows 7'yi bir USB flash sürücüden yeniden yüklemek için, yukarıdaki tabloda sunulan sürümlerden birine sahip olmanız gerekir (ana şey Starter değil :)). DVD sürücüleri günümüzde yaygın olarak kullanılmamaktadır. Bunun yerine, flash sürücülerle değiştirildiler. Windows 7'yi disksiz bir USB flash sürücüden yeniden yüklemek daha uygundur. Bilgisayarınızın bir DVD sürücüsü olup olmayacağı konusunda endişelenmeden her zaman yanınızda bir USB flash sürücü alabilirsiniz. Ayrıca, tüm dizüstü bilgisayarlar sürücülerle donatılmamıştır.
Windows 7 ile önyüklenebilir bir USB flash sürücü yapmak için yazmanız yeterlidir ISO görüntüsü yeni sisteminiz özel program... Win 7 ile bir USB flash sürücü oluşturma işlemi, "Windows 7 ile önyüklenebilir bir USB flash sürücü nasıl yapılır" makalesinde ayrıntılı olarak açıklanmaktadır. için program Windows'u yeniden yükleyin Makalede bahsedilen 7 yardımcı olmalıdır. Umarız zorluklar olmaz.
Görüntüyü bir USB flash sürücüye yazdıktan, önemli verileri kaydettikten sonra, Windows 7'yi yeniden yüklemeye devam edebilirsiniz. Windows 7'yi BIOS aracılığıyla yeniden yüklemek, ilk bakışta göründüğü kadar zor bir işlem değildir. Bunu yapmak için, yeniden başlatmanız ve BIOS'a girmeniz, ardından önyüklemeyi USB flash sürücüden ayarlamanız gerekir. Ardından, parametreleri kaydederek BIOS'tan çıkıyoruz. Bilgisayar sürücünün kendisini seçecek ve Windows 7'yi yüklemeye başlayacaktır.
Windows 7 nasıl yeniden yüklenir
Adım adım yeniden kuruluma geçelim ve Windows 7'nin nasıl yeniden kurulacağını öğrenelim. Yükleyiciyi indirdikten sonra adım adım kurulum sistemine geçiyoruz. İlk adımda dil, saat formatı ve klavye ayarlarını seçin, burada her şeyi varsayılan olarak bırakabilir ve "İleri" düğmesine tıklayabilirsiniz.

Sonraki adımda uygun butona tıklayarak Windows 7 kurulumuna başlıyoruz.
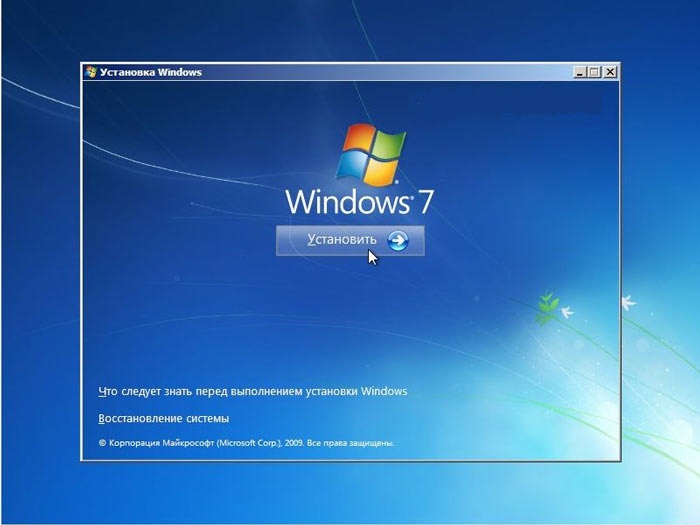
Lisans anahtarına sahip olduğunuz Windows 7 sürümünü seçiyoruz.
![]()
Kutucuğu işaretleyip bir sonraki adıma geçerek lisans sözleşmesini kabul ediyoruz.
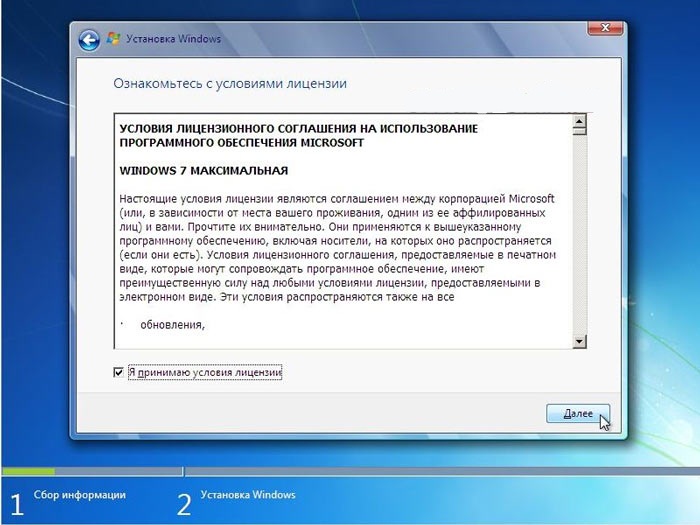
Bu aşamada, öğeyi seçmeniz gerekiyor " Kurulumu tamamla"Çünkü daha önce de söylediğimiz gibi Windows 7'yi sıfırdan kurmak daha iyidir.
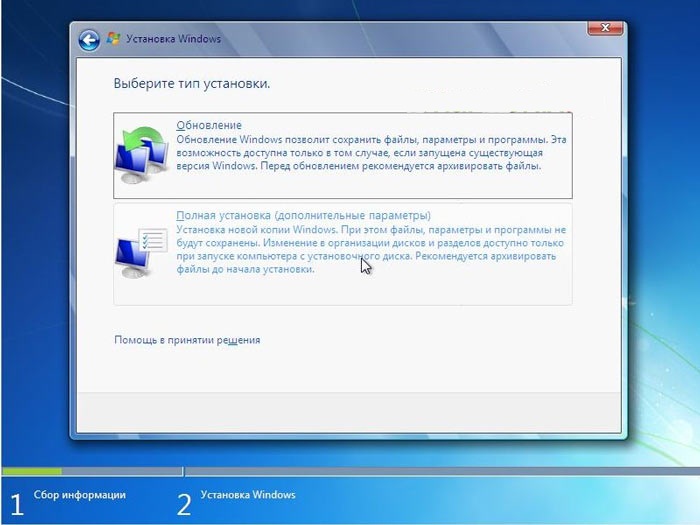
Ardından, Windows 7'yi kurmanın önemli aşamasına geçiyoruz. Burada yeni işletim sisteminin kurulacağı bölümü seçmeniz gerekiyor. Hepsini saklamanız istendiğini unutmayın. önemli bilgi? Mantıksal sürücüyü eski Windows ile biçimlendirmenin zamanı geldi. Bunu yapmak için kurulumun bir sonraki aşamasına geçelim.
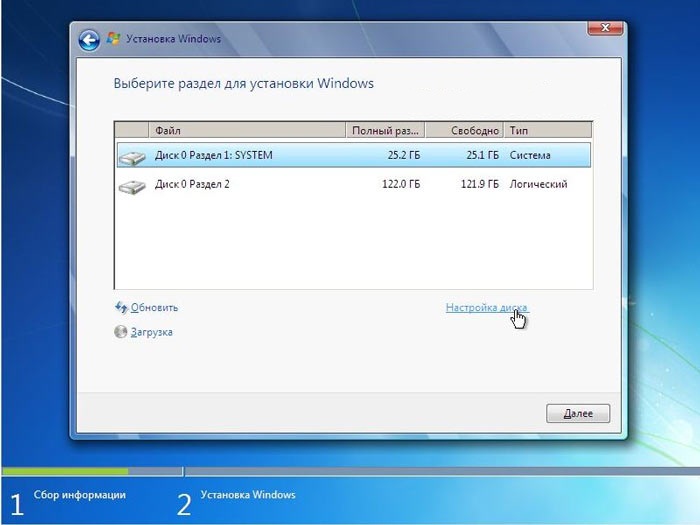
İstenilen bölümün seçilmesi hard disk ve "Biçimlendir" e tıklayın. Bu, Windows 7'nin mantıksal sürücünün biçimlendirilmesiyle yeniden yüklenmesidir.
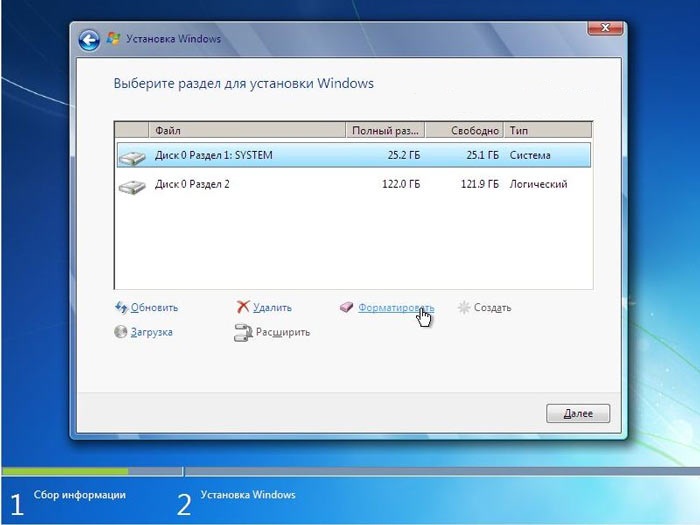
Tüm önemli verileri kaydettiyseniz, kabul etmekten çekinmeyin. Değilse, bilgisayarı yeniden başlatarak ve BIOS'ta sabit sürücüyü belirterek bunu yapmak için hala bir fırsat var.
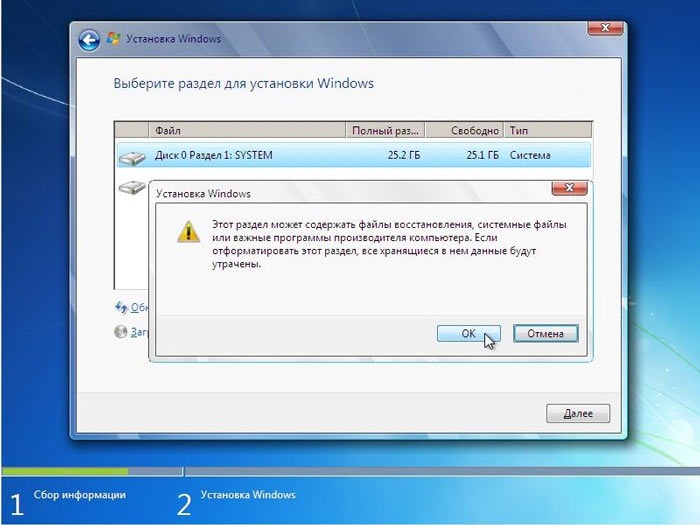
Neredeyse yeniden yüklenmiş bir Windows 7 diskimiz oluşturuldu. Sesini artırmak veya azaltmak isteyenler "Genişlet" düğmesini kullanabilir.
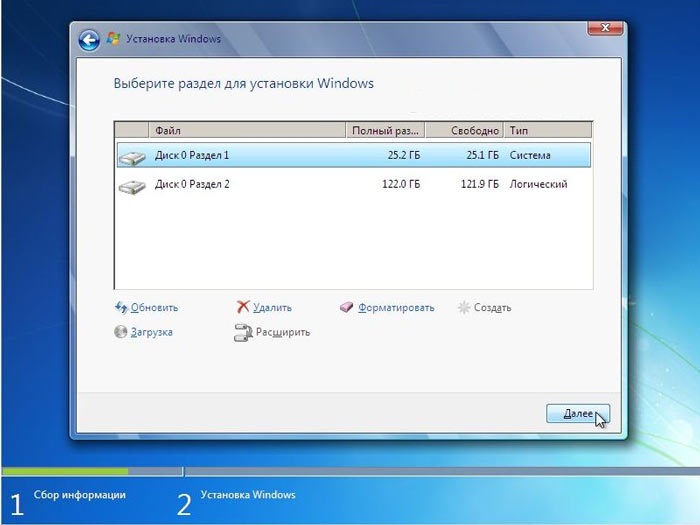
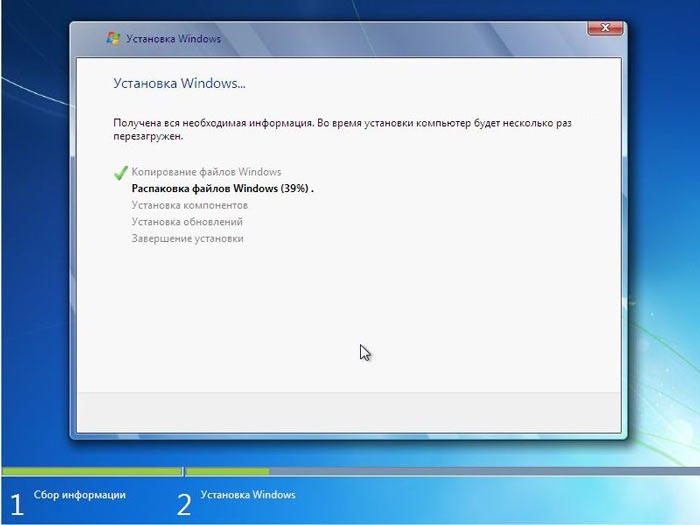
Kısa bir kurulumdan sonra, yükleyici sizden adınızı veya takma adınızı belirtmenizi ve ayrıca dizüstü bilgisayarınıza veya bilgisayarınıza bir ad vermenizi isteyecektir.
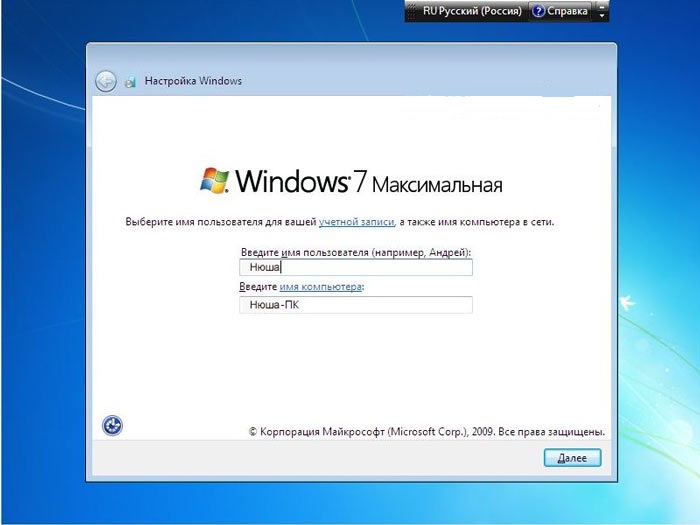
Yeniden yüklemenin bir sonraki aşamasında, bir şifre girmeniz gerekir. Bu, yalnızca bir dizüstü bilgisayar veya bilgisayar kullanıyorsanız ve bir yabancı ona erişemiyorsa atlanabilir.
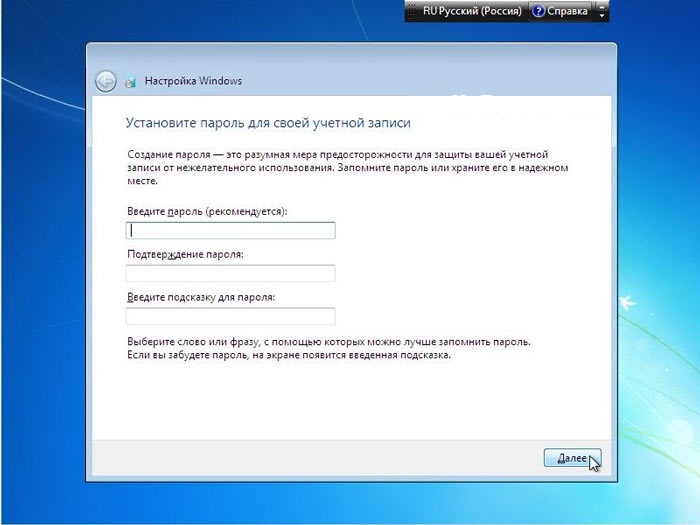
Uzun zamandır beklenen giriş seri numarası lisanslı Windows kopyaları 7. sizde var mı? ;)
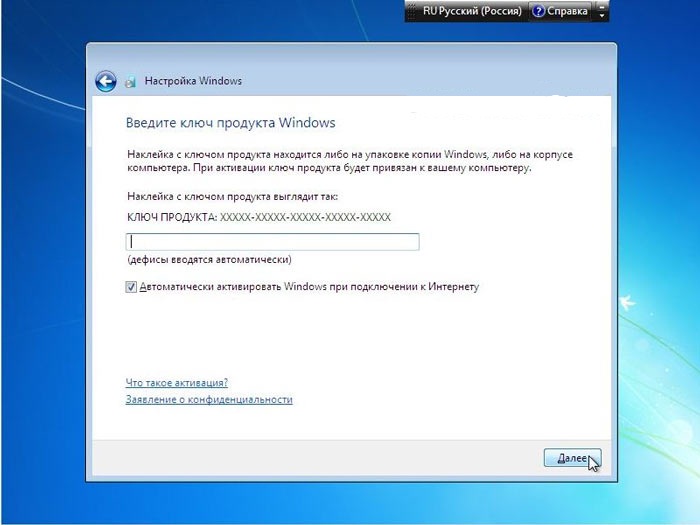
Yeniden yüklemenin sonraki adımında, Windows yerleşik korumasını yüklemeniz istenecektir. Bu, elbette, tam teşekküllü bir antivirüs değildir, ancak sizi bazı saldırı türlerinden kurtaracaktır. Doğru, bir dizüstü bilgisayar veya bilgisayarı ağa bağlarken bir güvenlik duvarı sorun olabilir. Bu nedenle, ideal seçenek, üçüncü taraf bir virüsten koruma yazılımı yüklemek ve bundan sonra Windows 7 korumasını devre dışı bırakmak olacaktır.
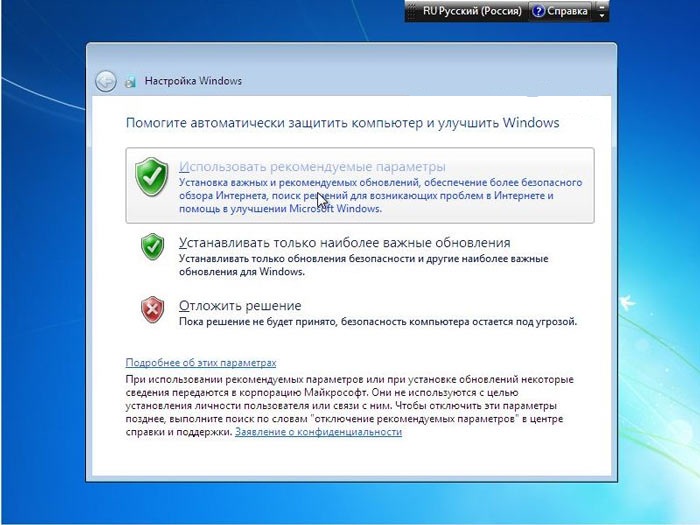
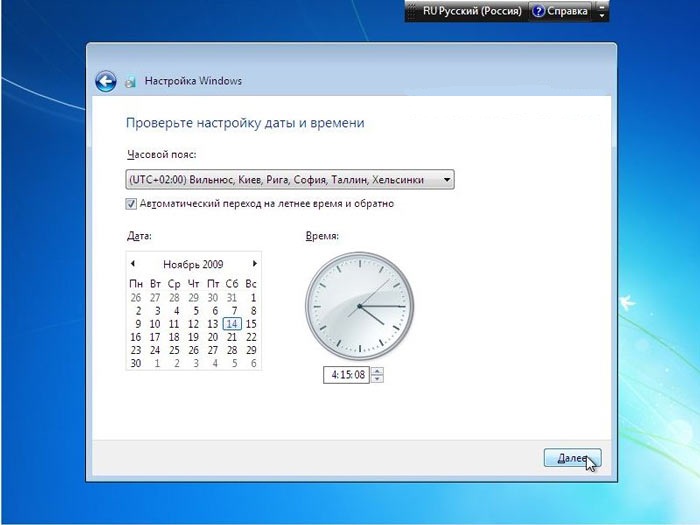
Windows 7'yi yeniden yüklemenin son aşaması. Bilgisayarınız veya dizüstü bilgisayarınız evdeyse, seçin. ev ağı... Çoğu kullanıcı için, Windows 7'de ağı yapılandırmanın tam yolu budur.
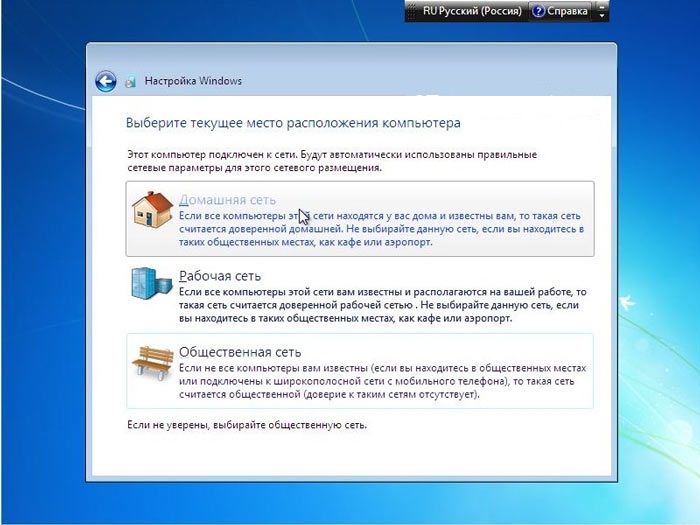
Ağ türünü seçtikten sonra, Windows 7 nihayet önyükleme yapacaktır.
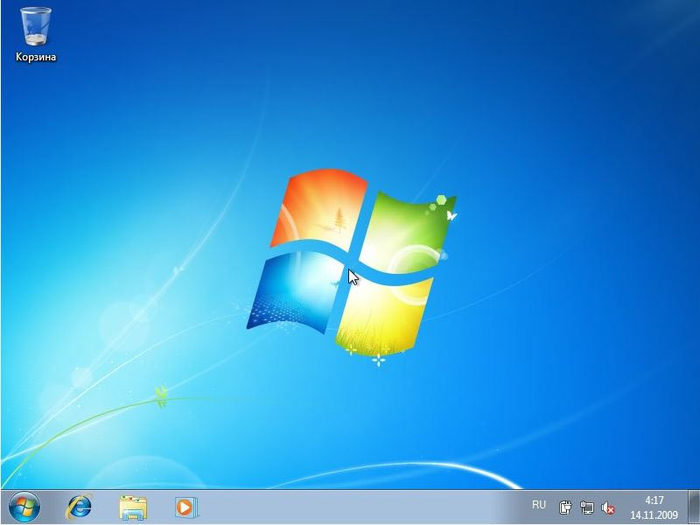
Bu, Windows 7'nin bir dizüstü bilgisayara veya bilgisayara nasıl düzgün şekilde yeniden yükleneceğine ilişkin talimattır.
Windows 7 bir USB çubuğundan nasıl yeniden yüklenir?

![]()



Windows işletim sistemi, tüm işletim sistemleri arasında en popüler olanıdır. kişisel bilgisayarlar dünyada. Arayüzü tüm kullanıcılar için basit ve anlaşılır olmakla birlikte, içindeki tüm süreçleri yönetmek için geniş fırsatlar sunar. donanım ve programlarda. Periyodik olarak, işletim sistemini yeniden yüklemek gerekli hale gelir. Bu yazıda, Windows 7'yi bir USB flash sürücüden nasıl yeniden yükleyeceğinizi göstereceğiz.
Kural olarak, işletim sistemi kurulumu diskten gerçekleştirilir. Ancak, disk sürücüsü olmayan veya çalışmayan bir durumda olanlar ne olacak? Windows 7'yi bir USB flash sürücü aracılığıyla nasıl yeniden kuracağımıza ilişkin talimatlarımız burada yardımcı olacaktır.
Ön hazırlık
İşletim sistemini bilgisayarınıza yeniden yüklemeye başlamadan önce, sizin için önemli olan tüm dosya ve klasörleri kopyalayıp kaydettiğinizden emin olun.
Bilgisayarınıza bağlı tüm aygıtların sürücülerini önceden bulun. İlgili cihazlarla birlikte gelirler, ancak onları kaybettiyseniz, İnternet'te bulabilir ve indirebilirsiniz.
Bir flash sürücüye bir işletim sistemi kaydetmek için 2 seçeneği tanımanızı öneririz.
Özel yardımcı programları kullanma
İlk durumda, doğrudan aşağıdakiler için kullanılacak olan USB flash sürücünün kendisine sahip olmanız gerekir. Windows girişleri, bir işletim sistemi dağıtım kiti ve bir dizi yardımcı yardımcı program.
- Windows 7 .iso görüntüsünü bilgisayarınıza kopyalayın.
- Disk görüntülerini okumak için özel bir yardımcı program çalıştırın (Daemon Tools gibi bir program yapacaktır).
- İçinde işletim sistemi görüntüsü olan ihtiyacımız olan dosyayı açın.
- Önyükleme menüsüne gidin ve Sabit disk görüntüsünü yazdır öğesini seçin.
- USB çubuğunuzu takın ve biçimlendirin.
- Biçimlendirme tamamlandıktan sonra Yaz düğmesine tıklayın.
- İşlemi onaylayın ve işlemin bitmesini bekleyin.
Özel yardımcı program yok
Bu yöntemle kurulum ek programlar ihtiyacınız yok, yalnızca işletim sisteminin dağıtım kitine ve bir flash sürücüye ihtiyacınız var.
- Telefon etmek Komut satırı Windows (Başlat - Arama kutusuna "Komut İstemi" yazın).
- "Diskpart" yazın ve "Enter" tuşuna basın.
- "Liste diski" yazın ve "Enter" tuşuna basın.
- Bağlı depolama cihazlarının bir listesini göreceksiniz.
- Listede, kaydetmeyi planladığınız USB flash sürücüyü bulun.
- "Flash sürücünün * adını seç *" komutunu girin ve "Enter" tuşuna basın.
- "Temiz" - "Giriş" girin.
- Ardından "birincil bölüm oluştur" yazın.
- Sistem, belirtilen bölümün başarıyla oluşturulduğunu size bildirecektir. Şimdi kırılması gerekiyor. Bunu yapmak için "bölüm 1 seç" - "etkinleştir" girin.
- Bölümü "format fs = NTFS" ile biçimlendirin.
- Son olarak, USB çubuğuna belirli bir harf atamak için "atama harfi = Z" girin.
- Son olarak, "Çıkış" yazın ve "Enter" tuşuna basın.
- Tek yapmanız gereken dağıtımı bir USB flash sürücüye kopyalamak.
Önyükleme başlatma
Aşağıdaki prosedürü izleyin:
- Cihazı kapatın.
- Flash sürücüyü USB bağlantı noktasına takın ve cihazı açın.
- Bilgisayar açıldığında, BIOS moduna girmek için özel bir tuşa (en yaygınları DEL ve ESC'dir) basın.
- USB flash sürücüyü Önyükleme öncelik sırası listesinde ilk konuma yerleştirin.
- Ayarları kaydedin ve BIOS modundan çıkın.
Aksi takdirde, Windows 7'yi bir USB flash sürücüden yükleme işlemi, bir diskten yükleme ile tamamen aynıdır.
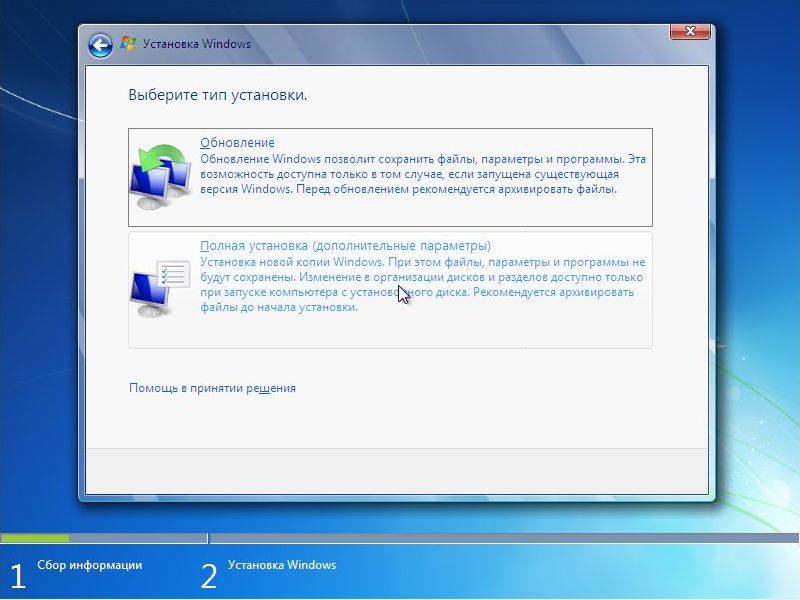
Win7 kurulumunu bitirdikten sonra kullanmayı planladığınız tüm aygıt sürücülerini kurmanız gerekecektir. Ayrıca, işinizde genellikle kullandığınız programları da yüklemeniz gerekecektir.
Orijinal Windows görüntüsünü nereden indirebilirim?
Windows'u bilgisayarınıza güvenilmez bir kaynaktan yüklemenin birçok riski vardır. Çeşitli torrent izleyiciler aracılığıyla ücretsiz olarak indirilmek üzere sunulan Windows görüntüleri, truva atları, casus yazılımlar ve diğer "istenmeyen eklentiler" içerebilir. Kullanıcının bir lisans kodu olsa bile Windows etkinleştirme, bu onu "kırık" görüntülerin kullanımıyla ilgili sorunlardan kurtarmaz.
Bu nedenle, insanlar genellikle orijinal Windows görüntüsünü nereden indirecekleri sorusunun yanıtıyla ilgilenirler.
orijinal Windows görüntüleri XP, Vista, 7, 8, 10, geliştiricilerinin resmi web sitesinde indirilebilir. Ancak bunları yalnızca abonelikle indirebilirsiniz. Microsoft aboneliği almak zahmetlidir. Ama önemli değil. Orada alternatif yol orijinal görüntüler elde etmek.
 Windows aktivasyon kodunuzu nasıl bulabilirsiniz?
Windows aktivasyon kodunuzu nasıl bulabilirsiniz?
Bildiğiniz gibi Windows'u etkinleştirmek için 25 haneli bir anahtara (etkinleştirme kodu) ihtiyacınız var.
Halihazırda kurulu olan aktivasyon kodunu bulun ve etkinleştirilmiş pencereler uygun yeteneklere sahip programları veya özel bir VBS betiği kullanarak kullanabilirsiniz.
Program seçeneğinin birçok kusuru vardır ve genellikle Windows'un daha yeni sürümlerinde çalışmaz. Bu nedenle, bir VBS betiği kullanılması tercih edilir. Bu betiği çalıştırmanız yeterlidir (çift tıklayarak) ve birkaç saniye sonra iletişim kutusunda aktivasyon kodu görüntülenecektir.
Windows sürümünüzü nasıl öğrenirsiniz
Windows sürümüne ek olarak, eklenti paketlerinin (SP1, SP2, vb.), Windows türünün (32 veya 64 bit sistem) ve bir dizi diğerinin varlığını anlamak önemlidir. faktörler, bilgisayarın işletim sisteminin doğru bir şekilde değerlendirilmesi için de gereklidir. Bütün bunlar tartışılacak.
 Windows'u yüklemek için bir USB flash sürücü nasıl oluşturulur
Windows'u yüklemek için bir USB flash sürücü nasıl oluşturulur
Windows'u yüklemek için genellikle yükleyici olarak da adlandırılan bir USB çubuğu USB flash sürücü- bu, Windows işletim sistemini bir bilgisayara kurmak için gerekli dosyaları içeren en sıradan flash sürücüdür. Windows'u bir kurulum CD'si veya DVD'si ile aynı şekilde kurar.
Windows sistem gereksinimleri
Ameliyathane Windows sistemi yalnızca performansı belirli bir minimumun üzerinde olan bir bilgisayarda normal şekilde çalışır. Aksi takdirde, Windows yüklemeyi "yavaşlatır" ve hatta "reddeder".
Windows'un her sürümünün farklı bilgisayar gereksinimleri vardır. Bunlardan herhangi birini belirli bir bilgisayara kurmaya karar vermeden önce, onları tatmin ettiğinden emin olmanız gerekir. Bilgisayar parametrelerinden en az biri bu tür gereksinimlerin altındaysa, bu sürümü yükleme fikrinden Windows daha iyi reddetmek. Bilgisayarınızın gereksinimleri karşıladığı Windows sürümünü seçmelisiniz. Aksi takdirde, sorunlardan kaçınılamaz.
Windows 7 kurulum talimatları
Bu makale Windows 7'nin kendi kendine kurulumu hakkındadır. Deneyimsiz kullanıcılar için yazılmış ve formda sunulmuştur. adım adım talimatlar ilgili ek bilgilere bağlantılar ile birlikte.
İlk bakışta, makale çok uzun görünebilir. Ancak, yalnızca Windows 7'nin nasıl kurulacağını öğrenmek değil, aynı zamanda tüm eylemlerinizin anlamını anlamak istiyorsanız, tembel olmayın, makaleyi sonuna kadar okuyun - ve Windows kurulumu sorunsuz bir şekilde başlayacaktır.
