Windows'u kendiniz yükleyin.
Birçok kişi pencereleri kendi başlarına yeniden kurmanın mümkün olup olmadığını merak ediyor ya da bir usta arayıp bazen saçma para ödememek durumunda kalmanız durumunda. Bu makalede, Windows'u yüklemekle ilgili tüm işlemleri özetlemeye çalışacağım. Windows'un tüm sürümleri yaklaşık olarak aynı yüklüdür - bu 95, o manzara. Önemli bir fark yoktur.
Öyleyse başlayalım. Bir bilgisayara (pencereleri yükleyeceğiz) ve bir dağıtıma (windows içeren bir diske) ve sürücülere (genellikle sistem birimi veya dizüstü bilgisayarı ile birlikte diske gitmeliyiz) ihtiyacımız var.
1. Bilgisayarı açın ve sil'e tıklayın. Sadakati indirmek için birden çok kez tıklayabilirsiniz. Ekranda bize BIOS denilen mavi bir pencere var.
2. İçinde Gelişmiş BIOS Özellikleri'ni seçtikten sonra enter tuşuna basarız ve 1'inci önyükleme aygıtı satırını gördüğümüz başka bir mavi pencereye sahibiz. Orada olacaklarına bağlı olarak bir CD-ROM veya DVD-ROM seçmek için "+" ve "-" tuşlarını kullanın.
4. Bilgisayar yeniden başlatmaya başlar. Şu anda içine pencereli bir disk yerleştiriyoruz. Eğer vaktin yoksa yüklü, tamam. Sistem birimindeki "reset" düğmesine basın veya dizüstü bilgisayarınız varsa, güç düğmesini kapanıncaya kadar basılı tutun.
Dikkat!
Yaşlılar var bios versiyonları Onlarda biz şu şekilde hareket ediyoruz:
1. Ayrıca önyükleme sırasında "sil" düğmesine basarsanız üstte sekmeler olan gri pencere açılır.
2. Klavyedeki ok tuşlarını kullanarak Önyükleme sekmesini seçin; bu sekme, cd-rom'u "+" ve "-" düğmeleriyle birlikte ilk sıraya yerleştirir.
1. Mavi bir ekranımız var ve kurulum programı bize pencereleri koymak isteyip istemediğimizi soruyor. "ENTER" a basınız.
3. Program dosyaları kopyalar ve ardından yüklenecek bölümü seçmemizi ister. C bölümünü seçin ve "ENTER" tuşuna basın.
5. Yükleme sihirbazı bilgisayarı yeniden başlatmanızı ister. Diski çıkarıp yeniden başlatıyoruz.
1. Kurulum programına tekrar düşüyoruz. Bir disk istiyor. Ekle "tamam" a basın.
2. Bir pencere belirir. Dil ve Bölgesel Standartlar, İleri'yi tıklayın.
3. Sonraki pencerede bir isim girin. Organizasyon gerekli değildir. Daha da basarım.
4. Bilgisayar adı ve yönetici parolası penceresi görüntülenir, İleri'yi tıklatın.
5. Bilgisayarınızda bir ağ adaptörü varsa ve bir yerel ağa bağlıysa bilgisayar ağı, daha sonra kurulumun bu aşamasında ağ parametrelerini yapılandırmanız önerilir. Zahmet etmemek için, "Normal ayarlar"
7. Sağlayıcılar farklı olduğu için Internet hesabının ayarlarında "atla" yı tıklayın, ayarlar farklıdır - çok bireyseltir.
Voila pencereleri buna değer.
Ayrıca tüm aygıtların düzgün çalışması için sürücüyü kurmanız gerekecektir. Çok miktarda ekipman nedeniyle - bu da çok özel bir durum. İlke olarak, bir sürücü diski takmanız ve üzerinde bulunan her şeyi yüklemeniz gerekir.
Bazı insanlar Windows 7'yi yeniden yüklemenin çok korkunç bir şey olduğunu ve basit bir ölüm olmadığını söylüyor. Ancak durum böyle değil. Herkes biraz ön hazırlık yaptıktan sonra bu görevle başa çıkabilir ve bu makaleden az bilgi almış olur.
Yani, Windows 7'yi yeniden yüklemek için aşağıdakiler gerekecek:
- Bu işletim sisteminin bulunduğu disk windows sistemi (OS), kuruluma hazır.
- Sistemin cd-rom'dan önyüklenmeye başlaması için BIOS'u yapılandırın.
- Yeniden yükleme işlemini başlatın.
Gördüğünüz gibi Windows 7'nin adım adım kurulumu aşağıdakileri içermektedir:
- İlk şart windows ile bir disk takmaktır. Bilgisayarı yeniden başlatın.
- İkinci şart BIOS'u yapılandırmaktır.
BIOS'u Yapılandırma
Her zamanki bir bilgisayar başlatma sırası sabit disk, cd-rom'u önyükleme aygıtı olarak kullanmak için BIOS ile başa çıkmak gerekecektir. Bunu yapmak için, bilgisayarı yeniden başlattıktan sonra silme tuşuna basmanız gerekir (bazı durumlarda Ins, F1, F2, F8 olabilir).
Genellikle monitörün ekranının canlanması üzerine yazıtta görünür: "Kuruluma girmek için DEL tuşuna basın". 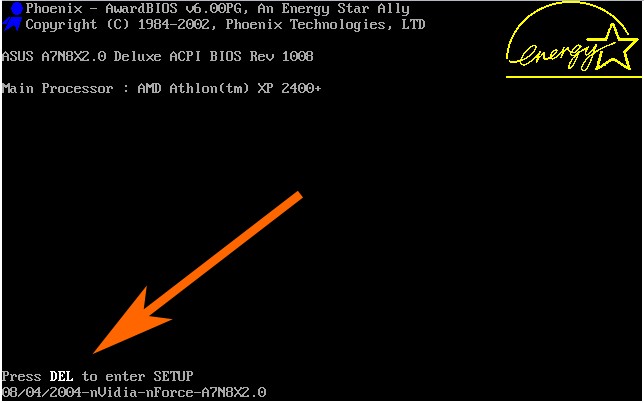 Böylece sistem, BIOS'a girmek için hangi tuşa basmanız gerektiğini ister. Ardından, normal okların, Gelişmiş Esnek Özellikler öğesine (buradan İlk Önyükleme Aygıtı'na) geçmesi gerekir. Burada, indirme kaynağı olarak cd-rom'u seçin ve enter tuşuna basın.
Böylece sistem, BIOS'a girmek için hangi tuşa basmanız gerektiğini ister. Ardından, normal okların, Gelişmiş Esnek Özellikler öğesine (buradan İlk Önyükleme Aygıtı'na) geçmesi gerekir. Burada, indirme kaynağı olarak cd-rom'u seçin ve enter tuşuna basın.
Esc tuşuna basarak bu menüden çıkın. Ancak BIOS'dan çıkmadan önce değişikliklerinizi kaydetmeniz gerekir. Bunu yapmak için, kaydet ve çıkış ayarını seçin, enter tuşuna basın, Y, girin. Bu işlem bitince bilgisayar yeniden başlatılacak ve Cd / Dvd'den Önyükleme siyah arka planda görünecek ve birkaç dakika sonra - Cd'den önyükleme yapmak için herhangi bir tuşa basın. 
Windows Yükleniyor
- Üçüncü şart herhangi bir tuşa basmak ve Windows'u indirmeye başlamaktır.
İlk önce, windows penceresi 5-7 dakika sonra dil seçeneği olan bir pencere yüklüyor. Yükle'yi tıklayın. Ardından, lisans ile tanışmak, çakal koymak ve daha da basmak için bir öneri açılan bir pencere açılır. Tam bir kurulum seçildi. Sonra Windows yüklemesini yükleyeceğiniz diskin bölümünü belirlemeniz gerekir.
Seçilen disk bölümünün biçimlendirilmesi gerekecek ve bu bölüm üzerinde depolanan tüm verileri silecektir. Bu nedenle, tüm önemli dosyalar bir flash sürücü veya diske önceden kopyalanmalıdır. "İleri" düğmesine bastıktan sonra, çay molası için güvenle ayrılabilir, 10-15 dakika boyunca bilgisayarın kullanıcı katılımına ihtiyacı olmayacaktır. Ardından, kullanıcı adını, şifreyi (isteğe bağlı), ürün anahtarını girmeniz, saat dilimini seçmeniz ve ekrandan iki dakika sonra Windows'dan bir karşılama ekran koruyucusu olması gerekir. 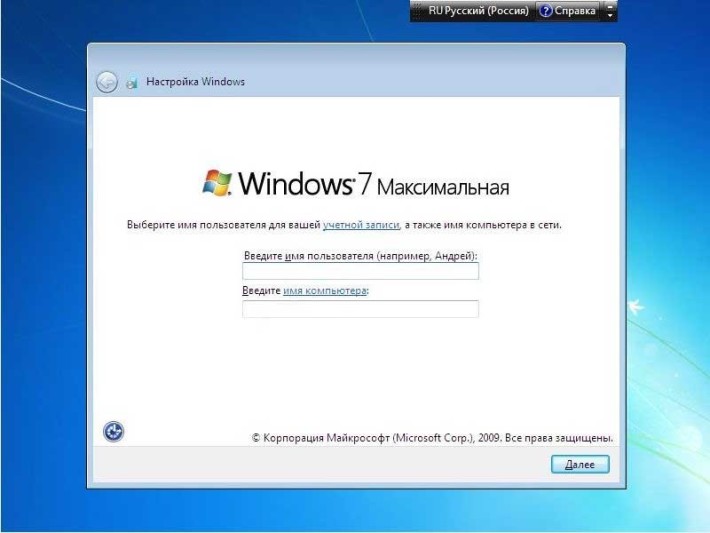
Önemli! Sorunların% 90'ında, neden Windows 7'yi yüklemediğiniz veya kurulum sırasında birden çok sorun var, minimum sistem gereksinimleriyle tutarsızlık değil, kötü kurulum diski neden oluyor. Anlaşılmaz kökenli bu tür ortak meclisleri kullanmak gerekli değildir. Tüm üçüncü parti düzeltme, düzeltme ve kendi kendine kurma Windows kullanıcı tarafından yüklenebilir, ancak aynı zamanda gelecekte birçok sorunla karşılaşma riski altında. Bu tür eylemlerin sonuçları, önemli verilerin kaybolmasına kadar geri döndürülemez olabilir.
Windows disk deposunda satın değilse ve orijinal kutusu yoksa, onu kullanmak değil en iyisidir. Ve yüklemeyi indirmelisin pencere imgesi Microsoft MSDN'den.
Bilgisayarda hangi Windows'un kurulabileceğine karar vermek, bit derinliğini seçin. Bilgisayar işlemcisi 64 bit işletim sistemini destekliyorsa ve rAM (RAM, RAM) 4 GB'dan fazla ise, 64 bit Windows yüklemelisiniz. Yukarıdaki gereksinimler yoksa, 32 bit Windows'u sınırlayabilirsiniz.
Windows 7'yi yeniden yüklemek, sisteme kurulu tüm programların ve sürücülerin kaybolmasına neden olur. Ve OS dağıtımında ağ kartınız için bir sürücü olacağı gerçeği değil ve bu sürekli bir baş ağrısı haline gelecektir. İşletim Sistemini yeniden yüklerken önemli bir gereklilik tüm önemli sürücüleri bir flash sürücüye önceden kopyalamaktır.
Dediğim gibi, tüm programlar da silinecek, ancak Program Dosyaları klasörünü komşu bir diske sürüklememelisiniz. Bu, kayıt defterini gereksiz verilerle tıkar. Hepsini yüklemek daha iyi gerekli programlar Tekrar. Yine de, her gün OS yeniden kurulmaz.
Windows 7'nin yeniden yüklenmesi tamamlandığında, BIOS önyükleme aygıtını değiştirmeniz, yani önyüklemeyi HDD'den geri koymanız gerektiğini unutmayın. 
Peki ya OS başlamazsa?
Bilgisayarı açtıktan sonra, Windows bazı sistem dosyalarının kaybolmasına atfen kategorik olarak yüklemeyi reddetmektedir. Bu davada ne yapmalı? Veri kaybını önleme
Seçenek 1
Bilgisayarıyla her şeyin yolunda olmasını şartıyla bir arkadaşını ziyaret etmeli ve sabit diskini bilgisayarına takmalıdır (bağlantı kesilmemelidir). Sistem başladıktan sonra sistem sabit sürücüyü algılayacak ve gerekli tüm verileri bir diskten diğerine sıfırlamak mümkün olacaktır. Herhangi bir nedenle, verileri arkadaşınızın sabit diskine aktaramıyorsanız, harici bir sabit sürücüyü veya birkaç flash sürücüyü stoklamalısınız.
Seçenek 2
En yakın bilgisayar tamirhanesini bulmanız ve sipariş etmeniz, diskten harici bir depolama aygıtına veri indirmeniz gerekir. Böyle bir operasyon ucuzdur.
Ve sonuncusu. sonra pencereleri yeniden yükleme tamamlandı, virüsler için periyodik sistem kontrollerini unutmayın (yüklemeniz / yeniden yüklemeniz gerekecektir) antivirüs programı), kayıt defterinin düzenli olarak gereksiz verilerden temizlenmesi ve disk birleştirilmesi. Bu basit manipülasyonlar Windows'u düzgün tutacak ve daha az sıklıkla yeniden yüklemeye ihtiyaç duyacaktır.
Benzer girişler:

İşlem pencereleri yeniden yükle, sürüm 7'den bu yana basit bir adım adım sihirbaz ile donatılmıştır, böylece yeniden yükleyebilirsiniz. işletim sistemi bugün bile yeni başlayanlar olabilir. Bilgisayarın BIOS'undaki önyükleme aygıtlarını değiştirme prosedürüne hakim olması için yeterlidir. Ve ilke olarak, sabit disk düzeninin özelliklerini incelemenize bile gerek yoktur: Windows, varolan sistem bölümünde yıllarca yeniden yüklenebilir ya da profilin ve dosyaların korunmasıyla güncelleme türüne göre sistemin kurulum yöntemini kullanabilirsiniz. Windows'un kendisinin yeniden kurulmasından çok daha fazla sorun, sonrasında bir sonraki aşamayı - sistemin çalışma düzene sokulmasını sağlar. Sürücülerin, programların, yapılandırmalarının ve sistemin yapılandırmasının yüklenmesi genellikle doğrudan Windows yükleme işleminden daha uzun sürer. Genellikle Windows'u yeniden yüklemek için harcanan çabayı en aza indirgemek için bu makale düşünülür. Windows'u yeniden yüklemek için öyleyse 10 ömür boyu öpücük.
1. Önemli verileri doğru yerde tutma
Kullanıcı profili klasörlerini, Windows Gezgini'nin gezinme alanında ayrı bölümleriyle organize etmek kuşkusuz kolaylaşır. Fakat bu, kullanıcı profil klasörlerinin bulunduğu C sürücüsünün güvenlik açığı nedeniyle bu klasörlerdeki veriler için güvenli değildir.
Bir sabit diskin sistem dışı bölümlerindeki verilerin depolanması, arıza durumunda imha edilmelerini önleyecektir windows İş Akışları. Ayrıca, sistemin yeniden kurulması için zamanı azaltacaktır, çünkü profil verilerini kaydetmeden bu prosedür daha hızlıdır.
2. Taşınabilir yazılım
Diskin sistem dışı bölümlerinde depolanan bağımsız programların taşınabilir sürümlerini kullanırsanız, yeniden yüklenen Windows'u çalışma durumuna getirme çabalarını en aza indirin.
3. Kurulu programların listesi ve kurulumların depolanması
Bilgisayarı hızla bir çalışma durumuna getirmek için, Windows'u yeniden yüklemeden önce ileride bir adım adım yazılım yükleme planı oluşturabilirsiniz. İşlevsellikteki hemen hemen tüm kaldırıcılar, sisteme yüklenen programların bir listesini oluşturma olanağını içerir. Örneğin, bu gibi programlar-kaldırıcıları :, vb.
Windows'u yeniden yükleyen yeni kullanıcılar için verilen öneri, programın yükleyicilerini ve bu programların etkinleştirme anahtarlarını ücretli oldukları takdirde diskin sistem dışı bölümündeki ayrı bir klasöre kaydetmektir.
4. Veri Senkronizasyonu
Windows'u otomatikleştirmek için yeniden yüklerken güçlüklerden bazılarını değiştirmek için, sistemin kendisinin ve bu yeteneği sağlayan yazılımın veri senkronizasyonu işlevini kullanın.
Cildin senkronizasyonu, dil ayarları, personel tarayıcı verileri - Internet Explorer veya Microsoft Edge - ve diğer desteklenen seçenekler windows sistemleri 8.1 ve 10 bağlantılı cihazlarla çalışırken mümkündür. hesap Microsoft. Senkronizasyon parametreleri, Hesaplar bölümündeki Ayarlar uygulamasında yönetilir.

Veri senkronizasyonu işlevi, yeni kurulan tarayıcıyı birkaç saniye içinde çalıştırmanıza yardımcı olur. Yer işaretleri, oturum açma sitelerinde ve şifrelerde, bazı durumlarda bazı durumlarda uzantılarda - yetki formlarında girilmiş - tüm bunlar kendiliğinden kurulan tarayıcı hesabına girildikten sonra geri dönecektir. Veri senkronizasyonu, Google Chrome, Mozilla Firefox, Yandex.Browser, Opera ve Maxthon gibi tarayıcılar tarafından desteklenir.
Veri senkronizasyonu işlevi, diğer program türlerinde, örneğin şifre yöneticilerinde bulunabilir.
5. Dışa aktarma içe aktarma ayarları ve verileri
Ayarları ve verileri dışa aktarma ve alma prosedürü kesinlikle otomatik olarak senkronize etmekten daha zahmetlidir, ancak bazı durumlarda elle yazılım konfigürasyonuyla uğraşmak yerine ona başvurmak daha iyidir. Kullandığınız tarayıcı senkronizasyon işlevini desteklemiyorsa, Windows'u yeniden yüklemeden önce en az kaydedilmiş yer imlerini dışa aktarmanız gerekir. Ayarlar ve verileri dışa aktarma ve içe aktarma özelliği, veritabanlarıyla çalışan ciddi işlevsel ve hatta basit programlarda mevcut olmalıdır. Kaynakların veya istemcilerin muhasebecileri ve kullanıcı verileri ile çalışan benzer bir yazılım türü, şifre yöneticileri, organizatörler, iletişim görevlileri, yalnızca dışa aktarma ve alma fonksiyonu varsa, senkronizasyon geliştiricinin web kaynağı tarafından sağlanmadıkça seçilmelidir. Bu tür programlar ayrı veritabanı dosyaları ile çalışıyorsa, bu veritabanı dosyalarını diskin sistem dışı bölümünde depolamak doğaldır.
Microsoft Office uygulamalarında veri dışa aktarma ve içe aktarma işlevi, "Dosya" menüsündeki "Seçenekler" bölümünde uygulanır. Sırasıyla alt bölümlerdeki özel sekmeli menü sekmeleri ve Hızlı Erişim araç çubuğu, "Şerit Yapılandırma" ve "Hızlı Erişim Araç Çubuğu" özel bir yapılandırma dosyasına gönderilir ve daha sonra yeniden yüklenen bir Windows'a Microsoft Office yüklendikten sonra içe aktarılabilir.
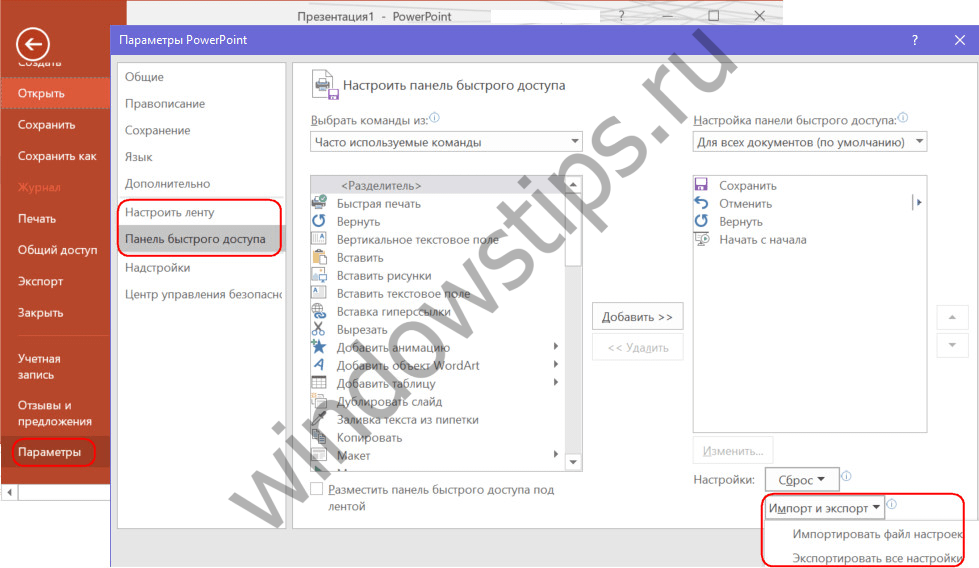
Ve Windows Gezgini kısayol çubuğunu yeni bir sisteme taşımak için

kayıt defteri anahtarını REG dosyasına vermelisiniz:
HKEY_CURRENT_USER / Yazılım / Microsoft / Windows / CurrentVersion / Gezgini / Şerit
Bu, Dışa Aktar bağlam menüsü seçeneğini kullanarak yapılır.


Windows'u yeniden yükledikten sonra bu REG dosyası normal bir çift tıklatılarak açılmalıdır ve Explorer kısayol çubuğunun ayarları içe aktarılır.
Deneyimli kullanıcılar, dışa aktarma işleminin işlevini desteklemeyen programların ayarlarını, "Program Files" klasörlerinden ve C sürücüsünden klasörler veya tek tek program dosyaları aktararak elle geçirebilir eski Windows yeniden yüklenen sistemdeki aynı klasörlere yerleştirin. Bu yöntem, program çalışmalarında hatalarla dolu olduğundan, eski sistemi her şeyi aynı şekilde aktarırsanız, bu tür deneylerin yeni başlayanlar, zorunlu sigortayla önceden oluşturulmuş veya Windows şeklinde gerçekleştirmek daha uygundur. Ayrıca, kullanıcı profilini yeniden yüklenen Windows'a aktarmak için bu kasayı atayabilirsiniz.
6. Sürücü Yöneticileri
Korsan modifiye Windows meclisleri taraftarları için, sistem kartı harici bölümde ağ kartının veya Wi-Fi modülünün sürücüsünün bulunması her zaman önerilir. Sürücüyü yüklemek için bilgisayarın diğer tüm bileşenleri üzerinde, Windows yüklemesi sırasında otomatik olarak gerçekleşmezse, bunları dizüstü bilgisayar üreticisinin web sitesinden veya PC bileşenlerinden indirebilirsiniz. Özel bir yazılım türü olan sürücülerin yüklenme sürecini basitleştirin - bilgisayarın donanımını tarayan, internetten sürücüleri indiren ve yükleme işlemini gerçekleştiren sürücü yöneticileri. Bu tür programlar arasında İnce Sürücüler, Sürücü Kolay, DriverMax, Gelişmiş Sürücü Güncelleyici ve diğerleri. Ve DriverPack Solution, SamDrivers gibi sürücü yöneticileri için, Internet erişiminin mevcudiyetinden bağımsız olarak, yerel sürücü veritabanı ile programların çevrimdışı sürümleri vardır.
Bilgisayarda aynı sürümü yeniden yüklemek ve windows sürümü, olasılıkları kullanabilirsiniz yedek ve sürücü kurtarma, genellikle sürücü yöneticisinin işlevselliği dahil.
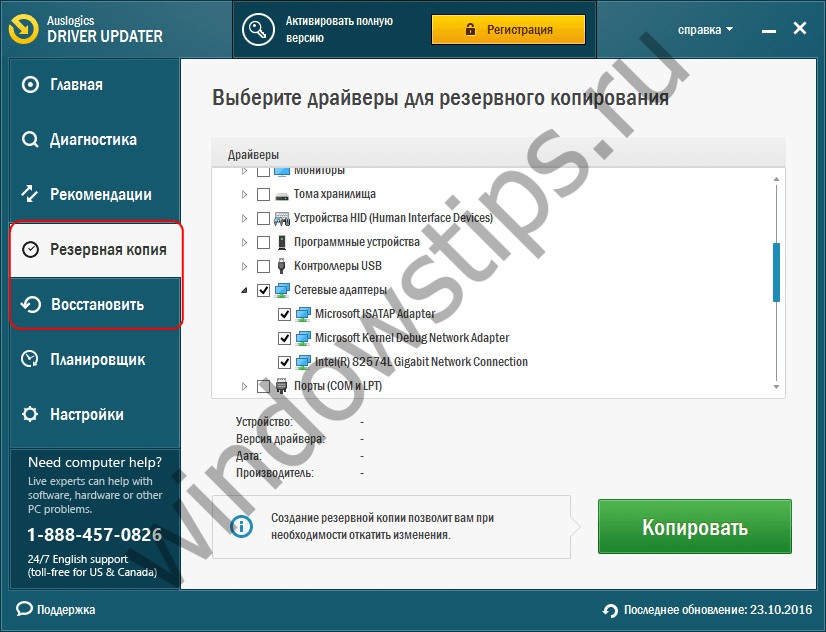
7. Ürün Anahtarı
Windows 10'u yüklerken, ürün anahtarının girilmesini atlayabilir ve işleme engel olmaksızın devam edebilirsiniz, Windows 8.1'de böyle bir hareket mümkün değildir. Sistemin bu sürümü, etkinleştirme için uygun olmayan, ancak kurulum işlemi için uygun olan en az bir geçici anahtar gerektirir. Herhangi birinin kilit etkinleşmesi windows sürümleri tercihen kağıt üzerinde saklanır. Windows'u yeniden yüklemeyi planlıyorsanız ve etkinleştirme anahtarı bilinmiyorsa, yaklaşık zaman demektir.
Windows'u yeniden yüklemek, yükleme ortamından sadece klasik bir şekilde gerçekleştirilemez.
8. Bilgisayarı özgün durumuna geri getirme
Windows 8.1 ve 10 düzenli bir mekanizma ile donatılmıştır, bunun sonucu olarak sistem etkin olarak yeniden kurulmuştur, ancak C sürücüsündeki kullanıcı profil dosyaları kaydedilir.
9. Windows 10'un Hafif Yeniden Kurulumu
Windows 10'un yeniden kurulmasını basitleştirin, eylemleri minimuma indirgeyerek yardımcı programı kullanabilirsiniz. Bu, bilgisayarı özgün durumuna sıfırlamak için kullanılan düzeneğe alternatif olsa da en yeni Windows dağıtımını kullanmanız avantajlıdır. Bu yöntem önyüklenebilir ortamın katılımını gerektirmez ve sistemin etkinleştirilmesi ile otomatik olarak sorunu çözer.
10. Referans yedekleme
Windows yeniden kurulumunu basitleştirmenin bir başka yolu, bir referans yedek oluşturmak ve AOMEI Backupper, Paragon ürünleri gibi üçüncü taraf programları kullanarak kurtarmaktır. Referans yedekleme, kurulu olana dayalı olarak oluşturulan normal bir yedeklemedir ve çalışma ortamına getirilir. windows durumu, Yani gerekli sistem ayarlarıyla yüklü sürücüleri ve programları yükleyin. Gerekirse, bir referans yedek oluşturmadan önce windows kopyaları sistemin diğer bilgisayarlara geri yüklenebilmesi için bileşenlere bağlanmadan kurtarılabilir. Bu süreç, üzerine yazıdaki ayrıntılı olarak tartışılmıştır.
Harika günler!
