Günün iyi saatlerinde, blog ziyaretçileri.
Birçok kullanıcı, aynı plastik diski her zaman kullanmaları gerektiğinde durumla karşı karşıyadır. Veya dosyaları tam olarak aynı şekilde CD / DVD'ye kaydetme ihtiyacı duyuyoruz. Eskiden, bu araç genellikle oyunlar için kullanıldı, çünkü sabit plastik çalışması çabucak harekete geçti. Bugün nasıl makalede ele alınacak çeşitli yolları vardır Windows 7'de bir iso görüntü diski oluşturmak için göstereceğiz.
Bir kerede, Windows 7'de CD / DVD'yi bir biçime dönüştürecek standart bir araç bulunmadığını belirtmek gereklidir * .iso.
uygulama UltraISO bilgisayar kullanıcıları arasında en popülerlerinden biri olarak kabul edilir. Disk imajı oluşturun ya da dosyalar kümesinden bile zor değildir. Bir dizi eylem gerçekleştiriyoruz:
Disk olmadan bir dizi belge oluşturmak istiyorsanız, aşağıdakileri yapın:
Tek dosyaları seçiyoruz. Bağlam menüsünü çağırın, " eklemek».
Bundan sonra menüye gitmek için " dosya"Ve sonra" tutmak". İstediğiniz biçimi seçin.
Daemon Araçları( )
Başka bir az popüler program çağrılabilir DAEMON Araçları. Başvuru, bu alandaki ilklerden biri olarak düşünülür. Etkileşim için bir takım eylemleri gerçekleştirmek gerekir:
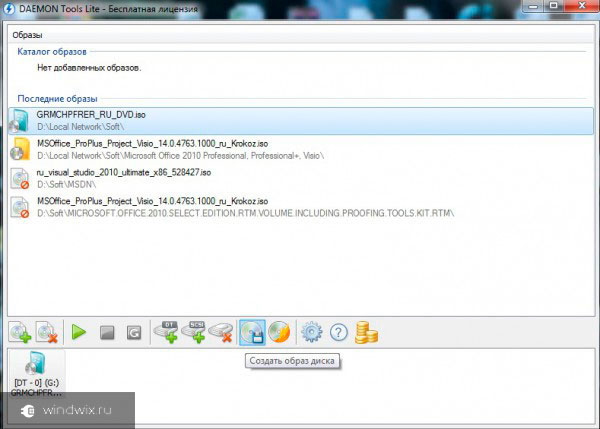
Bu program mükemmel oyunlar için kullanılır. Özellikle profesyonel sürümünü ödenmiş, çünkü geliştiriciler tarafından kurulan farklı koruma türleriyle baş etmenize izin veriyor.
Alkol 120( )
İlk iki seviyede çağrılabilir. Bu uygulama, yukarıdakiler de dahil olmak üzere en popüler biçimlerden oluşan sanal görüntüleri oluşturmanıza ve bir sonraki aşamada kullanmanıza izin verir. * .ccd, * .bin ve diğerleri.
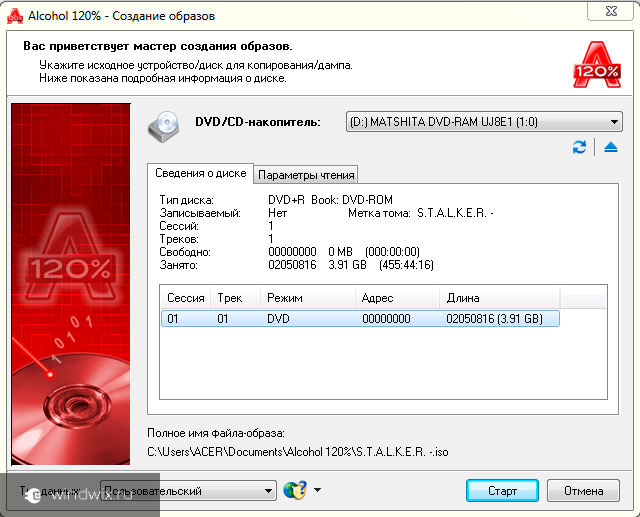
Uygulamanın temel dezavantajı lisansıdır. Başka bir versiyon torrent izci ile iletişime geçerek bulunabilir.
Bu nedenle aşağıdakileri yaparız:
Yükleme dosyalarını indirin. Onları çalıştırın ve istemleri kullanarak, yazılım cihazınızda
Açın ve ardından ana menüde " Oluşturma ...».
Tıklayın " başlangıç"Ve sonunu bekleyin.
Çeşitli görevler için işlem süresinin ortama bağlı olarak büyük ölçüde değişebileceğini belirtmek gerekir. Beş dakika, bazen yarım saat olabilir.
İhtiyacınız olan görüntünün nerede olduğunu hatırlamazsanız, " kondüktör», Ve sonra arama üst satırında" * .iso". Yerleşik araçlar bu uzantıya sahip tüm dosyaları bulacaktır.
( )
Başka bir uygun çözümdür. Yükleyiciyi şu adresten indirebilirsiniz: resmi sayfa. Uygulama, geniş işlevsellikten memnun olacak ve aynı zamanda kullanımı kolaydır. Herhangi bir acemi bile bunu anlayabilir.
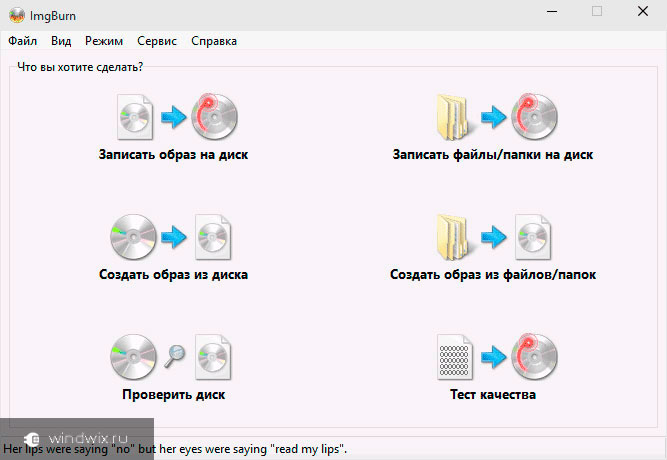
Buna ek olarak, Microsoft'a resmi destek dahi olsa, bu uygulamayı ürünlerini indirmek için bir disk oluşturmak için önerdiğini belirtmek gerekir.
Bunu, yukarıda açıklanan diğer araçlar gibi rahatça kullanın.
Birdenbire bir şey anlaşılmaz hale gelirse, bu konuyla ilgili her zaman bir video izleyebilirsiniz:
Görüntü kaydı( )
İlginçtir, yukarıda açıklanan tüm uygulamalar yalnızca sanal medyayı oluşturmalarına izin verir ve onlarla mümkün olan her şekilde etkileşim kurmaya izin verir. Bu programların eksik kalan ana şey başka bir taşınabilir cihazda kayıt olmasıdır.
Bunun için bir çok başka çözüm sağlanmıştır. Dolayısıyla, ilk ve en popülerlerinden biri kabul edilir Nero. Uygulamanın birçok fonksiyonu vardır. Bununla birlikte, yalnızca CD / DVD kullanırken yardımcı olacaktır.
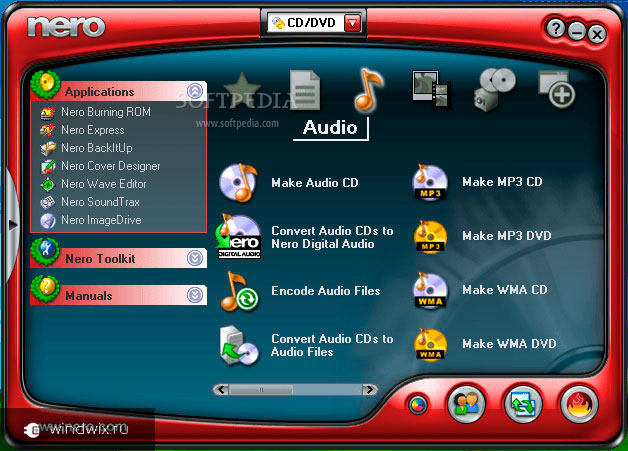
Ancak görüntüyü USB flash sürücüye koymak için başka çözümlere geçmeniz gerekiyor. Bu, önyüklenebilir bir taşınabilir aygıt oluştururken yararlıdır.
Şahsen, diğerlerinden daha fazla programı severim. Genel olarak, aynı işlev kümesine sahipler, ancak her biri belirli dosya türlerini işlemek için kullanıyorum. Yani şahsen ben tavsiye ederim Rufus ve Windows USB / DVD Araçları.
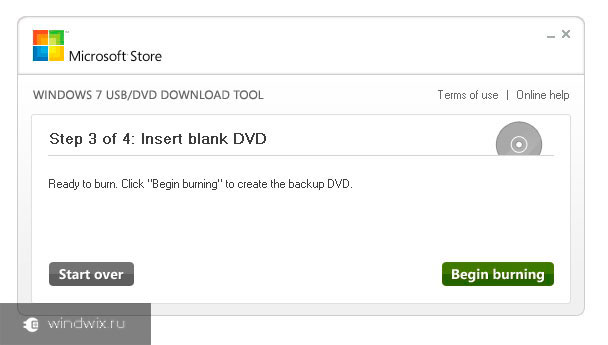
Her iki uygulamanın kullanımı kolaydır. Taşınabilir bir aygıt kurmanız gerekir, çözümü çalıştırın. Bundan sonra, sadece gerekli belleği ve yazılacak görüntüyü seçin. Tıklayın " başlangıç"Ve sonunu bekleyin. İşlem süresi doğrudan bilgi miktarına bağlıdır. 15 dakika, bazen bir saat olabilir.
Umarım ortaya çıkan sorunlarla baş etmeye yardımcı olacak kullanışlı bir araç bulacaksınız.
Bloguma hoşgeldiniz!
Bu makaleyi okuduktan sonra, farklı programlar kullanarak bir ISO dosyası veya CD görüntüsü oluşturmayı öğreneceksiniz. Toplamda sekiz kişilik bir çalışma örneği vermeye karar verdim ücretsiz yazılım, normal bir dosya veya dizin olarak bir ISO arşivi oluşturabilir ve CD sürücüsü kendiniz için en uygun olanları seçebileceğiniz ve onlarla çalışabileceğiniz bir CD sürücüsüdür.
ISO görüntüsü, ISO 9660 standart sistemini destekleyen ve * .iso uzantısına sahip bir dosyanın veya programın görüntüsüdür. Bu, bir çeşit arşiv, içeriğini bu işlevi destekleyen herhangi bir arşivleyici veya dosya yöneticisi tarafından görülebilir, örneğin Total Commander.
Bir ISO disk imgesini nasıl kullanabilirim? Bu gibi görüntüleri kullanmak için birkaç uygulama var.
Örneğin, en sevdiğiniz oyunun bir ISO arşivi oluşturabilir ve mevcut bir CD-ROM sürücüsünden ziyade sanal bir disk üzerine monte edebilir ve kullanabilir.
Böyle bir arşiv, indirmek için ağa konabilir ve indirilir, kendisine bir CD diske yazılabilir.
Ayrıca bir ISO arşivi işletim sistemlerini yüklemek için kullanılabilir sanal makine, örneğin VirtualBox, onunla çalışırken çok kullanışlıdır.
Bir diskte birden fazla dağıtım kaydederseniz ve gerekirse yalnızca ihtiyacınız olanları alırsanız, bu tür arşivleri CD-ROM'da depolamak da uygundur.
ISO dosyalarına yapılan başvurular çok sayıdadır ve her bilgisayar kullanıcısı kendi kullanımını bulacaktır.
Aşağıdaki programları okuyun ve istediğiniz programları seçin. Program listesi büyük, navigasyon kolaylığı için menüyü kullanın. Tüm programlar Windows 7 64bit'de iyi çalışıyor, ancak yükleme konusunda herhangi bir sorun varsa bunları Windows XP ile uyumluluk modunda çalıştırın.
Cyberlink Power2Go.
Tayvanlı geliştiriciler Cyberlink Power2Go programı, çeşitli formatlardaki diskleri kaydetmek ve kopyalamak için tasarlandı. Bu program, bilgisayar kullanıcılarıyla çok popüler hale getiren ücretsiz dağıtılır.
Cyberlink Power2Go programını buradan indirebilirsiniz:
http://www.cyberlink.com/downloads/trials/power2go-platinum/download_en_US.html?affid=2581_1163_729_37307_0_ENU
Cyberlink Power2Go ile hızla bir ISO disk görüntüsü oluşturabilirsiniz.
Varsayılan olarak, program başladığında, programla çalışırken çeşitli işlemleri seçmenizi isteyen bir pencere belirir, bu da çok uygundur çünkü programda istenen modu hemen başlatabilirsiniz. İsterseniz, bu pencereyi devre dışı bırakabilir ve uygulama menüsünü kullanabilirsiniz.
Bu programda disk imajını kaydetmek için, menünün sol penceresinde "Disklerle çalışmak için kullanılan yardımcı programlar" ı seçin ve sağ pencerede "Disk imajını kaydet" i seçin.
Bu pencere devre dışı bırakılırsa, ana program penceresindeki komutları kullanarak bir disk arşivi oluşturabilirsiniz.

Bunu yapmak için, üst satırdaki "Diske yaz" menüsünü açın ve "Disk imajını kaydet" i seçin.
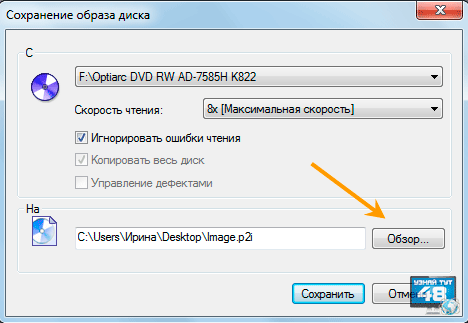
Birkaç varsa sonraki pencerede size ihtiyacınız ve disk görüntüsünü kaydetmek istediğiniz yeri "Gözat" düğmesine tıklayarak yolunu seçmek ne zaman okuma hızını değiştirmek için, sürücü CD-ROM'u seçmeniz gerekir.
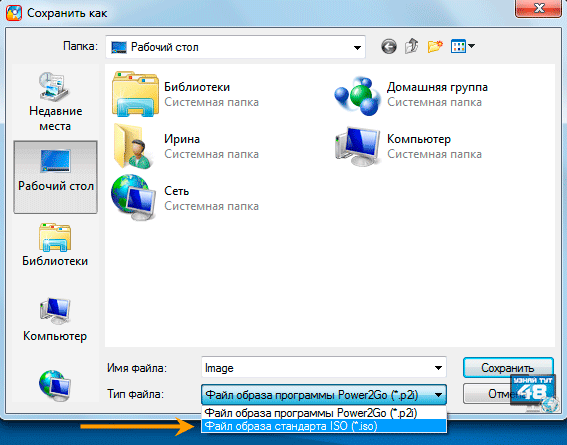
"Dosya adı" görüntünün bir depolama konumu, seçerken, hiçbir, sen kendi ile gelebilir ve "Dosya Tipi", dosyayı kaydetmek için uzantıyı belirtin dosyası belirtmek gerekir. "* .p2i" uzantısı, programın kendisinin biçimi, "* .iso" uzantısını seçmemiz gerekiyor.
Ardından, disk imajını kaydetmeye başlamak için "Kaydet" düğmesini tıklayın.

İşlemin başarılı olduğunu bildiren başka bir pencere göreceğiniz başarılı işlemin ardından bu işlemin ilerleyişini gösteren bir pencere belirecektir.
Ashampoo Yazma Stüdyosu 16.
Alman geliştiriciler Ashampoo Burning Studio 16 programı, yalnızca diskten değil aynı zamanda sıklıkla gerekli olan bir dosya veya dizinden bir ISO görüntüsü oluşturmanıza izin verir.
Program hem bir ücret karşılığında hem de ücretsiz olarak dağıtılırken, programların her iki versiyonunda da bir resim arşivi oluşturabilirsiniz, yani ücretli sürümde, test döneminde programı satın almadan oluşturulabilir.
Önce bu programın ücretsiz bir sürümünü kullanmanızı öneririm, belki de işlevleri amaçlarınız için yeterli olacaktır.
Ashampoo Burning Studio programını aşağıdaki linkten indirebilirsiniz:
https://www.ashampoo.com/ru/rub/fdl
Bir diskten bir ISO görüntüsü oluşturma
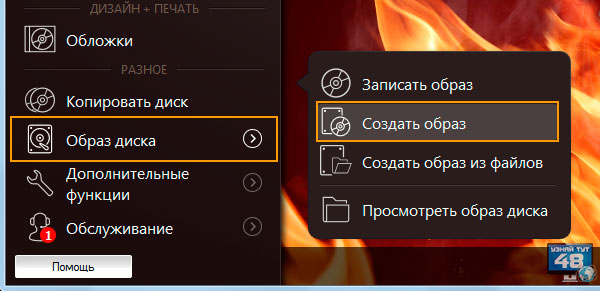
Disk arşivinin bir görüntüsü oluşturmak için Ashampoo Burning Studio 16 programını çalıştırın ve sol taraftaki menüden aşağıdakileri seçin:
Disk görüntüsü - resim oluştur
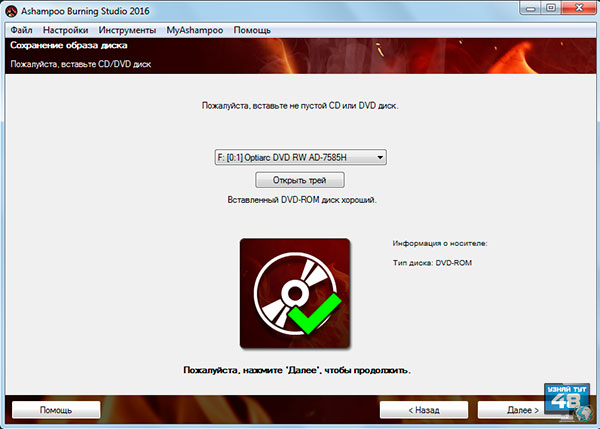
Bir sonraki pencerede, sürücünüzün çalışmaya hazır olduğundan emin olun ve istemleri izleyerek "İleri" düğmesine tıklayın.
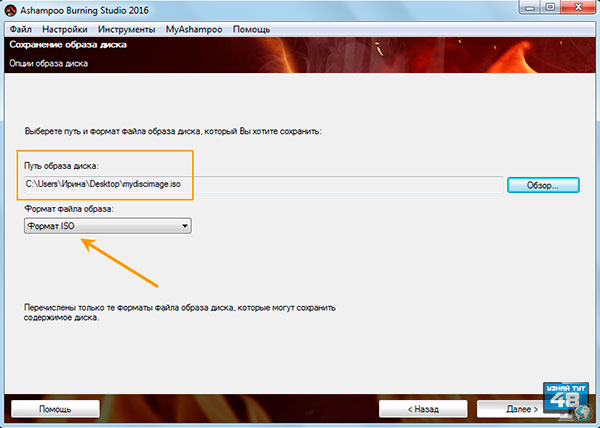
Şimdi çizgide: "Disk imaj yolu" ile depolama konumunu belirtebilir veya bu konumu seçmek için sağdaki "Gözat" düğmesine tıklayın. Ve "Görüntü dosyası biçimi" satırında, ISO biçimini belirtmeniz ve daha sonra "Sonraki" düğmesini tıklayarak resminizi sabit disk.
Bir dosyadan bir ISO görüntüsü oluşturma

Bir dosya veya dizinden bir arşiv görüntüsü oluşturmak için aynı menüyü açın ve yola gidin:
Disk resmi - Dosyalardan görüntü oluşturma
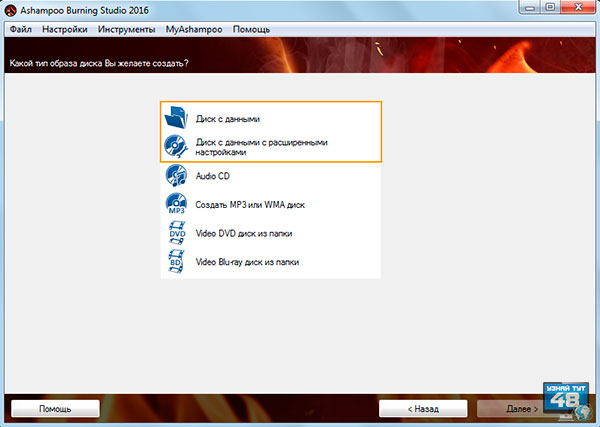
Ardından, "Veri diski" veya "Gelişmiş ayarlara sahip veri diski" gibi görüntü oluşturmak için seçeneklerden birini seçin; burada tek fark, ayarları olan pencerenin hemen açılmasıdır, ancak isterseniz daha sonra açabilirsiniz.
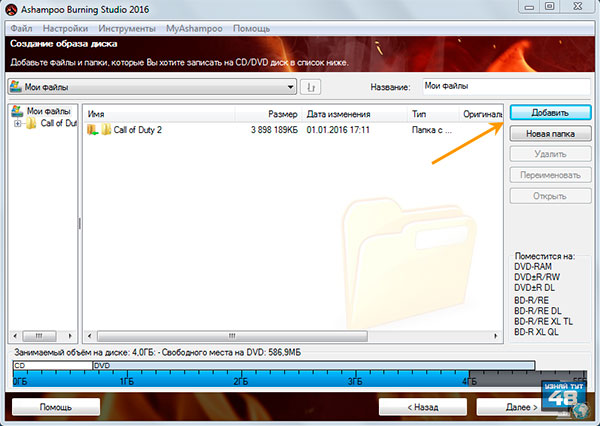
Artık, arşivinize eklemeniz gereken dosyaları, "Ekle" düğmesini tıklayarak veya bu dosyaları fareyle "çengelleyerek" ihtiyaç duyduğunuz dosyaları sürükleyerek program penceresine eklemeniz gerekiyor. Sonra "Next" e tıklayın.
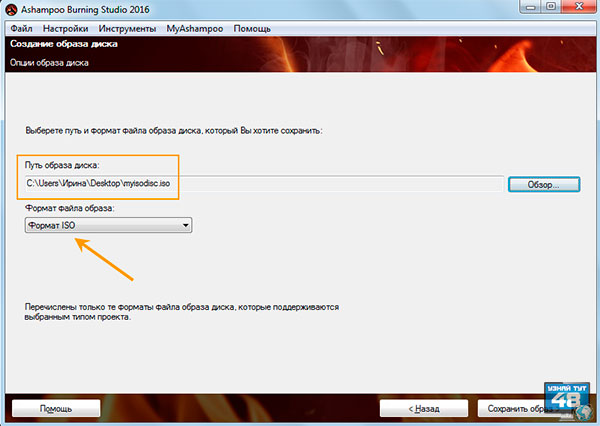
Bir sonraki pencerede, görüntü dosyasının konumunu, adını ve uzantısını ve görüntüyü diskten kaydederken belirtmeniz gerekecektir. ISO biçiminde sabit diskinize kaydetmek için "Görüntüyü Kaydet" düğmesini tıklayın.
CD Burner XP yazılımı.
Canneverbe Limited'den CD Burner XP ücretsiz olup asıl görevi CD / DVD formatında herhangi bir veri yazmaktır. ISO dosyaları ile çalışırken gelince, bu program bir ISO dosyası yazabilir, bu biçimin bir görüntüsünü oluşturabilir, bin ve nrg dosyalarını ISO biçimine dönüştürebilir.
Arşiv görüntüsü bir disk veya bir dizin veya herhangi bir dosya olarak yazılabilir.
https://cdburnerxp.se/
Programın normal çalışması için, programın web sitesindeki bağlantılardan indirilebilen .NET Framework 2.0 paketinin bilgisayara yüklenmesi gereklidir.
https://cdburnerxp.se/help/Appendices/install-without-dotnet
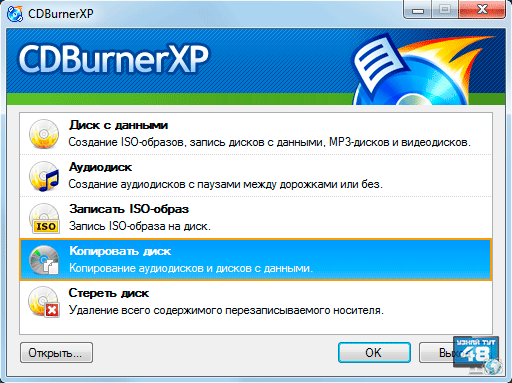
Disk imajı oluşturmak için, programı açın ve "Disk kopyala" yı seçin, daha sonra "Tamam" ı tıklatarak veya çift tıklatarak açın.
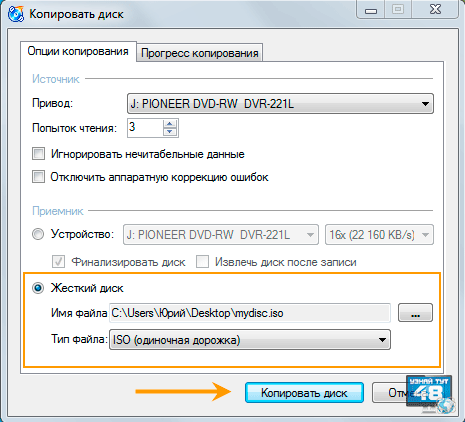
Bir sonraki pencerede birkaç sürücüye sahipseniz kayıt kaynağını belirtmeniz gerekir ve "Alıcı" bölümünde "Sabit disk" i seçmeniz gerekir, dosya adını ve türünü belirtin. Ardından "Disk Kopyala" düğmesini tıklayın.
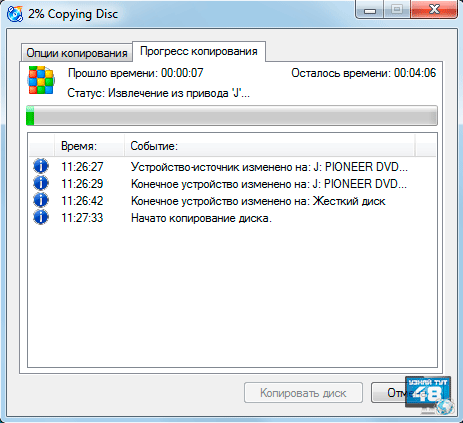
Bundan sonra, zaman sayımı ile görevin ilerleyişinin görüntüleneceği bir pencere belirecektir.
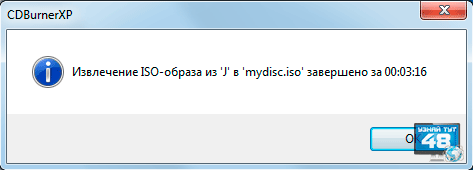
Diskin başarılı bir kopyasından sonra, onunla ilgili bir mesaj göreceksiniz.

CD Burner XP'de bir dosya veya dizinden bir resim arşivi oluşturmak için "Veri Diski" öğesini çift tıklatın.
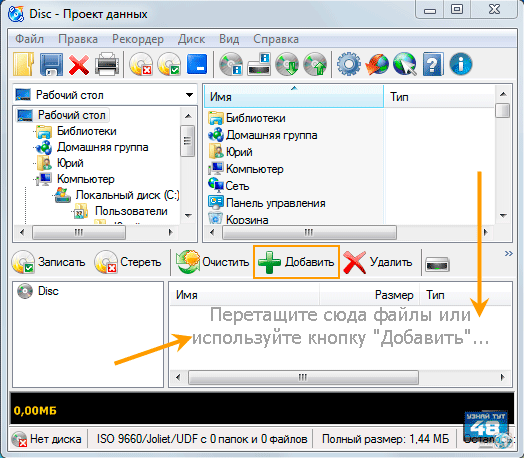
Yeni bir pencerede, ne yapılması gerektiğine dair bir ipucu göreceksiniz. Program penceresinin en üst kısmındaki dosyaları seçip fare ile görüntü "kanca" yaparak program penceresinin altına sürükleyin.
Veya, "Ekle" düğmesini tıklayın ve beliren dosyaları beliren pencerede belirtin.
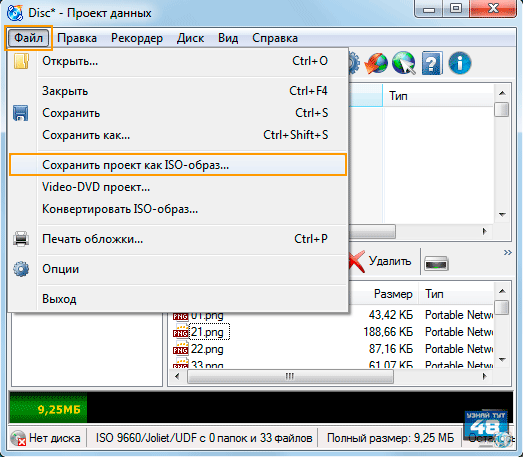
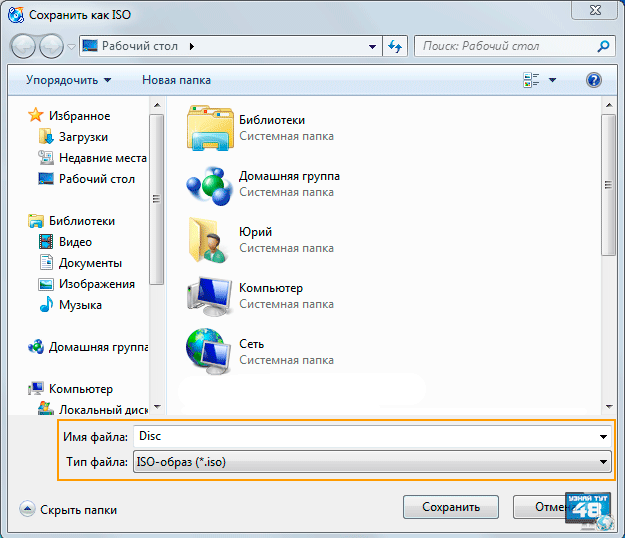
Ardından, resminizin ve adının kaydedileceği yeri belirtin ve "Kaydet" düğmesini tıklayarak dosyalarınızın görüntüsünü kaydedin.
BurnAware Ücretsiz.
BurnAware Free programı özgürce dağıtılır ve aşağıdakileri de içeren çeşitli formatlardaki diskleri yakmak üzere tasarlanmıştır: iSO oluşturmak görüntü dosyalarını oluşturabilir ve hem bir disk görüntüsü hem de bir dizin veya dosyanın bir görüntüsü oluşturabilirsiniz.
BurnAware Free programını buradan indirebilirsiniz:
http://www.burnaware.com/download.html
Bir diskten ISO imgesi nasıl oluşturulur.
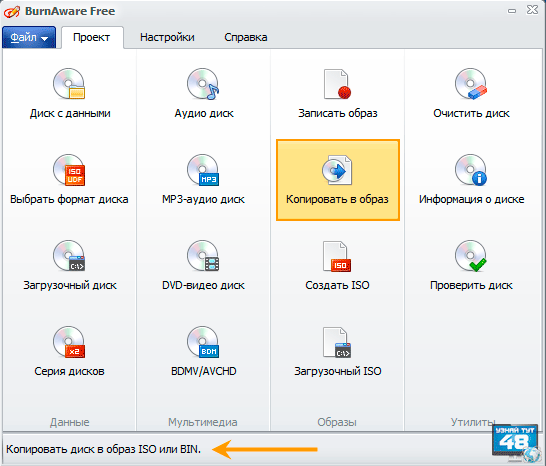
Bu programla bir ISO disk arşivi oluşturmak için dosyayı çalıştırın ve "Proje" sekmesinde "Resmi Kopyala" simgesini tıklayın.
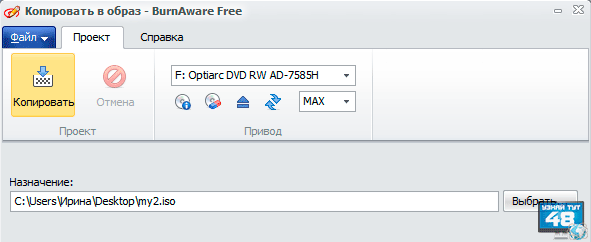
Bir sonraki pencerede sürücüyü seçin, eğer birkaçı varsa, isterseniz disk okuma hızını ve "Hedef" bölümünde arşiv depolama konumunu, adını ve dosya uzantılarını değiştirebilirsiniz. Daha sonra "Kopyala" düğmesine tıklayın.
Bir dosyadan ISO imgesi nasıl oluşturulur.
BurnAware Free'deki bir dosyadan ISO arşivi oluşturmak, bir diski arşivlemek kadar kolaydır.
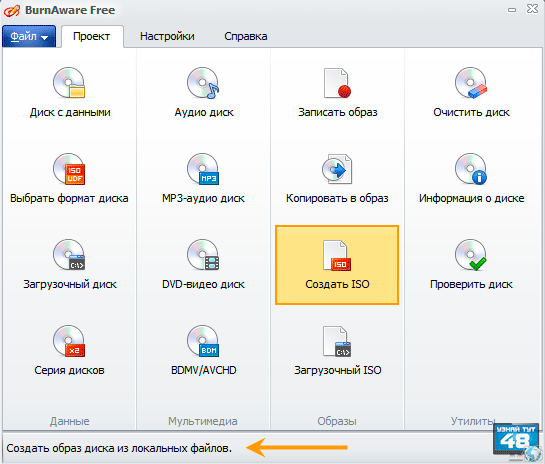
Programı çalıştırın ve "Proje" sekmesinde "Oluştur ISO" simgesini tıklayın.
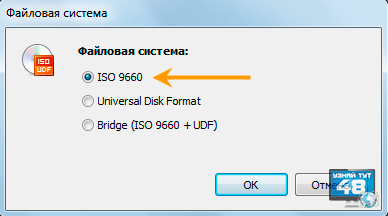
Disk imajı oluşturma işlemi, çubukları mavi ile doldurarak başlatılacaktır. Gerçek şu ki, zamanı hesaplamak yok, yaratılması için gerekli, her şey kör oluyor, beklemek zorundasınız.
Resim tamamlandıktan sonra, onunla ilgili bir mesaj göreceksiniz.
ImgBurn programı.
ImgBurn programı ücretsiz olarak dağıtıldığı için herhangi bir kısıtlama olmaksızın tamamen sakin bir şekilde kullanabilirsiniz. Yardımıyla hem diskin hem de dosyanın veya klasörün bir görüntü arşivi oluşturabilirsiniz.
http://www.imgburn.com/
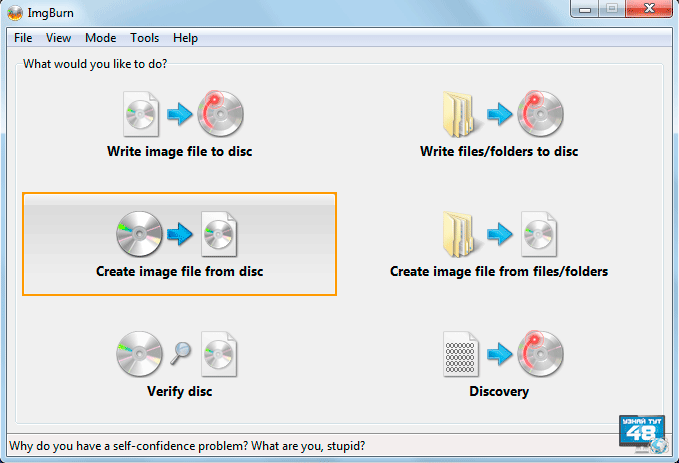
Bir disk imajı arşivi oluşturmak için programı çalıştırın ve simgesini tıklayın:
Bundan sonra, örneğin kaç dosyayı seçtiğinize bağlı olarak ek soruları olan birkaç pencere daha olacak. Onlara nasıl cevap vereceksiniz, kendiniz karar verin, hepsi arzularınıza bağlı.
Görüntüyü kaydettikten sonra, diskten bir görüntü oluşturmak gibi bu konuda da bir mesaj göreceksiniz.
InfraRecorder programı.
InfraRecorder ile, farklı formatlarda diskler yazabilir, kopyalayabilir ve ihtiyaç duyduğumuz disk görüntüleri oluşturabilir. Programın avantajı tamamen ücretsiz olarak dağıtılması.
InfraRecorder programını buradan indirin:
http://infrarecorder.org/?page_id=5
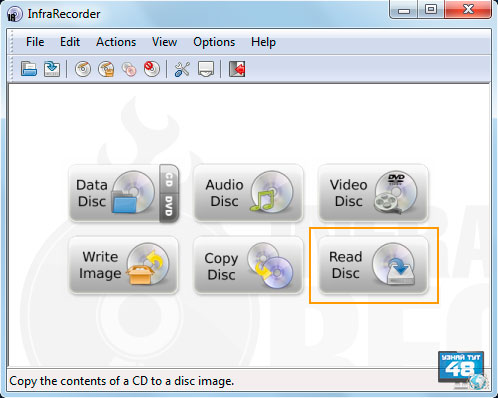
InfraRecorder programında bir disk arşivi oluşturmak için açın ve "Disk Oku" düğmesine tıklayın.
Arşiv kaydedildiğinde, programda bununla ilgili bir mesaj göreceksiniz.
İş Yükü Belgesi Programı.
ISORecorder uygulaması, normal bir uygulamadan ziyade ISO arşivlerini yakmak için kullanılan bir yardımcı programdır, neredeyse hiçbir ayarı yoktur ve yönetimi son derece kolaydır.
http://isorecorder.alexfeinman.com/w7.htm
ISORecorder yardımcı programını kurduktan sonra, masaüstünde bir kısayol görmeyeceksiniz ve Windows menüsünde de bulamayacaksınız. Dosyayı sağ tıklayarak sistemin bağlam menüsünde programı görebilirsiniz.
Bir CD'den bir ISO görüntüsü nasıl oluşturulur.
![]()
Bir disk arşivi oluşturmak için üzerine sağ tıklayın ve sistemin içerik menüsünden "CD / DVD imajı oluştur" u seçin.
Oluşturmanız gerekiyorsa açılış sürücüsü Windows ile yapmak kolaydır, bu amaçla her tat için çok şey vardır.
İyi şanslar!
Bilgisayar kullanıcılarında bir sürü sorun ortaya çıkar, eğer bir şey olursa işletim sistemi. İyi bir senaryoyla, sistemi yeniden yüklemeniz, Internet üzerinden sürücüler ve kurulum programlarını yüklemeniz gerekecek. En kötü ihtimalle, tüm bilgiler (belgeler, dosyalar, fotoğraflar) bilgisayardan silinir. Bu nedenle, önemli bilgileri korumak için, bir görüntünün nasıl oluşturulacağını anlamak gerekir ISO Windows 7 - Bu, gereksiz sorunları önlemek, önemli bilgileri kaydetmek ve zaman kazanmak için size sağlayacaktır.
ISO imgesi - nedir?
CD, DVD disk ve Blu-Ray ile oluşturulan optik diskin bu dijital kopyası. ISO görüntüsü sabit sürücüye kaydedilir ve böylece geleneksel ortamları sizinle taşımanıza gerek yoktur.
Ultraiso programını ne kadar doğru bir şekilde ISO Windows 7 görüntüsü oluşturmak için kullanıyorsunuz?
Yardımcı program, verileri kaydetmek için tasarlanmıştır. Programın temel görevi veri baytlarının bir kopyasını yapmaktır. ISO görüntüsünü, gerçek bir disk formundaki kaynakla kompakt bir ortamdan elde etmek mümkündür.
Algoritmayı takip ediyoruz:
- taşıyıcı disket sürücüsüne yerleştirilir ve Ultraiso
- "Araçlar" başlıklı bölümde "Create CD image"
- arşiv penceresi seçildikten sonra, sürücü olan sürücü seçilir
- yaklaşan saklama yerini gösterir dosya ISO adıyla
- iSO biçimini seçin ve "Make"
Tüm adımların ardından dosyanın oluşturulma süreci başlayacak ve sonunda kopyası seçilen klasöre gönderilecektir.
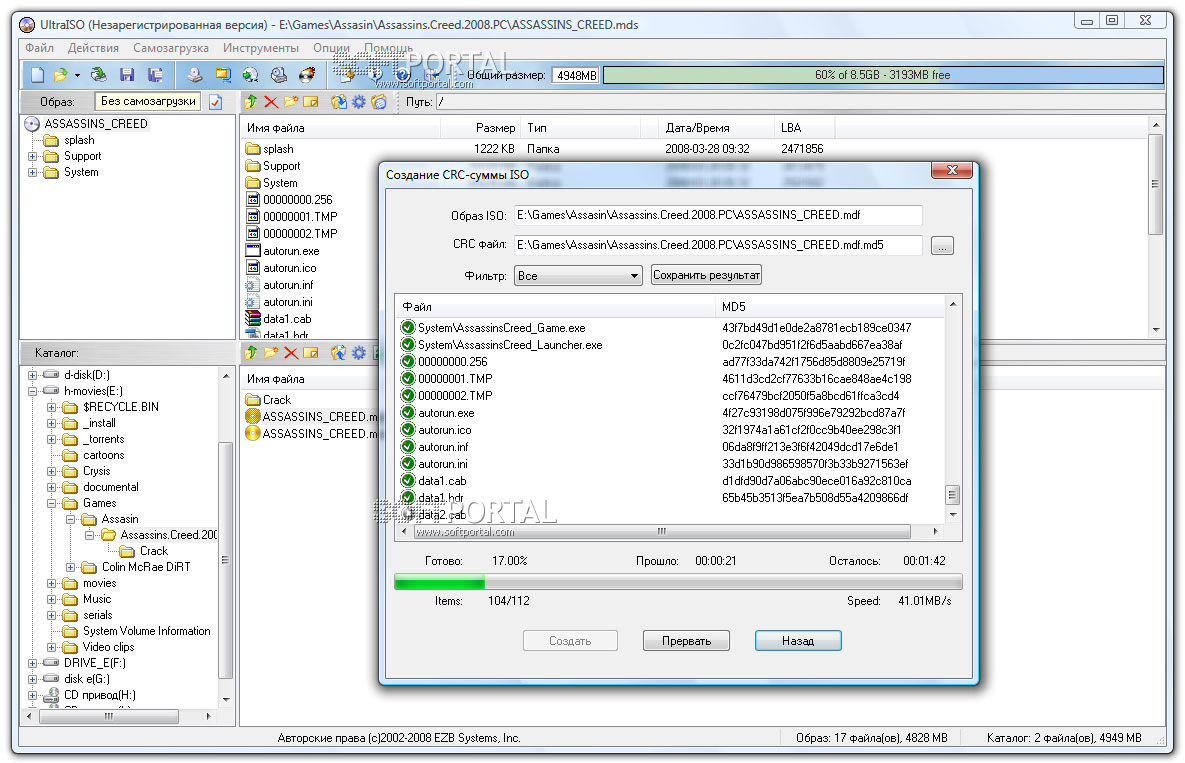
Daemon Tools ile Çalışma
Programın amacı; yedek birçok formatta açılıyor. Programı uygulamak kolaydır ve eğer bilgisayarda değilse - indirmek ücretsiz.
Bir ISO görüntüsü elde etmek için aşağıdakilere ihtiyacınız vardır:
- bir veri taşıyıcı sürücüye gönderilir
- daemon program simgesini tıklayın
- listede "Resim oluştur" seçeneğini seçmeniz gerekir ve burada verilerin kopyalanacağı sürücü
- "Çıktı görüntü dosyası" aranır.
- arşiv adını kaydettikten sonra "Kaydet" düğmesine basın.
İşlemin sonunda, "Kapat" tuşuna basıp kopyalama konumuna geçebilirsiniz.
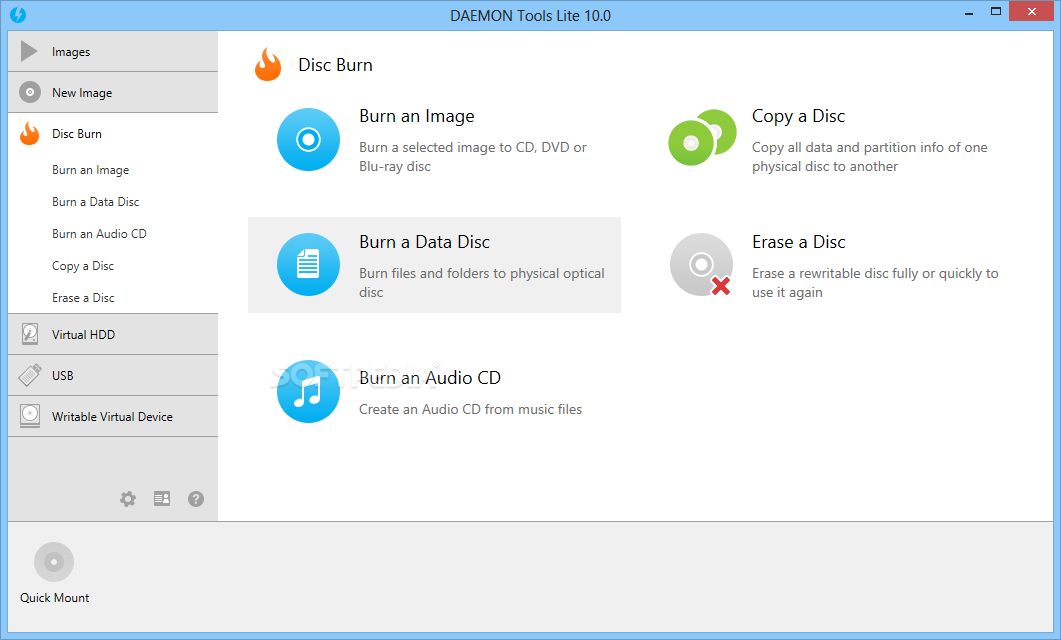
Bir görüntü nasıl kaydedilir?
ISO görüntüsünün orijinali bir flash sürücü, bir bölüm veya bir dizi dosya, bir optik disk. Her seçenek için farklı kopyalama özellikleri vardır.
Bir kopyayı seçmeden önce, resmi yukarıdaki programlarla hazırlamanız gerekir. Umarız makalemiz sizin için yararlı bir talimat haline gelecek ve bu görev başarılacaktır.
nispeten uzun Windows 8'in gelişiyle, "iyi eski sistem" başlığı hala Windows 7'ye ait beri, aşk rağmen hangi kullanıcıların zaten XP için geride bırakmıştır etmek. Bu sistemin genişletilmiş desteğinin 2020 yılına kadar süreceği göz önüne alındığında, kullanıcı sayısı çok uzun süre çok uzun olacak.
Ne yazık ki, çok azı virüs enfeksiyonu, donanım veya yazılım arızası sonrasında OS'yi çalışır durumda tutma konusunu düşünüyor. Kural olarak, yeterli "kurtarma noktası" var, ancak ciddi durumlarda artık yardımcı olmuyor.
Bu nedenle, bugün nasıl yapacağımızı öğreneceğiz windows görüntüsü 7. Bu bilgi, kazadan sonra bile sistemi geri yüklemenize yardımcı olacaktır. sabit disk veya sistem dosyalarına ciddi hasar kötü amaçlı yazılım. Ne yazık ki, güvenilir virüsten koruma programları yüklü olan bilgisayarlardaki kullanıcılar bile bu virüsten korunmuyor.
İşletim sisteminin "Windows"
Bu en basit yöntem ve entegre sistem araçlarının kendileri, tecrübesiz kullanıcılar için bile oldukça mantıklı ve anlaşılabilir. Önce, "Denetim Masası" na gidin, sonra "Yedekle ve Geri Yükle" öğesini bulun.
Açılan diyalog kutusunda (en aşırı sol kısımda) "Sistem imajı oluşturma" bir öğesi bulunur. Sol fare tuşuyla tıklayın. Kullanıcının, oluşturduğu yedek dosyanın konumunu seçebildiği yeni bir çalışma penceresi açılır. Windows 7 görüntüsü oluşturmadan önce harici bir sabit sürücü satın almanızı veya güvenilir bir sürücüyü bağlamanızı önemle öneririz
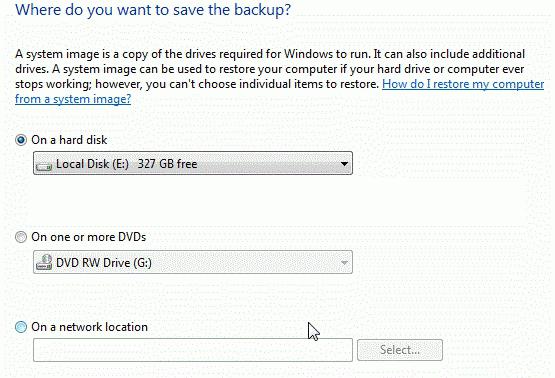 Biz Yandex sürüşü, Mail.ru Bulut ve diğer ortak kullanımı tavsiye etmiyoruz ve gizlilik ve veri enjeksiyon hızında sadece açıklanmıştır: kural olarak, çok küçük. Buna ek olarak, dosyalarla gerçekten büyük boy bu hizmetlerin hepsi doğru şekilde çalışamaz.
Biz Yandex sürüşü, Mail.ru Bulut ve diğer ortak kullanımı tavsiye etmiyoruz ve gizlilik ve veri enjeksiyon hızında sadece açıklanmıştır: kural olarak, çok küçük. Buna ek olarak, dosyalarla gerçekten büyük boy bu hizmetlerin hepsi doğru şekilde çalışamaz.
Nerede?
Böylesine önemli konuda flash sürücü (özellikle yüksek kapasiteli) kendi başarısızlıkları bir yüzdesi olarak, aptal güvenmek gerçeği çok büyük ve CD / DVD boşlukları onun güvenilirlik adına güven yoktu, bu yüzden de onların aşırı miktarda sadece ihtiyaç vardır .
Görüntüyü yerel bir diske yerleştirmek (fiziksel olsa bile), aynı zamanda aptalca, çünkü bir virüs saldırısı olduğunda hiç kimse bütünlüğünü garanti etmez. Bir yere karar verdikten sonra, "İleri" düğmesine tıklayın. Yeni açılan pencerede hangi diskin arşivleneceğini seçmeniz gerekir. Buna göre, sistemi kurduğunuz parçayı seçmelisiniz.

"Arşivle" yi tıklayın ve işlemin bitmesini bekleyin. Sistemin sonunda sistem sadece karşılık gelen bir mesaj gönderir, aynı zamanda oluşturulan dosyayı yazmanızı da önerir. Kabul etmeye pek değer yoktur, ancak burada her şey sizin takdirinize kalır.
Windows 7'nin bir görüntüsünü bu şekilde nasıl hazırlayacağınız aşağıda açıklanmıştır. Başka yöntemler var mı? Elbette!
Üçüncü taraf araçları kullanma
Ne yazık ki, yalnızca kullanım kolaylığı ve hatta erişilebilirlik, sistem araçlarını sistemin acil görüntülerini oluşturmak için en azından kısmen uygun hale getirmektedir. Özellikle bu tür programlar, verilerin çok zayıf sıkıştırılmasını sağlar; bu nedenle, 30-32 Gb'lik gerçek bir sabit diskte yer alan sistemin bir resim biçiminde neden sadece biraz daha "ağır" olduğunu belirtir. Şimdi, üçüncü parti satıcılardan gelen bu tür yazılımları kullanarak Windows 7'nin nasıl oluşturulacağını öğreneceğiz.
Ultra ISO
Bu programın adı optik disklerin çağını bulan her kullanıcı tarafından biliniyor. Bu yardımcı program yardımı ile sadece görüntü oluşturmak ve kaydetmek mümkün değil, aynı zamanda düzenleme yapmak da mümkün oldu. Ancak, zamanımızda programın yetenekleri hâlâ çok talep görüyor. Windows 7 x64 görüntüsü oluşturmak için onu kullanabilir miyim? Elbette, evet!
Önce, uygulamayı çalıştırın ve çalışma penceresinin sol tarafına bakın. Sol üst köşede, bilgisayarın takviminde görünen tarih ve saat olan adı olan bir disk simgesi bulunur. Dikkat lütfen! Hemen oluşturmadığınız bir Windows 7 (ISO) görüntüsünü uyarmalısınız, ancak sistem dosyaları içeren bir kurtarma diski oluşturabilirsiniz. Ve çoğu durumda bu, sistemin tam bir "izleniminden" çok daha değerlidir.
Görüntü kaydı
Bu, gelecekteki imajın. Üzerine sağ tıklayın, sonra "Yeniden adlandır" ı seçin ve sonra oluşturulan görüntüye anlamlı bir isim verin. Bundan sonra, proje görüntüsüne sistem dosyaları ekleyebilirsiniz.
Bunu yapmak için, "Explorer" panelini kullanın. Gerekli dosyaları seçin ve ardından bunları programın çalışma penceresinin merkezine sürükleyin. Bu sıkıcı işlem tamamlandıktan sonra, "Dosya" menüsündeki sol fare düğmesini tıklayın ve ardından "Farklı Kaydet" seçeneğini seçin. En yaygın ve standart resim formatlarını (ISO, NRG) kullanmanızı öneririz. Hepsi bu kadar!
Orijinal görüntüler
Fark etmişsiniz gibi acil görüntüleri kaydettiğimizde optik diskleri ihmal ettik. Fakat onlarla birlikte, her durumda, sistemin kurulabileceği optik diskin özgün bir görüntüsünün ne zaman oluşturulması gerektiği konusunda anlaşmanız gerekir.
Alkol% 120
Bu şirket ... sadece sen onların kopya koruma sistemini atlayarak optik disklerin görüntüler oluşturmak için izin programları alanında da gelişmeler için hemen hemen tüm az ya da çok deneyimli kullanıcılar tarafından bilinen şimdi anladın mı, biz başka önemli bir soru tartışacağız: ne yapılması gerektiği ile Orijinal Windows 7 görüntüsüne ihtiyacınız var mı? Ve çok şey yapmak zorunda kalmazsınız. Önce, orijinal diski (Microsoft'tan) sürücüye yerleştirin ve ardından programı başlatın.
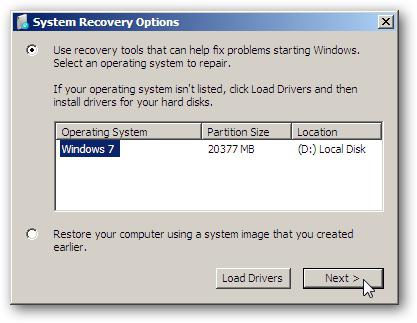
Sol tarafında "Disk imajları oluşturma" adlı bir madde var. Farenin sol tuşuna basarak üzerine tıklayın, ardından çalışma saati, biçimini ve diğer önemli özelliklerini seçebileceğiniz çalışma penceresi açılır. Önemli! Oluşturmakta olduğunuz resmin konumunu derhal seçin, aksi takdirde onu sabit diskinizde aramalısınız!
Bundan sonra "Başlat" ı tıklayabilirsiniz. Sürücünüzün ve sisteminizin özelliklerine bağlı olarak, Windows 7'nin görüntüsü yaklaşık 10-15 dakika içinde hazır olacaktır. Gördüğünüz gibi, onun yaratılması çok basitti!
Sistemin ISO görüntüsü, bilgisayarı virüslere maruz bırakan kullanıcının tasarruf dizisidir. Tabii ki, hiç kimse aniden tüm kişisel verilerini kurtarma ihtimali olmaksızın istiyor ve bu nedenle zaman zaman tüm dosyaların yedeklenmesini, yani sistemin bir görüntüsünü oluşturmak çok önemlidir.
Ek yazılım yüklemeden
- "Başlat" düğmesini tıklayın, "Denetim Masası" menü öğesini seçin. "Küçük Simgeler" görünüm modunu ayarlayın ve "Yedekle ve Geri Yükle" bölümünü açın.
- Açılan pencerede "Bir sistem resmi oluştur" u seçin.
- Yeni bir pencerede, kullanıcıya "Arşivi nereden kaydetmeliyim?" Sorulur. Aşağıdaki seçenekler arasından seçilecekler - çıkarılabilir sabit disk, dahili sürücü, DVD veya ağ sürücüsü. Çıkarılabilir bir sabit diskte bilgi depolamak, daha güvenli ve daha güvenilirdir.
- Ardından şu soruyu çözdük: "Arşivlemeye hangi diskleri dahil etmeliyiz?" Sisteminizin en azından tüm ciltlerinin bir görüntüsü oluşturabilirsiniz, ancak işaretlediğiniz bölüm sayısı arttıkça tabii ki daha fazla yer kazanırlar.
- Şimdi yedekleme ayarlarını onaylayın ve arşivlemek için düğmeyi tıklayın. Bu işlem uzun sürecektir. Ortalama bilgisayar, 15 GB'lık yaklaşık 20 dakika arşivler.
Arşivleme işlemini tamamladıktan sonra sistem bir kurtarma diski oluşturmanızı ister. Kabul ediyoruz ve kayıt yapılmasını bekliyoruz. Bu, çalışmalarımızı tamamlar.
Daemon Tools'u kullanarak bir resim oluşturma
- Daemon Tools'u indirin, yükleyin ve çalıştırın.
- Sürücüye / USB konektörüne, görüntünün oluşturulacağı diski (flash sürücü) takıyoruz.
- Programda, "Disk imajı oluştur" simgesini tıklayın.
- Ayar penceresinde, resim oluşturmak istediğiniz diskin yolunu belirtiriz. Bu durumda, görüntülerin çözünürlüğünü seçebilirsiniz - .mds veya .iso
- Gerekli parametreleri belirledikten sonra "Başlat" düğmesine basın.
- Sadece kayıt işleminin tamamlanmasını beklemektedir.
Alkollü bir görüntü oluşturma 120%
- Alcohol 120% indirin, indirin ve çalıştırın.
- "Temel işlemler" bölümünde, "Görüntü mastering" i seçip, beliren pencerede "Next" e tıklayın.
- Resmin adını belirleyebileceğiniz ve resimde eklemek istediğiniz tüm dosyaları seçebileceğiniz bir pencere açılır.
- Ardından, resmin yerleştirileceği klasörü seçmeniz gerekir. Buna ek olarak, "Görüntü Biçimi" alanında "ISO Görüntüsü" nün seçildiğinden emin olmanız gerekir.
- "Başlat" düğmesine basarız.
- İşlem tamamlandığında, "Bitti" düğmesini tıklayın.
- Görüntü hazırdır ve nerede saklandığını biliyorsunuz ve bu nedenle gerektiğinde, örneğin çıkarılabilir bir sabit diske kopyalayabilirsiniz.
Gördüğünüz gibi, ISO yaratmanın birçok yolu var ve hepsi oldukça basittir. Daha fazla bilgi için makalelerimizden ve.

