Genellikle yeniden yüklendikten sonra işletim sistemi cihazlar ve sürücüler yerinde. Bununla birlikte, bazen bir sürücü indirmeniz veya mevcut sürücüyü güncellemeniz gerektiği zamanlar vardır yazılım. Bununla birlikte, sürücüyü indirmek için bağlantıyı geri yüklemeniz gerekir; acemi kullanıcılar yalnızca kapalı bir döngüye dönüşürler. Ancak aslında her şey basit - World Wide Web'e bağlanmak için bir ağ kartınızın olması gerekiyor.
Internet'i yeni bir işletim sisteminde geri yükleme
Soruna birkaç çözüm daha ayrıntılı olarak düşünelim.
- Belki de en basit seçenek bilgisayarla komple sette bulunan optik diski bulmaktır. Diski takın ve gerekli tüm sürücüleri yükleyin. Çoğu zaman, sistemi yeniden başlatmanız ve siteleri sessizce indirmeniz yeterlidir.
- İnternet'i bir modemle hala kullanıyorsanız, sistemi yeniden kurduktan sonra, her seferinde TCP / IP ayarlarını tekrar girmeniz gerekir. Ağın, sunucunun bilgisayar adresini atamalı ve ağ geçidini belirtmeliyiz. Bu bilgiyi belirtmeden bu işlemi atlayamazsınız, Internet'e bağlanamazsınız. İstenilen verilerin girildiğini adım adım düşünün.
- Tepsiyi tıklayın ve seçeneği seçin "Ağ ve Paylaşım Merkezi".
- Duvarına giriyoruz "Bağdaştırıcı ayarlarını değiştirme".
- Sekmesini tıklayın "Bağlantılar yerel Alan Ağları» ve çağrı özellikleri.
- Bir sonraki adım, ağ protokolünü (TCP / IPv4) seçmek ve daha sonra özelliklere tekrar tıklayın.
Görünen pencerede tüm alanları doldurmanız gerekiyor. Bunu önceden sağlayıcı ile iletişime geçerek ve tüm parametreleri belirleyerek yapabilirsiniz. Tüm bilgileri doğru bir şekilde belirterseniz, hemen World Wide Web'i kullanabilirsiniz.
Bir sorunun kararının bir başka değişkeni düşünelim. Sistemi yeniden kurduktan sonra İnternet'i kullanmak için, gerekli sürücülerin bulunmasından sorumlu olan özel bir yardımcı program koymanız gerekir. Böyle bir program DriverPack Çözüm'tir. Bu, tüm dünyada oldukça popüler bir program olup, Windows için gerekli tüm sürücüleri içerir. Bedava indirebilirsiniz. Yardımcı program şebekeleri bağlamadan sürücüleri güncelleme yeteneğine sahiptir - şüphesiz avantajlıdır. Programın temel avantajlarını unutmayın:
- cihazı otomatik modda tanır ve doğru sürücüleri seçer,
- güncelleme yeteneğine sahiptir,
- işlemcinin durumunu, sıcaklığını,
- antivirüs hareketini denetler.
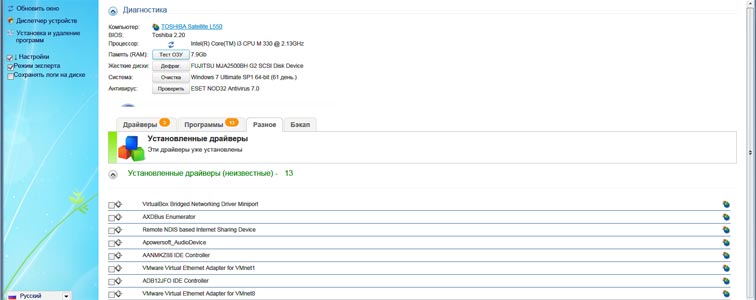
Yardımcı program oldukça basit bir arayüze sahip, iki versiyonu var: hafif bir versiyon ve DVD için. İlk sürüm, sürücülerin hazır bir veritabanını içermez, bu program sadece gerekli sürücüleri bulur ve indirir. Güncelleştirme de sağlanmıyor. Yardımcı programın ikinci sürümü, yukarıda açıklanan tüm işlevleri sağlar.
Bu dikkate alınması gereken ve programın bir dezavantajı - yaklaşık 8 konser boyutunu ve hatta ISO görüntüsü.
Hizmeti kullanmak için aşağıdaki işlemleri gerçekleştirmelisiniz:
- Torrent dosyasını indirin.
- Arşivi disk D'ye ayıklayın.
- Sonra sistemi yeniden yükleyin.
- Yeni sistemi indirin ve belirtilen klasöre gidin. Programı çalıştırın.
Hepsi bu, yardımcı program tanılama yapacak ve gerekli sürücüleri kuracak.
3DP Net
İnternet bağlantısını devam ettirmenin bir başka yolu da başka bir yardımcı program kullanmaktır. Program önceki programa benzemektedir. 3DP Net, çevrimiçi olmadan doğrudan doğru sürücüleri kolayca güncelleyebilir veya indirebilirsiniz. Tekrar zor bir şey yok - Programı indirip, başlatın, bilgisayarı taradıktan sonra ağ adaptörü için gereken sürücüleri indirin. Onu koyduk ve İnternet'i kullanıyoruz.
Ancak, birçok kullanıcı yorumları, yardımcı programın her zaman doğru sürücüyü seçmediğini söylüyor. Ancak bazıları, basit arabirimi, işlevselliği ve yardımcı programın kullanılabilirliğini takdir ettiler.
Programın en son sürümleri zaten güncellendi, pek çok kusur hesaba alındı ve sürücülerin tabanı genişletildi, bu nedenle şanslı olmanız kesinlikle mümkün.
Koşabilirsin yedek ve geri yükleyin. Bunu yapmak için, özel bir yardımcı program kullanabilirsiniz. Örneğin, Drivermax en popüler ve popüler programlardan biridir.
Yardımcı, serbest ve kolay kullanım nedeniyle talep görüyor. Yazılımla birlikte çok fazla disk saklamanıza gerek yoktur; artık tek yapmanız gereken, gruplandırmak ve sürücüleri herhangi bir işletim sistemi problemi için kullanmaktır.
Yardımcı iş nasıl çalışır?
İlk eylem, bilgisayarla ilgili bilgileri tanır, kullanılabilir sürücüleri tespit eder ve bir liste görüntüler. Algılanan her sürücü için veri görüntülenir: dijital imza oluşturulduğu zaman.
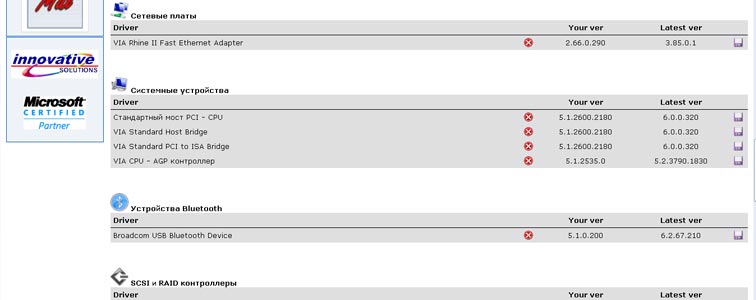
Verme Sihirbazı, arşivde saklanan dosyaları istenen konumda bulur. Dahası, yine de daha kolaydır: sistemi yeniden kurduktan sonra, saklanan sürücüyü geri koymanız yeterlidir. En fazla 10 dakika sürecektir.
Program ciddi bir işlevselliğe sahiptir ve aşağıdaki işlevleri gerçekleştirebilir:
- mevcut sürücülerle ilgili tüm bilgileri toplar,
- ayrıntılı bir rapor oluşturur,
- tüm sürücüleri belirtilen klasöre kopyalar,
- sistemi yeniden yükledikten sonra sürücüyü alır,
- yeni sürümler mevcutsa sürücüyü günceller.
Aklınızda bulundurun! Program, araç çubuklarının yanı sıra ek yardımcı programlar ve arama hizmetleri yüklemeyi de öneriyor. Bu, yardımcı programın çalışmasını etkilemez.
Ayrıca programın ücretsiz olduğunu da belirtmek gerekir; ancak kayıt gerekmektedir. Yardımcı programı kullanmak gibi uzun sürmüyor. Bir yedek oluşturmak için yalnızca 5 tıklama yeterlidir.
İkinci bilgisayarı kullan
Altıncı yöntem ikinci bir cihazın bulunmasını gerektirir - World Wide Web ile bağlantılı bir kişisel bilgisayarınıza veya dizüstü bilgisayarınıza ihtiyacınız vardır. Internet'e devam etmek için aşağıdaki adımları uygulayın:
- Windows ve R tuşlarına aynı anda basın.
- "Msc" yazabileceğiniz bir pencere belirir.
- Cihaz yöneticisini görüyoruz. Ağ adaptörlerinin özelliklerine giriyoruz.
- "Bilgi" sekmesini bulun, o zaman "Ekipman kimliği".
- Sonra, vurgulanan numarayı kopyalamanız gerekir.
- Dizinde VEN ve DEV'ın değeri bulunur. İhtiyaç duyduğumuz sürücüyü ikinci dizüstü bilgisayardan veya PC'den arama motorunda ararız, bir USB flash sürücüye kopyalayıp yükleyip tekrar İnternet'i kullanıyoruz.
Windows XP'de Paylaşımı Yapılandırma
Windows XP'de, özellikle paylaşılan erişim yoluyla ağa bağlanma özelliklerini göz önünde bulundurun. Bu ayar, birden fazla cihaz için tek bir bağlantı kullanmanıza izin verir.
Nasıl ayarlanacağını adım adım analiz edeceğiz. LAN'a bağlanmak için bir ağ kartı ve İkinci Dünya Savaşı Web'i için ikinci bir ağ kartına ihtiyacınız olacaktır.
Ana cihazdaki parametreler:
- Yönetici hesabına giriyoruz.
- Başla - Kontrol Paneli.
- Buluyoruz.
- Tıklayın Ağ Bağlantıları.
- İstenen bağlantıyı tıklayın, özellikleri seçin.
- Gelişmiş bölümünü seçin.
- O zaman önemli olan parametreyi ayarlamaktır "Diğer ağ kullanıcılarının bu bilgisayarın İnternet bağlantısını kullanmasına izin ver" (kutuyu işaretleyin).
- Talep üzerine arama yaptığınızda, cihaz otomatik modda İnternet'e bağlanabilecektir.
- Yaptığımız işlemleri teyit edin ve kaydedin.
Diğer cihazlar için parametreler:
Bu şekilde ağa bağlanmak için yerel ağın ağ kartının IP parametrelerine dikkat etmeniz ve istemci aygıtlara gitmeniz gerekir. Ağ kartının parametrelerini doğrulamak için aşağıdaki adımları uyguluyoruz:
- Yönetici olarak giriyoruz.
- ziyaret Kontrol Paneli Başlayarak.
- Tıklayın Ağ ve İnternet bağlantıları.
- Yerel ağdaki Bağlantı parametresini buluyoruz, Properties'i çağırarak fare ile tıklıyoruz.
- Adımları sırayla izleyin: Genel, Bu bağlantı tarafından kullanılan bileşenler, Internet Protokolü. Mülkleri çağırıyoruz.
- Görüntülenen pencerede Otomatik olarak bir IP adresi alın ve eylemi onaylayın.
- Tekrar ziyaret etmeye başlıyoruz. Kontrol Paneli.
- Bölüm Klacajem Ağ ve İnternet bağlantıları, parametreleri çağırın.
- Özelliklere sahip bir pencere, Bağlantılar sekmesine ihtiyacımız olduğu yerde görünüyor.
- Yüklemeyi tıklayın, sonra bağlantı sihirbazı görünmelidir. Şimdi sihirbazın istemlerini takip edin ve İleri'yi tıklayın.
- Tıklayın İnternet'e bağlan, biz daha ileri gidiyoruz.
- Sonraki seç manuel bağlantı.
- Parametreyi işaretleyeceğiz Sabit hızlı bağlantı ile bağlayın.
- Tüm ayarları kabul edip Bitir'i tıklayın.
Hepsi bu kadar. Artık ana bilgisayardan ağ üzerinde çalışabilirsiniz.
Böylece listelenen seçeneklerden herhangi birini seçebilirsiniz. Elbette, tüm sürücülerin ve tüm ayarların güvenliğinden emin olmak istiyorsanız, en iyi seçenek programlardan birini yüklemektir. Kaydedilen dosya fazla yer kaplamaz ve istediğiniz zaman tüm seçenekleri kullanmaya devam edebilirsiniz. Tek önemli nokta önceden düşünmek ve faydayı sağlamaktır.
Sistemi yeniden yükledikten sonra bağlantıyı sürdürmek çok zaman ve çaba gerektirmez. Talimatları okuyup programları kullanırsanız, arıza olmadan İnternet'i kullanabilirsiniz.
Uzman yardımı olmaksızın işletim sistemini yeniden yüklemeye katılan hemen hemen herkes sonraki yapılandırma sorunuyla karşı karşıya kaldı. Çoğu zaman, cevapları bulmak kolay olmayan hatalar ve sorular vardır. En yaygın sorun, pencereleri yeniden yükle İnternet çalışmayı durdurur.
Başarısızlığın ana nedenleri
Modern bilgisayarlar ve Windows sürümleri, kurulum işlemlerini hızlı bir şekilde gerçekleştirmenize izin verirken, geri kalan süre ayarları düzenlemeye ve yazılımı indirmeye harcanmaktadır. Yeniden kurulduktan sonra windows internet çalışmıyor, birkaç problem olabilir ve bunlar sağlayıcınıza, ekipmanınıza ve bağlantı türünüze bağlı olacaktır.
Adaptör için sürücü yok
Genellikle, Windows'u yeniden yüklemek için sürücüyü yüklemelisiniz. Modern çağlarda windows sürümleri Hemen hemen tüm aygıtlar, yeniden yüklendikten sonra otomatik olarak bağlanır. Ancak, aygıt üreticisinin "yerli" sürücüsü daha iyi çalışacak ve ağ bağdaştırıcısı için daha kararlı bir çalışma sağlayacaktır.
Yanlış kurulmuş, uyumsuz ve sorunlu bir sürücü, çalışmayan bir İnternet'in en yaygın nedenidir. Ağ cihazının düzgün bir şekilde kurulup kurulmadığını kontrol etmek için aşağıdakiler gereklidir:
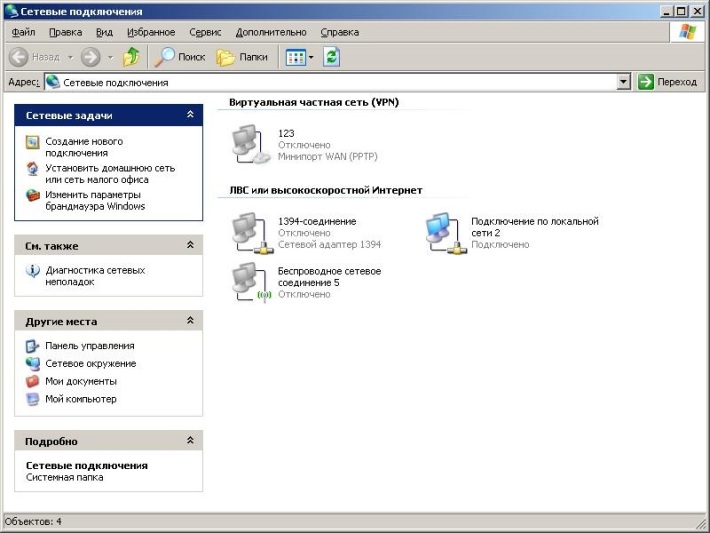
Resimde olduğu gibi bağlantı mevcutsa, aşağıdaki yollarla doğrulama işlemine devam edebilirsiniz.
Sürücü, sistem tarafından algılanabilir, bir bağlantı oluşturabilir ve hatta etkinleştirebilir, ancak uygun olmayan yazılım yüklenirse çalışmaz. Bunun tam tersini sağlamak için, "Aygıt Yöneticisi" ne gidip, ağ donanımına karşı ünlem işareti olup olmadığını kontrol etmeniz gerekiyor.
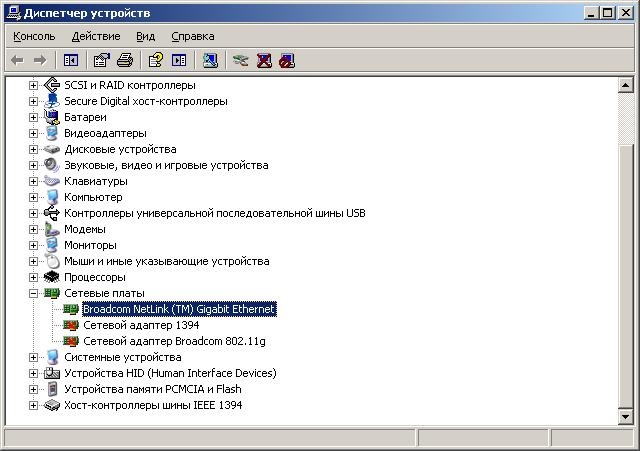
"Ağ Bağlantıları" ayarında hiçbir Wi-Fi bağlantısı yoksa, adaptör, şekilde gösterildiği gibi kırmızı haçlarla işaretlenmiş cihazlar tarafından devre dışı bırakılmış olabilir. Wifi adaptörü "Yönetici" içinde olmadığında, donanım hatalı olabilir veya sistem tarafından hiç tespit edilemez. Bu durumda, "Diğer Cihazlar" sekmesine girebilir.
Ayarlar veya bağlantı yok
İnternet'e erişim sağlamak için çoğu zaman yerel bir ağ kullanılır. Kablo kullanarak ağa erişim sağlayan sağlayıcıların çoğu ek ağ kartı ayarları gerektirir.
Pencereleri yeniden kurduktan sonra ayarları manuel olarak girme ihtiyacı olup olmadığını öğrenmek için sağlayıcıya başvurabilirsiniz. Bağlantı yoksa kendiniz de kontrol edebilirsiniz. Bunu yapmak için "Ağ Bağlantıları" na gidin ve açılan eylem menüsünde "Bilgi" seçeneğini seçerek yerel ağ üzerinden bağlantıyı vurgulamak için sağ tıklayın.

Hiçbir ayar olmadığı için İnternet çok sık çalışmıyor. Ağ adaptörünün hem wifi hem de yerel çalışması, parametreler olmadan mümkün değildir. Bu nedenle, bunları otomatik olarak almalı veya pencereleri yeniden yükledikten sonra manuel olarak girilmelidir. Olması gereken temel İnternet ayarları IP adresi, maske, ağ geçidi.
Herhangi bir alanda herhangi bir değer yoksa, sorun şebeke ayarlarında ve elle girilmesi gerekir. Bunu yapmak için aşağıdaki eylemleri yapın:
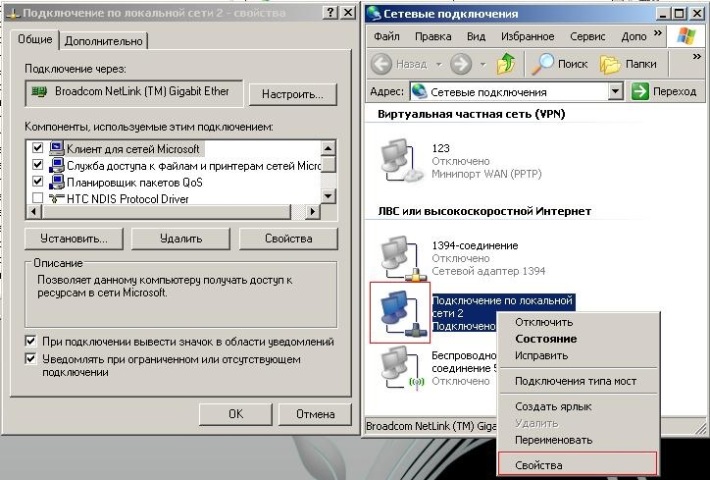
Sonuç:
İlave bir bağlantı oluşturmak isteyip istemediğinize bakılmaksızın, şirketin sistem yöneticisi ile Internet'e Wi-Fi veya yerel erişim sağlayan açıklığa kavuşturmanız önemlidir. Windows'u yeniden yükledikten sonra onu oluşturmanız gerektiğinde, bunu ağ bağlantıları, "Dosya" - "Yeni bağlantı" menü öğesini seçerek.
Genellikle, sistemi yeniden yükledikten sonra pencerelerle ilgili, sürücülerle ilgili bir sorun var. Hangi sürücülerin gerekli olduğunu, başka ne yükleneceğini öğrenmek mi istiyorsunuz?
İşletim sistemini herhangi bir yeniden yüklemeden önce, sürücülerin sistem birimi veya dizüstü bilgisayarı ile ilgilenmesi gerekir.
İşletim sisteminizi öğrenmeye dikkat edin, bir sürücü seçerken bu parametrenin dikkate alınması gerekir.
Dizüstü bilgisayar sürücüsünü nereden bulabiliriz?
Dizüstü bilgisayar sürücüleri gelince, işler daha kolaydır. Bit derinliğini unutmadan yükleyeceğiniz işletim sisteminin tüm sürücülerini indirmek için üreticinin web sitesine gidip yükleme bölümünde dizüstü bilgisayar modelinizi seçmeniz gerekiyor.
Sistem bloğu ile işler daha karmaşıktır.
Ev bilgisayarını yeniden yüklemeden önce, en azından sahip olduğunuz video kartı türlerini, hangi yonga setini anakart. Kural olarak, bilgisayarda tam set sürücüleri olan bir disk var, biri yok. Sürücüyü buraya oraya koyup en son sürüme güncelleyebilirsiniz.
Sürücülerle önceden ilgilenmezseniz, işletim sistemini kurduktan sonra, evinizde bir bilgisayar varsa, bunları bulmakta sorun yaşayabilirsiniz. Sürücü olmadan bir WI-FI ağ kartı çalışmayabilir; bu da İnternet'e erişim olmadığı anlamına gelir; bu nedenle sürücü nereden alınır, hangi sürücülere ihtiyaç duyulur?
Aşağıda, hangi sürücülerin henüz yüklenmediğini ve hangilerinin gerekli olduğunu nasıl bulacağınız gösterilmektedir.
Aygıt Yöneticisi'ni açmanız gerekir:
Windows 8.1 ve 10 - sol alt köşedeki pencereler simgesini tıklayın, sağ tıklayın ve aygıt yöneticisini seçin.
Windows 7 - Başlat düğmesine ve ardından kontrol paneline basın. Açılan pencerede sistemi ve güvenliği, büyük simgelerse sistem seçin. Küçük simgeler sistem tarafından hemen seçilirse ve soldaki açılan yeni pencerede aygıt yöneticisini seçin.
Için ikinci yol windows 7, masaüstünde bir "Bilgisayarım" simgesi varsa, farenin sağ düğmesiyle tıklayın ve açılır menüden sistemi seçin. Ardından, sağdaki açılan pencerede, ihtiyacınız olan görev yöneticisini seçin.
Çalışmayan ya da çalışmayan sürücüler hakkında bilgi edineceğiz.
Önümüzde cihaz yöneticisi açıldı ve herhangi bir cihazın yanında bir ünlem işareti veya soru gördüğümüzde, bu cihaz için sürücüyü güncellemek veya yüklemek gerekiyor. Ünlem işareti varsa aygıt düzgün çalışmıyor, soru işareti varsa sürücü yok.
Sekmeye gitmeniz gereken yeni bir pencere açılıyor veri, listeden aşağıdaki açılır listeden seçim yapın Ekipman kimliği. Pencerenin altında, doğru sürücüyü bulmamıza yardımcı olacak aygıt hakkında bilgi verilecektir.
Bu bilgileri kopyalayın veya yeniden yazın ve tarayıcıyı açın. Arama çubuğunda bu bilgileri gireceğiz ve World Wide Web bu cihazla ilgili çok fazla bilgiyi bulacak ve ne tür bir sürücü olduğunu bulacak.
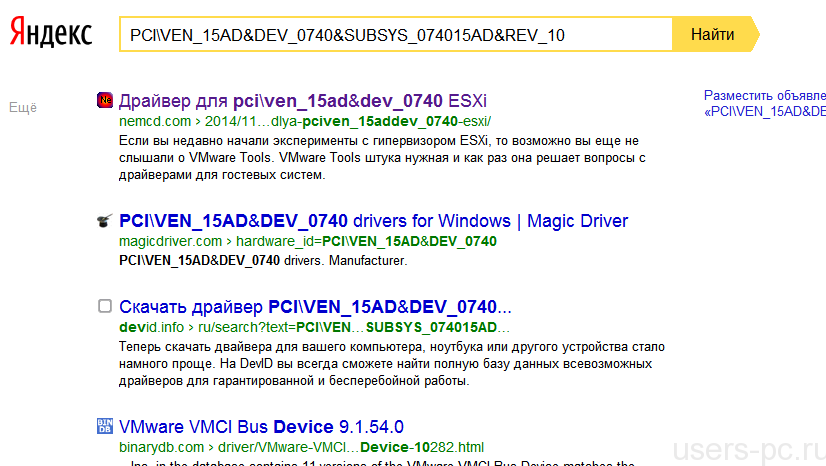
Küçüklerin sağladığı bilgileri doğru bir şekilde kullanması ve ihtiyacımız olan sürücüyü indirmesi için kalır. Doğal olarak, daha sonra kurun.
Örneğin eksik cihaz sürücüsünde bir örnek gösterilir. sanal makine VMware ve Yandex aramasının birinci ve dördüncü satırındaki İnternet aramasından da anlaşılacağı üzere, VMware sürücüsü ile ilgilidir.
