Sistemdeki hataları ve arızaları gidermenin farklı yolları vardır. Ancak, işletim sistemindeki hasar çok ciddi olursa, geridönüş yapmak sorunu çözmenin tek gerçek çözüm olabilir.
Windows 10'u Geri Almaya Hazırlanıyor
Windows'un önceki sürümüne geri dönmeden önce, bir takım hazırlık adımlarını gerçekleştirmelisiniz. Bunlar tam olarak eski bir Windows sürümüne geri döndüğünüzde gereklidir; kurtarma noktasına geri döndüğünüzde bu eylemler alakalı olmayacaktır. Aşağıdaki hususlara dikkat etmek gerekiyor:
- İnternete sabit bir bağlantı sağlayın - bazı durumlarda, geri alma işlemindeki dosyalar ağdan indirilmelidir. Bu, kalıcı ve istikrarlı bir İnternet bağlantısı olmadan Windows'u önceki bir sürüme geri alamazsınız demektir. Bununla birlikte, sistem görüntüsünü veya yüklemeden sonra kalan dosyaları kullanarak tüm işlemleri gerçekleştirirseniz, İnternet bağlantısı gerekli olmayacaktır;
- geri almadan önce sürücüleri hazırlayın - yeni ise windows sürümleri donanımdan bağımsız olarak Internet'ten sürücüleri indirebilir, daha eski sürümlerde manuel olarak bunu yapmanız gerekir. Tabii ki, indirebileceğiniz ve kurulumdan sonra indirebileceğiniz sürücülerin birçoğu, ancak bir ağ kartı sürücüsü olmadan çevrimiçi olmaya alışamayacaksınız. Bu yüzden, önceden indirilmesi ve taşınabilir bir sürücüye kaydedilmesi değerlidir;
- cihazın güç kaynağının sabit olduğundan emin olun - bir dizüstü bilgisayar ise, kurulum sırasında prize taktığınızdan emin olun. Bir geri alma işlemi sırasında pilin boşalması durumunda, bir takım problemler olabilir;
- değerli dosyaları kurtarın - geri yükleme, sistemi biçimlendirmeden gerçekleştirilse bile, bir sorun ortaya çıkarsa dosyaları kaybetme riski vardır. Güvende olmak ve en değerli verileri bir flash sürücüde saklamak daha iyidir. Buna ek olarak, Windows sürümünde değişiklikler olması durumunda tüm oyunları ve programları yeniden yüklemeniz gerektiğini lütfen unutmayın.
Tüm hazırlık adımlarını tamamladığınızda, doğrudan sistem geri almaya devam edebilirsiniz.
Windows 10'un önceki bir Windows sürümüne geri döndürülmesi
Microsoft'un önceki sisteme dönmesi, montaj eğrisini yüklediyseniz veya Windows 10'u sevmediyseniz ilgilidir. Sistemi kurduktan otuz gün içinde geri alabilirsin. Burada, Windows 10'u Windows 7'nin üstüne koyarsanız, geri döneceğinizi açıklığa kavuşturmaya değer. Benzer şekilde, Windows 8 için. Yani, geri alma işleminde, geri dönmek istediğiniz işletim sisteminin hangi sürümünü doğrudan seçemezsiniz. Aşağıdakileri yapın:
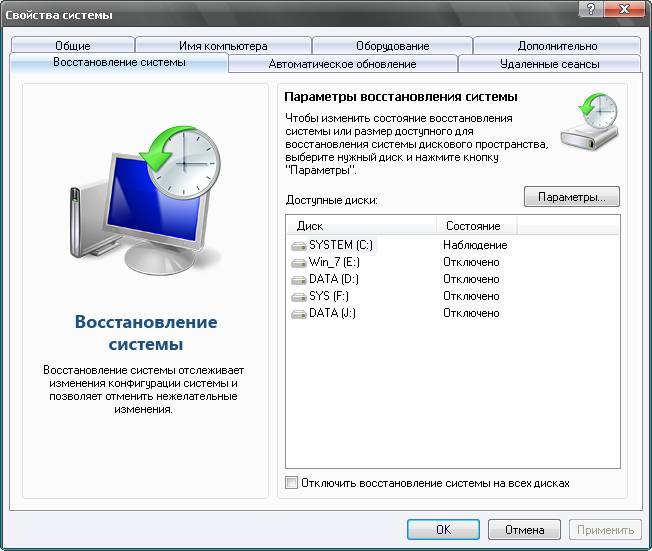
Önceki işletim sistemini geri yüklemek için dosyalar en fazla bir ay saklanır. Bundan sonra, mevcut fonksiyon kullanılamayacak.
Bir ay sonra Windows 10'u geri al
Ayda bir sınırlama bir sebeple verilir. Windows'un önceki sürümünün dosyaları sabit diskte ne kadar süreyle depolanır. Bu sürenin sonunda, geri almanın tek yolu önceki Windows olacak windows'u yeniden yükleyin ISO yükleme görüntüsünü kullanarak. Bununla birlikte, belirlenen süreyi uzatmanıza ve bir ay sonra geri almanıza olanak tanıyan küçük bir numara var.
Windows geri alma süresinin sonuna yükseltin
Bir ay içinde geri çekilmeye karar verebildiğinizden emin değilseniz veya sadece hedge etmek ve gelecekte geri dönmek için bir fırsat bırakmak istiyorsanız, önceden bazı önlemler almalısınız. Tüm işlemler, otuz günlük sürenin sona ermesinden önce yapılmalıdır. Başlamak için dosyaların ekran ayarlarını değiştirmeniz gerekiyor:

Bu manipülasyonlardan sonra eski Windows verilerine sahip klasörler göreceksiniz:
- $ Windows. ~ BT;
- $ Windows. ~ WS;
- Windows.old.
Bu klasörler sistemin kök dizinindedir windows disk. Onları sistemden gizlemek gerekir: isimlerini uygun bir şekilde değiştirmek yeterlidir. Ad değişikliği nedeniyle, sistem bu verileri algılayamayacak ve otuz günlük bir süre sonra silinmeyecek. Gelecekte, gerekirse standart adları iade etmeniz yeterlidir.
Önyüklenebilir Bir Sürücü Kullanarak Windows 10'u Geri Alın
için windows'u Geri Al otuz günden sonra ihtiyacınız olan şey:
- sırasıyla Windows 7 veya Windows 8 görüntüsü. Bunu sizin için uygun olan herhangi bir siteden indirebilirsiniz, ancak değiştirilmiş bir resim değil temiz bir resim olduğundan emin olun. En azından güvenilmezlikleri yüzünden kullanıcı değişikliklerine tabi Windows sürümlerini kullanın, önerilmez;
- etkinleştirme anahtarı. Geri alma işlemini tamamlamak gerekli değildir, ancak er ya da geç sistemi tamamen kullanmanız gerekir;
- doğrudan sürücünün kendisi - bir flash sürücü veya DVD diski - Kurulumdan önce görüntüyü kaydetmek için;
- Önyüklenebilir bir sürücü oluşturmak için bir program - bu makalenin çerçevesinde, kullanımı çok kolay ve pratik olarak kullanıcı katılımını gerektirmeyen Rufus programını kullanacağız.
Windows 7'ye geri dönüş örneğiyle kurulum sürecine bakacağız. İhtiyacınız olan her şeyi hazırladıktan sonra aşağıdakileri yapın:
- USB flash sürücüyü bilgisayara takın ve programı başlatın.
- Programın ilk satırında sürücünüzü seçin.

İşletim sistemini yazmak istediğiniz sürücüyü seçin
- "Önyükleme disketi oluşturma" satırını bulun ve kutuyu işaretleyin. Bundan sonra, yanındaki resmi tıklayın ve işletim sistemi görüntüsünü seçin.
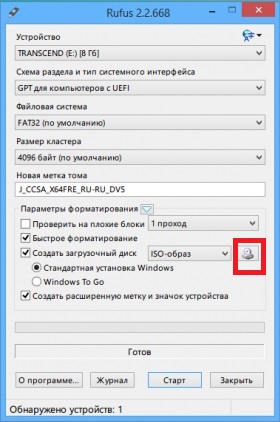
Disk görüntüsünü tıklayın ve işletim sistemi görüntüsünü seçin
- Bölüm yazma şeması GPT'ye ayarlıdır.
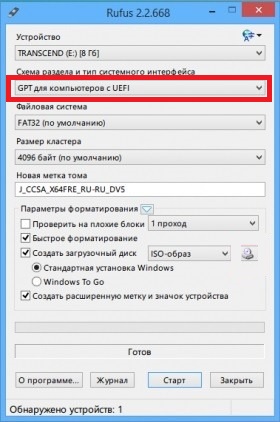
Bölüm şeması olarak GPT'yi seçin
- Görüntüyü USB flash sürücüye kaydedin. Ardından Rufus'u kapatın ve bilgisayarı yeniden başlatın.
- Yeniden başlatma işlemi sırasında sürücüyü seçmek için Önyükleme Menüsünü açmanız gerekir. Bunu yapmanıza yardımcı olmak için ekranda bir düğme görünür. Genellikle bu F11 veya F12 düğmesidir.
- Önyükleme Menüsünden, kurulum işlemini başlatmak için sürücünüzü seçin.
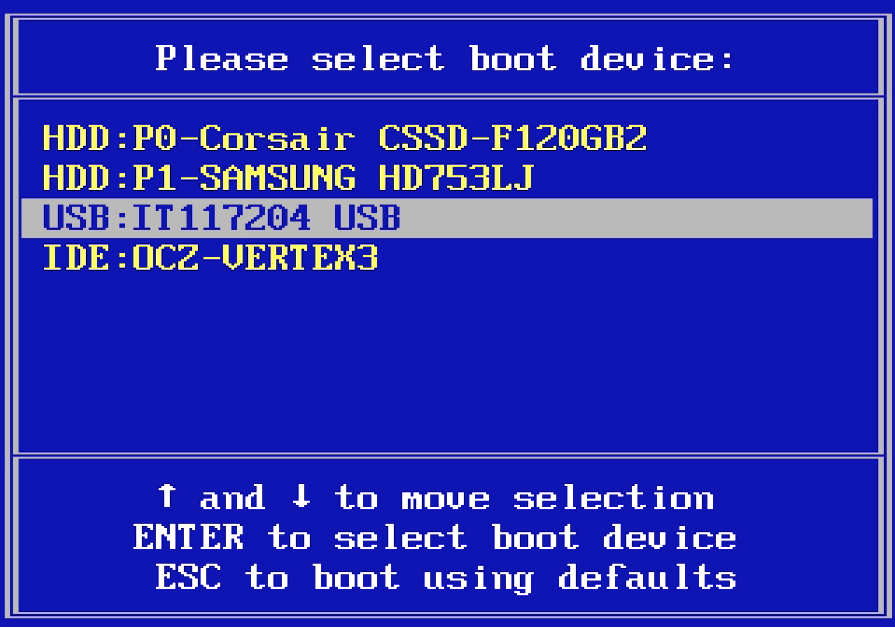
Önyükleme Menüsü'nde Windows yansımasını yazdığınız sürücüyü belirtin
- Kurulum işleminin başında sistem dilini ve klavye düzenini seçin. Gerekli verileri ayarlayın veya varsayılan olarak verilen verileri terk edin. "İleri" yi tıklayın.
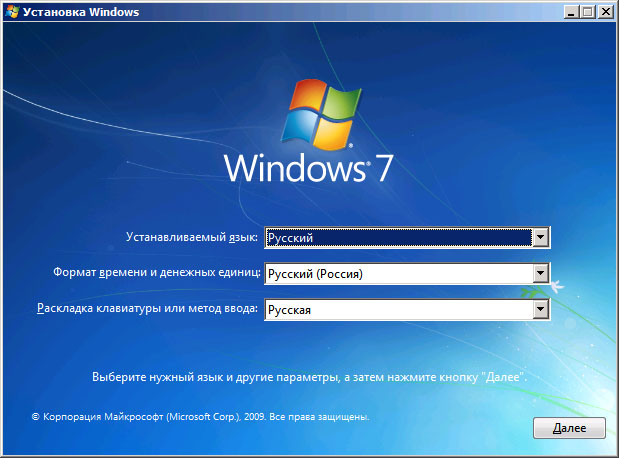
İşletim sistemi verilerini belirtin ve "İleri" yi tıklayın.
- Bir sonraki ekranda "Kurulum" düğmesine tıklayın.
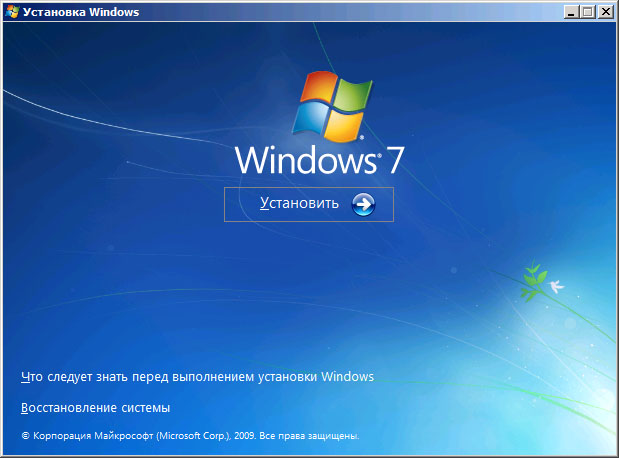
"Yükle" düğmesini tıklayın.
- Sonraki pencerede kurulum türünü seçin. "Güncelle" yi tıklayın, çünkü işletim sistemini değiştirmek ve diski biçimlendirmek gerekmez. "Tam" kurulumu seçerseniz, tüm verilerinizi kaybetmeniz garanti altına girer; dikkatli olun.
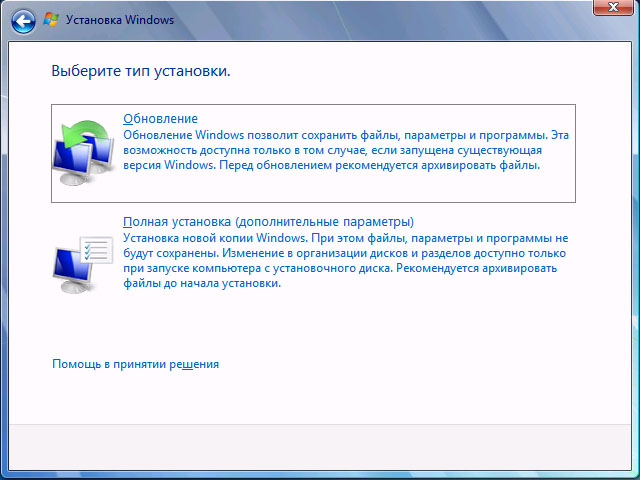
İşletim sistemini değiştirmek için "Güncelle" yi seçin.
- Için disk bölümünü seçin. windows kurulumları. Temel şey, yaklaşık olarak yirmi gigabayta boş alan olması gerektiğidir. Çok yüklemek gerekli değildir, ancak sistemin doğru çalışması için daima bir yedek bırakmak daha iyidir.
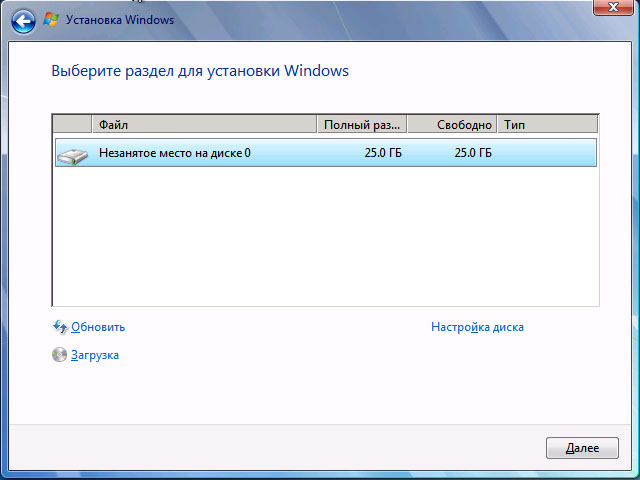
Windows'u yüklemek için yeterli alana sahip bir disk bölümü seçin
- Mevcut işletim sisteminiz yerine Windows 7'yi yüklemeyi bitirene kadar bekleyin.
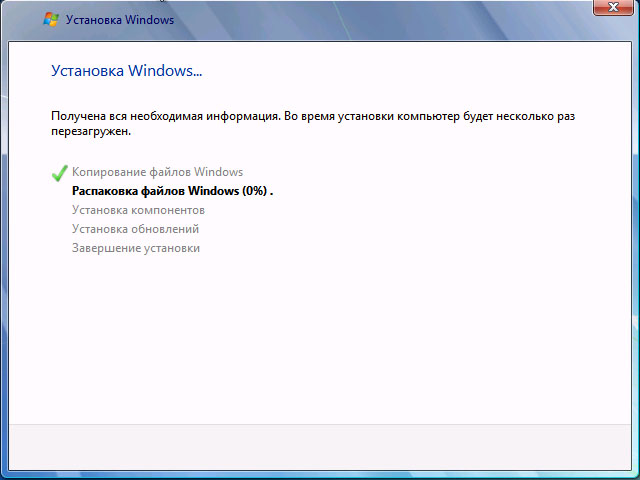
Yükleme işleminin tamamlanmasını bekleyin
- Kurulum tamamlandıktan sonra, birkaç önemli ayar yapın. Hesabınızın kullanıcı adını ve istenirse şifreyi girin.
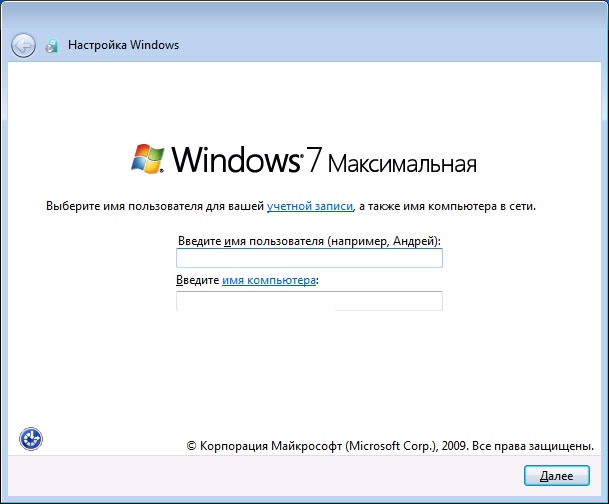
oluşturmak hesap Bilgisayarda çalışmak
- Sonra işletim sisteminizin anahtarı girin. Veya "Atla" yı tıklayıp daha sonra etkinleştirin.

Anahtarı girin etkinleştirme İşlemleri Hakkındasahipseniz veya "Atla" yı tıklarsanız
- Saat verilerini ve geçerli tarihi kontrol edin.

Saat dilimini, geçerli tarih ve saati belirtin
- Sistem kurulumunu tamamlayın. Sistem geri alma işlemi başarıyla tamamlandı.

Masaüstünü görürseniz, eski işletim sisteminin geri alınması başarılı olmuş demektir.
Video: Windows 10'dan işletim sisteminin önceki bir sürümüne geri dönme
Windows 10'u Geri Al "Komut Satırı"
Windows 10'un "komut satırı", işletim sisteminin önceki sürümüne dönmenize izin vermez, ancak bazı dosyaların durumunu eski değerlerine geri döndürerek mevcut işlemi geri yüklemenize yardımcı olabilir. Bunu yapmak için ayrıca yazmamız gerek. önyükleme diski tam olarak bilgisayarınıza yüklenen Windows 10 sürümüyle. Bu adımda herhangi bir sorun yaşarsanız, önceki bölümdeki yönergeleri kullanın. Sonra aşağıdakileri yapın:

Geri yüklemek için, aşağıdaki komutlardan bir veya daha fazlasını yazın:
- fixboot - önyükleme yardımcı programını onaracaktır Windows;
- bootcfg / rebuild - bozuk işletim sistemi önyükleme dosyasını geri yükler;
- cd repair copy SYSTEM C: \\ windows \\ system32 \\ config - işletim sistemi ayarlarınızı düzeltin ve varsayılan değere geri getirin;
- j: \\ i386 \\ ntldr C: \\ - iş için gerekli doğru okumaları geri yükler windows dosyaları. Bu durumda, bu komutta J harfi tanımlaması yerine, CD / DVD-ROM'dan doğrudan bir mektup olmalı ve sistem diski C harfi yerine olmalıdır.
Bundan sonra, bilgisayarınızın açılması ve işletim sistemini önyüklemesi gerekir. Ancak, diğer sorunları düzeltmek isterseniz, hatalar için sistemin tam taramasını yapmanız gerekir:

Dosyanın taranmasını bekleyin. Hasarlı veya eksik verileri değiştirmek için geçerli işletim sisteminin önyükleme diskini de takmanız gerekir.
Bu şekilde, tüm temel hizmetlerin sağlığını başlangıç değerine geri döndürerek geri yükleyeceksiniz.
Kurtarma Noktalarını Kullanarak Windows 10'u Geri Döndürme
Kurtarma noktası kullanıcı tarafından, gerekirse, genellikle önemli programları yüklemeden önce oluşturulur. Bu "puan", sistemin durumunu hızlıca orijinal haline geri döndürmek için gereklidir. Kabaca söylemek gerekirse, onları yaratma sürecinde, sistem için önemli tüm dosyalar kopyalanır. Bu nedenle, gerçek kurtarma noktası, bir taraftan dayak yediniz bozuk dosyaları veya ayarlarını düzeltmek için yardımcı olacaktır, diğeri üzerinde - Veri kaybını riske geri alma çok uzakta bir kez daha yapmayacağız.
Kurtarma için yeni noktalar kullanmadan veya eklemeden önce, bu özelliğin doğru ayarlandığından emin olmanız gerekir. Bunu yapmak için:
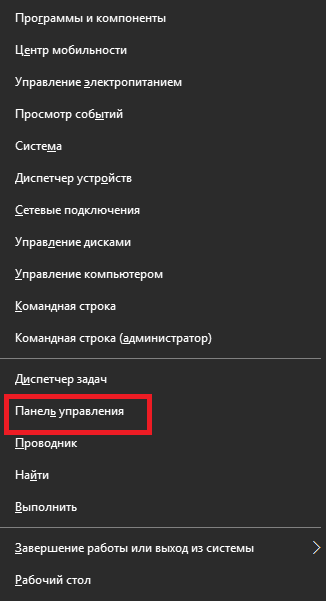
Yeni Kurtarma Noktaları Ekleme
Bilgisayarda önemli değişiklikler yapmadan önce yeni bir kurtarma noktası oluşturmalısınız. Bu işlem şu şekildedir:
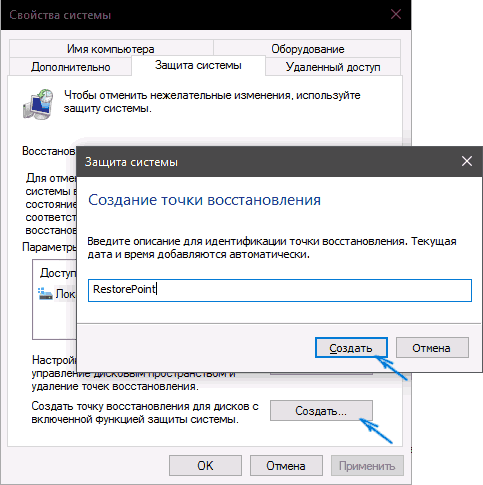
Sistemin geri yüklenmesi, bilgisayardaki bu işlevlerden biri, sanırım herkesin bilmeli. Sonuçta, bazen, tecrübeli bir usta bile her zaman nedenini belirleyemez, bir veya daha fazla bilgisayar arızası vardı. Bununla birlikte, windows sisteminin geliştiricileri bunu öngörmüşlerdi ve böyle bir işleve sahip oldukları bu tür davalar için,sistem geri alma O iyiyken onun iyiliğine kadar.

Windows sistemini ne zaman yeniden yüklemeliyim?
Uzak durmayacağım ve durumuma bir örnek vereyim.
Bir kere Microsoft Office Word programı olduğuna karar verdim, çöktü ve çalışmayı durdurdu! Benim için gerçekten bir problem oldu, çünkü bu programda çok sık çalışıyorum ve kocasıyım, bu program benim lisansımdı. Yani, yalnızca programı kaybettim, aynı zamanda bunun karşılığını da kaybettim. İlk başta panik yapmaya başladım, ancak bildiğim bir bilgisayar teknisyeni " Neden sistemi geri yüklemiyorsun?"Diyorum ki -" Programın geri dönmesine yardımcı olacak mı?"O" Elbette!". Girişimin işkence olmadığını düşünüyordum, son çare olarak hiçbir şeyi kaybetmedim. Sonunda, yerine getirdim sistem geri yükleme pencereleri 7, ve bir mucize hakkında - program kazandı!
Böylece yalnızca bir şey yüklenmediğinde (şimdiye kadar böyle durumlarda kullandım) değil, aynı zamanda bazı ciddi program "uçar" da sistemi geri alabilirsin.
Windows 7 ve Windows XP'nin sistem geri alması hangi ilkeye göre çalışıyor?
Sistem kurtarma ilkesi oldukça basittir. Windows işletim sisteminiz sistem geri yükleme noktaları yapar. Bu noktalar nedir?
Noktalar koşullu bir addır, çünkü aslında, sistem geri yüklendiğinizde sisteminizin kaydedilmiş bir kopyasıdır, sisteminiz normal çalışıyor ve hatasız çalışıyordu. Yani, İşletim Sistemi'nin kendisi normal çalışma durumunu hatırlar ve bir şeyler ters giderse veya bilgisayarımıza bir şeyler yüklersek, belirli bir noktaya dönmelidir . Umarım cevap açıktır. Bu arada, bu cevaptan başka bir soru sızdırabilirsin - ve sistemin bir kopyasını nerede saklıyor? Ve gerçek şu ki, bu kopyaların kocası kimdir, orada birkaçı vardır, hepsi uyuyor mu? Anlamaya çalışalım.
Bunun için, biraz geri dönemeye geri dönüyorsun. windows PC'nize kurulu . Çoğu zaman, yüklerken, disk alanı iki bölüme ayrılmıştır (eğer bir disk bölümünüz varsa, bunu kırmanız gerekir, nasıl yapılacağı, makalede söylediğim gibi) Sabit diski bölümlere ayırma) bir sistem ve diğer her şey için (oyunlar, filmler, videolarınız, fotoğraflarınız, vb.). Ancak, dikkat ettiyseniz, birkaç gigabayt kurulumdan sonra bir yerde kaybolur. yani Örneğin, bir bilgisayar satın alırken, sabit sürücünün 720 gigabayt kapasiteye sahip olduğu söylendi. Ve şimdi aşağıdaki resme bak.
Bir disk 98 gigabayt, bir diğeri 600 toplam 698, yani 22 gigabaytlık bir yerlerde kayboldu. Bu 22 gigabayt, kurtarma noktalarının hepsinin depolandığı çok hafıza. Bu arada, bu konuda birçok bilgisayarlarda bir sınır disk alanı, örneğin, Geçenlerde işlev için aldığım laptop, taburcu 40'a kadar gigabayt "Pencereleri 7 sistemini geri yükle" çok daha taburcu değil!
Peki, şimdi, sana Windows 7 ve XP'yi geri almanın nasıl yapılacağını söyleyeyim. Bu arada, fark ederseniz, geri alma, daha sonra iyileşme derim, korkmayın, tek ve aynıdır. Yani, başlayalım.
Windows 7 ve Vista sistemlerini nasıl onarabilirim?
Bu iki işletim sistemi sistem kurtarma aynı olur, o zaman windows 7 örneğinde her şeyi göstereceğim.
- Başlatmak için Başlat menüsünü tıklamanız ve ardından Tüm Programlar'ı seçmeniz gerekiyor
- Bundan sonra neredeyse en alt kısmında Standard öğesini bulacaksınız. Bulduktan sonra açın.
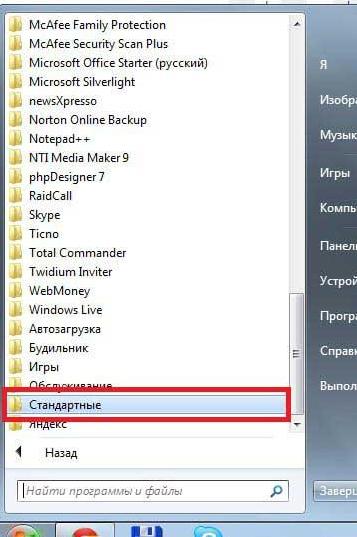
- Standard bölümünde, neredeyse en alttaki Servis sekmesi olacaktır.
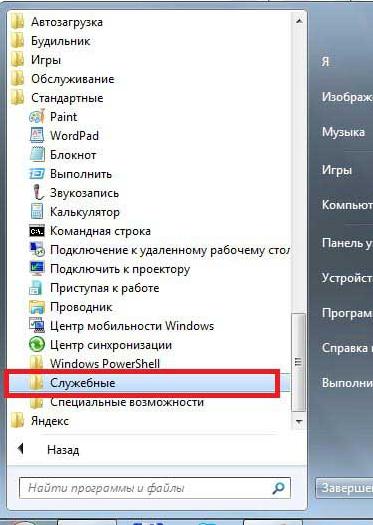
- Bu klasörü açtıktan sonra, uzun zamandır beklenen bir madde olan Sistem Geri Yükleme'yi göreceksiniz. Üzerine tıklayın.

- Bundan sonra, monitörünüzde küçük bir pencere var Sistem geri yüklemeyi başlatın. Sana göstermeyeceğim, tk. çok hızlı bir şekilde dolduruldu ve kayboldu, hatta bir resim çekmeyi başaramadım.
- Şimdi, ana uygulama penceresini açıp sonraki'yi tıklattın.

- Bundan sonra, ihtiyacınız olan numaranın geri yükleme noktasını seçebileceğiniz bir pencereniz olmalıdır. Bu arada, Diğer geri yükleme noktalarını göster'i tıklarsanız, bilgisayarınızdaki tüm sayıların tüm noktalarını görürsünüz.
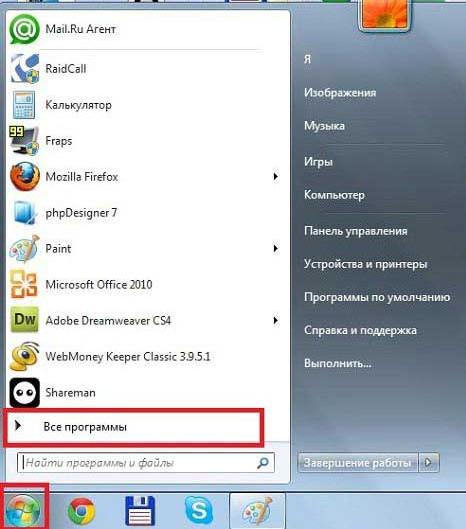
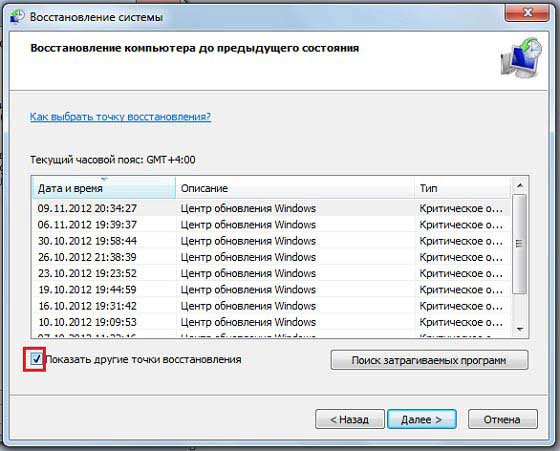
Küçük bir tartışma. Yukarıdaki ekran görüntüsünü, Açıklama başlığının altında gördüğünüzde, geri yükleme noktasının neden belirtildiği yazılır; "Windows Update" in nedeni de budur. yani güncelleme sonrasında bazı anlaşılmaz hatalar ortaya çıkmaya başladıysa veya OS daha uzun süre yüklenmeye başlasaydı, o zaman bunu yapabilirsiniz sistem geri alma 7 Bu güncelleme olmadan çalışmadan önce. Ama terimlerin nedeni sadece de güncellenmiş olmayabilir bu satırda, siz " " böyle bir program ayarlama" Böyle bir programın silinmesi benzerliğine sözleri "planlı kurtarma noktası" falan görebilirsiniz." Tabii ki, bu programın sitede Microsoft Office Word gibi bazı ciddi programların adı var.
Konuşuyoruz, devam ediyoruz

Bundan sonra, aslında, süreç başlayacak. Her şey bitene kadar bilgisayarı yeniden başlatmayın. Sonunda bilgisayar yeniden başlatılacak ve bu özel işlemin başarıyla tamamlanmasıyla ilgili bir pencere açmanız gerekecek.
Windows Vista'da, her şey neredeyse aynı. Açılan ilk pencere çok farklı.

Windows xp sistemini onarmak için?
Yeni başlayanlar için windows xp'in daha eski sürümlerine sahip bilgisayar sahiplerini uyarmak istiyorum, şu gibi bir işleve sahip olmayabilirler: sistem kurtarma.
Maalesef, windows xp'de aynı işlemi nasıl yapacağınız ekran görüntülerinde gösteremem. Ancak şunu da aynı şekilde yapacağımı biliyorum, örneğin: Başlat -\u003e Tüm Programlar -\u003e Donatılar -\u003e Sistem Araçları -\u003e Sistem Geri Yükleme. Gördüğünüz gibi her şey basit, o zaman yapmak istediğiniz numarayı seçmeniz yeterlidir. geri alma windows xpve sonra süreç devam edecektir.
Bunun üzerine, eğlenmeme izin ver.
Not; Netlik için bir video dersi aldım, yalnızca beş dakika sürüyor, bu yüzden malzemeyi düzeltmek için sabırsızlanıyoruz.
Makale siteden değişmeden alındı "Bilgisayar - kolay" yazar tarafından belirtilen tüm yeniden yazdırma kurallarına uyulması.
Başarısızlık ve hatalar durumunda işletim sistemini Windows XP'deki önceki durumuna geri yüklemek için kayıt defteri ve sistem verilerini arşivlemek için tümleşik bir sistem bulunur. Ve genel olarak kusurlu olmasına rağmen sıklıkla sorunları çözmeye yardımcı olur. İngilizce adı Sistem Geri Yükleme Uygulamasıdır, bu da sistem kurtarma programı. Sistemi genellikle eski haline geri getirme işlemi " Sistem geri alma". Programa erişim farklı şekillerde elde edilebilir. Yapmanız gereken ilk şey, üzerinde olup olmadığınızı kontrol etmektir. sistem kurtarma sistemi. Bunu yapmak için, "Bilgisayarım" simgesine sağ tıklayın (sonunda nota bakın) ve açılır menüden "Özellikler" i seçin. Açılan pencerede adı altında
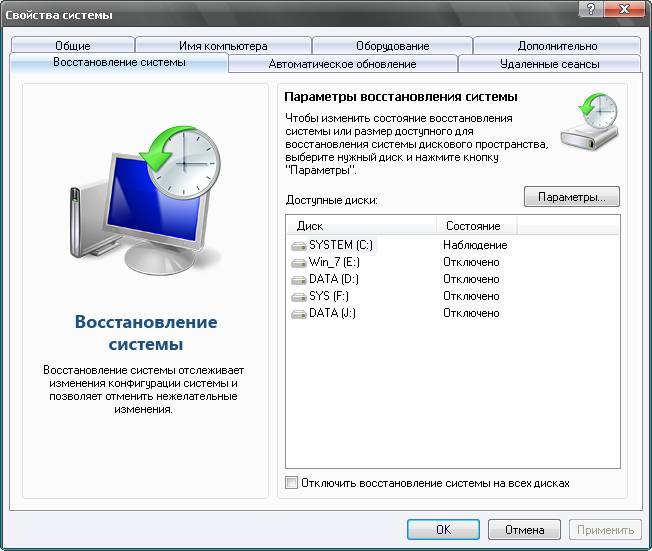
"Özellikler", üstteki "Sistem Geri Yükleme" sekmesini seçin. Pencerede bir disk listesi var ve kurtarma sistemi açıksa, her kayıt hakkında "Gözlem" yazısı olmalıdır. Alt kısmında, "Tüm disklerde Sistem Geri Yükleme'yi Devre Dışı Bırak" yazan bir kitabedir, sistem açıkken kitabenin önünde bir onay işareti olmamalıdır. Bir disk seçtiğinizde ve "Seçenekler" düğmesini tıklattığınızda, aynı pencere açılır; burada, sistem kurtarma işlemini bu işleve kapatabilirsiniz
rOM'u. Burada, arşivleme için ayrılan disk alanını değiştirmek için kaydırıcıyı da kullanabilirsiniz. Sistem kurtarma programı, sözde sistem geri yükleme noktaları oluşturur. Varsayılan olarak, kurtarma noktaları periyodik olarak oluşturulur ve

önemli sistem olayları, örneğin: kurma programları, sürücüler, toplu güncelleştirmeler. Kendi kurtarma noktanızı oluşturabilirsiniz. Olumlu sonucunda emin olmayan bir sistemde şüpheli eylemlerde bulunulması gerekiyorsa bunu yapmak özellikle faydalıdır.
Kurtarma sistemini çeşitli şekillerde kullanabilirsiniz. Birinci yol, Windows'un yardımı ve desteği. Bunu yapmak için, Başlat düğmesine basın ve sağdaki menüde "Yardım ve Destek" düğmesine tıklayın ve sağda "Sistem Geri Yükleme'yi kullanarak değişiklikleri iptal etme" seçeneğini bulup bu etikete tıklayın. Seçebileceğiniz "Sistem Geri Yükleme" penceresi açılır.

"kurtarma
bir önceki bilgisayar durumu "veya" Bir geri yükleme noktası oluşturun "bölümüne bakın, ihtiyacınız olanı seçin ve" İleri "yi tıklayın. "Daha fazla geri yükle" yi seçerseniz
erken bilgisayar durumu "penceresi, bir kurtarma noktasını tarihe veya saate göre seçebileceğiniz bir takvim ile açılır ve kurtarma işlemine devam etmek için" İleri "yi tıklayın. Seçtiğinizde

açılan pencerede bir geri yükleme noktası oluşturun, noktanızın adını girin ve oluşturulacak "Sonraki" düğmesine tıklayın.
Bazen Başlat menüsünde Yardım ve Destek yoktur, o zaman F1 tuşuna basarak aramayı deneyebilirsiniz. Bu yardımcı olmazsa, muhtemelen Yardım ve Destek hizmetini kapatmış olabilirsiniz. Servislerle nasıl başa çıkabilirim, okuyabilirsiniz
Başlat\u003e Tüm Programlar\u003e Donatılar\u003e Sistem Araçları\u003e Sistem Geri Yükleme'ye giderek Sistem Geri Yükleme penceresini açın.
 Not: Bazen kullanıcılar masaüstünde "Bilgisayarım" simgesinin tamamını nasıl göstereceğini bilmiyorlar, bir kısayol çıkarıyorlar (bu da okla gösteriliyor). Sonra Özellikler'i seçtiğinizde, kısayol özellikleri penceresi açılır ve bu bizim ihtiyacımız olan şey değildir. Bu sorunu çözmek için "Başlat" menüsüne gidin ve sağdaki "Bilgisayarım" düğmesini seçin ve ardından yukarıdaki gibi seçin. Veya masaüstüne tam bir simge getirin. Sen okuyabilir
Not: Bazen kullanıcılar masaüstünde "Bilgisayarım" simgesinin tamamını nasıl göstereceğini bilmiyorlar, bir kısayol çıkarıyorlar (bu da okla gösteriliyor). Sonra Özellikler'i seçtiğinizde, kısayol özellikleri penceresi açılır ve bu bizim ihtiyacımız olan şey değildir. Bu sorunu çözmek için "Başlat" menüsüne gidin ve sağdaki "Bilgisayarım" düğmesini seçin ve ardından yukarıdaki gibi seçin. Veya masaüstüne tam bir simge getirin. Sen okuyabilir
Genellikle bazı kötü niyetli program veya dosyayı virüs, enfekte hasarlı veya önemli sistem silinen verileri, indirdikten sonra PC az ya da hiç iş çalışmaya başlar, böylece olur. Bu durumda, durumu düzeltmek yardımcı olacaktır ya da geriye dönecektir.
Bu ne
Geri alma (bu işlevin sistem adı veri kurtarma işlemidir), işletim sisteminin, işletim sisteminin veya tek tek bileşenlerinin hasar görmesi nedeniyle oluşan hata oluşmadan önce oluşturulan kurtarma noktasına döndürülmesidir. Hasar görmesinin nedenleri boldur:
- Sistem dosyası bir virüs tarafından "yene" alınabilir, daha sonra işletim sistemi çalışmayı reddeder. Veya sadece bir virüs programı tarafından vurulduktan sonra virüsten koruma tarafından engellenir veya silinir.
- Önemli bir bileşen, kullanıcı tarafından kaza veya cehalet tarafından kaldırılmıştır.
- İşletim sistemine zarar veren kurulu bir üçüncü taraf programı vardı.
- İndirilen Windows güncellemeleri eski bilgisayarlar ile çatışmaya başladı ve bilgisayar yavaş yavaş "daha yavaş" çalışmaya başladı.
Geri almanın bir kullanıcı gibi olduğunu söyleyebilirsiniz, çünkü Windows 7'yi normal durumuna döndürebilir. Bu durumda, yeniden yüklemeniz gerekmez.
Sistemi geri yüklemek
Başlat'a gidin // Tüm Programlar // Standart // Servis ve "Sistem Geri Yükleme" ye tıklayın.
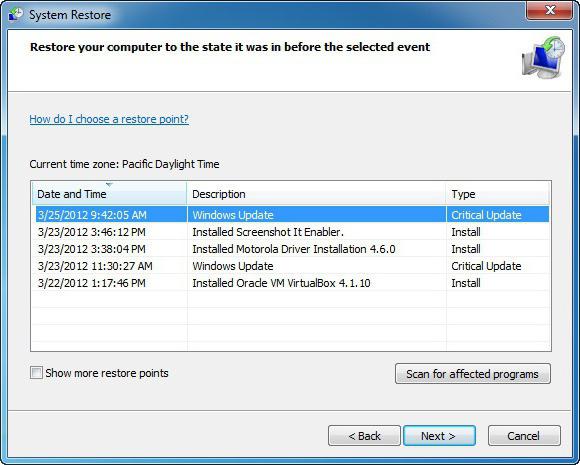
Eksik olan programlarla ilgileniyorsanız, "Etkilenen programları ara" düğmesini tıklayın. Geçelim ve geriye dönmeye başlıyoruz. Bu işletim sistemini düzene sokar, ancak bazı yardımcı programların veya sürücülerin yeniden yüklenmesi gerekecektir.
Güvenli Mod sayesinde
Genellikle başlangıç sırasında bazı hatalar oluştuğundan, masaüstünü yüklemek ve ayarları geri almanız mümkün değildir. Dolayısıyla,
Bilgisayarı yeniden başlatıp Windows 7'yi yüklemeden önce F8 tuşuna basarız. Bazı dizüstü bilgisayarlar için F1-12 tuşlarının yalnızca Fn anahtarı ile birlikte etkinleştirildiğini unutmayın (çoğu durumda sol alt köşede bulabilirsiniz). Bu durumda Fn tuşuna basın ve F8 tuşuna basın.
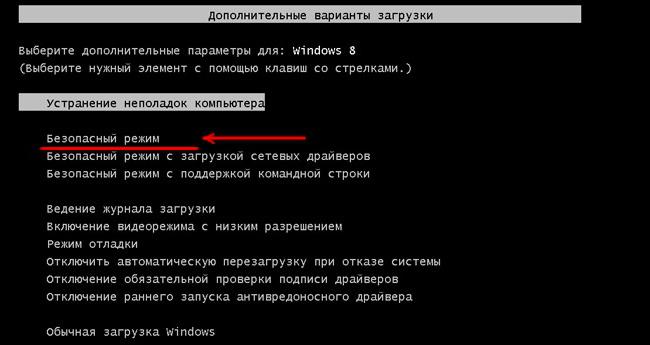
İşlevlerin listesinden " Güvenli Mod". 600x400 veya 800x600 ekran çözünürlüğünden korkmayın, bu normaldir. Ardından, programın "Başlat" bölümünde bulunmasını ve geri alma işleminin nasıl yapılacağı hakkındaki önceki talimatları izleyin.
Önyükleme diskini kullanma
Bilgisayarı "Güvenli Mod" kullanarak giremediğinizde olur ve bu nedenle geri almanın olanaksızdır. Bu, bir önyükleme diski kullanıldığında oldukça basit bir şekilde çözülmüştür. İhtiyacınız olan tek şey sahip olmaktır. Önyükleme diskini disk sürücüsüne yerleştirir, bilgisayarı yeniden başlatırız. Sürücü öncelikli değilse yani, öncelik başlatma listesindeki ilk sırada yer almıyorsa, Önyükleme bölümünde BIOS'a giderek önce onu koyup çıkartıp oradan çıkıyoruz. Windows 7'nin "yükleyicisi" başlatıldığında, dili Rusça (mümkünse ve başka bir şekilde) olarak ayarlayın ve sol alt köşedeki "Sistem Geri Yükleme" yazısını tıklayın. Listeden tekrar, "Sistem Geri Yükleme" yi seçin, bundan sonra zaten bilinen prosedürü takip edip güncellemeleri ve ayarları geri alalım.
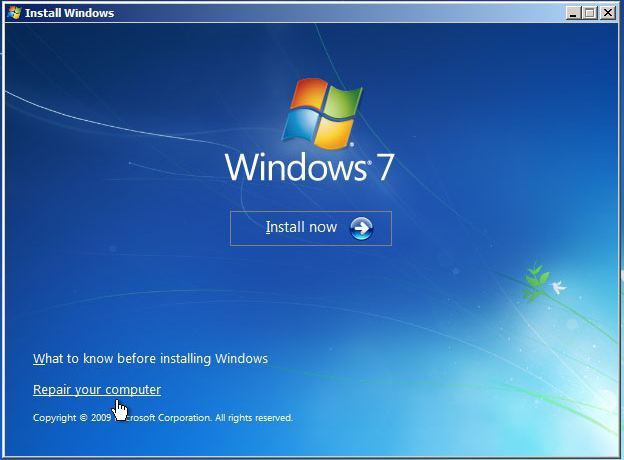
Bu arada, eğer varsa önyükleme flash sürücüsü, tedavi sırası aynıdır, yalnızca önceliğini yüklemeniz gerekir.
Bir kurtarma noktası oluşturun
Bilgisayarı geri yüklemek yalnızca bir kaydedilmişse mümkündür Eğer yoksa, bu bir sorun, çünkü geri alma mümkün olmayacaktır. Bu nedenle, onu yaratmak gerekir.
"Bilgisayarım" etiketine sağ tıklayın (böyle bir masaüstü yoksa "Başlat" menüsünü açın ve orada çalıştırın) ve "Özellikler" i seçin.
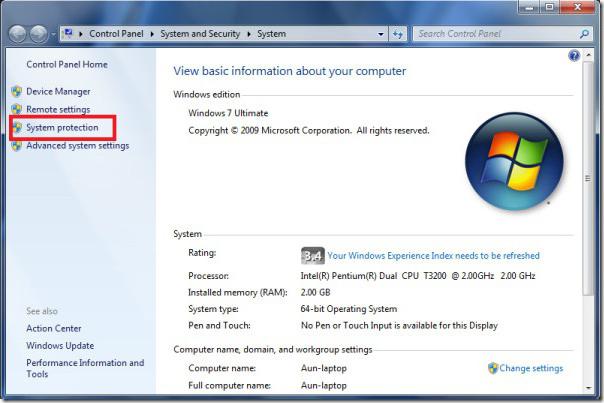
Sağ taraftaki "Araç Çubuğu" nda "Sistemin Korunması" üzerine tıklayın ve disklerin görüntülendiği plakaya bakın.
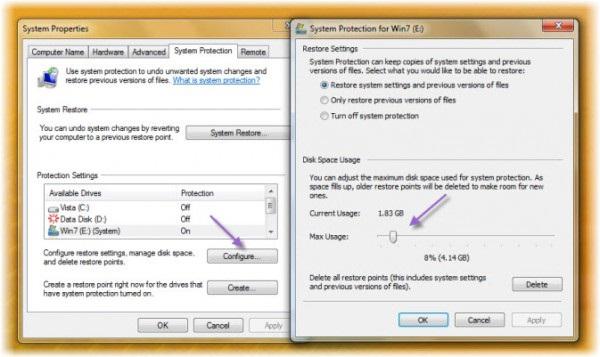
Bazı disklerin karşısında "On" yazısı varsa (temelde sistem biri), endişelenmeyin, çünkü dönüş noktasını kaydetme işlevi vardır. "Devre dışı" varsa, "Yapılandır" ı tıklayın. Orada "Sistem parametrelerini ve önceki dosyaların sürümlerini geri yükle" anahtarını koyduk. Ve aşağıdan disk alanının boyutunu seçiyoruz (en az 1.5-2 GB almanız arzu edilir). "Uygula" ve "Tamam" ı tıklayın. Manuel iade etiketi de oluşturabilirsiniz. Bunun için "Create" e basın, nasılsa onu çağırın, ve hazır.
Şimdi sistemin bir kopyası zaman zaman tutulacak ve muhtemelen geri alacaktır. Bu iyi haber. Ancak küçük bir nüans var. Koruma ayarları esas olarak bazı programları yüklemeden önce korunacaktır ve yeni yedekler için yeterli alan olmadığında daima değiştirilebilir olacaktır. Nedenle daha önceki bir tarihle dönüş için listeye (o sürücünün yeteneği bağlıdır) bu adımı daha fazla etiket 5-10 gigabayt edildi almak daha iyidir.
Otomatik modda oluşturma
Kurtarma verilerinin kesinlikle zamanında tutulduğundan emin olabilirsiniz. Bunu yapmanın en kolay yolu aşağıdaki gibidir:
- Win + R'ye basın ya da "Başlat" ı açın ve aramada "Çalıştır" yazın.
- Taskschd.msc yaz satırında Tamam'ı tıklatın. Zamanlayıcı açılır.
- Sol taraftaki ağaçta, \\\\ Microsoft \\\\ Windows \\\\ SystemRestore Kitaplığı'nı açın. SR dosyasında iki kez tıklayın.
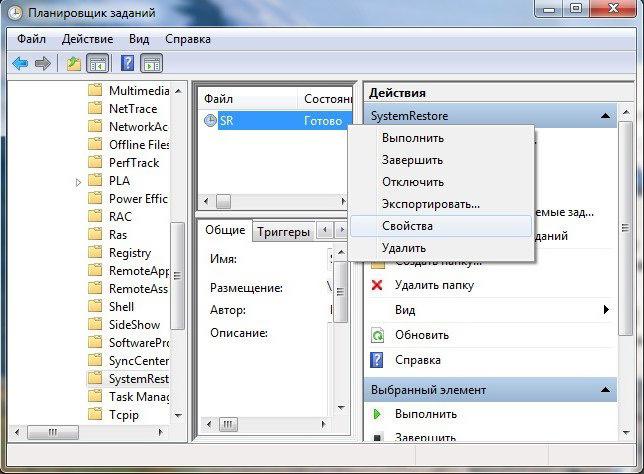
- "Tetikleyiciler" sekmesine gidin, istediğiniz birini seçin ve değiştirmek için tıklayın. Burada zamanlamayı kendi kararımıza göre ayarladık (örneğin, haftalık yaratımı her cumartesi 0 saatte ve ikinci olarak - bilgisayarı açtığınızda ayarlamak için bir tetikleyici).
- Sonra, "Koşullar" sekmesine gidin ve otomatik bir kayıt noktası oluşturmak için bazı koşulları yapılandırın. Eğer ihtiyaç duyulmazlarsa, onları kapatabilirsiniz.
Artık kurtarma noktası ve sistemin Windows'a nasıl geri alınacağı konusunda endişelenmenize gerek yok.
Windows XP'nin Kurtarılması (geri alma)
1. Girişdaha Bunlardan en iyi sıkmak çalışırken, Windows ile çalışmak ve ihtiyaçları, tercihleri ve hedeflerine özelleştirilmiş Windows büyük bir aksaklık olarak görülmelidir daha şakayla teyit kavramı. Sonuçta, sıklıkla şu şekilde olur: Bugün dün iyi çalışmış ya da hiç işe yaramamış bir işlev ya da eskiden olduğu gibi çalışmıyor.
her windows sorunu objektif nedenlerden kaynaklanıyor: windows Kayıt Defteri, sistem dosyalarında, ayarlar, önyükleme parametreleri, sürücüler, kötü amaçlı çalışmanın sonuçları ve sadece kötü yazılmış programlar. Sistemdeki küçük değişiklikler bile imkansızlığa neden olabilir windows Önyükleme XP, Windows dünyasındaki en kararlı ülkelerden biri. Bu nedenle (Sık Sorulan Sorular) bölümünde, sistemdeki bir şeyin birdenbire daha farklı çalışmaya başlaması durumunda nasıl ilerleneceği konusu sıklıkla sorulmaktadır.
Bazı durumlarda, bu, onu bulmak ve ortadan kaldırmak, çek, ama çok sık bu (kimin boyutu genellikle MB onlarca mertebesindedir), sistem dosyaları, onların versiyonları sisteminizi yeniden yerine kayıt hataları çalışmanın üzerinde zaman harcamak daha hızlı ve daha kolay çıkıyor sorun kaynağı varsayılabilir sistem ayarları, vs.
Windows XP'yi yeniden yüklemek, elinizde dağıtımı ve bazı deneyimleri varsa, bir saatten fazla sürmez. Bununla birlikte, ek sürücüler, programlar, konfigürasyonlarının yanı sıra kullanıcının tercihlerine uygun olarak işin organizasyonu birçok saat ve belki bir günden fazla zaman alabilir. Bu prosedür rutin bir işlemdir ve önceki ayarların veya parametrelerin neye benzediğini unutmanız yeterlidir.
Bu makale, sistemi daha önce mevcut olan bilinen iyi bir duruma, gerekli ayarlarla ve bireysel tercihlere uygun olarak geri getirme hakkında bilgi içermektedir. Bu yordam genellikle "geri alma" (İngilizce olarak - "geri alma") veya "sistem kurtarma" olarak adlandırılır. Aşağıda, Windows XP değişikliklerinin geri alınması düşünülmektedir (bundan böyle olarak anılacaktır). windows Update XP 32 bit Professional SP2) en popüler ev PC sistemi.
2006 sonlarında piyasaya sürülen Windows Vista, beklentileri karşılamadı ve veri depolama güvenliği açısından daha az güvenilirdi ve bu nedenle en uygun değil. Şu ana kadar Windows Viyana kodu olan ev bilgisayarı Windows'un bir sonraki sürümü 2010'dan önce planlanmıyor. Bu nedenle, Windows XP'nin en az 2010-2011 yıllarına kadar alakalı kalacağı açıktır.
2. Dahili Windows programları, restorasyon için kullanılır
Windows'da, bu tür birkaç program vardır:
- Sistem Geri Yükleme Uygulaması - sistem kurtarma programı, tam yolu C: \\ WINDOWS / System32 / Restore / rstrui.exe (bundan sonra, sistemin "varsayılan" dizine yüklendiği ima edilmektedir - C: sürücüsünde "WINDOWS" klasöründe);
- Windows Yedekleme Yardımcı Programı - arşivleme programı windows verileri, tam yol hangi C: \\ WINDOWS / System32 / Restore / ntbackup.exe;
- Sistem Dosyası Denetleyicisi - Bir program olarak C: \\ WINDOWS / System32 / Restore / sfc.exe. Korunan sistem dosyalarının sürümlerini kontrol eder ve sahte veya bozulma durumunda kaynak dosyalarını özel klasörden geri yükler C: \\ WINDOWS / System32 / dllcache. Bu program hakkında daha fazla bilgi okunabilir;
Ve diğ. Çok dar bir uygulama profiline sahip olan programlar.
Yukarıdaki programların ilk ikisinin etiketleri, ana menüde bulunabilir (Başlat -\u003e Programlar -\u003e Donatılar -\u003e Servis), tabii bunları oradan silmediyse. "Standart" menü grubundaki sistemi geri yüklemek için program kısayollarının ilk konumu derinden semboliktir. Öyle görünüyor ki windows yaratma XP, zaten sistemdeki sorunların ve geri alma işlemlerinin sık olacağını ima etti. Için etiket Sistem Dosyası Denetleyicisi isterseniz, başlangıç menüsünde kendiniz yaratabilirsiniz.
Buna ek olarak, Windows yapılandırmasını (ancak tüm OS'yi değil) geri yüklemek mümkündür. Son başarılı indirmenin yapıldığı zamanki duruma. Bunu yapmak için, bilgisayarı açtıktan hemen sonra, Windows'un önyükleme logosu ve ekranın altındaki beyaz çubuğu çalıştıran önyükleme tanımlayıcı dizesi görünmeden önce "F8" tuşuna basın. Bilgisayarınızda birkaç işletim sistemi kurulu ise, başlatma için OS seçme menüsü göründüğünde "F8" tuşuna basabilirsiniz. Yukarıdaki işlemler doğru bir şekilde gerçekleştirilirse ek Windows önyükleme seçeneklerinin bulunduğu bir menü ekranda görünür ve burada " Son başarılı yapılandırma"seçeneğini seçin ve" Enter "a basarak seçiminizi onaylayın. OS'u kurtarma yöntemi hakkında daha fazla bilgi için, bağlantıyı tıklatarak İnternet'i okuyabilirsiniz http://support.microsoft.com/kb/307852.
Açıklanan yöntem, eğer yüklediyseniz, yardımcı olur:
Normal OS yüklemesine izin vermeyen hatalı bir sürücü;
- Daha önce kurulmuş olan OS ile çakışmaya başlayan ikinci antivirüs normalde OS altında çalışmaya izin vermiyor.
Kesinlikle, en aşırı durum için oluşturulmuş Windows araçları daha var, sorunlar o kadar ciddidir ki, sistem artık indirilemiyor. Bu araç, üzerinde bulunan bir kurtarma konsolu yükleme diski Windows XP ile. Bununla birlikte, Kurtarma Konsolu çok sınırlı yeteneklere sahiptir ve yalnızca aşağıdakilerden çalışır: komut satırı, bu nedenle sadece kalifiye uzmanlar tarafından kullanılabilir. Kurtarma Konsolu hakkında daha fazla bilgi okunabilir.
2.1. Yedek Windows Yedekleme Yardımcı Programı
Ne yazık ki, araç Windows Yedekleme Yardımcı Programı çok uzakta sadece idealden değil, aynı zamanda isteksiz bir kullanıcının isteğinden bile. Pratikte, yalnızca bireysel kullanıcı dosyalarının bir arşivi olarak kullanılabilir. Bu programın sonuçlarında alınan arşivler, diğer programların çalışamayacağı "BKF" uzantılı dosyalarda saklanır. Sistemin arşivden geri yüklenememesi, ikincisi "yüklenmemiş" ve düşük veri sıkıştırma derecesi de dahil olmak üzere diğer önemli eksiklikler var. Bu nedenle, tek tek kullanıcı dosyalarının yedek kopyalarını oluşturmak için, üçüncü parti arşiv cihazları daha uygundur - örneğin, yaygın olarak bilinmektedir Winrar
ve daha az tanınmış ücretsiz 7-Zip Dosya Yöneticisi
.
2.2. Dahili Sistem Geri Yükleme
(Sistem Geri Yükleme Uygulaması)
Kullanıcı dosyalarının kopyalarını oluşturmak için uygun olan arşivler, yedek OS'un mevcut durumu. nedeni, özellikle, Windows XP çalıştıran tarihçi onların yedek oluşturmak değil, aktif OS yerini sistem dosyalarını söz birçok sistem dosyalarının içeriğini okumasına izin vermez olmasıdır. Buna ek olarak, bazı dosyalar ve sistem verileri kesinlikle tanımlanmış alanlarda sabit disk; yerini kurtarmaya çalışırken orijinaliyle (kurtarma öncesinde) çok sıkı bir şekilde çakışmalıdır ve bu yetenek arşivcileri içermez.
Başarısız arşivcilerin, programı geri almasını (geri yüklemek) başarıyla çalıştırdığı sistem. Her şeyden önce, bu Windows XP'de yerleşik bir programdır Sistem Geri Yükleme Uygulaması, zaten yukarıda bahsedilmiş ve ayrıntılı olarak açıklanmıştır.
OS hizmetinin yüklenmesinden bu yana windows'u geri yükle (hizmet adı - srservice), Windows XP tarafından desteklenen biçimi olan sabit disk bölümleriyle otomatik olarak çalışmaya dahil edilir. Sırasında windows İş Akışları bu hizmet parça:
Kayıt defteri ve sistem yapılandırma dosyalarındaki değişiklikler;
Sistem güncellemelerinin ve düzeltme eklerinin yüklenmesiyle oluşan değişiklikler de dahil OS modülündeki değişiklikler;
Windows geliştiricilerinin OS'nin başlangıç durumunun daha sonra restorasyonunu izlemek için gerekli bulduğu diğer bazı değişiklikler Sistem Geri Yükleme Uygulaması.
Yukarıdaki değişikliklerden herhangi biri gerçekleşirse, bunları geri almak için gereken veriler, dosyaların orijinal kopyaları ve ek hizmet bilgileri, "Sistem Birimi Bilgisi" adlı özel klasörler üzerine yazılır. Bu tür klasörler, izlenen sabit diskin her bölümünün kök dizininde oluşturulur.
Bak bakalım işin Sistem Geri Yükleme Uygulaması, ve bu programı yönetmek için, "Özellikler" i seçip "Sistem Geri Yükle" sekmesini seçerek "Bilgisayarım" simgesini sağ tıklatabilirsin:
(Onlarla hemen önce, daha doğrusu) bir zaman belirli bir süre, aynı zamanda, ciddi sistemik olaylardan sonra değişiklikler kaydedildi olan ile ilgili olarak, bir sözde "dönüşü olmayan noktaya" oluşturur. Genellikle böyle bir olay, yeni bir programın veya toplu güncellemenin yüklenmesi (kurulumu) olur.
Takım, geri yükleme noktası oluşturmak hangi ikincisi oluşturulduğu için karışık ve o anda ne durumda sistemiydi bir süre sonra çoğu bu noktaların açıklamasını gösteren elle arayabilir veya edebilirsiniz:
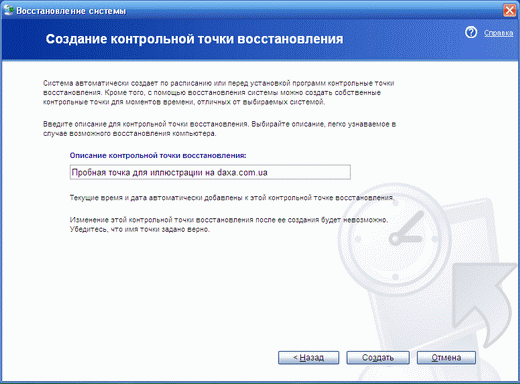
Gerekirse, önceden kaydedilmiş sistem durumlarından birine geri yükleyebilirsiniz (kaydedilen geri yükleme noktalarından birine):
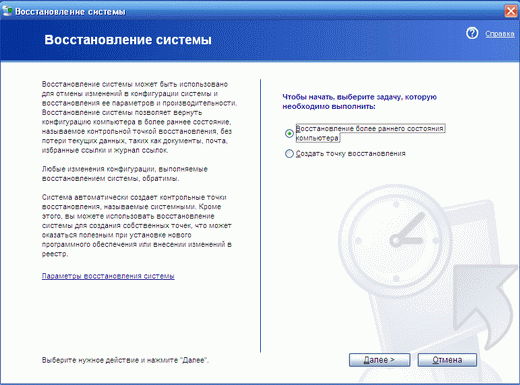
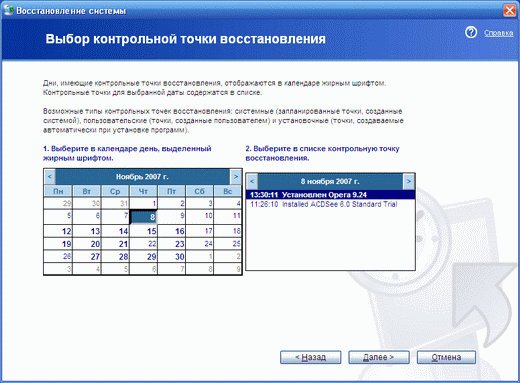
kurtarma için aynı yükü de yukarıda belirtilen yedekleme klasörüne (System Volume Information) okunur ve bunun destek fonksiyonlarının bazıları kapalı ve sistem dosyalarının korunması dizaktiviruetsya yerini zaman Windows özel bir duruma aktarılır. Ardından, kurtarma için gereken dosyalar ve veriler belirtilen klasörden geri yüklenir. Bilgisayar otomatik olarak yeniden başlatıldıktan sonra sistem (ideal olarak) belirtilen kurtarma noktasında sabit duruma gelmelidir. Bununla birlikte, geri kazanılan sistemin pratikte elde edilen resmi asla istenenle tam olarak örtüşmemektedir.
Özellikle hataların nedeni, dosyaları sisteme geri yüklemek için "gerekli" ve "gereksiz" (uzantılarına bağlı olarak) bölmek için iyi bir fikir değildir. Fikir şudur:
Uzantıları kullanıcı belgeleriyle eşleşen dosyalar ("DOC", "XLS", "PPT" vb.) Izlenmez veya geri yüklenmez;
"Sistem" dosyalara karşılık genleşme Dosyalar (örneğin, "EXE", "DLL", "SYS" ve arkadaşlarının bir dizi.), Izlenir ve bunlara üretilen tüm değişiklikler kontrol edilir ve indirgeme ikincisi sistemleri sıfırlanır.
Anlarsanız, dosyaların uzantıya bölünmesi genellikle hatalara neden olabilir. Bu hatanın küçük örneği düşünün: Pazartesi sistemini desteklediği ve Salı günü kullanıcının kendi faydasızlığın orijinal dosyaları silerek, kendiliğinden açılan dosyada ofis belgelerini taşır. Bundan başka, örneğin, Çarşamba günü, kullanıcı bilgisayarın çalışmasında hataları fark eder ve bu nedenle sistemin durumunu en son bilinen çalışma durumuna geri döndürmeye karar verir; Pazartesi günü yapılan kurtarma noktasına. Aynı zamanda belgelerle birlikte arşiv kaybolacak ve özgün dosyalar belgelerle hatırlattığımız gibi kullanıcı kendi elleriyle silindi.
Bu neden oldu? Çok basit: kendiliğinden açılan arşivin "EXE" uzantısı var. Bu özellik sayesinde "sistem" dosyaları arasında sayılır ve sonuç olarak sistem geri yüklendiğinde silinir, çünkü yukarıda açıklanan kurallara uygun olarak, OS'de gereksizdir çünkü Pazartesi günü henüz değildi. Uzantıları OS için gerekli olmadığını belirlediğinden, Office dosyaları geri yüklenmez.
Böyle bir durumda, kullanıcı işletim "geleceğin" durumuna geri dönmek gerekecek belgeleri kurtarmak için - devlet Çarşamba günü ve sonra tekrar dosyayı kaybetti. Pazartesi günü sistemin kayıt durumunu içeren bir kurtarma noktasında - bu kaynak belgeleri ayıklamak ve sonra çalışma durumuna sistem geri yükleme zorunda itibaren, geri "Geçmişte" gitmek mümkün olacaktır.
Windows'da yerleşik olan sistem kurtarma programının aşağıdakiler de dahil olmak üzere bir dizi dezavantajı vardır:
sistemin geri alma sonra bazı dosya tipleri aynı klasörde "dosya" dosya "dosyası (1)" görünebilir ek olarak, örneğin, çiftleri görünebilir, "Dosya (2)", vb.,
Sistemi izleyen hizmet çalışırken, bilgisayarın RAM'inde ek kaynak kullanılır; bu da bilgisayarın performansının yavaşlamasına neden olur;
sabit disk ile bu hizmetin Aktif iş, sadece aynı sürücü diğer yazılım yavaşlatır, ama çabuk dizüstü bilgisayarlarda özellikle göze çarpan performans daha da büyük bir azalmaya (yol açan ikinci bir parçalanma, neden olduğu durumlarda sabit disk performansı -. "dar boğazlarda biri yerler ");
Eğer işletim sistemi o kadar küresel olursa, indirme işlemi imkânsız hale geldi, sonra kurtarma programı kullanılamıyor.
Sistemi, korumalı verilerle aynı diskin aynı bölümünde bulunan bir klasöre geri almak için gereken verileri depolamak çok risklidir. Diskin dosya yapısının ihlali ile ilgili sorunlar varsa, bu klasörün içeriği geri yüklenecek dosyalarla aynı sorundur. Bu nedenle, dikkate alınan programı kullanarak sistemi çalışma durumuna geri döndürmek mümkün olmayacaktır. Sistem kurtarma için gerekli olan benzer bir veri kaybı, virüslerin yıkıcı eylemlerinin bir sonucu olarak ortaya çıkabilir.
3. Sistemin güvenilir şekilde geri alınması için koşullar ve araçlar
Yani, geri alma windows sistemleri XP, uygulanan Sistem Geri Yükleme Uygulamasıçok mükemmel. Ancak, diğer üçüncü parti programların yardımıyla gerçekleştirilebilir. Bu programların çoğu, Windows'da yerleşik kurtarma araçlarının yukarıda belirtilen eksikliklerini dikkate alarak oluşturulmuştur.
3.1. Sistem ve kullanıcı verilerini ayırma
Programın dosyaların sisteme ve kullanıcı dosyalarına bölünmesiyle uğraşmak zorunda kalmadığı, bu da kaçınılmaz olarak hatalara yol açtığından, veri paylaşma hakkı kişiye verilmelidir. Pratik olarak, veri bölümü şu şekilde yapılabilir: Sistem tarafından kullanılmak üzere yaklaşık 10-20 GB kapasiteli bir fiziksel disk ayırın (genellikle bir C: sistem bölümü). Bu durumda, kullanıcının dosyaları başka bir bölüme, örneğin, mantıksal sürücü D: veya D: \\ klasörü olarak ayrılır evraklarüzerine yerleştirilmiş.
Sistem diskinde bulunan "Belgelerim" klasörünün sitede kalması önerilir. Bazı programların "Belgelerim" bölümünde kullanıcı bilgisi olmadan bırakmak istedikleri dosya ve alt klasörler içine düşecek ve kullanıcının "Belgeler" adlı yeni klasörü otomatik olarak bu tür çöplerden kurtulacaktır.
İki benzer klasörle karıştırılmamak için "Belgelerim" etiketi Masaüstünden kaldırılabilir ve yerine D: \\ klasörü için bir kısayol oluşturabilirsiniz. evraklar.
. ": \\ Program Files C" - Microsoft, sistem araçları, disk alanı çok büyük miktarda yapmayız editörler, yanı sıra diğer birçok program Office yazılımı bir klasör, önerilen "varsayılan" için sistem bölümünde kurulabilir. İstisna, önemli miktarda disk alanı işgal eden programlardır - kabaca yüzlerce MB veya daha fazla. Bunların arasında: oyunlar, ses dizinleri, vb "canavarlar" sabit disk işgali özellikle de ikincisi, ayarlarını kayıt defterinde iş için saklamak gerektirmez. Bu tür programlar, örneğin, D klasörü içine yerleştirilebilir: \\ yumuşak.
Bu ayrımla, Windows geri alımı için yalnızca bir küçük sistem bölümünü istenen duruma döndürmek yeterli olacaktır. Bu, tam kurtarma işleminden çok daha az zaman alır ve kullanıcı verilerini veya diğer bölümdeki programı etkilemez. Buna ek olarak, önerilen ayrımdan sonra, kullanıcının gerekli dosyalarını kaybetme riski olmaksızın, sistem bölümünü ve yeni bir sistem kurulumunu temiz bir bölüme güvenle ve biçimlendirebilirsiniz. Örneğin, dosya sistemi sistem bölümünde bozuksa veya başarısız bir geri yüklemeden sonra bu gibi eylemler gerekebilir.
3.2. Sabit diski bölme işlemi
Yukarıda belirtildiği gibi, en iyi sistem geri dönüşümü için, birkaç bölüme bölünmüş (yani bölünmüş) bir sabit diskin olması arzu edilir. Buna ek olarak, sistem durumu yedeklerini saklamak için ayrı bir bölüm gerekebilir.
Olası veri kaybını önlemek için, sistemi kurmadan önce ve ona faydalı herhangi bir veri taşımadan önce sabit disk bölümlere bölünürsünüz. Bölümleme için, en etkili, bence, programlar Acronis Disk Director Suite 10 ve Bölme Sihirbazı sürüm 8.0 veya üstü.
Bölümleme için en iyi program bile bir hata yapabilir, bu da geri alınamaz veri kaybına neden olabilir. Bu nedenle, bölünmenin, kurulmuş bir "canlı" sistemin varlığında gerçekleştirilmesi gerektiği durumlarda, öncelikle tüm önemli dosyaların kopyalarını ek bir harici veya dahili medyada yaratmak gerekir. Bu ortam bir ağ veya yerel disk, CD / DVD, flash bellek vb. Olabilir. Bölüm, yalnızca OS kurtarma alanında gerekli bilgi ve tecrübeye sahip bir kişinin yönlendirmesi altında yürütülmelidir.
Bölümleme yapılırken soru sıklıkla ortaya çıkar: bölüm için hangi dosya sistemini seçmeliyim - FAT32 veya NTFS. Depolama güvenliği ve Windows XP'de gerçekleştirilen çoğu görev için optimumluk açısından, NTFS, verilere erişim açısından korunan daha modern, kendini iyileştirici, korumalı olduğu için daha sık tercih edilir. Öte yandan, FAT32, özellikle 128 MB RAM veya daha düşük süratli eski bir bilgisayar olması durumunda, performans açısından daha basit ve daha tercih edilebilir. Buna ek olarak, sistemi herhangi bir nedenle önyüklemek mümkün değilse, düzenli bir MS-DOS önyükleme disketi kullanarak FAT32 ile bir bölümdeki sorunları gidermek için verilere erişebilirsiniz. NTFS durumunda, bunun yapılması daha zor olacak, çünkü hantal bir şoförü çalıştırmanız gerekecek. Aynı zamanda kullanıcının tam rahat çalışması için dosyaları Canlı bir CD veya DVD gerektirecek şekilde kullanması gerekir. Windows PE (Windows Önyükleme Sürümü), OS'nin bir dizi işlevini yerine getirecek olan Windows'un, sabit sürücüye kurulumunu gerektirmeden, ancak dosyalarının bilgisayar RAM'inin büyük bir bölümünü kaplaması.
3.3. Sistemi geri alacak (geri yükleyecek) üçüncü parti programlar
Sistemi geri almaya (geri yüklemek) program yazmak sorumlu bir süreçtir, çünkü geliştirme sırasında onlarda yapılan hatalar kullanıcılar için çok pahalı olabilir. Böyle programlar birçok uzman çalışma gerektirir oluşturmak için bir sonucu olarak, bu tür programlar çok değil, derinden teoride hem de pratikte sistem ve ekipmanları, çalışma, bu nedenle bu görev yazılım satıcıları lider, sadece büyük şirketler göze ve.
Modern sistem kurtarma programlarının tümünde bulunan standart işlevleri tanımlayabilirsiniz:
Tüm sistem bölümünü veya yalnızca seçilen klasörleri ve dosyaları veya yalnızca dosyaları geri yükleyebilme;
Sistem statüsünün yedek kopyalarını, ağdaki, çıkarılabilir ortamdaki (CD, DVD, flaş) başka bir (sistem dışı) fiziksel veya mantıksal disk üzerinde otomatik olarak bu kopyaların parçalara ayrılmasıyla yaratma yeteneği;
Yukarıdaki tüm taşıyıcı türlerinden kurtarma;
Sabit disklerde ortak işletim sistemleri tarafından kullanılan tüm dosya sistemlerine destek: FAT16 / 32, NTFS, Ext2 / 3FS, vb .;
OS önyükleme yapmasa dahi verileri geri yükleme yeteneği;
Programı yüklemeden FAT16 / 32, NTFS, Ext2 / 3FS dosya sistemleri ve CD / DVD-ROM sürücülerine sahip sürücülere erişimi destekleyen bir önyüklenebilir CD'den yedekleme veya geri yükleme (geri alma) yapma olanağı;
Tüm verilerin yazılmadığı diferansiyel veri kopyalama imkânı, ancak yalnızca önceki verilerin kopyalanmasından bu yana yapılan değişiklikler.
Aşağıdaki tabloda, bu yazı yazarken (Aralık 2007 - Ocak 2008) OS kurtarma için bilinen bazı programların bir listesi bulunmaktadır:
Programın adı | maliyeti | Geliştirici sitesi |
Paragon Drive Backup 8.51 | ||
Acronis Gerçek Görüntü Ana Sayfa ENG 11.0 | ||
üreticileri ShadowUser kendi programının ana özelliğine dikkat edin: dosya ve klasör arasında bir "katman" oluşturma yeteneği işletim sistemleri. Etkinleştirildiğinde ShadowUser dosyalardaki değişiklikler diskteki boş alana yazılır ve bir yeniden başlatmanın ardından yok edilebilir. Bu nedenle, bu program daha sisteminin çeşitli "deney" hayranları için Internet alanında bir bilgisayar kullanımı için uygun, hem de bilgisayar çocuğunuzun veya başkalarının kullanımı içindir. Sabit disk üzerinde önemli verilerin güvenliğini sağlamak için mümkün olmayacaktır bir adam.
ShadowUser, hem de daha iyi bilinen program Norton GoBack, kurtarma verilerini saklamak için korunan bölümlerde boş alan kullanır. Sistem Geri Yükleme araçları gibi ShadowUser, Windows'da yerleşik kurtarma programının yukarıda sözü edilen dezavantajlarının birçoğu var, bunların en önemlileri meydana gelen tüm değişikliklerin canlı kaydı nedeniyle işletim sistemini çalıştırırken bilgisayarın frenlenmesi.
Geliştiricinin web sitesinde verilen bilgilerden de görüleceği gibi APBackupAçıkçası, açıkçası, zayıf olan program ayrıca açıkça bu amaca yönelik olmayan ZIP formatındaki dosyaları sistem durumunun kopyalarını saklamak için kullanmaktadır. İndirilebilecek program yükleyicisi çok küçük (3 MB'nin biraz üzerinde bir boyuta sahip), bu nedenle herkesin programla ilgili düşüncemin adilliğini pratikte kontrol etmesi kolay olacak. Bu türden sayısız programlar, yalnızca az ya da çok başarılı arşivcilerdir; bunlar için kesinlikle uygun değildir. tam iyileşme OS.
4. Sistemin örnek tarafından geri alınması Acronis True Resim Ana Sayfa
Çalışmanın aşağıdaki açıklaması Acronis True Image (Acronis True Image Home 10'un sürümü düşünüldüğünde, bu sadece " Acronis"), diğer programların çalışmaları ile ortak noktalara çok sahiptir; örneğin, Norton Hayalet ve Paragon Drive Yedekleme.
Ile çalışmak Acronis özellikle de kullanışlı, çünkü programın bir arabirimi ve yerleşik referans malzemeleri Rusça. Ayrıca Rusça konuşan PC kullanıcılarının ihtiyaç duyduğu özel özellikler ekliyor. Örneğin, programın önyüklenebilir bir CD'den Windows'u başlatmaya gerek kalmadan başlatıldığı durumlarda, Windows'da bulunan anahtara çok benzer şekilde ekranda Rusça ve İngilizce klavye düzeninin bir anahtarı görüntülenir.
Aşağıdaki programın ana menüsünü inceledikten sonra, ana işlevleri hakkında bilgi edinebilirsiniz:
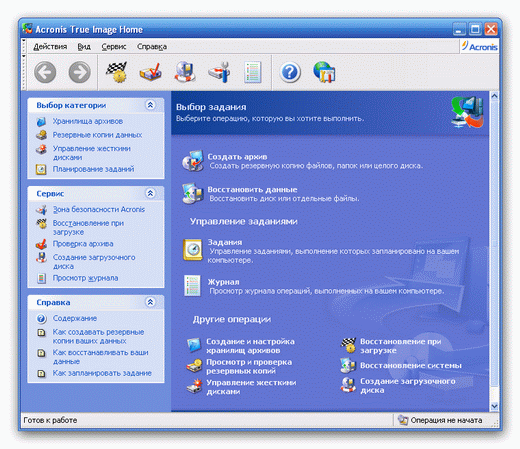
Diğer benzer programlarla birikime sahip olan bir PC kullanıcısı, Acronis Windows'a kurduktan hemen sonra, programın arayüzü sezgiseldir ve bireysel işlevlerin yürütülmesi, kullanıcının "yanlış yönlendirmesine izin vermeyecek" adım adım "ustalardan" düşünülmüş yardımıyla gerçekleştirilir. Uygun "sihirbazlar" yüklemelerde bile kullanılır Acronis bir CD'den veya bir güvenlik bölgesinden. Yine de, görevlerin sorumluluğuyla bağlantılı olarak, örneğin, doğrudan doğruya yapılmış referans materyalleri kullanarak programın işlevselliğini daha ayrıntılı olarak incelemek gerekir. Acronis.
4.1. Bir kopya oluşturma (arşivleme)
İlk görev Acronis - İşletim Sisteminin bir yedek kopyasını oluşturun. Program tarafından oluşturulan verilerin yedeklenmesine "arşiv" adı verilir, bu nedenle burada bu terim olarak atıfta bulunmaya devam edeceğiz.
Arşiv, sistemin ve bireysel programların çalışmasını kesintiye uğratmadan "arka plan" modunda oluşturulabilir. Bu durumda, oluşturulan arşivin "durum noktası", Acronis, arşivi oluşturma işlemini başlattığı andan itibaren doğrudan OS durumudur. Bu nedenle, belirtilen saatten sonra yapılacak değişiklikleri (örneğin, dosyaları ekleme veya silme) artık oluşturduğunuz arşive eklenmez.
"Bilgisayarım" ı kopyalamanızı öneririz:
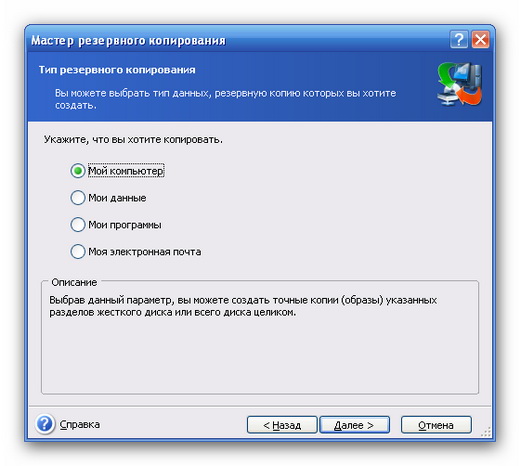
Bir sonraki adımda, OS ile bölüm seçin:

Ardından, oluşturulan arşivin kaydedileceği yeri belirtin. Aynı sabit diskin başka bir bölümü, başka bir sabit disk, ağ ortamında bir yer, çıkarılabilir bir ortam, bir FTP bağlantısı üzerinden erişilebilen bir yer veya bir güvenlik bölgesi olabilir (güvenlik bölgesi için - bu maddenin paragraf 4.3'üne bakın) ):

Dahası, tam, artımlı veya farklı bir arşiv oluşturulmasını seçmek teklif edilir:

"Tam" bir arşiv, kopyalanan tüm bilgileri ve daha önce yaratılan tam arşive ilişkin olarak meydana gelen "tamamlanmamış" (farklı veya artımlı) yalnızca değişiklikleri içerir. Dolayısıyla, bu arşivlerin avantajı olan "tam" arşiv ile karşılaştırıldığında daha az hacim olacaktır.
Artımlı arşivlerde, her yeni arşiv, önceki arşivlerin tüm mantıksal sırasını dikkate alarak mevcut "zincir" e bir dosya daha ekler. Bu nedenle, ondan geri yüklemek için orijinal "tam" arşivi ve önceki "artımlı" arşivleri kullanmanız gerekir.
Diferansiyel arşiv, tam bir yedek oluşturduktan sonra oluşan tüm değişiklikleri içerir. Dolayısıyla, artımlı arşivler, farklı arşivlerden daha az yer kaplar ve farklı arşivden geri yüklemek için yalnızca bu arşiv ve orijinal "tam" arşiv gerekir. Buna ek olarak, farklı arşivden kurtarma artan arşivden daha hızlı gerçekleşir.
Tam arşivleme anından, kopyalanan disk bölümünde eksik bir arşiv oluşturma anına kadar birleştirme programı ciddi şekilde çalışırsa, dosya konumu kesinlikle "karıştırılacaktır". Dolayısıyla, "eksik" kopyanın boyutu "tam" ile karşılaştırılabilir olacak ve bu nedenle avantajlarını kaybedecektir. Bu nedenle, yeni bir "eksiksiz" arşiv oluşturmak daha mantıklıdır.
Sonra, kopyalama seçeneklerini seçmek önerilir (benim görüşüme göre çoğunlukla "varsayılan olarak" bırakılmalıdır) ve arşive bir yorum girmelidir. "Devam et" düğmesine tıkladıktan sonra, bir arşiv oluşturma prosedürü başlatılır.
Şunu belirtmek gerekir ki, arşivlerin Acronis çok akıllıdır. Örneğin, faydalı bilgiler taşımayan sayfalama ve hazırda bekleme dosyaları arşivin içine yazılmaz. Kopyalanan veriler, sıkıştırılmadan daha hızlı olarak kopyalandığında sıkıştırılır ("varsayılan"). Yaklaşık 5-10 GB kullanan sistem bölümünün tam kopyası için birkaç dakika sürebilir.
4.2. Sistem kurtarma (geri alma)
Kurtarma komutunu seçtikten sonra, verileri geri yüklemek istediğiniz arşivin konumunu belirtmeniz istenir:

Bu durumda, diskleri, yalnızca belirli bölümleri veya üzerinde tek tek dosyaları geri yüklemeyi seçebilirsiniz:
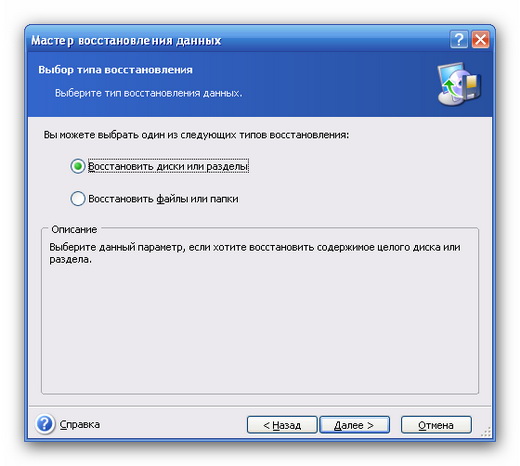
Tek tek arşiv dosyalarını görüntülemek veya kopyalamak isterseniz, bunu arşiv dosyasını altından açmanız yeterlidir Acronis, daha sonra bu arşive normal bir klasör olarak "girebilirsiniz". Ayrıca, arşivdeki bir bölüm veya diskin bir resmini bağlayabilirsiniz. Bağlantı sonucunda, arşiv görüntüsünün içeriğine sahip yeni bir sanal disk bilgisayarda görünür; bu, işyerindeki normal (gerçek) diskler veya bölümlerle hemen hemen aynıdır, ancak salt okunur olacaktır. Bu disk, resim programdan kopuk olmadan önce bulunur. Acronisveya bilgisayarı yeniden başlatmadan önce.
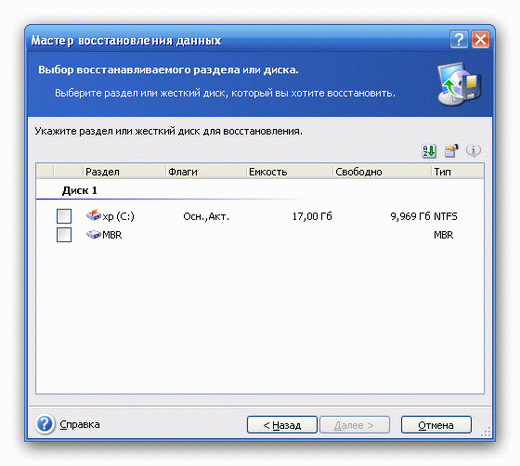
Sistem bölümünü geri yüklemenin yanı sıra MBR'yi (Ana Önyükleme Kaydı) da geri yükleyebileceğinizi unutmayın. Acronis True Image kullanıcı arşivi oluştururken böyle bir komut vermemiş olmasına rağmen arşivde MBR'yi içerir. Açıkçası, bu planlanmamış kullanıcı işlemi aşağıdaki sebeplerden kaynaklanmaktadır:
MBR, arşivde açıkça küçük boyutta yer alırken, kopyası diskle ilgili kritik verileri içerir;
Bozulma MBR ciddi sonuçlar doğurur. Çoğu durumda, bu çarpıklıkların ardından, sistemin performansını geri yüklemek için tek bir bölüm kurtarması yetersiz kalır ve bir ön kurtarma MBR (Bu, bu kaydın kopyasının hazırlandığı, önceden hazırlandığı yerdir. Acronis True Image).
MBR kurtarma işlemi, ancak MBR'deki veriler yanlış olarak biliniyorsa yapılabilir ve yapılmalıdır. Değişti fiziksel disk bölümünün kurtarma işlemi pozisyonuna kadar dosyanın başlangıcından itibaren döneminde ise, eski MBR restorasyon kesinlikle sabit diskte fiziksel konumu değiştirildi edildiği bölüme hasara yol olduğunu hatırlamak önemlidir.
İstenen sistem bölümünü kurtarma konumu olarak seçin. Bunun için yeni kurtarma noktasında yeterli boş alan varsa, bölümü "yerli" yerine değil, geri yüklemek mümkündür.
Aşağıdaki iletişim kutularında, geri yüklenecek bölümün türünü, geri yüklenen bölüm öncesi ve sonrası alanı değiştirebilir, bölüme bir mektup (yeni ad) atayabilir ve diğer bazı parametreleri de değiştirebilirsiniz. Tüm bu pencerelerde, parametreler başlangıçta bölümün orijinal özelliklerine karşılık gelir - örneğin, daha önce var olan bölüm türünü ve mektubunu (adını) belirtin. Bu nedenle, aşırı derecede gerek duyulmaksızın (iletişim kutularında başlangıçta ayarlanan parametrelere göre) parametreler üzerinde herhangi bir değişiklik yapılması istenmemektedir.
Windows çalışmaya devam ederken, dosyalarının bulunduğu bölümü geri yüklemek mümkün değildir (sistem bölümü). Bu nedenle, işletim sistemi işletim sırasında, geri yükleme eylemleri yalnızca planlanabilir. "Devam Et" düğmesine tıkladıktan sonra bilgisayar yeniden başlatılacak; içinde iken rastgele erişimli bellek bileşeni Acronis, planlanan kurtarma eylemlerini gerçekleştirecek Windows'u önyüklemeden çalışıyor.
Sistem bölümünü yaklaşık 5-10 GB yoğun bir alanı kullanarak geri yüklemek yaklaşık olarak 5-15 dakika sürer. Ardından, bilgisayarı yeniden başlatmanız gerekir; ardından, geri yüklenen işletim sistemi kullanıma hazır hale gelecektir.
4.3. Acronis Secure Zone'u kullanma ve programı CD-ROM'dan yükleme
Güvenlik Bölgesi Acronis , OS'ye bağlı olmayan bir bölüm olan fiziksel diskte yer alan bir yerdir. Windows için mevcut değildir ("görünmez"), dolayısıyla kullanıcıların, diğer programların veya virüslerin bilerek veya yanlışlıkla silme riskini ortadan kaldırır.
Nasıl yapabilirim Acronis güvenlik bölgesi ile çalışır mı? Bunu yapmak için özel bir sürücü kullanın Acronis, bu, OS'yi atlamak için devre dışı bırakılmış bölüme ait verilere erişmenizi sağlar. Teorik olarak, içinde kullanılana benzer bir sürücü içeren bir virüs oluşturmak mümkündür. Acronisböylece virüs güvenlik bölgesine erişebilir. Bununla birlikte, bu tür yeteneklere sahip virüslerin ortaya çıkışı hakkındaki bilgiler resmi kaynaklardan herhangi birinde henüz kaydedilmemiştir. Gerçek şu ki, sürücü gelişimi teknik açıdan zor ve bu tür virüsler yaratmak neredeyse anlamsız. Sonuçta, karmaşık bir sürücü ile dar bir uzmanlık virüsü oluşturmaktan daha az "etkili" olmayacak olan tüm bilgileri fiziksel diskten (tüm bölümlerdeki tüm verilerle birlikte) kaldıran kötü amaçlı kod geliştirmek daha kolaydır.
Güvenlik bölgesinde sadece arşivleri değil, programın kendisini indirmek için gerekli dosyaları da Acronis Windows kullanmadan. Bu işlev etkinleştirilirse, bilgisayarı birkaç saniye başlattığınızda, yüklemek için "F11" tuşuna basmanız istenir Acronis. "F11" tuşuna basılmazsa, Windows başlatma işlemi başlayacaktır.
Bu işlevi uygulamak MBR üzerinde değişiklikler gerektirir. BIOS ayarlarında MBR değiştirilmesi yasaklanırsa, bu tür değişiklikler engellenebilir. Buna ek olarak, MBR'deki hatalı bir değişiklik, bilgisayardaki verilerin tamamen kaybolmasına neden olabilir, bu nedenle bu tür bir yordam son derece temkinli olmalıdır.
Bir diğer tehlikeli operasyon Acronis bir güvenlik bölgesi oluşturulması, çünkü bu nedenle yeni bir bölüm, sabit diskte mevcut bölümler tarafından işgal edilen alanın bir bölümünü atayarak ya da bölümler tarafından ayrılmamış alanın (biçimlendirilmemiş alanlar) ayrılmasıyla oluşturulur. yani Aslında, diskin yeni bir bölümü var. Bölümleme hatalarının olası olumsuz sonuçları, bu maddenin 3.2 paragrafında zaten düşünülmüştür.
İndirme seçeneği Acronis İhtiyacı olmayan bir CD'den windows'u başlat Bu davalarda, bazı sebeplerden ötürü, ikincisinin hareketsiz olduğunu kanıtlayan çok yararlıdır. Bu durumda, Acronis hasar görmüş MBR'yi gerçekleştirmek ve onarmak mümkündür. Güvenlik bölgesine açılışta olduğu gibi, kullanıcıya bir pencere arabirimi sunulacak ve bu pencere arayüzünde uygulanana benzer Acronis Windows XP için. Ana menüler ve bireysel operasyonların yürütülme sırası da Acronis Windows için.
5. Sonuç
Bazı durumlarda, özellikle bu durumlarda, Windows XP yerleşik olarak standart bir rehabilitasyon programı kullanmak için yeterli olduğu çok önemli değil (örneğin, bilgisayarın bir oyun makinesi olarak kullanılması halinde), bilgisayar başında çalışan bir kişi için kullanıcı verileri, yapılandırma ve sistemin işleyişi.
Aynı durumlarda, sistem sık deneyler koşulları altında çalıştığında ve herhangi bir zamanda bozulabilir veya daha hızlı ve daha güvenilir bir veri kurtarma gerektiğinde üçüncü taraflar için ücretli programlar kullanılır. Bu gibi durumlarda, performansı artırmak ve kopyalama işlevlerinin çoğaltılmasını önlemek için ilgili Windows hizmeti ile sistem kurtarma işlemi tamamen devre dışı bırakılmalıdır. Bu tür programlarla çalışmanın özel dikkat ve özen gerektirdiğini akılda tutmak gerekir ve tabii ki kullanıcı bu konuda yetkili olmalı ve programın ne ve nasil yapıldığının net bir fikrine sahip olmalıdır. Aksi takdirde, kurtarma girişimleri yararlı bir sonuç olmaktan ziyade veri kaybına neden olur.
Hiçbir kurtarma (geri alma) yöntemi% 100 kurtarma sonucunu garanti eder. Bu nedenle, her durumda, kullanıcı verilerini harici depolama ortamına düzenli arşivlemek gereklidir.
Son belirgin olmayan tavsiye: verileri geri yüklemeden önce, OS'nin mevcut durumunun ek bir kopyasını oluşturmak istenir. Bu önlem alınırsa, iyileşmeden önce meydana gelen duruma herzaman geri dönebilirsiniz. Bu, geri alma prosedürü aniden yanlış gittiğinde, gerektiği hallerde çok yararlı olabilir ve mevcut durumu daha da şiddetlendirir.
