Windows, Windows'un en ilginç ve tanınabilir parçasıdır. Bu nesnelerin onuruna, işletim sisteminin kendisinin İngilizce «Windows» - pencereler). Kullanıcılar yardımlarıyla, dosyalar ve programlarla rahatça çalışabilir, birden fazla uygulamayı aynı anda çalıştırabilir ve yönetebilir. Bu makale, bu nesnelerin ana türlerini, yeteneklerini ve onlarla çalışmanın inceliklerini tanımlamaktadır.
Temel pencere türleri
Bu işletim sisteminde çalışan kullanıcılar, farklı öğeler bulabilirler. Her biri belirli görevler için tasarlanmıştır ve tanınabilir bir görünüme sahiptir. Windows'da 3 çeşit pencere vardır:
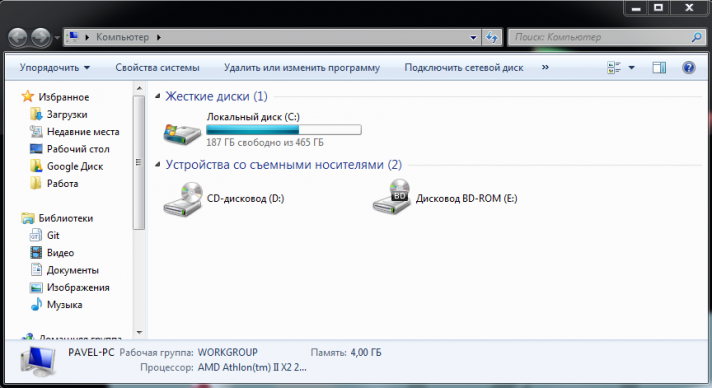
Makale, temel olarak program pencerelerini açıklıyor, çünkü kullanıcıların çoğu zaman bu pencerelerde çalışıyorlar.
kontroller
Her pencerenin üstünde özel bir şerit var - "başlık". Yardımı ile nesne bir fare ile yakalanabilir ve masaüstündeki uygun herhangi bir yere taşınabilir. Eğer masaüstünün en üstüne taşırsanız - program tam ekrana genişletilecek. Boyutunu geri yüklemek için, yalnızca uygulamayı "çek "ebilirsiniz.
Bu şeridin sağ tarafında ayrı bir blokta bulunan ana öğeler bulunur.
Programı en aza indirgemek için yatay darbe biçimindeki ilk düğme gereklidir. Bu durumda, masaüstünden kaybolur ve simgesi kısayol çubuğunda görüntülenir. Bu simgeyi tıklayarak istediğiniz zaman geri yerleştirebilirsiniz. Uygulamada çalışan tüm süreçler, simge durumuna küçülmüş olsa bile çalışmaya devam edecek.
İkinci düğme, "tam ekran" modunu etkinleştirmek veya devre dışı bırakmak için gereklidir. Program masaüstünün tamamını kaplarsa, boyutu azaltılacaktır. Aksi takdirde Windows, onu maksimum boyutuna yerleştirecektir.
Çapraz biçimindeki son düğme, programı sona erdirmek için kullanılır. Bu davadaki tüm işlemler durdurulacaktır.
Boyuttaki değişiklikler
Birkaç uygulama ile eşzamanlı olarak çalışırsanız, erişim paneli veya Alt-Sekme kombinasyonunu kullanarak aralarında geçiş yapmanız son derece rahatsız edici olacaktır. Bu durumda, kullanıcılar her bir pencereyi yeniden boyutlandırabilir ve masaüstünde birbirinin yanına yerleştirebilir.
Pencerenin boyutunu değiştirmek için, imleci iki taraflı bir ok şeklini alacak şekilde kenarlarından birine getirmeniz gerekir. Bundan sonra, sıkıştırılmalı ve böylece boyutlar ayarlanmalıdır. Fareyi uygulamanın köşesine getirirseniz boyutu hemen ve dikey olarak ve yatay olarak değiştirebilirsiniz.
Masaüstünüzde çok sayıda programınız açıksa, tüm öğeleri manuel olarak taşımak çok zahmetlidir. Bu durumda Windows'dan sipariş verilen özel bir araç kullanılması önerilir.
Bunu yapmak için, imleci ekranın altındaki kısayol çubuğuna getirmeniz ve herhangi bir boş alanda PCM'yi tıklatmanız gerekir. Bu, panelin açılır bağlam menüsünü ortaya çıkaracaktır. Burada aşağıdakilerden birini seçebilirsiniz: 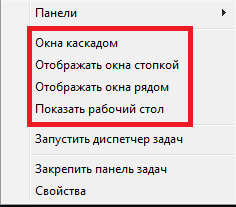
- Windows basamaklaması - tüm pencereleri aynı büyüklükte yapar ve bunları birer birer rafın üzerine yerleştirir ve böylece bunların her birinin "üst sınırını" görürsünüz. Böylece, fazladan olanları kolayca kapatabilir ve şu anda ihtiyaç duyduğunuz öğeleri kolayca seçebilirsiniz.
- Yığını göster - hepsi çalışan uygulamalar masaüstüne diğerinin üstünde getirilecek ve tüm boş alanlar işgal edilecek.
- Sonraki görüntülen - önceki öğeye benzer, ancak öğeler soldan sağa doğru, bir sıra halinde düzenlenir. Bu 2 araç, birden fazla programı aynı anda kullanmanız gerektiğinde, örneğin bir tarayıcıda metin kopyalayıp Word'deki bir belgeye yapıştırdığınızda çok yararlıdır.
- Masaüstünü göster - yalnızca genişletilmemiş pencereleri en aza indirgemek ve bunları görev çubuğuna yerleştirmek.
Kısayollar
Windows'la daha kolay ve verimli çalışmak için kısayol tuşlarını kullanmanız önerilir.
Windows Pencere Kavramı
Windows, Windows'un en önemli, en önemli öğelerinden biridir. Onuruna kendisi denir. Windows şeklinde açık klasörler, programlar, dosyalar.
Kutu - Ekranın dikdörtgen alanı (: yuvarlak ve şekilli, çoğunlukla jeneratörler, seri tuşları ve multimedya oynatıcıları da egzotik şekilli kutu vardır). Pencere, klasörlerin, disklerin, çalışan programların, oluşturulan belgelerin yanı sıra istek ve Windows iletilerinin içeriğini görüntüler. Pencere, açık bir nesneyi yönetmenize izin verir.
Birkaç Windows penceresi türü vardır:
Windows klasörleri ve sürücüleri disklerin ve klasörlerin içeriğini gösterin.
Windows programları (uygulamalar) programlar, bu pencerelerin içinde açık belge pencereleri.
Belge pencereleri programlarda yaratılan açık belgeleri (aynı anda birkaç belge ile çalışmanıza izin verdikleri takdirde). Açıyorlar ve yalnızca programın penceresinin içinde yer alıyorlar, kendi menüsü yok. Her bir pencerenin içeriği ayrı bir dosyaya kaydedilebilir.
İletişim Kutuları uygulama programları ve işletim sistemi ile çalışırken karşılaşılmaktadır. Genellikle, bunlar ayarlamak, bir eylem yöntemi seçmek veya onaylamak için gereklidir. İletişim kutuları aynı zamanda ileti kutularını işletim sistemi.
Pencereler aynı tarzda dekore edilmiş, öğeleri paylaşıyor ve neredeyse aynı davranıyor.
Windows pencerelerinin temel unsurları:
· Başlık çubuğu. Sistem simgesi üzerinde olduğunu Sol pencere türüne bağlı olarak, simgenin yanındaki, (üzerine tıklayın sistem menüsü penceresi neden olur, pencere kapanır çift tıklayın) - Bir isim klasörü aç (veya bu klasöre giden yol ayarları bağlıdır); belgenin adı ve açık olduğu programın adı; sağdaki iletişim kutusunun adı şöyledir:
· Pencere kontrol düğmeleri: görev çubuğuna en aza indirin, tam ekrana genişletin (pencereye en aza indirin).
· Menü çubuğu. Her pencere sürücüsü, klasör, programın kendi menü çubuğu vardır, çoğu zaman diğerleri gibi değildir ve bazı programların genellikle bu satırı yoktur. menü çubuğunda hangi tıklayarak örneğin Düzenle, Görünüm ve Yardım diğerleri gibi komutlar, isimlerini bulunan çeşitli komutlar seçmek için olanak veren bir menü açılır.
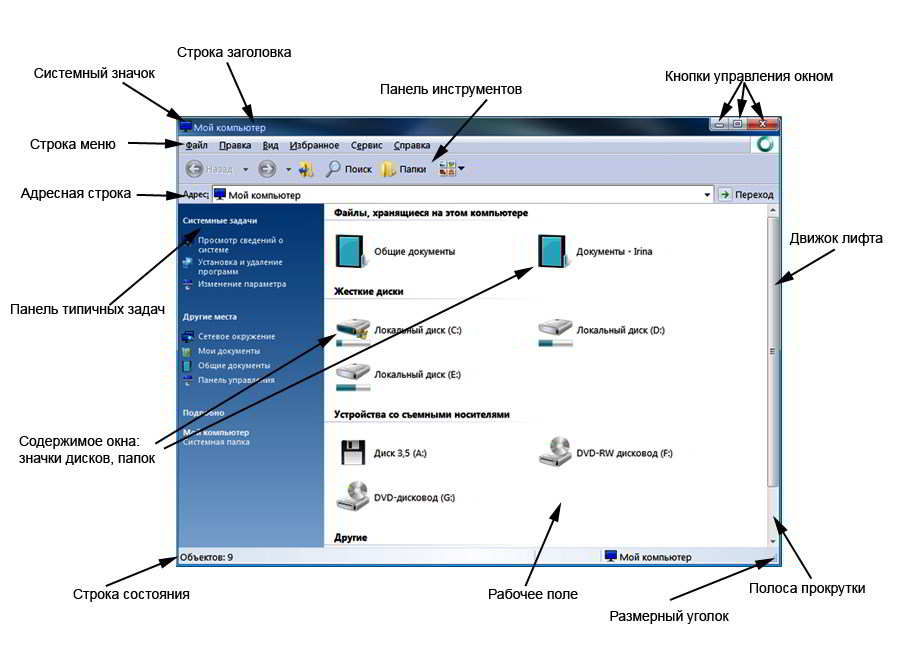
· araç çubuğu. Her pencere bu simgeler en sık kullanılan komutlar menü çubuğunun komutların listesinde olan çoğaltmak eğilimi içeren, kendi araç çubuğu vardır. Klasör penceresindeki işi hızlandırmak, program ve kullanıcı için daha fazla kolaylık sağlamak için tasarlanmıştır.
· Adres satırı. Pencerenin oldukça önemli bir öğesi, kolay navigasyon, bilgisayardaki klasörlerin yapısına hızlı bir geçiş sağlar. Ve aynı zamanda bulundukları yerde bir klasör veya dosya için hızlı bir arama. Örneğin, adres çubuğunda tarayıcı bir web sayfasından (URL) veri girdiğinden, İnternette "yürürüz".
· Tipik görevler paneli. Pencerenin sol tarafında bulunur ve içeriğine bağlı olarak çeşitli görevler yapmanıza izin verir.
· Çalışma alanı. Pencerenin ana bölümü, onun uzayda sürücüleri, dosyaları ve klasörleri düzenlenmiş (klasör penceresi varsa), Word, bir çalışma alanı levhadır.
· kaydırma çubuğu. Bu pencere öğesi, bilgi pencerede genişlik veya yükseklik uymaması halinde görünür. Böylece, asansör motorunu hareket ettirerek pencerenin tüm içeriğini dikey veya yatay olarak görüntüleyebilirsiniz.
· Durum çubuğu. Pencerenin alt kısmında bulunur (varlığı pencere veya program ayarları tarafından belirlenir). Servis bilgilerini gösterir. Örneğin, MS Word, durum çubuğunda metin ve diğer bilgilerin belge dilinde sayfaları ve bölümlerin sayısını gösterir.
Bunlar neredeyse tüm Windows pencerelerinin ana öğeleridir.
Herhangi bir Windows penceresinin sağ üst köşesinde, onunla bir dizi işlem gerçekleştirmenize izin veren pencereyi kontrol etmek için düğmeler bulunur.
1. Düğme Daralt - Pencereyi ekrandan kaldırır, ancak kapatmaz. Uygulama çalışmaya devam eder ve görev çubuğundaki bir düğme ile temsil edilir.
2. düğme Expand -Pencerenin maksimum (tam ekran) boyutunu ayarlar.
3. Düğme Geri Yükleme - Pencerenin önceki boyutlarını ve yerleşimini ekranda döndürür.
4. Düğme Kapat - Pencereyi kapatır.
Diğer pencere yönetimi işlemleri şunları içerir: keyfi yeniden boyutlandırma, hareket etme, pencereler arasında geçiş yapma ve pencerelerin sıralanması. Pencereyi yeniden boyutlandırabilirsiniz değiştirmekfare işaretçisi iki yönlü bir ok olduğunda, sınırlarını veya açılardan birini çekerek. için pereA4escheniyapencerelerde, fare işaretçisini başlık çubuğuna ayarlamanız ve farenin sol düğmesini basılı tutarken pencereyi ekranda istediğiniz yere getirmeniz gerekir. şalterherhangi bir açık pencere üzerinde açın ve bunu bir şekilde aktif yapın:
1. İstediğiniz pencereyi tıklayın;
2. Klavye kısayolunu kullanın
3. Görev Çubuğunda istediğiniz düğmeyi seçin (pencere küçültüldüyse).
Sıralama ölçütüaçık pencereler, Görev Çubuğunun bağlam menüsündeki seçeneklerden birini seçerek olabilir: kademeli olarak yukarıdan aşağıya doğru, soldan sağa doğru.
2 numaralı pratik görevler:
Görev 4.
1.0 sistem klasörü penceresini tıklama Bilgisayarım.Ile pencereyi yeniden boyutlandır
fareyi kullanarak, kenarlıklarını sürükleyerek1 veya köşelerden birini çekerek. Pencereyi tam ekrana genişletin. Pencerenin önceki boyutunu ve konumunu geri yükleyin (düğme ) Geri yükleyin.Pencereyi Görev Çubuğu üzerindeki düğmeye kapatın. Pencereyi genişletin.
Pencereyi Masaüstünün başka bir alanına taşıyın.
2.0WordPad ve Boya editörlerini açın. Onlara aynı eylem dizisini tekrarlayın.
Görev 5.
1. Açık pencereleri dikey olarak, sonra yatay olarak ayarlayın, ardından basamaklı hale getirin. Pencere arasında geçiş yapmayı öğrenin (etkin olmayan pencerelerin aksine - aktif pencerenin başlık çubuğu! - parlak bir mavi renge sahip olur).
2. Açık pencereleri Görev Çubuğu düğmelerine çevirin. WordPad metin düzenleyici penceresini etkinleştirin.
3. WordPad metin editörü penceresinde klavye ile çalışma
Yazarken, WordPad düzenleyici penceresinde aşağıdaki temel kurallar kullanılır:
1. Sonraki karaktere girme konumu işaretlenmiştir metin imleci
titreyen dikey çubuk.
2. Giriş karakterlerinin dilini değiştirmek için klavye kısayollarından birini kullanın
3. Anahtar
4. Yazılı metin içerisindeki hem seri giriş hem de serbest giriş karakterlerine izin verilir. İmleç girdiğinizde, imleç giriş konumuna hareket eder. Geçerli tarihi bu konuma eklemek için aşağıdaki komutu kullanın: Yerleştirme tarihi ve saati.Ekleme noktasında yalnızca tarih veya metin değil, aynı zamanda herhangi bir nesne de ekleyebilirsiniz - resim, pano içeriği, formül, vb. (takım Takın-Object).
5. Belgede ilerlemek için aşağıdaki "sıcak" tuşları ve bunların kombinasyonlarını kullanın:
Tablo 4.1.
6. Son işlem paneldeki özel bir düğme ile iptal edilebilir
araçlar veya takım Düzenleme-OmweNIT.
7. Giriş sırasında metni silmek için, aşağıdaki "sıcak" tuşlar ve bunların kombinasyonları kullanılır.
Pencerelerin türleri Windows OC.
· Nesne penceresini açın (klasörler, programlar, uygulamalar, dosya)
· Bir mesaj kutusu,
· İletişim kutusu,
· Ayarlar / Anahtarlar penceresi.
İletişim kutusu program bir eylem için bir istekte bulunurken görünür.
Mesaj penceresi- Sistem (veya program), kullanıcının müteakip yanıtını beklemeden bir mesaj yayınlar.
Parametrelerin ayarlanması için pencere \\ anahtarlar- takım adının sonunda elips olan takım açılan menülerinde açılır.
Herhangi bir pencerenin ana unsurları şunlardır:
- başlık çubuğu,
- pencere kontrol düğmeleri, pencere çalışma alanı,
- ana menü hattı, dikey ve yatay asansörler ,
· Araç Çubuğu (ile set araçlar düğmeleri).
Diğer pencere elemanları kullanıcı, çalışma esnasında ihtiyaçlarını ortaya çıkardığında kurar (örneğin, Durum çubuğu ve diğerleri).
Pencereleri yönetin.
Pencere olabilir simge durumuna küçültme, simge durumuna küçültme, sürükleme, yeniden boyutlandırma, kapatma (bir veya tümü aynı anda).
sürüklemek başka bir ekran konumuna pencere boyutlandırmak Pencereyi açmak için fareyi kullanabilirsiniz.
Daraltmak, maksimize etmek, pencereyi kapatmak (bunlar başlık çubuğundaki herhangi bir pencerenin sağ üst köşesinde bulunan üç düğmedir) kontrol düğmelerini kullanabilirsiniz.
Her bir düğmenin amacını görmek için fare işaretçisini bu düğmelere "asmak" gerekir.
Pencere Daraltma Düğmesi, bu veriyor pencereyi görev çubuğundaki simgeye en aza indirin.
Pencereyi yeniden boyutlandırmak için düğme bu veriyor Pencereyi büyütün veya azaltın.
Kapat düğmesi, bu veriyor Programı kapatın (veya tuşuna basın Alt + F4).
Ekranda birkaç pencere yerleştirme yolları:
- kaskad,
- yukarıdan aşağıya doğru,
- soldan sağa,
- tüm pencereleri en aza indirin.
Onlara erişim Görev Çubuğunun bağlam menüsünden açılır.
Pencereleri yeniden boyutlandırma yolları. .
1. Pencerenin boyutunu değiştirmek için Dikey / yurtdışında gorizontalinuzhno yakalamak kol üst / alt veya sol / sağ / ve streç (genellikle beyaz ok olarak görünür fare imleci ile, ince, siyah çift taraflı oka çevirmek için) istenen boyuta sınırını sıkıştırmak.
2. Bir pencereyi hızla yeniden boyutlandırmak için Pencerenin herhangi bir köşesinde fare almanız ve köşegen şekilde sıkıştırmanız / uzatmanız gerekir.
3. Bir pencereyi taşımak için pencere başlık çubuğunda (pencerenin üst çizgi) boş bir alana fare imlecini yüklemek için masaüstünde, farenin sol tuşuna tıklayın ve tutarken, masaüstü farklı bir konuma pencereyi taşıyın.
4. Pencereyi kapatmak için düğmeyi uygulayabilirsiniz X Başlık çubuğunda veya Dosya menüsündeki "Kapat" komutunda.
Adımları izleyin.
1. Farklı türdeki birkaç nesneyi açın: Bilgisayar klasörlerim, Belgelerim ve Word'de oluşturulan herhangi bir dosya.
2. Her bir pencerede, pencerenin ana öğelerini ve diğer pencere öğelerini bulunuz.
· başlık çubuğu (penceredeki en üst satırda açık nesnenin adı ve simgesi bulunur: klasör, dosya, program, uygulama),
- pencere kontrol düğmeleri (en aza indirin, yeniden boyutlandırın, kapatın) sağdaki başlık çubuğunda;
- ana menü hattı (seçenekleri içerir dosya, düzeltme, görünüm, bilgive diğerleri),
- pencere çalışma alanı (pencerenin en büyük, en merkezi bölümünü kaplar);
- asansörler (ayrıca da denir) sürgüler, motorlar ) dikey ve yatay kaydırıcılar Uzun belgelerdeki hızlı gezinme, tüm metin ekranda tamamen sığmadığında dosyalar; (motorlar çalışma alanını sağa ve altına çevreler),
· araç çubuğu (ana menü hattı altında), nesnelerle belirli işlemleri gerçekleştirmek için düğmeler-resimler, (araç düğmeleri) ( kes, kopyala, sil, vb. .) .
Ana menüdeki komutları veya Araç çubuğundaki ilgili düğmeleri kullanarak bazı işlemleri gerçekleştirebilirsiniz.
Aşağıdakileri yapın:
1. Klasörü belirtilen sırayla masaüstünde açın: Geri dönüşüm kutusu, Bilgisayarım, D: sürücüsünü yeniden Bilgisayarım ve sürücü E:,
Açıklama: 1) beri Disk klasörü D: 2) bundan sonra My PC gidin: D sürücüsü açmak daha sonra, disk klasörünü açın ilk klasöre My PC açıp, klasörün içindeki My PC bulunur.
Pencerenin kontrol asansör ve diğer elementlerin çalışma alanı, başlık çubuğu ve pencere kontrol düğmeleri, ana menüde, araç çubuğu: 2. Yukarıdaki temel elemanların tümü camlarını bulun.
3. Bağlam menüsünü (pencerenin serbest alanını sağ tıklatın) çalıştırın ve komutlarının bileşimine kendinizi tanıtırsınız.
4. Herhangi bir pencereyi daraltın, ardından Görev Çubuğu üzerindeki düğmesini tıklayarak genişletin.
5. Pencereleri farklı şekillerde yeniden boyutlandırın, pencereleri masaüstüne taşıyın.
6. Pencereleri farklı şekilde aktif hale getirin (mevcut), bunu yapmak için fare imlecini pencerelerin başlık çubuğuna yerleştirin ve farenin sol düğmesini bir kez tıklayın.
7. Pencerelerle mümkün olan diğer eylemleri yapın, olası yolları.
8. Tüm pencereleri kapatın.
9. Belgelerim klasöründe durum çubuğunu görüntüleyin, şu satırdaki bilgileri okuyun: Başlat-\u003e Belgelerim-\u003e Görünüm-\u003e Durum Çubuğu.
10. Bilgisayarım klasörünü açtığınızda Durum Çubuğu'nda hangi bilgilerin görüntüleneceğine bakın.
11. Tüm pencereleri kapatın.
12. Bilgisayar klasörlerim, Belgelerim'i açın. My PC klasöründe, D: sürücüsündeki Work klasörünü açın. Şimdi açık üç pencereniz var.
13. Görev çubuğunun içerik menüsünü çağırın ve bu bağlam menüsünün komutlarını kullanarak Windows üstten alta doğru \\ Windows by cascade \\ Windows soldan sağa, açık pencereleri çeşitli şekillerde düzenleyin.
14. Başlık çubuğunda (pencerenin üstündeki mavi çizgi) sol fare düğmesini tıklatın, etkin olan farklı pencereler yapın.
15. Tüm pencereleri kapatın.
Görev 6. Açık pencerelerde nesneleri yönetme.
Açık pencerelerde nesnelere sahip işlemler birkaç yolla gerçekleştirilebilir: 1) komutlarmenü düzeltme, 2) Araç çubuğundaki düğmeleri kullanarak, 3) klavyedeki tuşu kullanarak.
Aşağıdakileri yapın:
1. Aç pencerelerde aşağıdaki araç düğmelerini, menülerdeki komutları ve açık pencerelerde nesneleri yönetebileceğiniz klavyedeki tuşları bulun:
silmek nesne:
Düğme veya tuş Del,
Veya menü komutu Dosya-\u003e Sil
Veya sürükleyin Alışveriş sepeti.
kesim nesne (bellek arabelleğine yerleştirilir):
Bu düğme ile
Veya menü komutu ile düzeltme ->kesim
kopya nesne(bellek arabelleğine yerleştirilir):
Bu düğme ile
Veya menü komutu ile Düzenle -\u003e Kopyala (sonra bir yere yapıştırın)
eklemek nesne (tampondan) :
- bu düğme ile
veya - veya menüden bir komut Düzenle-\u003e Yapıştır.
Son işlemi geri al:
Bu düğme ile
Veya menü komutu Düzenle-\u003e İptal Et
özellikleri görmek için nesne :
Bu düğme (yalnızca nesne seçilmişse kullanılabilir). Seçilen nesne hakkında çok şey öğrenmenize ve mümkünse bazı modları sormanıza izin verir.
2. Bilgisayarım klasörünü açın ve Dosya ve Düzen menülerindeki şekilde listelenen komutları bulun.
3. My PC klasörü penceresini kapatın.
Pencerede klasörler ve dosyalar görüntülenebilir dört yolla:
Küçük resim sayfası \\ Çini \\ Simgeler \\ List \\ Tablo
Bunlar, menüdeki komutları kullanarak ayarlanır görünümveya düğmeyi kullanarak bir komut listesi görünüm araç çubuğunda:
Listesi- nesneler bir sütuna yerleştirilir (sadece isimleri gösterilir),
tablo - Şunları gösterir: 1) dosyanın adı, boyutu ve türü, son değişikliğin tarih ve saati - tüm dosyalar için, 2) veya klasör adı ve oluşturulma tarihi (değişiklikler) - tüm klasörler için.
Aşağıdakileri yapın:
1. "Bilgisayarım" ı açın, D sürücüsünü seçin, üzerine Klasörünü açın. İş.
2. Penceredeki klasörlerin ve dosyaların farklı bir görünümünü ayarlamak için Görünüm menüsü komutlarını kullanın.
Bu durumda, nesneleri seçmek için farklı yöntemler uygulayın (bkz. Görev 2).
3. Nesnelerin seçimini kaldırın. Tüm pencereleri kapatın.
Not. Seçilen tüm nesneleri çift tıklatabilirsiniz: eğer bunlar programlarsa sırayla başlayacak, dosyalar editörlerine yüklenecek, istenen editörlerin pencerelerinin açılıp kapatılacaktır. Dosya bilinmeyen türdeyse, "uygulama" penceresi açılacaktır - bu belge kayıt programıdır. Dosyayı açmak için birkaç program sunacak.
Görev 7. Masaüstünde simgeler düzenleyin.
Simgelerin masaüstünde yerini belirleme yöntemleri, bağlam menüsünden seçilir.
Aşağıdakileri yapın:
1. Masaüstü bağlam menüsünü çağırın (masaüstünün boş alanını sağ tıklayarak).
2. Komutu fare ile etkinleştirin. «Simgeleri düzenleme» ve sipariş seçeneklerini görün.
3. Masaüstü simgelerini farklı şekillerde düzenleyin: adı, boyutuna, tarihe göre otomatik olarak. Simgelerin konumunun nasıl değiştiğini görün.
Görev 8. Masaüstünde klasörler ve kısayollar oluşturun. Kısayolları kullanarak programları başlatın. Pencerelerin düzenlenmesi yolları.
Kısayollar ve klasörler oluşturma alanları:
- masaüstünde,
- herhangi bir klasörün içinde.
Aşağıdakileri yapın:
1. Masaüstündeki bağlam menüsündeki komutları kullanarak YourFamily1 ve YourName2 adlarını içeren masaüstünde iki klasör oluşturun.
2. Bu klasörler için bu kısayolları oluşturun.
3. Yeni klasörlerinize kısayollarını ve 2-3 alt klasörlerini oluşturun, komutunu kullanın. Bir dosya klasörü oluşturun..
4. Kısayolları kullanarak alt klasörleri açın.
5. düğmesini kullanın "Bir seviyeye çık" (Araç Çubuğunda bulunur) masaüstüne gidin.
6. Harici klasörlerin kısayollarını yeniden adlandırın: komutu uygulayın yeni ad vermek bağlam menüsünden.
7. Her iki klasörü kısayolları kullanarak açın. Alternatif olarak, her klasörü aktif hale getirin.
8. Komutların uygulanması \\ Cascade \\ Yukarıdan aşağıya \\ Near \\, Görev Çubuğunun bağlam menüsünden, açık pencereleri farklı şekillerde düzenleyin.
9. Tüm pencereleri kapatın.
10. YourFamily2 klasörünü kopyalayın ve YourFamily1 klasörüne yapıştırın
Bunun için, 1). fare imlecini kopyaladığınız klasöre ayarlayın, bağlam menüsünü çağırın ve komutu çalıştırın kopya. 2). sonra fareyi kopyalamak istediğiniz klasöre taşıyın ve komutu çalıştırın eklemekbu klasörün bağlam menüsünden. Çalışmanızın sonucunu kontrol edin.
11. Bağlam menüsünü çağırarak ve komutu çalıştırarak oluşturulan kısayolların simgelerini değiştirin:
Özellikler® Etiket® Değiştir simgesi® (yeni bir simge seçin)→ Son
12. 1 numaralı laboratuar çalışması dosyasını indirmek için masaüstünde bir kısayol oluşturun.
13. Kısayolu doğrudan masaüstünden kullanarak dosyayı açın.
14. Dosyayı ve tüm klasörleri kapatın, ardından komutu kullanarak masaüstünden kaldırın. silmek silinecek her nesnenin bağlam menüsünden.
Etkinlik 9. Windows Yardımı nasıl kullanılır.
Elektronik ders kitabı "Yardım ve Destek" kullanıcının sistemdeki herhangi bir çalışma ile ilgili bilgi almasına izin verir.
Aşağıdakileri yapın:
1. Yardım'ı indirmek için aşağıdaki komutu çalıştırın: Başlat-\u003e Yardım ve Destek.
2. Açılan pencerenin yapısını ve içeriğini okuyun, aşağıda açıklanan ders kitaplarıyla çalışmak için temel kuralları gözden geçirin, operasyon sırasında kontrol et.
· Pencerenin üst kısmında, düğmeleri aşağıdaki amaca yönelik bir araç çubuğu bulunur: geri, ev, işaretçi, günlük, destek, seçenekler.Onları Yardım penceresinde bulun.
· Yardım sistemi penceresinin sol tarafında bölümlerin adları bağlantılar şeklinde görüntülenir. Onları okuyun.
· Bölüm başlığına tıkladıktan sonra, seçilen konu ile ilgili bir liste listesi görüntülenir. Herhangi bir bölümü açın.
· Penceredeki tüm arka plan bilgileri uymuyorsa, dikey yatay kaydırma çubuğu görüntülemeye izin verir.
· Bazı referansların metninin sonunda bir bağlantı var "Bkz. Ayrıca ", bu konuyla ilgili bir liste listesini görüntülemenize izin verir. Bu bağlantıyı kontrol et.
· Bölümleri tekrar görüntülemek için düğmelerini kullanın Geri, İleriveya ev araç çubuğu Normal düğmeler. İş yerinde kontrol edin.
· Düğmesini tıklayın dergi göz attığınız konuların listesini görüntülemek için
· Aradığınız bilgileri bulmak için, alana anahtar kelimeye bir veya daha fazla anahtar sözcük veya tüm bir cümle girin (örneğin, sözcük Klasör).
· Penceredeki solda, verilen sorgu için bölümlerin bir listesi çıktı. Herhangi bir bölümdeki yanıtı görüntülemek için, sol fare tuşuyla seçilen satırı tıklayın ve pencerenin sağ kısmında bu bölümün içeriğini okuyun.
· Çoğu programın kendi yardım sistemi vardır. Herhangi bir açık pencerede ana menü satırında bir öğe bulunur bilgi - Bu açık bir nesnenin (klasör, program, dosya) yardım sistemine erişimdir.
· Klasörü açBelgelerim ve referans bilgi için Bu penceredeki menü çubuğu bilgiveya F1 tuşuna basın.
- Programı çalıştır defter, program yardımını arayıp onunla çalışmaya çalışın. Yardım sisteminde bulun not defteri metnin değiştirilmesiyle ilgili bilgi. Bunu yapmak için, yardım sisteminde bir işaretçi veya bir arama kullanabilirsiniz
3. Elektronik referans kitabının penceresini kapatın.
Sonuç.İşin tamamlanması. İş hakkında bir rapor hazırlamak.
Not defterinde, 1 no'lu laboratuvar çalışmasında belirtilen Kurallara uygun olarak laboratuar çalışmalarını tamamlayın (veya " ITIC üzerine laboratuar çalışmaları dizayn talimatları»).
Soruları test etme
Windows arabiriminin temel öğeleri
Windows arabirimi pencereli, daha doğrusu çok pencereli. İngilizce pencereler pencere demektir. Bir pencere konseptini düşünün, ana bileşenleri ve denetimleri hakkında bilgi edinin ve hemen hemen tüm Windows nesnelerini temsil eden pencerelerin görünümünü nasıl özelleştireceğinizi öğrenin.
MULTİMEDYA DERSİ
Bu bölümdeki materyal, bölüm"Temel öğeler ve nesnelerle temel işlemler" multimedya dersi: video konferanslarda ve interaktif ödevlerde pratik eylemler gösterilir.
Herhangi bir pencereyi açın, örneğin bilgisayar. Bunu yapmak için düğmeye basın başlangıçve içinde Ana Menüöğeye tıklayın bilgisayar. Aynı pencere ekranda belirecektir (Şekil 3.1).
Şek. 3.1.Bilgisayar penceresi
Bir pencere, ekranın, denetimlerin bulunduğu dikdörtgen (daha az sıklıkla farklı) formdaki sınırlı bir parçasıdır. Her programın kendi penceresi vardır. Pencere, bir metin giriş alanı, çeşitli formlar, tablolar vb. Içerebilir, yani, program pencerelerinin bileşimi amaçlarına göre belirlenir.
Klasörlerin içeriği ayrı pencerelerde gösterilir. Aslında, bu program penceresidir kondüktör. Disk simgesini çift tıklayın C:açık bir pencerede bilgisayar- Pencerenin içeriği değişecek: şimdi diskte bulunan dosyaları ve klasörleri görüntüler ile:(Şekil 3.2).
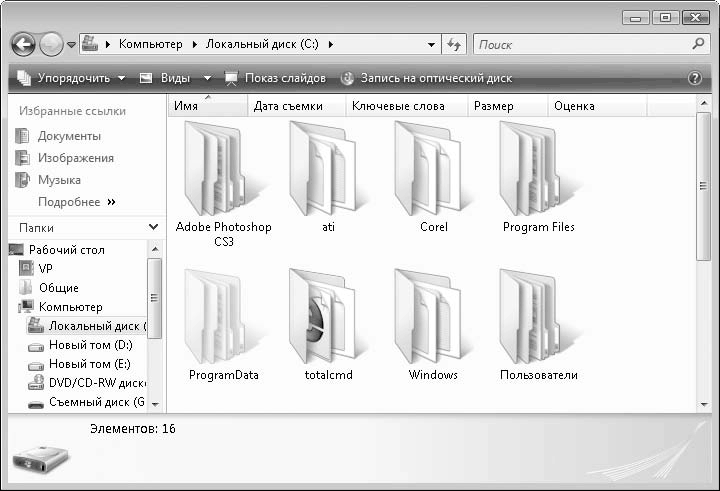
Şek. 3.2.C içeriği:
Pencere etkileşimli olabilir (Şekil 3.3). Bu pencerede, kural olarak, bilgi görüntülenir veya bir eylem seçilmesi önerilir. Birçok iletişim kutusu, belirli bir eylem seçilinceye kadar etkin programın yürütülmesini askıya alır. Örneğin, program penceresi kapatıldığında, işi bitirme niyetinizi onaylamanızı isteyen bir iletişim kutusu görüntülenebilir. Bu niyeti onaylayana veya reddedene kadar (iletişim kutusundaki düğmeleri kullanarak), program penceresini kapatamaz veya etkinleştiremezsiniz. Diyalog kutularının boyutu değiştirilemez, ne de diyalog kutusunun boyutunu küçültebilirler Görev çubuğu, ancak istisnalar vardır.
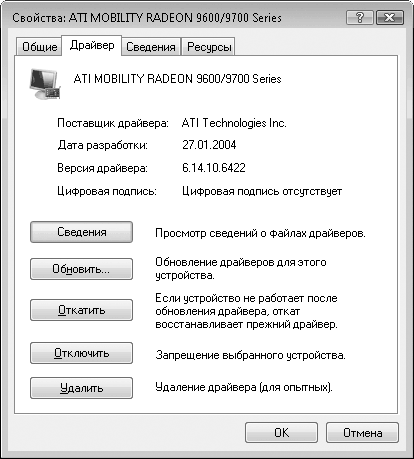
Şek. 3.3.İletişim kutusu
Pencerelerdeki İşlemler
Komut penceresini düşünün. Farenizle, pencerenin başlık çubuğu alanının üzerine gelin ve sağ tıklayın. Bir açılır-menü görünür (Şekil 3.4), öğeler yeniden, hamle, boyut, dönüş, açıkve yakın. Öğe seçerseniz hamleFare işaretçisi görünümü değiştirir ve klavyedeki ok tuşlarını kullanarak pencereyi masaüstü. Bir öğe seçilirken boyutok tuşlarını kullanarak etkin pencerenin boyutunu değiştirebilirsiniz. Bu bağlam menüsü sayesinde pencereyi simge durumuna küçültebilir, ekranı kaplar ve pencereyi geri yükleyebilirsiniz. Bu komutlar pencerenin sağ üst köşesindeki düğmelerle kopyalanır.
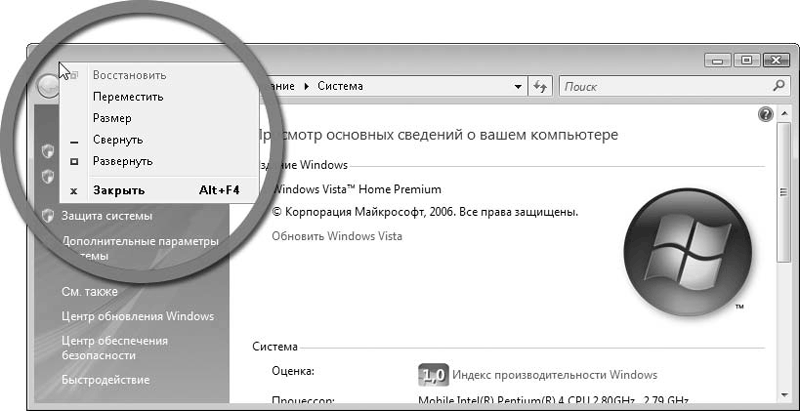
Şek. 3.4.Sistem pencere menüsü
Herhangi bir pencerenin sağ üst köşesinde üç düğme bulunur.
Birincisi (solda), pencereyi en aza indirgene Görev çubuğuve pencere ekrandan kaybolur, ancak kapanmaz: simgesi açık kalır Görev Bölmesive içinde çalışan program çalışmaya devam edecektir.
İkinci (orta) düğme, pencereyi yeniden boyutlandırmak için kullanılır. Boyuta bağlı olarak, işlev ve simgeyi değiştirir. İkinci düğme bir dikdörtgen gösterirse, bu pencere tüm alanı kaplamaz masaüstüve boyutları değiştirilebilir. Penceredeki bu düğmeyi tıklayın bilgisayar. pencere bilgisayartüm alana yayılmış olacak masaüstüve düğmede iki dikdörtgenin bir görüntüsü olacaktır, yani bu düğmeye basıldığında pencere maksimum düzeye çıkar. Maksimize edilen pencerenin boyutu değiştirilemez. Pencerenin sağ üst köşesindeki ikinci düğmeyi tıklayın bilgisayar- orijinal boyutlarına geri dönecek ve düğme bir dikdörtgenin görüntüsünü tekrar gösterecektir. Bu nedenle, bu düğmenin adının değişmesine bağlı olarak iki durum bulunur.
Maksimize edilmiş pencere durumunda, bir düğme çağrılır Pencereyi simge durumuna küçült ve pencerenin boyutunu küçültmeye yarar; düğme bir dikdörtgen gösterirse, düğme çağrılır açıkve bastırarak pencereyi en üst düzeye çıkarır.
Çapraz simgeyle birlikte son (en sağdaki) düğme, pencereyi kapatmak için kullanılır. Bu düğmeye basarak bazı pencereler kapanır, diğerlerinde ise kapanmadan önce yapılan onaylamaları veya değişiklikleri kaydetmek için bir diyalog kutusu belirir. Pencere kapatıldığında içinde çalışan program durdurulur.
Pencereyi genişletin bilgisayar. Windows Vista'da bu pencereler çağrılır Kılavuzlar. Kılavuzlarbilgi ve Windows kaynakları, diğer bir deyişle dosyalar (belgeler, fotoğraflar, uygulamalar, aygıtlar ve İnternet içeriği) arama, görüntüleme ve yönetmenin başlıca araçlarıdır. yeni KılavuzlarWindows, bilgisayarın dosya organizasyonuyla çalışmayı kolaylaştırır. Bu araç çubuğu menüsünü, gezinme araçlarını, Görev Bölmesive görüntüleme alanı tek bir arayüzde değişmeden tümü için windows sistemleri Vista.
Windows Kılavuzlar
Pencerenin üst kısmında kondüktörwindows Vista'da önceki sürümlere kıyasla çok değişen bir adres satırı var. Adres çubuğunun solunda düğmeler Geri dönve Bir dahaki sefere, bir sonraki klasöre gidebilir veya bir klasöre geri dönebilirsiniz.
Görüntülenen dosyalar için kullanılan komutlar paneli aşağıdadır. Sol bölümde, yeni arama klasörleri ve geleneksel klasörler içeren bir gezinme çubuğu var. Birincisi en üstte, ikincisinde - bu panelin alt kısmında bulunur. Altta, dosyalar hakkında ayrıntılı bilgi sağlayan bir önizleme paneli bulunmaktadır (Şekil 3.5). Örneğin, bir yerel disk veya dosyayı oradan seçerseniz, bu konuda bir bilgi göreceksiniz. Pencerenin ana kısmı, klasörün içeriğinin görüntülendiği paneldir veya görünüm penceresidir. Önizleme alanının üst kısmında dosyaları sıralamak için kullanabileceğiniz düğmeler bulunur.
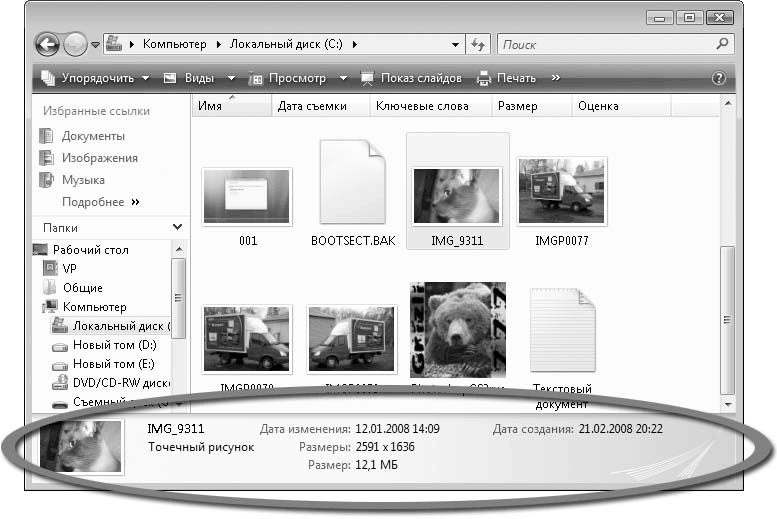
Şek. 3.5.Önizleme Alanı
Pencerenin boyutuna veya görüntülenen verinin sayısına bağlı olarak, pencere kondüktördikey ve yatay kaydırma çubukları ile tamamlanabilir. Yardımları sayesinde, pencere boyutu eşzamanlı olarak gösterilmesine izin vermiyorsa, pencerede bulunan tüm nesneleri görüntüleyebilirsiniz.
Pencerenin sağ üst köşesinde arama. her kondüktörWindows Vista, bir cümleyi, kelimeyi veya onun bir bölümünü girebileceğiniz hızlı bir arama alanına sahiptir. Bunu yapmak için Hızlı Arama alanında fareyi tıklayın ve arama dosyasının adını kısmen veya tamamen girin - yalnızca adları girilen metni içeren dosyalar ve klasörler pencerede görüntülenecektir (Şekil 3.6'ya bakın). Pencere, ayrıca, yazarın adı arama sırasında girilen metinle aynı olan dosyaları da gösterebilir. Bu, herhangi bir pencereden doğru belgeleri hızlı bir şekilde bulmanıza olanak tanıdığı için uygundur. kondüktör. Açık bir klasörün tüm dosyalarını tekrar görüntülemek için, sağ tarafındaki düğmeyi tıklatarak arama alanını temizlemeniz gerekir.
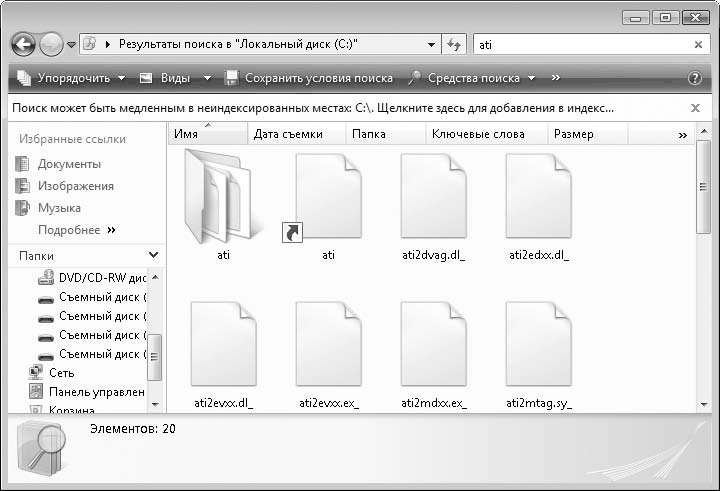
Şek. 3.6.Ati için arama sonucu
Pencerenin sol tarafındaki gezinme paneli kondüktör, taşıma işlemini basitleştirir ve doğru klasörleri ve dosyaları hızlı bir şekilde bulmanızı sağlar. Varsayılan olarak, gezinme paneli işaret eden bir grup bağlantı gibi görünür kondüktörbelirli bir türdeki belgeler. Örneğin, bir bağlantı müzikaçar kâşifklasör Müzik örnekleri. Bağlantılar ile klasörleri ve dosyaları aramak da mümkündür Son Değiştirilen, arama, Genel bilgibu panelin alt kısmında, bir klasör grubu görüntülenir - Windows'un diğer sürümlerinden bildiğiniz klasör ve dosyaların ağaç yapısı.
Ölçeklenebilir simgeler, Windows Vista pencerelerinde uygulanır. Bu işlevi destekleyen uygulamalar için, dosya ile ilişkili normal resim yerine dosyanın içeriğinin küçük resimlerini görüntülemenizi sağlarlar. Örneğin, fotoğraflar içeren bir klasörü açtığınızda, grafik dosyalarının küçük simgelerini değil, istediğiniz fotoğrafları hızlı bir şekilde bulmanıza olanak tanıyan küçük fotoğraf resimlerini görürsünüz (Şekil 3.7).
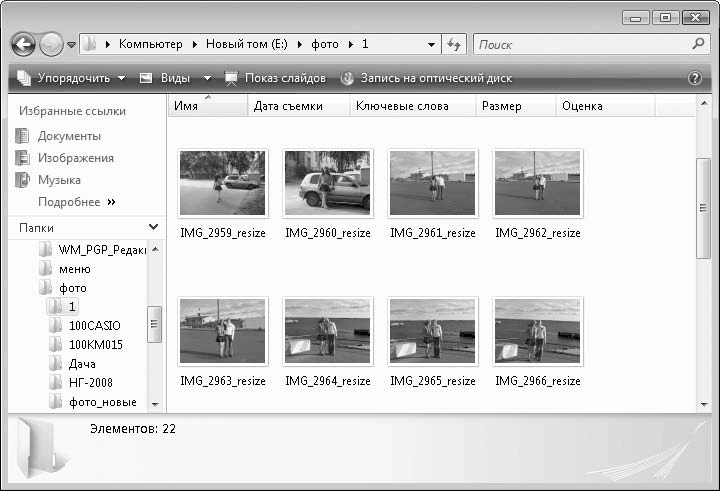
Şek. 3.7.Küçük resimler şeklinde grafikler
Pencerenin alt kısmındaki görüntü noktası. Özelliklerini görüntülemek için bir dosyaya sağ tıklama gereğini ortadan kaldırır.
Pencerenin bir diğer öğesi adres çubuğudur. Windows Vista'da, adres çubuğu yükseltildi ve adres çubuğundaki siyah üçgene tıkladığınızda görünen açılır menülerle donatılmıştır. Bu menülerde, herhangi birini seçebilirsiniz. istenen klasör (Şekil 3.8).
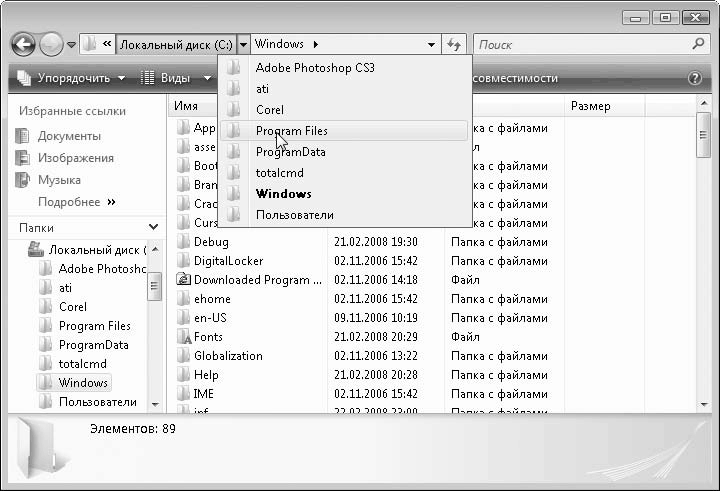
Şek. 3.8.Adres çubuğuyla gezinme
Pencereleri sipariş etme
Windows, ekranda açık pencereleri düzenlemenize izin verir. Bu amaçla, bağlam menüsünün komutları Görev Bölmesi. Fare işaretçisini boş bir alana ayarlamanız gerekir Görev Bölmesi, sağ tıklayın ve elde edilen bağlam menüsünde istenen komutu çalıştırın.
Windows basamaklı olarak. Pencereler kaskadlıdır - tüm pencerelerin başlıkları görünür durumdadır. Etkinleştirebilmek için istediğiniz birinin başlığına tıklayın (Şekil 3.9).
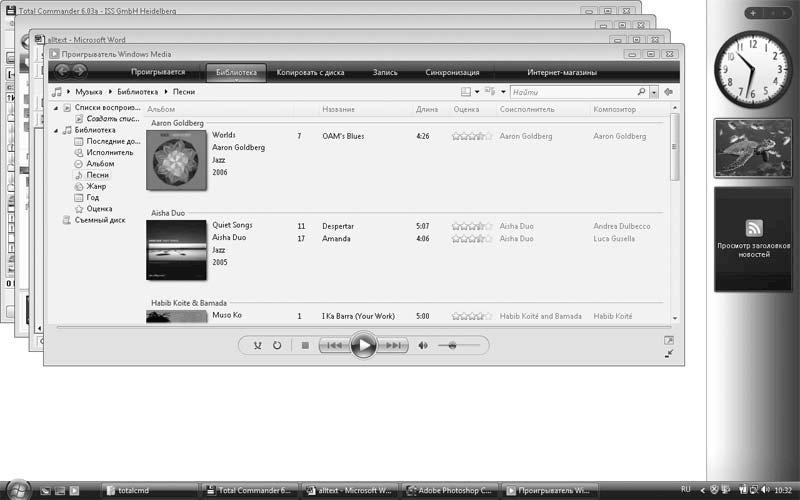
Şek. 3.9.Camlar basamaklı
Pencereleri yığılmış göster. Açık pencereler yatay olarak yerleştirilir ve birbirlerine örtüşmezler. Pencerelerin boyutu değişir (Şekil 3.10).
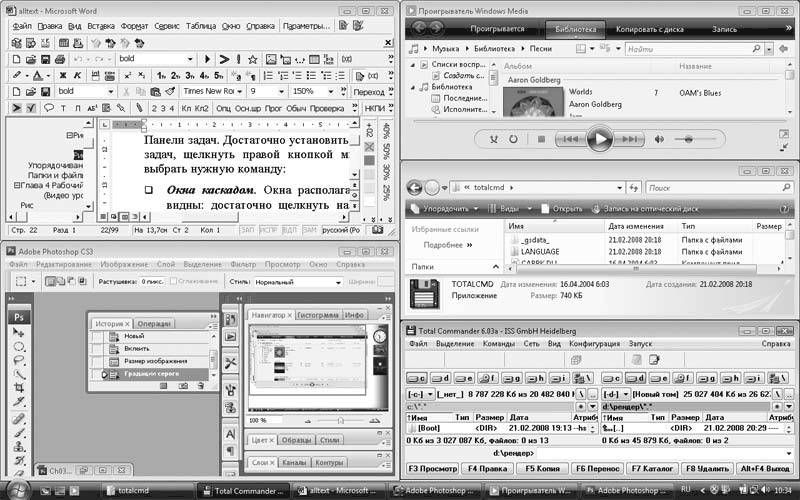
Şek. 3.10.Pencereler yığılmış
Yakındaki pencereleri göster. Pencereler dikey olarak düzenlenmiştir, birbirlerini engellemez. Ayrıca pencereler arasında geçiş yapabilirsiniz. windows işlevleri Çevirin. Aramak için, tuş bileşimi Alt + Sekme. Bu kombinasyona tıkladığınızda, tüm açık pencerelerin simgeleriyle birlikte bir pencere görüntülenir (Şekil 3.11). Anahtarı serbest bırakmadan Alt, tekrar tekrar basın çıkıntı, odak sonraki simgeye aktarılır. Giriş odağı istenilen pencerenin simgesine geldiğinde, basılan tuşları bırakın. Pencere aktif olacak ve diğerlerinin üstüne gelecektir.

Şek. 3.11.Çalışan pencerelerin menüsü
Windows'u görüntülemek için bir başka yol kullanabilirsiniz - Windows Flip 3D. Bu, Windows Vista'da ortaya çıkan yeni bir özelliktir. Klavye kısayolunu kullanarak açık pencereler arasında geçiş yapma + Tabla Kazanın. Windows, üç boyutlu bir boşluğa yerleştirilir ve fare tekerleği döndürüldüğünde göreli konumu değiştirir. Pencereyi etkin kılmak için klavye kısayolunu basılı tutmanız gerekir + Tabla Kazanın, istenen pencere diğerlerinin üstüne gelecek şekilde fare tekerleğini döndürün. Bir resim seçilirken masaüstütüm açık pencereler küçültülecek Görev çubuğu. Flip 3D işlevi yalnızca Aero arabirim ortamında çalışır.
Içindeki tüm açık pencereleri hızla daraltın Görev çubuğudüğmesini kullanabilirsiniz Tüm pencereleri daraltdüğmenin sağındaki Hızlı Başlatma araç çubuğunda başlangıç.
Bir pencere örneğinde bilgisayarpencerenin görünümünü ve içeriğini değiştirmenin yollarını düşünün.
Görünüm bölmesinde, Windows Vista'nın varsayılan olarak sağladığı bir görüntüleme görünümü vardır: çıkarılabilir medya aygıtlarından ayrı olarak gruplandırılmış yerel diskler. Başlıkların sağında Sabit Disklerve Çıkarılabilir diskli aygıtlaryukarı okunun resmi olan bir düğme var. Üzerine tıkladığınızda, ilgili grup çökmüş olur (yalnızca başlık kalır) ve ok geri dönecektir. Tekrar tıklamak grubu genişletecek.
Görünüm bölmesinde, farklı görüntü türleri uygulayabilirsiniz. Düğmesini tıklayın türleripencerenin komut çubuğunda bilgisayar. Bu düğmeye her basıldığında ekran modu değişir. Ayrıca bu düğmenin sağ tarafına (okla) basabilir ve görüntülenen menüden istediğiniz görüntü türünü seçebilirsiniz.
Klasörde varsayılan olarak bilgisayaruygulanan görünüm karo. Tür seçerek deney yapabilirsin Büyük Simgeler, Büyük Rozetler, Küçük Simgeler Bir görüntü seçerken tablonesneler bir tablo halinde sunulacaktır. Görüntülenen tablo, örneğin her diskin toplam ve boş alanı gibi bazı bilgileri gösterir. Ekran pencerenin içeriğine bağlıdır. Örneğin, birçok dosya içeren bir klasör için, forma gitmek daha uygundur Küçük Simgeler- Bu pencere daha fazla dosya yerleştirme ve yardım olmadan gerekli kaydırma çubukları bulma sağlayacaktır.
Penceredeki klasörleri açma ve görüntüleme kondüktörbirçok yönden olabilir. Zaten bildiğiniz gibi, herhangi bir klasör fare düğmesi ile çift tıklayarak açılabilir. Adres çubuğu, açık klasörün yolunu belirtir. Ayrıca geri dönebilir ve önceki klasörün içeriğini çeşitli şekillerde görüntüleyebilirsiniz: adres çubuğunda sondan bir önceki öğeyi seçin, düğmeyi tıklayın Geri dönveya geri tuşu.
Yerel disklerin içeriği farklı bir şekilde görülebilir. Panelde klasörlertüm klasörler ağaç hiyerarşisi şeklinde görüntülenir. En üst düzey klasör şu şekildedir: Çalışma masası. Geri kalan klasörler içinde gömülüdür.
Klasörlerin adlarının yanında üçgen vardır. Bir klasör dalını daraltmak veya genişletmek için fare düğmesiyle üzerine tıklayın. Üçgen açılır ve klasörün durumu (açık veya kapalı) belirir. Önceki ile çalıştıysanız windows sürümleri, bu klasör organizasyonu sizin tarafınızdan bilinir (klasörlerin ağaç yapısında üçgen yerine "artı" işareti daha önce kullanılmıştır). Böylece, adres çubuğunu veya klasör ağacını kullanarak istediğiniz klasörü bulup açabilirsiniz. Yöntemin seçimi göreve bağlıdır.
Pencerenin üst kısmında bulunan komut çubuğunu göz önünde bulundurun kondüktör. Komut çubuğunun içeriği açık klasörün içeriğine bağlı olarak değişir. Grafik dosyaları olan bir klasör açılırsa, komut çubuğunda düğmeler görünür slayt gösterisive Optik diske yazma. Müzikli bir klasör seçtiğinizde, düğme Şu anda oyna. Bir metin belgesi seçtiğinizde, bir dosyayı yazdırmak, e-postayla göndermek veya ilişkili bir metin düzenleyicisini başlatmak için düğmeler göreceksiniz.
Dosyayı kendiniz açacak programı seçebilirsiniz. Örneğin, WordPad'de değil Mikro yumuşak Word'de metinle çalışmak isterseniz, menüdeki düğmeleri seçin Açnokta Bir program seçinve çalıştırılabilir winword.exe'yi bulun (hızlı arama işlevini kullanabilirsiniz). Seçili metin belgesi seçilen programda açılır.
düğme Optik diske yaz komuta çubuğunda hemen hemen her zaman bulunur. Bu düğmeyi tıklattığınızda, işletim sistemi sizden diski takmanızı ister; daha sonra seçilen dosyalar CD veya DVD'ye yazılabilir.
Pencerede başka yapabileceğiniz şeyleri düşünün kondüktör. Bunu yapmak için, içindeki boş bir alanı sağ tıklayın. kâşif- bağlam menüsü görünecektir. Nokta ile görünümzaten tanıdıksınız. Sonraki öğe sınıflandırmaBir pencerede nesneleri sıralamak için iç içe geçmiş bir yöntem listesi içeren kondüktör. Nesneler, dosya ve klasörlerin adlarına, değişimin tarihine, boyutuna vb. Göre sıralanabilir. Sıralama, dosyaları belirli bir özelliğe göre hızlı bir şekilde gruplandırmanıza ve ihtiyaç duyduğunuz parçaları bulmanıza olanak tanır. Örneğin, dün çalıştığınız dosyaları bulmak için Değişiklik tarihi- Alandaki tüm dosyalar bu özniteliğe göre sıralanacak, yani kronolojik sıraya göre düzenleneceklerdir. Bir klasördeki en büyük dosyaları bulmak için sort yöntemini kullanın boyut- dosyalar, disk tarafından işgal edilen hacim artışı sırasına göre düzenlenecek; Bu sıralama yöntemine bir yöntem eklerseniz inme, dosyalar ters sırayla bulunacaktır - en büyüğünden en küçüğüne.
Dosyaları bir klasörde sırala kondüktörayrıca, isim, boyut, tipve böylece görüş alanının tepesinde. Örneğin, düğmeye basarak isim, dosyaları isimlere göre alfabetik sıraya göre sıralarsınız - A'dan Z'ye. Bu düğmeye art arda basıldığında, sıralama düzeni I'den A'ya değişecek şekilde değişecektir.
Menü maddesini kullanma grupgörüntü bölmesindeki nesneleri gruplandırabilirsiniz kondüktörgenel gerekçelerle. Örneğin, bir gruplandırma komutu çalıştırırsanız tip, nesneler türe göre gruplandırılır - klasörler, metin belgeleri, arşivler vb.
Ekibi düşünün özellikleri. Çalıştırdığınızda, açık klasörün genel özelliklerini gösteren bir iletişim kutusu görüntülenir - boyutu, yerleşimi, içerdiği dosya sayısı vs. Klasörler iki özniteliğe sahip olabilir: Salt Okunur(bu onay kutusu seçili ise işaretini kaldırırsanız, fare tuşuyla tıklarsanız bu özellik iptal edilir) ve gizli(seçerseniz, klasör pencerede görüntülenmez. kondüktör). İleriye baktığımızda, kondüktörgörüntülemek için yapılandırılabilir gizli klasörler ve dosyalar. Şu anda herhangi bir değişiklik yapılması gerekmemektedir; bu nedenle, klasör özellikleri iletişim kutusu açıksa, düğmeye basarak kapatın. iptal.
Öğe seçerseniz Klasör Görünümünü Özelleştirmeklasörün görünümünü özelleştirebileceğiniz bir iletişim kutusu görüntülenir.
Bu pencerenin sağ üst köşesinde bir düğme bulunur - yakın(Çoğu pencerenin üç düğmesi olduğunu zaten biliyorsunuz, ancak bazı diyalog kutuları küçültülüp genişletilemiyor, dolayısıyla karşılık gelen düğmeler yok).
Pencerenin alt kısmında yapılan değişiklikler geri alınabilir veya onaylanabilen düğmeler vardır. Bu pencerede sekmeler var. Seçilen sekmeye bağlı olarak, pencerenin içeriği değişir. Sekmeler, tipik bir başka arayüz öğesidir. Ekran alanından tasarruf etmenizi sağlarlar - bir pencerede, aslında birkaç pencere toplanır. Düzinelerce sekme bulunan pencereler var.
Sekmeyi düşünün ayarlama. Etkin değilse, etikette yazıyı tıklamanız gerekir ayarlama.
Bu sekmede, ileride bir şablon olarak kullanılacak uygun klasör türünü seçebilirsiniz. Sahada açılan listede Doğru Klasör Türünü Seçmeklasör şablonları içeriyor. Bu klasör - Tüm öğeler, evraklar, Resimler ve videolar, Kayıttaki ayrıntılarve Müzik simgeleri.
Örneğin, bir tür seçin Resimler ve videolarve tıklayın uygulamak. Görünüm alanında görüntüleme yöntemi değişir. Onay kutusunu seçerseniz Aynı şablonu tüm klasörler için uygulama, bu klasörde olacak tüm klasörler de ayarlara uyacaktır. Diğer türleri kendiniz kullanmaya çalışın ve bunun önizleme penceresindeki klasörlerin görünümünü nasıl etkilediğini görün.
Herhangi bir klasör için simgeyi değiştirebilirsiniz. Bunu yapmak için düğmeye basın Simgesini değiştirve beliren iletişim kutusunda uygun simgeyi seçin. Klasörü orijinal görünümünü düğmeyi kullanarak geri yükleyebilirsiniz Varsayılana geri yükle.
Diyaloğu düğme ile kapatın iptal, yani değişiklikleri kaydetmeden pencereye geri dönüyoruz kondüktör. Düğme menüsünü düşünün Sıralama ölçütüpencerenin araç çubuğunda.
Yeni klasör. Bu komut, açık klasör penceresinde yeni bir klasör oluşturur.
komutlar kesim, kopya, eklemekseçilen nesneyi (dosya veya klasörü) panoya kopyalamak ve arabellek içeriğini açık klasör penceresine yerleştirmek için tasarlanmıştır.
düzendört komut içeren bir alt menü içerir. Yardımları sayesinde ekrandaki pencereyi etkinleştirebilir veya devre dışı bırakabilirsiniz. kondüktör- ayrıntılar, görüntüleme ve gezinme panelleri. Komutu kullanma Menü Çubuğupencerenin üst kısmındaki klasik menünün ekranını etkinleştirebilir veya devre dışı bırakabilirsiniz. Varsayılan olarak, menü çubuğu görüntülenmez.
Bir öğe seçilirken Klasör ve arama özellikleridüğme menüsünde Sıralama ölçütübir iletişim kutusu açılır Klasör Seçenekleriüç sekme ile. Varsayılan olarak, sekme açılır Genel bilgi.
Sekmesinde Genel bilgiaşağıdaki ayarları seçebilirsiniz. İlk grup - görevler. İçinde iki tür görev vardır: Ekran Örnekleri ve Filtreleriveya Normal Windows klasörlerini kullanma. Örnek üzerindeki bu anahtarın solunda, klasör ekranının nasıl değiştiğini görebilirsiniz.
Bir sonraki grup - Klasörlere gözat. İçinde modu seçebilirsiniz Aynı pencerede klasörleri açveya Her klasörü ayrı bir pencerede açın. Burada, klasörü açma yöntemini belirtirsiniz. Varsayılan olarak, fare düğmesini çift tıklatarak açılır ve vurgulanır - tek. Şalteri olarak ayarlarsanız Tek bir tıklama ile açın, işaretçiyle vurgulayın, sonra fare işaretçisini bir klasör veya dosya üzerine getirdiğinizde vurgulanır ve tıkladığınızda - açıp başlatın. düğme Varsayılanları Geri Yükleorijinaline döner windows Ayarları Vista.
Sekmeye geç görünüm. Üzerinde, klasör görünümünün görünümünü değiştirebilirsiniz, diğer bir deyişle bu klasörün ayarlarını tanımlayabilir ve daha sonra açılacak tüm klasörlere uygulayabilirsiniz.
Burada, listedeki gerekli onay kutularını seçerek ek parametreler de ayarlayabilirsiniz. Örneğin, içinde ekranı açabilirsiniz. kâşifgizli dosyalar. Ayarları değiştirdikten sonra, düğmeye basmanız gerekir uygulamakve iletişim kutusunu kapatın. Küçük resim yerine dosya simgelerinin zorla görüntülenmesini açabilirsiniz. Bu, düşük güç tüketen bilgisayarlarda sistemin hızını artıracaktır. Ilginç bir işlevi Öğeleri seçmek için onay kutularını kullanın. Bu kutuyu işaretlerseniz, içindeki her dosya veya klasörün yanında kâşifonay kutuları görünür. Bu klasörlerin yanındaki kutuları işaretleyerek aynı anda bir grup öğe seçersiniz. Birkaç nesneyi seçmenin başka bir yolu da tuşu basılı tutarken fareyle tıklamanızdır. Ctrl.
Sekmesinde aramaklasördeki arama parametreleri yapılandırılır. Arama, dizine eklenmiş veya dizin içermeyen alanlarda yapılabilir. İkinci durumda, arama daha verimlidir, ancak yavaş olacaktır. Burada, arama yöntemlerini ve parametrelerini, dizine eklenmemiş konumlarda, örneğin arşiv dosyalarında veya sistem klasörlerinde de yapılandırırsınız.
Klasörler ve dosyalar
Bilgisayardaki verilerin düzenlenişini gösteren bir klasör ve bir dosya kavramıyla tanışacağız.
Bir dosya, bir belge altında bir ortamda yazılan bir miktar bilgidir. Veriler bilgisayarın sabit diskine veya CD ve DVD'ye, flash sürücülere vb. Yazılabilir. Dosyanın başkalarından ayırt edilebileceği belirli bir adı vardır. İki tür dosya vardır - belgeler ve program dosyaları, işletim sistemi sürücüleri ve kitaplıkları da içerir. Belge dosyaları sabit disk metinleri, fotoğraflar, müzik, veri tabanları vb. Üzerinde saklanır.
Örneğin, metin yazmanıza ve bir dosyaya kaydetmenize izin veren bir program olduğunu ve bununla birlikte oluşturulmuş bir metnin olduğunu ayırtlamayı öğrenmeniz gerekir. Farklı programlar farklı dokümanlar oluşturur. Bir video veya ses klibi, elektronik tablo, veritabanı vb. Olabilir. Bu dosyalar programlar değil belgelerdir. Bu belgeler doğrudan oluşturulduğu programlarla ilgilidir. Dosya ile program arasındaki ilişki uzantıyı belirler. Uzantı, dosya adı sonra nokta ile belirtilir. Program otomatik olarak onu oluşturur. Varsayılan olarak, kâşifdosya uzantısı görüntülenmez, ancak dosya uzantısı görüntülenir. Windows, hangi programın dosyayı görüntülemek veya düzenlemek üzere tasarlandığını belirler niteliktedir. Örneğin, metin dosyaları bir TXT uzantısı, ses dosyaları var - WAV ve MP3, resimler - JPG, BMP, TIF.
Bir belgeyi herhangi bir programa kaydettiğinizde, kaydedilecek dosyanın adını belirtmeniz gereken bir iletişim kutusu açılır. Dosya adı. Bu dosyanın kaydedileceği bir klasörü belirtmeniz gerekir; böylece doğru yerde saklanır ve bulunması kolaydır. Bazen bir dosya türünü, yani uzantısını belirtmeniz gerekir.
Bir programa ait dosya hakkında, dosya adının solunda görünen simgenin kâşif. Örneğin, bir ses dosyası bir program simgesi Windows Media Player. Bu, dosyayı çift tıklarsanız, Windows uzantısını kontrol eder ve çalıştırmak için bir programa ihtiyaç duyduğunu belirtir Windows Media Player. Bu uygulama otomatik olarak başlayacak ve belirtilen ses dosyası içerisine yüklenecektir.
Dolayısıyla bir belgenin belirli bir programı kullanarak oluşturduğunuz bir dosya olduğunu öğrendik. Belge örnekleri müzik, grafik resimler, elektronik tablolar, metinler vb. Olabilir, yani bu durumda "belge" işletme teriminin tam anlamıyla ele alınması gerekmez. Dosyalar aynı adlara sahip olabilir ve uzantıda farklı olabilir veya tersine, bir uzantıya sahip, ancak farklı isimler içeren birçok dosya olabilir. Dikkat edilmesi gereken nokta, bilgisayarın aynı ad ve uzantıya sahip dosyaları içerebileceğidir. Bu dosyalar farklı klasörler halinde saklanmalıdır.
Diğer türdeki dosyaları düşünün. Program dosyalarının EXE uzantısı var. Program özniteliklerine sahip toplu iş dosyaları da vardır (örneğin, COM veya BAT). Bunlar çalıştırılabilir dosyalardır ve bunların başlatılması belirli bir programın başlatılmasına neden olur. Örneğin, bir klasörde , Windowsdiskte ile:notepad.exe dosyasını çift tıklatıp fare tuşuyla programı çalıştırın defter, notepad.exe dosyası yürütülebilir dosya olduğundan. Program, yalnızca yürütülebilir bir dosya veya bir dizi dosyadan oluşabilir. İkinci durumda, yürütülebilir dosya kendisi, programla birlikte yüklenen yardımcı dosyaları ifade eder.
Bazı dosyaların, işletim sistemindeki herhangi bir programla ilişkili olmayan bir uzantısı vardır. Genellikle bunlar sistem dosyaları veya kitaplıklar ve sürücülerdir. Kullanıcı bu dosyaları açmamalıdır - programlar ve sistem tarafından katılımı olmadan kullanılmaktadır. Amaç bilinmeyen dosyaları silmenize gerek yoktur - işletim sisteminin veya programın çalışamayacağı bir dosyayı silmeniz riski vardır.
Içindeki dosyalara bakın. kâşifmodda tablo. Örneğin, not defteri dosyası bir uygulamadır. Sütununda Değişiklik tarihidosyanın son değiştirildiği tarihi ve saati belirtir. Belgede düzeltmeler yaptıysanız ve kaydederseniz, değişiklik tarihi güncellenecektir. Her dosya, değişikliğin adı, boyutu, türü ve tarihi de dahil olmak üzere bir dizi nitelik içerir.
İşletim sistemini sabit diske yükledikten sonra, birkaç yüz hatta binlerce dosya oluşur. Birkaç ay çalıştıktan sonra dosya sayısı artar ve birkaç kullanıcı bilgisayar üzerinde çalışırsa, dosya sayısı çok artabilir ve aralarında gerekli belgelerin aranması uzun zaman alacaktır. Bilgisayarın sabit diskinde depolanan dosyaları, programları ve verileri sistemleştirmek gereklidir.
Bir klasör fikrine geldik. İş kağıtlarıyla dolu büyük bir ofis düşünün. Gerekli bulma kolay değildir. Şimdi, imzalanmış ofis klasörlerinin düzenlendiği düz sıra rafları hayal edin. Biliyorsunuz, 25 Nisan 2007 hesapları, "Hesaplar 2007" sözcükleri bulunan klasöre yerleştirilmelidir, yani yalnızca klasörü bulmanız ve daha sonra az sayıda kağıttan - gerekli belgede - bulunması gerekir. Binlerce belge klasöre kaydedilmediği, ancak sadece birkaç düzine dosyanın saklandığı göz önüne alındığında, arama çok fazla zaman almaz. Şimdi, ofis klasörlerinde depolanan belgelerin dosya olduğunu düşünün. Bilgisayar ortamında uygulanan bu dosya depolama yapısı, ancak bu klasörler elektroniktir.
Klasörün kendisi bilgi içermiyor. Dahası, klasörün sabit diski böyle mevcut değildir. Aynı klasöre kaydedilen dosyalar tüm diske dağılmış olabilir, ancak işletim sisteminin dosyanın nerede olduğunu bildiği için hızlı bir şekilde arar. Dosyalarınızın hangi klasörlerde bulunduğu bilinmelidir.
Klasörler, kurulum sırasında işletim sistemi ve programlar tarafından oluşturulur, ancak kendiniz sınırsız sayıda klasör oluşturabilirsiniz. Bu, disklerdeki dosyaları düzenlemek için yapılmalıdır. Her klasör alt klasörler içerebilir. Alt klasörler ayrıca klasörler vb. Içerebilir. Örneğin, 2007 için belgeleri organize etmek için, bir klasör oluşturabilirsiniz 2007 ve içinde klasörler oluşturun Ocak, Şubat, Martve benzeri, hangi klasörler eklemek için evraklar, fotoğraflar, raporlar, burada ilgili dokümanlar saklanacaktır. O zaman Şubat 2007 için fotoğraf bulma sorunuyla karşılaşmazsınız: klasörü açmanız gerekecek 2007 , içinde bir klasör açmak için Şubatve ileri - klasör fotoğraflar. Tek yapmanız gereken, oluşturduğunuz dosyaları doğru klasörlere kaydetmektir. Bu bir klasör yapısına bir örnekti. Kendi yapınızı yaratabilirsiniz. Örneğin, bir klasör oluşturmakta fayda var fotoğraflarve içinde - olayların adlarına sahip klasörler ( Kır evi gezisi, Yeni Yıl, Doğum günü partisive benzeri).
Bir belge oluştururken, belgeyi kaydettiğinizde görüntülenen iletişim kutusunda seçerek belgeyi istediğiniz klasöre yerleştirebilirsiniz. İçeriği olan bir klasörü doldurmanın birçok yolu vardır. Örneğin, dosyaları klasör penceresine sürükleyip bırakabilirsiniz. Dosyalar aşağıdaki gibi sürüklenir.
Önce ekranda iki pencere açmanız gerekir kondüktör. Bir pencerede dosyaları taşımak istediğiniz klasör açılmalı, diğerinde taşınması gereken klasör olmalıdır. Onları çağıralım kaynak ve alıcı. Bu pencereler, birbiri üzerine binmeyecek şekilde düzenlenmelidir. Ardından, fare işaretçisini kaynak klasördeki dosyaya yerleştirin ve sağ düğmeyi basılı tutarak işaretçiyi hedef klasörün penceresine taşıyın. İşaretçi alıcı klasör penceresinin üstündeyken fareyi serbest bırakın. Aşağıdaki komutlardan birini çalıştırmak istediğiniz bir kısayol menüsü görüntülenir.
kopya. Klasör alıcısına taşınacak dosyaların kopyaları yerleştirilecek. Kaynak klasördeki özgün dosyalar kalır.
hamle. Dosyalar hedef klasöre yerleştirilir ve kaynak klasörü kaldırılır.
Klasöründe klasörler oluşturabilirsiniz. masaüstüçünkü aynı zamanda sabit sürücüdeki bir klasördür. Bir klasör oluşturmak için, klasörün üzerine sağ tıklayın. masaüstüve sonuçtaki bağlam menüsünde komutu çalıştırın Oluştur\u003e Klasör. Sonra, klasör adını belirtin ve tuşuna basın. girmek.
Gereksiz klasörü silebilirsiniz. Bununla birlikte, bu klasördeki tüm dosyalar otomatik olarak silinecek, bu nedenle klasörleri dikkatle silmeniz gerekiyor. Temizlemediyseniz Alışveriş sepeti, silinmiş dosyalar klasör ile birlikte geri yüklenebilir. Bir klasörü silmek için öğeyi seçin ve tuşuna basın. silmek. Bu işlem gerekli dosyaların silinmesine neden olabilir, bu nedenle işletim sistemi sizden klasörü silmek niyetini onaylamanızı isteyecektir. Bir klasörü sağ tıklatarak ve görünen kısayol menüsünden komutu çalıştırarak da silebilirsiniz silmek.
Klasörler çok seviyeli bir yapıya sahiptir. Diyalog kutusu klasörlerinin ağaç listesinde açarak veya adres çubuğunda fare düğmesi ile istenen seviyeyi tıklayarak istenilen seviyeye gidin.
Yukarıda, bir dosyayı bir klasöre bir klasöre kopyalamanın bir örneği olarak gördük. Bu, çeşitli şekillerde yapılabilir. Bir dosyayı bir klasöre diğerine kopyalamak için, sol fare tuşunu basılı tutarak ve ardından düğmesine basarak kaynak klasörü penceresinden hedef klasör penceresine sürükleyebilirsiniz. Ctrl. Daha önce, sağ fare düğmesinin yapıldığı yöntem açıklanmıştır. Bu durumda, sol tarafı ve basılı olan tuşu kullanırsınız Ctrlİşletim sistemine, taşımamak için değil, dosyayı kopyalamak için komut verir. Hedef klasör ve kaynak klasörü farklı disklerde bulunuyorsa, Ctrltutamazsın. Dosya kopyalanır, taşınmaz, bu nedenle bu yöntemle fare düğmesini bıraktığınızda bağlam menüsü görünmez.
Dosyaları orijinal dosyanın bulunduğu klasöre kopyalayabilirsiniz. Dosyayı basılı tutarken klasörü penceredeki boş alana sürüklemeniz yeterli. Ctrl. Dosyanın kopyası yeniden adlandırılacak - kopya mevcut isme eklenecektir, çünkü aynı ada sahip dosyalar bir klasöre dahil edilemez. Bunu, dosyaları otomatik olarak yeniden adlandıran işletim sistemi izler. Aynı klasörde dosyanın başka bir kopyasını oluşturmayı deneyin. Ek olarak Kopyala (2), Kopyala (3) vb. Kelimelere sahip dosyalar görüntülenir; diğer bir deyişle, aynı klasöre aynı adlı iki dosya oluşturamazsınız.
Rahatsız dosyalar denir Dokument.rtf, Belge fotokopi vb Adsız ... Bu başlıklar, sistem varsayılan bir nesneyi atar, ancak dokümanın adını içerdiği görmek için böylece daha sonra adını, özünü yansıtması gerekir. Dosya adlarını değiştirmek için çeşitli yollar vardır.
Bir dosyayı yeniden adlandırmanın ilk yolu aşağıdaki gibidir. Dosyayı sağ tıklamanız ve görüntülenen açılır menüden öğeyi seçmeniz gerekir yeni ad vermek. Dosya adı vurgulanır. Şimdi yeni dosya adını girin ve tuşuna basın. girmek. Bu klasörde zaten bu ada sahip bir dosya varsa, bu dosya yeniden adlandırılmayacaktır. Bu, klasörler için de geçerlidir: bir klasörde iki özdeş klasör bulunamaz.
Bir belgenin adını değiştirmenin en kolay yolunu düşünün. Dosyayı fare düğmesiyle seçtikten sonra, adını tekrar tıklamanız gerekir. Düzenleme için hazır olacak. Şimdi dosya adını seçin ve yeni bir tane girin, sonra tuşuna basın. girmek. dosya adını seçmek için, isminin ilk harfine fare işaretçisi ayarlayın ve presleme ve fare düğmesini basılı tutarak, son harfi işaretçiyi hareket ettirin ve fare düğmesini serbest bırakın gerekiyor.
İstenmeyen dosyayı silebilirsiniz. Zaten klasörü silme yöntemini okudunuz. Dosya aynı şekilde silinir. İz bırakmadan değil, özel bir klasöre taşınıyor - Alışveriş sepeti, bu depolama için biraz zaman sağlar silinmiş dosyalarböylece, gerekirse, onarılabilirler.
Dosya yanlış bir şekilde silindiyse, bu işlem, komut menüsünü açarak geri alınabilir Sıralama ölçütüve görünen listede seçilen öğe iptal. Daha önce silinmiş bir dosya kaynak klasöründe görünür.
Dosyalar bir iz bırakmadan silinebilir Alışveriş sepeti. Bunu yapmak için dosyayı seçin ve basılı tutun. vardiya, tuşuna basın silmek. Dosya olmadan Alışveriş sepeti. Bu yöntemle dikkatli ol. Bu silme işleminden sonra, dosya yalnızca özel programlarla restore edilebilir ve bu her zaman geçerli değildir. Tecrübe kazanana kadar, bu yöntemden kaçınmak daha iyidir.
Dosya ve klasörler için adlar atarken hangi kısıtlamaların bulunduğunu düşünelim. Bu, 260'u aşamaz karakter sayısıdır. Işletim sistemi alan sembolü olarak görür. Dosya adında sembol * belirterek bir dosyanın adını değiştirmeyi deneyin. Dosya adının \\, /, *,?, | Karakterlerini içeremeyeceğini belirten bir ileti alacaksınız. ve bazıları.
Bu nedenle, dosya ve klasörlerin adıyla ilişkili kısıtlamalar aşağıdaki gibidir: Dosya adı uzunluğu 260 karakteri aşamaz (uzantı da bu sayıya eklenir), bazı karakterler dosya adında kullanılamaz ve uzantı nesnelerin türüne uymalıdır. Uzantı atlanabilir, ancak işletim sistemi dosyayı ilgili uygulama ile ilişkilendiremez.
İşletmenin bir daha fazla terimine, yani dosyanın tam yoluna bakalım. Bu hiyerarşik seviyede veya pencerede değil, geçerli dizinde olmayan dosya ve klasörlerle çalışırken, bu pencereye erişimin tam yolunu bilmeniz gerekir.
Herhangi bir dosyayı sağ tıklatın ve beliren bağlam menüsünden özellikleri. Dosya özellikleri iletişim kutusu görüntülenir.
Sekmesinde Genel bilgisıraya dizilen yerleştirmebu dosyanın tam yolu belirtildi. Bu satırdaki ilk şey, fiziksel aygıt, yani dosyanın bulunduğu disk anlamına gelen büyük Latin harfidir. İki nokta üstüste sonra, dosya ve klasörlerin adlarını, yani hiyerarşinin unsurlarını birbirinden ayıran bir eğik çizgi \\ gider.
Böylece, C: \\ Windows \\ System32 yolu seçilen dosyanın klasörde olduğunu söyler System32, klasör System32içinde , Windowsve klasör , Windows- diskin kök dizininde (diğer bir deyişle, üst düzeyde) ile:.
Tam yolu bilmek, doğru dosyayı bulmak kolaydır. C: \\ Windows \\ System32 yolunda olduğunu varsayalım. Soldan sağa doğru yolunu okuyarak aramaya başlıyoruz. Aç kâşifdisk C:, ardından klasörü açın , Windows, içinde klasörü buluyoruz System32. Bu, yolun son seviyesindeki klasördür, bu nedenle dosyayı aramak zorundasınız.
Klasör bölmesinde klasörü de genişletebilirsiniz. Bunu yapmak için, klasörleri sırayla açmanız gerekir ile:, , Windowsve System32. Içinde kâşifİstenen dosyanın bulunduğu son açılan klasörün içeriği görüntülenir.
