Dahili düzenleyicisi ile Ezvid, çektiğiniz videoyu bölmenize ve aralarına metin ekleyerek bir slayt gösterisi efekti oluşturmanıza olanak tanır. Videoyu bir dosyaya aktaramasanız da, doğrudan programdan YouTube'a yükleme seçeneğiniz vardır.
Oyuncular için bir seçenek var “ Oyun modu”Kayıt için Oynanış... Ses yerine, standart ses çözümlerini veya "Sessiz Mod"u bir bilgisayar soğutucusunun sesiyle değiştirebilirsiniz. Ayrıca kendi resimlerinizi veya videolarınızı ekleyebilir ve hatta videoyu düzenledikten sonra sesinizi kaydedebilirsiniz.
BB (BlueBerry'nin kısaltması) FlashBack Express Recorder, hem monitör ekranından hem de web kamerasından aynı anda kayıt yapılmasına olanak tanır. Kayıt tamamlandığında, dahili düzenleyicide düzenlenebilen bir FBR dosyası oluşturulacaktır.
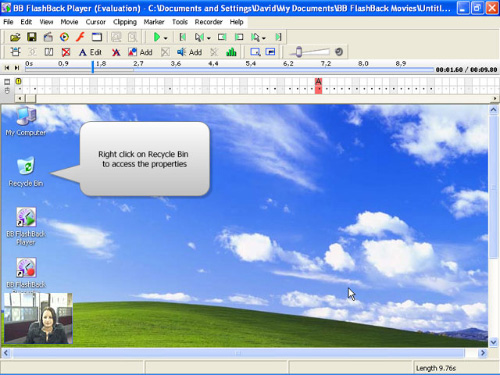
Bir web kamerasından kayıt yapmadıysanız, düzenlemeyi atlayabilir ve videoyu hemen bir AVI dosyasına aktarabilirsiniz. Alternatif olarak, düzenlerken web kamerası video penceresinin konumunu ve boyutunu seçebilirsiniz. Programı 30 gün kullandıktan sonra kaydolmanız gerekmesine rağmen (ücretsiz), o zamana kadar BB FlashBack Express Recorder'ın işlevselliğini tam olarak kullanabilirsiniz.
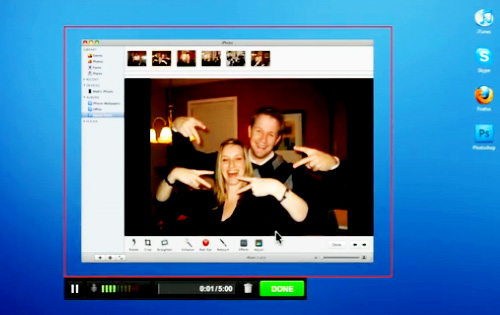
Rylstim, farklı ayarlarla uğraşmak istemeyenler için idealdir. Program, “Başlat” düğmesine bastıktan hemen sonra video kaydetmeye başlayacaktır. Ne yazık ki, ses kaydını desteklemiyor.
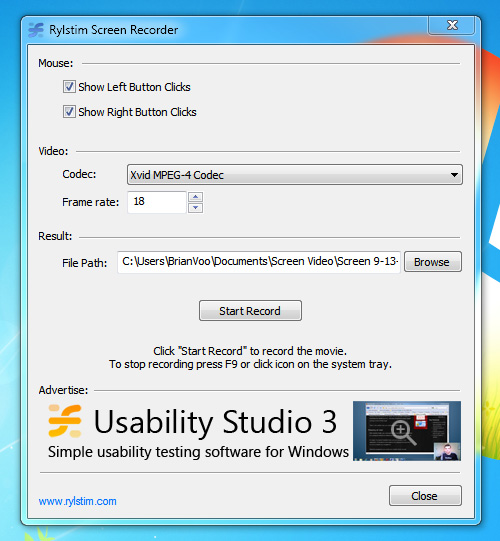
Seçebileceğiniz tek seçenek fare tıklamasını görüntülemektir. Seçenek etkinleştirilirse, üzerine tıkladığınızda sol düğme imlecin etrafında kırmızı bir daire belirir ve sağda ise yeşil bir daire belirir. Bu efekti yalnızca kaydı görüntülerken görebilirsiniz.
CamStudio, çok çeşitli işlevler sunan birkaç programdan biridir. İmlecin görüntüsünü açmanıza, programların sesini veya hatta mikrofondan (veya hiç ses çıkarmadan) kaydetmenize, video hakkında kullanıcı yorumları yapmanıza olanak tanır.
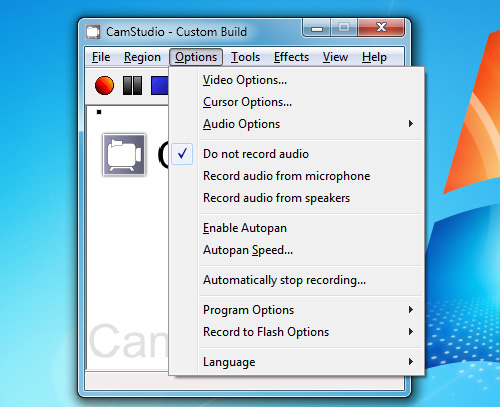
Ayrıca, seçili alan veya program penceresi olsun, kayıt alanını da seçebilirsiniz. Kayıt hızını ayarlamak mümkündür - saniyede 1 kare (zaman atlamalı efekt oluşturmak için) veya örneğin pürüzsüz video için saniyede 30 kare.
Bonus!
Webinaria, başka bir iyi ekran görüntüsü oluşturma programıdır. Ayarlardan mevcuttur: kayıt alanı seçimi (tüm ekran, program penceresi, belirli bir alan), kayıt hızı seçimi (saniyede 5, 10 ve 15 kare).
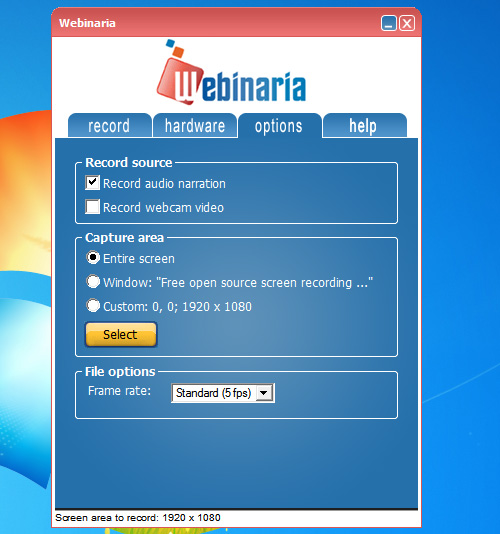
Video AVI formatında kaydedilir. açık varsa google tarayıcı Chrome, ardından program penceresi kayıt alanı tarafından otomatik olarak algılanacaktır. Google Chrome.
Programın güzel bir sezgisel arayüzü var. Ana pencerede 9 düğme vardır - ilk 4 tanesi ekran görüntüsü almak içindir, sonraki 4 tanesi video kaydetmek içindir, sonuncusu ayarları açmak içindir. Kayıt AVI formatında kaydedilir. İlginç bir özellik, programın video dosyalarına otomatik olarak bir ad atamasıdır.
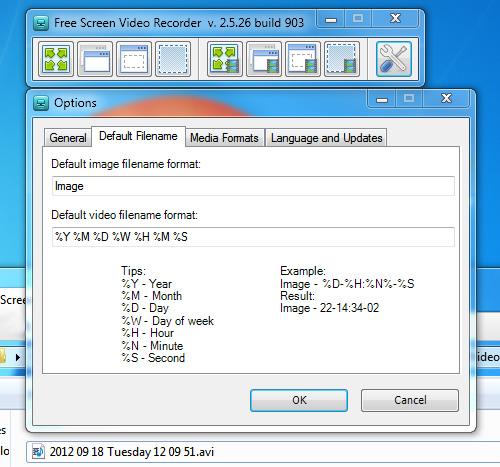
Dosya adını, videonun oluşturulduğu tarih ve saati gösterecek şekilde yapılandırabilirsiniz. Sıklıkla monitör ekranından kayıt yapmak zorunda kalan kullanıcılar için bu işlev çok faydalı olacaktır.
Krut kurulum gerektirmez, ancak Screenr gibi Java kullanır. Kayda başlamak için program dizinine gitmeli ve 'KRUT.jar'ı çalıştırmalısınız. Kaydedilen video için kayıt alanını ve saniyedeki kare sayısını ayarlayabilirsiniz.

Ayrıca ilginç bir seçenek olan "İmleç izleme" seçeneği de etkinleştirildiğinde, fare imlecinin etrafındaki alan kaydedilecektir. Kayda başlamadan önce, açabilirsiniz Ön izleme Böylece çerçevede tam olarak ne olacağını bilirsiniz. Program, kaydı 3 versiyonda kaydetmenize izin verir: sadece ses ve iki dosya versiyonu içeren WAV formatında bir dosya HAREKET formatı- biri yalnızca video sıralı, diğeri hem video hem de ses içeriyor. Siteden alınan malzeme:
Hepimizin bir bilgisayar ekranının arkasında çok fazla zaman harcadığımız bir sır değil. Bu bağlamda, bir şeyi düzeltmeye ihtiyaç olabilir - örneğin, bir çevrimiçi yayın, bir web semineri veya bir oyunun geçişi. Peki ekranınızı sesli olarak nasıl kaydedersiniz? Bunun için doğaüstü bir şeye ihtiyacınız yok - sadece özel bir program "Ekran kamerası" hangi bu makalede açıklanmıştır.
Çoklu çekim modları
"Ekran kamerası", bilgisayarınızın masaüstünden hızlı ve kolay bir şekilde video çekmenize olanak tanıyan kullanışlı ve sezgisel bir araçtır. Bununla, yaptığınız her şeyi kesinlikle kaydedebilirsiniz - asıl şey, zamanında kayıt düğmesine basmak ve ardından çekimi durdurmaktır.
Uygulamayı başlattıktan sonra, bir seçim içeren bir menü göreceksiniz. çekim modu. Bu özellik, ekranın belirli bir bölümünü kaydetmeyi kolaylaştırmak için tasarlanmıştır. Bu sayede tüm masaüstünü tamamen, ekranın ayrı bir bölümünü veya istediğiniz pencereyi kaydedebilirsiniz. Neler olduğu hakkında yorum yapmaya karar verirseniz, ses kaydını etkinleştirmeniz gerekir. Bu, önceden yapılandırılmış bir mikrofon gerektirir. Böylece programda sadece monitör yakalama değil, aynı zamanda sesli ekran kaydı da yapmak gerçekçi. Bununla, ses seviyesini ayarlayabilirsiniz.
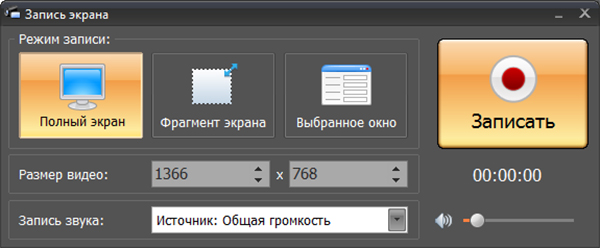
Kayıt ve işleme
Kırmızı düğmeye bastıktan hemen sonra çekim başlar. Durdurma düğmesine bastıktan sonra gerçekleşecek kısayol tuşu veya F10 düğmesine basın. Birkaç saniye sonra ortaya çıkan video, yerleşik oynatıcıda otomatik olarak açılır. Bu basit adımları izleyerek, bir Skype görüşmesini hızlı bir şekilde anlayacak veya kaydedeceksiniz.
Kayıt işlevine ek olarak, "Ekran Kamerası" oluşturulan videolar için bir son işlem modülü ile donatılmıştır. Özel bir düzenleyicinin yardımıyla klip kırpılabilir, yerleşik koleksiyondan (veya PC'nizden) müzikle dublaj yapılabilir ve hazır ekran koruyucularla süslenebilir.
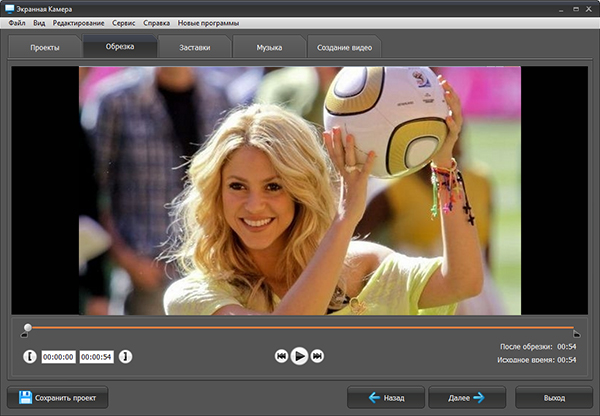
Her şey başlıklar ve ekran koruyucular yerleşik dizinde bulunur, ancak seçeneklerden herhangi birini beğenmezseniz, kendinizinkini güvenle yükleyebilirsiniz. Aynısı müzik eşliğinde için de geçerlidir - gerekirse, istediğiniz şarkıyı PC'nizden indirmeniz yeterlidir.
Videoyu dışa aktar
Sesli ekran kaydı yapılır yapılmaz ve video düzenleyicide işlenir yapılmaz, onu bir biçimde veya başka bir biçimde dışa aktarmaya devam eder. Bunu işin son aşamasında yapmak çok kolaydır.
Bitmiş video dönüştürülebilir AVI, MOV, HD ve diğer popüler uzantılar. Alternatif olarak, videonuzu Etkileşimli Menü ile bir DVD'ye yazabilirsiniz. YouTube, VKontakte veya Vimeo'daki kişisel hesabınızda yeni bir ekran görüntüsü yayınlamak da kolaydır. Tüm bu dışa aktarma yöntemleri, programın görsel menüsünün ilgili bölümlerinde uygulanmak üzere mevcuttur.
Screen Camera, masaüstünüzü yakalamak için mükemmel bir yazılımdır. Bu yardımcı programla, programlarda, web seminerlerinde, görüntülü aramalarda, çevrimiçi yayınlarda ve çok daha fazlasında çalışmayı nasıl kaydedeceğinizi çabucak öğreneceksiniz. Kim bilir, belki de bazı ilginç konularda kendi video eğitimlerinizi çekmek istersiniz ve "Ekran Kamerası" bu konuda size yardımcı olacaktır.
Bugün birçok kişi bilgisayar monitöründen sesli video kaydetmek istiyor. Bunu yapmak oldukça basittir, taahhüt eden özel yardımcı programları kurmak yeterlidir. arka fon... Birçok kullanıcının hedeflerinden herhangi birini gerçekleştirmek için ekrandaki görüntüyü dondurması gerekir. Doğru olanı seç yazılım tam olarak neyin kaydedileceğini dikkate almak gerekir.
Neden video kaydet
Birçok durumda bir monitörden ses ve video çekmek gerekebilir.
Çoğu zaman, bu işlemi gerçekleştirecek uygulamalar şunlar için gereklidir:
- çeşitli türlerde adım adım grafik talimatların kayıtları (programları ve diğer benzerlerini yükleme işlemi);
- bir bilgisayar oyununu geçme sürecini düzeltmek;
- herhangi bir işlem yapıldığının teyidi.
Ayrıca, bazen bir video dizisinin oynatılmasını engellemek için monitörden veri kaydetme uygulamaları gerekir. Bu genellikle, filmlerin tamamının indirilmesine izin vermeyen çevrimiçi sinemalarda film izleyen birçok kullanıcının pratiğidir. Özel uygulamalar bu sorunu çözer.
Onlar sayesinde, küresel ağa bağlanmadan çeşitli kayıt türlerini çevrimdışı olarak görüntüleyebilirsiniz.
Programa genel bakış
en çok var farklı programlar, monitörden çeşitli türdeki parçaları düzeltmeyi mümkün kılar kişisel bilgisayar... Bu nedenle, seçim, çeşitli uygulamaların çok çeşitli olması nedeniyle genellikle biraz karmaşıktır. Hepsinin avantajları ve dezavantajları var. Belirli birini seçmek o kadar kolay değil.
Bu uygulamaların yaratıcılarının çoğu, onları belirli bir görevi yerine getirmek için tasarlar. Bazı uygulamalar oyunda görüntü yakalamada daha iyidir: minimum kaynak gerektirirler. Diğerleri, işletim sistemi ortamında ekranda neler olup bittiğini düzeltmeye yöneliktir.
İkincisi var büyük talepler, ancak ayarları da daha geniştir.
FastStone Yakalama
FastStone Capture, bir bilgisayar ekranında olan her şeyi kaydetmek ve işlemek için güçlü ve işlevsel bir yardımcı programdır.
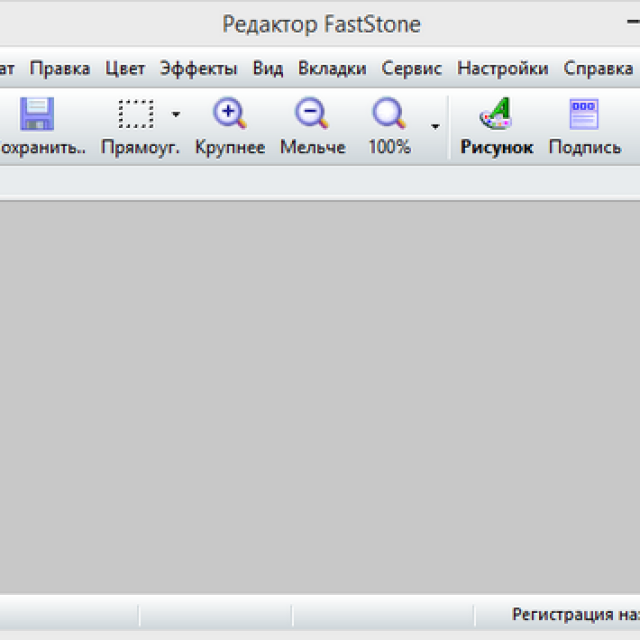
Çok çeşitli biçimleri destekler (hem video hem de grafik):
- TIFF;
FastStone Capture şunları yapmanızı sağlar:
- ekran görüntüsünün boyutunu, derinliğini ve rengini değiştirme;
- çalışılacak alanın seçimi;
- tüm ekran görüntülerinin başlığı.
Bu programın avantajları arasında küçük boyutu ve düşük sistem gereksinimleri... Arayüz bu uygulamanın son derece basit ve anlaşılır, çok deneyimli olmayan bir kullanıcı bile anlayabilir.
QIP Mağazası
QIP Shop adlı bir yardımcı program, monitörden grafik verileri kaydetmenize ve mümkün olduğunca hızlı ve görünmez bir şekilde ekran görüntüleri almanıza olanak tanır.
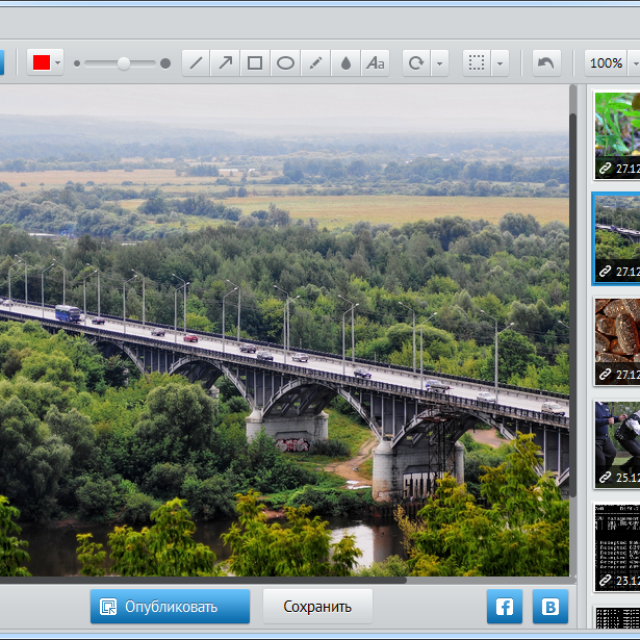
Bu uygulama aşağıdakileri yapmanızı sağlar:
- VKontakte ve Facebook'ta ekrandan video yayınlayın;
- saniyedeki kare sayısını seçin;
- bilgisayar ekranında olan her şeyi çevrimiçi olarak yayınlayın (herhangi bir alanında).
Yerleşik video düzenleyici, bu yardımcı programda özellikle uygundur. Kayıtlı verilerle çok çeşitli eylemler gerçekleştirmenizi sağlar.
Ayrıca, söz konusu yardımcı programın ayırt edici bir özelliği, aynı anda iki veya daha fazla monitörle çalışabilmesidir. Ve aynı anda çevrimiçi olarak yakalayın veya hepsinden yayın yapın.
Video: ekran videosu
Fraps
Fraps adlı bir yardımcı program, PC ekranında neler olup bittiğini kaydetmek için en eski uygulamalardan biridir. Bugüne kadar, çok sayıda sürüm yayınlandı, en sonuncusu çok geniş bir işlevselliğe sahip, çalışma sürecinde herhangi bir "aksaklık" ve hata olasılığı minimumdur.
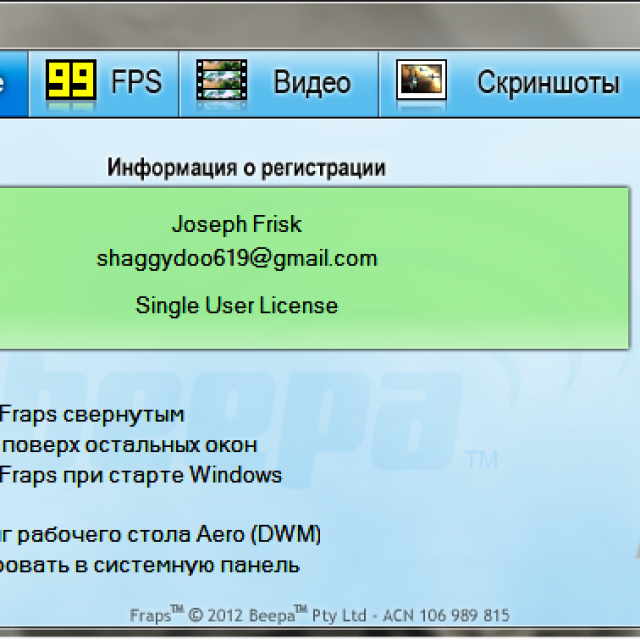
Fraps yardımcı programının ana işlevleri:
- gerekirse, PC'nin performansını test edebilir - oyunda FPS'yi görüntüler;
- bir görüntü yakalar;
- ekranda olup bitenleri gerçek zamanlı olarak kaydeder (mümkün olan maksimum çözünürlük 2560 × 1600 piksel, 120 kare/saniyedir).
Geniş işlevselliğinin yanı sıra Fraps, oldukça yüksek bir kaynak yoğunluğu ile de karakterize edilir. Ama bu ödemek için tamamen makul bir fiyat mükemmel kalite Resimler. Bu yardımcı program, daha sonra televizyonda yeniden üretilebilecek çok yüksek kaliteli bir grafik görüntü kaydetmeyi mümkün kıldığı için.
Movavi Screen Capture Studio önceden yapılandırılmıştır.
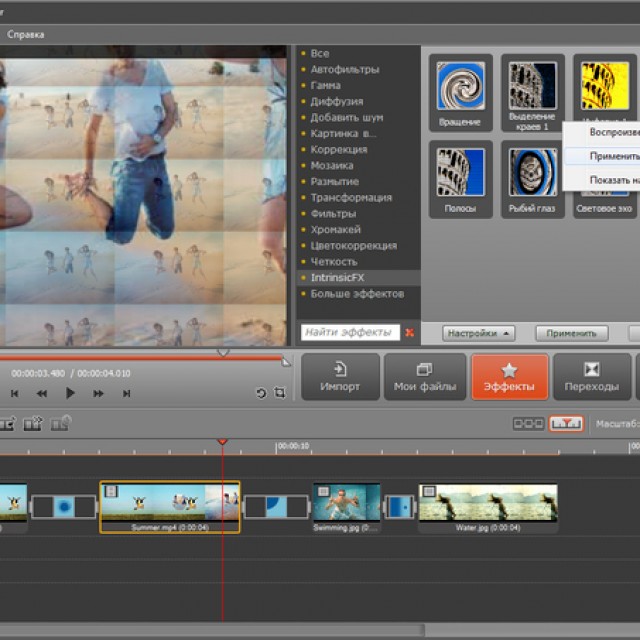
Ayarlanabilir parametrelerin sayısı oldukça fazladır:
- saniyede gerekli kare sayısı ayarlanır (1'den 60'a kadar);
- kayıt için belirli bir alanın yakalanması (ekranın hem bir kısmı hem de tamamı);
- ses kaydı herhangi bir cihazdan yapılabilir (kulaklık, mikrofon, hoparlör);
- sabitleme işlemi sırasında basılan tuşları görüntülemek mümkündür.
Yardımla elde edilen bilgileri çeşitli formatlarda (MP4, AVI, 3GP, MOV ve diğerleri) kaydedebilirsiniz. Gerekirse, yalnızca sesi düzeltebilir ve ayrıca kaydedebilirsiniz (MP3, WAVE vb.). Görüntülerle çalışmak için bu yardımcı program, bilgileri doğrudan YouTube'a yükleme özelliği ile donatılmıştır.
oCam Ekran Kaydedici, monitörde neler olup bittiğini yakalamanıza olanak tanır. Ana özelliği düşük kaynak tüketimidir, uygulama küçüktür. Ayrıca kurulumu ve kullanımı çok kolaydır.
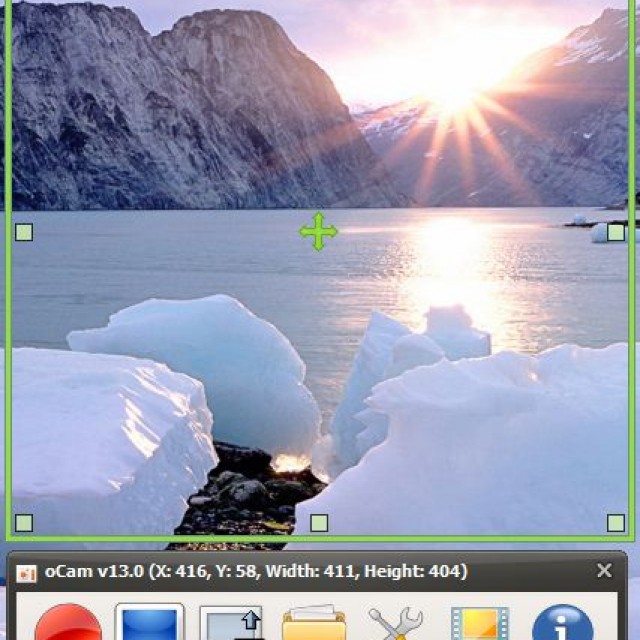
OCam Ekran Kaydedici aşağıdaki formatlarla çalışır:
- video: AVI, MP4, FLV, MOV, TS, VOB;
- grafikler: JPG, PNG, BMP, GIF.
Tüm avantajları ile oCam Ekran Kaydedici çok fazla ayara sahip değildir.
Aşağıdaki parametreler manipüle edilebilir:
- verilerin kaydedileceği yeri belirtin;
- ekran görüntülerinin bit hızını değiştirin;
- FPS'yi değiştirin.
Camtasia Studio'da Bilgisayarda Ekran Videosu Nasıl Yakalanır
Camtasia Stüdyo bugün en çok biri popüler programlar, asıl amacı monitörde neler olup bittiğini yakalamaktır.
Bunun nedeni işlevselliği, çok sayıda ayarı ve esnekliğidir. Ayrıca, popülerliğinin nedenlerinden biri de basit ve erişilebilir kullanıcı dostu bir arayüzdür.
Özellikler ve Yetenekler
Camtasia Studio, çalışmayı son derece kolay hale getiren aşağıdaki işlevler ve özelliklerle donatılmıştır:
- bilgisayar ekranında olan her şeyi kaydetmek;
- sonraki işlemler için ekranın belirli bir bölümünü yakalama yeteneği (bölümün boyutu manuel modda bağımsız olarak ayarlanır);
- yakalanan alanın genişliği ve yüksekliği bağımsız olarak seçilebilir;
- gerekirse, WEB-kamera tarafından yayınlanan görüntüyü yakalayabilirsiniz;
- çeşitli kaynaklardan (mikrofon, kulaklık, hoparlör, MIDI ve diğerlerinden) ses verilerini yakalama işlevi vardır.
Yukarıdakilerin tümüne ek olarak, Camtasia Studio, kullanıcının fikirlerini tam ve eksiksiz olarak gerçekleştirmesini sağlayan diğer seçeneklerle donatılmıştır.
Çok çeşitli grafik formatlarını işlemek de mümkündür:
- video: AVI, SWF, FLV, MOV, WMV;
- ses: MP3, MIDI, DALGA;
- grafik: JPG. BMP, GIF.
Programda çalışmak
Deneyimsiz bir kullanıcı bile Camtasia Studio'da çalışmakta zorluk çekmeyecektir.
Kurulumdan sonra masaüstünde iki kısayol belirecektir:
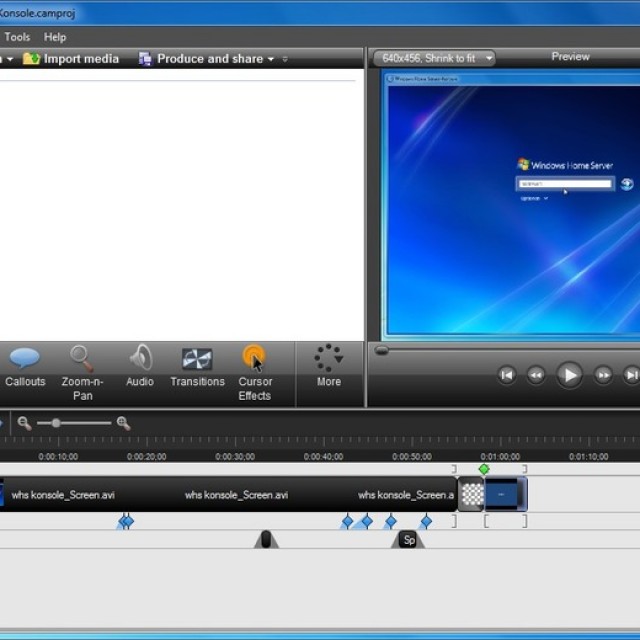
Ekrandan çeşitli türlerdeki bilgileri yakalamak için Camtasia Recorder'ı çalıştırmanız gerekir.
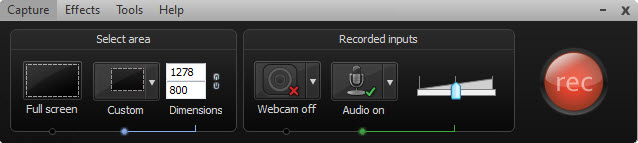
Başlattıktan sonra görünen panel, aşağıdaki işlemleri gerçekleştirmenize izin verir:
- Tam ekran- tüm görüntü alanından görüntü yakalama;
- "Gelenek"- ekranın seçilen alanından görüntü yakalama;
- "Web kamerası AÇIK"- bilgisayar web kameralarındaki verilerin ele geçirilmesi;
- "Web kamerası KAPALI"- bir PC web kamerasından gelen verilere müdahaleyi devre dışı bırakın.
Panelin sağ tarafında bulunan "REC" başlıklı büyük kırmızı düğme, başlamanıza olanak tanır.
İş sürecinde aşağıdaki eylemleri gerçekleştirebilirsiniz:
- F9 - duraklat;
- F9 - işin devamı;
- F10 - işin sonu.
F10'a tıkladıktan sonra Camtasia Studio otomatik olarak açılacaktır - onunla çeşitli işlemler gerçekleştirebilirsiniz.
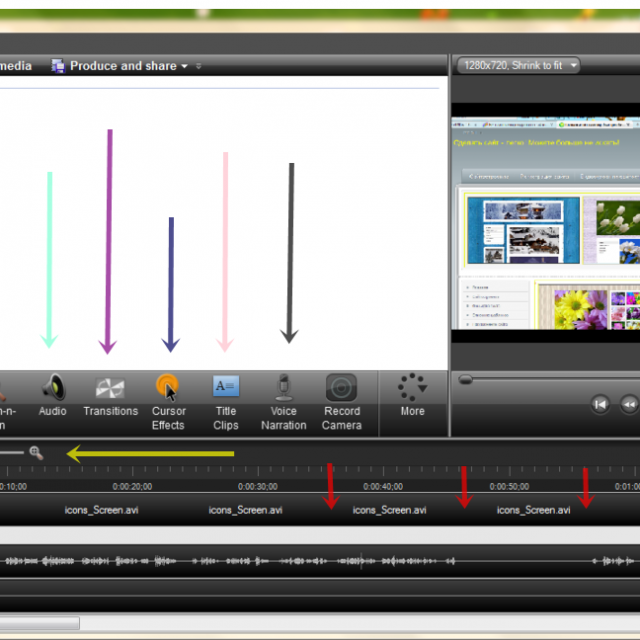
Ekranın altında, mevcut tüm fonksiyonların grafiksel gösterimleri bulunur:
- "Kütüphane"- çok sayıda çeşitli ekran koruyucuların bulunduğu bir kitaplık, hepsi kendi videonuzu oluştururken kullanılabilir;
- Açıklamalar- bu araç, çeşitli türde nesneler (metin, gölgeleme vb.) eklemeyi mümkün kılar;
- "Yakınlaştır"- büyütme işlevi;
- "Ses"- ses verilerinin işlenmesi;
- "Geçişler"- çeşitli geçişler;
- "İmleç Etkisi"- imleç için çeşitli efektler;
- "Başlık Klipleri"- video dizisine kendi ekler (resimler, metin ve çok daha fazlası).
Gerekli tüm işlemler tamamlandıktan sonra üzerine tıklayın. Üret ve paylaş... Ardından kaydedilen verilerin kaydedileceği ve yayınlanacağı formatı seçebilirsiniz.
Ekran görüntülerinin veya resimlerin kullanılmasının bir gerçeği açıklamak için yeterli olmadığı zamanlar vardır. Örneğin, bir arkadaşınızın bir bilgisayar sorununu çözmesine yardımcı olmaya çalıştığınızı varsayalım. Acemi bir kullanıcıya Kayıt Defteri Düzenleyicisi'ne nasıl girileceğini veya çalıştırılacağını açıklayın Komut satırı, oldukça zor. Bu gibi durumlarda ekrandan sesli video kaydederek zamandan ve sinirden tasarruf edebilirsiniz.
Bu amaç için hangi programı seçmeli ve sesli bir ekran nasıl yakalanır?
Ekrandan video kaydetmek için bir program seçme
Bilgisayar ekranından video kaydetmek için birçok program vardır. Ücretli ve paylaşılan yazılımlara, yani ek araçlara ödeme yapılanlara ayrılırlar.
En popüler olanları vurgulayalım:
FastStone Capture ile ekran video kaydı
Ekrandan video kaydının gösterilmesi için bu program tesadüfen seçilmedi. Her tür PC için uygun olması ve işletim sistemleri... Avantajları arasında, herhangi bir videoyu mükemmel kalitede kaydetmenize izin veren yerleşik kodeklerin varlığıdır.
Program aşağıdaki gibi kullanılır. Monitör ekranından video kaydetmek için programı yükleyin ve "Video" simgesine tıklayın.
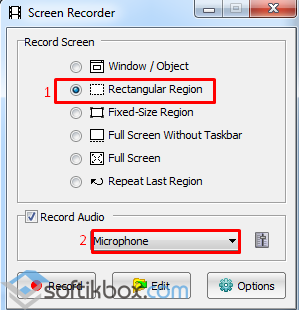
Çerçevelerin, fare arka ışığının ve diğer öğelerin netliğini ayarlamak istiyorsanız, "Seçenekler" düğmesini tıklamalısınız.
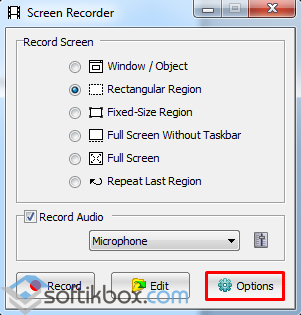
5 sekmeli yeni bir pencere açılacaktır: video, ses, tuşlar, çıkış, uyarı. Farenin, imlecin, tıklamanın ve bunların görüntülenme biçiminin vurgulanmasını ortaya koyuyoruz.
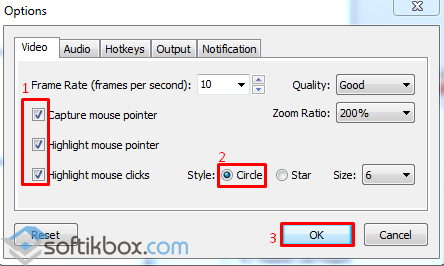
"Ses" sekmesinde, mikrofondan kaydı ve tıklama ses aralığını ayarlayın.
Ekranınızı sıradan bir kamerayla çekmenin oldukça basit bir fikir olduğunu açıklamaya gerek yok. kullanmak çok daha doğru olacaktır. özel program, bize iyi bir "resim" sağlayacak ve bizi gereksiz sorunlardan kurtaracak.
Bu yazıda anlamaya çalışacağız ekrandan video nasıl kaydedilir, ve en önemlisi, normal kalitede bir video nasıl yapılır. Daha sonra, bu video ağa, örneğin popüler video barındırma hizmetlerine yüklenebilir.
Böyle bir amaç için çok sayıda program var. Ayrıca, her bir yardımcı programı hızlı bir şekilde anlamak için video materyalleriyle çalışma konusunda bir profesyonele ihtiyacınız olmayacak. Programların arayüzü, daha önce hiç video kaydı ile karşılaşmamış olsanız bile, herhangi bir sorunuz olmayacak şekilde oluşturulmuştur.
Ekran Kayıt Yardımcı Programları
Bir sürü yardımcı program öğrenmek zorunda kaldım. Ama bu yazımda sizlere en iyilerinden ve en önemlisi ücretsiz olanlarından ve tamamen ücretsiz olmayanlarından bahsedeceğim.
- FastStone Yakalama - basit program en basit arayüz ile. Kullanıcının kaydedebileceği ilk ay bilgisayar ekranından video Tamamen ücretsiz. Videolar hacim olarak çok büyük değil ama kaliteli.
- Jing - bu yardımcı program Ruslaştırılmamış, ancak arayüzü hoş bir şekilde şaşırtıcı. Videoyu kaydettikten sonra, program malzemeyi hemen sunucuya yükleyecektir, bundan sonra birisinin videomuzu izleyebileceği birine özel bir bağlantı gönderebiliriz.
- oCam Ekran Kaydedici - bu programın ana avantajı kodeklerdir. Yardımcı program tamamen ücretsizdir.
- QIP Shot - program ve rakipleri arasındaki fark, bitmiş video materyalini bağımsız olarak iyi bilinen hizmet olan smotri.com'a gönderebilmesidir. Rus dili mevcuttur.
- Screenr bir yardımcı program değildir. Screenr çevrimiçi bir hizmettir. Bir video kaydettikten sonra, onu sunucuya kaydedebilir ve istediğimiz zaman indirebiliriz.
- Fraps - Oyunun geçişini kaydedecekseniz bu programı seçmenizi tavsiye ederim.
- Camtasia Studio, işlevsellik açısından sunduğum en büyük yardımcı programdır. kayıt yapmanın yanı sıra monitörden video, materyali de düzenleyebilirsiniz. Yardımcı program ödenir.
İşte beni ilgilendiren programların böyle bir listesi. Şimdi size her birini mümkün olduğunca bilgilendirici bir şekilde anlatmaya çalışacağım. Ayrıca "daha havalı" programlar da var, ancak bunlar ücretli ve birkaç kez bir video kaydedecek ve bu etkinliği unutacaksanız, o zaman bir şey için ödeme yapmanın bir anlamı yoktur.
FastStone Yakalama
Bu programı ilk sıraya koymam boşuna değil. Birincisi, yerleşik kodekler var, ikincisi program yavaşlamıyor ve üçüncüsü, videolar normal kalitede elde ediliyor.
Bu arada, codec bileşenleri olmadan hiçbir şey kaydedemezsiniz. Codec'ler ne kadar iyiyse, daha iyi kalite video materyali ve optimum video boyutu.
Bazı yardımcı programlar bize kodek sağlamaz, bu nedenle bu sorunu kendimiz halletmemiz gerekir. Ama aynı zamanda yeni başlayanlar için de kolay olmayan doğru kodekleri bulmanız gerekiyor. Tanımladığım tüm bu programların yerleşik kodekleri var. Programın videoyu kaydettiği format WMV'dir.
Resmi web sitesinde Ruslaştırılmış bir yardımcı program bulamıyorsunuz, bu yüzden izleyiciler arasında biraz gezinmeniz gerekiyor. Programları kurduktan sonra, arayüz sezgisel olduğu için sorular ortaya çıkmamalıdır. Seslerden video kaydetmek için bu düğmeye tıklamanız gerekir:
Program penceresinin sağ tarafında, en altta, çekim parametrelerinin belirtildiği başka bir pencere görüyoruz:

İşte çekim için 4 yol veya seçenek:
pencere ateş ediyor Tam ekran... Bir nesne, ekranın belirli bir bölümüdür.
Dikdörtgen alan - ekranın hangi bölümünün çekileceğini seçmek için bu işlevi kendimiz kullanıyoruz.
Görev çubuğu olmadan ekranın tamamı kaydedilecek, ancak Başlat menüsünü içeren alt panel bozulmadan kalacaktır.
Tüm ekran - işlevin adı kendisi için konuşur.
Ekrandan sesli video kaydetmek isteyenler, "Ses kaydet" öğesinin yanındaki kutuyu işaretlemeyi unutmayın. Ardından, sesi kaydetmek için kullanılacak olanı seçin:
1). Bir mikrofondan;
2). konuşmacılardan;
3). Her ikisi de - üçüncü seçenek, Skype gibi habercilerde video yazanlar için harika.
Şimdi kısaca yardımcı programın parametrelerini gözden geçirelim. "Seçenekler" bölümünü açarsak onları bulacağız:

- Kategori "Video" - kullanıcı videodaki kare hızını belirleyebilir. Frekans, malzemenin düzgünlüğünü doğrudan etkiler. Pürüzsüzlük ne kadar yüksek olursa, dosya o kadar ağır olur. Tüm ekrandan bir video kaydedecekseniz, o zaman 25'lik bir frekansla ilgileniyoruz. Masaüstünüzü kaydetmek için saniyede yaklaşık on kare yeterlidir. Ayrıca videoların kalitesini de seçiyoruz - burada "İyi" veya "En İyi". İlk seçenek, prensipte yeterli olacaktır.
Bilgisayarınız çok güçlü değilse, belki maksimum frekanslar film kaydedemezsiniz. İmlecin videoda görüntülenmesi gerekiyorsa, "İmleç kaydı" kutusunu işaretleyin. Onay kutularının geri kalanı zaten imleci ve fare tıklamalarını vurgulamaktadır.
- "Ses" bölümü. Burada videodaki sesin nereden geleceğini seçiyoruz. Fare seslerine ihtiyacınız varsa, kutuyu işaretleyin. Mikrofonla çalışıyorsanız ayarlamanıza gerek yoktur. Stereo işlevi yararlı olabilir, ancak benim kişisel olarak buna ihtiyacım yok.

- "Kaydet" düğmesi - ne için olduğunu biliyorsunuz. Bundan sonra kayıt yapacağımız ekranın alanını seçmemiz gerekecek. Ardından bir pencere açılır ve içinde parametrelerimizi görürüz:

Bu parametreleri onaylıyoruz ve ardından "Başlat" a tıklayın. Video şimdi kaydedilmeye başlandı. Durdurmanız gerekiyorsa, alt panele dikkat edin:
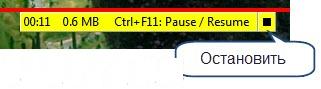
Duraklatmak için devam edin ekran video kaydı, "Ctrl + F11" klavye kısayolunu kullanın.
Malzemeyi kaydettikten sonra geriye sadece onu kurtarmak kalıyor.
Video kaydetme ve ağa malzeme gönderme
Jing bu ekran video programı sadece videoyu kaydetmemize yardımcı olmakla kalmayacak, aynı zamanda ağa yüklememize de yardımcı olacak. Bu arada, oldukça ilginç bir video editörü Camtasia Studio'nun yanı sıra ekran görüntüleri oluşturmak için iyi bir program yayınlayan programın geliştirilmesine tanınmış bir stüdyo katıldı.
Bu program, küçük video kastları kaydetmek isteyenler için harika. Bir video klip en fazla beş dakika sürebilir. Bu, bence, programdaki bir kusur. Yardımcı programın "dost" olduğu tek biçim SWF'dir. Bu arada, her oyuncu onunla çalışmaz. Ve bir flash oynatıcı kuruluysa, bir PC'den materyali kolayca çalıştırabilirsiniz. Bununla birlikte, ağa arkadaşınıza veya birisine bir video göndermek, yardımcı programın bu eksisini kapatır.
Programı ilk kez başlattığımızda, hızlı bir şekilde kaydolmamız gerekecek:
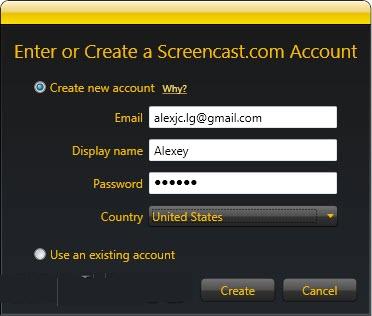
Yardımcı programın ana avantajı arayüzüdür. Örneğin, ekranın üst kısmında bulunan parlak bir güneş, onu masaüstünde herhangi bir yere yerleştirebiliriz.

Burada ayarları açıp video yayınlarını kaydetmeye başlayabiliriz. Ayarları ayrıntılı olarak incelemeyeceğiz, çünkü orada şaşırtıcı bir şey yok. Yalnızca ses kaynaklarını not edebilirsiniz:
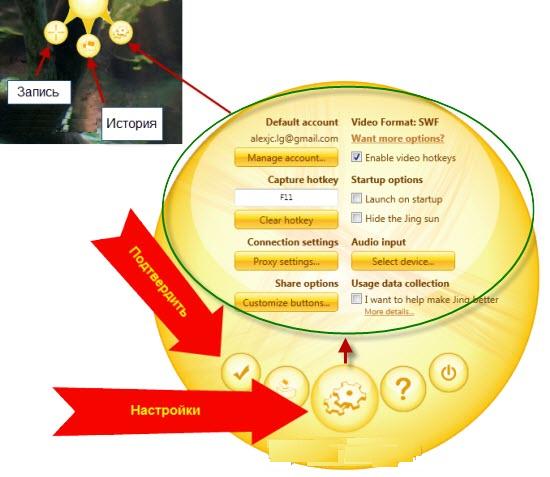
"Cihaz seç" yazısına tıklıyoruz, ardından neyle çalıştığını seçiyoruz - ile sistem sesleri veya bir mikrofon. Bundan sonra, ayarlar kapatılabilir.
Kayıt başlar başlamaz ekranın kaydedilecek kısmına karar vermeyi unutmayınız. Bundan sonra, bir pencere açılacak, içinde "film şeridi" ni tıklayın.
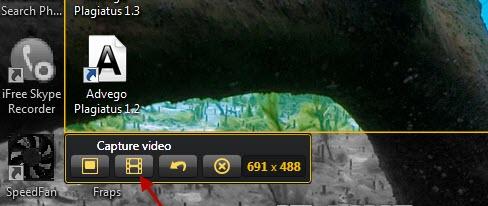
Üç saniye geçer ve kayıt başlar. Görüntü kaydedildikten sonra "Durdur"a tıklayın ve videoyu PC'nize kaydetmeyi veya Screencast.com'da yayınlamayı unutmayın:

Burada Rus dili olmamasına rağmen, kişisel olarak Jing ile çalışmak konusunda hiçbir sorum yok.
oCam Ekran Kaydedici
böyle olduğunu öğrendiğimde çok şaşırdım iyi program tamamen ücretsiz olarak dağıtılmaktadır. İhtiyacınız olan kodekler dahil tüm fonksiyonları bu programda bulabilirsiniz. Programı kurar kurmaz, şu öğelerin işaretini kaldırmayı unutmayın:
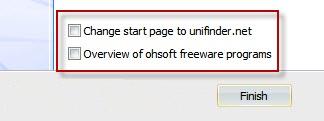
Ayarlara bir göz atalım:

- Bölüm "Kodlayıcı. Burada kare hızını tanımlayacağız. Bit hızı da önemlidir - sırasıyla malzemenin kalitesini ve boyutunu etkiler. Maksimum bit hızına sahip basit bir video kaseti kaydetmenin bir anlamı yok - bu rakamı bine koyun. Ses bit hızı ile ilgili olarak - 192 yeterli olacaktır.
- Bölüm "Kayıt" - burada sesi ve örneğin frekansını seçiyoruz. Size stereo tavsiye etmem, Mono yeterli olacaktır. Her iki hoparlördeki mikrofon da duyulmayacağından, bu iyi değil. Evet ve Stereo dosya boyutunu önemli ölçüde artırır.
Artık ayarlar kapatılabilir. Gelelim ekranın çekim yapılacak kısmına. "Yeniden Boyutlandır" ı tıklayın. Örnekler burada zaten hazırlanmıştır - yakalama için dikdörtgenler. Tüm ekranı yakalamak için "Tam ekran" üzerine tıklayın. Yeşil pencereyi büyütmek veya küçültmek için fareyi kullanın.
Sadece "Kaydet" düğmesine tıklayarak kayda başlamak için kalır. Tek tuşla kaydı durduruyoruz - F2. Yakalanan videoyu görüntülemek için "Aç"a tıklayın - dosyalar zaten ayrı bir klasörde.
- "Kodekler" bölümü. Dokunmamak daha iyidir, yalnızca kodekler hakkında bilgi vardır ve hepsi zaten bizden önce normal şekilde yapılandırılmıştır.
QIP Atışı
Bu yardımcı program hakkında olağandışı bir şey yoktur. O basit, Ruslaştırılmış ve sesli ekran görüntüsü kaydetme kesinlikle herhangi bir kullanıcı, video kaydına aşina olmasa bile kullanabilir.
Arayüz de basit. Yardımcı programı çalıştırır çalıştırmaz, simgesi tepsiye gidecektir. Tepsiye tıklayarak ekran görüntüsü alırsınız. Ekranın belirli bir alanını seçmek için tıklayın sağ tık fareyi simgenin üzerine getirin ve ekranın bir bölümünü seçin:
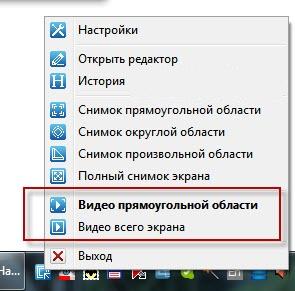
Programın tek dezavantajı, yerleşik kodeklerin olmamasıdır. Onlar olmadan, herhangi bir video çekimi boyut ve kalite açısından çok büyük olacaktır. Bu yüzden codec bileşenlerini yüklemek için ayarlara bakmanız gerekir.
Ayarları açtı, "Video" bölümüne gitti, ardından "Video codec bileşeni"ni seçti.
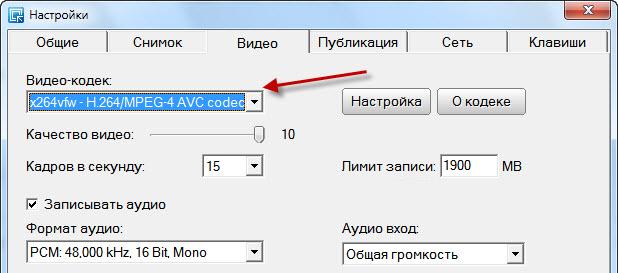
Tam olarak hangi codec bileşenine ihtiyacınız olduğunu söyleyemem. Burası, sisteminizdeki kurulumun oynadığı yerdir. Sadece birkaç ipucu verebilirim:
Codec'in adında şöyle bir şey olmalıdır:
- MPEG-4
- H.264
Geri kalan seçenekler bizi ilgilendirmiyor. Sunulan kodeklerden herhangi birinin ayarlarına bakmak bile mümkün olacak, ancak bunu hiç anlamadıysanız, düzenlemeleriniz iyi bir şeye yol açmayacaktır, bu nedenle tüm varsayılan ayarları bırakın.
Kesinlikle kodek olmaması durumunda, size Xvid konusunda tavsiyede bulunabilirim. Kurulum sırasında Rusça'yı seçmeyi unutmayın, kurulumda daha karmaşık bir şey yok. Sanırım her biriniz "İleri" düğmesine her zaman basabileceksiniz.
Kurulumdan sonra bir kez daha ayarlara bakıyoruz ve şimdi böyle bir kodlayıcı seçiyoruz - "Xvid MPEG-4 Codec". Ayrıca bu codec bileşeninin ayarlarına bakmanız ve bu öğenin (altta bulunur) işaretini kaldırmanız gerekecek - "Kodlama durumunu görüntüle", Bu öğeyi "Diğer Seçenekler" yazısına tıklayarak bulacaksınız. Kaldırmazsanız, codec'li pencere bizi sürekli rahatsız edecektir.
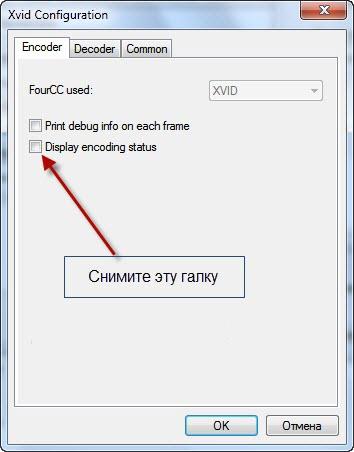
Videolarınızın harika bir codec bileşenine kaydedilmesini istiyorsanız, iyi işlemci, aksi halde sürekli frenleme materyal kaydetmenizi engelleyecektir.
Belirtmeyi unutmamanız gereken birkaç ayar daha:
- 48.000 kHz
- 16 bit
- Mono.
Kaydedilen videoyu watch.com'a gönderir veya PC'nize kaydedersiniz.
Ekrandan video kaydetmek için çevrimiçi hizmet
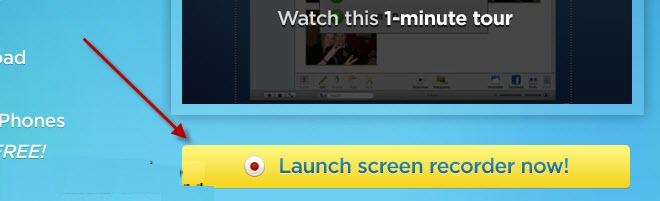
Programla çalışmak istemiyorsanız, harika bir hizmet önerebilirim -. Hizmetle çalışmaya başlamak için yazıya tıklayın - "Başlat ekran kaydedicisişimdi! ". Ardından, uygulama açılacaktır.
Bilgisayarınızda Java yüklü değilse, video kaydedemeyeceğimizi lütfen unutmayın. Ancak, prensip olarak, her birinde Java bilgisayarı bugün.
Yukarıdaki yazıya tıkladıktan sonra hizmet bizden Java ile çalışmamızı istiyor, izin veriyoruz:
Bazı durumlarda servis bir Java güncellemesi ister, bunu yapmak gerekli değildir. Ayrıca, güvenlik bildirimleri sıklıkla verilir. Sadece "Çalıştır" ve "Engelleme" düğmelerine tıklamamız gerekiyor. Çeviride ilki "Çalıştır", ikincisi - "Engelleme" anlamına gelir.
Video oyunu tarayıcı yazılımı
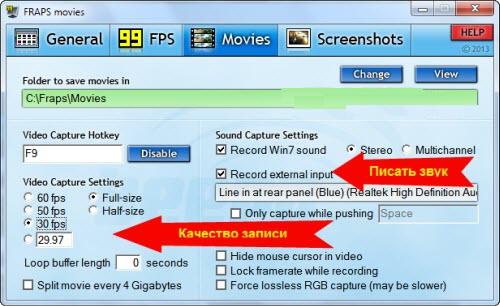
Masaüstünüzü şuradan yakalayın: Fraps programıçalışmayacak. Sadece oyunlarda çalışır. Üstelik program ücretsiz değil. Arayüz hakkında neredeyse hiç sorunuz olmayacak:
"Filmler" bölümü, çekime başlayacağımız ve durduracağımız tuşları yapılandırmamıza yardımcı olacaktır. Kullanıcı ayrıca malzemenin kare hızını ve kalitesini de seçer. Kare hızını otuzun altına ayarlamanızı tavsiye etmiyorum, ancak yüksek kaliteyi ayarlamak isteğe bağlıdır - “Yarı-boyut” yeterli olacaktır. NS yüksek kalite bu programla sadece bilgisayarımıza yüklemiyoruz, oyun da yükünü ciddi şekilde etkiliyor.
Yalnızca oyundan gelen sesi yapılandırabilir veya örneğin bir mikrofon bağlayabilirsiniz.
Camtasia Stüdyo
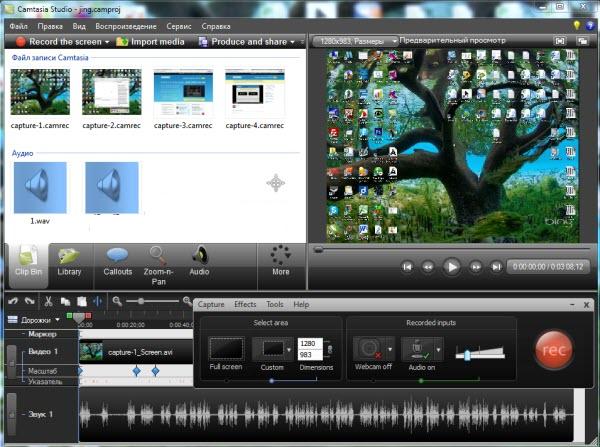
Bu yardımcı program ücretlidir, ancak buna değer. Video materyalini kaydetmeye ek olarak, onu düzenleyebiliriz: kırpın, efektler ekleyin, yakınlaştırın veya uzaklaştırın, vb.
Bir video çektikten sonra biraz düzenlemeye ihtiyacınız varsa, bu özel programı satın almanızı ve ek düzenleme yardımcı programları indirmemenizi tavsiye ederim.
Tüm program listesi bu, kapsamlı bir soru, bilgisayar ekranından nasıl video çekilir... Ödemeye hazırsanız ve gerçekten güçlü bir programa ihtiyacınız varsa, Camtasia Studio'yu seçin. Yalnızca birkaç kez video çekmeyi planlıyorsanız, size bahsettiğimiz çevrimiçi hizmeti de kullanabilirsiniz. Nasıl ücretsiz yardımcı programlar, ve ücretli, tüm planlarda oldukça iyi.
