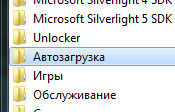 Herkese merhaba Otomatik yüklemeden ve genel olarak neden gerekli olduğundan bahsedelim. Başlangıç, programların başlatıldığı bir yerdir. Bu yerin kendisi, bir klasör veya kayıt defterindeki bir bölüm olabilir, programlar her iki seçeneği de kullanır. Dürüst olmak gerekirse, kayıt defterinde böyle bölümler olup olmadığını bilmiyorum, peki, otomatik yükleme ile ilgili, gizli ve görüntülenemez, öyle bir şey yok gibi görünüyor. Başka bir şey de, sadece programlar değil, aynı zamanda her türlü kütüphane ve bileşen de yüklenebiliyor, ama bu tamamen farklı bir hikaye.
Herkese merhaba Otomatik yüklemeden ve genel olarak neden gerekli olduğundan bahsedelim. Başlangıç, programların başlatıldığı bir yerdir. Bu yerin kendisi, bir klasör veya kayıt defterindeki bir bölüm olabilir, programlar her iki seçeneği de kullanır. Dürüst olmak gerekirse, kayıt defterinde böyle bölümler olup olmadığını bilmiyorum, peki, otomatik yükleme ile ilgili, gizli ve görüntülenemez, öyle bir şey yok gibi görünüyor. Başka bir şey de, sadece programlar değil, aynı zamanda her türlü kütüphane ve bileşen de yüklenebiliyor, ama bu tamamen farklı bir hikaye.
Bu nedenle, genellikle bu başlangıçta, oldukça gerekli programlar yoktur, antivirüs kullanmazsanız, virüslerin bile orada oturduğu görülür. Başlatmayı izlemek için CCleaner programını indirmenizi tavsiye ederim, bence hem ücretsiz hem de türünün en iyisi.
Kendi başınıza bir tür program başlatmak istiyorsanız, o zaman zor değil, size nasıl yapılacağını göstereceğim.
Windows 7'de başlangıç konumu nerede?
Yani, daha önce yazdığım gibi, bu kayıt defteri ve Başlangıç klasörüdür. Kayıt hakkında bir şey söylemeyeceğim çünkü orada birkaç yer var. Örneğin, bir kerelik bir otomatik yükleme, bir Windows oturumundan ÖNCE yükleme, bir oturumdan SONRA yükleme, kısacası, kayıt defterine girmemek daha iyidir. Orada olan her şey, tüm bunlar Sistem Yapılandırma penceresi kullanılarak devre dışı bırakılabilir. Yani, aslında, önümüzde beliren iki başlangıç konumu var, bunlar klasör ve Sistem Yapılandırma penceresi.
Klasörler hakkında anlamına gelir. Başlangıç klasörüm şu adreste bulunur:
İşte sahip olduğum bu klasörün içeriği:
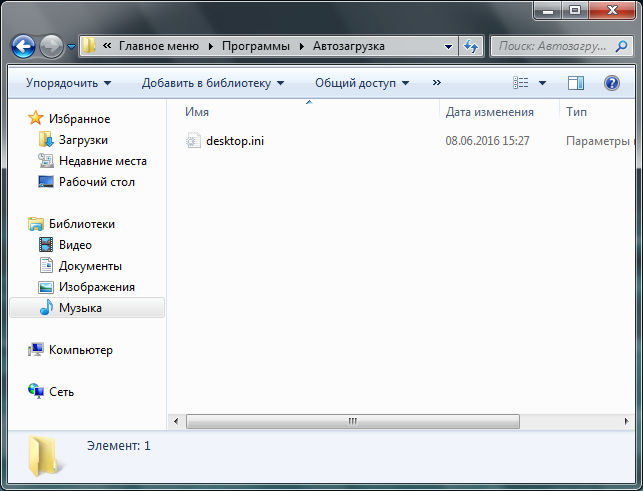
Dürüst olmak gerekirse, boş olmasına biraz şaşırdım, bu klasöre hiç bakmadım. Ve sen de bak, orada ne var, ilginç bir şey olabilir ...
Ve işte klasörün yolu, bu da otomatik yüklemedir, ancak bu tüm kullanıcılar içindir:
Yani, burada olacak her şey, sonra hepsi tüm hesaplarda başlatılacak.
Bu arada, buraya yazdığım yolları kontrol ettim, Windows 10'da da çalışıyorlar.
Startup'a program nasıl eklenir?
Pekala, burada karmaşık bir şey yok, örnek olarak otomatik yükleme için Chrome tarayıcısını ekleyeyim. Önce bir Chrome kısayoluna ihtiyacınız var, onu alın ve kopyalayın ve ardından bu klasörü açın:
% USERPROFILE% \ AppData \ Roaming \ Microsoft \ Windows \ Başlat Menüsü \ Programlar \ Başlangıç
Ve oraya yapıştırın:
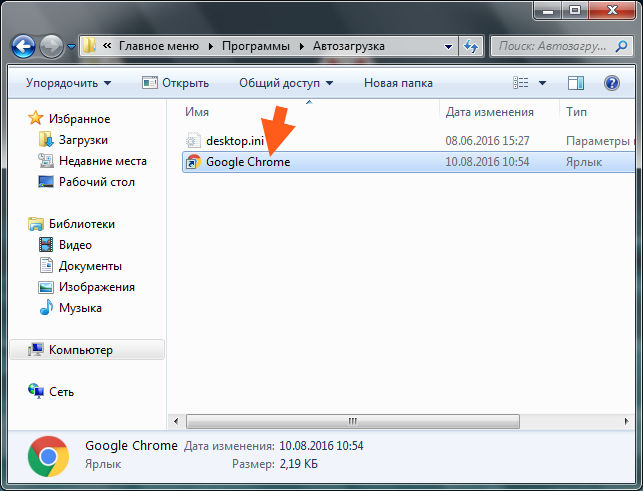
Kontrol etmek için kısayolu da bu klasöre kopyaladım, ardından bilgisayarı yeniden başlattım ve Windows'u açtıktan sonra Chrome kendini başlattı! Yani bunların hepsi bir çalışma yolu
Windows 7 veya Windows 10'da başlangıç programları nasıl devre dışı bırakılır
Yani, otomatik yükleme ile işleri düzene koymak ve gereksiz tüm çöpleri oradan kaldırmak istiyorsanız, o zaman sadece bunu destekliyorum, bu doğru. İşin iyi yanı, prensipte, ihtiyacınız olan bir şeyi oradan kaldırırsanız, korkunç bir şey olmaz! Kesinlikle kritik bir hata olmayacak, örneğin antivirüsü oradan kaldırabilirsiniz, bu nedenle, Windows yüklendikten sonra bir dahaki sefere antivirüs kendi kendine başlamaz. Bu arada, bazı antivirüsler, başlangıçtan kaldırıldıklarını görürlerse, oraya tekrar girerler. Bu onların koruma şeklidir. Virüsten koruma yazılımının otomatik olarak başlatılmasını devre dışı bırakmak için bunu yalnızca ayarlarında yapmanız gerekir.
Bu yüzden yapılacak ilk şey, yukarıda yazdığım bu klasörleri kontrol etmek, peki, bunlar:
C: \ Kullanıcılar \ Tüm Kullanıcılar \ Microsoft \ Windows \ Başlat Menüsü \ Programlar \ Başlangıç
% USERPROFILE% \ AppData \ Roaming \ Microsoft \ Windows \ Başlat Menüsü \ Programlar \ Başlangıç
İkincisi, Sistem Yapılandırma penceresinde ne olduğunu görmek. İşte nasıl başlayacağınız - tutam Kazan düğmeleri+ R ve oraya şu komutu yazın:
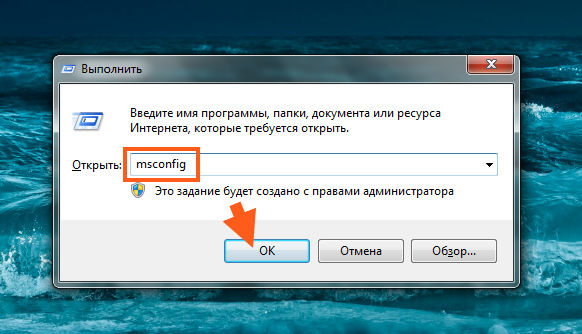
Sistem Yapılandırma penceresi açılacak, burada Başlangıç sekmesine gideceksiniz:
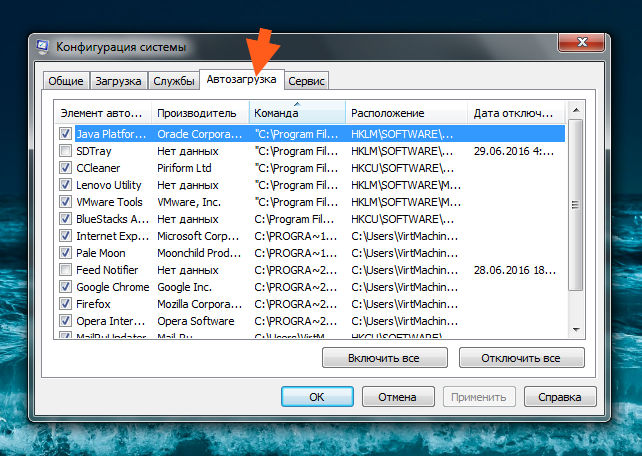
Gördüğünüz gibi, burada çok param var! Burada ne yapılmalı? Size gereksiz görünen her şey - işaretini kaldırın! Ayrıca Üretici sütununa, Komut sütununa bakın (içinde bir prog bile var, yol ne tür bir program olduğunu söyleyebilir). Yani, tüm bu bilgilere bakın, neyin gerekli olduğunu ve neyin kaldığını analiz etmenize ve anlamanıza yardımcı olacaktır.
Windows 10'da biraz farklı bir şaka, orada, başlangıcı görmek için görev yöneticisine gitmeniz gerekiyor. Görev çubuğuna tıklayın sağ tık ve oradaki dağıtıcıyı seçin:

Ardından Başlangıç sekmesine gidin ve her şey kendi başınadır, buraya bakın, eğer pislikler varsa onları kapatın. İşte burada sahip olduklarım:

CCleaner kullanarak otomatik yüklemeyi nasıl görebilirim?
Henüz bu programa sahip değilseniz CCleaner'ı indirmenizi tavsiye ettiğimi zaten yazmıştım. iyi program, ücretsizdir ve aynı zamanda gerçekten birçok yararlı işlevi vardır. Yani, tabiri caizse bilgisayarı optimize etmeye yardımcı olur.
Genel olarak, herhangi bir şey varsa, arama motoruna aşağıdaki ifadeyi yazın:
CCleaner resmi sitesi
Ve indirin, resmi site büyük olasılıkla ilk sırada olacak, ikinci sırada maksimum olacak. Bu ÜCRETSİZ'in bir versiyonu da var, bu yüzden onu alın ve ÜCRETSİZ olduğunu görmeyin, sadece harika!
Şimdi, otomatik yükleme ile ilgili olarak, bakın, ardından CCleaner'ı başlatın ve oradaki Servis bölümüne gidin ve ardından Otomatik Çalıştır'ı seçin:
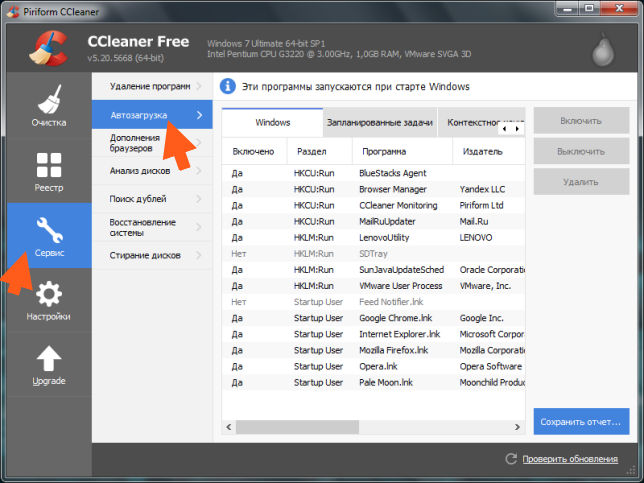

Anladığım kadarıyla burada genel başlatma gösteriliyor. Yani, Windows sekmesindeki her şey, Windows ile başlattığınız her şeydir.
Ayrıca Zamanlanmış Görevler sekmesi var, ayrıca bir otomatik yükleme türü var, bu sadece biraz farklı. Windows XP'de hatırlayan varsa, bir Görev Zamanlayıcı da vardı. Budur. Örneğin, burada bir GoogleUpdateTaskMachine'im var, iki tam parça. Bunun ne olduğunu biliyor musun? Bu, katılımınız olmadan Chrome tarayıcısının zamanında güncellenmesinden sorumlu olan bir görevdir. Bu çok önemli değil. AMA aynı zamanda bir tür sol prog gibi her türlü pislik de var! Evet, evet, böyle bir yeri severler, çünkü genellikle sadece başlangıçtan silerler, ancak zamanlayıcıya bakmazlar, bu yüzden bazı sinsi programlar onu kullanır!
Windows hizmetleri nasıl görüntülenir?
Hiç öyle bir şey yaşadınız mı ki, bir çeşit sürecin nereden başladığını anlayamıyorsunuz.. Startup'a baktık, zamanlayıcıya baktık, orada hiçbir şey yok. Peki, düz kedi ve fare! Sorunun ne olduğunu biliyor musun? Her şeyin ... hizmetlerle ilgili olduğunu hemen anlamadım!
Evet, evet, bazı programlar hizmetlerini tam olarak Windows açıldığında bazı işlemleri başlatmak amacıyla koyarlar, işte bir şaka! Hatta biraz üzgünüm yazılımdan biraz anlıyor gibiyim ama böyle temel şeyleri hemen anlamadım...
Genel olarak, hizmetler penceresine hızlı bir şekilde nasıl girileceğini görün, tabiri caizse - dağıtıcıyı başlatın:
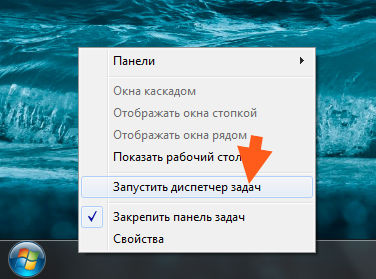
Ardından, içindeki Hizmetler sekmesini açın ve üzerindeki bu düğmeyi tıklayın:
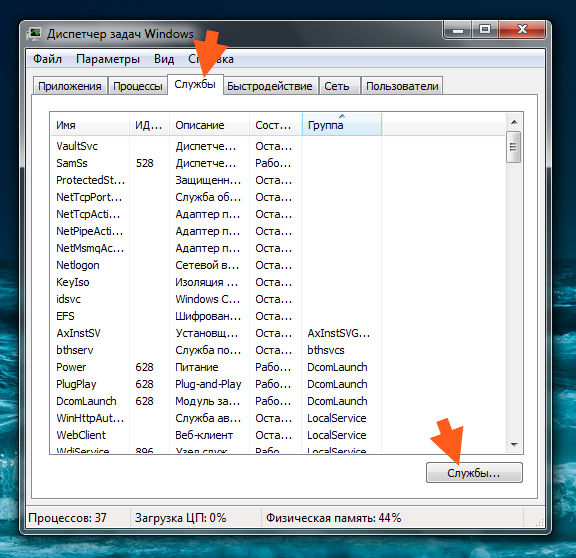
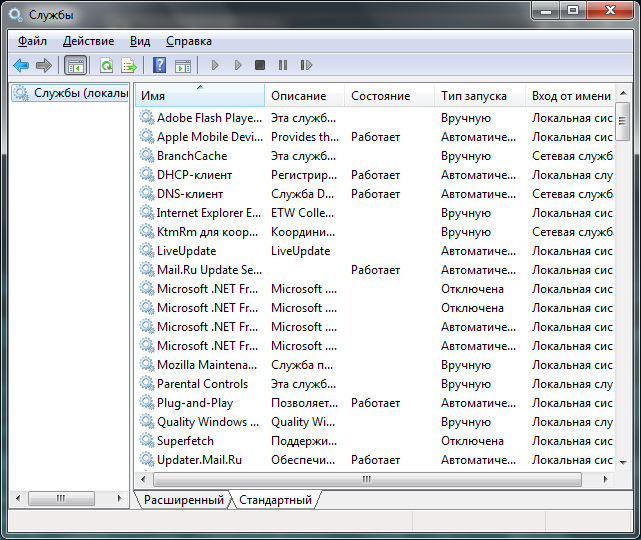
Ve burada, bu listede zaten sol işlemi başlatan o sol hizmeti arıyorsunuz. Kural olarak, bu tür hizmetlerin tam olarak Windows olmayan bir adı bile vardır, yani, hangi hizmetin kaldığını ve hangisinin kalmadığını kolayca anlayabileceğinizi düşünüyorum. Servise iki kez basarsanız, işlemin adı da dahil olmak üzere ilginç bir bilgi olacaktır.
Umarım buradaki her şey sizin için açık olmuştur ve bu bilgi sizin için faydalı olmuştur. İyi şanslar ve iyi bir ruh hali
11.08.2016Otomatik yükleme nasıl devre dışı bırakılır Windows programları 7? Bu soru, kullanıcılar tarafından giderek daha fazla soruluyor. Çok sayıda yardımcı program indirirseniz, bilgisayar cihazının hızının yavaşlama veya sistem çökmesi olasılığı artar. Sık yüklenen uygulamaların kendilerini otomatik indirmelere eklediğini unutmamak önemlidir. Bu nedenle, birkaç işlemin listesi hızla bilgisayarın performansını olumsuz yönde etkileyen uzun bir yardımcı program ve bileşenlerin listesine dönüşür. Bu, kullanıcılar tarafından yaşanan yavaş sistem önyükleme sürelerinin ana nedenidir.
Bu makale sunar adım adım talimat, başlangıçtan hızlı bir şekilde kaldırmanıza olanak tanır ekstra programlar deneyimsiz veya acemi kullanıcılar için bileTüm yardımcı programların kaldırılmaması gerektiğine dikkat edilmelidir. Örneğin, antivirüs veya güvenlik duvarı xp tarafından devre dışı bırakılabilir, ancak bilgisayar korumasının yüksek eşiğini düşürmemek için kesinlikle önerilmez. İşletim sistemi başlatma süresini azaltmak ve sistem kaynaklarını daha ekonomik kullanmak için diğer yardımcı programları kaldırmak daha iyidir. Büyüteç'i başlangıçtan kaldırırsanız hiçbir kilitlenme meydana gelmez. İhtiyacınız olduğunda kolayca başlatabilirsiniz. Ayrıca, her zaman masaüstünden veya Başlat menüsünden başlatabileceğiniz için ccleaner'ı başlangıçtan kaldırmanız önerilir.
Adım adım kapatma kılavuzu
Yüklenen yardımcı programları etkin bir şekilde yönetmek için sistem, MSConfig adlı özel bir araçla donatılmıştır. Açtığınızda, otomatik başlatmaya neyin dahil olduğunu göreceksiniz. Görüntülemeye ek olarak, ihtiyacınız olmayan programların başlatılmasını birkaç saniye içinde kapatabilirsiniz. Bu başvuruçok işlevli, bu nedenle kullanırken dikkatli olmak önemlidir.
Gereksiz başlangıç programlarını devre dışı bırakmak için MSConfig'i çalıştırın. Bunu yapmak için aynı anda "Wi" ve "R" tuşlarına basın ve şu adımları izleyin:
- Ekranda Çalıştır penceresi göründüğünde, boş bir komut satırı belirir.
- "Tamam" ı tıklayın.
- Daha sonra ile bir bölüm sistem konfigürasyonları... "Otomatik indirme" adlı sekmeye gidin. Açılan pencerede, cihaz açıldığında Windows ile birlikte çalışan yardımcı programların bir listesini göreceksiniz.
- Her uygulamanın yanında bir onay işareti vardır. Programı başlangıçtan devre dışı bırakmak istiyorsanız, yanındaki kutunun işaretini kaldırın. Ardından "Tamam" ı tıklayın.
- Ekranda işletim sistemini yeniden başlatmanız istendiğinde, uygun seçeneğe tıklayın, aksi takdirde değişiklikler geçerli olmayacaktır.
MSConfig, bilgisayar başladığında programları devre dışı bırakma özelliğine ek olarak, kullanıcının ihtiyaç duymadığı hizmetleri devre dışı bırakmanıza da olanak tanır.
Bunu yapmak için "hizmetler" adlı sekmeye gidin.Hizmetleri devre dışı bırakmanın, yardımcı programları devre dışı bırakmaya benzer olduğunu belirtmekte fayda var. Güncelleme hizmetlerini otomatik başlatmadan kolayca kaldırabilirsiniz, ancak Microsoft hizmetleri ve antivirüs en iyi şekilde bırakılır.
Özel yardımcı programları kullanarak kaldırma
var Alternatif seçenek, Windows xp veya diğer işletim sistemlerinde otomatik yüklemeyi devre dışı bırakmanıza izin verir. Bu method kullanımı içerir ek yazılım, özellikle CCleaner. Bu yardımcı program İnternette ücretsiz olarak indirilebilir. İndirip kurduktan sonra açın. Ardından şu adımları izleyin:
- "Araçlar" başlıklı bölüme tıklayın.
- "Otomatik indirme" adlı öğeye tıklayın.
Bu yardımcı programın çalışması anında sonuç verecektir. Ancak, bazı uygulamalar bu yöntem kullanılarak otomatik indirme işleminden kaldırılamaz. Bu durumda, ayarları açmanız gerekir. gereksiz program ve işletim sistemiyle otomatik olarak başlama seçeneğini devre dışı bırakın.
VİDEOYU İZLE
Windows başladığında faydalı olabilir, ancak bazen sadece gereklidir. Kullanıcı kendi programlarını çalıştırmaya başlamadan önce bazı sistem yardımcı programları çalışıyor olmalıdır. Doğru, bu tür programların otomatik çalıştırma işlemi kullanıcı tarafından kontrol edilmez ve Windows çekirdeğinin ayrıcalığıdır.
Ancak diğer yardımcı programlar, kullanıcının kendisi tarafından Windows otomatik çalıştırmaya yerleştirilebilir veya yükleyiciler tarafından otomatik olarak yerleştirilebilir. Bu durumda, kullanıcı bu tür yazılımların başlatılmasını devre dışı bırakma ve başlangıçtan kaldırma fırsatı elde eder. Windows 7'de programların otomatik başlatılması nasıl devre dışı bırakılır? Bunu aşağıda açıklayacağız.
Bazı programları yerleştirme kolaylığı Windows başlatma inkar edilemez. Bazılarının her zaman elinizin altında olması ve manuel olarak başlatmak için zaman kaybetmemeniz arzu edilir. Örneğin, torrent istemcileri, antivirüsler ve diğer sürekli yazılımlar. Öte yandan, bazı yazılımlar sebepsiz yere otomatik çalıştırmaya yerleştirilir. Sonuç olarak, birçok kullanıcı şaşırıyor: nerede bu kadar çok rasgele erişim belleği bilgisayar? Genellikle bellek, Windows başlangıcında başlatılan programlar tarafından "yenilir".
"Görev Yöneticisinde" çalışan işlemlerin listesine baktığınızda, dehşete düşebilirsiniz - aynı anda çalışan çok fazla işlem var. Normal, rahat çalışma için hangileri gerçekten önemli ve hangileri feda edilebilir? Bu süreçlerden bazıları hizmetlerdir. işletim sistemi her zaman kritik değildir. Ve bazıları kullanıcı süreçleridir. İşte yapacağımız son işler.
Teoriden pratiğe
Özel yardımcı programın otomatik çalışmasını devre dışı bırakmak için farklı şeyler yapabilirsiniz. Referans yöntemi aşağıdakiler olarak kabul edilebilir:
- "Başlat" menüsüne gidiyoruz.
- "Tüm programlar" öğesini seçiyoruz.
- Can sıkıcı programı oradan kaldırıyoruz. Böylece, Windows başlangıcında kendi kendini başlatmasını devre dışı bırakabileceğiz.
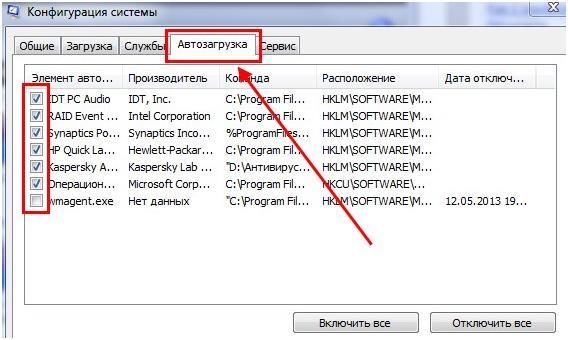 Böyle bir arzunuz varsa, hepsini tamamen temizleyebilirsiniz. bu klasör- o zaman sistemin başlangıcında hiçbir yazılım başlamaz. Ancak bu zaten en radikal yöntemdir.
Böyle bir arzunuz varsa, hepsini tamamen temizleyebilirsiniz. bu klasör- o zaman sistemin başlangıcında hiçbir yazılım başlamaz. Ancak bu zaten en radikal yöntemdir.
Kendi kendine başlatmayı devre dışı bırakmanın yukarıdaki yoluna bir alternatif kullanmaktır. sistem yardımcı programı MSConfig. Aşağıdakilerden oluşur:
- "Başlat" => "Çalıştır" penceresinde şu komutu girin: msconfig.
- Karşımıza "Sistem Konfigürasyonu" penceresi çıkıyor.
- Bu pencerede "Başlangıç" sekmesine gidin.
- Tek tek programların otomatik aktivasyonunu devre dışı bırakmak için - karşılarındaki onay kutularını kaldırmanız gerekir.
Gördüğünüz gibi, Windows programların otomatik olarak başlamasını engellemenin tek yolunu sağlamaz. Ama hepsi bu değil. Otomatik çalıştırmayı devre dışı bırakmanın en az iki yolu daha vardır. İlk olarak, ilgili girişleri düzenleyebilirsiniz. sistem kayıt defteri, ve ikincisi, programın otomatik başlatılmasını bir üçüncü taraf kullanarak devre dışı bırakabilirsiniz. yazılım... Kayıt defterini düzenleme tartışması planlarımıza dahil değil, bununla ilgili ücretsiz yardımcı program Otomatik çalıştırmalardan bahsetmeye değer. Mevcut olmasına rağmen, yüksek işlevselliği nedeniyle değil, çekiciliği nedeniyle dış görünüş... Programı şu adresten indirebilirsiniz: http://download.sysinternals.com/files/Autoruns.zip... Devre dışı bırakmak veya kaldırmak için kullanılabilir Windows otomatik çalıştırma herhangi bir şey.
Başlangıç, bilgisayar açıldığında programları hemen yükleyen işletim sisteminin bir işlevidir. çok uygun çünkü size zaman kazandırır. Ne yazık ki, yazılım üreticileri bu işlevi kendi çıkarları için kötüye kullanırlar - başlatmaya ne isterlerse koyarlar, böylece bilgisayarın kaynaklarını yüklerler. Bu yazıda nasıl yapabileceğinize dair materyallere bakacağız. Gereksiz programları başlangıçtan kaldırın, böylece bilgisayarın hızını arttırır
Örnek olarak ameliyathaneyi kullanarak başlangıç programlarını devre dışı bırakmayı düşüneceğim. Windows sistemleri 7. Bu method bu şirketin geri kalan işletim sistemleri için geçerlidir (Windows XP, Windows 8, Windows 10), sadece şu an"Yedi" en popüler olanıdır.
İçin otomatik yükleme düzenleme iki program kullanacağız: birincisi standart bir yardımcı program, ikincisi ise işlevlerinden biri başlangıç menüsünü görüntülemek olan çok işlevli bir programdır.
Windows 7'de Başlangıç nerede bulunur?
başlat menüsündebaşlangıç klasörü
İçeri girmek için Win + R tuşlarına aynı anda basın ve şunu yazın:
kabuk: başlangıç
ve enter'a basın
Bu klasör için şu anki kullanıcı... Tüm kullanıcılar için klasöre girmek için şunu yazmanız gerekir:
C: \ ProgramData \ Microsoft \ Windows \ Başlat Menüsü \ Programlar \ Başlangıç
ve enter'a basın
İhtiyacınız olmayan her şeyi silin. İsterseniz programı başlangıca ekle, o zaman kısayolunu kopyalamanız gereken bu klasördedir.
MSCONFIG programı
Başlangıç parametrelerini görüntülemek için uygun bir araç, MSCONFIG yardımcı programıdır. Win + R tuşlarına basın ve oraya msconfig yazın. Bu pencere açılacaktır:
sekmesine gitmeniz gerekiyor. Benim durumumda, pencere boş çünkü Bir test sistemim var ve üzerinde çalışıyor sanal makine... Büyük olasılıkla farklı olacaksınız. Kaldırılması gereken programlardan onay işaretlerini kaldırıyoruz.
"Hizmetler" sekmesine gidin.

Kutuyu kontrol et "Microsoft hizmetleri görünmüyor"... Adobe, Google gibi tüm üçüncü taraf hizmetlerini veya dizüstü bilgisayar üreticisi Acer, Sony Vaio'nun hizmetlerini devre dışı bırakın. Şüphe duyduğunuzda, bu sekmeye hiç dokunmamak en iyisidir.
Tamam'a tıklayın ve bilgisayarınızı yeniden başlatın.
CCleaner programını kullanıyoruz
İyi bir başlangıç düzenleyicisi CCleaner'dır. Ücretsiz sürüm indirilebilir. Daha önce, bir bilgisayardan nasıl yapılacağına dair tavsiye verdiğimde bu program hakkında zaten yazmıştım.
CCleaner'ı yükledikten sonra şöyle bir pencere görüyoruz: (daha yüksek çözünürlüklü bir sürüm açmak için tıklayın)

sekmeye git "Hizmet" ve sekmelerle ilgilendiğimiz bölümünü seçin:
- pencereler
- Zamanlanmış Görevler
Bu bölümleri dikkatlice inceleyin, gereksiz olanları silin.
Windows Kayıt Defteri aracılığıyla başlatmayı düzenleme
En gelişmişler için, başlatmayı şu şekilde düzenlemenin bir yolu vardır: Windows kayıt defteri... Win + R tuşlarına basın ve oraya regedit girin
Geçerli kullanıcı için kayıt defteri anahtarları:
- HKEY_CURRENT_USER \ Yazılım \ Microsoft \ Windows \ CurrentVersion \ Çalıştır
- HHKEY_CURRENT_USER \ Yazılım \ Microsoft \ Windows \ CurrentVersion \ RunOnce
Tüm kullanıcılar için kayıt defteri anahtarları
- HKEY_LOCAL_MACHINE \ YAZILIM \ Microsoft \ Windows \ CurrentVersion \ Çalıştır
- HKEY_LOCAL_MACHINE \ YAZILIM \ Microsoft \ Windows \ CurrentVersion \ RunOnce
Bir programı başlangıçtan kaldırmak için, adıyla birlikte kayıt defteri parametresini silmeniz gerekir.

Yorumlarınızı bırakın ve bu materyali sosyal ağlarda paylaşın.
