Uzun, karmaşık bir belgede çalışırken, odaklanmak istediğiniz bölüm dışındaki her şeyi daraltabilirsiniz. Okuyucuların bilgi ile aşırı yüklenmesini istemiyorsanız, okuyucular bunları açabilecek ve eğer istenirse detaylara aşina olacak şekilde belgedeki özetleri görüntüleyin.
Bir belgenin içeriğini daraltma veya genişletme yeteneği, yapı düzeyine dayanır. Word inline stillerini kullanarak bir üstbilgi ekleyerek yapı düzeyini hızla ekleyebilir ve belgenizin bir parçasını katlanabilir yapabilirsiniz.
Ayrıca repertuarınıza eklemek için yapmanız gereken birkaç kullanışlı klavye kısayolu var. Bazı anahtarların nasıl çalıştığını görmek için bir video izleyin. Kısayol tuşlarının tam listesi içerir. Ayrıca pencereleri fareyle sürükleyerek de etkileşimde bulunabilirsiniz.
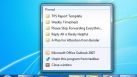
Uygulamaları, görev çubuğunda veya daha fazlasında ilgili konumlarında başlatmak için bu kısayol kombinasyonlarından herhangi birini kullanabilirsiniz. Win number: Görev çubuğuna ekli uygulamayı bu konumda çalıştırır veya bu programa geçer. Numara “Sayı”: görev çubuğuna eklenmiş uygulama için geçişlerin listesini açar. Ayrıca, görev çubuğu ile fare ve değiştirici tuşu ile etkileşimde bulunabilirsiniz.
Başlık stilini uyguladıktan sonra, fareyi bu başlığın üzerine getirdiğinizde, küçük bir üçgen görünecektir. Bu başlık ile ilgili ana metni ve altyazıları daraltmak için bu üçgeni tıklayın.
Konseyi: Bir dokunmatik cihaz üzerinde çalışıyorsanız, bir üçgen görüntülemek için başlığa dokunun.
Bilmeniz gereken ek yararlı tuşlar
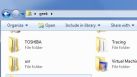
İşte sizin için daha ilginç kısayol tuşları. İşte en kullanışlı bulduğumuz etiketler. Bu, ek görünmez monitörlerin varlığına benzer. Her bir masaüstü kendi uygulama kümesine sahip olabilir, ancak kısayollar ve duvar kağıtları her yönde uyumludur. Sağa kaydır - imlecin solundaki metni seçin.
Diğer metin uygulamalarında da çalışırlar, ancak komut satırı. Arayüzde gezinmek için ihtiyaç duyacağınız kombinasyonlar. Ötesine geçmek istiyorsanız ihtiyaç duyduğunuz kısayollar burada. yazılım Aksi halde bulunması zor olan ayarlarda ve seçeneklerde. Kullanmakta olduğunuz uygulamanın sürümünü kontrol edin. Ayrıca özelleştirebilirsiniz otomatik kontrol güncelleme ayarlarında. Tüm uygulamaların tüm pencerelerini göster.
Belgenin bir bölümünü genişletmek için üçgeni tekrar tıklayın.
Bir belgedeki tüm başlıkları daraltmak veya genişletmek için, üstbilgiyi sağ tıklayın ve Genişlet / daralt > Tüm başlıkları genişlet veya Tüm üstbilgileri daralt.
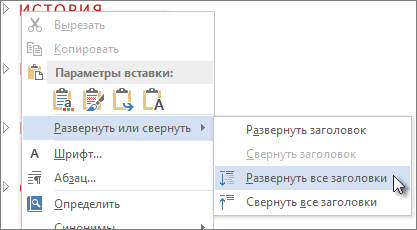
Dosyalarınız otomatik olarak kaydedilir. Yeni belgeler oluşturun ve mevcut olanları kopyalayın, kaydedin, çoğaltın, geri yükleyin veya yönetin. Birkaç projenin durumunu karşılaştırmak için yeni bir gösterge tablosu oluşturun. Geçerli dosyanın bir kopyasını oluşturun.
Geçerli dosyanın kopyasını yeni bir dosya olarak kaydedin. Geçerli dosyanın başlığını değiştirin. Geçerli dosyayı aynı dosyanın önceki sürümüne döndür. Mevcut projenin raporunu oluşturabileceğiniz bir stil ve veri kümesini seçmek için Rapor penceresini açın. Yaptığınız son değişikliği geri alın. Geri almak istediğiniz daha fazla değişiklik varsa, bu şekilde geri çekilmeye devam edebilirsiniz.
Belgeyi kapatıp yeniden açtığınızda, başlık varsayılan olarak genişletilecektir. Bir belgeyi açarken başlığın açılmasını istiyorsanız, aşağıdakileri yapın:
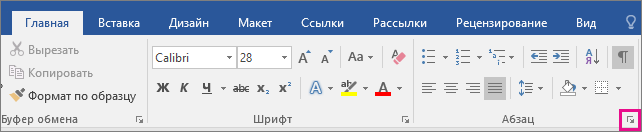
Not: Makine çevirisi sorumluluk reddi beyanı. Bu makale insan müdahalesi olmayan bir bilgisayar sistemi kullanılarak çevrilmiştir. Microsoft, bilmeyen kullanıcılara yardımcı olmak için bu makine çevirilerini sunmaktadır. ingiliz diliMicrosoft ürünleri, hizmetleri ve teknolojileri hakkında bilgi edinin. Makale, makine çevirisi kullanılarak çevrildiğinden, sözcüksel, sözdizimsel ve dilbilgisel hatalar içerebilir.
İptal ettiğiniz son değişikliği geri yükleyin. Seçilen metni veya öğeleri panoya yerleştirerek silin, böylece herhangi bir yere yapıştırabilirsiniz. Seçilen metnin veya öğelerin bir kopyasını panoya yerleştirin, böylece istediğiniz yere yapıştırın.
Panodaki seçili öğelere bir bağlantı yerleştirin; Eklediğinizde, her öğe için bir adres alırsınız. Her şeyi panoya alın ve mevcut seçime yapıştırın. Pano yalnızca metin içeriyorsa ve öğenin metnini düzenlerseniz, metin ekleme noktasına eklenir. Aksi takdirde, pano içeriği yeni öğeler olarak eklenir.
Anahtarları ve küçük sırları kullanarak Photoshop'ta çalışmayı optimize etmenin en ilginç yollarını sunacağım.
1. Seçimi sürükle
Seçim Çerçevesi aracını (M) kullanarak seçimi yaparız ve fare düğmesini serbest bırakmadan boşluk çubuğunu basılı tutarız ve şimdi seçimimiz fare ile belgenin etrafında hareket ettirilebilir
2. Fare tekerleği ile bir belgeyi sola veya sağa kaydırmak
Belge pencerenin genişliğine geri çekilmezse, ctrl tuşuna basılarak + kaydırabilirsiniz + fare tekerleğini yukarı veya aşağı kaydırın. ![]()
Seçilen öğeyi veya metni belgeden kaldırın. Konturdaki her şeyi seçin veya öğenin metnini, hücredeki tüm metni düzenlerseniz. Seçimi tamamen kaldırın, böylece hiçbir şey seçilmemelidir. Hemen sonra seçilen başka bir öğe yapın. Öğenin metninden öğenin not alanına gidin veya not alanından öğenin metnine geri dönün.
Seçilen öğenin nota alanına eklenecek dosyayı seçin.
- En yakın aramayı bulun.
- Yazım denetleyicisi Yazım denetleyicisi.
3.
Bir iş parçacığı yazıp, artırılması veya azaltılması gereken bir parça seçiyoruz Ctrl + Shift tuşunu basılı tutun ve tuşlarını kullanarak serbest bırakın.< или > yazı boyutunu küçültme veya büyütme 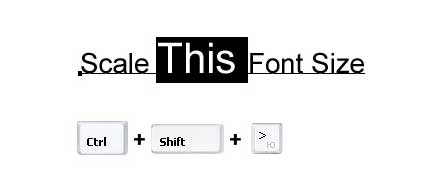
4.
Alt tuşunu basılı tutun ve dokümanı döndürmek için fareyi yukarı veya aşağı tutun ya da hareket ettirin. 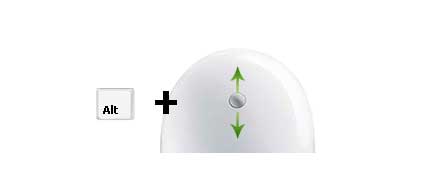
Seçilen metnin boyutunu azaltın. "Renkler" penceresini göster ve gizle. Seçilen metnin stilini, Yapıştır Stili komutunu kullanarak başka bir yere uygulanabilecek şekilde kopyalayın. Bu durumda, özel bir pano kullanılır, böylece normal panodaki verileri kaybetmezsiniz.
Stili stil panoya stiline seçilen metne uygulayın. Mevcut etkin projedeki görev görünümüne gidin. Mevcut etkin projede Takvime geç. Geçerli etkin projedeki stil görünümüne geçin. Bu alt menü, görev görüntüsünde konturun görünümünü özelleştiren komutlar içerir.
5. Giriş alanındaki değeri değiştirin fare
Prensip bu tip herhangi bir parametre için geçerlidir, sadece farenizi değiştirmek istediğiniz parametrenin değeri üzerinde gezdirin, Ctrl tuşunu basılı tutun ve fareyi sola veya sağa sürükleyin 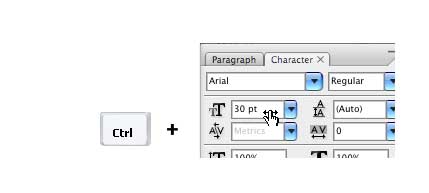 Bu arada, aynı zamanda henüz, sadece bir hücrede bir fare halledeceksin (o olacak daha doğru Bence). Ctrl ve kaydırma tekerleğini yukarı aşağı hareket zazhmaem fareyi doğrudan sırasıyla burada, kaydırma tekerleğini kullanabilirsiniz ve değerini değiştirmek için yukarı veya aşağı klavye okları kullanabilirsiniz.
Bu arada, aynı zamanda henüz, sadece bir hücrede bir fare halledeceksin (o olacak daha doğru Bence). Ctrl ve kaydırma tekerleğini yukarı aşağı hareket zazhmaem fareyi doğrudan sırasıyla burada, kaydırma tekerleğini kullanabilirsiniz ve değerini değiştirmek için yukarı veya aşağı klavye okları kullanabilirsiniz. 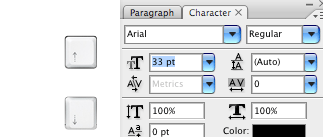
Satırları genişletme İçindeki tüm çocukları göstermek için seçili satır satırlarını genişletin.
- Sadece en üst düzey satırlar görünür.
- Daralt çizgileri Seçilen çocukları daralt, tüm çocukları sakla.
Gerçek programı göster Sadece Gantt grafiğindeki gerçek programı göster. Temel çizelgeyi göster Gantt grafiğinde sadece taban çizgisi grafiğini göster. Orijinal satır gri renkle gösterilir ve gerçek grafiklerdeki görevler çubuk rengini korur; Orijinal ve gerçek grafiklerin eşleştiği ölçüde, gerçek grafikteki çubuklar taban çizgisini üst üste getirir. Asıl program, satırın üst yarısını kaplar ve taban çizgisi alt yarısını doldurur. Bu alt menü, bir görev görünümünde Gantt grafiğinde veya bir kaynak görünümünde bir zaman ölçeğinde çeşitli verilerin görüntülenmesi için kontroller içerir.
6. % 100 ölçeğe hızlı geçiş
Soldaki araç çubuğundaki Yakınlaştırma aracı simgesini çift tıklayın 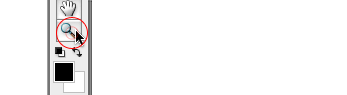
7. Tek bir tıklamayla tüm ana gruplar nasıl daraltılır ve genişletilir
Ctrl basılıyken, klasörün önündeki üçgeni tıklayın. 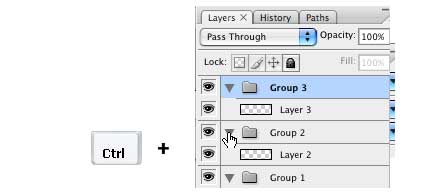
Kaynak yükleme Zaman çizelgesindeki her kaynak için kaynakları gösterin veya gizleyin. Kısıtlamalar Kısıtlamaları göster veya gizle. Proje başlangıcını göster Proje başlamadan önce gölgelendirmeyi grafik alanına uygula.
- Kritik Yol Kritik yolu gösterin veya gizleyin.
- Bağımlılık Çizgileri Bağımlılık satırlarını göster veya gizle.
- Grup Gölgelemesi Grup gölgelemeyi etkinleştirin veya devre dışı bırakın.
- Çalışmayan zamanın olmaması görsel olarak belirtilir.
- Tatiller Tatiller, çalışma saatleri dışında belirlenir.
- Hafta sonları çalışma saatleri olarak belirtilir.
- Çalışmayan tüm zamanlar Gantt şemasında ve zaman çizelgesinde belirtilir.
8. Bir işlemde katmanları göster / gizle
Katmanlar paletindeki görünürlük simgelerini çalıştırmak için fare düğmesini basılı tutun 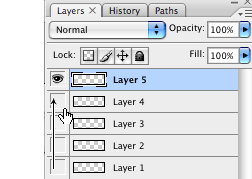
9. Sadece seçili katmanı görünür bırakın. Alt ile birlikte, görünür bırakmak istediğimiz katmanlarda görünürlük simgesine tıklayın ve bunun dışındaki tüm katmanlar görünmez hale gelecektir. 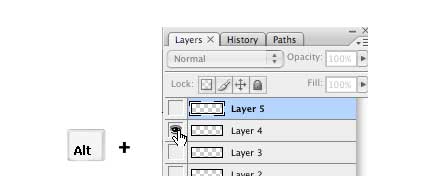
Tüm projeye tek bir ekrana sığdırmak için Gantt grafiğini veya zaman çizelgesini ölçeklendirin. Seçili olan öğelerle ekranda kullanılan alanı en üst düzeye çıkarmak için Gantt grafiğini veya zaman çizelgesini ölçeklendirin.
Fare ile küçültün
Gantt grafiğini aşamalı olarak daha küçük sürelerle ölçeklendirerek, görevlerin ekranda daha fazla yatay alan kaplamasına neden oluyor. Ekranda daha az yatay alan işgal etmek için görevleri zorlayan zaman aralıklarıyla bir Gantt grafiğini ölçeklendirin.
10. Karıştırma modlarını tuşlarla değiştirme İstediğiniz katmanı seçin ve Shift tuşunu basılı tutun - veya + karıştırma modunu değiştirin. 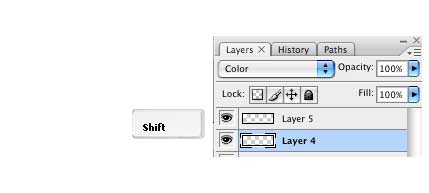
11. Karıştırma Tuşları Burada tuş vuruşlarının sırası önemlidir, yani, önce alt tuşuna basarsanız ve sonra değişirse, işe yaramaz. Kaydırma + Alt + N = normal Shift + Alt + S = Ekran Shift + Alt + M = çarpın + alt ve rejimin adına ilk harfi Shift çizgiler boyunca devam + Alt + C = Renk Shift 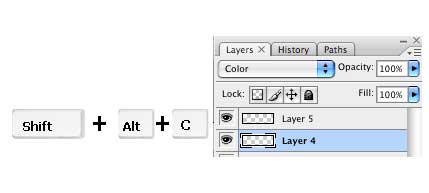
Gantt grafiğinde geçerli tarihe gidin. Bu komut sadece görev görünümünde çalışır. Hangi görevlerin göründüğünü değiştiren bir filtre oluşturmak, düzenlemek, uygulamak veya silmek için görev filtresi iletişim kutusunu açın. Uygulandığında, filtre tüm görünümlerde görevin görünürlüğünü etkiler.
Tüm görevlerin görünürlüğünü geri yükleyerek kullanılmış filtreyi kaldırın. Önceden oluşturulan ve kaydedilen filtreyi projeye uygulamak için alt menüden seçim yapın. Tüm görevleri farklı bir görünümden gizle. Ana pencere araç çubuğunda hangi kontrollerin görüntüleneceğini seçin.
12. Katman şeffaflığını kilitle eğik çizgi ("/") basın 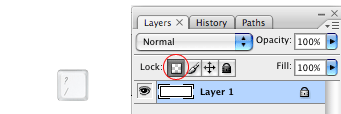
Dokunmatik ekranda hangi kontrollerin görüntüleneceğini seçin. Geçerli görünüm için görünüm seçeneklerini aç. Proje menüsü başlatıldığında ve başlatıldığında proje için kontroller içerir. Mevcut gerçek proje programından bir temel oluşturun.
Aktif taban çizgisini kaldırın. Projede yapılan değişiklikleri izlemek için değişiklik izlemeyi etkinleştirin. Buna, genel sunucu havuzunda değişiklik yayınlayan diğer kullanıcılar tarafından yerel olarak yapılan değişiklikler de dahildir.
Proje için otomatik kaynak hizalamasını etkinleştirin. Açık olduğunda, proje her değişiklik olduğunda hizalanır. Planlama ve kaynak tahsisini en üst düzeye çıkarmak için proje seviyesini manuel olarak ayarlayın. Seviyelendirme kaynakları tarafından önceden eklenmiş gecikmeleri kaldırın ve görevleri varsayılan zamanlama seçeneklerine geri yükleyin.
14. Araç çubukları ve pencereler Sekme - panelleri gizle / göster Ctrl + Sekme - belgeler arasında geçiş 15. Araç çubuğu navigasyonu Shift tuşunu basılı tutun ve vardiyayı tekrar serbest bırakmadan, örneğin Shift + B gibi alete karşılık gelen tuşa basın. 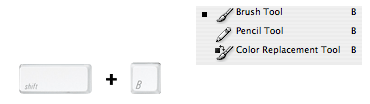 Bir gruba nasıl bir harf atandığını görmek için panelde bunun üzerine gelin
Bir gruba nasıl bir harf atandığını görmek için panelde bunun üzerine gelin
Tüm açık uygulama pencereleri nasıl en aza indirilir
Tüm görevleri mevcut tarihten önce tamamlandı olarak işaretleyin. Tamamlanmamış çalışma ile tüm görevleri belirtilen tarihe aktarın. Düzenleme için referans noktası olacak tarihi belirtin. Seçili olan görevi, grubu veya kilometre taşını yeni oluşturulan görevler, gruplar veya aşamalar için varsayılan yapılandırma olarak ayarlayın.
Mevcut proje için yayınlama ve abone ayarlarını yapılandırın. Yerel proje değişikliklerini ortak bir sunucu havuzuna yayınlayın. Ortak sunucu deposundan uzaktaki değişiklikleri kullanarak projeyi güncelleyin. "Yapı" menüsü, projenizin öğelerini hiyerarşik konumlarına göre kontrol eden komutlar için tasarlanmıştır. Bu, iç içe geçmiş görevler ve gruplar ile çalışırken öncelikle yararlıdır.
16. Fırça boyutu kontrolü tuşları [- azaltmak ve] - artırmak
17. şeffaflık örneğin, fırça aracını (B) seçin ve 1 tuşuna basın (% 10), 2 anahtar% 20 verir ve 
18. Yinelenen katman Ctrl + Alt + istenilen katmanı seçin ve Ctrl + J'yi sürükleyin (etkin katmanı çoğaltır) Ctrl + Alt + ok tuşları 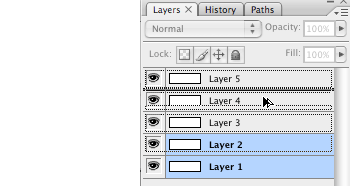
Bu alt menü, bir projeye çeşitli görevler ve kaynaklar eklemek için komutlar içerir. Bu komutlar seçilen göreve veya kaynağa bağlı olarak içeriğe bağlıdır. Bağımlı kilometre taşı “Son” → “Başlat” seçeneğini kullanarak seçili olan görevle ilişkili bir kilometre taşı ekleyin. Malzeme kaynağı Kaynak listesine bir malzeme kaynağı ekleyin.
- Projeye boş bir grup görevi veya kaynağı ekleyin.
- Ekipman Kaynağı Kaynak listesine bir donanım kaynağı ekleyin.
19. Tüm görünür katmanları kopyalayıp içeriklerini yeni bir şeye yapıştırın. 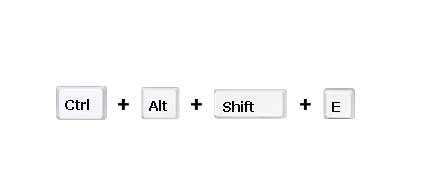
20. Çalışma alanının arka planını değiştirme Dolgu tuşunu (G) seçin ve Shift tuşunu basılı tutarak arka planı basılı tutun veya arka plan üzerinde sağ tıklayın ve ardından bir seferde gri rengi seçmek veya kendi renginizi atamak mümkün olacaktır. 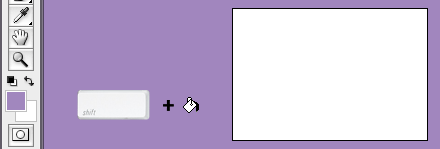
21. doldurmakarka plan veya önleyici Alt + Önceden ayarlanmış renkle dolgu katmanını sil Ctrl + Arka planda ayarlanmış renkle dolgu katmanını sil Ctrl + ÜstKrktr + Sil - arka planda ayarlanmış renk ile opak pikselleri doldur Alt + Shift + Ön planda ayarlanmış renklerle opak pikselleri silme
Ctrl + katmandaki simgeye tıklayın23. Bir nesnenin merkeze göre orantılı olarak yeniden boyutlandırılması Seçim Çerçevesi aracını (seçim) veya Serbest Dönüştürme aracını (serbest dönüştürme) kullandığınızda, Alt + Shift tuşlarına basın ve nesnenin köşesi etrafındaki fareyle sürükleyin. 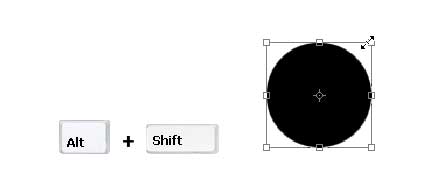
24. Hızlı geçişDamlalık aracı (damlalıklı) Fırçayı kullandığınızda, Damlalık aracını etkinleştirmek için Alt tuşuna basın, tuş bırakıldığında fırça geri döner. Alt + Shift, Renk Örnekleyici Aracı'nı etkinleştirir.
25. Kendi hızlı düğmelerinizi atayın Bunu yapmak için Ctrl + Alt + Shift + K tuşlarına basın. Bu benim ücretsiz çeviri, İngilizce orijinali oku
