Talimat
Internet Explorer 6 veya 7 kullanıyorsanız, aşağıdakileri yapın: önce Araçlar -> İnternet Seçenekleri -> Bağlantı zinciri boyunca menüye gidin. Çevirmeli ağ kullanıyorsanız, neye ihtiyacınız olduğunu vurgulayın ve ardından "Ayarlar"a tıklayın. Aksi takdirde, "LAN ayarları" bölümünde bulunan "Ağ ayarları" düğmesine tıklayın.
Şimdi “Proxy sunucusu kullan” seçeneğinin yanındaki kutuyu işaretlemeniz, “Adres” alanına seçtiğiniz proxy sunucusunun adını ve port alanına sırasıyla proxy port numarasını girmeniz gerekiyor. Gerekirse, "Yerel adresler için bir proxy sunucusu kullanma" seçeneğinin yanındaki kutuyu işaretleyin ve ayrıca "Gelişmiş" düğmesine tıklayın ve ardından çeşitli protokoller için parametreleri belirtin. Ayarların sonunda, “Tamam” düğmesine iki kez tıklayın: ilk kez Çevirmeli ayarlar penceresini kapatmak veya yerel ağ, ve ikinci kez - İnternet ayarları pencereleri. Hazır.
Opera 9 tarayıcısında çalışmayı tercih ederseniz, Araçlar -> Ayarlar -> Gelişmiş menü zincirinden geçin. Şimdi soldaki bölümde bulunan "Ağ" sekmesine gidin. "Proxy sunucuları" düğmesine tıklayın, ardından protokoller için uygun proxy sunucularını belirtin. Ayarların sonunda, uygun onay kutularını işaretleyerek proxy kullanımına izin verin: HTTPS, HTTP vb.
Bir tarayıcı durumunda Mozilla Firefox Proxy ayarları şöyle görünür: "Araçlar" menüsünden "Ayarlar"ı seçin. Ardından "Genel" sekmesini ve içindeki "Bağlantı ayarları" öğesini seçin. Şimdi "Manuel Proxy Yapılandırması"na gidin. Burada proxy sunucusunun adını ve bağlantı noktası numarasını uygun alana girmeniz gerekir. metin alanları. Şimdi "Tamam" düğmesine iki kez tıklayın, ardından tarayıcıyı yeniden başlatın. Bu, tarayıcı penceresini kapatıp yeniden açarak yapılabilir. Hepsi bu. Artık sadece Runet'in değil, tümünün genişliğinde güvenle yürüyebilirsiniz. küresel ağ.
ağ tarayıcı Google Chrome, BT ürün pazarında kısa bir süre önce ortaya çıktı, ancak şimdiden belirli sayıda kullanıcının güvenini kazanmayı başardı. "Yükle ve kullan" prensibiyle çalışır, ancak çalışmaya başlamadan önce program ayarlarında birkaç değişiklik yapmak daha iyidir.
İhtiyacın olacak
Talimat
Öncelikle, tarayıcı indirilip kurulmalıdır. Bunu yapmak için herhangi bir akımı açın. tarayıcı sisteminizde ve arama motoru sayfasına gidin Google sistemleri. Üst menüde "Diğer" bağlantısını tıklayın ve "Tüm Ürünler"i seçin. Açılan sayfada Google Chrome linkine tıklayın.
karşına çıkacak yeni sayfa, "Google Chrome'u İndir" bağlantısını tıklamanız gerekir. Ardından, "Şartları kabul et ve yükle" düğmesini tıklayın. Mevcut pencerenin üstünde "Yükleniyor" başlıklı başka bir pencere görünecektir. tarayıcı a". Daha sonra açılan sayfada tarayıcı ve önemsiz olmayan bir yazıt “Harikasın! Teşekkürler..." - tarayıcı yüklü, bu nedenle, yalnızca onu çalıştırmak için kalır.
Başlatma masaüstünden gerçekleştirilir, kısayola çift tıklayın ve önünüzde başlat penceresi görünecektir. tarayıcı a. Mevcut seçenekler arasından seçim yapmanız gerekir arama motoru varsayılan. kalite için ve hızlı arama Google'ı seçmelisiniz. Bu seçim başlayacak google ayarı Krom.
Tarayıcı internet gezgini en eskilerinden biridir. Şu anda çok sayıda analoga rağmen, kullanıcılar arasında hala popüler.
Internet explorer, tarayıcının yaratıcısıdır. Microsoft şirketi bu yüzden varsayılan olarak yüklenir işletim sistemi Pencereler. Ancak IE'nin stabil çalışabilmesi için yapılandırılması ve ayrıca kullanılan eklentilerin güncellemelerinin ve yazılımların yeni sürümlerinin izlenmesi zorunludur.
Nasıl kurulacağını bilmek internet tarayıcısı explorer, çevrimdışı modun otomatik olarak dahil edilmesi veya activex öğelerinin engellenmesi gibi virüslerin eyleminden sonra ortaya çıkan sorunlardan kurtulmanıza yardımcı olacaktır.
Temel tarayıcı ayarları
İnternet explorer tarayıcısının ayarlarına girmek için ekranın sol üst köşesindeki dişli çarka tıklamanız veya "ALT + X" tuş kombinasyonunu kullanmanız gerekiyor.
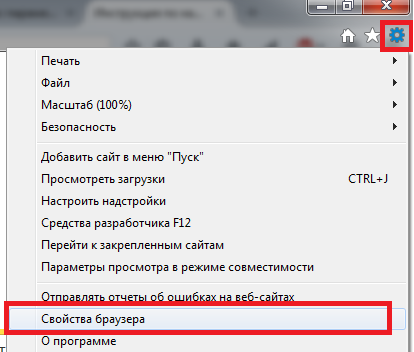
Görünen pencerede "İnternet Seçenekleri" ni seçin. Birçok kişi menünün bu bölümünü "Eklentileri yapılandır" ile karıştırır. Ancak eklentiler, tarayıcıya bağlı işlevler ve eklentilerdir ve bu bölüm de dikkate değerdir.
Ortak parametreler
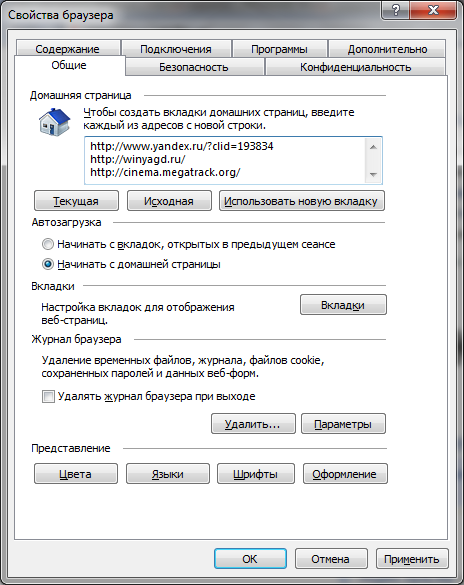 Genel ayarlar sekmesi, çalışmaya başlamak istediğiniz sayfaları seçmenizi sağlar. Ek olarak, bir ekran seçeneği var bireysel sekmeler ve davranışlarının parametreleri.
Genel ayarlar sekmesi, çalışmaya başlamak istediğiniz sayfaları seçmenizi sağlar. Ek olarak, bir ekran seçeneği var bireysel sekmeler ve davranışlarının parametreleri.

Değişebilir görünüm Sizin için uygun olan stil özelliklerini ayarlayarak internet explorer tarayıcısını tanınmayacak şekilde ayarlayın. Bunu yapmak için şunları seçebilirsiniz:
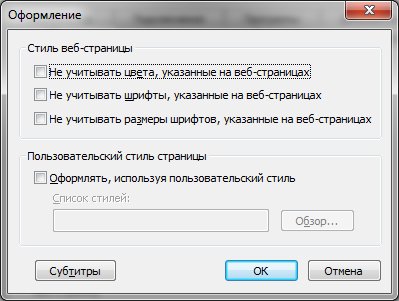
Görünüm ayarlarına dikkat etmelisiniz çünkü her web sayfasının kendine has bir stili vardır ve size uymayabilir veya hatalı görüntülenebilir.
"Genel Ayarlar"ın geçici ve çevrimdışı dosyaları silmenize ve günlük girişlerini temizlemenize izin verdiğini unutmamak önemlidir. Servisten sık sık haber alabilirsiniz. teknik Destek veya sistem yöneticisi kelimeler: "Çerezlerinizi temizlemeyi deneyin." Bu işlem buradan gerçekleştirilir.
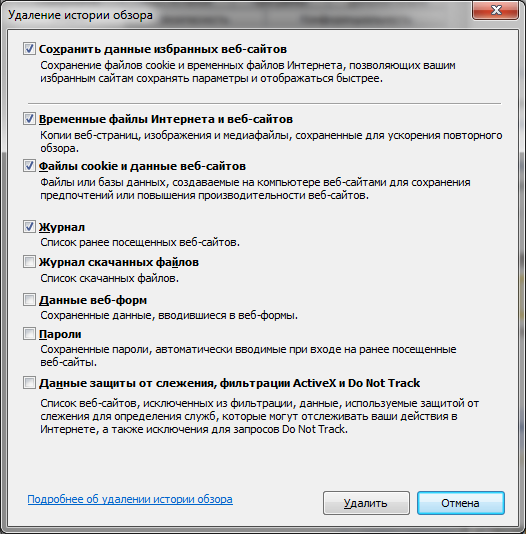
Güvenlik seçenekleri
Tarayıcı güvenliğinin ayarlanmasında çok az kişi yer alır. Ve çok boşuna. Ayar oldukça esnektir ve çoğu uygulama sayfaları açmak için internet explorer kullandığından bilgisayarınızı virüslerden koruyabilir.
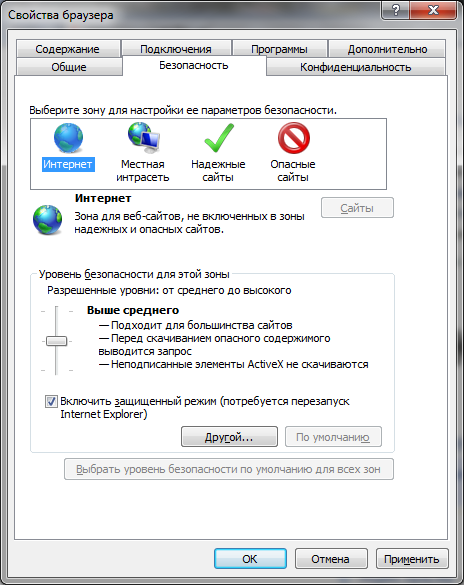
içine girmek istemiyorsan tam özelleştirme"Diğer" butonu tıklanarak erişilebilen , sisteme yüklenen ve kendi ayarları olan düşük, orta ve yüksek güvenlik seviyelerinden birini etkinleştirebilirsiniz.
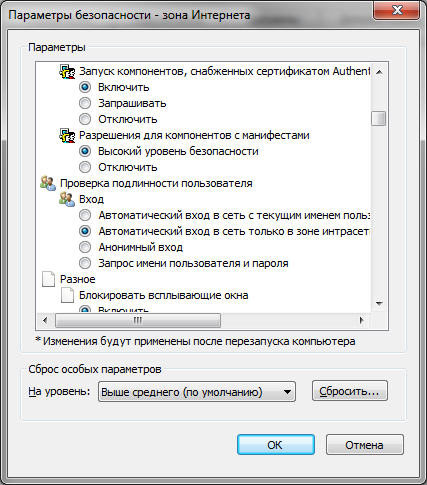
Güvenlik ayarlarında bulunan parametreleri kontrol ederek, kullanıcı için birçok önemli sayfa görüntüleme kriterini kontrol edebilirsiniz, örneğin:
- açılır pencere engelleyici;
- sayfada kimlik doğrulama ve yetkilendirme verilerinin kaydedilmesi;
- her türlü activex öğesini yönetmek;
- belirli bir türden videolar, animasyonlar ve isteklerin görüntülenmesi.
Belirli bir ayarı etkinleştirme konusunda emin değilseniz dikkatli olun. Bazı activex ayarlarını devre dışı bırakmak, sayfa öğelerinin görüntülenmesinde sorunlara neden olabilir veya bunları tamamen engelleyebilir. Şunlara özellikle dikkat edin:
- imzalanmamış öğeleri başlatma ve indirme izni;
- kontrollerin otomatik olarak başlatılması ve onlar için izinlerin girilmesi;
- çevrimdışı modu etkinleştirin.
Gizlilik sekmesi
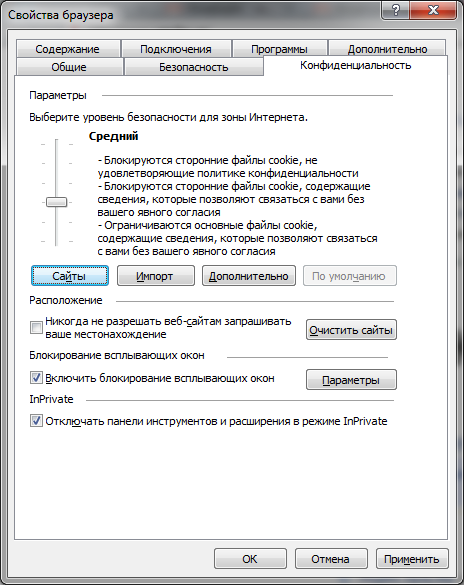
Internet Explorer'ın gizlilik ayarları, web sitelerinin verilerinize nasıl erişeceğini ve isteklerin nasıl ele alınacağını kontrol etmenizi sağlar. Seviyelerden birini açmak veya ayarları manuel olarak yapmak, toleransın en küçük ayrıntısını kontrol etmek ve ayrıca tamamen bloke etmek mümkündür. AT gelişmiş Ayarlarçerezlerin işlenmesini kontrol etmek mümkündür.

Site yönetiminde, öğelerin görüntülenmesine öncelik verebilir ve kaynakların her birine erişim düzeyleri atayabilirsiniz. Ek olarak, bazen başka bir şekilde kurtulmanın imkansız olduğu pop-up reklamları engellemenize veya izin vermenize izin veren kullanışlı bir ayar vardır. Gizlilik ayarlarınızı değiştirirken dikkatli olun aksi halde yanlışlıkla site ile iletişimi tamamen engelleyebilir ve çevrim dışı kalabilirsiniz.
Bağlantı seçenekleri
Bu ayar şunları sağlar:
- etkinleştirin ve yapılandırın otomatik bağlantı internet explorer tarayıcısını açarken;
- ağ bağlantılarının listesini düzenleyin;
- bir tünel VPN bağlantısı oluşturun;
- "Ağ Kurulum Sihirbazını" başlatın;
- bir proxy sunucusu veya otomatik yapılandırma komut dosyası kurun.
Bilgisayarınıza bir virüsün girdiğinden şüpheleniyorsanız veya herhangi bir sayfayı açtığınızda bir proxy sunucu tarafından işlenen bir hata mesajı görüyorsanız, tam buradasınız - "ağ ayarları" sekmesindesiniz (yanlış girilen bağlantı noktası veya proxy sunucu adresi engellenebilir herhangi bir siteye erişim).
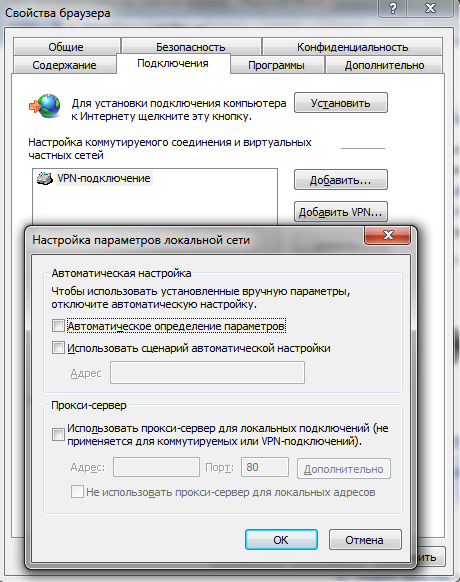
İki nokta arasında güvenli veri aktarımı için tünel bağlantısı oluşturulur. Ayrıca, bu tür bağlantı bazı sağlayıcılar tarafından PPTP ve L2TP protokollerini kullanarak İnternet erişimi sağlamak için kullanılır.
Site içeriğinin gösterimini kriterlere göre ayarlama anahtar kelimeler Aile Korumasında ayarlayın. İstenmeyen kaynakları engellemenizi sağlayan ebeveyn denetimlerini ayarlamak için oldukça kullanışlı bir özellik.
Buna ek olarak içerik, RSS akışlarının görüntülenmesini, sertifikaların ayarlanmasını ve bağlanmasını ve otomatik tamamlama özelliğinin etkinleştirilmesini içerir.
program sekmesi
Html düzenleyicisini, postayla çalışmak için istemciyi, siteleri açmak için ve ayrıca daha önce bahsedilen "Eklentileri yönet" i seçmek için kullanılır.
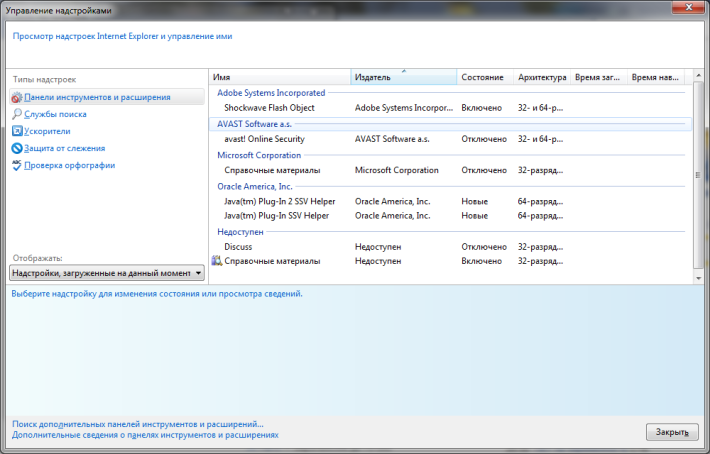
Bu pencerede başlangıç uzantılarını, uygulamaları, yazım denetleyicileri ve hızlandırıcıları düzenleyebilirsiniz. Eklenti yönetimi çok önemlidir, çünkü onların yardımıyla tarayıcıyı bir web tasarımcısı veya optimize edici ve analist için harika bir araca dönüştürebilirsiniz.
Aynı zamanda, küresel ağda çalışmayı tamamen veya kısmen engelleyen virüs programları en sık buraya gelir. Buraya gelen kötü amaçlı kod, devre dışı bırakabilir aktifx öğeleri, diğer sayfalara yönlendirmeleri veya çevrimdışı modu açın ve sosyal ağlara erişimi engelleyin.
Gelişmiş sekme
Ana parametrelerin hiçbirinde yer almayan ancak eşit derecede önemli olan ayarlar "Gelişmiş" sekmesinde bulunur. Ayrıca, buradan şunları yapabilirsiniz: tam sıfırlama internet explorer, programı kurarken varsayılan ayarlara dönüyor. Ancak sıfırlama, her zaman çevrimdışı modun devre dışı bırakılmasına ve tarayıcının tekrar çalışır duruma gelmesine yardımcı olmaz.
Çevrimdışı mod ve diğer sorunlar
Sorunlu ayarlardan biri activex'tir. Bu öğe sayesinde, web sayfalarındaki çoğu uygulama ve komut dosyası başlatılır. Bu nedenle, filtrelemeyi etkinleştirdiyseniz veya bu öğeyi kabul etmeyi devre dışı bıraktıysanız, görüntüleme sorunları yaşayabilirsiniz.
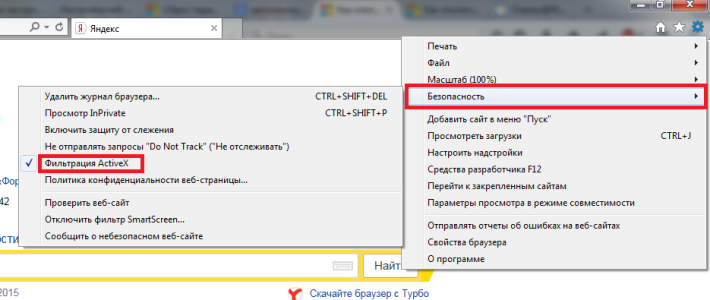
Eğer internet explorer sürümünüz 11'in altında ise offline bir problem ile karşılaşabilirsiniz. Çevrimdışı modu devre dışı bırakmak için dosya menüsüne gitmeniz ve kutunun işaretini kaldırmanız gerekir.
Modern bir sürüm kullanıyorsanız, bu seçeneği etkinleştirme veya devre dışı bırakma bulamazsınız. Devre dışı bırakmayla ilgili bir sorunuz varsa, büyük olasılıkla bilgisayarınıza virüs bulaşmıştır. Bu durumda, onu işlemek ve ardından şekilde gösterilen bağlantıyı kullanarak kayıt defterindeki girişi silmek veya değerini sıfır olarak değiştirmek gerekir. Bundan sonra, çevrimdışı mod devre dışı bırakılacak ve siteler tekrar kullanılabilir olacaktır.
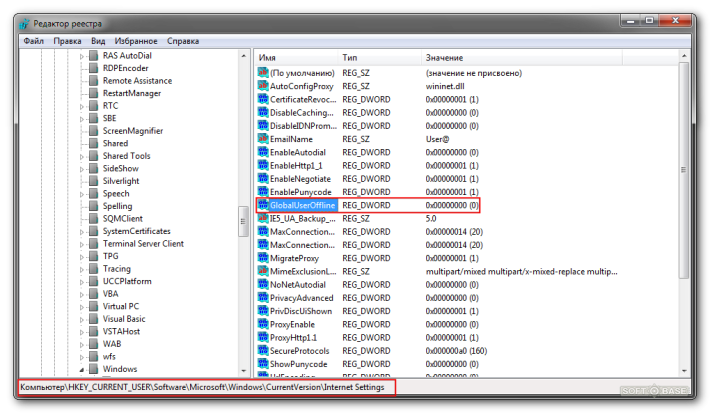
Çevrimdışı tarama için tasarlandığından, çevrimdışı modla ilgili sorunlar ortaya çıkar. Ve virüslerini ve kötü amaçlı yazılımlarını içerir.
Kullanmadan internette çalışmak imkansızdır. özel programlar- İnternet tarayıcıları, tarayıcılar olarak adlandırılır. Günümüzün en popüler tarayıcısı Internet Explorer'dır. Bu bölümde, nasıl yapılandırıldığına bakacağız. Kontrol Panelinde Internet Explorer ayarları moduna geçmek için Ağ ve İnternet Bağlantıları kategorisini ve ardından İnternet Seçenekleri simgesini seçin. Sonuç olarak, ekranda İnternet Özellikleri penceresi görünecektir.Bu pencere şu sekmeleri içerir: Genel, Güvenlik, Gizlilik, İçerik, Bağlantılar, Programlar ve Gelişmiş.
Her biriyle nasıl çalışılacağına bakalım.
Genel sekmesinde, genel ayarları yapılandırın.
Adres alanında, kullanıcının ana sayfa olarak seçtiği web sayfasının adresini belirtin. Web ana sayfası, tarayıcınızı her başlattığınızda varsayılan olarak açılan İnternet sayfasıdır. Araç çubuğundaki Ana Sayfa düğmesini tıklatarak veya Internet Explorer penceresinin ana menüsünden Ana Sayfaya Git komutunu çalıştırarak, İnternet'te gezinirken istediğiniz zaman bu sayfaya dönebilirsiniz. Geçerli olandan düğmesine basmak, ana sayfanız olarak açık olan sayfayı seçmenizi sağlar. şu an. Ana Sayfadan düğmesi, tarayıcı ana sayfa olarak yüklendiğinde ayarlanan sayfayı geri yükler. Eğer Anasayfa gerekli değilse, C boş düğmesine basmalısınız. Bu durumda, İnternet tarayıcısını başlattığınızda açılacaktır. boş sayfa, Adres alanı ise about:blank değerini alacaktır. Geçici internet dosyalarını silmek için Çerezleri Sil ve Dosyaları Sil butonları kullanılır. Seçenekler düğmesini kullanarak, geçici İnternet dosyaları klasörü için ayarları belirleme ve düzenleme moduna geçebilirsiniz.
Ekranda Seçenekler penceresi görünecektir. Güncellenmiş kayıtlı sayfaları kontrol etmek için gereken modu ayarlamak üzere Güncellenmiş kayıtlı sayfaları kontrol et düğmesini kullanın. Geçici İnternet Dosyaları Klasörü alanı, geçici İnternet dosyalarını içeren klasörün konumunu görüntüler. Artık diskte yer kaplama alanında, bu klasör için ayrılan maksimum sabit disk alanı miktarını belirtin. Geçici İnternet Dosyaları klasörünü belirli bir konuma taşımak için Taşı düğmesini kullanabilirsiniz; bu, olağan Windows kurallarına göre gerekli yolu belirtmeniz gereken Klasöre Gözat penceresini açacaktır. Geçici İnternet dosyaları içeren bir klasörü açmak için Dosyalara gözat düğmesini kullanın. Genel sekmesindeki Bağlantıların kaç gün tutulacağı alanında, tarayıcının son ziyaret edilen sayfalara yönelik bağlantıları depolaması gereken gün sayısını belirtin. Renkler düğmesini kullanarak, web sayfalarını görüntülemek için renk seçim moduna geçebilirsiniz. Bu butona tıklamak bir pencere açacaktır. Güvenlik seçenekleri
Özellikler: İnternet penceresinin Güvenlik sekmesinde İnternet güvenlik ayarlarını yapılandırın. Bu sekmenin üst kısmı, buradan erişilebilen İnternet bölgelerini listeler. yerel bilgisayar. Bu bölge alanı için güvenlik düzeyi, sekmenin üst kısmında vurgulanan bölge için güvenlik düzeyi ayarlarını görüntüler. Bu ayarları değiştirmek için Özel düğmesine tıklayın. Gerekirse, her bölge için varsayılan güvenlik ayarlarını geri yükleyebilirsiniz. Bunu yapmak için Varsayılan düğmesine tıklayın (önce gerekli İnternet bölgesinin simgesini seçmelisiniz). Gizlilik
Gizlilik sekmesi, İnternette gezinirken kullandığınız gizlilik düzeyini ayarlamanıza olanak tanıyan seçenekler içerir. Gerekli gizlilik seviyesi, ilgili kaydırıcı kullanılarak ayarlanır. Bu durumda, kaydırıcının sağında görüntülenir. Kısa Açıklama seçilen gizlilik düzeyi. Gelişmiş düğmesine basarak, ek gizlilik ayarlarını yapılandırma moduna geçebilirsiniz (özellikle bu modda, tarayıcı tarafından işlemeyi yapılandırabilirsiniz) Kurabiye). İsteğe bağlı olarak, ayrı Web siteleri için gizliliği ayarlayabilirsiniz. Bunu yapmak için Değiştir düğmesini kullanın. Tıklandığında, gerekli eylemleri gerçekleştirdiğiniz Bireysel Web siteleri için Gizlilik penceresi açılır. İçindekiler sekmesi, İnternet'ten alınan bilgilere erişim seçeneklerini, otomatik tamamlama modu seçeneklerini ve kullanıcının bazı kişisel verilerini içerir. Ayarlar düğmesini kullanarak, internetten alınan bilgileri kısıtlamak için ayarlar moduna geçebilirsiniz. Bu özellik, özellikle çocukların belirli web sitelerini ziyaretlerini ve belirli materyallere maruz kalmalarını izlemek için kullanışlıdır. Bu düğmeye tıklandığında Erişim Kısıtlaması penceresi açılır. Bu pencereyi ilk açtığınızda, sistem sizden bu moda girmek için sonraki denemelerde bu parolayı isteyeceği için hatırlanması gereken bir erişim parolası girmenizi isteyecektir. Etkinleştir (Devre Dışı Bırak) düğmesi ayarlanan kısıtlamaları etkinleştirir/devre dışı bırakır; ayrıca bir parola girmenizi gerektirir. İçindekiler sekmesindeki Otomatik Doldur düğmesine tıklayarak otomatik doldurma ayarları moduna girebilirsiniz. Bu, ilgili pencereyi açacaktır. Bu pencerede, otomatik doldurmayı kullanmak istediğiniz nesneleri tanımlarsınız (olası seçenekler web adresleri, formlar, kullanıcı adları ve formlardaki parolalardır) ve ayrıca otomatik doldurma günlüğünü temizlersiniz (Formları Temizle ve Parolaları Temizle seçeneklerini kullanarak). düğmeler). Parolayı kaydetmeyi iste onay kutusu seçilirse, sistem kaydedilip kaydedilmeyeceğini sorar. Yeni Şifre web sayfasının alanına girdikten sonra. Cevap evet ise şifre kaydedilecek ve ileride web sayfası alanına bir kullanıcı adı girildiğinde sistem otomatik olarak bu isme karşılık gelen şifreyi gösterecektir. Kullanıcı hakkında belirli Web siteleri tarafından sağlanan bazı kişisel bilgileri girmek için, İçindekiler sekmesinde Profil düğmesini tıklayın. Bağlantılar
Bağlantılar sekmesi, önceden yapılandırılmış İnternet bağlantıları hakkında bilgi içerir. İnternet'e yeni bir bilgisayar bağlantısı oluşturmak için Kur'a tıklamalısınız. Sonuç olarak, ekranda Yeni Bağlantı Sihirbazı penceresi görünecektir (yeni bir bağlantı oluşturma prosedürü bölümde açıklanmaktadır). yeni oluşturmak için ağ bağlantısı mevcut olanı silmek için Ekle düğmesini kullanmalısınız - Sil düğmesi (önce imleci silinecek nesnenin üzerine getirmelisiniz). Ayarlar düğmesini kullanarak, bağlantılar listesinde seçilen bir ağ bağlantısının parametrelerini görüntüleme ve düzenleme moduna geçebilirsiniz. Yerel ağ ayarları moduna geçmek için LAN Ayarları düğmesine tıklayın. Programlar
Programlar sekmesi, İnternet ile çalışırken otomatik olarak kullanılacak programları tanımlar. HTML Düzenleyici alanında, açılır listeden tarayıcının HTML dosyalarını düzenlemek için kullanacağı programı seçin: Microsoft Word, Microsoft Excel veya Not Defteri. Bu alanın değerine bağlı olarak, Internet Explorer penceresinin ana menüsünün Dosya alt menüsünde ilgili komut görüntülenecektir. HTML Düzenleyici alanı Microsoft Word olarak ayarlanmışsa, Dosya menüsü Microsoft Word'de Düzenle komutunu görüntüler. Ofis kelimesi, Microsoft Excel seçilirse - komutun adı Düzenle Microsoft Office
Not Defteri - Not Defteri'ne Düzenle seçiliyse Excel.
- E-posta alanında, açılır listeden programı seçin E-posta(Örneğin, Outlook Ekspres veya Yarasa!) Internet Explorer'ın kullanacağı.
-Haber Grupları alanında, Internet Explorer'ın kullanacağı İnternet haber gruplarını okuyacak programı belirtin.
-İnternet Bağlantısı alanında, İnternet Explorer'ın kullanacağı çeviriciyi belirtin.
-Takvim alanında, Internet Explorer'ın kullanacağı İnternet takvim programını belirtin."
Adres Defteri alanında, Internet Explorer'ın kullanacağı adres defteri programını seçin. Internet Explorer'ın varsayılan tarayıcı olup olmadığını kontrol et onay kutusunu seçerseniz, Internet Explorer'ı her başlattığınızda, sistem bu tarayıcının varsayılan tarayıcı olup olmadığını kontrol eder. Varsayılan olarak başka bir İnternet tarayıcısı kullanılıyorsa, sistem İnternet Explorer'ın kullanımını bu şekilde geri yüklemeyi teklif edecektir. Bilgisayarda Internet Explorer dışında kurulu başka bir tarayıcı varsa, bu kutuyu işaretlemek mantıklıdır. bunlara ek olarak
Gelişmiş sekmesinde, yapılandırın Ekstra seçenekler bazı tarayıcı modları. Özellikle uygun onay kutularını kullanarak resimlerin ve çerçevelerinin görüntülenmesini, web sayfalarında animasyonların, seslerin ve videoların oynatılmasını etkinleştirebilir / devre dışı bırakabilirsiniz, otomatik kontrol Internet Explorer güncellemeleri vb. güvenlik ayarları ayrı bir bölüme taşınmıştır. Gerekirse, Varsayılanları Geri Yükle düğmesini tıklatarak sistemin sunduğu varsayılan ayarları geri yükleyebilirsiniz. Bu sekmenin tüm parametreleri, işlevselliğe bağlı olarak gruplara ayrılmıştır: Microsoft VM, Güvenlik, Multimedya, HTTP 1.1 ayarları, Gözat, Yazdır, Adres çubuğundan ara ve Erişilebilirlik. Her biri üzerinde duralım. Microsoft VM Microsoft VM grubunda aşağıdaki ayarları yapın.
-Java Dilini Günlüğe Kaydet onay kutusu işaretlenirse, tarayıcı tümünü günlüğe kaydeder. aktif programlar Java.
-Java Jit Derleyicisini Kullan onay kutusu seçiliyse, Java programlarını kullanan bir Web sitesini ziyaret ettiğinizde, tarayıcı bu programları otomatik olarak oluşturacak ve çalıştıracaktır. Başka bir deyişle, bu bayrak, Internet Explorer'ın yerleşik Java derleyicisini kullanmasını sağlar.
- Test planlanıyorsa, Java dili puan tablosunun onay kutusunun etkinleştirilmesi önerilir. java programları. Use Java Jit Compiler and Java Language Display Enabled onay kutuları kullanılarak yapılan ayarlar, bilgisayar yeniden başlatılana kadar etkili olmaz. Güvenlik
-Bu grupta, ek güvenlik ayarlarını yapılandırın.
-SSL 2.0, SSL 3.0 ve TLS 1.0 onay kutularının işaretlenmesi, tarayıcının sırasıyla SSL 2.0, SSL 3.0 ve TLS 1.0 protokollerini kullanarak gizli bilgiler gönderip almasını sağlar. Bunu yaparken, aşağıdakiler dikkate alınmalıdır:
-SSL 2.0 protokolü tüm güvenli web siteleri tarafından desteklenir;
-SSL 3.0, SSL 2.0'dan daha güvenlidir, ancak bazı web siteleri bunu desteklemez.
-TLS 1.0 protokolü, protokolle karşılaştırılabilir bir koruma derecesine sahiptir
-SSL 3.0; bazı web siteleri bu protokolü desteklemez.
-Tümleşik Windows Kimlik Doğrulamasını Etkinleştir onay kutusunun işaretlenmesi, Tümleşik Windows Kimlik Doğrulamasını etkinleştirir. Bu ayar, bilgisayar yeniden başlatılana kadar etkili olmaz.
-Profili etkinleştir onay kutusunu seçerseniz, tarayıcı, web sitelerinden, kullanıcının profilinden veri sağlamak için gelen istekleri görüntüler. Bu kutunun işaretini kaldırırsanız, tarayıcı kullanıcı hakkında bilgi iletmez ve buna göre web sitesi isteklerini görüntülemez.
-Şifreli sayfaları diske kaydetme kutusunun işaretlenmesi, gizli bilgilerin geçici İnternet dosyaları içeren klasöre kaydedilmesini devre dışı bırakır. Birkaç kullanıcının bilgisayara erişimi varsa, bu modun ayarlanması önerilir.
-Güvenlik modunu değiştirirken beni uyar onay kutusunu seçerseniz, tarayıcı güvenli ve güvensiz İnternet siteleri arasında geçiş yaptığınızda sizi bilgilendirecektir.
- İndirilen programlar için İmza doğrulaması onay kutusunu işaretleyerek, indirilen programların kimlik doğrulama modu etkinleştirilir. -Sunucu sertifikalarının iptalini kontrol et onay kutusunu seçerseniz, İnternet
-Explorer, İnternetteki akran sertifikalarının geçerliliğini kontrol edecektir. -Bu ayar yalnızca bilgisayarı yeniden başlattıktan sonra geçerli olur.
-Tarayıcıyı kapattığınızda Geçici İnternet Dosyaları klasöründeki tüm dosyaları sil onay kutusunu seçerseniz, Internet Explorer penceresini kapattığınızda Geçici İnternet Dosyaları klasörü otomatik olarak temizlenir. Multimedya
Bu grupta aşağıdaki parametreleri yapılandırın.
Otomatik resim yeniden boyutlandırmayı etkinleştir onay kutusunu seçerseniz, tarayıcı web sayfalarındaki büyük boyutlu resimlerin boyutunu küçültür. Web sayfalarında animasyon oynat onay kutusu, web sayfalarında animasyon oynatma modunu etkinleştirir/devre dışı bırakır. Animasyon içeren bazı web sayfaları çok yavaş yüklenir ve yüklenmelerini hızlandırmak için bu kutuyu işaretlemeniz önerilir.
Web sayfalarında video oynat ve Web sayfalarında ses çal onay kutuları sırasıyla video ve seslerin web sayfalarında oynatma modlarını etkinleştirir/devre dışı bırakır. Resimleri Göster onay kutusunun seçimini kaldırarak, web sayfalarının yüklenmesini hızlandırmak için grafiklerin görüntülenmesini devre dışı bırakabilirsiniz. Resim çerçevelerini göster onay kutusunu seçerseniz, resimler yüklenirken resim çerçeveleri görüntülenecektir. Bu, tam olarak yüklenmeden önce web sayfasının öğelerinin konumu hakkında bir fikir edinmenizi sağlayacaktır. Bu modu etkinleştirmek, yalnızca Resimleri göster onay kutusu işaretlendiğinde mantıklıdır.
Gelişmiş renk gölgeleri oluşturma kutusunun işaretlenmesi modu açar
görüntü yumuşatma HTTP 1.1 yapılandırması Bu grupta yapılandırılacak iki parametre vardır. HTTP 1.1 Kullan onay kutusunun seçilmesi, web sitelerine bağlanırken HTTP 1.1 protokolünü kullanma modunu etkinleştirir.
Proxy bağlantıları aracılığıyla HTTP 1.1 kullan onay kutusunu seçerseniz, web sitelerine bir proxy sunucusu aracılığıyla bağlanırken, tarayıcı HTTP protokolü 1.1. Gözden geçirmek
Bu grupta aşağıdaki parametreleri yapılandırın. Internet Explorer güncellemelerini otomatik olarak kontrol et onay kutusunu seçerseniz, tarayıcı periyodik olarak İnternet'teki güncellemeleri kontrol eder. Yeni sürüm programlar. Yeni bir sürüm bulunduğunda, ilgili bir mesaj görünecek ve tarayıcı sizden indirmeyi onaylamanızı isteyecektir. Web sayfalarında düğmeler ve diğer denetimler için görüntüleme stillerini etkinleştir onay kutusunu seçerseniz, tarayıcı ayarları web sayfalarını tasarlamak için uygular. Windows ekranı(bkz. bölüm 3.1). Kişisel Sık Kullanılanlar menüsünü etkinleştir onay kutusunu seçerseniz, Internet Explorer penceresinin ana menüsünün Sık Kullanılanlar alt menüsü uzun süredir kullanılmayan bağlantıları görüntülemez. Bunlara erişmek için menünün altındaki oka tıklayın. Üçüncü taraf tarayıcı uzantılarını etkinleştir onay kutusunun işaretini kaldırırsanız, tarayıcı Microsoft tarafından geliştirilmemiş Internet Explorer için tasarlanmış araçları kullanamaz. Bu ayar yalnızca bilgisayar yeniden başlatıldıktan sonra etkili olur. İsteğe Bağlı Yüklemeyi Etkinleştir (Internet Explorer) onay kutusunu seçerseniz, Internet Explorer bir görevi tamamlamak için gerekli bileşenleri otomatik olarak indirip kuracaktır. Hakkında ayrıntılı mesajları göster'i seçerseniz, http hataları, ardından herhangi bir sunucuya bağlanırken bir hata oluşursa, tarayıcı şunu gösterecektir: detaylı bilgi hata ve nasıl düzeltileceği hakkında. Bu onay kutusu işaretli değilse, tarayıcı yalnızca hata kodunu ve adını görüntüler.
Yerleşik otomatik tamamlamayı kullan onay kutusunun işaretlenmesi, web adreslerinin siz yazarken adres çubuğunda otomatik olarak tamamlanmasını sağlar. Bu durumda, tarayıcı, istenen adresle kısmen veya tamamen eşleşen önceden girilmiş adresleri kullanır. Kısayolları yüklemek için aynı pencereyi kullan onay kutusunun işaretini kaldırırsanız, Internet Explorer dışında herhangi bir belge veya programdan alınan bağlantılar kullanılarak açılan web sayfaları yeni bir tarayıcı penceresinde görüntülenecektir. Pasif FTP protokolünü kullan (güvenlik duvarları ve DSL modemlerle uyumluluk için) onay kutusunu seçerseniz, tarayıcı, bilgisayarın IP adresinin belirlenmesini gerektirmeyen pasif FTP protokolünü kullanacaktır. Bu mod daha güvenli kabul edilir.
Gerekli bağlantı altını çizme modunu seçmek için Altı çizili bağlantılar değiştiriciyi kullanın:
Her zaman - bağlantıların altı her zaman çizilir (bu mod varsayılan olarak ayarlanmıştır); Asla - bağlantıların altı çizilmez; Fareyle üzerine gelindiğinde - bağlantıların altı yalnızca fare imleciyle üzerlerine gelindiğinde çizilir. "Adres çubuğuna git" düğmesini göster onay kutusunu seçerseniz, tarayıcı penceresinin adres çubuğunda bir Git düğmesi olacaktır. Kısa bağlantıları göster onay kutusunu ayarlayarak, durum çubuğunda bir nesnenin adresini (bağlantı, resim vb.) kısaca görüntüleme modu açılır. Bu onay kutusunun işareti kaldırılırsa, nesnenin adresi durum çubuğunda görüntülenir. tam biçim. FTP siteleri için klasör görünümlerine izin ver onay kutusunu seçerseniz, FTP siteleri bir klasör olarak görüntülenir (Explorer'da olduğu gibi). Bu onay kutusunun işareti kaldırılırsa, FTP siteleri HTML biçiminde görüntülenir (bu, varsayılan ayardır). İndirme tamamlandığında bana bildir onay kutusunu seçerseniz, indirme tamamlandıktan sonra ekranda ilgili bir mesaj görünecektir. Mühür
Yazdırma alanında yalnızca bir ayar yapılandırılabilir. Arka Plan Renklerini ve Desenlerini Yazdır onay kutusunu seçerseniz, web sayfasını yazdırdığınızda arka plan resmi de yazdırılır. Lütfen kullandığınız yazıcıya bağlı olarak baskı hızının ve kalitesinin etkilenebileceğini unutmayın. Adres çubuğundan arayın. Bu alan, aşağıdaki değerleri alabilen Arama sırasında bir onay kutusu içerir. şuradan arama adres çubuğu- bu değer seçildiğinde adres çubuğundan arama yapılması engellenir. Arama yapmak için, tarayıcı penceresinin araç çubuğunda bulunan Ara düğmesini kullanmanız gerekecektir.
Sonuçları göster ve en benzer siteye git - bu durumda, arama çubuğu, istenen adrese benzer adreslere sahip web sayfalarına bağlantılar görüntüler. Bu durumda, tarayıcı istenen web sayfasının adresine en yakın web sayfasını açacaktır. Yalnızca en benzer siteye gidin - bu seçeneği seçtiğinizde, arama sonuçları, adresi aradığınız siteye en yakın olan web sayfasını açacaktır. Sonuçları yalnızca ana pencerede göster - bu durumda, adres çubuğu kullanılarak yapılan aramaların sonuçları ana pencerede görüntülenecektir. Bu gruptaki erişilebilirlik seçenekleri aşağıdaki ayarları yapılandırır. Her zaman resimler için metni genişlet onay kutusunu seçerseniz, Medya grubunda Resimleri göster onay kutusunun işareti kaldırıldığında, resim için ayrılan alanın boyutu resimle ilişkili tüm metni gösterecek şekilde artacaktır. Odaklanma ve seçimden sonra sistem imlecini taşı onay kutusunu seçerseniz, sistem imleci odaktaki veya seçimdeki değişikliğe bağlı olarak hareket eder. Bu ayar, ekranın istenen alanını belirlemek için sistem imlecini kullanan programlarla çalışırken önemlidir.
