Sırasında normal kurulum bazı kullanıcılar, Windows yükleyici ile ilgili sorunlar hakkında bir sistem mesajıyla karşılaştıkları için “şanslıdır”: buna erişim imkansız gibi görünüyor, böyle bir hizmet bağlı değil veya prensipte böyle bir yazılım sistemde mevcut değil. Hoş değil, değil mi? Ama bu "hediye" olmadan kurtulma şansı var mı? Soru kolay değil. Ancak canlandırmak istiyorsanız Windows yükleyici Windows 7'de bu adım adım talimatı kullanabilirsiniz.
Adım 1: Hizmet Kullanılabilirliğini Kontrol Etme
Windows yükleyicisinin herhangi bir nedenle çalışmaması durumunda, durumunuz hakkında şikayette bulunmadan önce, prensipte bilgisayarınızda böyle bir program olup olmadığını netleştirmeniz gerekir. Nasıl yapılır? Klavyede ve R'yi daha fazla seçmek yeterlidir, görünen pencerede msiexec değerini girin ve Tamam'ı tıklayın:
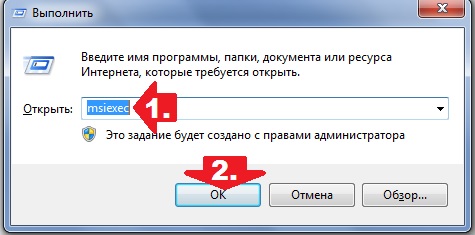
Sonuç olarak, bilgisayarda Windows Installer kuruluysa, bu sistem bildirim penceresi gibi bir şey görünecektir:
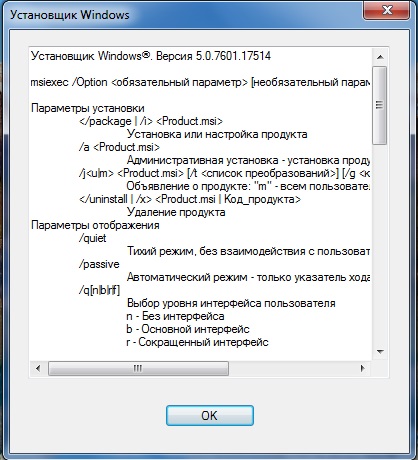
Mucize gerçekleşmediyse (örneğin, bir hata mesajı belirdi veya Windows 7'de böyle bir programın yokluğu hakkında), burada basit bir yeniden yapılandırma yapmayacağından hemen 5 numaralı adıma atlayabilirsiniz. Nadiren olur, ama yine de. Her şey yolundaysa, pencere olması gerektiği gibi göründü, devam edin ve Windows yükleyicisini kendi başımıza yeniden canlandırmaya çalışın.
Adım #2: Hizmeti Başlatmayı Deneyin
Windows Installer'ın bilgisayarda olduğunu belirledikten sonra, bu hizmetin sisteme bağlı olup olmadığını netleştirmeniz gerekir. Nasıl yapılır? Başlamak için aşağıdaki seçeneklerden birini belirleyin:
Öyle ya da böyle, bu tür eylemlerin sonucu ekranda “Hizmetler” penceresinin görünümü olacaktır. İçinde "Windows Installer" öğesini buluyoruz, fareyle üzerine tıklayın ve "Durum" sütununda karşısında belirtilen verileri kontrol edin. Performansını ne gösterecek? Değer "Çalışıyor". Sütun boşsa, büyük olasılıkla hizmet çalışmıyordur. Bu durumda, sol üst köşede ilgili düğmeyi (“Çalıştır”) bulup çalıştırıyoruz. Windows başlatma yükleyici:
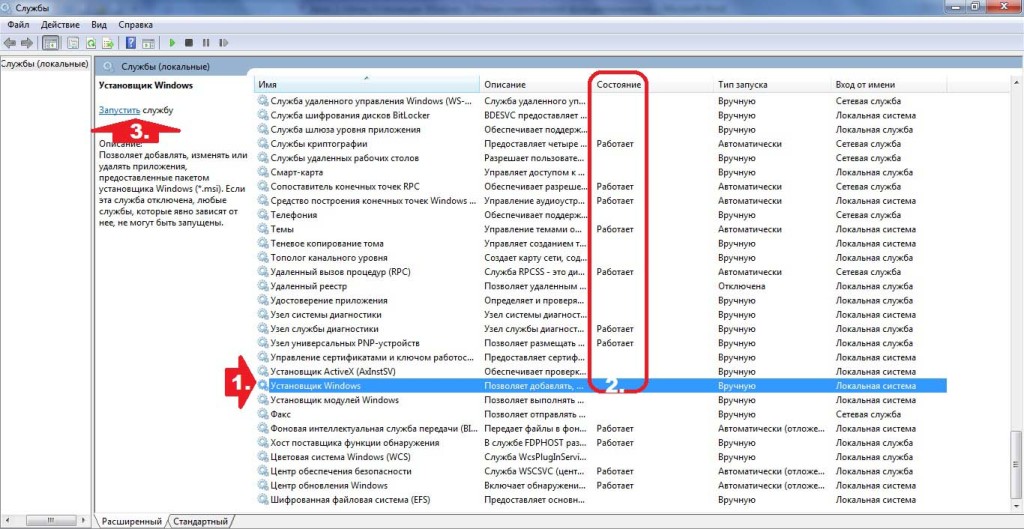
“Durum” sütununun yükleyicinin çalıştığını göstermesi durumunda, bu kesinlikle doğru olmasa da, sol üst köşedeki ilgili öğeye tıklayarak bu hizmeti yeniden başlatmayı deneyebilirsiniz. Bundan sonra, yalnızca bilgisayarı yeniden başlatmak ve Windows Installer'ın performansını test etmek kalır. Bu tür ayarlardan sonra program normale dönerse kendimizi tebrik edebiliriz, bu "azap" bitti. Aksi takdirde, daha fazla "adım atmanız" gerekecektir.
Adım #3: Hizmeti Komut Satırı Üzerinden Yeniden Kaydetme
Windows 7 Installer'ı geri alın normal operasyon Böyle bir hizmeti sisteme yeniden kaydedebilirsiniz. Nasıl hareket ederiz?
Başlat menüsüne gidin, arama kutusuna cmd yazın ve Enter'a basın. Ardından, görünen konsola msiexec /unregister parametresini girin, Enter'a tıklayın ve ardından komut satırı yanıt verdikten sonra msiexec /register değerini buna girin ve tekrar Enter'a basın:
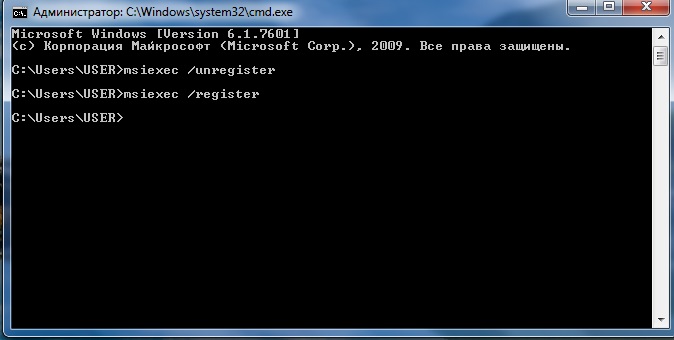
64-bit Windows 7 ile uğraşıyorsak komutların girişini tekrarlıyoruz ve ardından bilgisayarı yeniden başlatıyoruz. Prensip olarak, bu genellikle Windows Installer ile ilgili tüm zorlukların sona erdiği yerdir. Ancak, çalışma ortamı bundan sonra Windows yükleyicisine geri dönmediyse, yeniden yüklemeden önce kayıt defteri düzenleyicisi aracılığıyla yeniden canlandırmayı deneyebilirsiniz. Ama ya eğer?
Adım #4: Kayıt Defteri Düzenleyicisi Aracılığıyla Hata Ayıklama
Windows Installer'ı kayıt defteri düzenleyicisi aracılığıyla şu şekilde yeniden diriltmeyi deneyebilirsiniz:

ve içlerindeki tüm mevcut parametreleri silin:

Hedef klasörlerde veri yoksa, tıklayın. sağ tık Yükleyici klasörüne tıklayın ve ardından beliren listede "İzinler" öğesine tıklayın. Ardından, açılan pencerede Sistem'e tıklayın, “Tam Kontrol” seçeneğini işaretleyin ve Tamam'a tıklayın:
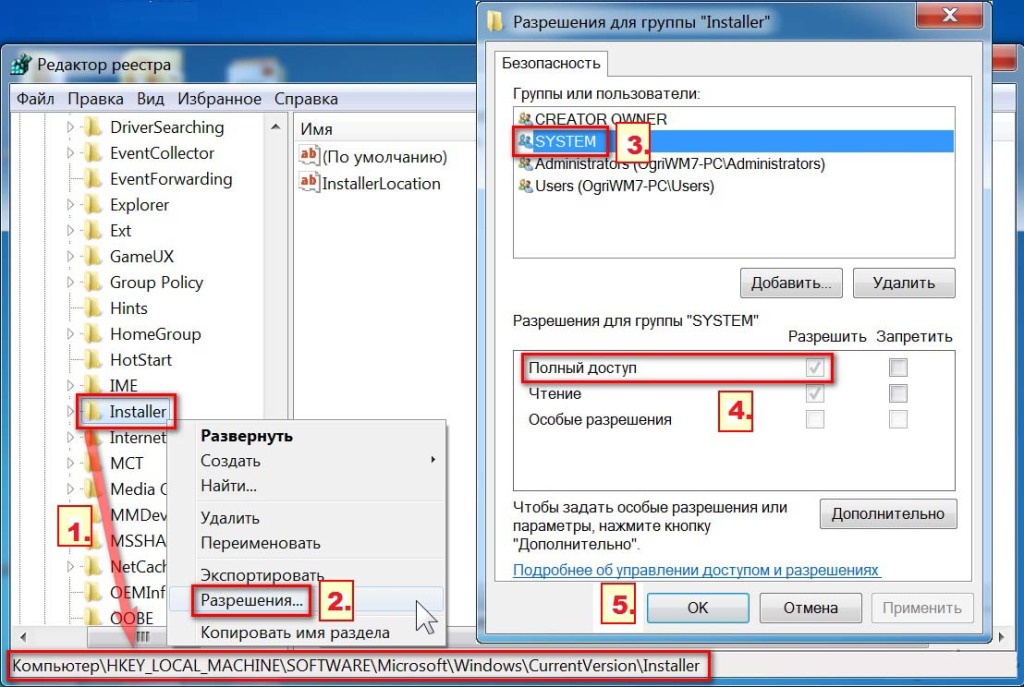
Bazen, bir programın yüklenmesi sırasında, ekranda Windows Installer hizmetinin kullanılamadığını belirten 1719 kodlu bir hata görünebilir. Bu sorunun birkaç nedeni olabilir. Onlara bir göz atalım ve çözmeye çalışalım.
Windows 7, 8, 10 yükleyici hizmeti kullanılamıyor veya yanıt vermiyor
Sistem dosyalarını tarama
Bu yüzden ekranda benzer bir mesaj gördüğünüzde hemen sistem dosyalarını taramalısınız. Tarama aracını çalıştırmak için komut istemini yönetici olarak çalıştırmalısınız, Başlangıç masaüstünde - aramaya cmd yazın, ilgili komut satırı simgesine sağ tıklayın ve - Yönetici olarak çalıştır'ı seçin. Açılan komut istemi penceresinde sfc/scannow görevini yazın ve Girmek. Doğrulama tamamlandıktan sonra sorununuz çözülebilir.
Windows yükleyicisine sahip olmak
Açık Koşmaya başla. Açılan pencerede services.msc görevine girin.
Yeni pencerede Windows Installer öğesini bulun.

Simgeye çift tıklayın. Pencerede, Başlangıç türü seçeneğini bulun ve yanında Otomatik veya El ile seçili olduğundan emin olun. Ardından Çalıştır'ı seçin ve Tamam'a tıklayın. Ardından, değişikliklerin etkili olması için bilgisayarınızı yeniden başlatmanız ve gerekli programı yeniden yüklemeyi denemeniz gerekir.
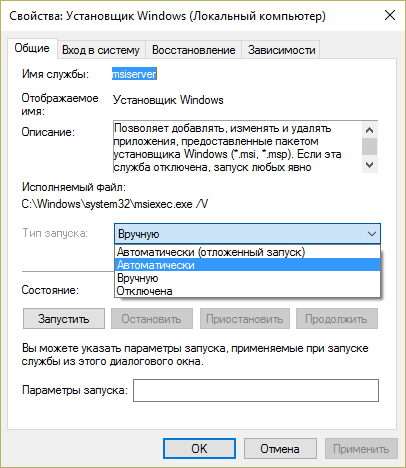
Ayrıca yükleyiciyi şu şekilde çalıştırabilirsiniz: Komut satırı. İçinde net start MSIServer'ı kaydetmeniz ve tıklamanız gerekir. Girmek. Bundan sonra, hizmetin çalıştığına dair ilgili bir bildirim göreceksiniz.
Bir hizmeti kaldırma ve yeniden kaydetme
Yapılan işlemlerden sonra hata devam ederse, yükleyiciyi yeniden kaydetmeyi deneyin. Bu iki şekilde yapılabilir: Komut İstemi'ni kullanarak ve Çalıştır hizmetini kullanarak.
İlk seçeneği ele alalım. Bilgisayarınızda 32 veya 64 bit işletim sisteminin hangi sürümünün yüklü olduğunu belirtin. Bunu yapmak için Bilgisayarım'a gidin ve boş bir alana sağ tıklayın. Özellikler'i seçin. Açılan pencerede gerekli bilgileri bulacaksınız.
Yönetici olarak Komut İstemi'ne girin (bunun nasıl yapılacağı yukarıda açıklanmıştır). 32 bit sistem için, yükleyiciyi devre dışı bırakacak msiexec /unregister komutunu yazın. Tıklamak Girmek ve sonra sisteme geri getirecek olan msiexec /register yazın.
Sisteminiz 64 bit ise komutlar şu şekilde olacaktır:
%windir%\system32\msiexec.exe /kaydı iptal et
%windir%\system32\msiexec.exe /regserver
%windir%\system64\ msiexec.exe /kaydı iptal et
%windir%\system64\msiexec.exe /regserver
Bundan sonra, makinenizi yeniden başlatın.
İkinci seçenek, Başlat menüsünden açılabilen Çalıştır hizmetini kullanmayı içerir. Komut istemine msiexec /unregister yazın ve Tamam'a tıklayın. Ardından msiexec /regserver yazın. Ekranda herhangi bir değişiklik görmezseniz endişelenmeyin. Ancak sorununuz bundan sonra ortadan kalkmalıdır.
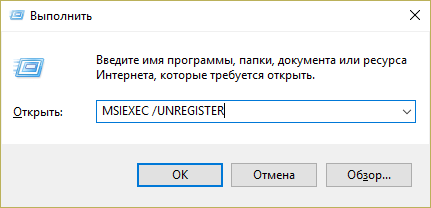
Kayıt defteri değişiklikleri
Daha radikal bir yöntem, kayıt defterindeki ayarları değiştirmektir. Çalıştır hizmetinde regedit komutunu girin. Kayıt Defteri Düzenleyicisi penceresi açılacaktır. İçinde dal boyunca gitmeniz gerekir:
HKEY_LOCAL_MACHINE\SYSTEM\CurrentControlSet\services\msiserver
ImagePath öğesini bulun ve değerinin aşağıdakiyle eşleştiğinden emin olun: %systemroot%\system32\msiexec.exe /V. Gösterge farklıysa, farenin sol tuşu ile öğenin adına çift tıklayın ve beliren pencerede gerekli parametreleri girin. Bundan sonra, anlatıldığı gibi services.msc hizmetini başlatmanız gerekir.
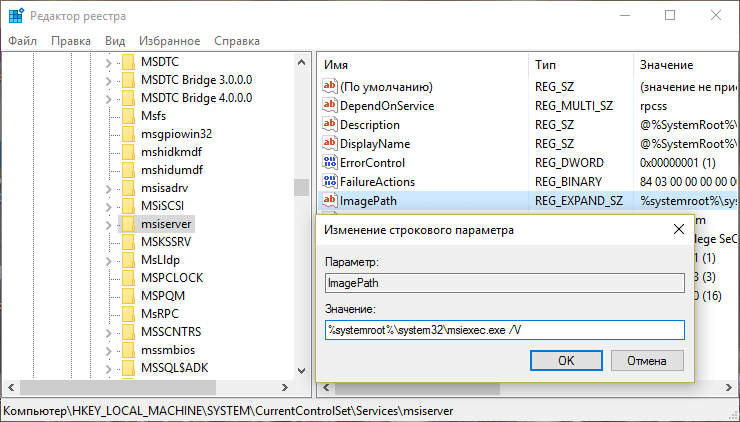
Merhaba. Bugün canımı acıtmayı başarmış bir konuyu gündeme getirmek istiyorum. Sizi bilmem ama ben son zamanlarda iş yerinde sık sık sorunlarla karşılaşıyorum. Windows Yükleyici- hatalar msi. Ayrıca, bu sorun hem eski güzel Windows XP hem de nispeten “taze” Windows 7 ve Windows 8 için geçerlidir. Konu çok ciddi olduğundan ve sorun bir kez ortaya çıktıysa, o zaman inan bana bu sorunu ayrıntılı olarak analiz edelim. , hayat senin için zorlaştırıyorsun orası kesin.
Msi uzantılı bu dosyalar nelerdir?
Bu, yazılımı yükleyen ve Windows Installer hizmetini kullanan yükleme paketi dosyasıdır. Adı bir uzantıdır msi dan alınan " Microsoft Yükleyici» , Windows Installer sürümünün eskiden çağrıldığı gibi. Böyle bir dosya, yazılım ürünü için eksiksiz bir kurulum komut dosyası içerir, yardımcı bileşenler, kitaplıklar ve çoğu durumda tüm kurulum dosyaları kabin arşivlerine sıkıştırılmıştır. Tüm avantajları ve dezavantajları hakkında devam edebiliriz. pencereler Yükleyici, ancak yine de "olduğu gibi" kabul etmek zorunda kalacağız ve işteki bazı arızalara yetkin ve yeterli şekilde yanıt vereceğiz. Hatalar hem hizmetin işleyişinde hem de msi Dosyalar.
Bazen olan budur: ve sonra sistem, çalıştırdığım bir yükleyici dosyası olduğundan emin olmamı ister. İlk başta en azından garip geliyor. Ancak, sistemin mesajını daha fazla okuduğumda, yalnızca dosyanın varlığından değil, aynı zamanda ona erişim haklarımdan da emin olmamın teklif edildiğini anlıyorum. Görünüşe göre ben değilim, ancak Windows Installer dosyaya erişimden mahrum bırakıldı, bu nedenle sorun.
Bu sorun karmaşık bir şekilde çözülmez. Öncelikle sistemin dosyaya tam erişimi olduğundan emin olalım, bunun için dosyanın "Özellikleri"nde "Güvenlik" sekmesine gidip "Sistem" kullanıcısını buluruz.
 Orada bulamayacağınızdan fazlasıyla eminim, o yüzden kendiniz ekleyin - “Değiştir”e tıklayın, ardından “Ekle”ye tıklayın ve “Sistem” adını girin (veya İngilizce versiyonunda Sistem) sistemin),
Orada bulamayacağınızdan fazlasıyla eminim, o yüzden kendiniz ekleyin - “Değiştir”e tıklayın, ardından “Ekle”ye tıklayın ve “Sistem” adını girin (veya İngilizce versiyonunda Sistem) sistemin),

ardından "Adları Kontrol Et"e tıklayın (satırın altı çizilir).
Onaylıyoruz - Tamam ve "Tam erişim" onay kutusuna bir işaret koyuyoruz, tekrar onaylıyoruz.
"Gelişmiş"e tıklayın, ardından - "İzinleri değiştir" - "İzin ekle" »,
ana nesnelerden miras alınır ve her şeyi üç kez onaylar.
Böylece bu yükleyici hatasından kurtulmuş olduk ve yükleme işlemi sırasında bir daha bizi rahatsız etmeyecek. hakları eklemek daha mantıklı ve ihtiyatlı olsa da tam erişim sistem, her zamanki gibi kurulumun gerçekleştiği, içeriği olan tüm klasöre yazılım(benim durumumda olduğu gibi "Yükle" klasörü).
Bilgisayarınızda bir işletim sistemi varsa Windows sistemi XP ve Klasör Seçenekleri'nde "Basit Dosya Paylaşımı" etkinleştirildi, dosyanın özelliklerinde bir "Güvenlik" sekmesi görmezsiniz. Bu durumda, "Klasör Seçenekleri"ne gitmeli ve "Basit dosya paylaşımını kullan" onay kutusunun işaretini kaldırmalısınız. Ayrıca, hem Windows XP hem de Windows 7'nin farklı "montajlarında" ve "hafif sürümlerinde" bu sekmeyi bulamama riskiniz vardır. Bu sekmeye gitmek için Güvenli modda önyükleme yapmanız gerekir ( güvenli mod) ve altına girin hesap yönetici.
Windows Installer ile ilgili başka bir sorun, uygulamaların yüklenmesini antivirüs programı devre dışı, yönetici haklarıyla ve ayrıca uyumluluk modunda çalıştırarak önlenebilir (msi dosyasının özelliklerindeki "Uyumluluk" sekmesi, ilgili onay kutusunu işaretleyin).
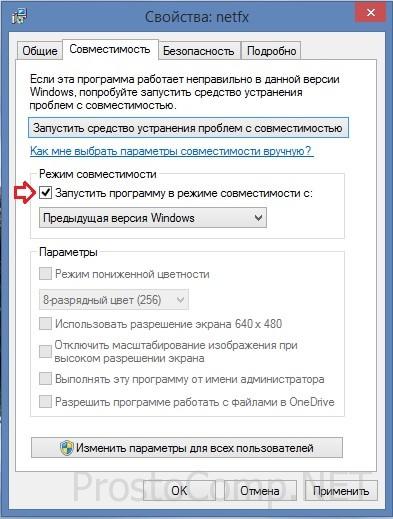 Ayrıca, programı çıkarılabilir medyadan, örneğin bir flash sürücüden yüklemeye çalışırken sorunlar olabilir (işletim sistemi ayarlarında bu tür eylemlere yasak yapılabilir) - yükleme dosyasını sabit sürücünüzdeki uygun bir konuma kopyalamanız yeterlidir. sürmek. Sorunun bir başka çözümü de istediğiniz ad altında yeni bir klasör oluşturmak ve kurulum paketini içine kopyalamak, oradan kurulumu başlatmaktır - 1603, 214 728 7035, 2203 ve 1723 numaralı hatalar için faydalı olabilir.
Ayrıca, programı çıkarılabilir medyadan, örneğin bir flash sürücüden yüklemeye çalışırken sorunlar olabilir (işletim sistemi ayarlarında bu tür eylemlere yasak yapılabilir) - yükleme dosyasını sabit sürücünüzdeki uygun bir konuma kopyalamanız yeterlidir. sürmek. Sorunun bir başka çözümü de istediğiniz ad altında yeni bir klasör oluşturmak ve kurulum paketini içine kopyalamak, oradan kurulumu başlatmaktır - 1603, 214 728 7035, 2203 ve 1723 numaralı hatalar için faydalı olabilir.
Sistemin geçici dosya dizinlerine erişimi olduğundan emin olun. "Sistem Özellikleri" ni açın (Kazan + Duraklat veya içerik menüsünde Bilgisayarım simgesine sağ tıklayın, Özellikler satırını seçin), " Ekstra seçenekler sistemler",
 Gelişmiş sekmesinde, Ortam Değişkenleri düğmesini tıklayın.
Gelişmiş sekmesinde, Ortam Değişkenleri düğmesini tıklayın.
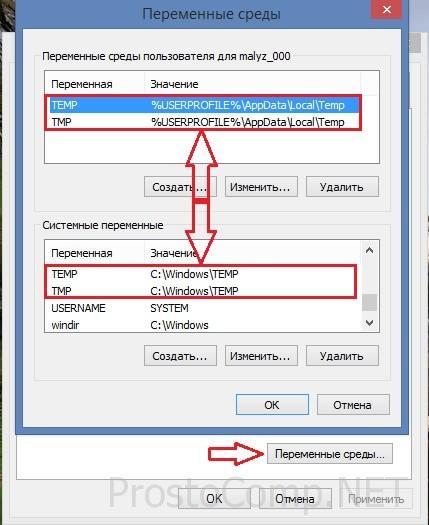 Geçici değişkenlerin klasörlerini buluyoruz (adlarında TEMP, TMP kelimeleri var), sistemin bunlara erişimi olup olmadığını kontrol ediyoruz (yukarıda açıklanan algoritmaya göre). Umarım hatırlarsın, böyle bir klasörün adresini bulmak için değişkene çift tıklaman gerekiyor
Geçici değişkenlerin klasörlerini buluyoruz (adlarında TEMP, TMP kelimeleri var), sistemin bunlara erişimi olup olmadığını kontrol ediyoruz (yukarıda açıklanan algoritmaya göre). Umarım hatırlarsın, böyle bir klasörün adresini bulmak için değişkene çift tıklaman gerekiyor
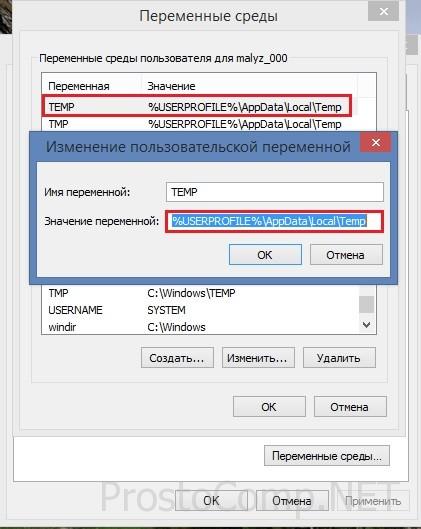 ve belirtilen yolu kopyalayarak panonun içeriğini gezgin satırına yapıştırın ve klasöre gidin. Aynı zamanda, yararlı bir şey yapabilirsiniz - tüm geçici klasörleri içeriklerinden temizleyin.
ve belirtilen yolu kopyalayarak panonun içeriğini gezgin satırına yapıştırın ve klasöre gidin. Aynı zamanda, yararlı bir şey yapabilirsiniz - tüm geçici klasörleri içeriklerinden temizleyin.
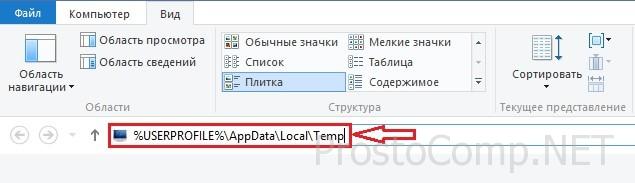 Ayrıca, uygulamaları yüklemeyi planladığınız dizinlere ve adlı bir dizine erişim haklarını kontrol etmek de doğru karar olacaktır. yapılandırma.
Msi temelde sistem bölümü. Bu durumda Windows Installer'ın kullanıcının aksine bunlara erişimi olmadığından, yukarıda belirtilen tüm dizinler için şifreleme devre dışı bırakılmalıdır.
Ayrıca, uygulamaları yüklemeyi planladığınız dizinlere ve adlı bir dizine erişim haklarını kontrol etmek de doğru karar olacaktır. yapılandırma.
Msi temelde sistem bölümü. Bu durumda Windows Installer'ın kullanıcının aksine bunlara erişimi olmadığından, yukarıda belirtilen tüm dizinler için şifreleme devre dışı bırakılmalıdır.
Tabii ki, bozuk bir kurulum dosyası nedeniyle ("bozuk" dosya olarak adlandırılan, sağlama toplamlarında bir uyumsuzluk olan) bir kurulum hatası meydana gelebilir, böyle bir durumda bilinen bir "çalışan" normali elde etmek gerekir. kurulum dosyası. Büyük olasılıkla, başka bir kaynaktan veya başka bir aynadan indirmek mantıklı olacaktır.
Windows Installer Hatasının Nedeni
Şimdi, Windows Installer'ın kendisindeki hatalar nedeniyle uygulamanın kurulumunun imkansız olduğu durumu düşünmeye değer. Yükleme işlemi başlamazsa, hangi uygulamayı yüklemeye çalışırsanız çalışın, sorun büyük olasılıkla yükleyici hizmetindedir. Aşağıdakiler gibi ilgili ifadeleri içeren sistem hata mesajları alabilirsiniz: Yükleyici paketi hatası veya Windows Yükleyici Hatası. Bu hatalardan dolayı olabilir sistem kayıt defteri ve virüs saldırısı. Durumu kontrol ederek başlayalım pencere hizmetleri Yükleyici ve başlatma türü. Bunun için Run satırına (Win+R) komutu giriyoruz. Hizmetler. msc ve açılan konsolda istenen öğeyi buluyoruz - “Windows Installer (Windows Installer)”.
 Çalışıp çalışmadığına ve ne tür bir başlatmaya sahip olduğuna bakarız (Manuel olarak ayarlanmalıdır) Hizmet çalışmıyorsa ve farklı bir başlangıç türüne sahipse, onu başlatırız ("Başlat" a tıklayın, yapabilirsiniz - "Yeniden Başlat" ) seçin ve özelliklerdeki başlatma türünü "Manuel" olarak değiştirin. Servis başlarsa durumu kontrol edin ve "Çalıştır" satırına komutu girin msiexec- her şey yolundaysa, hata yerine Windows Installer'ın başlatma seçeneklerini ve sürüm numarasını içeren bir pencere göreceksiniz.
Çalışıp çalışmadığına ve ne tür bir başlatmaya sahip olduğuna bakarız (Manuel olarak ayarlanmalıdır) Hizmet çalışmıyorsa ve farklı bir başlangıç türüne sahipse, onu başlatırız ("Başlat" a tıklayın, yapabilirsiniz - "Yeniden Başlat" ) seçin ve özelliklerdeki başlatma türünü "Manuel" olarak değiştirin. Servis başlarsa durumu kontrol edin ve "Çalıştır" satırına komutu girin msiexec- her şey yolundaysa, hata yerine Windows Installer'ın başlatma seçeneklerini ve sürüm numarasını içeren bir pencere göreceksiniz.
Hasarlı olanı onarırken sorunun daha da ortadan kaldırıldığını görüyorum. sistem dosyaları işletim sistemi. Bunu uygulamak için "Çalıştır" satırındaki komutu yürütün sfc/ şimdi Tara(önceden bilgisayarınızı kurduğunuz diski hazırlayın işletim sistemi, bu işlemde talep edilebilir) ve ardından bilgisayarı yeniden başlatın. Sorunun ortadan kalkması gerekiyor.
Ayrıca bu sorun bir çözümle Microsoft web sitesinde yükseliyor. Bu bağlantıyı takip edin ve "yerel" FixIt yardımcı programını çalıştırın. Eşlikteki talimatları izleyin, bu sorunun çözülmesine yardımcı olacaktır.
Bu belayı ortadan kaldırmak için başka bir seçenek, her şeyin yolunda gittiği Windows Installer için kayıt defteri ayarlarını geri yüklemeyi denemek olabilir. Buradaki arşivden kayıt defteri düzenleyici dosyasını çalıştırın ve yeni ayarların içe aktarıldığını onaylayın (kayıt defterindeki ayarları değiştirmeden önce unutmayın)
