Moderné technológie neostávajú stáť a už dlhú dobu nám umožňujú ovládať počítač pomocou telefónu, aj keď sme v určitej vzdialenosti od neho. Takže môžete ovládať prehrávanie hudby, stlačte klávesy atď. Okrem toho, diaľkové ovládanie môže byť použitý pri zobrazovaní prezentácií alebo iného obsahu veľká obrazovka projektora. V tejto príručke sa naučíte, ako zapnúť vaše zariadenie Windows telefón 7 alebo Windows Phone 8 na diaľkovom ovládači pre počítač so systémom Windows.
Ak stále máte problémy aj po vykonaní týchto kontrol, program tretej strany alebo nastavenie v operačnom systéme bude pravdepodobne na vine. Ak narazíte na prázdne alebo čierne pozadie pracovnej plochy, je možné, že pôvodný obrázok tapety bol presunutý alebo odstránený. Zvoľte "Pozadie pracovnej plochy", ak chcete znova vybrať obrázok tapety alebo z obrázkov, ktoré sú súčasťou dodávky operačný systémalebo z iného priečinka na pevnom disku. Ak neviete, kde je zdrojový súbor uložený, použite ho na nájdenie.
Budete potrebovať: mobilné zariadenie s operačným systémom Windows Phone, PC pod bežiace okná a sieť Wi-Fi.
Časť 1: Stiahnite a nainštalujte PC Remote Server na svojom počítači
Stiahnite si PC Remote Server. Je zadarmo. Nainštalujte ho do počítača a spustite ho.
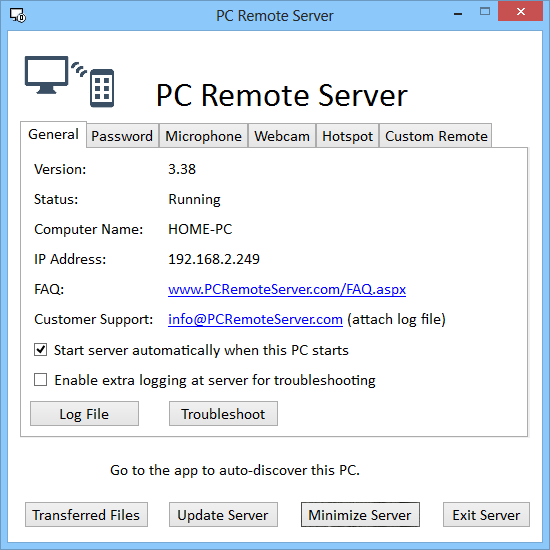
Núdzový režim je navrhnutý tak, aby vám pomohol riešiť problémy tým, že minimalizuje počet ovládačov, aplikácií a nastavení načítaných do pamäte. Spustite správcu úloh a skontrolujte, ktoré programy sú v pamäti. Zakážte všetky položky, ktoré môžete identifikovať ako nástroje na správu tapiet tretích strán alebo úplne ich odstrániť z vášho systému pomocou ovládacieho panela. Spustenie vstavaného nástroja na obnovenie systému môže spôsobiť, že sa vaše nastavenia počítača vrátia k skoršiemu okamihu bez ovplyvnenia osobných súborov.
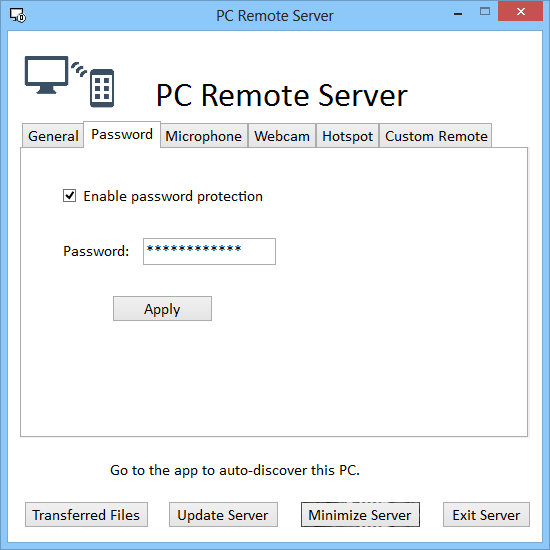
Teraz môžete minimalizovať okno programu na systémovej lište.
Časť 2: Stiahnite a nainštalujte aplikáciu PC Remote na mobilné zariadenie.
V mobilnom zariadení otvorte obchod s aplikáciami, do poľa Hľadať zadajte "PC Remote" a nainštalujte aplikáciu. Je zadarmo, rovnako ako serverová časť. Aplikáciu môžete stiahnuť aj kliknutím na tento odkaz cez prehliadač vášho smartfónu.
Ďalšie informácie získate od správcu počítača alebo z vášho počítača miestnej siete, Ak je na zariadení dostatok miesta, štandardne sú synchronizované všetky vaše hudby, videá a obrázky. Ak nechcete prevziať všetok mediálny obsah do zariadenia, stačí nakonfigurovať nastavenia synchronizácie.
Ako zmeniť nastavenia synchronizácie
Môžete vybrať jednu z nasledujúcich možností synchronizácie pre každý typ multimediálneho obsahu. Všetko: automaticky synchronizuje s telefónom alebo prehrávačom všetky prvky kolekcie, ktoré patria tomuto typu multimediálneho obsahu. Po synchronizácii sa do zariadenia pridajú aj všetky nástroje, ktoré ste pridali do zbierky, ak je dostatok voľného miesta. Týmto sa vytvorí synchronizačná skupina, ktorá obsahuje túto položku. Keď synchronizujete zariadenie so zbierkou, všetky zmeny vykonané v kolekcii s prvkami patriacimi do synchronizačnej skupiny budú tiež vykonané v prehrávači alebo telefóne. Počas synchronizácie môžete manuálne pridávať alebo odstraňovať položky zo zariadenia. Predstavte si napríklad, že ste vybrali umelca ako synchronizačnú skupinu. Softvér odstráni skladbu z telefónu iba vtedy, ak patrí tomuto umelcovi. Ak je zvolená synchronizácia hudby manuálna, z telefónu sa nič nepridáva ani neodoberá.
Ako synchronizovať určité položky so zariadením
Ak chcete pridať položky, vyhľadajte tie, ktoré chcete synchronizovať v zbierke, a presuňte ich na ikonu zariadenia alebo telefónu. Ak chcete synchronizovať s iným prehrávačom alebo telefónom, presuňte pero na ikonu "Zariadenie" a vyberte tento prehrávač alebo telefón zo zoznamu. Okrem toho položky, ktoré odstránite z prehrávača alebo telefónu, budú počas synchronizácie automaticky preskočené. Ak chcete obnoviť položku označenú ako nikdy nesynchronizovanú, presuňte ju späť na ikonu zariadenia.Zobrazenie a úprava skupín synchronizácie
- Každá položka, ktorú odstránite z kolekcie, bude z prístroja tiež odstránená.
- Ak chcete vybrať položku, presuňte ju na ikonu zariadenia.
- Ak chcete, môžete pridávať albumy a odstrániť skladbu z telefónu ručne.
- Kliknutím na tlačidlo OK uložte zmeny.
- Ikona zariadenia zobrazuje zariadenie, ktoré bolo nedávno pripojené.
- Synchronizácia sa spustí ihneď.
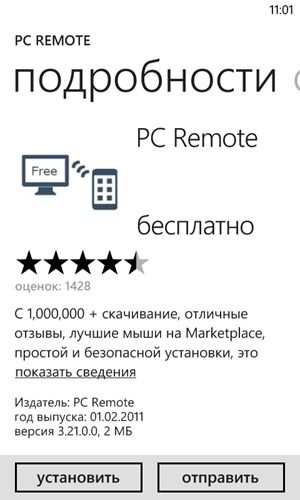
Časť 3: Pripojenie a používanie
Spustite aplikáciu PC Remote na svojom smartfóne. Znova sa uistite, že váš smartphone a počítač sú oba pripojené k rovnakej sieti Wi-Fi.
V spodnom riadku aplikácie kliknite na tlačidlo "Aktualizovať" (prvé tlačidlo). Hneď ako sa v zozname zariadení zobrazí ikona s počítačom, kliknite na ňu.
Synchronizujte hudobnú zbierku s viacerými zariadeniami
Zmeniť postoj hosťujúceho zariadenia k súvisiacemu. Zmena vzťahu zariadenia priradeného hosťovi. Niekoľko tipov na pripojenie zariadenia ako hosťa. Softvér synchronizuje obsah so všetkými hráčmi a priradenými telefónmi v súlade so synchronizačnými parametrami každého zariadenia.
Synchronizovať zo zariadenia na kolekciu
Nie všetky skladby a albumy sa však môžu synchronizovať s rôznymi hráčmi a telefónmi. Ak chcete zistiť, aký obsah môžete synchronizovať s viacerými hráčmi alebo telefónmi, musíte pochopiť práva používať tento obsah. Môžete sa však synchronizovať aj v opačnom smere od zariadenia k zbierke.
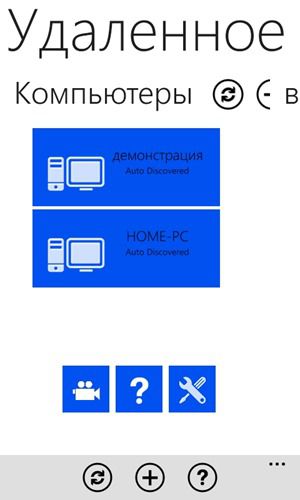
Zadajte predtým priradené heslo a kliknite na tlačidlo "Pripojiť".
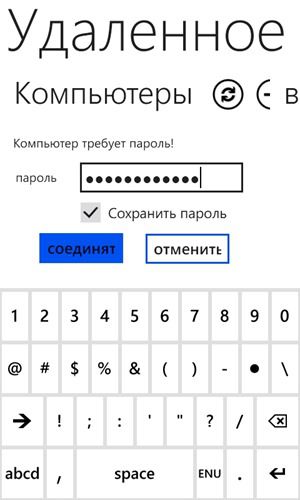
Na ďalšej obrazovke uvidíte ovládacie prvky vrátane funkcií na ovládanie určitých programov. Teraz budeme hovoriť o ich hlavnej úlohe.
Synchronizovať prvky zariadenia s vašou kolekciou.
- Alebo kliknite na ikonu "Zariadenie".
- Presuňte požadované položky z kolekcie zariadenia na ikonu kolekcie.
Používanie kábla
A medzi tým je ten, ktorý sa nazýva spojenie s ikonou bezdrôtovej obrazovky. Program je veľmi jednoduchý, pretože nemá žiadne možnosti. Stačí ho spustiť a počítač bude pripravený na akékoľvek iné zariadenie na premietanie obrazovky a zvuku. Nevýhodou je, že nie všetky počítače môžu spustiť program tak ako tak.
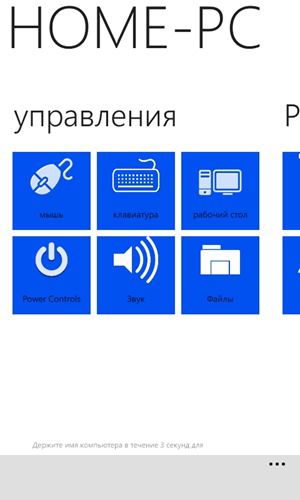
myš: Táto možnosť zmení dotykovú obrazovku mobilného zariadenia na touchpad, ktorý vám umožní presunúť kurzor na obrazovku počítača a ovládacie prvky operačného systému. Podporuje gestá.
klávesnica: poskytuje prístup ku všetkým funkciám klávesnice. Môžete zadať text, stlačte klávesy ovládania, použite šípky atď.
Ako sme už povedali, po spustení programu môžeme do tohto programu premietnuť mobilný telefón. Za týmto účelom prejdeme do konfigurácie, do systému a nakoniec k obrazovke. Otočíme sa dole a hľadáme možnosť pripojenia k bezdrôtovej projekcii. Odtiaľ sa zariadenie vyhľadá a pripája k nej.
Teraz, v závislosti od telefónu, budeme mať niektoré možnosti alebo iné. Takže môžeme použiť iný počítač, iný ako náš, aby spolupracoval s naším mobilný telefón, Nie je potrebné pripojiť zariadenie k žiadnemu káblu. Ak chcete získať prístup k tejto konfigurácii, na obrazovke konfigurácie kliknite na položku pokročilé nastaveniaa uvidíme menu, ktoré hovorí.
desk: Táto možnosť vám umožňuje zobraziť obrazovku počítača. Všetko, čo sa zobrazuje na monitore, môžete vidieť a spravovať na displeji telefónu.
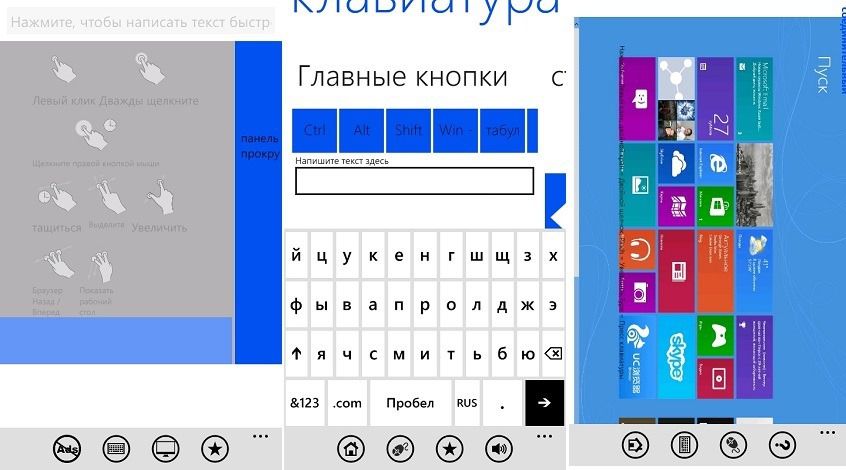
energieovládacie prvky: Táto časť aplikácie obsahuje funkcie na riadenie napájania počítača - vypnutie, reštart a ďalšie. Môžete dokonca vypnúť monitor.
znie: ovládanie hlasitosti zvuku.
súbory: niečo ako správca súborov, ktorý vám umožňuje prehliadať disky v počítači, knižniciach atď.
Aplikácia má ďalšie funkcie. Môžete napríklad spravovať multimediálne prehrávače - WMP, Winamp, Zune atď. Môžete tiež spustiť programy z mobilného zariadenia, ale pamätajte na to, že na použitie niektorých nástrojov budete musieť zakúpiť Pro verziu mobilnej aplikácie.
Už skvelý deň!
články
29-06-2014
Tento operačný systém je známy svojou funkčnosťou a vynikajúcim používateľským rozhraním. Aby ste mohli plne využiť mobilné zariadenie, ktoré funguje pod jeho kontrolou, a iné aplikácie, musíte vedieť, že ako pripojiť Windows telefón k počítaču.
Táto platforma poskytuje veľa zaujímavých hier a aplikácií, ktoré ostatní používatelia nemôžu používať. Sú špeciálne navrhnuté pre spoločnosti ako Nokia alebo Microsoft, majú veľké množstvo rôznych nastavení a veľa ďalších funkcií. V skutočnosti je zariadenie založené na WP - skutočnom vreckovom počítači.
Napriek rýchlemu vývoju mobilných technológií, ktokoľvek, kto najskôr zariadenie získa a pracuje na novej platforme pre neho, existujú otázky týkajúce sa jeho práce. Navyše, používateľ často nevie, kde nájde vhodná hra alebo softvér, Úloha niekedy uľahčuje pripojenie k počítaču s prístupom na internet.
Pripojenie Windows Phone k počítaču v systéme Windows alebo Mac
Ak je na našej pracovnej ploche nainštalovaný operačný systém systém Windows, musíme používať napríklad softvér Zune. Počas jeho inštalácie nepotrebujete pripojiť mobilné zariadenie.
Takže, aby naše zariadenie mohlo byť pripojené k počítaču so systémom Windows, stiahnite si Zune a spustite inštalačný súbor program (má rozšírenie exe). Potom nainštalujte program sám krok za krokom pokyny, Po dokončení inštalácie kontrolujeme aktualizácie prostredníctvom všeobecných nastavení programu.
Pripojíme mobilné zariadenie k počítaču a postupujeme podľa výziev, ktoré uvidíme v okne, ktoré sa otvorí.
Používatelia počítačov Mac sa tiež zaujímajú o pripojenie Windows Phone k počítaču. Namiesto toho potrebujú program s názvom Konektor WP 7, špeciálne upravený pre Mac. Nájdete ho na webovej lokalite spoločnosti Microsoft. Treba mať na pamäti, že správna inštalácia je možná iba vtedy, ak je verzia operačného systému X 10.6.6 alebo vyššia.
Inštalácia konektora je veľmi jednoduchá. Rovnako ako v predchádzajúcom prípade, používateľ bude musieť jednoducho postupovať podľa výziev.
Čo robiť, ak po pripojiť okná Telefónny počítač nevidí ho?
Ak počítač nedokáže detegovať mobilné zariadenie akýmkoľvek spôsobom alebo ak existujú iné problémy (napríklad sa objaví chyba alebo sa synchronizačný program neotvorí), mali by ste vykonať niekoľko manipulácií nižšie.
Najskôr skontrolujte pripojenie USB. Ak je to v poriadku, reštartujte smartphone a počítač. Je tiež potrebné skontrolovať, či bol počítačový softvér aktualizovaný a windows ovládač Telefón 8. Ak to nepomôže, odstráňte (znova nainštalujte) program zodpovedný za synchronizáciu a tiež skontrolujte nastavenia USB.
